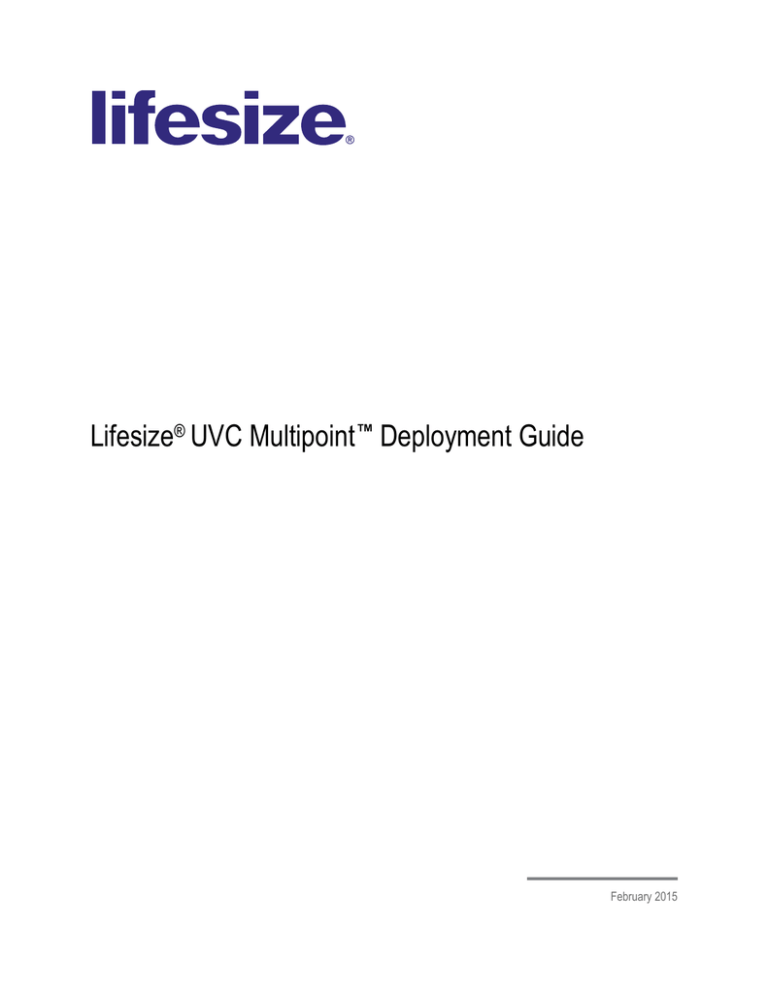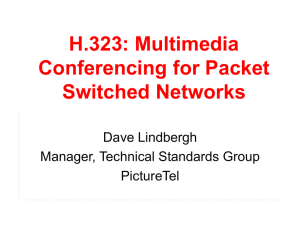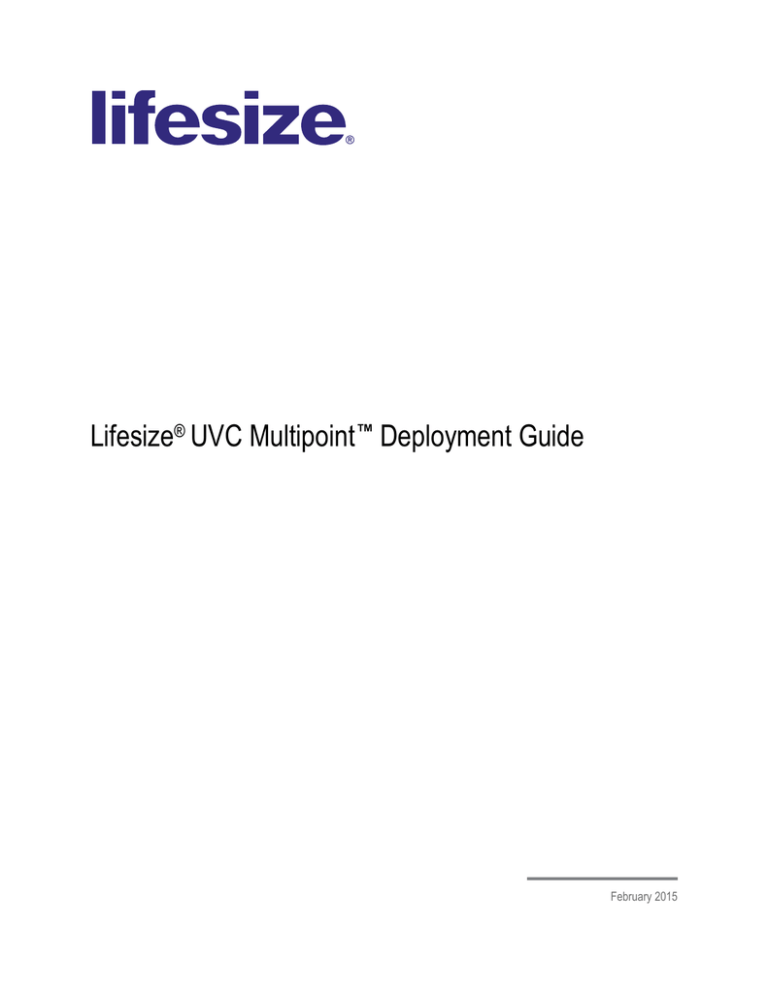
Lifesize® UVC Multipoint™ Deployment Guide
February 2015
Lifesize UVC Multipoint Deployment Guide
Lifesize UVC Multipoint
Lifesize UVC Multipoint is a software MCU optimized for conferences that mix high definition video devices
with desktop and mobile clients.
The guide includes the following sections:
Flexports and Capacity
Introduces flexports, resolution scale capacity, and machine
capacity.
Deploying Lifesize UVC Multipoint
Describes tasks to enable and configure the bridge.
Conferences
Describes how to create and manage conferences.
Maintaining Lifesize UVC Multipoint
Describes how to back up, restore, and reset the system and
how to troubleshoot issues.
If you are integrating UVC Multipoint with UVC ClearSea, refer to the Lifesize UVC ClearSea Deployment
Guide for implementation details and instructions.
Related documentation is available from lifesize.com/support.
Terminology
The following terms are used in this document to describe UVC Multipoint features. These terms might
differ from terms used with other Lifesize video systems. Familiarize yourself with these terms to best
understand the capabilities of your UVC Multipoint.
active
State of the conference after the first participant joins.
call
Individual participant who joins a conference.
conference
Call with multiple participants, hosted by the bridge.
on-demand
conference
Live conference that is not scheduled in advance and has no scheduled start time.
scheduled
conference
Conference that is planned in advance and includes a specific participant capacity for a given start
and end time.
fixed
capacity
Capacity is fixed regardless of resolution. A 1080p port uses as much capacity as a 480p port.
flexible
capacity
Capacity adjusts based on resolution. 1080p typically offers the least amount of capacity but the
highest quality. 480p and below offer the most capacity.
flexport
A licensed port that allows you to consume resources based on the conference resolution.
live
Conference is available and ready to accept participants. On-demand conferences are always live;
participants need not join for a conference to be live.
port
Used for conference connection ports that determine the number of simultaneous participants that
can be hosted on a single conference.
Virtual
Operator
When enabled, answers calls to the bridge that do not specify a conference ID. Prompts you to
enter the conference ID.
2
Lifesize UVC Multipoint Deployment Guide
Section 1: Flexports and Capacity
Licensed flexports allow you to support a mix of high definition video devices and desktop or mobile clients.
The number of required flexports is based on the resolution you select for the conference.
Conference
Resolution
Number
of
Flexports
Participants
Video
Audio
1080p30
2
1
7
720p60
1
1
3
720p30
1
1
3
480p30
1
2
2
360p30
1
4
0
For example, a UVC Multipoint licensed for 10 flexports is capable of hosting a total of 40 video and audioonly calls in one of the following configurations:
•
Five 1080p30 video calls and 35 audio-only calls
•
Ten 720p30 video calls and 30 audio-only calls
•
Twenty 480p video calls and 20 audio-only calls
Flexports also allow you to host multiple conferences with different resolutions. In the following example,
three conferences are scheduled using UVC Multipoint licensed for 10 flexports. Conference A uses
1080p30 to host video systems; Conference B uses 720p30 to host video systems and desktop, phone, or
tablet clients; Conference C uses 480p30 to host desktop and mobile clients. The bridge divides its
capacity according to the needs of the conferences.
Conference
Call Scenario
Licenses Consumed
Available Remaining Ports
Conference A:
1080p30
2 video calls
4 flexports
2 flexports remain, allowing one of
the following:
Conference B:
720p30
2 video calls
2 flexports
4 audio-only calls
4 audio-only ports
Conference C:
480p30
4 video calls
2 flexports
• 1 1080p30 video call
• 2 720p30 video calls
• 4 480p30 video calls
• 28 audio-only calls
If Conference C adds 4 video calls (using the remaining 2 flexports), the bridge can host a total of 12 video
participants.
3
Lifesize UVC Multipoint Deployment Guide
Capacity and Resource Rationing
The actual capacity of your UVC Multipoint relies on machine capacity and how conferences are used,
especially with a mix of shared encoder, dedicated encoder and Microsoft Lync conferences occurring
simultaneously. Conference bandwidth also affects capacity. Some third party video devices might require
more bandwidth to operate at the selected resolution, which reduces overall capacity.
UVC Multipoint allows administrators to over provision their flexport licenses to support single, high
capacity conferences, and to support virtual machine migration from lower capacity servers to higher
capacity servers. However, over provisioning can overload the server, and when it does, UVC Multipoint
rations its resources to ease the server overload. When the server exceeds 85 percent of the maximum
load for a defined time, UVC Multipoint reduces the resolution, frame rate or call capacity for each active
conference.
Resource rationing occurs incrementally, with the goal of reducing performance just enough to lighten the
server load and avoid affecting call quality. Different levels of rationing are enforced when the server load
exceeds 85 percent for approximately 20 seconds, including:
•
Reducing the frame per second (f/s) rate
•
Reducing resolution*
•
Rejecting new calls
•
Dropping callers until the server load falls to acceptable levels.
The table shows the progression of rationing, based on your conference resolution setting.
Reduced Resolution (when server load exceeds 85%)
Resolution Setting
1080p30
720p60
720p30
480p30
360p30
Level 1
900p30
720p30
640p30
464p30
336p30
Level 2
720p30
640p30
560p30
400p30
288p30
Level 3
720p20
640p20
560p20
400p20
288p20
Level 4
720p15
640p15
560p15
400p15
288p15
Level 5
•
•
•
•
•
•
•
•
•
•
720p10
Reject new calls
640p10
Reject new calls
560p10
Reject new calls
400p10
Reject new calls
288p10
Reject new calls
Level 61
•
•
•
•
•
•
•
•
•
•
720p10
Drop 20% of
existing calls
640p10
Drop 20% of
existing calls
560p10
Drop 20% of
existing calls
400p10
Drop 20% of
existing calls
288p10
Drop 20% of
existing calls
1 Calls are dropped incrementally, in the order joined. If server load does not fall below 60 percent, an additional 20 percent of
calls are dropped (in 20-second increments) until server load is less than 60 percent.
4
Lifesize UVC Multipoint Deployment Guide
As the server load improves, UVC Multipoint reverses the progression and improves performance, level by
level.
When rationing occurs, the rationing level is indicated on the dashboard. When rationing occurs to the
extent that calls cannot be added,
appears.
Lifesize recommends that you migrate your UVC Multipoint installation to a higher capacity server when
rationing occurs regularly.
Increasing Capacity
If you choose 360p for the maximum video resolution for the conference (when creating a conference in
Advanced settings), you can also choose the Increase Capacity option to reduce resource usage when
the system load is high, and therefore allow additional callers. Frame rate per second (f/s) is reduced from
30 f/s to 20 f/s and on-screen overlays and indicators do not display.
5
Lifesize UVC Multipoint Deployment Guide
Section 2: Deploying Lifesize UVC Multipoint
Deploying UVC Multipoint includes the following tasks:
Prepare firewalls.
Configuring your Firewall
Complete installation and initial configuration.
Initial Configuration
Check for software updates and upgrade to
the latest versions to ensure they are
compatible.
Lifesize UVC Platform Installation and Deployment Guide
Configure UVC Multipoint.
Configuring Your Network
Configuring H.323
Configuring SIP
Optional: Use the REST API to control UVC
Multipoint.
Access API documentation at http://
<UVC_Multipoint_IP_address>/uvcmcu/docs/native/
Configuring your Firewall
If your Lifesize system communicates with other systems through a firewall, you must configure your
firewall to allow incoming and outgoing traffic to the system through the following ports:
TCP port 1720
H.323 call setup
UDP port 1719
UDP port 5060
SIP call setup
TCP port 5060
SIP call setup if TCP signaling is enabled for SIP calls
TCP port 5061
TLS signaling in SIP calls if TLS signaling is enabled
Reserved TCP and UDP ports
Default range 60000 - 64999
80 (HTTP)
Administration ports
443 (HTTPS)
6
Lifesize UVC Multipoint Deployment Guide
Firewall Traversal
Three methods of firewall traversal are available.
NOTE
Using more than one traversal method is not supported. For example, you
cannot configure an IP address with static NAT if you configure UVC
Multipoint with two network interfaces.
Multiple network
interfaces
Configure one interface with the private IP address and the second interface with the
public IP address.
Read more about multiple network interfaces in the Lifesize UVC Platform Installation
and Deployment Guide.
Single network interface
with static NAT
Video devices in the network can call the private IP address. External video devices
can call the static NAT IP address. Enabling or disabling this feature in UVC Platform
requires you to restart UVC Multipoint.
Initial Configuration
Perform initial configuration on UVC Platform.
Complete the following procedures
Read more
1. Install UVC Platform.
Lifesize UVC Platform Installation and Deployment Guide
2. Activate a license for UVC Multipoint.
3. Enable UVC Multipoint.
Enabling Lifesize UVC Multipoint
4. Ensure that you can access the interface
from your private network.
In a browser, enter the IP address or fully qualified domain name
of UVC Multipoint on HTTPS:
https://lifesize_UVC_multipoint_IP_address/uvcmcu/
https://multipoint.example.com/uvcmcu/
Enabling Lifesize UVC Multipoint
1. Open a browser and log in to UVC Platform. The default administrator credentials for UVC Platform
and all enabled applications are:
Username: administrator
Password: admin123
NOTE
Create additional administrator accounts as described in step 5.
7
Lifesize UVC Multipoint Deployment Guide
2. Ensure sufficient IP addresses are available.
A dual home configuration (using the LAN and WAN network interfaces) requires two static IP
addresses. The WAN interface must use a public IP address.
NOTE
Lifesize strongly recommends that you configure the LAN and WAN on
different subnets.
Add an IP address as follows:
a. Navigate to System Settings > Network Settings > IP addresses – Edit.
b. Click Add address.
c. Enter the new IP address.
If you are configuring an IP address that uses 1:1 static NAT, enter the public IP address in NAT
public IP address. If you add or remove a 1:1 static NAT configuration, you must reboot UVC
Multipoint.
NOTE
You cannot use a 1:1 static NAT address in a dual home configuration.
Press Tab to automatically complete the remaining values, or enter each remaining value. Review
any values entered by the server.
d. Click Apply Changes.
3. If you are using both network interfaces, navigate to System Settings > Network Settings > IP
addresses > Default gateway – Edit to ensure that the default gateway is set on the correct interface.
When you first install UVC Platform, you set the default gateway to the address in the network set
eth0 console command.
Typically, you set the default gateway on the WAN interface and configure static routes for the LAN
interface to route traffic to all known LAN address ranges through the gateways specified in the static
routes. Configure a static route in System Settings > Routes – Add Route. Enter the LAN IP address
in Destination.
If you are using a LAN/LAN configuration, you set the default gateway on one of the networks and use
static routes for the other network.
4. Enable UVC Multipoint. Ensure port 8180 is open to your UVC Platform.
NOTE
You must activate a license for UVC Multipoint before performing these steps.
Refer to the Lifesize UVC Platform Installation and Deployment Guide.
a. Navigate to Operations and Maintenance > Applications enabled – Edit.
b. In Enable new application, select Multipoint.
c. Select one or two IP addresses.
d. Click Enable application.
8
Lifesize UVC Multipoint Deployment Guide
5. Optional: Create an administrator account for UVC Multipoint.
a. In UVC Platform, navigate to User Management > Users – Add.
b. Enter a username and password.
c. Click Save.
d. In Multipoint Server Permissions, select Multipoint Administrator.
e. Click Save.
Configuring Lifesize UVC Multipoint
Changes to preferences that cause the system to restart prompt you to verify the change. You cannot
change preferences that disconnect calls in progress. Change those preferences when the system is idle.
Configuring Your Network
To configure preferences that affect how your system functions with other servers and devices on your
local network, navigate to Preferences > Network.
Network QoS
Choose the type of TCP/IP QoS that your network uses: IP precedence or DiffServ. By
default, this preference is set to Off.
Audio, video, and
data priority
Specify the priority of audio, video, and data for Network QoS.
IntServ ToS
Choose the type of service for IP precedence. By default, this preference is set to None.
Video MTU
Video packets that exceed the MTU size for any router or segment along the network path
may be fragmented or dropped, resulting in poor quality video at the receiving device. Set
the MTU of video packets that your Lifesize system sends. The default value is 1440
bytes. The valid range is 800 to 1500 bytes. Lifesize recommends that you do not change
this value unless your network requires a different MTU.
Reserved UDP and
TCP Ports
By default, Lifesize systems communicate through UDP and TCP ports in the range 60000
- 64999. Lifesize recommends that you use the default range. However, you can restrict
the range of UDP and TCP ports that are available for communication. Valid values are in
the range 25000 - 65535.
NOTE: BFCP uses the lowest configured UDP and TCP ports.
9
Lifesize UVC Multipoint Deployment Guide
Configuring H.323
By default, the H.323 protocol is enabled on UVC Multipoint for placing and receiving video and voice calls.
To disable support for H.323 calls, clear Enable H.323 in Preferences > H.323.
NOTE
If both H.323 and SIP are Disabled, calls cannot be placed or received.
When H.323 is enabled, you can specify an H.323 name or extension. The H.323 name and extension
identify the device to the gatekeeper. Any registered device can dial another using this name and
extension. The H.323 name and H.323 extension preferences are optional values that a configured
gatekeeper uses, requiring the system to register with an H.323 ID or register with an E.164 number or
extension.
Set the Gatekeeper ID only if the gatekeeper requires it (for example, configurations with multiple
gatekeepers). The Gatekeeper ID must match the gatekeeper ID configured for the gatekeeper to which
the system is registering. Select Enable authentication and enter the authentication username and
password.
Set Gatekeeper mode to Auto to allow the system to automatically discover a gatekeeper. You can also
set Gatekeeper mode to Manual to specify the IP address and port for the primary gatekeeper. The
default port is 1719.
When you click Apply, check Gatekeeper status to verify that UVC Multipoint registered to the
gatekeeper.
Configuring SIP
By default, support for SIP is enabled. To disable SIP calls, clear Enable SIP in Preferences > SIP.
NOTE
If you are registering to a Microsoft Lync Server, refer to Microsoft Lync
Conferences.
To use a SIP registrar, select Use SIP registrar, choose Auto for SIP server type, enter the Registrar
hostname, and specify the registrar port, 5060 by default. If the registrar requires authentication, enter the
bridge’s SIP username, Authorization username and Authorization password for the registrar. When
you click Apply, check Registrar status to verify that UVC Multipoint successfully registered to the
registrar.
To use a SIP proxy server, select Enable the SIP proxy server, enter the Proxy hostname, and specify
the proxy port, 5060 by default. Click Apply.
10
Lifesize UVC Multipoint Deployment Guide
Ports
UDP and TCP signaling are enabled, set to port 5060, and cannot be disabled.
If you enabled the use of a SIP registrar, you can select Use TLS. Direct SIP TLS calls are not supported.
If you enable TLS signaling, the system attempts to use Secure Real-time Transport Protocol (SRTP) for
media encryption in SIP calls. If the far side supports SRTP, the media is encrypted.
NOTE
The system restarts if you enable or disable TLS or SIP and click Apply.
Registering Individual Conferences
1. Provision the conference ID on the H.323 gatekeeper, SIP registrar or Lync server.
2. Set Register to On in the conference preferences. Conferences attempt to register to the gatekeeper,
SIP registrar, or Microsoft Lync server on which they have been provisioned. The following icons
indicate the status of the registration process.
H.323
SIP and
Microsoft Lync
Description
Registered
Registering
Unable to reach the gatekeeper or SIP registrar
Registration Failed
Configuring the Virtual Operator
Enable the Virtual Operator for participants who call in to UVC Multipoint without specifying a conference
ID or who use an invalid conference ID.
1. Access Preferences > Virtual Operator and select the checkbox to enable the operator.
2. To allow users interacting with the Virtual Operator to create a temporary conference, select Allow
users to create conferences. The on-demand conference is removed two minutes after the last
participant exits the call.
3. Enter a name for the operator, which appears in the caller ID and redial lists.
4. Select a language.
11
Lifesize UVC Multipoint Deployment Guide
Conference and Video Settings
Define the following global conference settings in Preferences > Conferences:
•
number of digits in conference IDs
•
minimum and maximum range of conference IDs
•
maximum number of on-demand conferences
•
interval after which conferences are removed
•
presentation bandwidth percentage of the total bandwidth available for the primary and presentation
streams
NOTE
Changing the presentation bandwidth percentage does not affect ongoing
presentations. To use the new value, restart the presentation.
Define the following global video settings in Preferences > Video:
Default aspect ratio
Choose between 16 x 9 and 4 x 3 as the default aspect ratio to send to
participants whose supported aspect ratio cannot be determined.
Forward error correction
Automatic recovery from video packet loss improves video reproduction. For
packet loss of 5% or less, this feature eliminates or greatly reduces video
artifacts. This feature is enabled by default.
12
Lifesize UVC Multipoint Deployment Guide
Section 3: Conferences
UVC Multipoint supports on-demand, scheduled and standard or lecturer-based conferences. Microsoft
Lync clients can be participants in all types of conferences. Refer to Microsoft Lync Conferences.
On-demand
conferences
On-demand conferences have no start or end times, are always live, and can be dialed
directly using a fixed conference ID. You can create up to 100 on-demand conferences,
by default. Read more at Conference and Video Settings.
Scheduled
conferences
Scheduled conferences have a specific start and end time, and ports are allocated by
participant.
The Scheduler manages the scheduling of ports and ensures that no conflicts exist. Each
participant in a conference uses one port. You can choose a minimum of 2 and up to the
maximum number of ports licensed on your bridge for the conference.
Scheduled conferences take priority over on-demand conferences, and port conflicts are
always settled in the scheduled conference’s favor. If a scheduled conference becomes
active, and on-demand conferences are using ports the scheduled conference needs, the
on-demand conferences terminate to free the necessary ports for the scheduled
conference.
Standard or lecturerbased conferences
Standard conferences offer standard camera views and controls. Lecture-based
conferences limit camera views and controls to simulate a classroom environment where
the conference leader controls participants’ views. In a lecture-based conference,
participant views are locked to focus on the lecturer. The lecturer sees all participants’
video and can share a presentation, if desired. If a lecturer leaves a conference while it is
in-progress, participants revert to a self-camera view with unmuted audio. When the
lecturer returns, the view automatically resets to lecture only and participant audio is
muted. For more information about creating a lecturer-based conference, see Select a
conference type: Standard or Lecturer.
NOTE: Lecture-based conferences are not supported on shared encoders.
Conferences use either shared or dedicated encoders:
Shared encoders
Two encoders are used per conference.
• 1080p or 720p conferences: Participants joining the meeting above 400 Kb/s share
the high quality encoder. Participants joining below 400 Kb/s share the low quality
encoder.
• 480p or 360p conferences: Participants joining the meeting above 128 Kb/s share
the high quality encoder. Participants joining below 128 Kb/s share the low quality
encoder.
Participants on a shared encoder all see the same layout, including their own video. The
lowest video quality connection on a shared encoder determines the video quality for all
participants. Shared encoder conferences lend themselves to conferences with many
participants.
Dedicated encoders
Each participant is assigned an encoder. The video connection quality of one participant
does not affect the quality of other participants. Self view is optional and each participant
can select their own layout.
13
Lifesize UVC Multipoint Deployment Guide
Creating Conferences
1. To create an on-demand conference, click Conferences >
.
To create a scheduled conference, click Scheduler and double-click the desired date for the
conference.
2. By default, UVC Multipoint assigns the next available conference ID. To enter a different ID, clear the
Auto checkbox.
3. Enter a name for the conference.
4. Enter a description of the conference.
5. Select a conference type: Standard or Lecturer.
-
Choosing Lecturer displays a Select Participants window. Click Add to create the Lecturer and
Standard participant types. Then, click OK to complete the conference setup.
NOTE: Lecture-based conferences are not supported on shared encoders.
-
Choosing Standard allows you to create the conference by clicking OK. You can change the
conference type or add additional participants at any time.
6. Optional: Enter a password that users must enter to join the conference. Select Show Password to
include the password in the meeting invitation. Passwords must be 20 numeric characters or fewer.
NOTE
Passwords must be 8 numeric characters or fewer for conferences you create
in the Virtual Operator.
7. Enter the number of Maximum Participants. The maximum value depends on your server capacity,
the conference resolution, and the value of Encoder sharing. Ensure that you consider these factors
when determining the maximum value for optimal performance in your configuration.
-
Scheduled conference only: Reserves the necessary port resources.
-
On-demand conference only: Limits the number of video participants who can join the conference.
The default value of Auto limits the number of video participants to the maximum value.
8. Scheduled conference only. Select All Day or adjust the time frame for the start and end date and
time.
9. Optional for a scheduled conference only: Choose an option for a conference that repeats.
10. To set additional preferences, click Advanced settings:
Preference
Description
Default Value
Resolution
Maximum video resolution for the conference. Choose 1080p, 720p,
720p60, 480p or 360p. This setting determines the flexport consumption
rate. Refer to Flexports and Capacity.
720p
Note: If you select 360p, you can enable Increase Capacity to reduce
resource usage when the system load is high and allow additional
callers. Frame rate is reduced and on screen overlays and indicators do
not display.
Default layout
Default layout to use for the conference. Choosing a layout other than
Auto prevents individual callers from changing the layout during a
conference. Read more at Managing Layouts.
Auto
14
Lifesize UVC Multipoint Deployment Guide
Preference
Description
Default Value
Audio codecs
Customize the default audio codec order, or allow the system to choose
automatically.
Auto
Video codecs
Customize the default video codec order, or allow the system to choose
automatically.
Auto
Presentation
codecs
Customize the default presentation codec, or allow the system to choose
automatically.
Auto
Participants
A list of participants to add to a conference.
None
In a scheduled conference, these participants are dialed when the
conference becomes live.
In an on-demand conference, all participants are dialed when one
participant dials the conference, making it active. If you prefer that
participants must dial in individually, do not define any participants in this
list.
Presentation
bandwidth
Adjusts the bandwidth allocated to presentation video as a percentage of
the total available bit rate for both primary and presentation video. The
default value is 20% for the presentation stream.
Auto
Set the bandwidth balance globally in Preferences > Conferences.
NOTE: Changing the presentation bandwidth percentage does not affect
ongoing presentations. To use the new value, restart the presentation.
Encoder sharing
Not available when UVC Multipoint is registered to a Microsoft Lync
server.
Off
Enabling Encoder sharing allows for more participants but also lowers
video quality to that of the participant with the lowest quality video.
Self view
(Only when Encoder sharing is On.) The view from a participant’s
camera appears on their screen. (Self view is always on in shared
encoder conferences.)
Off
User control
(Only when Encoder sharing is Off.) Allows each participant to change
the layout they see and user experience settings. When User control is
On, participants can control settings through DTMF.
On
All participants view the same layout in shared encoder conferences.
Language
Language to use for voice prompts.
English
Announcements
Voice prompts and system sounds indicate the current system status or
action required.
On
Show System
Names
When enabled, system names of onscreen participants remain visible
during the conference.
Off
Speaker order
The most recent speaker appears in the prominent window.
On
Status indicators
Status icons appear on the user interface.
On
Presentations
Shares data from a PC or secondary input.
On
Register
Select On to register conferences with a SIP registrar, Lync server, or
H.323 gatekeeper.
Off
If UVC Multipoint is registered to a registrar or gatekeeper, the default
value is On.
15
Lifesize UVC Multipoint Deployment Guide
Preference
Description
Default Value
Security
Encryption level used for the conference. Auto allows both encrypted and
unencrypted calls. Strict connects encrypted calls only. Strict is not
available when UVC Multipoint is registered to a Microsoft Lync server.
Auto
Text inset
How far the text is offset from the sides of the screen.
7%
Participant bit
rate
Maximum bit rate allowed for each participant in the conference.
Auto
11. Click OK to apply the changes and close the dialog box.
Managing Conferences
Navigate to Conferences to manage a conference.
Indicates a scheduled conference. Mouse over the icon for scheduling details.
Add a call.
Edit the conference details. Read more at Conferences.
View conference details.
Remove the conference.
When conferences are active, click the arrow next to the conference ID to show information about each
caller. The following actions affect all callers in the conference:
End all calls.
Add a call.
Edit the conference details. Read more at Conferences.
Change the layout for all participants for the duration of the call only. The layout reverts to the
conference default when the conference ends. Read more at Managing Layouts.
Mute (or unmute) all participants.
Mute (or unmute) video of all participants.
Open the user experience menu of options including language, self view, speaker order, status
indicators, announcements, show system names, layout lock, and text inset.
View conference details.
Remove the conference. All participants are disconnected.
16
Lifesize UVC Multipoint Deployment Guide
You can also take the following actions per caller:
End the call.
Change the layout for a participant. This option appears if Encoder sharing is turned off (the default)
for the conference.
Mute (or unmute) the caller.
Mute (or unmute) video of the caller.
Open the user experience menu of options including language, self view, speaker order, status
indicators, announcements, show system names, layout lock, and text inset.
View call statistics.
View a snapshot of the caller and adjust the far end PTZ camera or select a preset position.
View conference details.
Moving a Participant
To move a participant from one conference to another, click
and drag the participant. The participant
immediately drops from the current conference and joins the other conference. If you move a participant
sharing a presentation, the presentation immediately ends.
NOTE
Do not attempt to move a Lync participant to a conference that is not
registered to a Lync server, and therefore, does not support Lync participants.
The Lync participant’s call terminates.
Modifying Conferences in the Scheduler
To modify a scheduled conference, double-click the conference name. Changing options from the
Scheduler in an active conference does not affect participants. Use the Conferences tab to make
immediate changes to an active conference.
Managing Layouts
You can choose a specific layout for the conference or you can use Auto, the default. Set or change this
preference when you create the conference or when it is idle. If you choose a layout other than Auto when
you create the conference, the video layout is locked for each participant.
An administrator can change the layout for all participants or for an individual participant (if Encoder
sharing is turned off). To make temporary layout changes during an active conference, click
>
.
17
Lifesize UVC Multipoint Deployment Guide
When the layout is set to Auto, the display progresses automatically based on the number of participants
joining.
Number of Participants
Single participant
2-5 participants
6-8 participants
9-13 participants
14+ participants
Display (Auto layout)
18
Lifesize UVC Multipoint Deployment Guide
In conferences with more participants than windows, the least recent talkers move off screen until they
speak again. The number of video callers who are not visible and the total number of audio callers appear
on the bottom left of the window.
NOTE
Video quality might be reduced in layouts greater than 720p and 1080p. Limit
conferences using these layouts to 480p.
When conferences are active, click the arrow next to the conference ID to show information about each
caller. The following actions affect all callers in the conference.
Microsoft Lync Conferences
UVC Multipoint can host conferences with clients of Microsoft Lync Server 2010 or Microsoft Lync Server
2013. You must enable AES on UVC Multipoint and complete the following tasks:
Task 1: Create an Active Directory Account for UVC Multipoint.
Task 2: Register UVC Multipoint with the Microsoft Lync Server.
Task 3: Create an Active Directory Account for Each UVC Multipoint Lync Conference.
Task 4: Create Microsoft Lync Conferences in UVC Multipoint.
Do not attempt to upload a CA certificate to UVC Platform or UVC Multipoint as this is not necessary for
UVC Multipoint to work with Microsoft Lync Server.
Learn more at Joining a UVC Multipoint Conference from Microsoft Lync.
Task 1: Create an Active Directory Account for UVC Multipoint
1. From the Active Directory server, create a new user.
2. Enter a first name and last name. For example, enter UVC and Multipoint, respectively. This is the
searchable name that appears in the Lync contact list.
3. Enter a user logon name.
4. Enter a password. You use this password when registering to the Lync server in UVC Multipoint. Refer
to Task 2: Register UVC Multipoint with the Microsoft Lync Server.
5. Lifesize recommends that you select Password never expires.
6. Ensure that the email account is <logon_name>@<LyncServer_domain_name> and uses the logon
name you defined in step 3 of this procedure.
19
Lifesize UVC Multipoint Deployment Guide
Enable the users in Microsoft Lync:
1. Log in to the Lync Server Control Panel.
2. Select Users and click Enable.
3. From Users, click Add.
4. Locate the user you created in Active Directory and click OK.
5. From Generate user’s SIP URI, click Use user’s email address.
Task 2: Register UVC Multipoint with the Microsoft Lync Server
1. Navigate to Preferences > SIP.
2. Select Use SIP registrar.
3. In SIP server type, choose Lync.
4. In SIP domain, enter the Lync server domain name. Ensure that the IP address of the DNS server
responsible for the Lync server domain is added to the DNS list in System Settings > DNS
configuration on UVC Platform.
5. Enter the bridge’s SIP username (omit the @ and the domain name), Authorization username and
Authorization password. Use the logon name you created for Active Directory for the Authorization
name; see step 3 under Task 1. If the Active Directory domain is different from the Lync Server domain,
add the Active Directory domain to the Authorization name in the form <ADdomain\username>. The
SIP username must be a numeric value.
6. For Lync server address, if there is no SRV record for the Lync domain, enter the hostname or IP
address of the Lync server.
7. Click Apply. Check Registrar status or ensure the SIP indicator on the dashboard is green to verify
that UVC Multipoint successfully registered to the Lync server.
Task 3: Create an Active Directory Account for Each UVC Multipoint Lync Conference
1. From the Active Directory server, create a new user.
2. Enter a first name and last name for the conference. For example, use the name of the meeting, Sales
and Meeting respectively. This is the searchable name that appears in the Lync contact list.
3. Enter a user logon name.
4. For password, use the same password you used for the UVC Multipoint user you created in Task 1.
5. Lifesize recommends that you select Password never expires.
6. Ensure that the email account is <logon_name>@<LyncServer_domain_name>.
20
Lifesize UVC Multipoint Deployment Guide
Enable the users in Microsoft Lync:
1. Log in to the Lync Server Control Panel.
2. Select Users and click Enable.
3. From Users, click Add.
4. Locate the user you created in Active Directory and click OK.
5. From Generate user’s SIP URI, click Use user’s email address.
NOTE
The SIP username must be a numeric value. Lifesize recommend you use the
same name for the conference ID in UVC Multipoint.
Repeat this process for all of the conferences you will create in UVC Multipoint.
Task 4: Create Microsoft Lync Conferences in UVC Multipoint
You can create both on-demand and scheduled conferences for Microsoft Lync. Refer to Creating
Conferences and follow the instructions with the following caveats:
•
For Conference ID, clear the Auto checkbox and enter the number you used when creating the SIP
URI for the Lync Account.
•
For Register, select On.
NOTE
If the Active Directory logon name is different from the SIP username, add the
Active Directory name to the Authorization name.
Joining a UVC Multipoint Conference from Microsoft Lync
Microsoft Lync clients can join a UVC Multipoint conference in one of the following ways:
Call the conference directly.
From the list of contacts in your Microsoft Lync client, right-click the UVC
Multipoint conference (created in Active Directory) and place the video call.
Join the conference through the
Virtual Operator.
From the list of contacts in your Microsoft Lync client, right-click the UVC
Multipoint user (created in Active Directory) and place the video call. When
prompted by the Virtual Operator, select the conference.
Invite a UVC Multipoint conference
to an ongoing call between two
Microsoft Lync clients.
Lync Client 2010: From one of the clients, select People option > INVITE
by name or phone number and enter the UVC Multipoint conference ID.
Lync Client 2013: From one of the clients, select INVITE participants and
enter the UVC Multipoint conference ID.
21
Lifesize UVC Multipoint Deployment Guide
Initiate a Microsoft AVMCU
conference and invite a UVC
Multipoint conference.
1. From a Microsoft Lync client (not in a call), click Meet Now.
2. Invite a UVC Multipoint conference:
-
Lync Client 2010: Select People option > INVITE by name or
phone number and enter the UVC Multipoint conference ID.
Lync Client 2013: From one of the clients, select INVITE participants
and enter the UVC Multipoint conference ID.
22
Lifesize UVC Multipoint Deployment Guide
Section 4: Maintaining Lifesize UVC Multipoint
Back Up, Restore, Reset, Restart
Navigate to System to maintain UVC Multipoint:
•
Create a backup file.
•
Restore from a backup file.
•
Reset the service to factory defaults.
•
Restart the bridge.
These options disconnect current calls. UVC Multipoint does not offer a maintenance mode that prevents
users from using the bridge. Choose a maintenance window when calls are unlikely to occur.
Restore the system to a valid backup file only. Restoring to a backup file created from previous software
versions might produce unexpected results. UVC Multipoint restarts after it restores the backup file.
Troubleshooting and Diagnostics
Logging
UVC Multipoint logs events and a diagnostic report for download.
Navigate to Logs for a list of available log files.
Lifesize Technical Services might instruct you to download and send log files and the diagnostic report to
Lifesize for analysis.
Call Records
UVC Multipoint records information about the calls it hosts. Specify how many call records you want to
store, and download the records in XML format.
Navigate to Preferences > Diagnostics to set the Maximum call records.
To view call records, complete the following steps:
1. From Logs, click Bridge CDRs.
2. Click on a CDR file to view it (limited to last 1000 lines in the log), or click Download to save the file.
The file lists each call leg, which contains the following:
•
system name and IP address
•
conference ID
23
Lifesize UVC Multipoint Deployment Guide
•
start time and duration
•
call direction
•
protocol
•
dialed and actual bandwidths
•
the reason for disconnection
Possible reasons for disconnection are as follows:
Normal disconnect
The call was terminated correctly.
User busy
The caller was unreachable.
Unreachable destination
The call could not connect to the other party.
Destination rejection
The call was rejected and could not connect.
Call deflection
The call request was redirected.
In conference
Another call is in progress.
No bandwidth
The bandwidth necessary for the call is unavailable.
Security denied
Incompatible security support.
TCS rejected
Terminal Capability Set (TCS) failed.
Local failure
The call disconnected due to a subsystem failure.
Unreachable GK
The system could not register with the gatekeeper; gatekeeper was unavailable or
the gatekeeper IP address was invalid.
No GK resource
The gatekeeper is unavailable.
No GW resource
The system could not register with the gateway.
Invalid address
The IP address was invalid.
Called party not registered
The called participant is unregistered and unreachable.
Caller not registered
The caller is unregistered and cannot connect to the call.
Max calls exceeded
The maximum number of calls has been reached.
Audio resource unavailable
Audio is unavailable to complete the call.
24
Copyright Notice
©2014-2015 Lifesize, a division of Logitech. All rights reserved.
Lifesize, a division of Logitech, has made every effort to ensure that the information contained in this document is
accurate and reliable, but assumes no responsibility for errors or omissions. Information in this document is subject to
change without notice. Companies, names, and data used in examples herein are fictitious unless noted. This
document contains copyrighted and proprietary information which is protected by United States copyright laws and
international treaty provisions. No part of the document may be reproduced or transmitted, in any form or by any
means, electronic or mechanical, for any purpose, without the express written permission from Lifesize.
Trademark Acknowledgments
Lifesize, the Lifesize logo and other Lifesize marks, are registered trademarks or trademarks of Logitech. All other
trademarks are the property of their respective owners.
Patent Notice
For patents covering Lifesize products, refer to lifesize.com/support/legal.
Contacting Technical Services
Lifesize welcomes your comments regarding our products and services. Refer to lifesize.com/support for additional
ways to contact Lifesize Technical Services.