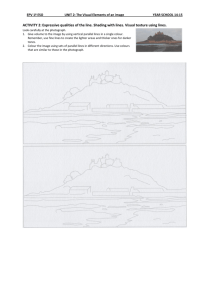Creating Graphics in Publisher
advertisement

Creating Graphics in Publisher A How to Get Started Guide for Beginners Creating Graphics in Publisher A How to Get Started Guide for Beginners This document is aimed at those new to Publisher or with limited experience, taking them step-by-step through the basic elements of creating graphics such as posters, flyers and leaflets, and for making eye-catching drawings of your own. You need no previous artistic experience in order to produce great results. The guide is richly illustrated throughout to show you how it’s done. The intention is that you should work your way steadily through this guide in conjunction with practical experience in order to develop your skills as we point out many of the versatile tools and techniques that can be employed in creating your graphics. Once you have been through the guide and tried out the various methods mentioned for yourself, you can then use it as a reference manual until you can navigate your way effortlessly around Publisher on your own. You will be surprised at just how quick and simple it is to use to produce graphics you can feel proud of. The more you use Publisher, the easier it will become; the more you practice and experiment, the better your graphics will be. Use the links on the Contents Page to navigate to the article you require. I always find using Publisher an absorbing experience and also a thoroughly pleasurable and satisfying one. We hope you will too. Above all, enjoy it! Contents Creating a New Publisher Document ……… 4 Changing the Unit of Measurement ……….. 5 Hyphenation …………………………………………... 5 Adjusting the Margin Guides ………………….. 6 Master Page ……………………………………………. 6 Guides …………………………………………………….. 7 Magnification ………………………………………….. 8 Objects …………………………………………………….. 9 Putting Objects onto the Page …………………. 10 Insert Page ……………………………………………….. 10 Shapes ……………………………………………………… 11 Basic Shapes …………………………………………….. 12 Rotate ………………………………………………………. 13 Inserting Pictures …………………………………….. 15 Cropping Pictures …………………………………….. 16 Formatting ……………………………………………….. 17 Color …………………………………………………………. 17 Custom Color …………………………………………. 18 Sample Color …………………………………………. 19 Recent Color ………………………………………….. 19 Recolor Picture ………………………………………. 20 Other Fills Gradient Fill …………………………………………… 20 Texture Fill …………………………………………….. 24 Picture Fill ……………………………………………... 24 Outlines ……………………………………………………. 25 Weight ………………………………………………….. 25 Outline Style (Dashed) ………………………….. 26 Lines …………………………………………………………. 27 Arrow Lines …………………………………………… 27 Scribble Line ………………………………………….. 28 Curve Line ……………………………………………… 29 Arranging (Bring Forward, Send Backward) 31 Grouping ………………………………………………….. 33 Shadows …………………………………………………… 34 3-D Effects ………………………………………………… 36 3-D Color ……………………………………………….. 37 3-D Depth ……………………………………………… 38 3-D Lighting ………………………………………….. 39 3-D Surface ……………………………………………. 40 3-D Direction …………………………………………. 40 WordArt ……………………………………………………. 41 Save As… ………………………………………………….. 45 Wrap Text …………………………………………………. 47 Styles (for Text) ………………………………………… 50 Bullet Points ……………………………………………… 52 Techniques & Tips Making a Basic Sign ………………………………….. 54 Centring ……………………………………………………. 59 Fonts …………………………………………………………. 61 Drawing ……………………………………………………. 62 Freehand Drawing ……………………………………. 71 Crop Marks ………………………………………………. 76 Creating a New Publisher Document If you use Publisher regularly, a shortcut can be found on your Start Menu. Otherwise, it can be found by going to All Programs and then Microsoft Office. The page shown below will then appear. This offers you a number of options for page sizes. The most commonly used one is Blank A4 (Portrait) but there are more options in More Blank Page Sizes, such as A5 and A3. Remember, whatever size you start with you can always change it later to something else, though it will always print on the paper size in the printer. From the More Blank Page Sizes (shown below), select the page size and orientation you need and either click on it and then on the Create button, or double-click on your option. Size and orientation can be changed at any time. Create New Page Size allows you to determine the dimensions of your page, which can be a useful option for purposes such as creating scale drawings, for instance. Changing the Unit of Measurement To change the unit of measurement, use the File Tab to navigate to Options, near the bottom (Shown left). The Options page opens. We need to select Advanced (below). From the Advanced options select the unit of measurement required from the dropdown list. Pixels can be a useful option when sizing images for web pages for example. Unchecking the Automatically hyphenate in new text boxes will prevent hyphenation occurring. Options also offers a range of other choices, such as Languages, which allows you to choose other languages to work with, and Proofing, where you can also select dictionaries and AutoCorrect options to suit your needs. There are some useful tools there, which you should investigate but here we are concentrating on the graphics side of Publisher Adjusting the Margin Guides From the Page Design Tab, go to Margins and click on the downward arrow to access the dropdown menu. A number of options will be displayed, including the default 1.27 cm all round. We want to go to Custom Margins at the bottom to set our values. Once this has been done, those values will appear as an option on the menu as a Custom Margins icon The Layout Guides dialogue box appears. Type in the values for the margins required for Left, Right, Top and Bottom and click OK. In this case, we have opted for 1cm all round. The up and down arrows to the right of values can also be used to change values by set increments. These values will now be used for every page in the document and are indicated by the blue box. Sometimes, as in the case of a book, facing pages may require different values (a larger central margin, for instance). In Master Pages, check the Two-page master option. The Right and Left will then change to Inside and Outside. Type in (or use the arrows) to set the values required. Here, we have gone for a wider central margin (Inside). The Preview pane shows how the margins will appear. Click OK. It is worth mentioning at this stage that, as always, you should regularly Save your work and this is particularly true with Publisher, when files can become extremely large and can occasionally crash unexpectedly. The first time you save your file, choose the File Tab then Save As, type in a name and save as a Publisher file (the default) to be able to continue editing. Once you have given the file a name, you can then use Save. Save As also allows you to save different versions, meaning you that you can keep the version you’re happy with and try something out on the new version, thus being able to revert to the original if you go wrong. Guides One very useful advantage Publisher has over Word is the ability to place Guides on the page, which makes it easy to position objects very accurately. These appear as green lines and can be either horizontal or vertical. You can use as many of these as you require. Hover the cursor over one of the rulers, at the top or left, and it changes to an icon of parallel lines with a double-headed arrow. Hold the left mouse button down and drag the ruler to the required position. By increasing the magnification (see below), you can adjust the ruler to a high a degree of accuracy by dragging in the same way. Guides sit behind objects so will be hidden by filled objects such as pictures. You can only get hold of them in order to move them from outside an object. To move the guide indicated by the arrow, you need to grab it from any point outside the area occupied by the photograph (right). By putting the cursor on the guide and holding the left mouse button, the guide can be seen through the picture or object. If you end up with too many guides on the page to see what you are doing properly, drag some of the ones no longer needed off the page. Guides can sometimes make it difficult to get an impression of how the page really looks. Go to the View Tab (shown above left) and uncheck the Guides box, at which the guides will be hidden. This option is often quicker than going to Print Preview, which can be slow to load if the file has become big. Recheck the Guides box to see the guides again. Note that guides do not print. Page Navigation in the View Tab is very useful for moving easily between pages in your publication. Check the box and it appears on the left of the page. It is shown in the top image on this page. We only have one page currently but, when more are added, click on the page icon to go to that page. Right click on a page icon to delete that page. Magnification This is another tool that is much more versatile and easier to use than in Word. This is also found in the View Tab and is especially useful when it comes to positioning objects accurately on the page and in relation to each other. It is generally best to position your object in roughly the right place at a low magnification and then move to a higher magnification to finally position it precisely. Once an object has been selected, it can be moved either by dragging or by using the arrow keys. The arrow keys move in set increments according to the magnification you are using. Each arrow key press at a low magnification will move the object much further than when using a high magnification, whereas the high magnification allows you to adjust by tiny amounts, thus affording high levels of accuracy. There are several options available here, all of which are very useful. The 100% icon shows your object in its true size. The Whole Page allows an overall view of your page, good for seeing how it will print, especially with the guides turned off. There is also a Page Width option (hidden behind the dropdown list here) in which the page stretches across the Desktop. A little practice will tell you which option is best for your requirements. The dropdown option lets you choose from a list of preset magnifications, from 10% right up to a maximum of 800% (whereas Word only goes up to 500%). You can also type in your own value for magnification by clicking in the window. The value turns blue (as shown) and then you can type in any figure up to 800%, then press Enter. Remember that at high magnifications you will achieve much greater accuracy but the incremental moves will be much smaller and responses will be noticeably slower than at smaller ones. Notice the difference between the two rulers at different magnifications. On the left is an 800% level, which shows measurement increments in half millimetres, whilst the 100% on the right shows only millimetres. Guides can be placed anywhere and are not limited to sitting on the measurement markers. Objects Anything you place on the page is known as an object, be that a picture, Clip Art, a shape, a text box or WordArt. Publisher offers a good range of options for formatting objects, such as resizing, colouring, cropping, rotating, and positioning in front of or behind other objects, plus the extremely useful Group. You can also add effects, such as shadows or 3-D. We will look closer at all these options later. The majority of objects (with the obvious exception of the lines) have an internal space that can be formatted using choices from Fill, plus they also all have an Outline, which can also be formatted in a range of different ways. Personally, I do not care much for Clip Art, which is a wide range of readymade graphic images, mainly because they will always look exactly like what they are: Clip Art. In my opinion, most of them are tacky in the extreme but you may find some useful for your purposes. For this reason, we will not be looking at Clip Art, other than to mention that the one thing I have found it handy for is for segments of circles, which are hard to produce otherwise. Go to the Insert tab then to Clip Art and type ‘pie slice’ into the Search For box. Here it is the one on the top left. The illustration also shows the general low quality of the artwork on offer, though the photographs can occasionally prove useful. Find the piece you want and click on it to select it (in this case, the pie slice) and drag and drop it onto your page. The pie slice in the centre image has been selected, which is indicated by the box surrounding it and the circular shapes at each corner and at the middle of each side. These are called Handles. To select any object simply click on it and the handles appear. The green handle on the top can be used for pulling the object up or down on the page and can also be used for rotating. Notice also the yellow diamonds: any object that has these diamonds can be manipulated in certain ways, which we will come onto soon. With the object selected we can then format it as desired. In the right image, the slice has been formatted into a half circle (using the diamonds), the default shadow has been turned off and a red Fill has been applied. The slice has then been rotated 90 degrees. Putting Objects onto the Page An object, as we have already seen, is the term used for anything that gets placed on the page, which includes photographs and pictures, shapes and lines, text boxes, WordArt, tables and so on. Many of these options are available in Word but Publisher offers a great deal more versatility when creating documents of a graphic nature. In Publisher, the objects are placed on the page by using the Insert Tab. On the extreme left is the Page button. Clicking on the page image will insert a blank page after the one you are currently on (highlighted in yellow in the Navigation Pane, switched on from the View Tab). Alternatively, you can click on the arrow below the word Page to reveal the Page Menu. Selecting Insert Page… will bring up the Insert Page dialogue box. In this box you can add as many pages as you want at one go. There is also the option to insert the page (or pages) Before or After current page. Remember that the current page will be highlighted in yellow in the Navigation Pane (available from View Tab), so be aware of which is your actual current page before inserting. Useful Tip: Control and Z option for when you make mistakes, as this will Undo the last move and will keep on undoing each time they are clicked together, right back to the last time you Saved. (Ctrl+Z = Undo) As you will see from the top illustration, there is a wide selection of options available to you on the Insert menu, many of which may already be familiar to you from Word. For the purposes of this document, and because we are most interested in graphics-based work here, we will be mainly concentrating on a selection of them. Shapes Shapes are available from the Insert Tab. Clicking on the Shapes Icon will reveal the large selection you can choose from. However, though there are many on show, you will find you use some regularly and others hardly ever at all, and some never. Practice will show which ones are most useful to you but there will be something for almost everything you wish to do. The top section here shows your Recently Used Shapes. Mine, as can be seen, contains the usual suspects of text box, line, rectangle, circle and so on. We will look closer at some of these shortly. Hovering the cursor over the shape will reveal its name. Next we have Lines, a few of which are already in Recently Used. Lines are slightly different from other shapes, as we will see later. Basic Shapes contains all the standard geometric shapes including text box. Block Arrows is exactly what it says, with some variations that have different degrees of usefulness, again dependent on what sort of document you are creating. Flowchart is not my area at all but contains shapes ideal for those who do involve themselves in that particular sphere. These will mostly be used in conjunction with text boxes and with the connectors shown in Lines. Callouts is the Publisher term for speech bubbles or balloons, including the one used for thought in comics. These can occasionally be handy but mainly have limited scope. The same applies to Stars and Banners, though the two explosions on the left and the star (fourth from left) are often useful but are not for overuse. Practice and experiment will show you exactly which shapes are going to be of most use to you. Once you have clicked on the shape you want, you then go to the page where the cursor will appear as a cross, which you then drag sideways or downwards to create your shape. Lines work slightly differently, as mentioned. Once you have drawn your shape, you can then begin to format and position it. Basic Shapes We will now look at some of the most basic (and also most useful and used) shapes. You can draw them very roughly to begin with in most cases as there are many possibilities when it comes to formatting. All objects (with the exception of lines) have both an outline and a fill area that can be formatted in a large number of ways. They can also be resized using different methods. In this example, we have clicked on the Rectangle shape and then dragged it out onto the page. It is still selected, as can be seen by the handles. The Drawing Tools Tab appears when a shape is selected and by clicking on the tab you will see the formatting options available. Also shown are the Shape Fill (paint pot icon) and the Shape Outline (pencil icon) options and these allow you to do a great many creative things with your shape. Useful Tip: With some shapes, especially rectangle and circle, by holding down Control and Shift as you drag you will create a perfect version of the shape. Height and width will be the same, as shown in the Size box on the extreme right (shown right). Some shapes when selected will show a Yellow Diamond. This diamond can be used to manipulate the shape’s appearance in certain ways, according to which shape has been chosen. With the arrow (shown right), the size of the head and the width of the shaft can be changed (shown The Rounded Rectangle lets you change the curvature of the corners to suit your needs. Rotate This is a very useful and versatile tool. It will be found on the Home Tab or on the Drawing Tool Format Tab. All the objects on the page can be rotated in a number of different ways, which alter the shape according to which option you select. The Rotate option is found over on the right. The icon will show the last option you used and clicking on it will activate that rotation. Clicking on the down arrow brings up the Rotate Menu. The shape must be selected to rotate it. We have chosen an asymmetrical shape in order to best illustrate what happens when it is rotated in various ways chosen from the Rotate menu. Here the shape has been rotated, first by using the Rotate Right 90° option, followed by the Rotate Left 90° option. Each click will move the shape 90° further in the chosen direction. In this illustration, we have used the Flip Vertical option (which turns it on its head), followed by the Flip Horizontal option (which turns it 180° side to side). Here we have used the green Rotate Handle that appears at the top when the shape is selected. Hover the cursor over the green circular rotate handle until it turns into a circling arrow cursor. You can now tilt the shape in the direction required by holding down the left mouse button and dragging. In order to get a higher sensitivity of rotation (and move the shape in finer increments), use a higher magnification Another option available from the Rotate menu is Free Rotate. When this is chosen with the shape selected, the handles turn into green Rotate Handles at each corner. These work in exactly the same way as the default Rotate Handle. Free Rotate is especially useful at high magnifications when you may not be able to see the whole shape because you can go to the nearest available corner to rotate your shape. Once you have repositioned your shape, return to the Rotate menu and click Free Rotate again. The default handles will then reappear. Clicking anywhere outside the shape will also remove the Rotate handles and deselect the shape. The final option available from the Rotate menu is in More Rotate Options. Clicking on this produces the Format AutoShape dialogue box, which appears with the Size Tab open. You can then select a very accurate value for rotating your shape by going to the Rotation window and either using the up or down arrows or typing in your value to achieve the desired level of rotation. In the example shown, we have opted for 45°. Clicking OK once you have selected your rotation value then rotates the shape by the chosen number of degrees. Note that it rotates the shape to the right. Typing in a negative value (such as -45°, using a minus sign) rotates the shape in the opposite direction, or left. This option allows for extremely accurate rotation, letting you turn your shape to precisely where you want it. Remember that all objects, including text boxes, can be rotated. Inserting Pictures Pictures in Publisher includes all types of image files, such as photographs, JPEGs, PNGs, screenshots and so on. To Insert a Picture onto your page, go to the Picture option. This is another feature which is such a popular option in Publisher that it is available on both the Home Tab (near the centre) and the Insert Tab (Picture is fourth from the left, in Illustrations) for ease of access. The illustration shows the Picture option from the Insert tab. Clicking on the Picture icon allows you to search for the picture you require. Make sure you know the name of your file before you start browsing, in order to insert the right one. You may wish to rename it before you begin. Once you have located the correct image - in this case we are using CRAIG ONE - click on it to select it and the border will turn blue to indicate that it has been selected. Then click on the Insert button at the bottom right (in blue in the illustration) to place the image onto your page. Or double-click on the image icon. The image has now been placed onto the page. Whilst and whenever the image is selected, the Picture Tools Format Tab becomes available. Clicking on this tab gives access to a number of formatting options. How useful you find these options will depend on your own preferences. Personally, I find that the Brightness and Contrast (over to the left), which only offer increments of 10°, too crude and the Picture Styles (near the centre) too naff, though don’t be put off from investigating and experimenting. I would always get my picture into a finished state beforehand by using PhotoShop or a similar picture formatting program. Options that I use regularly myself are Recolour (left), Picture Border (centre), Wrap Text (to the right), Bring Forward and Send Backward and Rotate (right), Crop and Size, all of which we will go on to look at in more detail soon. Cropping Pictures Cropping is an easy way to resize pictures (such as photographs and screenshots) into the ratio you want or to get rid of parts of the pictures at the edges that are not needed in order to improve composition. When your picture is selected, go to the Picture Tools Format tab to find the Crop Tool over to the right of the toolbar. It turns yellow to indicate it has been selected. When the Crop Tool has been activated (and is yellow), the circular handles on the picture turn into black Crop Handles. Use these handles to drag the edges in to remove unwanted portions of the picture. Clicking on the Crop Tool again will turn the handles back to the regular circular ones and keep the picture selected. Clicking anywhere outside the picture will deactivate the Crop Tool. We can adjust our picture to feature only the bride by activating the Crop Tool and dragging the handles. The portion to be deleted will be dimmed, whilst the retained part remains bright to allow you to crop to the desired point. As always, higher magnifications will give you greater accuracy with your positioning. Cropping is a non-destructive technique so later on we can select the picture and the Crop Tool and restore our picture to its original size and content. However, if you save your file in a format other than Publisher (such as JPEG, for instance), the picture will then not allow restoration. Formatting Everything that you place on your page can be formatted in a wide variety of ways. This includes Fills (colouring), Lines, Resizing, Ordering, Grouping and so on. Once you know your way around the basics, you will be able to apply them quickly and easily to your objects. Colour Everything you place on the page has both a Line and a Fill (with the obvious exception of lines themselves) that can be formatted. The tools available are hugely versatile, as we will see. Using Fills really makes your graphic come to life and you can change them as much and as often as you wish. Once you have placed your shape on the page and with it selected, the Drawing Tools Format Tab becomes available and here you will find the Fill options. The Shape Fill icon is a tipping paint pot with a coloured line underneath it. Clicking on the paint pot icon itself will fill your shape with the same colour as the line below it (which is also the last colour you used). Clicking on the down arrow reveals the Fill Menu, which includes a set of Scheme Colors and another of Standard Colors, plus the No Fill option, which will be useful on occasions. Whilst these offer a fair range of standard choices, this is nowhere near the limit as there are plenty more options available from the menus below the No Fill option, all of which are worth getting to know as they can make a huge difference to your work and the results you obtain. The Standard Colors tab allows you to select from a wide range of colours, including black through greys to white. Click on the honeycomb at the desired cell and that colour is then displayed in the New and Current box in the bottom right. This box is actually split into top and bottom halves. If you have previously coloured your shape with a fill, this will be shown in the Current (bottom) half, whilst your new selection will be shown in the New (top) half. In this illustration, the selected colour is the same as the previous colour, so they appear the same. When using other options, this will be a useful tool for comparison. You will need to click on either OK (to use that colour) or Cancel (to keep the original) to close the box. The Custom Colors Tab offers a much wider range of options for you to choose from and then adjust to suit. Put the cursor in the rainbow box of colours (it changes into an open cross) and select a cell at the centre of it. This then appears in the New box. Once you have chosen your colour, the bar on the right (with the triangular arrow) lets you choose tints (whitened) or shades (darkened) of your selected option, which will then appear in the New box. Click on the bar at the shade or tint you want. Colours at the top of the rainbow box are pure, whilst lower down they become more grey (desaturated). Experiment by clicking in various places to see the effect each time. The Color model dropdown offers three choices, which are only really used when sending work out to a professional printers’ who may specify that the document should be in CMYK (based on Cyan (blue), Magenta (red), Yellow and Black). You will rarely need to use any option other than the default RGB (Red, Green, Blue) but it is worth knowing that the choice is available. In RGB mode, you can adjust the colour in increments between 0 and 255 for each of the Red, Green and Blue options. 0 0 255 gives a pure blue (shown). 255 255 255 will produce white. You can either type in your value into the box or use the arrows to adjust the colour. This option is especially useful for reproducing a particular colour that you have used before. Transparency is not particularly useful in my opinion and seems not to print very well, but do experiment with it. The Pantone tab is another only useful when using commercial printing. Be aware that colours on your screen may appear very different when printed, especially blues and greens. Printing may also not be as subtle as the image you have on your screen—the only way to find out how it will look is to print it out. One particularly useful advantage that Publisher has over Word is the Sample Fill Color option with the dropper icon. Selecting this tool allows you to choose your Fill or Line colour from anywhere on your page, including from a photograph. The cursor will change to a dropper and it will select the colour from single pixel at the tip. When you click on the chosen colour, it appears in a square near the cursor. The Sample Color can now be adjusted and finessed by going to the More Fill Colors option. Recent Colors shows the colours you have used recently (surprisingly enough), in this case the red (value 255 0 0), the white (255 255 255) and two violets sampled from the photograph. When you have been using a lot of variations of the same colour, hovering the cursor over a Recent Color reveals its RGB value. Photographs can be recoloured, as mentioned earlier. With the image selected, go to the Picture Tools Format Tab and then click on the down arrow to reveal the Recolor dropdown list. Near the bottom is the More Variations option with the palette icon. Selecting this option opens the Recolor Picture dialogue box with more options to choose from. The Recolor Picture dialogue box holds a Preview Pane showing how your image will appear when recoloured, and a Color Dropdown list where the Color Options can be found. All the colouring options previously described are available here with the exception of Sample Color. However, our Sampled Colours are still available in the Recent Colors selection. We will opt for the paler violet for an example of Recoloring. Once a Recolor choice has been made, the Preview Pane will display how the image will look. Again, this is a non-destructive technique. The Restore Original Colors button allows you to return the image to its natural state at any time. The other Fill options include Picture, Gradient, Texture and Pattern and these tend to be of more limited usefulness generally but can come in handy now and then, so are worth knowing about. Each of them allows you to choose from a number of options and they all do what their names suggest they will. Personally, I find the Gradient option of the most frequent use and Picture of occasional use but do experiment with them to find out what can be done with them. The Gradient Fill option offers a wide range of choices. By default, the Fill will be a flat overall colour, which is fine for many purposes, but there will be times when you need something rather more versatile. Practice and experiment will discover its best uses for you but we’ll just take a simple example to illustrate. We want to create a basic landscape, so we add a rectangle with a blue fill for sky and another with a green one for land. From the Fill dropdown menu, click on Gradient to reveal the Gradient menu. This offers No Gradient, which will not alter your colour but will remove a gradient if you later don’t like it; then Light Variations, which offers your colour bleeding towards white in the chosen direction; and Dark Variations, which bleed towards black in the same choice of directions. However, to get a better idea and to see more choices, we will go to More Gradients at the bottom. We have got our sky blue rectangle selected before we begin. The Gradient Dialogue Box opens, offering a number of choices. Under Colours, we have checked the One colour option and our sky blue shows under Color 1. The Dark/Light Slider will alter the shading or tinting, which we will look at shortly. Transparency can look impressive on the screen but generally fails to print at all well, so I tend to ignore this option. Shading styles offers the same range as those in the previous illustration, and here Horizontal has been checked. The Variants offer four choices, with dark on top or bottom or in the centre or the edges. Click on the one you would like to use. Here the top left is selected and is shown in the sample square on the bottom right. To make a reasonably convincing sky effect, we want the top to be a deeper blue than at the horizon, so we have pushed the Dark/Light Slider towards the Light end and chosen the top left square from the Variants options. Click OK to select your choices. The sky now looks like this. We have also applied a gradient to the land, this time with the Dark/ Light Slider pushed towards dark. The effect is simple but already there is more depth and a more interesting image. Checking the Two colors option offers a choice of two colours to mix together in much the same way. Click the down arrow by Color 1 to reveal the familiar choice of colour options. We will now change our landscape into a night scene in order to illustrate the possibilities available in Gradients. Select a colour for Color 1 and then do the same for Color 2, which for our purposes will be a very dark blue with a more medium blue below it. When using different colours, such as red with yellow, try alternating between which one is Color 1 and which Color 2 to see the way this will change the appearance. It does make a significant difference to how it looks. These are the two colours we will now apply, with the darker blue as Color 1. We will also add some other elements that have alternative gradient fills. The sky has been filled as described and the land has now had a two colour Diagonal gradient added, whilst the sun has a red and yellow gradient fill From Centre, and the moon a Vertical two colour gradient fill. This gives a very basic idea of the possibilities available by using this Fill option. In our image, the sun has been Sent Backward to hide part of it and this is another highly useful element of Publisher that we will soon come onto. Preset offers a range of suites to choose from, these having rather twee names (such as Early Sunset, shown). They can have their uses but, like Clip Art, they soon tend to look what they are. I have found the metallic ones like Chrome and Silver occasionally useful, but you should try them for yourself. Chrome and Gold are shown below. The Texture Fill option (right) I have personally never found a use for in my own work but it is another one worth knowing about, depending on the sort of graphics you are going to produce. The Pattern Fill option has more obvious uses in graphic work with a range of patterns to choose from, plus there is also the option to choose your own colours (in the ways we have seen already) for Foreground and Background. Here they are shown as shade and tint of the same colour but you can select contrasts for more dramatic effects. This is another to experiment with. The final option in Fill is to insert a Picture, which can be any kind of picture file, such as a photograph, JPEG, PNG or a graphic you have prepared earlier. To illustrate the effect best, we have used a freehand shape (right) drawn using the Scribble Tool (which we will come onto later). The example below shows how a Text Box can be filled in any of the ways already described. OWL & LAMP Outlines The other element of objects that can be formatted is the Shape Outline. In pictures, these are called Picture Border. You can manipulate the Colour, Weight and Style to suit your needs. The illustrations in this document have Black (Automatic) outlines with a 1/4 point weight and use the default solid or unbroken style. Place a shape on your page and while it is selected go to the Drawing Tools Format Tab. The Shape Outline icon appears as a Pencil with a coloured line beneath it (the last Shape Outline colour you used). Clicking on the icon will turn the line to that colour. To see the other line options, click on the down arrow. Most of these options we have already encountered in Shape Fills. These include Scheme Colors, Standard Colors, Recent Colors and the option to use No Outline. Below can be seen More Outline Colors and Sample Colors, the same as with Shape Fills, meaning you can choose to pick a Custom Color and adjust that, type in a colour value using RGB or Sample the Line Color from somewhere else on the page. We will click the arrow by the side of Weight to reveal the choices available. Useful Tip: Remember that Outline Weight is an absolute value. This means that a (say) 6pt line will remain at 6pts, should you decide to resize your object later. Thus the apparent thickness of the Outline in relationship to the object will alter accordingly. We now see the standard choices of Outline Weight, including the 1/4 pt one that has been used in these illustrations. These will be enough for most purposes but More Lines at the bottom offers a wide range of further options. Below shows how the Outline Weight changes according to choice. They are 1/4pt, 1½pt, 3pt and 6pt. Below is an illustration showing how the ratio of the Outline changes when you resize your object. The same square with a 3pt line when it has been resized to 4cm, then 1cm and 12cm. They have been shown at the same size here to illustrate how the outline relationship with the object changes. Clicking on More Lines opens the Format AutoShape box. From this you can alter a number of elements of your shape, including the Fill Color and the Shape Size. Here we will look at the Line options, which include Color, Dashed, Style and Weight. In the Weight box, type your own value in or use the up and down arrows to change the Outline Weight value in increments of 1/4 points. You can change the Outline Weight at any time later. Below shows the Dashed Outline options, with the long dashes selected and, next to it, our square with this Outline applied in 3pts. Lines Lines are objects that can be used independently of Shapes. Go to the Insert Tab and select Shape to see the options there. Hovering the cursor over an option reveals its name. The most commonly used one is Line. Once selected, you can drag a straight line in any desired direction. It can then be formatted in a number of ways. Useful Tip: Holding Shift as you drag the line keeps it true vertical or horizontal on the page. (You can always Rotate it later, if you wish.) Now when you go to Shape Outline then Weight then More Lines, you see some different options in the Format AutoShape box. The Fill option is dimmed to show it as unavailable (there is no Fill), but you can alter the Line Color, Dashing and Weight in the same as with Outline. Whilst you can select an arrow line from the Shapes choices, a basic line can be changed to an arrow at this point by going to the Arrows boxes on the righthand side of Format AutoShape. Use the options in the Begin Style and End Style dropdowns. In this example we have opted for the flared arrow head to begin and a round one to end, but you can make a double-headed arrow if needs be. Begin Size and End Size offers another set of options here. Below is a 3pt line with our selections applied. Scribble Another very useful Line option is Scribble, which allows you to draw the line rapidly in all directions for as long as you hold the left mouse button down. Taking the line back close to the starting point will form a sealed shape, which can then have a Fill applied to it. Here we have drawn a basic heart shape and filled it with red, then given it a black outline. You will notice that it does appear very freehand but the Scribble tool is very useful for creating rough drawings. One use I put it to regularly is to colour in areas on complicated drawings, which we will see later on. In this example, the Scribble Tool has literally been used to scribble in an uncontrolled way and then taken back to its starting point. A green Fill has then been applied, which appears unpredictably because the line has recrossed itself in many places, leaving some areas blank or negative. The Trapezoid shape has been inserted for a trunk. The whole thing was done in a matter of seconds and so looks quite crude but does illustrate the effect. This drawing - whilst not about to receive accolades and prizes - was made in just a few minutes using only the Scribble Line and then various Fills. The Line Weight is the default 3/4 pt. Curve Line The third line tool that I find indispensable is the Curve Line. In some ways it is much like the Scribble Line but it offers you much more control and produces a smoother, less freehand result. Select the Curve Line and drag whilst holding down the right mouse button. Release the button each time you want to change direction and then hold and drag to continue. You can do this as many times as necessary. To finish you need to double-click to let go of the line. The Curve Line takes a little practice to get used to but is well worth it. Describing in words what happens each time you release and then go on again does not really convey the effect of what is happening. You will need to experiment with it yourself to see best, so have a go. Taking the Curve Line back to its starting point will also create a sealed shape once you double-click to let go and this can be Filled in any of the ways we have already seen. On the right is our heart shape again, this time done with the Curve Line and you can see how much less freehand it appears than the Scribble version. Even if you do not take the Curve Line back to its own starting point it can still have a Fill applied. However, like the Scribble Line, the Fill will be less predictable and will only appear in what is considered to be inside the Curve Line. The images on the right illustrate this. In this example, the Curve Line has been allowed to cross and recross itself a number of times before returning to its own start point. A red Fill has been applied. The same was done with a second Curve Line, which then has a green Fill applied and it was then Sent Backwards to behind the red. We will look at positioning later. Most of these examples have been nothing more than mere doodles executed very rapidly in order to illustrate the particular tool in action and to hopefully show the possibilities that can be obtained by using them. Practice and experiment is the best way to discover how the various tools are going to be of most use to you for your own purposes. I use the three line tools - Line, Scribble and Curve - in conjunction when creating complicated drawings and especially when it is not possible to use the standard shapes to make them. These do take time to complete but it is possible to produce some highly effective results, as we will see later. Arranging Arrange can be found in both the Home Tab and also the Drawing Tools Format Tab, across to the right. This contains some very useful tools, including the Send Backward and Bring Forward tools and a feature that allows you to Group and Ungroup. All of these I use on a very regular basis. Whenever you place a new object on the page, it will automatically be placed “at the front” of the others that are already there. This becomes more apparent when one shape (or more) overlaps another. Here we have drawn and filled an arrow, then a circle followed by a square (in that order). The square is thus at the front. What we now want to achieve is the square at the back, with the circle on top of it and the arrow right at the front. With the blue square selected, go to Arrange and find Send Backward. Clicking on the icon will send the square one place backwards each time you click. You can also use the dropdown to select either Send Backward to achieve the same, or Send to Back, which will send it straight to the back. Being able to adjust the positioning of your objects in one place increments allows you to fine-tune when the graphic is made up of numerous objects. The Bring Forward and Bring to Front tools operate in the same (but reverse) way. We have now arranged our objects into the order required, and then used the arrow keys to nudge them into their final positions. All objects, including Text Boxes, are subject to ordering. It is worth taking a quick look at this point at what happens when a shape is placed in front of a Text Box, as it can be quite surprising when you first encounter the effect. Dealing with this is very simple, though there are some points to bear in mind here. We can simply send the red rectangle backwards to correct the setting of the text but, if we want to move or delete the red shape later, because it is completely behind the text box with no part of it protruding, we will not be able to “get hold of it” to select it. The solution is simply to send the text box behind the red shape temporarily in order to select and adjust the shape. On the subject of Text Boxes, you can, of On the subject of Text Boxes, you can, of course, Fill and Outline them in the ways we course, Fill and Outline them in the ways we have already seen. However, whilst this can have already seen. However, whilst this can be perfectly acceptable in many cases, it be perfectly acceptable in many cases, it does not always create a completely does not always create a completely satisfying or balanced result. satisfying or balanced result. In the above (yellow) example, the text appears very squeezed by the edges of the box. We could adjust the margins by going to the Text Box Tools Format tab but it is much easier to simply draw an independent rectangle (from Insert and Shapes) and format that instead. We will then Group the two boxes into a single object, once we are happy with our arrangement. This will allow the text rather more space to breathe. You will need to send the new box behind the text before grouping. In the above (yellow) example, the text appears very squeezed by the edges of the box. We could adjust the margins by going to the Text Box Tools Format tab but it is much easier to simply draw an independent rectangle (from Insert and Shapes) and format that instead. We will then Group the two boxes into a single object, once we are happy with our arrangement. This will allow the text rather more space to breathe. You will need to send the new box behind the text before grouping. Grouping This is an especially useful feature of Publisher. Once objects have been Grouped they then act as a single object, allowing you to retain your composition when resizing or moving it to another place on the page, or using Copy and Paste to transfer it to another document altogether. All types of object, including Text Boxes, can be Grouped together in this way. Grouping also prevents objects from being shifted inadvertently, thus protecting your arrangement as you continue to work. To Group your objects, you need to select them all. If there are only a few you can select each in turn while holding Control until they have all been selected. To select a larger number of objects, drag the cursor around all the objects - remember, you need to capture each object entirely, so pay special attention to Text Boxes, which may spill further than they appear to. All the selected objects will have their handles on show. Now click on Group (in either the Home Tab or the Drawing Tools Format Tab) to turn them into a single object. The individual handles will be replaced by a single set belonging to the new object. You can Ungroup at any time in the same way by selecting the new object and clicking on Ungroup. The handles will reappear on the individual objects. You will need to click outside the shapes to deselect them all before you do anything further. REMEMBER - whilst your objects are grouped they are a single entity. If you apply another formatting, such as an Outline Color, each and every object grouped there will be affected by the changes you have applied. In the case of an Outline Color, they will all have the same coloured line applied to them. To format separately, Ungroup the objects, format and then Group together again. Also, Text and Line Weight have absolute values, so if you resize your newly Grouped object, these will remain of the value given to them and your composition will suffer. Shadows Personally, I am not a big fan of the Shadow Tool, preferring to draw my own when needed. However, it is a simple option that is available and can prove very handy. Used sparingly, this can create good graphics but it is another that soon begins to look like a little too much. With a shape selected, go to the Drawing Tools Format Tab, find Shadow Effects and click on the downward arrow to show the options available. The default is No Shadow Effect, right at the top, which you should choose if you later wish to get rid of a shadow you have applied, and also when using WordArt. Below are the Drop Shadow options, which gives the impression that your shape is floating above the page. For an example, we will select the first option, which places the shadow left and above the shape. We can then manipulate the shadow in a number of ways. The selected shadow has now been applied. As you will notice (with difficulty), the shadow can barely be seen yet. This is because Publisher automatically applies a semitransparent shadow, which is usually more convincing visually but, when the shadow colour is pale to start with, this is the result you get. With the shape selected, we will now go to Shadow Color down at the bottom to alter this. We now see the familiar set of options, with the addition of Semitransparent Shadow, which we can see is checked. Unchecking it will make the shadow exactly the colour you select. For now, we will leave it checked. The shadow colour that was automatically applied is an extremely pale version of a desaturated (greyed out) yellow. The red rectangle here has been placed on a blue ground. The Shadow Color for the rectangle has been changed to a deeper, cleaner (no yellow) shade of grey. As Semitransparent has remained checked, the Shadow Color is allowed to pick up some of the blue tone to give a more convincing impression of light being blocked out by the red shape. The effect here is that the light comes from the lower right and the rectangle is close to the page. We can change this as we wish. Next to the Shadow Effects icon are five buttons that are used for changing the position of the shadow in relation to its parent shape. The central one (highlighted yellow here) applies a shadow or removes it again with each click (with the shape selected). The other four move the shadow in set increments in the direction shown each time you click on it (with the shape selected. This means that even if you start with shadow to the top left you can change this at any point (such as bottom right). These buttons will also alter the apparent distance of shape from page. Remember: at lower magnifications the shadow will shift much further than it will at higher ones. Here, the same set has been manipulated using the directional buttons so that the shadow is now bottom right and much further out, giving the impression that the rectangle is now floating much higher above the page. Use the Perspective Shadow options to apply a shadow thrown either forwards or backwards, as indicated. The shape will then appear to be standing upright. These can be manipulated in the same way, though the effect with these is much more limited. 3-D Effects This is a particularly useful and versatile tool in Publisher and it will allow you to manipulate and format your shapes in a wide range of ways. Some really good effects can be quickly and easily applied. To apply a 3-D Effect, select your shape, go to the Picture Tools Format Tab and then find 3-D Effects next to Shadow Effects. As with Shadow Effects, the default is No 3-D Effect. Below are the options for Parallel 3-D and for Perspective 3-D. There is also Rotate in Perspective but, as we will see, we can control the rotation in another way. This also means that whichever option you select from Parallel or Perspective, you will be able to change this using the method we will look at shortly. At the bottom are the options for 3-D Color and Depth, Direction and Lighting, and also one for Surface, which I find least useful of these choices but does have one option that is occasionally useful. The combinations of choices you make from these options will alter the appearance in some unexpected ways and only practice and experiment will tell you which is going to be the right one for your needs. On the right is the same red shape with first a Parallel applied and then a Perspective. The effect looks fairly similar in both cases until we begin to manipulate them. Notice how the colour has also been effected by these applications. This can also be changed. Use the 3-D Effects directional buttons to Tilt your shape up or down and to the left or right. To see what happens with each click (with the shape selected), you really need to try this for yourself. The effects really are magical. Notice how the colours in your shape alter as you tilt and turn it. This is dependent on 3-D Color and Lighting. 3-D Color The options at the bottom of the 3-D Effects dropdown menu all have arrows to their right. By clicking one of these arrows we can access a further range of options, depending on which we have selected. In 3-D Color, the familiar choices for formatting will appear. This shape has had 3-D applied and has then been tilted. The shade of red on each of the faces will change as you tilt, according to which direction the lighting is coming from (we will be coming on to that later). As a default, the sides of the shape - the 3-D Color - will be the same as the Fill Color of the shape itself, but adjusted to give the appearance of the light coming from a certain angle. In most cases, this would be the natural choice for 3-D Color. Selecting a darker shade of the same Fill Color is a simple way in which to give more emphasis to the 3-D illusion. Remember that if you later change the lighting, this will alter the appearance again. Only by trying various combinations will you discover all the possibilities available in your toolkit. Note that both the shape above and the shape to the left have identical Fill Colors (i.e. the main face) and the apparent difference merely an optical illusion. The 3-D Color can also be used to make a contrast will the Fill Effect, as we can see from the examples on the right. This can be especially effective when using a Picture Fill (shown) or in conjunction with WordArt. Again, experimenting will help you to discover all the possibilities that are available to use. Depth The Depth options, in simple terms, controls how much “sticks out” from the parent shape. In the examples on the previous page, the depth value selected was 36 pts. There are six options in all, though Infinity will only become available in situations where the shape is fairly square on to the page. 0pt, 36pt and 72pts will be the most regular choices - the others soon start to look rather hackneyed. Above, the same shape with depths applied of Infinity, 288pts and 144pts respectively. Left, the same again with depths of 72pts, 36pts and 0pts applied. As with any Publisher tools, the 3-D Effects can be changed as often as you wish or need. As you alter each of the available options (Fill, 3-D Color, Depth, Lighting and Direction) you will find you then want to tinker with another of the options to get the effect you desire. Handy Tip: It is worth a reminder at this stage that saving your work regularly is crucial to avoid losing a graphic you have spent time working on. Use the Save As option to keep a version you are happy with and don’t want to lose, and then continue to work on another version, especially if you are trying things out. You can delete all the unwanted file versions when you have finished. Lighting Lighting offers possibly the widest range of the 3-D Effect options but, for that very reason, in can take the most mastering. Once again, trial and error is the best way to find out what can be achieved here. There are nine directional options, including from within (central and highlighted in the example) and each of these applied to the same object will affect it very differently in terms of colour and appearance. The same is true of the three options listed below Bright (selected), Normal and Dim. Above, the same shape showing each of the lighting options with Bright selected from the lower list. Below, the first option above (lit from the left side) using Bright then Normal then Dim. Surface This feature is one that, personally, I rarely use. It can look radically different and impressive on screen but it tends not to print out like that. It is worth knowing about, however, and you may find more use for it. The four options available are Matte, Plastic, Metal and the rather different Wire Frame. These are illustrated below in this order. Direction Direction is the final 3-D Effects option and another that I rarely use. It basically offers a shortcut to changing the direction of your 3-D effect, with the addition of allowing either Perspective or Parallel. In Parallel, the sides do not diminish towards a vanishing point as they do in Perspective. (See below). WordArt WordArt is a highly useful option but one that should be used sparingly as it soon becomes cheap and cheesy. Unlike normal text, it allows far more formatting options, including letting you resize it to particular dimensions or to fit a certain space. It can be formatted in all the ways previously described, including 3-D Effects. From the Insert Tab click on the WordArt downward arrow to display the WordArt options. As a rule, I tend to use the top left option from the Plain WordArt Styles box. Click on your chosen option. The Edit WordArt Text dialog box will appear. Type your text into the Text Window. You can then select a Font from the dropdown list, plus Size, Bold and/or Italic. All of these can be edited and reformatted at any point later on. In the example on the left, we have typed our word, selected the Impact font in Size 20 Bold. Now click OK. Impact is a good font for having the letters close together, unlike some looser fonts, but you should familiarise yourself with all the fonts available here to find out how they appear on the page. Remember that all these values can be altered at any point later. Your WordArt text now appears on the page in the Default settings. We are now ready to start formatting it to change its appearance to how we would like it. Like all objects, WordArt text has a Line and a Fill, though the Line will be unavailable when using 3-D Effects. Note that this style of WordArt has a default shadow on it, so we will first remove that. Notice also that it has a yellow diamond option, which allows you to make the text slope (as seen below) or to make italic fonts upright. With your WordArt text selected, go to the WordArt Tools Format tab. You will then see the familiar Shape Fill and Outline, Shadow Effects and 3-D Effects options. There are also Edit Text, Spacing and other Text tools and a window to change the WordArt Style. We will now look at some of these to see what they can do. The WordArt text has now had a red Fill applied, along with a black 3pt line. In the top left of the menu bar is Edit Text. Clicking on this will bring up the Text Edit dialogue box as before, where you can change the Font, Size and Bold/Italic options. Next to Edit Text is Spacing. Click on the downward arrow to see the options. These are (from top to bottom) Very Tight, Tight, Normal (selected), Loose and Very Loose. These control the spacing between the individual letters in your text and they are illustrated below from Very Tight to Very Loose. Next come the options of Even Height, Vertical Text and Alignment. Even Height will make all the letters the same height, including the lower case ones, so we have put our WordArt text into mixed cases to illustrate. Vertical Text stacks the letters one on top of another to read downwards (far right). Alignment offers a number of options when you are using text over multiple lines, as in the example left. Click on Alignment to display these options. Selecting each of these options in turn will display the lines of text as shown below. Left Align Centre Right Align Word Justify Letter Justify You can also apply Spacing to these types of lettering, so the possibilities are almost endless. Stretch Justify The illustration below has employed several of the techniques we have seen earlier. We have applied a 3-D Effect and then tilted the WordArt (notice that the Outline has now gone). Internal lighting and Normal have been applied from the 3-D Effects Lighting options. The WordArt was then selected and Copied (or Ctrl & C), then Pasted (or Ctrl & V), the depth from 3-D Effects Depth was reduced to 0pts and then it was sent to the back using the Drawing Tools Format tab and selecting Send to Back from Send Backward. The blue rectangle was then drawn around both from the Insert tab and then selecting rectangle from the Shapes options, this had a blue Fill applied and was sent to the back. Finally, the copied WordArt with no depth was selected and recoloured in a shade of blue to give the impression of shadow and then repositioned using the arrow keys on the keyboard to make the red WordArt appear to be floating. These were then Grouped into one single unit using Group from the Drawing Tools Format tab. We have not looked at the WordArt Transform Style options that are available when you first select Insert and then WordArt, and which are then available later in the WordArt Styles window by scrolling down. There are many options available here for all kinds of curved and other types of lettering but, for me, these quickly start to look rather hackneyed and so I don’t tend to use them much. Do not let this stop you from experimenting to find out what is there and what you can do with them (most come with a yellow diamond to manipulate it with) because you may well find them useful in your own line of work. Save As … Once you are happy with your Publisher document, you will almost certainly want to save it in a different format, such as an image file (JPEG, PNG etc.) or a PDF perhaps, which generally makes for a considerably smaller file size. First of all, however, save the document as a Publisher file using Save to make the document available for further editing later. We will now save our prepared graphic as an image file. When saving as an image, remember that the entire page size will be saved as part of the image, meaning there will be white space around it. We can always crop this off when we come to use the image again but there are occasions, such as uploading onto websites, when uncropped images will appear with unwanted grey borders. Personally I prefer to save the image “clean,” though this is always a question of personal choice, so use whichever method suits you best. To avoid white space, we need to make the page ever so slightly smaller than our graphic. First of all, we have to Ungroup the graphic so that we can apply No Fill to the rectangle and thus see where the page below is. Then we Group the graphic again to make it act as one unit. The black Outline has been left on the rectangle here to show its position for now. Resize the page using the Page Design Tab and selecting Size to type in values that will make it only very slightly smaller than the image (as shown). Reposition the graphic by dragging and using the arrow keys. Remember, only what is within the page size will be in the image file and anything overlapping will be not be included. Now Ungroup the graphic, Fill the rectangle (the original colour should still be available in Recent Fill Colors), select No Outline and then Group the graphic once more. From the File tab select Save As… and the Save As dialog box appears. Select the destination for your image file (shown here as Desktop) and type a name into the File Name box (shown here as IMAGINE). Click on the downward arrow for Save as type and select a file type for your graphic. Here JPEG has been selected. This file type now appears in the Save as type box. Before clicking on Save, notice the Resolution window, which as default offers 150dpi. For sending to commercial printing this will need to be 300dpi so click on the Change… button. The Change Resolution box now opens. This generally appears in the top left of the screen and is not always immediately apparent at first sight. There are three options here: 96dpi for Web, Standard of 150dpi and High quality of 300dpi, so choose the one that best suits your needs. Remember, the higher the resolution, the bigger the file. Click OK, and then you are ready to save the image by clicking the Save button. Using Save As… can also be used to save the file as a PDF using the same method. Once again, it will offer you choices for quality so select the one to suit your needs. High quality printing is as high a resolution as we will normally want to go and will be fine for sending to a printer’s for printing. Commercial Press is a much more technical option and only required by specialists. Using Save As… to save as a PDF will produce a page or pages of A4 size at least, even if your Publisher page size was A5. If your original was A5, you may want to add Crop Marks (or even Bleed Marks, if the colour runs to the edge of the page) and to do this use the Print Options… button at the bottom left. In the Print Options box that appears, check Crop Marks and Bleed Marks as required and then set the Paper Size to larger than your original. Click OK and Save as before. Wrap Text One other feature in our Publisher introduction is Wrap Text. You may well have come across this in Word but it is well worth another look at here. Wrap Text is basically used when you want to set an image “in amongst” your text, much like you see in daily newspapers. It is available in both the Home Tab or the Picture/Drawing Tools Format Tabs. Click on the Wrap Text icon to reveal the Wrap Text dropdown list of options. These include: None, Square, Tight, Top and Bottom, Through and the highly useful Edit Wrap Points option. We will look at all these in turn. The More Layout Options brings up a dialog box with a number of different options but this is something to look at once you have got to grips and are comfortable with the basics of Publisher. For illustration, we will use a photograph of the Worth Valley Railway in the heart of Bronte country, so we use the Wrap Text from the Picture Tools Format tab. If you are visiting Bronte country, you will want to take in all the many attractions of the area. Why not begin your experience by travelling into the village of Haworth in style aboard the Haworth & Worth Valley Light Railway. Crossing from the platform at which the Keighley train pulls in, you will find yourself stepping back in time to the nostalgic days of steam power. Sit back in your carriage and relax as the scenery passes sedately past your window, or you can visit the buffet for snacks and drinks, including genuine tap beer poured before your very eyes. Experience all the sights and sounds of yesteryear on the inside while the rolling hills and vales go by outside. Enjoy all the tiny wayside stations along the way until, in no time at all, you will find yourself in historic Haworth, where This example uses the None option and, as can be seen, the text lies over the picture crossing the bridge will take you into the picturesque village as it has been brought to the front using itself, with the famous Bull hostelry, Parsonage and churchyard Bring Forward option. If it is not brought to cluster close together at the top of the very steep main street the front it will be hidden behind the with, beyond that, the vast rolling moors made famous by the photograph. (The text has been formatted immortal pages of Wuthering Heights. to red to make it more visible.) If you are visiting Bronte country, you will want to take in all the many attractions This example shows the Square wrap of the area. Why option, which puts the text tight around not begin your the picture, and above and below, experience by travelling into the depending on the positioning of the village of photograph. Haworth in style Notice the effect that this wrap has on aboard Haworth the justified text, which has become Worth the & Valley rather spaced out in places and you may Light Railway. Crossing from the platform at which the Keighley wish to convert to a left alignment to train pulls in, you will find yourself stepping back in time to the eliminate this. nostalgic days of steam power. Sit back in your carriage and relax as the scenery passes sedately past your window, or you The Tight option will appear much the can visit the buffet for snacks and drinks, including genuine tap same as Square. beer poured before your very eyes. Experience all the sights and sounds of yesteryear on the inside while the rolling hills and vales go by outside. If you are visiting Bronte country, you will want to take in all the many attractions of the area. Why not begin your experience by travelling into the village of Haworth in style aboard the Top and Bottom does pretty much what it implies. This can be a highly satisfactory formatting for publications and works well with justified text, as we can see here. Simply position the photograph where it looks best for your purposes. This is especially useful when working with columns or folded leaflets. Haworth & Worth Valley Light Railway. Crossing from the platform at which the Keighley train pulls in, you will find yourself stepping back in time to the nostalgic days of steam power. Sit back in your carriage and relax as the scenery passes sedately past your window, or you can visit the buffet for snacks and drinks, including genuine tap beer poured before your very eyes. Experience all the sights and sounds of yesteryear on the inside while the rolling hills and vales go by outside. If you are visiting Bronte country, you will want to take in all the many attractions of the area. Why not begin your experience by travelling into the village of Haworth in style aboard the The Wrap Text option of Through is similar Haworth to Top and Bottom except that it places text & Worth Valley Light Railway. Crossing from the platform at which the Keighley train pulls in, you will find yourself stepping back in time to the nostalgic days apply a Fill of Picture.) When using non- of steam power. Sit back rectangular shapes, the Through Wrap Text in option is particularly effective, though you as the scenery to the sides of the picture as well as above and below. In this example, we have used a Circle shape (Insert tab, Shape and then select circle and your carriage and relax passes sedately past your window, or you can visit the buffet for snacks and drinks, can still use rectangular images perfectly including genuine tap beer poured before your very eyes. well. Experience all the sights and sounds of yesteryear on the inside while the rolling hills and vales go by outside. In this illustration, the picture has been selected and then from the Wrap Text dropdown list we have chosen Edit Wrap Points. Black square handles appear at the corners, whilst the picture itself is surrounded by a red border. This red line defines how close the text is allowed to get to the image. Use the handles to drag the border into the desired position. Here, once again, we have used a shape to illustrate what is happening and how Edit Wrap Points can be used. The red border has been pulled out parallel on all sides, a little at top and bottom and slightly more at the sides. You can, however, move each handle independently to wherever it suits your needs best. This is an extreme example of what is possible option with this (left) and how it looks once unselected (right). Do experiment with this highly option. useful Styles (for Text) One last element to look at before we finish this part of our introduction is Styles, which can be found using the Home Tab very near the centre of the menu bar. These work in much the same way as in Word but are worth another glance into. One of the key rules of creating a Publisher document is to limit the number of fonts you use in it, keeping it to a single one if at all possible - too many fonts will soon start to look ugly. Another recommendation would be to use the White Space (those parts containing no object or text) as an integral part of your design, giving your elements plenty of room to breathe. This entire document has been created using two styles, which can be seen on the Styles dropdown list as AA TEXT and HEADING. As they have been used regularly, they appear at the top of the list, but naming one AA TEXT will force it high on the list to start with. To create a new style, click on Styles to show the dropdown list and then go to the bottom and click on New Style, where you can define your new style. You can modify this later (which will change every instance in the entire document to reflect these modifications, remember) by right-clicking on the name of the style and selecting Modify… from the list. Both the dialog boxes look very similar. First, in the top left box, type in a name for your style (or select it from the dropdown, if modifying). In the Style for the following paragraph: box, Publisher will automatically put the same name. If your document involves Heading, Text, Heading, Text each time, you will want to select Heading from the dropdown list here, though you will need to have created such a style first. You can now define the characteristics of your style using the button options. The Modify version is shown here, but in New Style it is exactly the same. The options listed include Font, Character spacing, Paragraph, Bullets and Numbering, Horizontal rules and Tabs. The main ones to use at this point are Font and Paragraph but, with all of these options, you can alter them or define them at any point later on, though remember that changes later will ALL existing and subsequent instances of that style. We have already stopped hyphenation, as described earlier (File Tab, Options, Advanced and uncheck the Automatic Hyphenation option). Now we choose our Font, which in this AA TEXT style is Calibri. The Font style (from choices of Regular, Italic, Bold and Bold Italic) we have chosen is Regular, whilst the Size is a standard 12 points, which is the very smallest you should use if you have Sight Impaired readers using your document. There are other options available, such as Color, which in certain cases you may want to change but the three main ones mentioned should be enough to get started with. Once you have made your selections, click OK. Now use the Paragraph button to make your selections. The options we have gone for are Justified from Alignment (you can choose from Left, Right, Centre, Justified, Distributed and Distribute All Lines), 6pts After paragraphs (the spacing after each paragraph you can also add a Space Before Paragraph. In either case, use the up and down arrows or type in your own value) and 1.25spaces between each line of text in the paragraph. Again, use the up and down arrows or type in your own value. This can be less than a whole line space (eg 0.9, though anything below 0.8 will start to look squeezed.) We have chosen not to indent the first line but you can also do this here too, should you prefer that. It offers you Flush Left, First Line, Hanging (the whole paragraph becomes indented), Hanging Indent (a combination of the first two) and Quotation. Of the other options available in Styles, you can add your Tabs, Bullets and Numbering as you need them. Most of the others are rather specialist and we cannot go into those here, though you may want to investigate them later, when you become proficient in Publisher. And you will, very quickly, especially through regular use and trying options out for yourself. Always remember to Save regularly and that you can use Save As to preserve a version you are happy with whilst trying something out on another. Bullet Points When using bulleted lists, you may want to format them so that the bullets and the text are different colours for more visual impact. This is easy to do, though finding out how to do it is not at all intuitive, which is why we are including it here. Formatting the text is done in the usual manner, by selecting the text and then making your choices from the Font Options. In this example, the headings are going to be made bold and red. If, however, you select all the text at once, or an entire paragraph, the bullets will become recoloured at the same time. To change the colour of the bullet, select the Special Characters Button on the menu bar (highlighted, with the Paragraph symbol, beneath the Text Box Tools Format Tab and to the left of Styles). This reveals the symbols for the formatting the text contains: the arrow is an indent or tab, the dots show spaces between characters, and the Paragraph symbol (the “backward P”) shows where Enter has been used to drop down a line and start a new paragraph. This option is also useful when proofreading. Select the Paragraph Symbol by placing the cursor next to it and double-clicking. Then use the Text Colour Option to format the bullet as you would with text. Clicking on the Special Characters Button again will dim it and hide the symbols. Publisher in Practice Techniques and Tips The following pages contain notes on how I use Publisher for creating graphics. You will find some of these techniques and tips useful in your own graphic work but there will be many other ways in which you can use Publisher which will not be covered here—the more you use Publisher, the more you will discover and the easier you will find it to use. Making a Basic Sign Let’s try setting up a basic sign or notice. The methods we will be covering can also be used to make flyers and handouts, where you can use text with graphics and pictures. Creating a Page Open Publisher. From the File Tab select New. The preset Page Size Options open. As we have seen, you can choose from all the standard sizes or create your own custom page size by selecting More Blank Page Sizes. For our example, we will choose Blank A4 (Portrait) and click the Create Button. Setting the Margins To set the blue margins, go to the Page Design Tab and select Margins and from the dropdown list select Custom Margins … You can set the margins to the dimensions you require and you can also set them to nil to get rid of them altogether. Margins can be useful but the drawback to them is that if you place a rectangle completely on top, you will not be able to see the margin guides—using Guides instead will mean you will still be able to see them, even with a shape on top. Here we have set our margins to 0.5cm but you will notice that the bottom has been set to 0.8. This is in order to take account of the foibles of the end printer you are going to be using to produce your graphic, where the printable area will vary according to the machine. A commercial printer will print right to the edges but to find out the limitations of your printer, fill the entire page with a coloured rectangle and then print it out. You can then measure the white spaces at the edges. We will now add a border to our sign. From the Insert Tab select Shapes and then select the Rectangle option to draw the border. Having drawn the rectangle out to the margins, we will then pull out a Guide to use as a Centre Line, which in A4 will be at 10.5 centimetres. Hover over the Vertical Ruler to make the parallel lines icon appear, then click and drag into position. Set it roughly in position at a low magnification, then use a higher magnification (like 400%) by going to the View Tab and selecting 400% from the Zoom Dropdown—or you can type in the value and press Enter. The border should now be sitting exactly on the Margin Guides and also on the Centre Line. With the rectangle selected, use a high magnification to check and adjust if necessary. The rectangle should show in the Size Box as 20cm width (21cm page minus two 0.5 margins makes 20cm). With the rectangle still selected, use the Drawing Tools Format Tab to set the Outline Colour and the Outline Weight. I normally use an Outline Weight of 8points, which means going to Outline Weight and then selecting More Lines … and typing 8 into the Line Weight Dialogue Box. I find 8 points an elegant weight for a border but you should use the value that suits you best. You will need to print out to see how it actually looks in hardcopy, though we can always adjust this later, so we’ll get a little further on before we actually print out. The colour you use for your border will be defined by your needs. For our example we will use our corporate hue for our Shape Outline by clicking the dropdown, choosing More Outline Colors… and then typing in our values: 121 0 36. We have now created our basic sign with its coloured border in the corporate hue in 8pts and we have again checked at 400% magnification that the edges of the borders sit on the Margin Guides exactly. Because our rectangle (the border) obscures the Margin Guides, I find it helpful to drag Guides in from the Rulers so that they can be seen easily. Place them precisely by using a high magnification. It is good practice to Save regularly, so we will use Save As… to give our basic sign template a name, such as A4 Portrait Sign Template by going to the File Tab, selecting Save As…, choosing a File Name and Destination Folder and then clicking OK. As an extra touch, we will now label our sign to show who is supplying the information it will contain. To do this, we will go to the Insert Tab, select WordArt from near the centre of the Menu Bar and select the option on the top left, which is a fairly basic format. There are many more options available here, which you should investigate and experiment with, but they will very soon look like WordArt if you overuse them. In the Edit WordArt Text Dialogue Box, type in your text. Then select your Font, of which there are many to choose from (we have opted for Calibri here), a Font Size (in this example, we are choosing 10pts as this will be fairly close to what we require here) and we have also opted for Bold Text. Then click OK. Our WordArt text has now been placed on the page. First select the text then check there is no Shadow lurking there, which might not be obvious, by going to Shadow Effects and selecting No Shadow. Now format the text. In this case we will use Shape Fill to make the text the same colour as the border by typing in our values (121 0 36) or by using Sample Fill Colour and then placing the dropper icon over the border colour and clicking on it. In Shape Outline we will opt for No Outline. Try using Outlines of different Weights and Outline Colors to see the effect. Drag the WordArt down roughly into position and then use a higher magnification to finalise the size and positioning—we’ll make the text the same height as the border: as it is the same colour as the border, temporarily change the colour to something that will be seen. Having resized the text to the height of the border, go to the Insert Tab, then to Shapes to select a rectangle and drag the rectangle around the WordArt and position it on the Centre Line. Fill the rectangle with white and then use the Send Backward Icon to send the rectangle behind the WordArt but in front of the border. A final finishing touch is to select the rectangle and then use Outline Color to make its border the same as the main border and adjust the Outline Weight to suit Having returned the WordArt text to the correct colour and finalised the positioning, we’ll now keep the rectangle and WordArt as a single unit by using the Group option. Select both the WordArt and rectangle by using Ctrl whilst selecting, or by dragging the cursor (from off the page) around both objects. From either the Home Tab or the Drawing Tools Format Tab select the Group option. Remember you will need to use Ungroup to do any further formatting on the WordArt or Rectangle. And now Save. Now we have made an A4 Portrait sign template, we can use the existing elements to quickly create a Landscape version of the same. Go to the Page Design Tab and then to Orientation and select Landscape. We then need to reposition our guides, including the Centre Line, and we will also add a Centre Line across the page. We have now dragged the border back to the Guides and repositioned the WordArt in its box so that it is centred on the border and hanging off the vertical Centre Line. In this example, the borders are 0.5cm all round, meaning the horizontal Centre Line Guide should be sitting on 10.5 cm. Had we still been using a margin of 0.8 at the bottom, we would want the horizontal Centre Line Guide to sit in the centre of the rectangle (rather than the page), meaning it would be sitting on 10.35cm. With an offset rectangle, simply select the rectangle and then drag the guide down to place it on its centre handle—use a high magnification to place it accurately. Now use Save As… to save this template with a different name, such as A4 Landscape Sign Template. Centring Personally, I like to use the principle of Centring for positioning objects on the page. This tends to give a satisfying sense of balance to the composition and is particularly useful for setting objects of differing sizes (such as images and text boxes) so that they look balanced in relation to each other. In the above example, we have placed a logo, a photograph and a block of text onto the page. We want to treat the text itself (as opposed to the text box, which often leaves more space below the text than above) as the object. For this reason, we have inserted a red rectangle tight around the text—make the weight of the outline of the rectangle 1/4pt for accuracy, and use a high magnification to get the rectangle as tight as possible to the text. We then hang the photograph and the rectangle off the same vertical centre line, as shown, but note that this centre line is NOT on the centre of that half of the page in this case. Position the photograph and rectangle so that the space between the bottom of the photograph and the top of the rectangle is as desired, according to taste—in this case, we have contained the overall height of the pair to be rather less than the height of the logo. Select the rectangle and the photograph together by holding Ctrl as you select, and then Group the two into one object. We now centre this horizontally—we will centre here on the space between the inside edges of the maroon border as that border is not centrally placed on the page top to bottom. Using another rectangle, as shown, is the easiest way to establish the centre line in this case, unless you particularly like maths. Position the logo onto the same horizontal centre line and move the text back so it is tight within the red rectangle once again. We now want to remove the unwanted red rectangle. We must first remember to Ungroup first. Click on the Grouped objects—the crossed handles indicate the Grouping. From the Drawing Tools Format Tab click Ungroup. Click outside the objects to unselect them all, then select the rectangle to delete it. We should now Group the text box and the photograph together ready for positioning them (as one object) in relation to the logo. In this example, because there are only a limited amount of objects involved, I like to use the principle of making the “white space” outside the objects greater than that between them. If they are the same, the optical effect is that the inner space will appear greater, even though we know it is not. Positioning them so the white space between is less establishes a visual relationship between the objects and also gives a better sense of balance. Move the logo (or the grouped text and photo) to left or right by selecting and using the sideways arrow keys on the keyboard until you are happy with the relationship, which is pretty much a matter of personal taste. Now Group the logo and the text/photo block into one object and hang that off the vertical centre line that splits the page. Remember that you can always go to the View tab and uncheck the Guides box to see how your page will finally look with just your objects placed on it. Fonts With Publisher, there is a large number of fonts to choose from, as there also is in WordArt. Some of them are useless (like Wingdings), others you will never use at all, some you might use now and then, and a few of them you will use regularly. Don’t be tempted to use too many different fonts within the same publication, with three pretty much the absolute maximum, though sticking to one is generally the best option, using different font sizes for impact and emphasis. If your organisation has a house font, use that. If it doesn’t, you should try and establish one. While some fonts (such as Papyrus) make for attractive designs, when it comes to publicity materials it is always best to stick to the clearest and most legible fonts (Arial, Calibri etc.). It is a sad fact of modern life that however long you take over your design and no matter how attractive it might be, people will rarely give it more than a cursory inspection. For this reason, I always think it is best to use as few words as possible to get your message over at a single glance. Try to avoid negatives like “not” and especially “do not” whenever possible. In this example of a flyer, the key information has been picked out in a colour (Tours, no booking, when and where, plus the added optional information about Saturday Workshops and the Video Tour). This is the “headline data”, and there is also secondary information, such as the dates and how long the tours take, which are in black type in a smaller size. Try to stick to no more than three or four different font sizes in all to help keep a balanced composition. Two other points about composition here that you may already be aware of: the picture, with the strong red line, leads the eye from left to right with it, which in turn leads the eye into the centre of the page. If it was on the other side of the text, the eye would be led away off to the right. Also, notice the use of white space, especially at the sides, meaning that the composition has “room to breathe.” Drawing There are two types of drawing methods I use on a regular basis in creating graphics. The first, generally employed in making instruction sheets for equipment such as photocopiers and printers, involves using Shapes selected and inserted from the Insert Tab, and then colouring them using Shape Fill and Outline Color. The second method is used when it is not feasible to use the first one, when we will need to make what we will refer to as a Freehand Drawing, which we will have to colour by hand. Using a photograph to work from is something I find very useful, especially when machinery is involved. Try to take your photograph as square on as possible in order to keep the proportions accurate and to make positioning the “readymade” shapes easier. Here we have a picture of a piece of audio-visual equipment known as an Extron Panel, used when making classroom presentations involving PCs, video projectors, DVDs etc. As can be seen, the photo is reasonably square on and most of the shapes involved are regular, such as squares, circles and so on. This is the finished drawing, which is a reasonable likeness and certainly adequate for using on illustrated instructions. The buttons on most Extron panels are yellow, unlike in the photograph shown. We will now look at the various stages involved in creating this drawing and some of the little tricks that have been used. Before we begin, we need to consider the size that the finished piece will be and make our drawing as close to that size as possible—as we saw earlier, line sizes remain the same value as you originally gave them, which means that if you Group the whole drawing into a single unit and then shrink or expand it very much, the line sizes will appear too thick or thin compared to what you intended, the same applying to any text it may contain. You can, of course, save it as a JPEG to get round this problem but a JPEG will be surrounded by a white ground (or whatever ground you have given it), which makes it more difficult to group multiple drawings together convincingly—as with the E-Services logo we have seen previously, which is a collage of a number of individual drawings. With our Extron example, this is destined to be placed on an A3 page and will be smaller than A5. We need to balance the finished size with being able to see the detail in the photograph and we can always compensate for line weights later, though this can be time-consuming. Firstly, we create the basic body of the panel using the Trapezoid from the Insert Tab and then Shapes. Use the yellow diamond to alter the angles. The front face is a Trapezoid too, though you can always use the Rectangle to square the drawing up. The Outlines have been made red at this stage and are Weighted at half a point. The use of red makes it easier to see how much you have completed so far. For now, we will leave all the Shapes without a Fill Color as we still need to see the photograph until we have added all the elements. To see how your drawing is progressing, you can always select the photograph and delete it temporarily. Before you do this, however, always Save first, as it is very awkward to try and reposition the photograph accurately if you do happen to lose it. Select the photograph, Delete, check your progress and then use Ctrl+Z (Redo) to put the photograph back. We will leave the screws out of our drawing in this case, as they would only clutter up the drawing and we want the main elements to be clear as we are making instructions here, rather than an illustration of the unit itself. Apart from the wording, all the buttons are exactly the same, so we only need to draw it once, then Group all the elements into one unit. Select all three shapes by using Ctrl as you select, or by dragging around the shapes from off the page. Now Group them together using either the Home Tab or the Drawing Tools Format Tab and then Group. Use Copy (Ctrl+C) and Paste (Ctrl+V) to put in all the buttons. Go to a high magnification to position them accurately. We will now add the lettering using WordArt. From the Insert Tab select WordArt. Select the top left option from the Plain WordArt Styles Box, which is the one shown below the words Page Design in the illustration. Type in the text, in this case OFF. We will then need to search for a Font that best matches the one used in our photograph, which can be a time-consuming process in some cases, though here we are lucky as Arial is a good match. Select a Size for the Font—in this case 10 because it is quite small in the image, select Bold in this case and click OK. The WordArt is now placed on the page. With it still selected, go to Shadow Effects and ensure No Shadow is selected. From Shape Outline select No Outline (though in some cases using different thicknesses of Outline can be used to achieve a closer match) and from Shape Fill choose the red we have already been using. Drag the WordArt into roughly the right position and then go to a high magnification to size and position it accurately. Now use the Handles to resize so that you fit the WordArt text over that of the photograph until it matches exactly. Sometimes you may need to use the AV Spacing Option to make a good match. Rather than go through the whole process all over again, use Copy and Paste to make the WordArt for the next button. With the copy still selected, go to Edit Text in the top left corner and change the wording to what it should be for the next button. Do the same until all the buttons are lettered. Where two words are involved, as in this example, I find it easiest to do each word separately as this makes it much easier to position them accurately. And don’t forget to Save now. Once all the buttons have been lettered, we can then colour them as they will not obscure any part of the photograph that we will need to see later. Remember that the button shapes have been Grouped so we will need to Ungroup each button before we can colour its individual elements. Once we have Ungrouped the button drawings and clicked outside to deselect them, we can now set the colours for the various elements. We will start with the outer box, as this will sit near the back of the group of shapes. During the colouring process we may need to use the Bring Forward or Send Backward options to Order the shapes correctly. Select one of the outer boxes. We set the Shape Fill Color to 113 113 113 and the Shape Outline Color to 238 236 225 and the Weight to 3/4pt. You will need to experiment to find the right colour for your own composition. You could use Sample Fill Color to pick the colour from the photograph but experience has shown that light effects etc will distort the colour into something less natural. “Mixing” your own is always good practice. Once you have set the Shape Fill Color and Shape Outline Color, we can then colour all the other outer boxes quickly by selecting each in turn. The colour should now be set in the Shape Fill and Shape Outline icons (as shown left) or they will appear in Recent Colors (as shown above). Now repeat for all the other shapes in the button drawings. Remember that the shapes will be layered in the order you drew them, the first being at the back, the last at the front. We can now put in the lines that separate the various sections of the panel. From the Insert Tab go to Shapes and choose the Rounded Rectangle Option. We will match the Line Weight to the photo (in this case 1pt) but for now we will colour it red. The Shape Fill Colour here will be No Fill as that would hide all the button drawings behind it. Use the Yellow Diamond to match the Rounding of the corners. This section of the drawing has several tricky areas that we will need to overcome. The word VOLUME needs to be over the Rounded Rectangle, which in turn needs to be broken to allow for it. There is no one shape we can choose for the semi-circular low-to-high volume indicator so we will make this out of pieces. We will do the same with the loudspeaker image and we will also need to put the “sound” arcs in. All of these will take a little work but are fairly straightforward to achieve. Use WordArt to insert the word VOLUME and format it to size. Colour it red for now so we can see where it is and see other elements of the image. Now go to Insert and Shapes to draw a Rectangle whose sides are close to the top and bottom of VOLUME and reach to where the Rounded Rectangle is broken. Make the Line Weight 1/4pt and colour it red again. The Loudspeaker symbol is a simple matter of Insert and Shapes to add a Rectangle and a Trapezoid. Use Rotate to turn the Trapezoid to the correct position and use the Yellow Diamond to match the angles of the Trapezoid to those of the photograph. Set the Line Weight to 1/4pt and Outline Colour to red. Once we have completed all the drawing, we will come back to colour and order the elements of the drawing. Now it gets a little crowded here as we draw the “sound arcs.” We could use the Curve Line Shape to insert them but it is difficult to get them even-looking. Instead, we insert Lines to indicate where the arcs end and then use the Oval Shape to draw the arcs and match their Weight to those of the photo. Once again, leave them all coloured red for now. We now want to blank out all the parts of the Ovals to leave only the arcs that appear in the photograph. Use the Trapezoid and Rectangle Shapes to do this, as shown in blue here. Make sure you can still get at the loudspeaker shapes so that you will still be able to select them later on. We will colour this section of the drawing now in order to illustrate the process involved. The blue shapes will use the same Shape Fill Color as the front of the panel will eventually be and they will have No Shape Outline, thus making them part of the front panel in essence. Having chosen and “mixed” a Shape Fill Color for the front panel (in our example here it is 34 34 34, which appears slightly paler than in the photograph but is dark enough to use and still allows black lines to show, if we choose to use them later on), now colour the blue shapes with it and apply No Shape Outline. Delete the two lines we used to indicate where the arcs finish. “Mix” the Shape Outline Color for the arcs and apply that. We will use this colour as a standard for other elements in the drawing where appropriate, to keep it balanced and to avoid using too many shades. Now select each of the loudspeaker symbol shapes and use the Bring Forward Dropdown to select Bring to Front so that they sit on top of the drawing in their correct place. Use the same colour as the arcs to apply a Shape Fill Color to them. Remember to change the Shape Outline to the same Shape Outline Color or No Outline. The loudspeaker symbol is now completed. Obviously, the Rounded Rectangle border is partly obscured and we will need to deal with this but we will finish drawing all the elements in this area before we tackle that. Next, we will go on to add the Volume control. We now add the three Ovals that make up the Volume control knob (shown in red). To create the “rising volume” symbol, add two more Ovals, as shown in blue, to match the outer and inner edges. Then place an obscuring Rectangle so that its top edge aligns with where the symbol’s ends are, as shown in yellow. Now apply a Shape Fill Color to this Rectangle, which will be the same as the front face of the panel. And remember to colour or No Outline the line too. This Rectangle will now be obscuring parts of the Volume control knob, so select each of the three Ovals in turn to Bring to Front. As we want the inner Oval to end up on top, we will Bring to Front in reverse order, meaning outer first and inner last. We can now apply Shape Fill Color to the “rising volume” symbol. The inner one will be the same as the front of the panel and the outer one the same as the loudspeaker symbol. Once again, don’t forget to format your Outline Colors! We have now applied the Shape Fill Colors and the Shape Outline Colors to the Volume control, plus we have added and formatted the lights. Notice how you can use different Outline Weights to create visual effects like the highlight on the Volume control knob. The blue line has been used to centre the Ovals of the lights in a very dark area of the photograph. Don’t forget to delete this after use! To complete this area we now need to Bring Forward the remaining elements but, once again, we need to layer them in the right order. At the very front will be the WordArt VOLUME, then the rectangle around it that obscures part of the Rounded Rectangle making up the border, and then the Rounded Rectangle itself. Once again, we use Bring to Front but selecting the three elements in reverse order—the Rounded Rectangle first and the WordArt last. We can then apply colour but remember that the Rounded Rectangle is No Fill Color or it will obscure other elements. Add all the remaining elements in the same way, using the techniques we have described. In this example, the brand name Extron is an obscure font and it will be a case of adding and sizing a WordArt element into position and then, with it selected, using Edit Text from WordArt to trawl through the many fonts to find a near match. In this case we have settled on Angsana New. We can now drag the photograph away to one side (keeping it for reference for now) and fill in the main body of the panel. And there we have our finished drawing. One final thing is to Group all the elements into a single unit. To do this, first delete the photograph completely, then use Ctrl+A to select all. You can also drag the cursor from off the page right around all the objects to select them all or go to the Home Tab and use the Select Dropdown on the far right to choose Select All Objects. Then use the Group Option to group them together. Don’t forget to Save at this stage. We may also want to use Save As… to save the image in a different format. As this image will be used as a “stand alone” one, we can now use Save As… to save it as a JPEG. Remember, when saving as a JPEG, you will be able to change the Resolution to High or to Web level, depending on where it is to be used. That is how to make a drawing using “off the peg” shapes. You can make eye-catching graphics quickly and easily using these methods but how much detail (and thus toil) you put into your work is entirely up to you or should be judged on the importance or prominence of the image. Above all, creating graphics should always be a pleasurable experience so don’t allow it to become a chore. Finally, we will take a very brief look at creating a “freehand” drawing, in which the option of using readymade shapes is not available to us. This will only really be of use to those of you who will be doing a lot of graphic work but some of the tips and techniques may prove useful in other situations. Freehand Drawing In many ways, this is much more like conventional drawing than the methods we have seen previously. It calls for some dexterity and control but you don’t need to have any artistic training. It can be a very timeconsuming exercise if you let it but you can achieve great results without going to the lengths we will now see. Try the techniques and experiment to find out how you can make them work best for you and your needs. Here is our logo once again, which has all been created using Publisher techniques. The first thing we notice is that it is a complex composition. In order to create it, a number of individual drawings have been made independently and then put together into the final composition. For something of this nature, you will need to have a very clear idea of what the final image will look like. The drawings of the hard-drive, the Lettered E, the monitor, the books (which is actually two copies of the same drawing placed together), and the scanner have all been made “off site” in advance. The other elements have been added during the construction stage. Let’s look at how the scanner was drawn now. I like to save a little work by using a photograph and I like to have the control of taking my own. Here, it was important to get the scanner nice and square on and we also needed it well lit and bright in order to see all the detail that we will later be putting in. Wherever we can we will attempt to use readymade shapes that we can use Shape Fill Color as before, but they are more limited than perhaps it seems at first. In actual fact, this includes little more than the buttons on the control panel. Also rather surprising is the fact that, for a machine, many of the lines are actually curved and so we will be using the Curve Line Tool a good deal, which is ideal for making controlled and elegant drawings. Next, we need to decide on scale. As we have seen, this will depend on the size of the finished image balanced against the amount of detail we intend to put into the drawing. In our scanner example, we need to include a lot of elements to reflect the complicated design of the machine so, even though the final image will be smallish, we will create the drawing on a larger scale so that we can get close in when we need to, and then reduce the finished article to fit. Because we will be shrinking later, we will use a thin weight for the lines of the drawing (they retain their value when shrunk and so will appear ever thicker the more we reduce). For a reason that will become apparent soon, we will not use the very thinnest (1/4pt) but the next one up. Once again, we will use a coloured line to be able to see what we’ve done. From the Insert Tab, go to Shapes and select the Curve Line Tool. We will draw the curve of the front of the control panel first, so go to the biggest magnification at which we can see the whole of this curve. We could do it in to parts but it is easier to do it in one go. With the Curve Line Tool selected, place the cross shaped cursor on one end of the front of the control panel, hold the left mouse button down and drag the line along the curve. Each time you click the mouse button, it alters the direction of the Curve Line, which gives great control when following the line of the machine. The red arrows (above) give a rough idea of when the clicks have been made in this case. Notice the double arrows at the end—you need to double click at the end in order to release the line. With the line still selected, apply an Outline Color (yellow in this example) and change the Line Weight to 1/2pt (in this example). So, to reiterate, whenever the line makes a slight change of direction, click the mouse button once. There is no limit to the number of times you can change direction in one line. At first, keeping the cursor on the line may seem quite hard to achieve but, with a little practice and once you get your hand-eye coordination settled in, this will become much easier and more natural, rather like using a pencil. Remember, if you go off line, you can always go back as far as the time you clicked the mouse. Do persist with this as you can achieve great results with it. Now put in all the rest of the lines of the scanner. Use readymade shapes where you can. Remember to Save regularly. Here we see the completed line drawing of the scanner. We have put the buttons in using readymade Shapes and used Shape Fill Color to colour them. The photo has been temporarily deleted to see how far we’ve got. Always Save before deleting. Use Redo or Ctrl+Z to replace the photo. With the yellow Outline Color, the drawing is quite hard to make out. To see it better, put the photo back in place, then use Select and Select All Objects (on the extreme right of the Home Tab) or Ctrl+A to select everything, go to the Drawing Tools Format Tab and change the Outline Color to black for now. Then temporarily delete the photo to check all the lines are in place. We will need the yellow (or coloured) Outline to be able to see clearly what we are doing in the next stage. Put the photo back and select all (as above) to change the Outline Color back to yellow (or the colour you have chosen). We will now hand colour our drawing, using the Scribble Tool from Insert and Shapes. In a complex drawing like this one, this will be a highly labour-intensive undertaking—you may want to choose something more simple to work on first. Now we drag the photograph to one side – we will need it to refer to when it comes to choosing our colours. We could use Sample Fill and Outline Colors from the photograph but, as mentioned earlier, these may be distorted by the lighting under which the picture was take, so we will mix our own. When the Scribble Line Tool is selected, the cursor turns into a pencil icon and you simply drag the line around, rather like using a pencil. To make some quick progress, we can roughly colour in a large area (as shown above). We want to keep the shape we are creating with the Scribble Tool within the lines. When we get the line back to very close to our starting point, Publisher will join it up to make a sealed shape that we can then fill using Shape Fill Color. Remember that every time we create a shape in this way we will need to also change the Outline Color to the same value and change its Weight to the 1/4pt minimum. This will become clear in a moment. With the shape selected, we now mix our colour for the Shape Fill. This may take a little time to get it right but we can then reuse that same colour for other areas. We can also change the Outline Color by using Sample Outline Color and clicking on our mixed colour in the shape. Remember to change the Outline Weight to 1/4pt each time. We now come to the delicate part of the operation when we begin to fill up to the edges. Select the Scribble Tool again. We need to drag it steadily along completely contained within the yellow Outline, for which we need a very steady hand and a good deal of patience. It cannot be stressed enough that you need to do this in small sections—if you slip off line and intrude into the adjacent area, you will have to delete what you’ve just done, so don’t be greedy and always what preserve what you’ve successfully done. Little by little is best here. Use a high magnification when you are drawing up to the edges. Apply the Shape Fill and Outline Colors and change the Line Weight to 1/4pt. Now use Send Backward and Send to Back to place the Scribble shape behind the yellow line. Repeat this process over and over until you have completed that area and then go on to complete all the colouring of the drawing. Here we see the completed drawing, which we have created gradually and slowly. As we have said, this will take a great deal of patience so do it bit by bit and remember to Save regularly. For the last touch, select each yellow Outline and change it to black. Delete the photograph and then we can Select All Objects or use Ctrl+A and then Group the drawing into one unit, which we can then Copy and Paste into our logo composition. This image, with all the hundreds of individual shapes selected, shows just how much time and effort has gone into creating this drawing. Great lengths have been gone to over a goodly number of sessions. But this is something I enjoy—you should never let it become a chore and only go as far as you need to or are happy with to make your own drawings. Postscript One last feature that you may find highly useful if you ever produce graphics on a non-standard page size for instance, to fit a sign holder or even a photograph frame, if any of you recall those from the olden days is printing Crop Marks to show you where to trim your sheet (which will always print on the standard size paper in the printer, as we have seen earlier). Unfortunately, this is not as intuitive as perhaps it might be, which is why we’ll look at it now. Crop Marks Firstly, we need to set up the page to the dimensions required. As an example here, we’ll take the size from an old frame that happens to be lying around here now: 178mm wide by 228mm high, which is actually an imperial 7” x 9”. Go to File and then New and our page choices appear at the top. We want the More Blank Page Sizes Option, which is the third one along. Click on that. Now we see all our standard choices, including A5 and A3 portrait and landscape, along with a number of others that you’re fairly unlikely to use. Below is the Custom Bar, at the end of which is Create new page size… Click on that. Your screen probably won’t look like this to begin with. Personally, I create custom pages regularly and so my page is showing the most recent ones I’ve created, which is another handy feature. In the Create New Page Size Dialogue Box type in the values (Width 17.8 and Height 22.8 in our example). You may notice that I have chosen to set the Margin Guides to zero as I don’t like them much, but this is a personal choice and you should set yours to suit your job or preference. You can name your page, if you wish, to use again later, using the Name Window. Click OK and then click on the Create Button on the righthand side. The new page size will now appear on the desktop. Go to the File Tab and select Print. From the list of Printers select the one you require. Then click on the Dropdown Arrow next to its name. Three further options are now available at the bottom of the list (shown in the red box). Click on Advanced Output settings... In the Advanced Output Settings Dialogue Box select the Marks and Bleeds Tab. In Printer’s Marks, near the middle on the left, check the Crop Marks Box. Click OK. Your crop marks are now shown in Print Preview and will be printed on the page when you choose Print. Thank You That now brings us to the end of our introduction to Publisher. We hope you have found it helpful and informative. With a little practice and application you will soon have mastered the techniques described and will go on to create eye-catching and original graphics of your own. Here we have only looked at the ways in which Publisher can be used for creating graphics, so there are some elements that we have not looked into at all, such as Tables, Bookmarks and so on. Many of the tools we have encountered are also available in Word but Publisher has a definite edge when it comes to creating documents or files that combine text and images as it allows you such accurate control in placing them exactly where and as you wish. You could use Publisher to create entire documents, such as this one, and then save them in a wide range of formats at different resolutions. By trying it out for yourself, experimenting and applying it your own particular projects, you will soon discover how you can make it work best for you. Remember to always allow your compositions room to breathe, especially around the edges, and to save your work regularly. Now, let’s go and create some powerful graphics, shall we? But, above all, enjoy it!