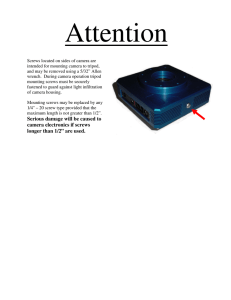AV10255AMIR - Arecont Vision
advertisement

Installation Manual Wide Angle Models: AV1255AM AV3256PM AV1255AM-H AV3256PM-A AV1255AMIR AV3256PMIR AV1255AMIR-H AV3256PMIR-S AV1255PM-SH AV3256PMIR-SA AV1255PMIR-SH AV2255AM AV5255AM AV2255AM-A AV5255AM-A AV2255AM-H AV5255AM-H AV2255AM-AH AV5255AM-AH AV2255AMIR AV5255AMIR AV2255AMIR-A AV5255AMIR-A AV2255AMIR-H AV5255AMIR-H AV2255AMIR-AH AV5255AMIR-AH AV2255PMIR-SH AV5255PMIR-SH AV2255PMIR-SAH AV5255PMIR-SAH IR Motorized Model AV2256PM AV2256PMIR AV2256PMIR-S AV3255AM AV10255AMIR AV3255AM-H AV10255AMIR-H AV3255AMIR AV10255PMIR-SH AV3255AMIR-H AV3255PMIR-SH DN Motorized Model Arecont Vision MegaDome® 2 Installation Manual Telephoto Models: AV2255PMTIR-H AV2255PMTIR-SH AV2256PMTIR-S AV3255PMTIR-H AV3255PMTIR-SH AV3256PMTIR AV3256PMTIR-S AV5255PMTIR-H IR Telephoto Motorized Model AV5255PMTIR-SH AV10255PMTIR-H AV10255PMTIR-SH Manual Lens Models: AV1255DN AV1255DN-H AV2255DN AV2255DN-H AV2256DN AV3255DN AV3255DN-H AV3256DN AV5255DN AV5255DN-H Manual Lens Model Page | 2 support@arecontvision.com Arecont Vision MegaDome® 2 Installation Manual MegaDome® 2 Installation Contents Package Contents ................................................................................................................................................... 4 Warranty Information .............................................................................................................................................. 5 Installation ................................................................................................................................................................ 6 Camera Discovery................................................................................................................................................... 9 Web Interface Quick Guide.................................................................................................................................. 13 SD Card Functionality ........................................................................................................................................... 20 Wall Mount (MD-WMT2) Installation Instructions (Sold Separately) ............................................................. 25 Junction Box Adapter (SV-JBA) Installation Instruction (Sold Separately) .................................................. 26 Electrical Box Adapter (SV-EBA) Installation Instructions (Sold Separately) .............................................. 30 Pole Mount Adapter (MD-PMA) Installation Instructions (Sold Separately) ................................................. 31 Corner Mount Adapter (MD-CRMA) Installation Instructions (Sold Separately) ......................................... 32 LED Indicators (Camera Signal) ......................................................................................................................... 36 Support ................................................................................................................................................................... 37 Mounting Template ............................................................................................................................................... 38 Page | 3 support@arecontvision.com Arecont Vision MegaDome® 2 Installation Manual Package Contents MegaDome® 2 Camera Package: A. B. C. D. E. F. Arecont Vision MegaDome® 2 camera Mounting template CD with AV100 software and user manuals (License Key Required for Recording) AC & DC power cable I/O cable Pack of four (4) screws and four (4) anchors NOTE: Anchors and screws are good to be used for concrete, wall block and red bricks. NOTE: Screws by themselves can be used in wood. G. Security L-Key H. One double-sided hex key I. One single-sided hex key J. Magnetic core A B D E C F G Image 1 Page | 4 support@arecontvision.com H I J Important Notes: 1. Camera Operating Temperature: -40°C (-40°F) to +50°C (122°F) w/ Heater (-H models) or WDR Models -20°C (-4°F) to +50°C (122°F) w/o Heater 2. Wiring methods shall be in accordance with the National Electrical Code/NFPA 70/ANSI, and with all local codes and authorities having jurisdiction. Wiring should be UL Listed and/or Recognized wire suitable for the application. 3. Always use hardware e.g. screws, anchors, bolts, locking nuts etc. which are compatible with mounting surface and of sufficient length and construction to insure a secure mount. Warranty Information 3 Year Limited Warranty ARECONT VISION warrants to Purchaser (and only Purchaser) (the “Limited Warranty”), that: (a) each Product shall be free from material defects in material and workmanship for a period of thirty-six (36) months from the date of shipment (the “Warranty Period”); (b) during the Warranty Period, the Products will materially conform with the specification in the applicable documentation; (c) all licensed programs accompanying the Product (the “Licensed Programs”) will materially conform with applicable specifications. Notwithstanding the preceding provisions, ARECONT VISION shall have no obligation or responsibility with respect to any Product that (i) has been modified or altered without ARECONT VISION’s written authorization; (ii) has not been used in accordance with applicable documentation; (iii) has been subjected to unusual stress, neglect, misuse, abuse, improper storage, testing or connection; or unauthorized repair; or (iv) is no longer covered under the Warranty Period. ARECONT VISION MAKE NO WARRANTIES OR CONDITIONS, EXPRESS, IMPLIED, STATUTORY OR OTHERWISE, OTHER THAN THE EXPRESS LIMITED WARRANTIES MADE BY ARECONT VISION ABOVE, AND ARECONT VISION HEREBY SPECIFICALLY DISCLAIMS ALL OTHER EXPRESS, STATUTORY AND IMPLIED WARRANTIES AND CONDITIONS, INCLUDING THE IMPLIED WARRANTIES OF MERCHANTABILITY, FITNESS FOR A PARTICULAR PURPOSE, NON-INFRINGEMENT AND THE IMPLIED CONDITION OF SATISFACTORY QUALITY. ALL LICENSED PROGRAMS ARE LICENSED ON AN “AS IS” BASIS WITHOUT WARRANTY. ARECONT VISION DOES NOT WARRANT THAT (I) THE OPERATION OF THE PRODUCTS OR PARTS WILL BE UNINTERRUPTED OR ERROR FREE; (II) THE PRODUCTS OR PARTS AND DOCUMENTATION WILL MEET THE END USERS’ REQUIREMENTS; (III) THE PRODUCTS OR PARTS WILL OPERATE IN COMBINATIONS AND CONFIGURATIONS SELECTED BY THE END USER; OTHER THAN COMBINATIONS AND CONFIGURATIONS WITH PARTS OR OTHER PRODUCTS AUTHORIZED BY ARECONT VISION OR (IV) THAT ALL LICENSED PROGRAM ERRORS WILL BE CORRECTED. For RMA and Advance Replacement information visit ArecontVision.com Arecont Vision MegaDome® 2 Installation Manual Installation Mounting the Camera: 1. Remove the camera and hardware from the box. 2. Using the mounting template, prepare the mounting surface for camera installation. NOTE: the 19.5mm diameter hole on the Mounting template is where the Ethernet cable will be exiting the MegaDome®2 align accordingly. If using the side conduit hole, please see step 4 following. 3. Using Security L-key, loosen the four (4) screws securing the dome cover (Image 2). Remove the vandal resistant dome cover. NOTE: Do not remove the screws from the dome cover. Image 2 4. Page | 6 If you are using the side conduit opening, remove the conduit plug by first removing the socket set screw using the provided double-sided hex key (Image 3). support@arecontvision.com Image 3 Note: Make sure that you install the rubber gasket on the bottom of the camera to form a weather tight seal with the mount surface. 5. Run the Ethernet cable through the gasket and the hole on the bottom of the camera (Image 4) or run the cable through the side conduit and plug it into the RJ45 port. NOTE: If the camera will be powered via PoE, please skip to step 6. 6. If the camera will be powered by an AC or DC power supply, run the supplied power cable through the gasket and the hole on the bottom of the camera or run the cable through the side conduit and connect it to its respective connector inside the camera (Image 3). NOTE: Make sure that your installation of wires complies with Electrical Code of the local government where the camera is installed and that no bare wires are exposed. Arecont Vision MegaDome® 2 Installation Manual 11. To adjust the pan, use a #2 Phillips screwdriver to loosen the screw as shown in Image 5. CAUTION: Do not remove the screw. 12. Adjust the pan as required and tighten the screw. HOLE POWER NOTE: There are two set screws on opposite sides; both need to be loosened. RJ-45 Image 4 7. 8. 13. To adjust the Z-Axis, or yaw, for vertical wall mounting, loosen the set screw as shown in Image 5. Align the holes in the camera with the prepared holes on the mounting surface. Attach the camera to the mounting surface with the wood screws or any optional hardware suitable for the mounting surface. CAUTION: Do not remove the screw. 14. Adjust the Z-Axis as required and tighten the set screws. Z-Axis (Yaw) Use appropriate mounting accessories to ensure a water tight installation. Use of silicon does not guarantee a water resistant install. Tilt Pan Adjusting the Tilt, Pan, Z-Axis (yaw): Image 5 9. To adjust the tilt, use a #1 Phillips screwdriver to loosen the screw on the side of the plastic lens bracket 1/4 turn (Image 5). CAUTION: Do not remove the screw! 10. Adjust lens tilt as required and tighten the screw. Page | 7 support@arecontvision.com Arecont Vision MegaDome® 2 Installation Manual Iris Black Liner Zoom Focus IR LEDs Image 6 Image 7 15. If the camera is manual lens model, loosen the three set screws as shown in Image 6 and adjust zoom, focus and iris as needed. Securing the Vandal Dome Cover: 16. Adjust black liner position to avoid blocking IR light (if equipped) or the lens as shown in Image 7. 17. Remove the protective film from the camera dome. NOTE: Be careful not to scratch the vandal dome cover. 18. Secure the vandal dome cover to the camera using the provided security L-Key. Page | 8 support@arecontvision.com Arecont Vision MegaDome® 2 Installation Manual Camera Discovery After the AV200 is installed, the first time it is launched the System Setup Wizard will be started. 1. Install the AV200 application manager Software found on the CD. Anytime you wish to re run the setup wizard in the future you can access it from your desktop by clicking on the icon called NOTE: you can download latest version AV200 and installation manual on website http://www.arecontvision.com/softwares.php 2. Running the Program Installer “AVSysSetup”. The first screen the wizard displays is the welcome screen. To begin the installation of the AV200 software, launch the AVSysSetup.msi installer (double-click or right click and chose Open). This will start the installation and is followed by the installation welcome screen. Click next to continue. Following the welcome screen, the Accounts screen will ask to set up Administrator and User passwords. Click next and follow the AV200 Setup Wizard to install the AV200. 3. Adding Cameras with System Setup Wizard Page | 9 support@arecontvision.com Arecont Vision MegaDome® 2 Installation Manual An Administrator password must be set and confirmed. The wizard will not allow a blank password for Administrator and setup cannot proceed without setting one. User password can be left blank, allowing standard users to launch the application without a password. Click Next to continue. The next screen in the wizard is the camera discovery page. The Refresh button provides an option to make sure all cameras are found or to rediscover cameras that were connected after wizard started. If Refresh is selected, the wizard will display the discovery screen while it searches for cameras on the network. A range of IP addresses can be defined to apply to the cameras. If unchanged, the default address range will be defined by the IP address currently assigned to the computer. The second IP range means cameras within this range will be not selected by default. No changes will be made to any cameras not selected (see next wizard page). Click Next to continue. The following screen will display a list of cameras discovered on the network. Page | 10 support@arecontvision.com If you have recording licenses click the button called “Import licenses” to browse to the folder on your computer the license files are located. As example if you had licenses for cameras previously in AV100 software they will usually be found in the “C:\Program Files\Arecont Vision\Video Surveillance\license” directory. After the license files are successfully imported you will see the following pop up display. Arecont Vision MegaDome® 2 Installation Manual Click “OK” and then next to proceed to discovery. selected cameras check the radio button labeled Force IP renewal. When the discovery process ends, a list of cameras found on the network will be displayed. If changes are made to the address, the screen will be followed by an individual confirmation of the IP address change and the title of each camera found on the network. The camera model, MAC address, current IP address and status of the camera will be displayed in the list. Individual confirmation screens for each camera can be skipped, but the software will change the IP addresses of each camera found without confirmation. To change all the addresses and skip to the end of the set up process, check the radio button called do not show info for individual cameras. Click next and receive a pop-up confirmation window warning that camera IP addresses will be changed. If the current IP address assigned to the camera is incompatible with the subnet the computer running AV200 is assigned to; a warning icon will be displayed next to the camera title and the Action message will display signifying the camera as inaccessible. No camera IP addresses are changed at this stage. To apply an IP change to all Page | 11 support@arecontvision.com Arecont Vision MegaDome® 2 Installation Manual Click yes to continue. If the option for Do not show info for individual cameras is selected, the wizard will jump to the summary screen. If Do not show info for individual cameras is not selected, the next series of screens will display a screen for each camera discovered. Check the cameras listed on this screen to confirm that all cameras connected to the network have been discovered and successfully installed. If necessary, click Back to re-run the discovery process or click next to proceed to the final setup screen. The Model, MAC address, Firmware/ Hardware version, and a preview image from the camera will be displayed. There is an option to change the camera Name or configure a custom IP address different than the one currently assigned. The final screen indicates that the system setup is complete. Click “Close” to complete the wizard and exit the software. 4. To launch the AV200 application click on the desktop icon called “AV200” There is also an option to choose to restore the camera to its previous IP address. To skip any remaining individual camera information pages, check the radio button for “do not show info for individual cameras”. Select Next to continue. Following the camera discovery process a summary of all cameras set up in the system will be displayed. Page | 12 support@arecontvision.com NOTE: For more detail instructions, you can refer to the latest version AV200 installation manual Arecont Vision MegaDome® 2 Installation Manual Web Interface Quick Guide The web interface page is accessed by typing in any web browser: http://ip_address or http://ip_address/index.html Brightness controls the overall brightness of the camera image and works in conjunction with the exposure controls to maintain the image brightness NOTE: For supporting H.264 streaming on webpage, the recommended browsers are Internet Explorer and Firefox Sharpness controls sharpness and edge definition of the image. Setting this to higher levels may make overall image to appear a bit softer while causing lines and edges in the image to look smoother NOTE: For more details, you can refer to the latest version AV Camera Web Page and Access Protocols manual Saturation controls the color saturation of the image http://www.arecontvision.com/softwares.php 1. Menu Navigation Clicking on any button will cause the menu displayed on the left side of the page to jump to the settings section for the selected function. Rotate Image allows image to be digitally rotated 0°, 90°, 180°, or 270° Bandwidth Saving Mode optimizes all camera settings to provide the best quality at lowest bitrate possible 2. Image Menu Day/Night settings control operation of this functionality in Day/ Night model cameras i. Automatic is default setting enabling the camera to automatically change from color (Day) to black and white (Night) modes as illumination levels drop off ii. Day this mode will manually place the camera in color mode iii. Night this mode will manually place the camera in black and white mode Page | 13 support@arecontvision.com Arecont Vision MegaDome® 2 Installation Manual Switching Level this slider bar and numeric field control the switching point when the camera switches from “Day” (color) into “Night” (black & white) mode. Higher values cause the camera to stay in “Day” mode at lower illumination levels, lower values will cause the camera to switch to “Night” mode in higher illumination Toggle Guard this slider bar and numeric field control the level of brightness required to switch from “Night” (black & white) into “Day” (color) mode. Higher values will cause the camera to stay in “Night” (black & white) mode longer than lower values as illumination levels rise. Toggle Guard should be adjusted to prevent the mode from toggling between “Night” and “Day” modes in areas where transitional lighting exists in the scene Enable P-Iris this button enables the P-Iris control function on the camera Note: If “Enable P-Iris” is unchecked, the iris will be fully open to the maximum. It may result in less sharpness and artificial color under strong light condition as the image shown below. Page | 14 support@arecontvision.com Binning control operation of the “binning” function when using a 3, 5, or 10mp camera model i. Binning in day mode will place the camera in binning mode when the camera is in “Day” mode ii. Binning in night mode will place the camera in binning mode when the camera is in “Night” mode Downscaling user can downscale their desired image resolution Scaling Size sets down-scaling image size Arecont Vision MegaDome® 2 Installation Manual 3. Video Menu Show Video type these radio buttons control selection of display mode iv. Disable Video when selected this button the live video won’t show on the screen v. MJPEG over HTTP this is the default browser display option. No plug in is required as most browsers can decode MJPEG images vi. H.264 over RTP/UDP will display video using H.264. If viewing this way for the first time you will see the following prompt to download the necessary browser plug –in allowing display of video in the browser using this compression Page | 15 support@arecontvision.com 4. H.264 Menu RTSP Unicast port this numeric field allows configuration of the application port for RTSP Unicast video streams. Default is 554 valid values that can be set are 1 – 65535 Variable Bitrate Control when this radio button is selected the camera will maintain the bit rate based on the Quality setting and rate limit configured. There may be variation in the bit rate output from the camera with additional image compression increase being applied if the bit rate exceeds the user defined limit i. H.264 Quality this numeric field allows configuration of the default image compression (also called Quantization parameter) setting for H.264 video streaming from the camera. Higher levels reduce the Arecont Vision MegaDome® 2 Installation Manual ii. iii. compression and result in higher quality images with trade off for larger file sizes. Lower levels increase image compression reducing file sizes with the trade off for lower quality image detail. Valid numeric values that can be entered here are 16 to 36. The configured value will be constant default unless rate limit or constant bit rate control are selected Enable Rate Limit this radio button enables operation of the bit rate limit feature for H.264 Rate limit this numeric field allows setting the maximum bit rate limit for Variable bit rate control. Valid values that can be entered are 0 to 65535 kbps. When active the bit rate will vary depending on camera resolution, illumination, and scene content until it exceeds the configured limit. When this limit is exceeded image compression will be increased in attempt to keep the bit rate within the configured limit Constant Bitrate Control when active this radio button enables the constant bit rate control feature. Unlike variable bit rate control option constant bit rate control will set a hard limit for the bit rate. Image compression will be set to whatever value achieves the configured bit rate. This method of bit rate control can achieve a more consistent overall bit rate. Image quality will be dependent on camera resolution, illumination, and scene content based on the constant control limit configured i. Bitrate this numeric field allows setting the bit rate value for constant Page | 16 support@arecontvision.com bit rate control. Valid values that can be entered are 0 to 65535 kbps Frames per second this slider bar control allows setting a frame rate output limit for the H.264 video stream. Default value is “Max” minimum fps is 1. Reducing the frame rate output is another way to control the bandwidth used for the H.264 video streaming from the camera trade off is the obvious reduction of frame rate output at the camera 5. Focus Menu Adjusting the Remote Focus and Remote Zoom i. To manually adjust zoom, click the “+20”, “+5”, “+1”, “-20”, “-5”, “-1” buttons to zoom in and out, adjusting the field of view NOTE 1: “+20” zooms in 20x further than “+1” NOTE 2: If the “Enable Auto Focus after zoom” option is checked, the focus will automatically be adjusted when zoom is changed. ii. Set up a focus area (if necessary) by drawing a rectangle with the mouse (by left-clicking and dragging the mouse to a desired zoom size) Arecont Vision MegaDome® 2 Installation Manual iii. To automatically adjust focus, choose “Full-range Focusing” or “Short-range Focusing” depending on the image clarity iv. If the image is completely out of focus, choose “Full-range Focus” to scan the full focus range and find the best focus position. v. If the image is slightly of out of focus, choose “Short-rang Focus” to fine tune and quickly get a precise focus position to save time. vi. To manually focus, click the “+20”, “+5”, “+1”, “-20”, “-5”, “-1” buttons to fine tune the focus. 6. Network Menu IP Address the camera IP address can be manually configured in this field Subnet Mask the sub net of the local network can be manually configured in this field Page | 17 support@arecontvision.com Default Gateway the gateway IP address for the local network can be manually configured in this field DHCP/ Fixed Selection these radio buttons allow configuring the camera as either Fixed IP (manually configured), or DHCP (auto addressed from local DHCP server) when selected Miscellaneous settings allow assignment of a camera name in the Camera Name: field, and creating an alternate HTTP access port in the Second HTTP port: field 7. Motion Detection Menu Enable radio button enables the motion detection feature when selected. When this button is selected no additional changes can be made to the other settings in this menu Extended radio button enables the “extended” motion detection from default 64 to 1024 detection zones for enhanced detection sensitivity Arecont Vision MegaDome® 2 Installation Manual Zone Size determines the size of the detection zone grid displayed when motion detection feature is enabled Note: if the zone size is set too small for image sensor pixel resolution the motion detection grid can be made smaller than the actual image size. Areas not covered by the grid will not be monitored for motion will make motion detection more sensitive to large changes in the image. Note: the motion mask setting under the Video menus requires Enable to be selected as on before areas can be masked to prevent motion detection in selected zones 8. Privacy Mask Menu Detail determines the size of each zone displayed by the motion detection grid contains sub zones the number of which is determined by the zone size setting up to 32x32 (pixels). This setting configures the sensitivity of the motion detection to the size of objects in the image moving through the zone. Higher values will trigger motion only for larger objects moving through the zone, lower values will cause detection of smaller objects in the zone (increasing sensitivity to smaller size objects moving through the image) Level threshold determines the sensitivity to brightness changes between dark and light objects within each grid zone. As example “Detail” will set the size of the object being detected within the zone, “level” sets the duration that movement must be maintained to trigger motion detection. Lower settings can increase false motion alarms caused by image noise, higher settings will require more movement to trigger a motion event Motion Sensitivity, % determines the sensitivity to sudden overall brightness changes in the image. This setting can be useful to prevent false motion alarms due to sudden exposure changes such as car head lights from triggering motion detection. Larger values will disregard larger changes affecting the entire image, smaller values Page | 18 support@arecontvision.com Enable Privacy Mask this radio button when selected will enable any privacy masks that have been configured by the Privacy Mask function in the Video menu. Note: masked areas of an image are transmitted with the mask in place, it is part of the video and cannot be turned off or removed from video that is being viewed or recorded after transmission 9. Administration Menu Arecont Vision MegaDome® 2 Installation Manual Save all settings to flash will save the current camera configuration as setting default Playback SDcard video allows the user to choose the specific time of video to playback Restore to factory default will restore all settings to factory default (except the camera IP address) SD Card Recording - Continuous Recording allows the user enable continuously recording - Stop Continuous Recording AND Enable Event-triggered Recording allows the user to enable events recording when network failure, motion alarm or I/O alarm triggered Firmware upgrade allows selection and application of a firmware file to be applied to the camera 10. SD Menu *See section below SD Card Functionality for detailed instructions on this feature NOTE: if the continuous recording is disabled and no of event recording is enabled, the SD card will not initiate recording. Start/End shows the time frame of the video being recorded. 11. About Menu This menu displays important information about the camera model being viewed Page | 19 support@arecontvision.com Arecont Vision MegaDome® 2 Installation Manual SD Card Functionality Important notes about this feature: 1. The camera will support class 10 microSD or microSDHC cards up to 32GBNot all SD cards are the same. Arecont Vision highly recommends using SanDisk Extreme Micro SD cards (or an equivalent substitute) as these cards have been fully tested without issue. The SanDisk Extreme line is better suited for demanding applications like constant recording. Typical lower grade SD cards are meant for multimedia applications and will, at times, have questionable quality and reliability. 2. Recording to the SD card is FIFO (first in first out). The oldest (first) entry is deleted first as new storage requirements arise. There is no indication when this will happen. Storage time is dependent on a variety of factors such as SD card size and camera FPS. 3. SD Recording supports video only. Audio is not supported. 1. Insert an SD card into the SD card slot. The location of SD card slot is shown as image below SD card slot Web Interface i. Access the camera’s web interface by typing in any web browser: http://ip_address or http://ip_address/index.html ii. NOTE: if the SD card is installed for the first time, you will need to reboot the camera 2. To setup SD card features, you can choose either the Web Interface page or AV200 Software Page | 20 support@arecontvision.com Scroll to the SD Card section Arecont Vision MegaDome® 2 Installation Manual 1. Input the date and time of the desired video (must be set between the Start and End time). 2. Check the “Playback SDcard video” checkbox to play the video. iii. Select one of the recording methods: - Continuous Recording to start continuously recording - Stop Continuous Recording AND Enable Event-triggered Recording to enable events recording for network failure, motion alarm and/or I/O alarm trigger iv. You will see the Start and End times once the camera starts recording (see image below). The start time represents the beginning time of the oldest recording. v. To playback recorded video: Page | 21 support@arecontvision.com AV200 i. To launch the AV200 application click on the desktop icon called “AV200” ii. To enable recording to the SD card select the desired camera and drag it to the workspace to open a view. From the window select the SD card drop down menu. Choose: - Continuous Recording OR - Event-triggered Recording to enable events recording for network failure, motion alarm or I/O alarm Arecont Vision MegaDome® 2 Installation Manual iv. v. vi. “SD card” icon iii. Page | 22 To launch the SD card playback window click on the “SD card” icon. support@arecontvision.com Set play range to full span will set the playback range to the maximum available on the SD card. Set playback range will allow the user to input the playback date and time manually. Export play will export an .avi file for playback on most media players. Important Note How to correctly install MegaDome® 2 on a ROUGH surface wall Correct Installation: Please install the MegaDome® 2 with wall mount, (MD-WMT2) and junction box adapter (SV-JBA) to avoid water leakage risk on ROUGH surface wall surface as shown in Image 15. Inappropriate Installation: Attaching the MegaDome® 2 directly onto a ROUGH wall surface may result in water leakage see Image 16! Not Recommended! MD-WMT2 SV-JBA MegaDome® 2 Image 16 Recommended! Image 15 NOTE: Water damage from improper installation is not covered by the warranty! Installation Best Practices Begin Installation Adding Teflon thread sealing tape to all male threads Wind Vinyl electrical tape on all cables connections Connect ¾” NPT conduit pipe to junction box adapter No Does conduit pipe go through the wall? Yes Make sure position of conduit hole is at the lower side forming a “drip loop” below the camera using ¾” galvanized or flex conduit and appropriate fittings Tighten all camera screws and ¾” NPT plugs Caulk the perimeter of the mounting area End Installation Not Recommended! Recommended! Conduct periodic inspections of the installation. Rust on the metal parts or screws may result in damage to camera Not Recommended! Recommended! Wall Mount (MD-WMT2) Installation Instructions (Sold Separately) Caution: MD-WMT2 only fits with SV-JBA and SV-EBA but not with the older MD-JBA and MD-EBA! Inside the box: A. B. C. D. E. Wall mount Top shield Mounting template One double-sided hex key Pack of four (4) machine screws (#8-32 ½”) F. Pack of four (4) screws and four (4) anchors Not included but needed: G. #2 Phillips head screwdriver Image 18 2. Using the mounting template, prepare the mounting surface. 3. Attach wall mount to the wall using screws or any optional hardware 4. suitable for the mounting surface. 5. Install top shield on the wall mount as shown in image 18. B A C D E F Image 17 1. Remove the wall mount and hardware from the box. 6. Fasten the socket set screw using the double-side hex key (D). 7. Run the Ethernet cable and outside power cable (if necessary) through the wall mount. 8. For installation of the camera, please reference “Mounting the Camera.” Junction Box Adapter (SV-JBA) Installation Instruction (Sold Separately) Caution: SV-JBA should always be used in conjunction with a wall mount, MD-WMT2, for outdoor installation. SV-JBA will only fit with the MD-WMT2 wall mount. It does not fit the camera dome or older wall mount MD-CMT! Image 20 Inside the box: A. Junction Box Adapter B. Pack of four (4) machine screws (#8-32 ½”) C. One double-sided hex key D. Pack of four (4) screws and four (4) anchors E. Mounting template Not included but needed: F. #2 Phillips head screwdriver G. Wall Mount, MD-WMT H. ¾” NPT Conduit (if necessary) A B C D E 2. Remove the conduit plug by first removing the socket set screw using the provided hex key (C). 3. Attach the junction box adapter to the wall using screws or any optional hardware suitable for the mounting surface. 4. Attach the wall mount to junction box adapter then attach cap to the wall mount as shown in Image 20. 5. Connect ¾” NPT Conduit to the junction box adapter. 6. Run Ethernet cable and outside power cable (if necessary) through the Junction Box Adapter and Wall Mount. Image 19 1. Remove junction box adapter and hardware from the box. 7. For installation of the camera, please reference “Mounting the Camera.” Pendant Mount (MD-CMT) Installation Instructions (Sold Separately) Inside the box A. B. C. D. E. F. G. H. I. Top shield Pendant Mount Mounting template Pack of four (4) small machine screws (#8-32 ½”) Pack of four (4) machine screws Pack of four (4) screws and four (4) anchors One double-sided hex key Small square rubber gasket Large round rubber gasket Not included but needed: J. #2 Phillips head screwdriver Image 22 Image 23 8. Using the mounting template, prepare the mounting surface for camera installation. 9. Place small gasket onto pendant mount shown in image 22. C B A D E F G H I Image 21 1. Remove Pendant Mount and hardware from the box. 10. Attach the top shield to the pendant as shown in Image 23 using four machine screws (E) provided. 11. Install the large round rubber gasket onto the pendant as shown in image 23. Be sure to align the holes appropriately. 12. Run the Ethernet cable and outside power cable (if necessary) through the Pendant. 13. Attach the pendant to the ceiling using the four wood screws provided or any optional hardware suitable for the mounting surface. 14. For installation of the camera, please reference “Mounting the Camera.” Wall Mount Cap (MD-CAP) Installation Instructions (Sold Separately) Inside the box: 5. For installation of the camera, please reference “Mounting the Camera. A. Wall Mount Cap (MD-CAP) B. Pack of four (4) machine screws Not included but needed: C. D. E. F. MD-CAP 1½” NPT pipe nipple 1½” NPT coupling 1½” NPT flange #2 Phillips head screwdriver 1 ½” Coupling 1 ½” Pipe A B Image 24 1 ½” Flange 1. Remove the wall mount cap from the box. Image 25 2. Assemble the wall mount cap, 1½” coupling, 1½” pipe nipple and 1½” flange as a pendant Mount shown in image 25. 3. Run the Ethernet cable and outside power cable (if necessary) through the pendant. 4. Attach the pendant to the ceiling using four wood screws or any optional hardware suitable for the mounting surface Flush Mount Adapter (MD-FMA) Installation Instructions (Sold Separately) Inside the box: A. B. C. D. white trim ring Flush mount adapter Mounting template Pack of four (4) machine screws (#832 ½”) and one (1) eyelet 5. Tighten the “lever screws” until the flush mount adapter is snuggly installed, as shown in Image 27. The “Support Arm” will ride down the screw to compress the mounting surface. NOTE: Do not overtorque the lever screws. 6. Attach the trim ring to the flush mount adapter by rotating clockwise as show in Image 28. Not included but needed: E. #2 Phillips head screwdriver Support Arm A B C D Image 26 1. Remove the flush mount adapter, trim ring and hardware from the box 2. Attach the dome to the flush mount adapter as shown in Image 27. Please reference “Mounting the Camera,” if needed. Lever Screw Image 27 3. Using the mounting template, cut a hole in surface for mounting. 4. Insert the flush mount adapter into the hole. Image 28 Electrical Box Adapter (SV-EBA) Installation Instructions (Sold Separately) Inside the box: A. Electrical Box Adapter B. Pack of four (4) machine screws (#832 7/16”) A MD-WMT2 Bracket holes Image 30-1 Single gang box Junction box adapter holes B Image 29 Image 30-2 Double gang box Not included but needed: Common electrical box, such as single gang box, double gang box, or square electrical boxes shown in Image 30-1~4. 1. Remove the electrical box adapter and hardware from the box. 2. Attach the wall mount bracket to the electrical box adapter. 3. Attach adapter to electrical box. Image 30-3 Square box Image 30-4 Square box Arecont Vision MegaDome® 2 Installation Manual Pole Mount Adapter (MD-PMA) Installation Instructions (Sold Separately) Inside the box: A. B. C. D. E. Pole Mount Adapter 2x Compression Fittings 2x Small Steel Straps 2x Large Steel Straps Pack of four (4) machine screws (#8-32 5/8”) 4. Run the Ethernet cable and outside power cable (if necessary) through the compression fittings and MegaDome® wall mount, MD-WMT2. 5. Use the supplied two steel straps to attach the Pole Mount Adapter to the pole and tighten the compression screws as shown in Image 33. 6. Attach the dome to wall mount adapter. Please reference “Mounting the Camera,” if needed. 7. Tighten the compression fittings to seal the wiring holes. Not included but needed: SV-EBA (Electrical box adapter) D C E A B Image 31 1. Remove the pole mount adapter, compression fittings, steel straps and hardware from the box. 2. Install the compression fittings to pole mount adapter as shown in Image 32. 3. Attach MegaDome® wall mount MD-WMT2 to pole mount adapter as shown in Image 33. Image 32 MD-WMT2 Compression Screws Image 33 Page | 31 support@arecontvision.com Corner Mount Adapter (MD-CRMA) Installation Instructions (Sold Separately) Inside the box: A. Corner Mount Adapter B. 2x Compression Fittings C. Pack of four (4) machine screws (#8-32 5/8”) D. 2x Packs of four (4) screws and four (4) anchors Image 35 Not included but needed: MD-WMT2 SV-EBA (Electrical box adapter) Image 36 A B C D Image 34 4. Run the Ethernet cable and outside power cable (if necessary) through the compression fittings and MegaDome® Wall Mount, MD-WMT2. 5. Using the screws provided (or other hardware) attach the Corner Mount Adapter to an exterior 90° corner wall. 6. Attach the dome to the wall Mount Adapter. Please reference “Mounting the Camera,” if needed. 7. Tighten the compression fittings to seal the wiring holes. 1. Remove Corner Mount Adapter and hardware from the box. 2. Install compression fittings to corner mount adapter as shown in Image 35. 3. Attach wall mount adapter to corner mount adapter and attach the wall mount cap as shown in Image 36. Arecont Vision MegaDome® 2 Installation Manual Heater Kit MD2-HK Installation Instructions (Accessory Sold Separately, except –H Models) Note: Heater kit MD2-HK is not available on MegaDome® 2 WDR models! 3. With the heater element facing away from the main board in the camera, align the two (2) holes on the heater board with the two holes on gimbal base shown in Image 38. 4. Attach the heater board with the standoff on gimbal base as shown in Image 39. Inside the box: A. Heater B. Two (2) plastic stand-offs C. Two (2) screws Not included but needed: D. #1 Phillips head screwdriver C A B Image 37 1. Remove the heater kit from the box. 2. Connect the heater cable to the connector on PCB as shown in Image 39. Red is positive (+) cable. NOTE 1: MegaDome® 2 Heater, MD2-HK, uses 2.28 watts which is different from the MegaDome® Heater. (MD-1HK is 10 watts) NOTE 2: Unlike the MegaDome® Heater (MD1HK), MegaDome® 2 Heater (MD2-HK) doesn’t need external power input. Image 38 Heater Connector Heater Image 39 Page | 33 support@arecontvision.com MegaDome® 2 I/O Cable Connection Inside the box: A. I/O Cable A I/O Connector Image 40 Not included but needed: B. Flat head screwdriver Image 41 1. To use the I/O ports of the MegaDome®, run the I/O cable through the hole in the bottom of the camera and plug it into the connector as shown in Image 41. NOTE: The connection is a little stiff so be sure to apply enough pressure to connect it; using a flat head screw driver to push it in is recommended. Electrical Characteristics: Input voltage (V) (measured between + and – terminals) Output current (mA) (measured between + and – terminals) Applied Voltage Rage: 0 - 80V Table 1 ON Min 2.9 Max 6.3 OFF 0 1.3 ON - 50 OFF - 0.1 NOTE: Both the input and the output are electrically isolated from the rest of the camera’s electrical circuitry via general-purpose photo couplers. The input is additionally protected with a serial 250 Ohm resistor and a debouncing circuit. Duration of any input signal should be at least 5ms to comply with the requirements of the debouncing circuit. Orange Yellow White Black OUT + OUT – IN + IN - Table 2 Arecont Vision MegaDome® 2 Installation Manual MegaDome® 2 Audio Cable Connection (-A Models only) Inside the box: A. Three (3) 3.5mm mono in-line jacks D. Connect a mono analog microphone to MICIN (Microphone In), connect the line-in signal to LINEIN (Line In), connect an active speaker with a built-in amplifier to LOUT (Line Out) via the inline jack as shown in Image 44, if needed. Image 42 Not included but needed: B. Flat head screwdriver C. Microphone, line-in Device, or speaker 1. Run the audio cable connection jack cables through the hole in the bottom of the camera and connect them to the connectors on the circuit board as shown in Image 43. Microphone Image 44 3. Enable audio on the MegaDome® 2 Camera Web interface as shown in Image 45. Line In Line Out Image 43 Image 45 Microphone In NOTE: Audio only works in H.264 RTP/UDP streaming. Page | 35 support@arecontvision.com Arecont Vision MegaDome® 2 Installation Manual LED Indicators (Camera Signal) LED Yellow Status Flashing Green Solid None Flashing Solid None Page | 36 support@arecontvision.com Description Link has been established. Normal Operation. No connection. Camera has been accessed. Normal operation. N/A No Connection. Arecont Vision MegaDome® 2 Installation Manual Support 1. Arecont Vision FAQ Page Located at ArecontVision.com 2. Check the following before you call: Restore camera to factory default with AV100, AV200 or the camera webpage. Upgrade to the latest firmware by visiting ArecontVision.com. Isolate the camera on a dedicated network and test with AV100 or AV200. Swap the “troubled” camera with a known good camera to see if the problem follows the camera or stays at the location. 3. Contact Arecont Vision Technical Support one of three ways: 1. Online Portal : Support.ArecontVision.com 2. Phone : 1.818.937.0700 (option #1) 3. Email : support@arecontvision.com Page | 37 support@arecontvision.com Arecont Vision MegaDome® 2 Installation Manual Mounting Template Page | 38 support@arecontvision.com