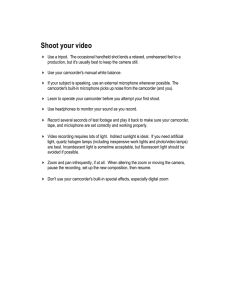Digital HD Video Camera Recorder
advertisement

4-273-939-12(1) Digital HD Video Camera Recorder Operating Guide Table of contents Getting started Recording/Playback Advanced operations Saving images with an external device Customizing your camcorder Additional information Quick reference http://www.sony.net/ Printed using VOC (Volatile Organic Compound)-free vegetable oil based ink. Printed in Japan 2011 Sony Corporation HXR-NX70U/NX70N Read this first Supplied items The numbers in ( ) are the supplied quantity. AC Adaptor (1) Power cord (Mains lead) (1) Component A/V cable (1) A/V connecting cable (1) USB cable (1) USB Adaptor Cable (1) Lens hood with lens cover (1) To attach the lens hood with lens cover, see page 14. Wind Screen (1), Microphone (ECMXM1) (1) XLR Adaptor (1) Large eyecup (1) Wireless Remote Commander (1) A button-type lithium battery is already installed. Remove the insulation sheet before using the Wireless Remote Commander. Rechargeable battery pack NP-FV70 (1) CD-ROM “Content Management Utility” (1) CD-ROM “Manuals for Digital HD Video Camera Recorder” (1) “Operating Guide” (2) US See page 27 for the memory card you can use with this camcorder. Using the camcorder Do not hold the camcorder by the following parts, and also do not hold the camcorder by the jack covers. Viewfinder Lens hood with lens cover LCD Screen Microphone The camcorder is dust & rain proof. See “About dust & rain proof performance of the camcorder” (p. 6). Menu items, LCD panel, viewfinder and lens A menu item that is grayed out is not available under the current recording or playback conditions. The LCD screen and viewfinder are manufactured using extremely high-precision technology, so over 99.99% of the pixels are operational for effective use. However, there may be some tiny black points and/or bright points (white, red, blue, or green in color) that appear constantly on the LCD screen. These points are normal results of the manufacturing process and do not affect the recording in any way. Black points White, red, blue or green points Exposing the LCD screen, the viewfinder or the lens to direct sunlight for long periods of time may cause malfunctions. Do not aim at the sun. Doing so might cause your camcorder to malfunction. Take images of the sun only in low light conditions, such as at dusk. About language setting The on-screen displays in each local language are used for illustrating the operating procedures. Change the screen language before using the camcorder if necessary (p. 22). On recording To ensure stable operation of the memory card, it is recommended to format the memory card with your camcorder before the first use (p. 58). Formatting the memory card will erase all the data stored on it and the data will be irrecoverable. Save your important data on your PC etc. Before starting to record, test the recording function to make sure the image and sound are recorded without any problems. Compensation for the contents of recordings cannot be provided, even if recording or playback is not possible due to a malfunction of the camcorder, recording media, etc. TV color systems differ depending on the country/region. To view your recordings on a TV, you need a NTSC system-based TV. Television programs, films, video tapes, and other materials may be copyrighted. Unauthorized recording of such materials may be contrary to the copyright laws. Use the camcorder in accordance with local regulations. Because of the way that the image device (CMOS sensor) reads out image signals, the following phenomena may occur. The subjects passing by the frame rapidly might appear crooked depending on the recording conditions. (This phenomenon may be notable in displays having high motion resolution.) Horizontal lines appear on the screen during recording under fluorescent lights. The phenomena can be reduced by adjusting the shutter speed (p. 50). Images on the screen look horizontally divided when a subject is lighted with a flash. The phenomena can be reduced by using a slower shutter speed. Notes on playing back You may not be able to play back normally images recorded on your camcorder with other devices. Also, you may not be able to play back images recorded on other devices with your camcorder. Standard (STD) image quality movies recorded on SD memory cards cannot be played on AV equipment of other manufacturers. US DVD media recorded with HD image quality (high definition) DVD media recorded with high definition image quality (HD) can be played back with devices that are compatible with the AVCHD standard. You cannot play discs recorded with high definition image quality (HD) with DVD players/recorders as they are not compatible with the AVCHD format. If you insert a disc recorded with the AVCHD format (high definition image quality (HD)) into a DVD player/recorder, you may not be able to eject the disc. When the camcorder is connected to a computer or accessories Save all your recorded image data To prevent your image data from being lost, save all your recorded images on external media periodically. To save images on your computer, see page 71, and to save images on external devices, see page 64. The type of discs or media on which the images REC Mode] can be saved depend on the [ selected when the images were recorded. ] can Movies recorded with [60p Quality be saved using external media (p. 66). Movies ] can be recorded with [Highest Quality saved on external media or on Blu-ray discs (p. 57, 66). Notes on battery pack/AC Adaptor Be sure to turn off the camcorder before moving the battery pack or AC Adaptor. Disconnect the AC Adaptor from the camcorder, holding both the camcorder and the DC plug. Note on the camcorder/battery pack temperature US When the temperature of the camcorder or battery pack becomes extremely high or extremely low, you may not be able to record or play back on the camcorder, due to the protection features of the camcorder being activated in such situations. In this case, an indicator appears on the LCD screen (p. 105) or on the viewfinder. Do not try to format the recording media of the camcorder using a computer. If you do so, your camcorder may not operate correctly. When connecting the camcorder to another device with communication cables, be sure to insert the connector plug in the correct way. Pushing the plug forcibly into the terminal will damage the terminal and may result in a malfunction of the camcorder. When the camcorder is connected to other devices through a USB connection and the power of the camcorder is turned on, do not turn off the power. The image data that has been recorded may be lost. If you cannot record/play back images, perform [Format] If you repeat recording/deleting images for a long time, fragmentation of data occurs on the recording media. Images cannot be saved or recorded. In such a case, save your images on some type of external media first, and then (MENU) perform [Format] by touching [Setup] [Rec/Media SET] [Format] . the desired medium Notes on optional accessories We recommend using genuine Sony accessories. Genuine Sony accessories may not be available in some countries/regions. About this manual, illustrations and on-screen displays The example images used in this manual for illustration purposes are captured using a digital still camera, and therefore may appear different from images and screen indicators that actually appear on your camcorder. And, the illustrations of your camcorder and its screen indication are exaggerated or simplified for understandability. In this manual, the internal memory and the memory card are called “recording media.” In this manual, the DVD disc recorded with high definition image quality (HD) is called AVCHD recording disc. Design and specifications of your camcorder and accessories are subject to change without notice. Notes on use Do not do any of the following. Otherwise, the recording media may be damaged, recorded images may be impossible to play back or may be lost, or other malfunctions could occur. ejecting the memory card when the ACCESS lamp (p. 28) is lit or flashing removing the battery pack or AC Adaptor from the camcorder, or applying mechanical shock or vibration to the camcorder when the (Movie)/ (Photo) lamps (p. 31) or the ACCESS lamp (p. 28) are lit or flashing When using a shoulder belt (sold separately), do not crash the camcorder against an object. US About dust & rain proof performance of the camcorder The main unit of the camcorder has been proven (by our performance test) to reach dust & rain proof performance requirements equivalent to IEC60529 IP54. Sudden rain or fugitive dust will not affect operation of the camcorder. Dustproof performance (IP5x): enclosure does not allow such ingress of dust as to cause harmful effects. The enclosure is not completely dust-tight, however, and is not guaranteed to protect against extreme dust exposure. Rainproof performance (IPx4): enclosure that does not allow splashing of water from any directions to cause harmful effects. The camcorder is not protected against pressurized water, such as from a shower or tap, etc. When the XLR Adaptor or other accessory is attached, or cables are connected, the dust & rain proof performance of the camcorder may be compromised. Be careful not to allow dust or water to enter the camcorder. Make sure to use the camcorder properly, observing the following points, as damage caused by misuse, abuse or failure to properly maintain the camcorder is not covered by warranty. Securely close the battery or jack cover. Water is more likely to enter the camcorder if the jack cover is open. Do not use the camcorder in places where it may be subjected to rain or dust with accessories attached. The supplied XLR Adaptor and AC Adaptor are not dust & rain proof. Do not use the camcorder underwater. The camcorder is not waterproof, and should not be used underwater. Never immerse the camcorder in water. On use and care US Sand, hair, or dirt, etc., trapped in the sealing gasket of the battery or jack cover may lead to water entering the camcorder. Wipe the area clean with a soft cloth. Scratches or deformation of the sealing gasket may lead to water entering the camcorder. If the sealing gasket becomes scratched or deformed, consult your Sony dealer or local authorized Sony service facility. The drain on the lower side is designed to expel any water or sand entering via the clearance of the zoom lever. If sand caught in the parts of the camcorder impairs their movement, remove the sand with a blower, etc., and then operate them repeatedly. Drain US Table of contents Read this first.. . . . . . . . . . . . . . . . . . . . . . . . . . . . . . . . . . . . . . . . . . . . . . . . . . . . . . . . . . . . . . . . . . . . . . . . . . . . . . . . . . . . . . . 2 Notes on use.. . . . . . . . . . . . . . . . . . . . . . . . . . . . . . . . . . . . . . . . . . . . . . . . . . . . . . . . . . . . . . . . . . . . . . . . . . . . . . . 5 About dust & rain proof performance of the camcorder.. . . . . . . . . . . . . . . . . . . . . . . . . . . . . . . . . . . 6 On use and care.. . . . . . . . . . . . . . . . . . . . . . . . . . . . . . . . . . . . . . . . . . . . . . . . . . . . . . . . . . . . . . . . . . . . . . . . . . . 6 Getting started Step 1: Attaching the supplied microphone and lens hood with lens cover.. . . . . . . . . Attaching the XLR Adaptor.. . . . . . . . . . . . . . . . . . . . . . . . . . . . . . . . . . . . . . . . . . . . . . . . . . . . . . . . . . . Attaching the microphone.. . . . . . . . . . . . . . . . . . . . . . . . . . . . . . . . . . . . . . . . . . . . . . . . . . . . . . . . . . . Attaching the lens hood with lens cover.. . . . . . . . . . . . . . . . . . . . . . . . . . . . . . . . . . . . . . . . . . . Step 2: Charging the battery pack.. . . . . . . . . . . . . . . . . . . . . . . . . . . . . . . . . . . . . . . . . . . . . . . . . . . . . . . . . . . . Step 3: Turning the power on, and setting the date and time.. . . . . . . . . . . . . . . . . . . . . . . . . . Changing the language setting.. . . . . . . . . . . . . . . . . . . . . . . . . . . . . . . . . . . . . . . . . . . . . . . . . . . . . . Step 4: Making setting adjustments before recording.. . . . . . . . . . . . . . . . . . . . . . . . . . . . . . . . . . . The LCD panel.. . . . . . . . . . . . . . . . . . . . . . . . . . . . . . . . . . . . . . . . . . . . . . . . . . . . . . . . . . . . . . . . . . . . . . . . . . . Changing the display on the LCD screen.. . . . . . . . . . . . . . . . . . . . . . . . . . . . . . . . . . . . . . . . . . The viewfinder.. . . . . . . . . . . . . . . . . . . . . . . . . . . . . . . . . . . . . . . . . . . . . . . . . . . . . . . . . . . . . . . . . . . . . . . . . . Step 5: Preparing the recording media.. . . . . . . . . . . . . . . . . . . . . . . . . . . . . . . . . . . . . . . . . . . . . . . . . . . . . . Selecting recording media.. . . . . . . . . . . . . . . . . . . . . . . . . . . . . . . . . . . . . . . . . . . . . . . . . . . . . . . . . . . . Inserting a memory card.. . . . . . . . . . . . . . . . . . . . . . . . . . . . . . . . . . . . . . . . . . . . . . . . . . . . . . . . . . . . . . 12 12 13 14 16 20 22 23 23 23 24 26 26 26 Recording/Playback Recording.. . . . . . . . . . . . . . . . . . . . . . . . . . . . . . . . . . . . . . . . . . . . . . . . . . . . . . . . . . . . . . . . . . . . . . . . . . . . . . . . . . . . . . . . . . Recording movies.. . . . . . . . . . . . . . . . . . . . . . . . . . . . . . . . . . . . . . . . . . . . . . . . . . . . . . . . . . . . . . . . . . . . . . Shooting photos.. . . . . . . . . . . . . . . . . . . . . . . . . . . . . . . . . . . . . . . . . . . . . . . . . . . . . . . . . . . . . . . . . . . . . . . . Playback on the camcorder.. . . . . . . . . . . . . . . . . . . . . . . . . . . . . . . . . . . . . . . . . . . . . . . . . . . . . . . . . . . . . . . . . . . . Operating the camcorder while playing a movie.. . . . . . . . . . . . . . . . . . . . . . . . . . . . . . . . Viewing photos.. . . . . . . . . . . . . . . . . . . . . . . . . . . . . . . . . . . . . . . . . . . . . . . . . . . . . . . . . . . . . . . . . . . . . . . . . Connecting a monitor or a TV.. . . . . . . . . . . . . . . . . . . . . . . . . . . . . . . . . . . . . . . . . . . . . . . . . . . . . . . . . . . . . . . . . Connecting to component/HDMI input jack(s).. . . . . . . . . . . . . . . . . . . . . . . . . . . . . . . . . . . Connecting to S VIDEO/video input jacks.. . . . . . . . . . . . . . . . . . . . . . . . . . . . . . . . . . . . . . . . . US 30 31 32 34 36 37 38 38 39 Advanced operations 42 42 43 44 44 45 45 45 46 47 47 47 48 49 49 50 50 51 52 52 53 53 54 54 55 56 Table of contents Useful functions for recording movies and photos.. . . . . . . . . . . . . . . . . . . . . . . . . . . . . . . . . . . . . . . Zooming.. . . . . . . . . . . . . . . . . . . . . . . . . . . . . . . . . . . . . . . . . . . . . . . . . . . . . . . . . . . . . . . . . . . . . . . . . . . . . . . . . . Adjusting the focus.. . . . . . . . . . . . . . . . . . . . . . . . . . . . . . . . . . . . . . . . . . . . . . . . . . . . . . . . . . . . . . . . . . . . . Using the expanded focus.. . . . . . . . . . . . . . . . . . . . . . . . . . . . . . . . . . . . . . . . . . . . . . . . . . . . . . . . . . . . Using the Tracking focus function.. . . . . . . . . . . . . . . . . . . . . . . . . . . . . . . . . . . . . . . . . . . . . . . . . . . Capturing smiles automatically (Smile Shutter) .. . . . . . . . . . . . . . . . . . . . . . . . . . . . . . . . . Recording high quality photos during movie recording (Dual Rec).. . . . . . . . . . Recording in dark places (NightShot).. . . . . . . . . . . . . . . . . . . . . . . . . . . . . . . . . . . . . . . . . . . . . . . Recording information on your location (GPS).. . . . . . . . . . . . . . . . . . . . . . . . . . . . . . . . . . . Displaying the histogram.. . . . . . . . . . . . . . . . . . . . . . . . . . . . . . . . . . . . . . . . . . . . . . . . . . . . . . . . . . . . . Recording in mirror mode.. . . . . . . . . . . . . . . . . . . . . . . . . . . . . . . . . . . . . . . . . . . . . . . . . . . . . . . . . . . . Setting time data.. . . . . . . . . . . . . . . . . . . . . . . . . . . . . . . . . . . . . . . . . . . . . . . . . . . . . . . . . . . . . . . . . . . . . . . Registering My Button.. . . . . . . . . . . . . . . . . . . . . . . . . . . . . . . . . . . . . . . . . . . . . . . . . . . . . . . . . . . . . . . . . Adjusting manually.. . . . . . . . . . . . . . . . . . . . . . . . . . . . . . . . . . . . . . . . . . . . . . . . . . . . . . . . . . . . . . . . . . . . . . . . . . . . . . Adjusting the iris.. . . . . . . . . . . . . . . . . . . . . . . . . . . . . . . . . . . . . . . . . . . . . . . . . . . . . . . . . . . . . . . . . . . . . . . . Adjusting the gain.. . . . . . . . . . . . . . . . . . . . . . . . . . . . . . . . . . . . . . . . . . . . . . . . . . . . . . . . . . . . . . . . . . . . . . Adjusting the shutter speed.. . . . . . . . . . . . . . . . . . . . . . . . . . . . . . . . . . . . . . . . . . . . . . . . . . . . . . . . . . Adjusting white balance.. . . . . . . . . . . . . . . . . . . . . . . . . . . . . . . . . . . . . . . . . . . . . . . . . . . . . . . . . . . . . . Audio setup.. . . . . . . . . . . . . . . . . . . . . . . . . . . . . . . . . . . . . . . . . . . . . . . . . . . . . . . . . . . . . . . . . . . . . . . . . . . . . . . . . . . . . . . Using the internal microphone.. . . . . . . . . . . . . . . . . . . . . . . . . . . . . . . . . . . . . . . . . . . . . . . . . . . . . . Using an external microphone (sold separately).. . . . . . . . . . . . . . . . . . . . . . . . . . . . . . . . . Using the supplied microphone.. . . . . . . . . . . . . . . . . . . . . . . . . . . . . . . . . . . . . . . . . . . . . . . . . . . . . Adjusting the recording level.. . . . . . . . . . . . . . . . . . . . . . . . . . . . . . . . . . . . . . . . . . . . . . . . . . . . . . . . Reducing wind noise .. . . . . . . . . . . . . . . . . . . . . . . . . . . . . . . . . . . . . . . . . . . . . . . . . . . . . . . . . . . . . . . . . . Using an external audio device.. . . . . . . . . . . . . . . . . . . . . . . . . . . . . . . . . . . . . . . . . . . . . . . . . . . . . . Setting the image quality and recording media.. . . . . . . . . . . . . . . . . . . . . . . . . . . . . . . . . . . . . . . . . . . Selecting high definition image quality (HD) or standard image quality (STD).. . . . . . . . . . . . . . . . . . . . . . . . . . . . . . . . . . . . . . . . . . . . . . . . . . . . . . . . Selecting the frame rate.. . . . . . . . . . . . . . . . . . . . . . . . . . . . . . . . . . . . . . . . . . . . . . . . . . . . . . . . . . . . . . . Selecting the recording mode.. . . . . . . . . . . . . . . . . . . . . . . . . . . . . . . . . . . . . . . . . . . . . . . . . . . . . . . Performing the format.. . . . . . . . . . . . . . . . . . . . . . . . . . . . . . . . . . . . . . . . . . . . . . . . . . . . . . . . . . . . . . . . . Making good use of your camcorder.. . . . . . . . . . . . . . . . . . . . . . . . . . . . . . . . . . . . . . . . . . . . . . . . . . . . . . . . Deleting movies and photos.. . . . . . . . . . . . . . . . . . . . . . . . . . . . . . . . . . . . . . . . . . . . . . . . . . . . . . . . . Protecting recorded movies and photos (Protect).. . . . . . . . . . . . . . . . . . . . . . . . . . . . . . . Copying images.. . . . . . . . . . . . . . . . . . . . . . . . . . . . . . . . . . . . . . . . . . . . . . . . . . . . . . . . . . . . . . . . . . . . . . . . . Dividing a movie.. . . . . . . . . . . . . . . . . . . . . . . . . . . . . . . . . . . . . . . . . . . . . . . . . . . . . . . . . . . . . . . . . . . . . . . . Capturing a photo from a movie.. . . . . . . . . . . . . . . . . . . . . . . . . . . . . . . . . . . . . . . . . . . . . . . . . . . . 56 56 57 58 59 59 60 60 62 62 US Saving images with an external device Selecting a method for saving images with an external device.. . . . . . . . . . . . . . . . . . . . . . . . The devices on which the created disc can be played back.. . . . . . . . . . . . . . . . . . . . Saving images on an external media device.. . . . . . . . . . . . . . . . . . . . . . . . . . . . . . . . . . . . . . . . . . . . . . . Saving desired movies and photos.. . . . . . . . . . . . . . . . . . . . . . . . . . . . . . . . . . . . . . . . . . . . . . . . . Playing back images in the external media device on the camcorder.. . . . . . . Creating a high definition image quality (HD) disc with a DVD writer, etc., other than DVDirect Express.. . . . . . . . . . . . . . . . . . . . . . . . . . . . . . . . . . . . . . . . . . . . . . . . . . . . . . . . . . . . . . . . . . . Creating a standard definition image quality (STD) disc with a recorder, etc... . . . . . . Saving images with a computer.. . . . . . . . . . . . . . . . . . . . . . . . . . . . . . . . . . . . . . . . . . . . . . . . . . . . . . . . . . . . . . Step 1 Checking the computer system.. . . . . . . . . . . . . . . . . . . . . . . . . . . . . . . . . . . . . . . . . . . . . Step 2 Installing the supplied software “Content Management Utility”.. . . . . 64 65 66 67 68 69 70 71 71 72 Customizing your camcorder Using menus.. . . . . . . . . . . . . . . . . . . . . . . . . . . . . . . . . . . . . . . . . . . . . . . . . . . . . . . . . . . . . . . . . . . . . . . . . . . . . . . . . . . . . . Operating menus.. . . . . . . . . . . . . . . . . . . . . . . . . . . . . . . . . . . . . . . . . . . . . . . . . . . . . . . . . . . . . . . . . . . . . . . Menu lists.. . . . . . . . . . . . . . . . . . . . . . . . . . . . . . . . . . . . . . . . . . . . . . . . . . . . . . . . . . . . . . . . . . . . . . . . . . . . . . . . . . . . . . . . . . Shooting Mode (Items for selecting a shooting mode).. . . . . . . . . . . . . . . . . . . . . . . . . . . . . . . . . . . . . . . . . . Camera/Audio (Items for customized shooting). . . . . . . . . . . . . . . . . . . . . . . . . . . . . . . . . . . . . . . . . . . . . . . Rec/Media SET (Items for setting up image quality or the recording media).. . . . . . . . . . . . . . . . . . . . . . TC/UB (Items for setting up the time code or user bit).. . . . . . . . . . . . . . . . . . . . . . . . . . . . . . . . . . . . . . . . . . . . . Edit/Copy (Items for editing).. . . . . . . . . . . . . . . . . . . . . . . . . . . . . . . . . . . . . . . . . . . . . . . . . . . . . . . . . . . . . . . . . . . Setup (Other setup items).. . . . . . . . . . . . . . . . . . . . . . . . . . . . . . . . . . . . . . . . . . . . . . . . . . . . . . . . . . . . . . . . . . . . . 74 74 75 79 80 89 90 91 92 Additional information Troubleshooting.. . . . . . . . . . . . . . . . . . . . . . . . . . . . . . . . . . . . . . . . . . . . . . . . . . . . . . . . . . . . . . . . . . . . . . . . . . . . . . 98 Self-diagnosis display/Warning indicators.. . . . . . . . . . . . . . . . . . . . . . . . . . . . . . . . . . . . . . . . . . . . . . . . . 105 Recording time of movies/number of recordable photos.. . . . . . . . . . . . . . . . . . . . . . . . . . . . . . 108 Expected time of recording and playback with each battery pack.. . . . . . . . . . 108 Expected recording time of movies.. . . . . . . . . . . . . . . . . . . . . . . . . . . . . . . . . . . . . . . . . . . . . . . . 109 Expected number of recordable photos.. . . . . . . . . . . . . . . . . . . . . . . . . . . . . . . . . . . . . . . . . . 110 Using your camcorder abroad.. . . . . . . . . . . . . . . . . . . . . . . . . . . . . . . . . . . . . . . . . . . . . . . . . . . . . . . . . . . . . . . . 111 File/folder structure on the recording media.. . . . . . . . . . . . . . . . . . . . . . . . . . . . . . . . . . . . . . . . . . . . . . 113 US 10 Table of contents Maintenance and precautions. . . . . . . . . . . . . . . . . . . . . . . . . . . . . . . . . . . . . . . . . . . . . . . . . . . . . . . . . . . . . . . . 114 About the AVCHD format.. . . . . . . . . . . . . . . . . . . . . . . . . . . . . . . . . . . . . . . . . . . . . . . . . . . . . . . . . . . . 114 About GPS.. . . . . . . . . . . . . . . . . . . . . . . . . . . . . . . . . . . . . . . . . . . . . . . . . . . . . . . . . . . . . . . . . . . . . . . . . . . . . . . 114 About the memory card.. . . . . . . . . . . . . . . . . . . . . . . . . . . . . . . . . . . . . . . . . . . . . . . . . . . . . . . . . . . . . . 115 About the “InfoLITHIUM” battery pack.. . . . . . . . . . . . . . . . . . . . . . . . . . . . . . . . . . . . . . . . . . . . 116 About handling of your camcorder.. . . . . . . . . . . . . . . . . . . . . . . . . . . . . . . . . . . . . . . . . . . . . . . . 117 Specifications.. . . . . . . . . . . . . . . . . . . . . . . . . . . . . . . . . . . . . . . . . . . . . . . . . . . . . . . . . . . . . . . . . . . . . . . . . . . . . . . . . . . . 120 Quick reference Screen indicators.. . . . . . . . . . . . . . . . . . . . . . . . . . . . . . . . . . . . . . . . . . . . . . . . . . . . . . . . . . . . . . . . . . . . . . . . . . . . . . . . 124 Parts and controls.. . . . . . . . . . . . . . . . . . . . . . . . . . . . . . . . . . . . . . . . . . . . . . . . . . . . . . . . . . . . . . . . . . . . . . . . . . . . . . . 126 Wireless Remote Commander. . . . . . . . . . . . . . . . . . . . . . . . . . . . . . . . . . . . . . . . . . . . . . . . . . . . . . . 129 Index.. . . . . . . . . . . . . . . . . . . . . . . . . . . . . . . . . . . . . . . . . . . . . . . . . . . . . . . . . . . . . . . . . . . . . . . . . . . . . . . . . . . . . . . . . . . . . . . 130 US 11 Getting started Step 1: Attaching the supplied microphone and lens hood with lens cover You do not need to attach the XLR Adaptor or microphone when you use the internal microphone. Attaching the XLR Adaptor Accessory shoe XLR Adaptor Active Interface Shoe Attach the XLR Adaptor to the accessory shoe on the camcorder and tighten the screw of the XLR Adaptor. Connect the plug of the XLR Adaptor to the Active Interface Shoe of the camcorder. US 12 When detaching the XLR Adaptor Unplug the connector plug of the XLR Adaptor from the Active Interface Shoe beforehand. Detach the XLR Adaptor after having loosened the screw of the XLR Adaptor. Attaching the microphone Getting started Microphone holder INPUT1 jack Release lever Attach the wind screen to the microphone . Unlock the stopper of the microphone holder and open the cover. Align the convex part of the microphone with the concave part of the holder, and then place the microphone into the holder. Close the cover and lock the stopper securely. Be sure to place the microphone with the model name (ECM-XM1) facing upward. Connect the plug of the microphone to the INPUT1 jack. US 13 Put the microphone cable into the cable holder. Hook the cable in the outer cable holder. See page 52 on the settings for the audio recording. When detaching the microphone cable Detach the microphone from the microphone holder. Unplug the microphone plug while pressing the release lever down. Attaching the lens hood with lens cover Align the marks on the lens hood to those on the camcorder (), and turn the lens hood in the direction of the arrow until it is locked. PUSH (lens hood release) button US 14 To remove the lens hood with lens cover Turn the lens hood in the opposite direction to the arrow in the illustration while pressing the PUSH (lens hood release) button. Tips If you attach or remove a 37mm (1 1/2 in.) PL filter or MC protector, remove the lens hood with lens cover. To open or close the shutter of the lens hood with lens cover Getting started Move the lens cover lever to OPEN to open the lens cover, and move the lever to CLOSE to close the lens cover. US 15 Step 2: Charging the battery pack POWER switch CHG (charge) lamp Align the mark on the DC plug with that on the DC IN jack. DC plug To the wall outlet (wall socket) Power cord (Mains lead) AC Adaptor DC IN jack You can charge the “InfoLITHIUM” battery pack (V series) after attaching it to your camcorder. Notes You cannot attach the “InfoLITHIUM” battery pack NP-FV30/FV50. 1 2 Slide the POWER switch to OFF (CHG) (the default setting). Open the battery cover () after opening the LCD screen (). US 16 3 Attach the battery pack by sliding it in the direction of the arrow until it clicks. Getting started Fit the grooves of the battery pack into those of the camcorder, and slide the battery pack in. 4 Close the LCD screen of the camcorder () after closing the battery cover (). Close the cover until the gap is cleared. 5 Connect the AC Adaptor and the power cord (mains lead) to your camcorder and the wall outlet (wall socket). The CHG (charge) lamp lights up and charging starts. The CHG (charge) lamp turns off when the battery pack is fully charged. US 17 6 When the battery is charged, disconnect the AC Adaptor from the DC IN jack of your camcorder. Charging time Approximate time (min.) required when you fully charge a fully discharged battery pack. Battery pack NP-FV70 (supplied) NP-FV100 Charging time 195 390 The charging times shown in the table above are measured when charging the camcorder at a temperature of 25 C (77 °F). It is recommended that you charge the battery in a temperature range of 10 C to 30 C (50 °F to 86 °F). Tips See page 108 for the recording/playback time. When your camcorder is on, you can check the approximate amount of remaining battery power with the remaining battery indicator at the upper right on the LCD screen. To remove the battery pack Slide the POWER switch to OFF (CHG). Open the battery cover after opening the LCD screen (p. 16). Slide the battery release lever in the direction of the arrow, and then remove the battery pack. Battery release lever Close the LCD screen after closing the battery cover (p. 17). US 18 To use a wall outlet (wall socket) as a power source Make the same connections as “Step 2: Charging the battery pack” (p. 16). Even if the battery pack is attached, the battery pack is not discharged. Charging the battery pack abroad You can charge the battery pack in any countries/regions using the AC Adaptor supplied with your camcorder within the AC 100 V - 240 V, 50 Hz/60 Hz range. Getting started Notes Do not use an electronic voltage transformer. Notes on the battery pack When you remove the battery pack or disconnect the AC Adaptor, turn the camcorder off and make sure (Movie)/ (Photo) lamps (p. 31), the ACCESS lamp (p. 28) are turned off. that the The CHG (charge) lamp flashes during charging under the following conditions: The battery pack is not attached correctly. The battery pack is damaged. The temperature of the battery pack is low. Remove the battery pack from your camcorder and put it in a warm place. The temperature of the battery pack is high. Remove the battery pack from your camcorder and put it in a cool place. Notes on the AC Adaptor Use the nearby wall outlet (wall socket) when using the AC Adaptor. Disconnect the AC Adaptor from the wall outlet (wall socket) immediately if any malfunction occurs while using your camcorder. Do not use the AC Adaptor placed in a narrow space, such as between a wall and furniture. Do not short-circuit the DC plug of the AC Adaptor or battery terminal with any metallic objects. This may cause a malfunction. US 19 Step 3: Turning the power on, and setting the date and time 1 Slide the POWER switch to ON while pressing the green button. MODE lamp Press and hold the green button. POWER button 2 Select the desired language, then touch [Next]. Touch the button on the LCD screen 3 Select the desired geographical area with US 20 / , then touch [Next]. To set the date and time again, touch (MENU) [Setup] [ (Clock Settings)] [Date / until the & Time Setting] [Date & Time]. When an item is not on the screen, touch item appears. 4 Set [Daylight Savings] or [Summer Time], then touch [Next]. If you set [Daylight Savings] or [Summer Time] to [On], the clock advances 1 hour. Getting started 5 Select the date format, then touch [Next]. 6 Select the date and time, touch . [Next] / to set the value, then touch The clock starts. Notes The date and time does not appear during recording, but they are automatically recorded on the recording media, and can be displayed during playback. To display the date and time, touch (Playback Settings)] [Data Code] [Date/Time] . (MENU) [Setup] [ If the button you touch does not react correctly, calibrate the touch panel (p. 119). Once the clock is set, the clock time is automatically adjusted with [Auto Clock ADJ] (p. 96) and [Auto Area ADJ] (p. 97) set to [On]. The clock may not be adjusted to the correct time automatically, depending on the country/region selected for your camcorder. In this case, set [Auto Clock ADJ] and [Auto Area ADJ] to [Off]. Tips You can embed date and time in the recording data (p. 84). US 21 To turn off the power Slide the POWER switch to OFF (CHG). Changing the language setting You can change the on-screen displays to show messages in a specified language. (MENU) [Setup] [ (General Settings)] [Language Setting] a Touch . desired language US 22 Step 4: Making setting adjustments before recording The LCD panel Open the LCD panel 90 degrees to the camcorder (), and then adjust the angle (). Getting started 90 degrees (max.) 180 degrees (max.) 90 degrees to the camcorder Tips You can adjust the brightness of the LCD screen with [LCD Brightness ] (p. 94). Changing the display on the LCD screen Press the DISPLAY button to cycle the screen display in the following order: detailed display simple display nondisplay. DISPLAY button Tips In the default setting, the screen display changes to the simple display after about 4 seconds ([Display Setting], p. 94). The display changes to the detailed display when you touch anywhere on the screen except the buttons on the LCD screen so that you can use items. about 4sec after US 23 The viewfinder When you make recording with the viewfinder, close the LCD panel. If the indications in the viewfinder appear blurred, adjust the viewfinder lens adjustment lever located beneath the viewfinder. Viewfinder lens adjustment lever Notes You may see primary colors shimmering in the viewfinder when you move your line of sight. This is not a malfunction. The shimmering colors will not be recorded on the recording media. Tips You can adjust the brightness of the viewfinder backlight from [VF Back Light] (p. 94). If the image is not clear in the viewfinder If you cannot see the picture in the viewfinder clearly under bright circumstances, use the supplied large eyecup. To attach the large eyecup, stretch it slightly and align it with the eyecup groove in the viewfinder. You can attach the large eyecup facing either the right or left side. Large eyecup (supplied) Attach with the protruding part at the top. US 24 Notes Do not remove the pre-attached eyecup. Getting started US 25 Step 5: Preparing the recording media The recording media that can be used are displayed on the screen of your camcorder as following icons. * Memory card Internal memory * In the default setting, both movies and photos are recorded on this recording media. You can perform recording, playback and editing operations on the selected medium. Tips See page 109 for the recordable time of movies. See page 110 for the number of recordable photos. Selecting recording media Touch (MENU) [Rec/Media SET] [Media Select]. The [Media Select] screen appears. Touch the desired recording medium, then touch . Both movies and photos are recorded on the selected medium. To check the recording media settings In either movie recording mode or photo recording mode, the media icon of the selected recording media is displayed at the top right corner of the screen. Recording media icon Inserting a memory card Notes Set the recording medium to [Memory Card] to record movies and/or photos on a memory card. US 26 Types of memory card you can use with your camcorder SD Speed Class “Memory Stick PRO Duo” media (Mark2) — “Memory Stick PRO Duo” media Getting started “Memory Stick PROHG Duo” media Described in this manual SD memory card SDHC memory card SDXC memory card* Class 4 or faster SD card * Movies recorded on SDXC memory cards cannot be imported to or played back on computers or AV devices not supporting the exFAT file system that is used for SDXC memory cards by connecting the camcorder to these devices with the USB cable. Confirm in advance that the connecting equipment is supporting the exFAT system. If you connect an equipment not supporting the exFAT system and the format screen appears, do not perform the format. All the data recorded will be lost. Operation with all memory cards is not assured. “Memory Stick PRO Duo” media, half the size of “Memory Stick”, or standard size SD cards can be used for this camcorder. Do not attach a label or the like on memory card or memory card adaptor. Doing so may cause a malfunction. “Memory Stick PRO Duo” media of up to 32 GB and SD cards of up to 64 GB have been verified to operate with your camcorder. Notes A MultiMediaCard cannot be used with this camcorder. Slide the OPEN/LOCK knob to OPEN, and then open the cover. OPEN/LOCK knob US 27 Insert the memory card with the notched edge in the direction as illustrated until it clicks. ACCESS lamp (memory card/internal memory) Memory card ACCESS lamp Note the direction of notched corner. The [Preparing image database file. Please wait.] screen appears if you insert a new memory card. Wait until the screen disappears. Close the cover, and then slide the OPEN/LOCK knob to LOCK. Notes If [Failed to create a new Image Database File. It may be possible that there is not enough free space.] is displayed, format the memory card (p. 58). Confirm the direction of the memory card. If you forcibly insert the memory card in the wrong direction, the memory card, memory card slot, or image data may be damaged. Do not open the cover during recording. When inserting or ejecting the memory card, be careful so that the memory card does not pop out and drop. US 28 To eject the memory card Open the cover and lightly push the memory card in once. Getting started US 29 Recording/Playback Recording In the default setting, movies and photos are recorded on a memory card. Movies are recorded with high definition image quality (HD). Tips To change the recording media, see page 26. 1 Fasten the grip belt. 2 Open the shutter of the lens hood with lens cover by sliding the lens cover lever to OPEN. 3 Slide the POWER switch to ON while pressing the green button. US 30 Press and hold the green button. Recording movies (Movie): When recording a movie (Photo): When recording a photo [STBY] [REC] Recording/Playback START/STOP button MODE button Press MODE to turn on the (Movie) lamp. Press START/STOP to start recording. The recording lamp lights up during recording (p. 127). To stop recording, press START/STOP again. To capture smiles In the default setting, a photo is automatically recorded when the camcorder detects the smile of a person during movie recording (Smile Shutter, p. 85). When the camcorder detects faces during movie recording, image quality is automatically adjusted ([Face Detection], p. 85). Capturing a photo Smile Detection frame (Orange) Face Detection frame (White) US 31 Notes The maximum continuous recordable time of movies is about 13 hours. When a movie file exceeds 2 GB, the next movie file is created automatically. It will take several seconds until you can start recording after you turn on the camcorder. You cannot operate your camcorder during this time. The following states will be indicated if data is still being written onto the recording media after recording has finished. During this time, do not apply shock or vibration to the camcorder, or remove the battery or AC Adaptor. ACCESS lamp (p. 28) is lit or flashing The media icon in the upper right of the LCD screen is flashing Tips See page 109 on the recordable time of movies. You can record photos during movie recording by pressing PHOTO fully (Dual Rec, p. 45). SteadyShot] is set to [Standard] in the default setting. [ You can adjust the focus, etc. automatically by specifying the priority subject. (Tracking focus function, p. 44). You can set the recording lamp not to turn on (p. 95). You can capture photos from recorded movies (p. 62). (MENU) You can check the recordable time, estimated remaining capacity, etc., by touching [Rec/Media SET] [Media Info]. The LCD screen of your camcorder can display recording images across the entire screen (full pixel display). However, this may cause slight trimming of the top, bottom, right and left edges of images when played back on a TV which is not compatible with full pixel display. In this case, set [Safety Zone] (p. 88), and record images using the outer frame displayed on the screen as a guide. Data code during recording The recording date, time and condition, and coordinates are recorded automatically on the recording media. They are not displayed during recording. However, you can check them as [Data Code] during (MENU) [Setup] [ (Playback Settings)] [Data playback. To display them, touch . Code] a desired setting You can embed date and time in the recording data (p. 84). Shooting photos MODE button PHOTO button Flashes Lights up (Movie): When recording a movie (Photo): When recording a photo US 32 When disappears, the photo is recorded. Press MODE to turn on the (Photo) lamp. The LCD screen display switches for photo recording mode. Press PHOTO lightly to adjust the focus, then press it fully. Tips See page 110 on the recordable number of photos. (MENU) [Rec/Media SET] [ To change the image size, touch . setting is displayed. You cannot record photos while Image Size] a desired Recording/Playback Using MY Button On the recording screen of movies or photos, thee My Buttons are assigned as a shortcut to MENU items. You can register MENU items that you use frequently on My Buttons (p. 48). Tips In the default setting, [Gain] (p. 50), [Shutter Speed] (p. 81), [AE Shift] (p. 81) are registered. US 33 Playback on the camcorder In the default setting, movies and photos that are recorded on a memory card are played. Tips To change the recording media, see page 26. The camcorder displays recorded images in an event automatically, based on the date and time. 1 Slide the POWER switch to ON while pressing the green button. Press and hold the green button. 2 (View Images). Press (View Images) button 3 The Event View screen appears after some seconds. Touch / to select the desired event (). To the MENU screen Events US 34 / : To the previous/next event Event name Change to the movie/photo recording mode Time-line bar Change Event Scale button The Event Index screen appears when you touch the event that is displayed on the center. 4 You can also choose an event by touching on the time-line bar. (Change Event Scale button ) on the bottom right of the screen so that you can change Touch the time range of the time-line bar from one and a half years to three months, which changes the number of the events that can be displayed on the time-line bar. Recording/Playback Touch an image you want to view. Touch to select the image type to be displayed in the index from [ MOVIE] PHOTO] (photos only), or [ MOVIE/PHOTO] (movies and (movies only), [ photos mixed). To go back to the Event View screen / : Displays the previous/next page (Touching and holding the button scrolls the index screen.) Change to the movie/photo recording mode Event title Switch Image Type button Movie Photo ( ) appears with the movie or photo that was most recently played or recorded. If you touch the movie or photo with , you can continue playback from the previous time. US 35 Operating the camcorder while playing a movie You can use the functions shown in the figure below while the camcorder is playing a movie. MOVIE/PHOTO] (the default The figure below will be displayed when you select [ MOVIE] by touching the Switch Image Type button on the Event Index setting) or [ screen. Volume adjustment Delete Context To stop* Next Previous To fast-forward* To fast-reverse* To pause*/play * These buttons can be used only when the camcorder is playing a movie. Notes You may not be able to play back the images with other devices than camcorder. Tips Touching the button on the playback screen displays functions you can currently use, and allows you to use those functions easily. When playback from the selected image reaches the last image, the screen returns to the INDEX screen. / during pause to play back movies slowly. Touch / during playback, movies are played as fast as about 5 times As you repeat touching about 10 times about 30 times about 60 times. The recording date, time, and shooting conditions, and coordinates are recorded automatically during recording. This information is not displayed during recording, but you can display it during playback by (MENU) [Setup] [ (Playback Settings)] [Data Code] a desired setting touching . To adjust the sound volume of movies While playing back movies, touch US 36 adjust with / . Viewing photos You can use the functions shown in the figure below while you are viewing photos. The figure PHOTO] by touching the Switch Image Type below will be displayed when you select [ button on the Event Index screen. Delete Context Recording/Playback Next Previous To start/stop slide show Tips To repeat Slideshow, touch [Slideshow Set]. US 37 Connecting a monitor or a TV Connection methods and the image quality (high definition (HD) or standard definition (STD)) viewed on the TV screen differ depending on what type of monitor or TV is connected, and the connectors used. HDMI OUT jack A/V Remote Connector Connecting to component/HDMI input jack(s) When the recording quality is high definition image quality (HD), the movies are played back in high definition image quality (HD). When the recording quality is standard image quality (STD), the movies are played back in standard definition image quality (STD). Monitor/TV Component A/V cable (supplied) HDMI cable (sold separately) US 38 To component input jacks To audio input jacks To HDMI input jack Signal flow Connecting to S VIDEO/video input jacks When movies are recorded with high definition image quality (HD), they are played back in standard definition image quality (STD). When movies are recorded with standard image quality (STD), they are played back in standard definition image quality (STD). Monitor/TV Recording/Playback To S VIDEO/ audio input jacks A/V connecting cable with S VIDEO (sold separately) To audio/video input jacks A/V connecting cable (supplied) Signal flow US 39 List of the output resolution [ / Setting] (p. 56) [HDMI/Component] (p. 93) 1080p/480i HD Quality STD Quality Output resolution HDMI Component 1080p 1080p 720p/480i 720p 720p 1080i/480i 1080i 1080i 480p 480p 480p 480i 480i 480i 1080p/480i 480i 480i 720p/480i 480i 480i 1080i/480i 480i 480i 480p 480p 480p 480i 480i 480i Notes Frame Rate] is set to [60p], 720p and 480p are not output during recording. [HDMI/ When the [ Component] is set to [720p/480i] or [480p], the screen is blank during recording. When you connect with component A/V cable If you connect only component video plugs, audio signals are not output. Connect the white and red plugs to output audio signals. When you connect with HDMI cable Use an HDMI cable with the HDMI logo. Use an HDMI mini connector on one end (for the camcorder), and a plug suitable for connecting your TV on the other end. Copyright-protected images are not output from the HDMI OUT jack of your camcorder. Some TVs may not function correctly (e.g., no sound or image) with this connection. Do not connect the camcorder HDMI OUT jack to an external device HDMI OUT jack, as malfunction may result. To set the aspect ratio according to the connected TV (16:9/4:3) Set [Down Convert Type] to [Squeeze], [Letter Box] or [Edge Crop] according to your TV (p. 93). When you connect with A/V connecting cable with S-Video US 40 When the S VIDEO plug (S VIDEO channel) is connected, audio signals are not output. To output audio signals, connect the white and red plugs to the audio input jack of your TV. This connection produces higher resolution images compared with the A/V connecting cable. When your TV is monaural (When your TV has only one audio input jack) Connect the yellow plug of the A/V connecting cable to the video input jack and connect the white (left channel) or red (right channel) plug to the audio input jack of your TV or VCR. When connecting to your TV via a VCR Connect your camcorder to the LINE IN input on the VCR using the A/V connecting cable. Set the input selector on the VCR to LINE (VIDEO 1, VIDEO 2, etc.). Notes When you play back standard definition image quality (STD) movies on a 4:3 TV that is not compatible (MENU) [Rec/Media SET] with the 16:9 signal, record movies with 4:3 aspect ratio. Touch Wide Rec] [4:3] (p. 89). [ When the A/V connecting cable is used to output movies, movies are output with standard definition image quality (STD). This camcorder is not compatible with “BRAVIA” sync. Recording/Playback Tips If you connect your camcorder to the TV using more than one type of cable to output images, the order of priority of the TV input jacks is as follows: HDMI/component S VIDEO video HDMI (High Definition Multimedia Interface) is an interface to send both video/audio signals. The HDMI OUT jack outputs high quality images and digital audio. US 41 Advanced operations Useful functions for recording movies and photos Zooming You can magnify images up to 10 times the original size with the power zoom lever. You can magnify images also with / on the LCD screen. angle and about 80 cm (about 31 1/2 in.) for telephoto. You can magnify images up to 14 times SteadyShot] is set to zooming, when [ [Active]. Tips You can set [Digital Zoom] if you want to zoom to a greater level. Adjusting the zoom using manual ring Set the ZOOM/FOCUS/IRIS switch to ZOOM. ZOOM/FOCUS/IRIS switch Rotate the manual ring. You can zoom at the desired speed. Fine adjustment is also possible. Manual ring Wider range of view (Wide angle) Close view (Telephoto) Move the power zoom lever slightly for a slower zoom. Move it further for a faster zoom. Notes Be sure to keep your finger on the power zoom lever. If you move your finger off the power zoom lever, the operation sound of the power zoom lever may also be recorded. You cannot change the zoom speed with the / button on the LCD screen. The minimum possible distance between camcorder and subject while maintaining sharp focus is about 1 cm (about 13/32 in.) for wide US 42 Notes Turn the manual ring at a moderate speed. If you turn it too fast, the zoom speed may lag behind the manual ring rotation speed, or zoom operation sound may also be recorded. Adjusting the focus Set the ZOOM/FOCUS/IRIS switch to FOCUS. FOCUS is assigned to the manual ring . Rotate the manual ring and adjust the focus. Advanced operations changes to when the focus cannot be adjusted any farther. changes to when the focus cannot be adjusted any closer. For focusing manually You can adjust the focus manually for different recording conditions. Use this function in the following cases. record a subject behind a window covered with raindrops. To record horizontal stripes. To record a subject with little contrast between the subject and its background. When you want to focus on a subject in the background. To The minimum possible distance between camcorder and subject while maintaining sharp focus is about 1 cm (about 13/32 in.) for wide angle and about 80 cm (about 31 1/2 in.) for telephoto. It is easier to focus on the subject when you use the zoom function. Move the power zoom lever towards T (telephoto) to adjust the focus, and then, towards W (wide angle) to adjust the zoom for recording. When you want to record a close-up image of a subject, move the power zoom lever towards W (wide angle) to fully magnify the image, then adjust the focus. To restore automatic adjustment Push the FOCUS button again. disappears and the automatic focus adjustment is restored. To record a stationary subject using a tripod. During recording or standby, push the FOCUS button . appears. Tips The focal distance information (for when it is dark and hard to adjust the focus) appears for about 3 seconds in the following cases. (It will not be displayed correctly if you are using a conversion lens (sold separately)). When you change the focus setting from automatically to manually US 43 When you adjust focus manually You can also adjust focus by touching (Manual (MENU) [Camera/Audio] [ Settings)] [Focus]. Using the expanded focus When you touch a point other than a face A double-lined frame appears at the point you touch and the camcorder adjusts the focus automatically. Touch the face or a point you want to track. EXPANDED FOCUS button Push the EXPANDED FOCUS button to magnify the center of the screen by about 2.0 times. It will be easier to confirm the focus setting during manual focusing. The screen returns to the original size when you press the button again. Notes Even though the image appears expanded on the screen, the recorded image is not expanded. Using the Tracking focus function If you touch the subject you want to track on the LCD screen, the camcorder tracks that subject and adjust the focus, etc. When you touch a face A double-lined frame appears around the face and the camcorder adjusts the focus, color and exposure automatically. US 44 The double-lined frame is displayed. To stop tracking, touch / that appears on the right of the LCD screen. Notes The subject you touched may not be detected, depending on the surrounding brightness or hairstyle of the subject. In this case, touch the subject again when you record. If you want to track a face, set the [Face Detection] setting to other than [Off] ([Auto] is the default setting). Tips The double-lined frame around a face targeted for possible smile detection shot turns orange. If the face you touched disappears from the LCD screen, the subject selected in [Face Detection] (p. 85) has priority. If the face you touched returns to the screen, that face has priority. Capturing smiles automatically (Smile Shutter) A photo is recorded automatically when the camcorder detects the smile of a person during movie recording ([Dual Capture] is the default setting) (page 85). An orange frame appears around a face targeted for possible smile detection shot. Notes may appear when the capacity of the recording media is not enough or when you record photos continuously. You cannot record is displayed. photos while Depending on the [ REC Mode] or Frame Rate] selected, appears on the [ LCD screen and you may not be able to use the Dual Rec function. Tips You can select the subject that has priority for face detection and smile detection with [Face Detection] (p. 85). When you specify the priority subject by touching the detection frame on the LCD screen, the face with a double-lined frame has priority. If a smile is not detected, set [Smile Sensitivity] (p. 86). Advanced operations Notes When the frame rate and the recording ] mode are set to [60i]/[Highest Quality ], you cannot use or [60p]/[60p Quality the Smile Shutter function while recording movies. Furthermore, when the frame rate is set to [24p], you cannot use the Smile Shutter function, either. Smiles may not be detected depending on recording conditions, subject conditions, and the setting of your camcorder. Tips (Movie), When the MODE lamp is set to the size of photos becomes [12.3M] (16:9) or [9.2M] (4:3). You can record photos during recording standby in the same way as when the (Photo) lamp is turned on. However, when the frame rate is set to [24p], you cannot record photos while the camcorder is in movie recording mode. Recording in dark places (NightShot) Recording high quality photos during movie recording (Dual Rec) You can record photos during movie recording by pressing PHOTO. Infrared port NIGHTSHOT button When you press NIGHTSHOT, appears, and you can record images even in total darkness. Press NIGHTSHOT again to cancel the NightShot function. US 45 Notes The NightShot function uses infrared light. Therefore, do not cover the infrared port with your fingers or other objects. Make sure to remove the lens hood with lens cover (supplied) as it may prevent the proper operation of the infrared function. Remove the conversion lens (sold separately). Adjust the focus manually ([Focus], p. 81) when it is hard to focus automatically. Do not use the NightShot function in bright places. This may cause a malfunction. Set [Low Lux] (p. 81) when you record photos with color images in dim light. Notes It may take a while before the camcorder starts triangulating. If the camcorder cannot triangulate, the following operations may resolve the issue. Move to a place where radio signals are easier to receive. Make sure the GPS antenna is not obstructed by a hand, etc. (p. 128). Recording information on your location (GPS) The camcorder records information on the location when movies or photos are recorded (the default setting). GPS triangulating status Searching for the satellites Tips In the following situations, the current location of the camcorder shown on the map may be different from the actual location. The margin of error can be as wide as several hundred meters. When the camcorder receives GPS signals that have been reflected off surrounding buildings. When the GPS signal is too weak. To display recorded location information, (MENU) [Setup] perform (Playback Settings)] [Data Code] [ [Coordinates]. Establishing priorities for location information See page 95. Number of dots changes Triangulating Triangulating meters US 46 Unable to triangulate Unable to record location information If you do not want to record location information Perform (MENU) [Setup] [ (General Settings)] [GPS Setting] [Off]. Displaying the histogram areas of the picture while the right area shows the brighter areas. You can also display the histogram by touching (MENU) [Camera/Audio] (Shooting Assist)] [Histogram] [ Recording in mirror mode Advanced operations HISTOGRAM button When you press the HISTOGRAM button, the [Histogram] window appears on the screen. The histogram graphically displays the distribution of tones within an image, and is useful for adjusting exposure. The histogram will not be recorded. Pixels 80 Open the LCD panel 90 degrees to the camcorder (), then rotate it 180 degrees to the lens side (). Darker Tips A mirror-image of the subject appears on the LCD screen, but the image will be normal when recorded. The picture is not displayed in the viewfinder . Brighter Brightness Lines of brightness level set with [Zebra] () and brightness level 100 () are displayed. Press the HISTOGRAM button to cycle the display of lines of brightness level in the following order: nondisplay only and . Notes The histogram is not displayed when using digital zoom. Tips The left area on the graph shows the darker Setting time data The camcorder records movies accompanied by time data, such as time code and user bit. To change the time code and user bit Select the item to be displayed by touching (MENU) [TC/UB] [TC/UB Disp]. US 47 To preset the time code Touch (MENU) [TC/UB] [TC Preset]. Select the 2 digits you want to set, then set the value with /. You can set the time code between 00:00:00:00 and 23:59:59:29. In the case of 24p setting, you can set the last 2 digits to a frame number in multiples of 4 between 0 and 23. Set other digits by repeating step and touch [OK]. Registering My Button You can register MENU items that you use frequently on My Buttons (p. 33). (MENU) [Camera/ Touch Audio] [ (Shooting Assist)] [My Button]. / and touch Select with the menu you want to register. To reset the time code You can reset the time code (00:00:00:00) (MENU) [TC/UB] by touching [TC Preset] [Reset]. To reset the time code using the Wireless Remote Commander You can reset the time code (00:00:00:00) also by pressing the TC RESET button on the Wireless Remote Commander. Touch the button you want to customize. To preset the user bit Touch (MENU) [TC/UB] [UB Preset]. Select the 2 digits you want to set, then set the value with /. Set other digits by repeating step and touch [OK]. To reset the user bit You can reset the user bit (00 00 00 00) by (MENU) [TC/UB] touching [UB Preset] [Reset]. US 48 Touch Tips See page 75 for MENU items you can register. to finish setting. Adjusting manually light decreases the more that you close the aperture (increasing F value). The current F value appears on the screen. During recording or standby, set the AUTO/MANUAL switch to MAN. When the iris is automatically adjusted, press the IRIS button . Advanced operations next to the iris value disappears, or the iris value appears on the screen. Set the ZOOM/FOCUS/IRIS switch to IRIS. The iris is assigned to the manual ring. You can adjust the iris, gain, shutter speed or white balance manually. Set the AUTO/MANUAL switch to MAN. Notes If you set the AUTO/MANUAL switch to AUTO, manual adjustments of iris, gain, shutter speed, white balance are canceled. [AE Shift] is not effective temporarily while you adjust the iris, gain and shutter speed all manually. Adjust the iris with the manual ring . Adjusting the iris You can manually adjust the iris to control the volume of the light entering the lens. By adjusting the iris, you can change or close ) the aperture of the lens, which is ( expressed as an F value between F1.8 and F9.6. The volume of the light increases the more that you open the aperture (decreasing F value). The volume of the Tips The F value becomes close to F3.4 as the zoom position changes from W to T even when you open the aperture by setting the F value lower than F3.4, such as F1.8. The range of focus, an important effect of the aperture, is called the depth of field. The depth of field gets shallower as the aperture is opened, and deeper as the aperture is closed. Use the aperture creatively to obtain the desired effect in your photography. This is handy for making the background blurred or sharp. You can adjust the iris by touching (MENU) [Camera/Audio] (Manual Settings)] [IRIS]. [ US 49 To use automatic iris adjustment temporarily Keep pressing the IRIS PUSH AUTO button (). The iris is adjusted automatically while the button is pressed. To adjust the iris automatically Press the IRIS button . The iris value disappears, or to the iris value. appears next Adjusting the gain You can adjust the gain manually when you do not want to use the AGC (automatic gain control). During recording or standby, set the AUTO/MANUAL switch to MAN. Touch To adjust the gain automatically Set [Gain] to [Auto]. The gain value disappears. Adjusting the shutter speed You can manually adjust and fix the shutter speed. You can make a moving subject look still or emphasize the movement of a moving subject by adjusting the shutter speed. During recording or standby, set the AUTO/MANUAL switch to MAN. Touch [Manual]. [Manual]. Change the shutter speed by touching -/+. You can adjust the shutter speed in a range of 1/8 second through 1/10000 second. The denominator of the set shutter speed appears on the screen. For example, [100] appears on the screen when you set the shutter speed to 1/100 second. The larger the value on the screen, the faster the shutter speed. Select the gain value between 0 dB and 21 dB, and then touch . next to the gain value disappears, or the gain value appears on the screen. Tips You can adjust the gain by touching (MENU) [Camera/Audio] (Manual Settings)] [Gain]. [ US 50 Tips You can set the shutter speed between 1/6 Frame second and 1/10000 second when [ Rate] is [24p]. It is difficult to focus automatically at a lower shutter speed. Manual focusing with your camcorder attached to a tripod is recommended. When recording under fluorescent lamps, sodium lamps, or mercury lamps, the picture may flicker or change colors, or may have horizontal bands of noise. You may be able to improve the situation by adjusting the shutter speed. You can adjust the shutter speed by touching (MENU) [ (Manual Settings)] [Shutter Speed]. Auto The white balance is adjusted automatically. Outdoor ( ) The white balance is appropriately adjusted for the following recording conditions: Outdoors Night views, neon signs and fireworks Sunrise or sunset Under daylight fluorescent lamps Indoor () To adjust the shutter speed automatically Set [Shutter Speed] to [Auto]. The shutter speed value disappears, or appears next to the shutter speed value. One Push ( You can adjust the color balance to the recording environment. (MENU) [Camera/ Touch (Manual Settings)] Audio] [ [White Balance]. Touch the desired item. ) The white balance will be adjusted according to the ambient light. Touch [ ]. Frame a white object such as a piece of paper, to fill the screen under the same lighting conditions as you will shoot the subject. Touch [ ]. Adjusting white balance During recording or standby, set the AUTO/MANUAL switch to MAN. Advanced operations The white balance is appropriately adjusted for the following recording conditions: Indoors At party scenes or studios where the lighting conditions change quickly Under video lamps in a studio, or under sodium lamps or incandescent-like color lamps Notes Set [White Balance] to [Auto] or adjust the color in [One Push] under white or cool white fluorescent lamps. When you select [One Push], keep framing white objects. While the camcorder is recording a movie, is grayed out and [One Push] cannot be set. Tips If you have changed the battery pack while [Auto] was selected, or taken your camcorder outdoors after inside use (or vice versa), aim your camcorder at a nearby white object for about 10 seconds for better color balance adjustment. US 51 Audio setup When the white balance has been set with [One Push], if the lighting conditions changed by bringing your camcorder outdoors from inside the house, or vice versa, you need to redo the [One Push] procedure to readjust the white balance. To adjust the white balance automatically Set [White Balance] to [Auto]. You can select the method for inputting sound on the camcorder from 3 types; internal microphone, MIC input jack or XLR Adaptor. Depending on the connection status of MIC input jack and XLR Adaptor, the order of priority to be selected is as follows: MIC input jack XLR Adaptor internal microphone Using the internal microphone Internal microphone Detach the XLR Adaptor when you use the internal microphone. You can record stereo sound. Tips Set [Int. Mic. Sensitivity] to [High] when the sound is quiet. To reduce wind noise, set [Int. Mic. Wind NR] to [On] (p. 86). US 52 Using an external microphone (sold separately) Advanced operations MIC input jack When an external microphone is connected to the MIC input jack, sound is switched to that of the external microphone. Sound is not switched during recording. Using the supplied microphone Attach the XLR Adaptor when you use the supplied microphone (ECM-XM1). You can record monaural sound with the superdirectional microphone. Inputting external sound INPUT1 jack INPUT2 jack Selecting a sound source INPUT1 (LINE/MIC/MIC+48V) switch INPUT2 (LINE/MIC/MIC+48V) switch Selecting a sound source level ATT (INPUT1) switch ATT (INPUT2) switch Selecting channel setting for recording REC CH SELECT (INPUT1) switch US 53 Selecting the recording level AUTO/MAN (CH1) switch AUDIO LEVEL (CH1) dial AUTO/MAN (CH2) switch AUDIO LEVEL (CH2) dial Turn the AUDIO LEVEL dial or to adjust the volume to the proper level. Confirm that the volume is at the proper level with headphones or audio level meter (p. 88). Switching wind noise reduction to ON/OFF LOW CUT (INPUT1) switch LOW CUT (INPUT2) switch Attach the XLR Adaptor (p. 12), and connect the supplied microphone to INPUT1 jack . Set the INPUT1 (LINE/MIC/ MIC+48V) switch to MIC+48V. Set the REC CH SELECT (INPUT1) switch to CH1·CH2 This setting enables recording on both CH1, CH2. Set the switch to CH1 if you want to record on CH1 only. To restore automatic adjustment Set the AUTO/MAN (CH1/CH2) switch or to AUTO. Reducing wind noise You can reduce wind noise input from the INPUT1/INPUT2 jacks or . Set the LOW CUT (INPUT1) switch or LOW CUT (INPUT2) switch to ON. Adjusting the recording level You can adjust the recording level input from the INPUT1 /INPUT2 jacks. You cannot adjust the recording level of the internal microphone and MIC input jack. Set the AUTO/MAN (CH1/CH2) switch of the channel to be adjusted ( or ) to MAN. appears on the screen. US 54 Tips Audio Format] from You can select [ [Linear PCM] or [Dolby Digital] when recording in high definition image quality (HD). You can adjust the volume of the headphones or speaker with [Volume] (p. 86). You can set [Audio Output Timing] of headphones and audio output jacks (p. 86). ATT 0dB: -60dBu ATT 10dB: -50dBu ATT 20dB: -40dBu Using an external audio device Set as follows when you use a microphone other than the supplied microphone or an external audio device (mixer, etc.). Select the sound source to be input. Notes If you connect a device that does not support 48V phantom power, malfunction may result from setting this switch to MIC+48V. Check before connecting the device. If noise from the unused jack bothers you, set the INPUT1/INPUT2 (LINE/MIC/MIC+48V) switch of the unused jack ( or ) to LINE. Set the channel to be recorded. You can select the channel to be recorded with REC CH SELECT (INPUT1) switch . The position of the REC CH SELECT (INPUT1) switch Set the input level of the microphone When the INPUT1/INPUT2 (LINE/MIC/MIC+48V) switch or is set to MIC or MIC+48V, you can set the input level with ATT (INPUT1/INPUT2) switch or . Adjust according to the microphone sensitivity. ATT 10dB is recommended when you use the supplied microphone (ECMXM1). The input levels are as follows. Advanced operations Set the INPUT1/INPUT2 (LINE/MIC/ MIC+48V) switch or according to the device to be connected to the INPUT1/INPUT2 jacks or . External audio device (mixer, etc.): LINE Dynamic microphone or microphone with built-in battery: MIC Microphone that is 48 V phantom power compliant: MIC+48V Notes When the INPUT1/INPUT2 (LINE/MIC/ MIC+48V) switch or is set to LINE, the input level is fixed to +4dBu. Even if you reset the ATT switch, the input level does not change. Audio recorded on CH1, CH2 CH1·CH2 INPUT1 CH1 CH1 INPUT1 CH1 INPUT2 CH2 CH2 Tips To use a stereo microphone with two XLR (3PIN) plugs, connect Lch to the INPUT1 jack and Rch to the INPUT2 jack , and set the REC CH SELECT (INPUT1) switch to CH1. US 55 Setting the image quality and recording media Selecting high definition image quality (HD) or standard image quality (STD) You can select the desired image quality from the high definition image quality (HD) that enables you to record fine images, or the standard definition image quality (STD) that has more compatibility HD with various playback devices ([ Quality] is the default setting). Change the image quality according to the recording situation or the playback device. (MENU) Touch [Rec/Media SET] [ Setting]. / HD Quality] to Touch [ record high definition image quality (HD) images, or touch [ STD Quality] to record standard definition image quality (STD) images. Touch . Tips You can record, play, or edit movies in the selected image quality only. To record, play, or edit movies in another image quality, change this setting. US 56 You can select the frame rate to be used to record high definition image quality (HD) movies. Using [60i] is recommended for Frame Rate] standard recording. Set [ REC Mode] (p. 57). first, before setting [ (MENU) [Rec/ Touch Frame Rate]. Media SET] [ Touch the desired setting, and then touch [Next]. Touch the desired recording mode. Touch . Frame rate/scanning system: 60p: 59.94 progressive 60i: 59.94 interlace 24p: 23.98 progressive Tips Frame rate means the number of images that are updated in a certain period of time. Recording image quality is changed. Selecting the frame rate Selecting the recording mode You can switch the recording mode to select the movie quality when recording high definition image quality (HD) ] is the movies ([Highest Quality default setting). The recording time of the recording media is changed depending on the recording mode. (MENU) [Rec/ Touch Media SET] [ REC Mode]. Recording mode Types of media PS* FX FH/ HQ/LP On this camcorder Internal recording media Memory card On external devices External media (USB storage devices) Blu-ray discs AVCHD recording discs * [PS] can be set only when [ set to [60p]. Advanced operations Touch the desired recording mode. Frame Rate] is Tips Movies are recorded with the 1920 1080/60p format when the PS mode of high definition image quality (HD) is selected, and with AVCHD 1920 1080/60i or 1920 1080/24p format when the FX or FH mode is selected. When the HQ or LP mode of high definition image quality (HD) is selected, movies are recorded with AVCHD 1440 1080/60i format. You can select the following high definition image quality (HD) recording mode. [60p Quality ] (AVC HD 28M (PS)) [Highest Quality ] (AVC HD 24M (FX)) [High Quality ] (AVC HD 17M (FH)) [Standard ] (AVC HD 9M (HQ)) [Long Time ] (AVC HD 5M (LP)) The recording mode of the standard image quality (STD) is limited to the following value. [Standard ] (STD 9M (HQ)) “M,” such as in “24M,” means “Mbps.” The recording modes available depend Frame Rate] on the selected [ (p. 56). * appears on a medium icon if a movie recorded with the selected recording mode cannot be saved on that medium. Touch . Recording modes and the media Types of media that images can be saved on will depend on the recording mode selected. For details on a save operation using the external devices, see page 64. US 57 Performing the format Formatting deletes all the movies and photos to recover recordable free space. When the internal recording media is selected on the [Format] screen, touch [Empty]. (MENU) [Rec/ Touch Media SET] [Format]. Select the recording media to be formatted. Touch . Notes Connect your camcorder to the wall outlet (wall socket) using the supplied AC Adaptor for this operation (p. 19). To avoid the loss of important images, you should save them before formatting the recording media. Protected movies and photos will also be deleted. While [Executing...] is displayed, do not turn on/off the power, operate the buttons on the camcorder, disconnect the AC Adaptor, or eject the memory card from your camcorder. (The ACCESS lamp is lit or flashing while formatting memory card.) To prevent data on the internal recording media from being recovered [Empty] allows you to write unintelligible data onto the internal recording media of the camcorder. In this way it may become more difficult to recover any original data. When you dispose of or transfer the camcorder, it is recommended that you perform [Empty]. US 58 Notes Connect the AC Adaptor to the wall outlet (wall socket). You cannot perform [Empty] unless you connect the AC Adaptor to the wall outlet (wall socket). To avoid the loss of important images, they should be saved on a computer or other devices before performing [Empty]. Disconnect all cables except the AC Adaptor. Do not disconnect the AC Adaptor during the operation. While deleting data, do not apply any vibrations or shocks to your camcorder. You can check the time that the camcorder will take to delete data on the LCD screen. If you stop performing [Empty] while [Executing...] appears, be sure to complete the operation by performing [Format] or [Empty] when you use the camcorder next time. Making good use of your camcorder Deleting movies and photos You can free media space by deleting movies and photos from recording media. Tips If you start playing back an image by selecting it from the Event Index screen, you can delete the image using on the playback screen. To delete all images recorded in the recording media, and recover all the recordable space of the media, format the media (p. 58). Reduced-size images which enable you to view many images at the same time on an index screen are called “thumbnails.” When [ / Setting] is set to STD Quality], appears [ . instead of Touch and display the mark on the movies or photos to be deleted. Advanced operations Notes You cannot restore images once they are deleted. Save important movies and photos in advance. Do not remove the battery pack or the AC Adaptor from your camcorder while deleting the images. It may damage the recording media. Do not eject the memory card while deleting images from the memory card. You cannot delete protected movies and photos. Undo the protection of the movies and photos to delete them, before you try to delete them (p. 60). Press (View Images) (p. 34). (MENU) [Edit/ Touch Copy] [Delete]. To select and delete movies, touch [Multiple Images] [ MOVIE]/[ PHOTO]/ [ MOVIE/PHOTO]. Touch and hold the desired thumbnail so that you can confirm the image. Touch to return to the previous screen. Touch . To delete all movies/photos in an event at one time In step 3, touch [All In Event]. Touch / to select the desired . event, then touch Touch and hold the desired thumbnail so that you can confirm the image. Touch to return to the previous screen. Touch . US 59 To undo the protection of movies and photos Protecting recorded movies and photos (Protect) Protect movies and photos to avoid deleting them by mistake. will be displayed on the protected images. Press Touch the movie or photo marked with in step 4. disappears. To protect all movies/photos in an event at one time In step 3, touch [Set All In Event]. (View Images) (p. 34). (MENU) [Edit/ Touch Copy] [Protect]. To select and protect movies, touch [Multiple Images] MOVIE]/[ PHOTO]/ [ [ MOVIE/PHOTO]. Touch / to select the desired . event, then touch Touch When [ / Setting] is set to STD Quality], appears [ . instead of is displayed on the selected images. Touch and hold the desired thumbnail so that you can confirm the image. Touch to return to the previous screen. Touch US 60 . To undo the protection of an event Touch the movies and photos to be protected. Touch and hold the desired thumbnail so that you can confirm the image. Touch to return to the previous screen. . In step 3 above, touch [Remove All In Event], select the desired movies/photos, . then touch Copying images You can copy images recorded on the internal memory of the camcorder onto a memory card. Insert the memory card in the camcorder on which photos are copied. Notes When you record an image on the memory card for the first time, create the image database file (MENU) [Rec/Media by touching SET] [Repair Img. DB F.] [Memory Card]. Connect your camcorder to the wall outlet (wall socket) using the supplied AC Adaptor to prevent your camcorder from running out of power during dubbing. Tips The original copy of the image will not be deleted after the copy operation has been completed. The images recorded by this camcorder and stored onto the recording media are called “original.” Press Select the image to be copied. [Multiple Images]: Touch the image to be copied, and mark it with . You can select multiple images. (View Images) (p. 34). The media selection screen appears. Touch the desired item to select the source and the destination for the images to be copied. Touch the desired thumbnail so that you to can confirm the image. Touch return to the selection screen. Advanced operations (MENU) [Edit/ Touch Copy] [Copy]. [All In Event]: Select the Event to be . You cannot copied, then touch select multiple Events. Touch . [Int. Memory Memory Card] The [Copy] screen appears. Tips To check the movies or photos after the copy operation is finished, use [Media Select] to select the destination medium, and then play the copied movies/photos (p. 26). You can copy images to various types of external media (p. 64). Touch the type of copy operation. [Multiple Images]: To select multiple images and copy them [All In Event]: To copy all images of a specified event Touch the type of image you want to copy. US 61 Dividing a movie You can divide a movie to delete unnecessary parts. Divide] on the Touch [ movie playback screen. , then at the point Touch where you want to divide the movie into scenes. The movie pauses. / to adjust the Touch dividing point with more precision. A slight difference may occur from the point and the actual dividing where you touch point, as your camcorder selects the dividing point based on about half-second increments. Only simple editing is available on the camcorder. Use commercially available software for more advanced editing. Capturing a photo from a movie You can capture images from movies recorded in the internal memory. Touch [Photo Capture] that appears on the playback screen of a movie. The [Photo Capture] screen appears. , then at the point Touch where you want to capture a photo. The movie pauses. Returns to the beginning of the selected movie Touch . Notes You cannot restore movies once they are divided. You cannot divide protected movie. Undo the protection of the movie to divide it, before you try to divide it (p. 60). Do not remove the battery pack or the AC Adaptor from your camcorder while dividing the movie. It may damage the recording media. Do not eject the memory card while dividing movies on the memory card. / to adjust the Touch capturing point with more precision. US 62 Returns to the beginning of the selected movie Touch . When capturing is finished, the screen returns to pause. Notes The image size is fixed based on the image quality of the movie. If the movie was recorded with one of the following image quality levels, the image size will be set as shown below. High definition image quality (HD): 2.1 M (16:9) Wide aspect ratio (16:9) with standard definition image quality (STD): 0.2 M (16:9) 4:3 aspect ratio with standard definition image quality: 0.3 M (4:3) The recording medium where you want to save photos should have enough free space. The recording date and time of captured photos is the same as the recording date and time of the movies. If the movie you are capturing from has no data code, the recording date and time of the photo will be the date and time you captured from the movie. Advanced operations US 63 Saving images with an external device Selecting a method for saving images with an external device You can save high definition image quality (HD) movies using an external device. Select the method to be used according to the device. External devices External media device Saving images on an external media device with high definition image quality (HD). Connecting cable Page USB Adapter Cable (supplied) 66 USB cable (supplied) 69 A/V connecting cable (supplied) 70 DVD writer other than DVDirect Express Saving images on a DVD disc with high definition image quality (HD) or with standard definition image quality (STD). Hard disk recorder, etc. Saving images on a DVD disc with standard definition image quality (STD). Movies that are recorded with standard definition image quality (STD) Use the A/V connecting cable to connect the camcorder to an external device in which images are saved. Notes The AVCHD recording disc can be played back only on AVCHD format compatible devices. Discs with high definition image quality (HD) images recorded should not be used in DVD players/ recorders. Because DVD players/recorders are not compatible with the AVCHD format, DVD players/ recorders may fail to eject the disc. The types of media on which images are saved See page 57. US 64 The devices on which the created disc can be played back DVD disc with high definition image quality (HD) AVCHD format playback devices, such as a Sony Blu-ray disc player or a PlayStation3. DVD disc with standard definition image quality (STD) Ordinary DVD playback devices, such as a DVD player. Notes Always maintain your PlayStation3 to use the latest version of the PlayStation3 system software. The PlayStation3 may not be available in some countries/regions. Saving images with an external device US 65 Saving images on an external media device You can save movies and photos on an external media device (USB storage devices), such as an external hard disk drive. You can also play back images on the camcorder or another playback device. Notes Connect your camcorder to the wall outlet (wall socket) using the supplied AC adaptor (p. 19). Refer to the instruction manual supplied with the external media device. Tips You can import images saved on the external media device to your computer by using the supplied software “Content Management Utility.” Functions available after saving images on an external media device playback of images through the camcorder (p. 68) importing images to a computer Devices that cannot be used as an external media device You cannot use the following devices as an external media device. media devices with a capacity exceeding 2 TB ordinary disc drive such as CD or DVD drive media devices connected via a USB hub media devices with built-in USB hub card reader Notes You may not be able to use external media devices with a code function. The FAT file system is available for your camcorder. If the storage medium of the external device was formatted for the NTFS file system, etc., format the external media device using the camcorder before use. The format screen appears when an external media device is connected to your camcorder. Make sure that important data has not previously been saved on the external media device before you format it using the camcorder. Operation is not assured with every device satisfying requirements for operating. For details on available external media devices, go to the Sony support website in your country/region. 1 Connect the AC Adaptor and the power cord (mains lead) to the DC IN jack of your camcorder and the wall outlet (wall socket). 2 If the external medium device has the AC power cable, connect it to the wall outlet (wall socket). 3 Connect the USB Adaptor Cable to the external media device. 4 Connect the USB Adaptor Cable to the (USB) jack of your camcorder. Make sure not to disconnect the USB cable while [Preparing image database file. Please wait.] is displayed on the LCD screen. If [Repair Img. DB F.] is displayed on the camcorder screen, . touch US 66 USB Adaptor Cable (supplied) 5 Connect the external media device and touch [Copy.] on the camcorder screen. Movies and photos that are stored on one of the camcorder’s recording media selected in [Media Select], and that have not yet been saved on external media device can be saved on the connected media device at this time. After operation is completed, touch on the camcorder screen. When connecting an external media device The images saved in the external media device are displayed on the LCD screen. When an external media device is connected, the USB icon will appear on the Event View screen, etc. Notes The number of scenes you can save on the external media device are as follows. However, even if the external media device has free space, you cannot save scenes exceeding the following number. High definition image quality (HD) movies: Max. 3,999 Standard definition image quality (STD) movies: Max. 9,999 Photos: Max. 40,000 The number of scenes may be smaller depending on the type of images recorded. Saving images with an external device 6 This operation is available only when there are newly recorded images. View] or Event Index is displayed) of the external media device. Disconnect the USB Adaptor Cable. Saving desired movies and photos You can save desired images in the camcorder to the external media device. Connect the camcorder to the external media device and touch [Play without copying.]. Event View of the external medium is displayed. (MENU) [Edit/ Touch Copy] [Copy] . You can make menu settings of the external media device such as deleting images. (MENU) [Edit/Copy] on Touch Event View. To disconnect the external media device Touch while the camcorder is in the playback standby mode ([Event Follow the instructions that appear on the screen to select the recording media, image selection methods and type of the image. You cannot copy images from an external media device to the internal recording medium on the camcorder. US 67 When you selected [Multiple Images], touch the image to be saved. appears. Press and hold the image down on the LCD screen to confirm the image. Touch to return to the previous screen. If you select [All In Event], select the event / . You cannot to copy with select multiple events. Touch on the camcorder screen. Playing back images in the external media device on the camcorder Connect the camcorder to the external media device and touch [Play without copying.]. Event View of the external media device is displayed. Select the image you want to view and play back the image (p. 34). US 68 You can also view images on a TV connected to your camcorder (p. 38). To perform [Direct Copy] manually You can perform [Direct Copy] manually while the camcorder is connected to an external media device. (MENU) [Edit/Copy] Touch [Direct Copy] on the [Event View] screen of the external media device. Touch [Copy images that have not been copied.]. . Touch Notes If your camcorder does not recognize the external media device, try the following operations. Reconnect the USB Adaptor Cable to your camcorder. If the external media device has the AC power cord (mains lead), connect it to the wall outlet (wall socket). Creating a high definition image quality (HD) disc with a DVD writer, etc., other than DVDirect Express Use the USB cable to connect your camcorder to a disc creation device, which is compatible with high definition image quality (HD) movies, such as a Sony DVD writer. Refer also to the instruction manuals supplied with the device to be connected. Notes You cannot use DVDirect Express. Connect your camcorder to the wall outlet (wall socket) using the supplied AC Adaptor for this operation (p. 19). Sony DVD writer may not be available in some countries/regions. Always maintain the firmware of the Sony DVDirect (DVD writer) to its latest version. For details, see the following website. http://sony.storagesupport.com/ Connect the AC Adaptor and the power cord (mains lead) to the DC IN jack of your camcorder and the wall outlet (wall socket) (p. 19). 2 Turn on your camcorder, and connect a DVD writer, etc. to your camcorder with the supplied USB cable. 3 Saving images with an external device 1 The [USB Select] screen appears on the camcorder screen. If the [USB Select] screen does not appear, (MENU) [Setup] [ touch (Connection)] [USB Connect]. Touch [USB Connect] on the camcorder screen. 4 Record movies on the connected device. 5 For details, refer to the instruction manuals supplied with the device to be connected. After the operation is completed, touch on the camcorder screen. 6 Disconnect the USB cable. US 69 Creating a standard definition image quality (STD) disc with a recorder, etc. A/V Remote Connector You can copy images played back on your camcorder on a disc or video cassette, by connecting your camcorder to a disc recorder, a Sony DVD writer, etc., other than DVDirect Express, with the A/V connecting cable. Connect the device in either way of or . Refer also to the instruction manuals supplied with the devices to be connected. Input S VIDEO VIDEO Notes Connect your camcorder to the wall outlet (wall socket) using the supplied AC Adaptor for this operation (p. 19). Sony DVD writer may not be available in some countries/regions. High definition image quality (HD) movies will be copied with standard definition image quality (STD). (Yellow) (White) AUDIO (Yellow) (Red) Signal flow A/V connecting cable (supplied) A/V connecting cable with S VIDEO (sold separately) By using this cable, higher quality images can be produced than with an A/V connecting cable. Connect the white and red plug (left/right audio) and the S VIDEO plug (S VIDEO channel) of the A/V connecting cable with an S VIDEO cable. If you connect the S VIDEO plug only, you will hear no sound. The yellow plug (video) connection is not necessary. 1 Insert the recording media in the recording device. US 70 If your recording device has an input selector, set it to the input mode. Saving images with a computer 2 Connect your camcorder to the recording device (a disc recorder, etc.) with the A/V connecting cable (supplied) or an A/V connecting cable with S VIDEO (sold separately). 3 Connect your camcorder to the input jacks of the recording device. Start playback on your camcorder, and record it on the recording device. 4 Refer to the instruction manuals supplied with your recording device for details. When dubbing is finished, stop the recording device, and then your camcorder. Notes Since copying is performed via analog data transfer, the image quality may deteriorate. You cannot copy images to recorders connected with an HDMI cable. To copy date/time information, camera data, (MENU) and coordinates, touch (Playback Settings)] [Data [Setup] [ . Code] a desired setting Set [Down Convert Type] to [Squeeze], [Letter Box] or [Edge Crop] according to the display screen size of a TV, etc. (p. 93). When you connect a monaural device, connect the yellow plug of the A/V connecting cable to the video input jack, and the white (left channel) or the red (right channel) plug to the audio input jack on the device. You can perform following operations using “Content Management Utility.” Importing images to a computer imported images Detecting and correcting flash bands Viewing To save movies using a computer, install the software from the supplied CD-ROM “Content Management Utility” beforehand. Use commercially available software to edit images or create discs. Step 1 Checking the computer system OS*1 Saving images with an external device Preparing a computer (Windows) Microsoft Windows XP SP3*2/Windows Vista SP2*3/Windows 7 CPU Use an Intel Core 2 Duo 2.80 GHz CPU equivalent or faster to play back videos with high definition image quality (HD) in the highest quality. Videos with high definition image quality (HD) recorded in other than the highest quality may be played back with a slower CPU. Depending on the performance of your video card, videos with high definition image quality (HD) recorded using the highest quality may be played back with a slower CPU than that recommended above. For the following operations, an Intel Pentium III 1GHz or faster is necessary. Importing movies to the computer Processing with standard definition image quality (STD) Memory For Windows XP: 512 MB or more (1 GB or more is recommended.) For Windows Vista/Windows 7: 1 GB or more US 71 Hard disk Disk volume required for installation: Approximately 100 MB Only the NTFS or exFAT file system can be used for importing videos or registering them for viewing. Display Minimum 1,024 × 768 dots Others USB port (this must be provided as standard, High-Speed USB (USB 2.0 compatible)) (CDROM drive is necessary for installation) *1 Standard installation is required. Operation is not assured if the OS has been upgraded or in a multi-boot environment. *2 64-bit editions and Starter (Edition) are not supported. *3 Starter (Edition) is not supported. Notes Operation with all computer environments is not assured. The supplied software “Content Management Utility” is not supported by Macintosh computers. Step 2 Installing the supplied software “Content Management Utility” Install “Content Management Utility” before connecting your camcorder to a computer. Confirm that your camcorder is not connected to the computer. Turn on the computer. US 72 Log on as an Administrator for installation. Close all applications running on the computer before installing the software. Place the supplied CD-ROM “Content Management Utility” in the disc drive of your computer. The installation screen appears. If the screen does not appear, click [Start] [Computer] (in Windows XP, [My Computer]), then double-click [SONYCMU(E:)] (CD-ROM). Select the language for the application to be installed, then click [OK]. When the install wizard screen appears, click [Next]. Confirm the license agreement, and if you accept the terms, click [Next]. Select the drive or folder to install the application, then click [Next]. Select the option to create the desk-top shortcut, then click [Next]. Turn on your camcorder, then connect the camcorder to the computer using the supplied USB cable. To disconnect your camcorder from the computer Click the icon at the bottom right of the desktop of the computer [Safely remove USB Mass Storage DeviceDrive]. If the [USB Select] screen does not appear, (MENU) [Setup] [ touch (Connection)] [USB Connect]. Click [Next]. Follow the on-screen instructions to install the software. Restart the computer if required to complete the installation. When the installation is completed, the following icon will appear, depending on the selection in step 8. Saving images with an external device Touch [USB Connect] on the camcorder screen. Touch [Yes] on the camcorder screen. Disconnect the USB cable. To play images recorded on the camcorder, using a computer Refer to the help on the supplied CD-ROM “Content Management Utility.” Notes When importing a long movie or edited image, use the supplied software “Content Management Utility.” If you use any other software, images may not be imported properly. If file size exceeds 2 GB during a long recording, a new file is created automatically, resulting in the movie being divided into multiple files when you view the recording media directly from your computer after recording. If you import images without using supplied “Content Management Utility,” files automatically created (due to the 2 GB limit) may not be concatenated. Even if you usually use other editing software, use the supplied software “Content Management Utility” to import images to the computer to ensure files are concatenated and imported to the computer. Remove the CD-ROM from the computer. US 73 Customizing your camcorder Using menus You can enjoy using your camcorder more by making good use of menu operations. The camcorder has various menu items under each of 6 menu categories. Shooting Mode (Items for selecting a shooting mode) p. 79 Camera/Audio (Items for customized shooting) p. 80 Rec/Media SET (Items for setting up image quality or the recording media) p. 89 TC/UB (Items for setting up the time code or user bit) p. 90 Edit/Copy (Items for editing) p. 91 Setup (Other setup items) p. 92 Operating menus Follow the procedures explained below to set the menu items. The [Camera/Audio] and [Setup] menus have sub-categories. Touch the sub-category icon, and the screen changes to other sub-category menus. Grayed out menu items or settings are not available. Notes You may not be able to set some menu items, depending on the recording or playback conditions. Touch to finish setting the menu or to return to the previous menu screen. US 74 Menu lists You can register items with * on My Buttons (p. 48). Shooting Mode Movie Records movies. 31 Photo Shoots photos. 32 Smooth Slow Rec Records fast moving subjects in slow-motion. 79 Golf Shot Divides two seconds of fast movement into frames which are then recorded as a movie and photos. 79 Gain* Sets the gain 50 AGC Limit Selects the upper limit for the Auto Gain Control (AGC). 80 White Balance* Adjusts the White Balance. 51 Spot Focus* Focuses on a subject you touch on the screen. 80 Focus* Focuses manually. 81 IRIS* Adjusts the iris. 81 Shutter Speed* Adjusts the shutter speed. 81 AE Shift* Adjusts the brightness of automatic exposure control. 81 White Balance Shift* Adjusts the white balance with more precision. 81 Low Lux Records bright color images in the dim. 81 Camera/Audio (Manual Settings) Customizing your camcorder (Camera Settings) Recording better images automatically 81 Cinematone Adjusts the color of the movie automatically to resemble the atmosphere of film camera images. 82 Self-Timer Sets the self-timer when your camcorder is in photo recording mode. 82 Shoots a subject in focus with the background out of focus. 82 SteadyShot Sets the SteadyShot function when recording movies. 83 SteadyShot Sets the SteadyShot function when shooting photos. 83 Digital Zoom Sets the maximum zoom level of the digital zoom that exceeds the zoom level of the optical zoom. 83 Conversion Lens Sets the type of an attached conversion lens (sold separately). 83 Auto Back Light Adjusts the exposure for backlit subjects automatically. 84 NIGHTSHOT Light Records clearer images when using the NightShot function. 84 Color Bar Displays color bars on the screen 84 Color Bar Tone Outputs audio tone signals. 84 Date Rec Embeds the date and time in the movie data 84 Intelligent Auto Tele Macro US 75 (Face) Face Detection Detects a face. Smile Shutter Automatically takes a shot whenever a smile is detected. Smile Sensitivity Sets the smile detection sensitivity using the smile shutter function. 86 85 45, 85 (Audio) Switches the audio format. 86 Int. Mic. Sensitivity Sets recording sensitivity of the internal microphone. 86 Int. Mic. Wind NR Sets wind noise reduction of the internal microphone. 86 Audio Output Timing Sets audio output timing during recording. 86 Volume Adjusts the volume during playback, and the volume for the headphones during recording. 86 My Button Resisters MENU items on My Buttons. 48 Histogram Displays the histogram. 87 Zebra Displays a zebra pattern as a guide for adjusting brightness. 87 Peaking Displays an image on the screen with its outlines enhanced you to adjust the focus. 87 Marker Displays markers to confirm the composition. 87 Camera Data Display Display the iris, gain and shutter speed settings on the screen. 88 Audio Level Display Display the audio level meter on the screen. 88 Sets image quality for recording, playback, or editing movies. 56 Audio Format (Shooting Assist) Rec/Media SET / Setting Selects recording media. 26 REC Mode Sets the mode to record movies. 57 Frame Rate Sets the frame rate to record movies. 56 Selects the aspect ratio when recording with standard definition image quality (STD). 89 Media Select Wide Rec Sets the photo size. 89 Media Info Displays information on the recording media, such as free space. 89 Format Deletes all data on the internal recording media or a memory card. 58 Repair Img. DB F. Repairs the image database file on the internal recording media or a memory card. File Number Sets how to assign the file number. Image Size US 76 103, 105 90 TC/UB TC/UB Disp Change the display of the time code/user bit. 47 TC Preset Sets the time code. 48 UB Preset Sets the user bit. 48 TC Format Selects the frame mode of the time code. 90 TC Run Selects how the time code advances. 91 TC Make Selects the recording type on the recording media. 91 UB Time Rec Selects whether or not to save the actual time in the user bit code. 91 Delete Deletes movies or photos. 59 Protect Protects movies or photos to avoid deleting. Copy Copies movies or photos. 60 60 Direct Copy Copies images stored on the internal recording medium or on a memory card to some type of external media. 68 Displays the detailed recording data during playback. 92 HDMI/Component Sets the format of the image output to HDMI and component jacks (resolution). 93 Down Convert Type Selects a down convert type when you down-covert video signal. 93 Disp Output Select where to output the display information, such as time code. 93 HDMI TC Output Transfers time code, user bit data to the device connected with the HDMI cable. 93 USB Connect Uses a USB connection with the USB cable. 93 Beep Sets whether the camcorder sounds operation beeps or not. 93 LCD Brightness Adjusts the brightness of the LCD screen. 94 VF Back Light Adjusts the brightness of the viewfinder. 94 Display Setting Sets the duration of displaying the icons or indicators on the LCD screen. 94 GPS Information Displays location information. 94 GPS Setting Sets the GPS. 95 Edit/Copy Customizing your camcorder Setup (Playback Settings) Data Code (Connection) (General Settings) US 77 REC Lamp Makes the camera recording lamp on the front of your camcorder not turn on. 95 Remote Ctrl Make the supplied Wireless Remote Commander not be used. 95 Language Setting Selects the language to be used on the LCD screen. Calibration Adjusts the touch panel. Battery Info Displays the battery information. 96 Operation Time Displays the total hours of operation. 96 Date & Time Setting Sets the [Date & Time], [Daylight Savings] or [Summer Time], or [Date & Time Format]. 96 Area Setting Adjusts for a time difference without stopping the clock. 96 Auto Clock ADJ Maintains accurate time automatically. 96 Auto Area ADJ Compensate for time differences automatically by acquiring location information from the GPS system. 97 95 119 (Clock Settings) US 78 Shooting Mode (Items for selecting a shooting mode) See “Using menus” (p. 74) on the operation. The default settings are marked with . Movie You can record movies. Photo Golf Shot You can shoot photos. Smooth Slow Rec To change the timing at which the camcorder starts recording [ / / ] to make the setting. ] (Timing) Select the recording start point after START/STOP is pressed. The default setting is [Start Trigger]. The point when START/STOP is pressed. Divides 2 seconds of fast movement into frames which are then recorded as a movie and photos. You can view a series of movement when playing back, which is convenient in cases such as checking golf swing or tennis form. Customizing your camcorder Fast moving subjects and actions, which cannot be captured under the ordinary shooting conditions, can be shot in smooth moving slow-motion for about 3 seconds. Press START/STOP on the [Smooth Slow Rec] screen. An about-3-second movie is recorded as a 12-second-slow-motion movie. [Recording…] disappears, when recording is finished. Touch [ Notes You cannot record sound. Image quality is not as good as that of normal recording. REC Mode] will be set to [Standard The [ ] automatically When the standard definition image quality (STD) mode is selected, you cannot record movies using [Smooth Slow Rec]. On the [Golf Shot] screen, frame the subject in the white frame in the center of the screen, then press START/STOP right after the subject has taken a swing. When the sound of a club hitting the ball is detected, the recording time period is automatically adjusted according to at that moment. The sound of a club hitting the ball* The point when you press START/STOP [Start Trigger] [End Trigger] The camcorder records images in this 2 seconds period. US 79 Camera/Audio * The camcorder sets the point when the loudest sound in the past 1 second is detected, as the sound of a club hitting the ball. Notes If the camcorder cannot detect the sound of a club hitting the ball, the camcorder automatically sets the impact point at 0.5 second before the START/STOP button has been pressed, and records a movie in the time period between 1.5 seconds before the impact point to 0.5 second after the impact point. The size of photos becomes 1,920 1,080. You cannot record sound. Image quality is not as good as that of normal recording. The [ REC Mode] will be set to [Standard ] automatically. You cannot record movies with [Golf Shot] when you set the image quality to standard definition image quality (STD). Tips To use the self-timer, touch [ / ]. With [ / ] set to [On], press START/STOP to start countdown of the timer. The point when countdown reaches 0 is assumed as the moment of impact and motion before and after 0 is recorded. If camera shake is excessive, or there are moving objects in the background during recording, image analysis will not be performed effectively, and images may contain noise as a result. It is recommended that you record images under stable conditions (for example, using a tripod). Impact sound is detected by the internal microphone even when an external microphone or the XLR Adaptor is attached. (Items for customized shooting) See “Using menus” (p. 74) on the operation. The default settings are marked with . Gain See page 50. AGC Limit You can select the upper limit for the Auto Gain Control (AGC) from [Off] (21dB, the default setting), [18dB], [15dB], [12dB], [9dB], [6dB], [3dB] and [0dB]. Notes If you adjust the gain manually, you cannot obtain the effect of [AGC Limit]. White Balance See page 51. Spot Focus You can select and adjust the focal point to aim it at a subject not located at the center of the screen. Touch the subject of which you want to adjust the focus. To adjust the focus automatically, touch [Auto]. Notes [Focus] is automatically set to [Manual]. US 80 Focus You can adjust the focus manually (p. 43) with touch control. You can select this function also when you want to focus on a certain subject intentionally. AE Shift You can adjust the brightness of the automatic exposure adjustment. Off Adjusts the exposure automatically. On (EV and adjusted number) Adjusts the exposure manually. to enhance the brightness, and Touch to decrease the brightness. touch Touch (nearby subject)/ (distant subject) to adjust the focus. To adjust the focus automatically, touch [Auto]. IRIS White Balance Shift You can adjust the white balance manually. Off Adjusts the white balance automatically. Auto Adjust the iris automatically. Manual Adjust the iris manually. to open the aperture, and touch Touch to close the aperture. Shutter Speed You can shoot images with the Shutter Speed priority mode. When you shoot a moving subject at a higher shutter speed, it appears as if frozen on the image. At a lower shutter speed, the subject appears as if it is flowing. Auto Adjusts the shutter speed automatically. Manual Adjusts the shutter speed manually. and adjusted number) Customizing your camcorder On ( You can adjust the iris (p. 49) with touch control. Adjusts the white balance manually. Tips When the white balance is set to a lower value, images appear bluish, and when it is set to higher value, images appear reddish. Low Lux You can record bright color images, even in dim light. Off The Low Lux function is not used. On ( ) The Low Lux function is used. Intelligent Auto When you turn the camcorder toward the subject, the camcorder records using the optimum combination of the three detection modes: Face detection, Scene detection and Camera-shake detection. US 81 Off Does not detect the subject. On When the camcorder detects the subject, the icons that correspond to the detected condition are displayed. Face detection (Portrait), (Baby) The camcorder detects faces, and adjusts the focus, color, and exposure. Notes Cinematone] When you switch the [ function on or off, the image will be paused temporarily. Self-Timer Press PHOTO to start the count down. A photo is recorded after about 10 seconds. Off Cancels the self-timer. Scene detection (Backlight), (Landscape), (Twilight), (Spotlight), (Low Light), (Macro) The camcorder selects the most effective setting automatically, depending on the scene. Camera-shake detection (Walk), (Tripod) The camcorder detects whether camerashake occurs or not, and makes the optimum compensation. On ( ) Starts the self-timer recording. To cancel the self-time, touch . Tele Macro This is useful to shoot small subjects, such as flowers or insects. You can blur out backgrounds and the subject stands out clearer. Off Cancels Tele Macro. (Tele Macro is also canceled when you move the zoom lever to the W side.) Notes The camcorder may not detect the expected scene or subject, depending on the recording conditions. On ( ) The zoom (p. 42) moves to the top of the T (telephoto) side automatically and allows recording subjects at close range down to about 32 cm (12 5/8 in.). Cinematone The camcorder automatically adjusts the color of the movie to resemble the atmosphere of film camera images when recording a movie. Off Does not use the Cinematone function. On Uses the Cinematone function. US 82 Notes When recording a distant subject, focusing may be difficult and can take some time. Adjust the focus manually ([Focus], p. 81) when it is hard to focus automatically. SteadyShot You can compensate for camera shake. SteadyShot] to [Off] ( ) when Set [ using a tripod (sold separately), then the image becomes natural. Digital Zoom You can select the maximum zoom level. Note that the image quality decreases when you use the digital zoom. Standard Provides a SteadyShot effect, performing wide-angle recording under relatively stable recording conditions. Active ( ) Provides a more powerful SteadyShot effect. Off ( ) The SteadyShot function is not used. SteadyShot You can compensate for camera shake. SteadyShot] to [Off] ( ) when Set [ using a tripod (sold separately), then the image becomes natural. On The SteadyShot function is used. Off ( ) The SteadyShot function is not used. Off Up to 10× zoom is performed optically. 120× Up to 120× zoom is performed digitally. Customizing your camcorder Notes If you change the setting of [ SteadyShot], the imaging field will also change accordingly. You can magnify images up to 14 times SteadyShot] is set to zooming when [ [Active]. The zooming zone appears when you set [120×]. Note You can magnify images up to 14 times SteadyShot] is set to zooming when [ [Active]. Conversion Lens When using a conversion lens (sold separately), use this function to record using the optimum compensation for camera shake and focus for the lens. Off Select this when you do not use a conversion lens. Wide Conversion ( ) Select this when you use a wide-conversion lens. Tele Conversion ( ) Select this when you use a tele-conversion lens. US 83 Auto Back Light Your camcorder adjusts the exposure for backlit subjects automatically. On Adjusts the exposure for backlit subjects automatically. Off Color Bar You can display or record color bars in the movie recording mode. This function helps you to adjust colors when you view movies recorded with your camcorder on a TV or a monitor. Off Does not display color bars. Does not adjust the exposure for backlit subjects. On Displays color bars. NIGHTSHOT Light When using the NightShot (p. 45) function, you can record clearer images by activating [NIGHTSHOT Light], which emits infrared light (invisible). On Emits infrared light. Off Does not emit infrared light. Notes Do not cover the infrared port (p. 45) with your fingers or other objects. Remove the lens hood with lens cover (supplied) before using [NIGHTSHOT Light], because the lens hood may prevent the infrared function from working properly. Remove the conversion lens (sold separately). The maximum shooting distance using [NIGHTSHOT Light] is about 3 m (10 feet). Notes This function is automatically set to [Off] when you switch your camcorder to the photo recording, playback mode, or turn off the camcorder. You cannot change the setting during recording or expanded focus operation. Color Bar Tone Outputs audio tone signals (1 kHz: full bit -20 dB) when you set [Color Bar Tone] to [On]. Off Does not output audio tone signals. On Outputs audio tone signals. Date Rec Embeds the date and time in the movie data when you record with the interlace system (p. 56). Off Does not embed the date and time. On Embed the date and time. US 84 Notes You cannot set [Date Rec] in the following cases. Frame Rate] is 60p or 24p When [ When [Smooth Slow Rec] is activated When [Golf Shot] is activated When [Color Bar] is set to [On] When [Date Rec] is set to [On], you cannot use Dual Rec function and [Histogram]. Face Detection Smile Shutter The shutter is released when the camcorder detects a smile. Dual Capture Only during movie recording, the shutter is released automatically, when the camcorder detects a smile. Customizing your camcorder You can set the camcorder to detect a face automatically. Furthermore, you can select which faces (children or adults) the camcorder detects with priority. It adjusts the focus/color/exposure automatically for the face of the selected subject. Also, it adjusts the image quality of face parts more finely, in the case of the high definition image quality (HD) movies. Tips For better face detection performance, shoot the subject(s) under the following conditions: Shoot in a sufficiently bright place The subject(s) does not wear glasses, a hat or mask The subject(s) faces directly towards the camera If you select a subject which has priority by touching the frame that has appeared around the subject’s face, a double-lined frame will appear and that face has priority. Always On Auto The shutter is released when the camcorder detects a smile whenever the camcorder is in recording mode. Detects faces without distinction between adults and children. Child Priority Off ( Gives faces of children priority. ) Smiles are not detected, so photos are not recorded automatically. Adult Priority Gives faces of adults priority. Off ( ) Does not detect faces. Notes Faces may not be detected depending on recording conditions, subject conditions, and the setting of your camcorder. [Face Detection] may not function properly depending on recording conditions. Set [Face Detection] to [Off] in this case. [Face Detection] is set to [Off] under the following conditions: [IRIS]/[Gain]/[Shutter Speed] are all adjusted manually [White Balance] is set to other than [Auto] Notes Smiles may not be detected depending on recording conditions, subject conditions, and the setting of your camcorder. US 85 Smile Sensitivity Int. Mic. Wind NR Sets the smile detection sensitivity for using the Smile Shutter function. Slight Smile Detects even a slight smile. You can record a movie with less wind noise by cutting the low-frequency sound input from the internal microphone. Off Disables wind noise reduction. Normal Smile Detects a normal smile. On ( Big Smile Enables wind noise reduction. ) Detects a big smile. Audio Output Timing Audio Format You can set the audio format for high definition image quality (HD) recording. Linear PCM ( ) Records in Linear PCM system. Dolby Digital Records in Dolby Digital system. Notes Audio format is fixed to [Dolby Digital] with the standard definition image quality (STD) recording. Int. Mic. Sensitivity You can set recording sensitivity of the internal microphone. Normal Sensitivity that is normally used in professional recordings. High Sensitivity that is normally used in consumer recordings. US 86 You can set the audio output timing during recording. Live Remove echo caused from the difference between the actual sound heard during recording and that heard through headphones. Lip Sync Resolves sync issues between picture and sound. Volume You can adjust the volume by touching / . My Button See page 48. Histogram You can adjust the histogram (p. 47) with touch control. Peaking On/Off On When you select [On], appears and you can display an image on the screen with its outlines enhanced. This function helps you to adjust the focus. The default setting is [Off]. Displays the brightness level 100. Color On[Zebra Point] You can select peaking color from [White], [Red] and [Yellow]. The default setting is [White]. Off Does not display the histogram. Displays lines of brightness level set with [Zebra] and brightness level 100. Level You can select a peaking sensitivity from [High], [Middle] and [Low]. The default setting is [Middle]. Zebra Off Does not display the zebra pattern. On and the brightness level appear on the screen. Level You can select the brightness level between 70 and 100 or 100+. The default setting is [70]. Notes With a subject that exceeds a brightness level of 100 IRE, the image may become overexposed. Tips IRE (Institute of Radio Engineers) is a measure of the video signal level that is used as the bases of brightness; the reference level (pedestal level) is set to 0 (%) and the maximum level (completely white level) is set to 100 (%). Notes The outlines of the recorded images to the media are not enhanced. Customizing your camcorder The zebra pattern is a strip pattern displayed over a part of an image on the screen when the part is higher than the preset brightness level. You can display a zebra pattern as a guide for adjusting brightness. The zebra pattern will not be recorded with the image. Tips You can focus more easily using this function in combination with the expanded focus function (p. 44). Marker On/Off When you select [On], you can display markers. The default setting is [Off]. Markers will not be recorded on the recording media. Center When you select [On], you can display a marker at the center of the screen. The default setting is [On]. US 87 Aspect You can display markers at the boundaries of the display area defined by 4:3 the aspect ratio. The default setting is [Off]. Camera Data Display When you set this function to [On], you can constantly display the iris, gain and shutter speed settings on the screen. The default setting is [Off]. Safety Zone When you select [80%] or [90%], you can display markers at boundaries of display area that regular home TVs can display. The default setting is [Off]. Iris value Shutter speed value Gain value Tips The settings appear on the screen during the manual adjustment regardless of the settings of this function. indicates that the settings are automatically adjusted values. The displayed settings are different from the settings that will be displayed when you press the DATA CODE button on the Wireless Remote Commander (p. 129). Guide Frame When you select [16:9] or [4:3], you can display frame markers that help you to check horizontal and vertical positions of a subject. The default setting is [Off]. Notes Only the time code is output to an external device via external output jacks when [Marker] is set to [On], even if [Disp Output] is set to [V-Out/Panel]. You cannot display markers under following conditions: During expanded focus During [Smooth Slow Rec] When the current time is displayed after the power is turned on You can display markers only on the LCD panel and viewfinder. You cannot display them on an external device. Tips You can display all types of markers at the same time. You can obtain a balanced composition by positioning the subject at the cross points of the guideframe marker. US 88 Audio Level Display When you set this function to [On], you can display the audio level meter on the screen. The default setting is [On]. Audio level meter Rec/Media SET (Items for setting up image quality or the recording media) See “Using menus” (p. 74) on the operation. The default settings are marked with . / Setting Image Size You can select a size for the photos you are going to shot. See page 56. 9.2M ( Media Select 3.3M ( ) Allows the maximum number of photos to be recorded (640 × 480). Notes The selected image size is effective when the (Photo) lamp is lit. See page 110 on the recordable number of photos. Media Info Records movies to the full screen on a 16:9 (wide) TV screen. You can check the remaining recordable time for each recording mode of the recording media for movies and the approximate free and used media space of the recording media. 4:3 ( To turn off the display 16:9 WIDE ) Records movies to the full screen on a 4:3 TV screen. Notes Set [Down Convert Type] correctly according to the TV connected for playback (p. 93). Customizing your camcorder Frame Rate ) VGA(0.3M) ( See page 57. When recording standard definition image quality (STD) movies, you can select the horizontal to vertical ratio according to the TV connected. Refer also to the instruction manuals supplied with your TV. ) Records photos clearly (2,112 × 1,584). REC Mode Wide Rec ) Records photos with high quality (3,504 × 2,628). See page 26. See page 56. 12.3M ( Records photos with the highest quality at the 16:9 (wide) ratio (4,672 × 2,628). Touch . Notes Since there is a management file area, the used space is not displayed as 0 % even if you perform [Format] (p. 58). Tips The camcorder can display the information of the medium selected on [Media Select] (p. 26). Change the medium setting if necessary. US 89 TC/UB Format See page 58. Repair Img. DB F. See page 103, 105. File Number You can select the way to assign file number of photos. Series Assigns file numbers of photos in sequence. The file number becomes larger each time you record a photo. Even if the memory card is replaced with another one, the file number is assigned in sequence. (Items for setting up the time code or user bit) TC/UB Disp See page 47. TC Preset See page 48. UB Preset See page 48. TC Format You can select the frame mode. DF Sets the frame mode to the drop frame mode. Reset Assigns file numbers in sequence, following the largest file number existing on the recording medium. When the memory card is replaced with another one, the file number is assigned for each memory card. NDF Sets the frame mode to the non-drop frame mode. Notes When recording in HD 1080/24p, the frame mode is fixed to [NDF]. Tips Although 30 frames are considered as 1 second in time code processing, the actual frame frequency of an NTSC image signal is 29.97 frames/sec. As a result, the time code gradually lags behind real time as the recording gets longer. The drop frame function adjusts the time code to real time. In the drop frame process, the first 2 frames of each second are not recorded except in every tenth minute. Recording without the drop frame process is called non-drop frame recording. US 90 Edit/Copy (Items for editing) TC Run You can select how the time code advances. Rec Run Advances the time code only during recording. Select this setting to record the time code continuous from the last time code of the previous recording. Free Run Advances the time code regardless of operation of your camcorder. Notes Even if the time code advances in the [Rec Run] mode, the time code may not be recorded sequentially in the following cases: When the recording format is changed. When the recording media is removed. See “Using menus” (p. 74) on the operation. Delete See page 59. Protect See page 60. Copy See page 60. Direct Copy See page 68. Customizing your camcorder TC Make Preset Records the newly set time code on the recording media. Regenerate Reads the last time code of the previous recording from the recording media and records the new time code consecutively from the last time code during the backspace editing. The time code runs in [Rec Run] mode regardless of the setting of [TC Run]. UB Time Rec Off Does not save the actual time in the user bit code. On Saves the actual time in the user bit code. Notes The last 2 digits are fixed to 00 when it is set to [On]. US 91 Setup (Other setup items) See “Using menus” (p. 74) on the operation. The default settings are marked with . Camera Data Movie Data Code During playback, your camcorder displays the information (Date/Time, Camera Data, Coordinates) recorded automatically at the time of recording. Off Data code is not displayed. Photo Date/Time Displays the date and time. Camera Data Displays camera setting data. Coordinates Displays coordinates. Date/Time SteadyShot off White Balance Shutter Speed IRIS (Aperture value) Gain Brightness Exposure Flash Coordinates Date Time Latitude Longitude Tips The data code is displayed on the TV screen if you connect your camcorder to a TV. The indicator toggles through the following sequences as you press DATA CODE on the Wireless Remote Commander: [Date/Time] [Camera Data] [Coordinates] [Off] (no indication). Depending on the recording media condition, bars [--:--:--] appear. US 92 HDMI/Component You can set the format of the image output to HDMI and component jacks (resolution). 1080p/480i 720p/480i Disp Output You can select where to output the display information, such as time code. LCD Panel Outputs the information to the LCD screen and viewfinder. V-Out/Panel 1080i/480i 480p 480i Down Convert Type Squeeze Outputs a horizontally compressed image while maintaining its original height. Letter Box Outputs a vertically compressed image while maintaining its original aspect ratio. Edge Crop Outputs the central portion of the original image by cropping its right and left edges. Notes When you view a movie recorded in standard definition image quality (STD) Wide Rec] set to [16:9 WIDE] with [ on a standard 4:3 TV, images of the movie may appear horizontally compressed while maintaining its original height. In such a case, select [Letter Box] or [Edge Crop]. If you change the setting from [Squeeze] to another option, or from another option to [Squeeze], the screen will go out momentarily, and the image and sound will be intermitted. Notes Only the time code is output when [Marker] is set to [On] and a marker is displayed on the screen. HDMI TC Output Customizing your camcorder You can select a down convert type when you down-covert video signal. Use this function for outputting movies and still images recorded in 16:9. Outputs the information to the TV screen, viewfinder, and LCD screen. You can transfer time code, user bit data to the device connected with the HDMI cable. Off Does not output time code, user bit code. On Outputs time code, user bit code. USB Connect Select this item when [USB Select] does not appear on the LCD screen by connecting the camcorder to a computer with the USB cable. Beep Off Cancels the melody. On A melody sounds when you start/stop recording, or operate the touch panel. US 93 LCD Brightness You can adjust the brightness of the LCD screen. Normal Normal setting (normal brightness) Display Setting You can set the duration of displaying the icons or indicators on the LCD screen. Auto Displays for about 3 seconds. The rec & zoom buttons on the LCD screen is displayed in the recording mode. Bright Select this when the LCD screen is not bright enough. On Always displays. The rec & zoom buttons on the LCD screen is not displayed in the recording mode. Tips This adjustment does not affect the recorded images in any way. Tips The icons or indicators are displayed in the following cases. When you turn on your camcorder. When you push the DISPLAY button. The LCD screen is touched (Except rec & zoom buttons on LCD screen). When you switch your camcorder to the movie recording, photo recording, or playback mode. VF Back Light You can adjust the brightness of the viewfinder. Normal Standard brightness. Bright Brightens the viewfinder screen. Notes When you connect your camcorder to outside power sources, [Bright] is automatically selected for the setting. When you select [Bright], the recordable time with the battery is slightly reduced. GPS Information The camcorder can display location information. Satellite icons Triangulating Information for the gauge location that was previously obtained. US 94 How to check the triangulating information Color of the satellites/ triangulating gauge / / / / / (black) (gray) (brown) (ocher) (green) Status If data on your current information cannot be obtained The camcorder starts the triangulating priority mode. As the camcorder turns other functions off to search for satellites, obtaining triangulating information can take priority. To close the triangulating information screen Touch . GPS Setting You can select whether the camcorder receives or does not receive GPS signals (p. 46). On You can make the camera recording lamp on the front of your camcorder not to turn on. On The camera recording lamp lights up. Off The camera recording lamp does not light up. Remote Ctrl (Remote control) On Select this when you use the supplied Wireless Remote Commander (p. 129). Off Select this when you do not use supplied Wireless Remote Commander. Customizing your camcorder No signal, but orbit information for the satellite is available. 33 % of the satellite orbit information has been obtained. 66 % of the satellite orbit information has been obtained. 99 % of the satellite orbit information has been obtained. Triangulating is completed and the satellite is currently being used. REC Lamp (Recording lamp) Tips Select [Off] when you want to prevent your camcorder from responding to a command sent by another remote control unit. Language Setting You can select the language to be used on the LCD screen. Tips Your camcorder offers [ENG[SIMP]] (simplified English) for when you cannot find your native tongue among the options. Calibration See page 119. Receives GPS signals. Off Does not receive GPS signals. US 95 Battery Info You can check the estimated remaining capacity of the battery. Area Setting You can adjust a time difference without stopping the clock. Select your local area when using the camcorder in other time zones. Refer to the world time difference information on page 112. Tips If [Auto Area ADJ] is set to [On], the area setting (date and time) will be adjusted automatically using GPS signals. To close the battery information screen Touch . Operation Time Displays the total hours of operation in 10hour increments. Date & Time Setting Auto Clock ADJ (Auto clock adjustment) The camcorder can maintain accurate time automatically by acquiring time information from the GPS system. On Maintains accurate time automatically. Date & Time Format Off You can select one from 4 types of date and time format. Daylight Savings/Summer Time You can change this setting without stopping the clock. Set to [On] to move the time forward 1 hour. Off Does not set the summertime. On Sets the summertime. Date & Time See page 20. US 96 Does not maintain accurate time using the GPS system. Notes You must set the date and time on your camcorder before using your camcorder (p. 20). There may be discrepancies of a few seconds even if [Auto Clock ADJ] is activated. This function automatically adjusts the clock when the camcorder receives GPS signals and finishes triangulating successfully while the power is on. Once the clock is adjusted, it will not be adjusted until the next time you turn the camcorder on again. The clock may not be adjusted to the correct time automatically using the GPS system, depending on the country/region selected for your camcorder. In this case, set [Auto Clock ADJ] to [Off]. Auto Area ADJ (Auto area adjustment) The camcorder can compensate for time differences automatically by acquiring location information from the GPS system. On Compensates for time differences automatically. Off Does not compensates for time differences automatically. Notes You must set the date and time on your camcorder before using your camcorder (p. 20). There may be discrepancies of a few seconds even if [Auto Area ADJ] is activated. The camcorder may not compensate for the time difference automatically, depending on the country/region selected for your camcorder. In this case, set [Auto Area ADJ] to [Off]. Customizing your camcorder US 97 Additional information Troubleshooting If you run into any problems using your camcorder, follow the steps below. Check the list (p. 98 to 108), and inspect your camcorder. Disconnect the power source, attach the power source again after about 1 minute, and turn the camcorder on. Press RESET (p. 126) using a pointed object, and turn the camcorder on. If you press RESET, all settings, including the clock setting, are reset. Contact your Sony dealer or local authorized Sony service facility. Your camcorder may be required to initialize or change the current internal memory of your camcorder, depending on the problem. In the event of this, the data stored on the internal memory will be deleted. Be sure to save the data on the internal memory on other media (backup) before sending your camcorder for repair. We will not compensate you for any loss of internal memory data. During repair, we may check a minimum amount of data stored on the internal memory in order to investigate the problem. However, your Sony dealer will neither copy nor retain your data. Overall operations/Wireless Remote Commander The power does not turn on. US Attach a charged battery pack to the camcorder (p. 16). The plug of the AC Adaptor has been disconnected from the wall outlet (wall socket). Connect it to the wall outlet (wall socket) (p. 16). The camcorder does not operate even when the power is set to on. 98 Overall operations/Wireless Remote Commander...................................................... p. 98 Batteries/power sources ...............................p. 100 LCD screen/viewfinder.................................p. 100 Memory card..................................................p. 101 Recording........................................................p. 101 Playback..........................................................p. 103 Playing back images stored on memory card on other devices...................................................p. 103 Editing movies/photos on your camcorder ..........................................................................p. 103 Playback on the TV.......................................p. 103 Copying/Connecting to other devices........p. 104 Connecting to a computer............................p. 104 It takes a few seconds for your camcorder to be ready to shoot after the power is turned on. This is not a malfunction. Disconnect the AC Adaptor from the wall outlet (wall socket) or remove the battery pack, then reconnect it after about 1 minute. If the functions still do not work, press RESET (p. 126) using a pointed object. (If you press RESET, all settings, including the clock setting, are reset.) The temperature of your camcorder is extremely high. Turn off your camcorder and leave it for a while in a cool place. The temperature of your camcorder is extremely low. Leave your camcorder with the power of your camcorder on. Turn off your camcorder and take it to a warm place. Leave the camcorder there for a while, then turn on your camcorder. [AE Shift] Balance Shift] [IRIS] [Gain] [Shutter Speed] [AGC Limit] [White The menu settings have been changed automatically. While Intelligent Auto is active, some menu settings related to image quality will be changed automatically. The following menu items return to the default settings when you switch between movie recording and photo recording and playback modes. [ Self-Timer] [Tele Macro] Your camcorder gets warm. Another DVD device malfunctions when you use the supplied Wireless Remote Commander. Intelligent Auto is canceled. The Intelligent Auto setting is canceled if you change the following settings: [Smooth Slow Rec] [Golf Shot] [White Balance] [Spot Focus] [Focus] [Low Lux] [ Cinematone] [Tele Macro] [ SteadyShot] [ SteadyShot] [Auto Back Light] [Face Detection] Nightshot When the AUTO/MANUAL switch is set to MAN Point the remote sensor away from strong light sources such as direct sunlight or overhead lighting. Otherwise, the Wireless Remote Commander may not function properly. Remove the supplied lens hood with lens cover. Additional information If no noise is heard when the camcorder is turned on and is in the movie/photo recording mode, the noise is produced by the movement of the internal lens. This is not a malfunction. Set [Remote Ctrl] to [On] (p. 95). Insert a battery into the battery holder with the +/– polarities correctly matching the +/– marks (p. 129). Remove any obstructions between the Wireless Remote Commander and the remote sensor. Your camcorder may become warm during operation. This is not a malfunction. A rattling noise can be heard when you shake the camcorder. The supplied Wireless Remote Commander does not function. Select a commander mode other than DVD 2 for your DVD device, or cover the sensor of your DVD device with black paper. When a device is connected to the REMOTE jack, the camcorder or the device does not operate properly. The connected device may react slowly to some operations, such as zooming. If you disconnect the cable from the device while the cable is still connected to the camcorder’s REMOTE jack, the camcorder may not restore the proper settings. Disconnect the cable also from the camcorder’s REMOTE jack. US 99 problem persists, replace the battery pack with a new one (p. 117). Batteries/power sources The power abruptly turns off. Use the AC Adaptor. Charge the battery pack (p. 16). LCD screen/viewfinder Menu items are grayed out. The CHG (charge) lamp does not light while the battery pack is being charged. Slide the POWER switch to OFF (CHG) (p. 16). Attach the battery pack to the camcorder correctly (p. 16). Connect the power cord (mains lead) to the wall outlet (wall socket) properly. The battery charge is completed (p. 16). The CHG (charge) lamp flashes while the battery pack is being charged. If the temperature of the battery pack is too high or too low, you may not be able to charge it (p. 116). Attach the battery pack to the camcorder correctly (p. 16). If the problem persists, disconnect the AC Adaptor from the wall outlet (wall socket) and contact your Sony dealer. The battery pack may be damaged. The remaining battery time indicator does not indicate the correct time. The ambient temperature is too high or too low. This is not a malfunction. The battery pack has not been charged enough. Fully charge the battery again. If the problem persists, replace the battery pack with a new one (p. 117). The indicated time may not be correct depending on the environment of use. The buttons do not appear on the touch panel. US 100 Adjust the touch panel ([Calibration]) (p. 119). The buttons on the touch panel quickly disappear. Set [Display Setting] to [On] (p. 94). There are dots in the shape of a grid on the screen. These points are a normal result of the manufacturing process of the screen and do not affect the recording in any way. The image in the viewfinder is not clear. Move the viewfinder lens adjustment lever until the image appears clearly (p. 24). The image in the viewfinder has disappeared. The ambient temperature is too high or low. This is not a malfunction. The battery pack has not been charged enough. Fully charge the battery again. If the Touch the LCD screen lightly. Press DISPLAY (p. 23). The buttons on the touch panel do not work correctly or do not work at all. The battery pack is quickly discharged. You cannot select grayed items in the current recording/playback situation. There are some functions you cannot activate simultaneously. Close the LCD panel. Even if the viewfinder is pulled out, no image is displayed in the viewfinder when the LCD panel is open (p. 24). You cannot activate the viewfinder all the time. take it to a warm place. Leave the camcorder there for a while, then turn on the camcorder. Memory card Operations using the memory card cannot be performed. If you use the memory card formatted on a computer, format it again on your camcorder (p. 58). Images stored on the memory card cannot be deleted. The maximum number of images that you can delete on the index screen at one time is 100. You cannot delete the protected images. The data file name is not indicated correctly or flashes. The file is damaged. The file format is not supported by your camcorder (p. 116). Refer also to “Memory card” (p. 101). Pressing START/STOP or PHOTO does not record images. The playback screen is displayed. Press MODE to turn on the (Movie) or (Photo) lamp (p. 31). Your camcorder is recording the image you have just shot on the recording media. You cannot make new recording during this period. The recording media is full. Delete unnecessary images (p. 59). Total number of movie scenes or photos exceeds the recordable capacity of your camcorder. Delete unnecessary images (p. 59). The temperature of your camcorder is extremely high. Turn off your camcorder and leave it for a while in a cool place. The temperature of your camcorder is extremely low. Turn off your camcorder and You cannot record photos together with [Smooth Slow Rec] and [Golf Shot]. The camcorder cannot shoot photos while it is in the movie recording mode, depending on the [ REC Mode] or [ Frame Rate] selected. The ACCESS lamp remains lit or flashing even if recording was stopped. Your camcorder is recording the scene you have just shot on the memory card. The imaging field looks different. The imaging field may look different depending on the condition of your camcorder. This is not a malfunction. Additional information Recording Photos cannot be recorded. The actual recording time for movies is less than the expected recording time of the recording media. Depending on the recording conditions, the time available for recording may be shorter, for example when recording a fast moving object, etc. The camcorder stops operating. The temperature of your camcorder is extremely high. Turn off your camcorder and leave it for a while in a cool place. The temperature of your camcorder is extremely low. Turn off your camcorder and take it to a warm place. Leave the camcorder there for a while, then turn on the camcorder. If you keep applying vibration on the camcorder, recording may stop. US 101 the image device (CMOS sensor) reads out image signals, the subjects passing by the lens rapidly might appear crooked depending on the recording conditions. There is a time difference between the point when START/STOP is pressed and the point that the recording movie is started or stopped actually. On your camcorder, there may be a slight time difference between the point where you press START/STOP and the actual point that recording movie starts/stops. This is not a malfunction. The horizontal to vertical ratio of the movie (16:9/4:3) cannot be changed. The horizontal to vertical ratio of high definition image quality (HD) movies is 16:9 (wide). The auto focus does not function. Set [Focus] to [Auto] (p. 81). The recording conditions are not suitable for auto focus. Adjust the focus manually (p. 81). SteadyShot does not function. Set [ SteadyShot] to [Active] or [Standard], [ SteadyShot] to [On] (p. 83, 83). Even if [ SteadyShot] is set to [Active] or [Standard], [ SteadyShot] to [On], your camcorder may not be able to compensate for excessive vibrations. The color of the image is not correctly displayed. The screen image is bright, and the subject does not appear on the screen. Set the AUTO/MANUAL switch to MAN. Tiny spots in white, red, blue, or green appear on the screen. This phenomenon appears when using a slow shutter speed (p. 50). This is not a malfunction. The subjects passing by the screen very fast appear crooked. US 102 This is called the focal plane phenomenon. This is not a malfunction. Because of the way Press NIGHTSHOT to cancel the NightShot function (p. 45). Horizontal stripes appear on the images. This occurs when recording images under a fluorescent lamp, sodium lamp, or mercury lamp. This is not a malfunction. Black bands appear when you record a TV screen or computer screen. Set [ SteadyShot] to an option except for [Active] (p. 83). Adjust the shutter speed (p. 50). [LCD Brightness ] cannot be adjusted. Iris, gain, shutter speed, or white balance cannot be adjusted manually. Press NIGHTSHOT to cancel the NightShot function (p. 45). You cannot adjust [LCD Brightness ] when: The LCD panel is closed on your camcorder with the LCD screen facing out. The power is supplied from the AC Adaptor. Sound is not recorded correctly. If you disconnect an external microphone, etc. during recording movies, sound may not be recorded correctly. Connect the microphone again in the same way as when you start recording movies. The time code is not recorded in sequence. The time code may not be recorded sequentially if you change the settings of [ / Setting] and [ REC Mode]. surround sound is down-mixed to 2ch stereo and played back on your camcorder. Playback Images cannot be played back. Select the type of recording media you want to play back (p. 26). Select the image quality of the movie you want to play back (p. 56). Images recorded on other devices may not be played back. This is not a malfunction. Playing back images stored on memory card on other devices Images cannot be played back or the memory card is not recognized. Photos cannot be played back. Photos cannot be played back if you have modified files or folders, or have edited the data on a computer. (The file name flashes in that case.) This is not a malfunction. is indicated on a thumbnail. is indicated on a thumbnail. The image data base file may be damaged. Check the data base file by touching (MENU) [Rec/Media SET] [Repair Img. DB F.] the recording medium. If it still appears, delete the image with (p. 59). No sound or only a quiet sound is heard during playback. Turn up the volume (p. 36). Sounds cannot be recorded while shooting with [Smooth Slow Rec] or [Golf Shot]. appears on the LCD screen. This appears when you play back movies recorded with 5.1ch surround sound. 5.1ch Editing movies/photos on your camcorder Unable to edit. Unable to edit because of the condition of the image. A movie cannot be divided. Additional information This may appear on an image recorded on other devices, edited on a computer, etc. You removed the AC Adaptor or the battery pack while the recording media icon at the top right corner of the screen flashes, or before the ACCESS lamp is turned off after recording. This may damage your image data and is displayed. The playback device does not support playing back memory cards (p. 3). A movie that is too short cannot be divided. A protected movie cannot be divided. A photo cannot be captured from a movie. The recording media where you want to save photos is full. Playback on the TV Neither image nor sound is played on the connected TV. When you are using the component A/V cable, set [HDMI/Component] according to the requirements of the connected device (p. 93). When you are using the component A/V cable, make sure the red and white plugs of the component A/V cable are connected (p. 38). Images are not output from the HDMI OUT jack, if copyright protection signals are recorded in the images. US 103 When you are using the S VIDEO plug, make sure the red and white plugs of the A/V connecting cable are connected (p. 40). The top, bottom, right, and left edges of images are trimmed slightly on a connected TV. The LCD screen of your camcorder can display recording images across the entire screen (full pixel display). However, this may cause slight trimming of the top, bottom, right, and left edges of images when played back on a TV which is not compatible with full pixel display. It is recommended you record images using the outer frame of [Safety Zone] (p. 88) as a guide. The image appears distorted on the 4:3 TV. This happens when viewing an image recorded in the 16:9 (wide) mode on a 4:3 TV. Set [Down Convert Type] correctly (p. 93) and play back the image. Black bands appear at the top and bottom of the screen of the 4:3 TV. This happens when viewing an image recorded in the 16:9 (wide) mode on a 4:3 TV. This is not a malfunction. Copying/Connecting to other devices Images are not copied correctly. US 104 You cannot copy images using the HDMI cable (sold separately). The A/V connecting cable is not connected properly. Make sure to connect the cable to the input jack of another device (p. 70). Connecting to a computer The computer does not recognize the camcorder. Disconnect the cable from the computer, and then connect it again securely. Disconnect the cable from the computer, restart the computer, and then connect the computer to your camcorder correctly. Movies cannot be viewed or copied to a computer. Disconnect the cable from the computer, and then connect it again. You need to install the supplied “Content Management Utility” to copy movies from your camcorder to your computer (p. 72). The computer freezes. Disconnect the cable from your computer and camcorder. Reboot your computer, and connect your computer and camcorder following the steps in the correct order. Self-diagnosis display/ Warning indicators When an error occurs, a warning indicator appears on the LCD screen or in the viewfinder. You can fix some problems associated with the symptoms yourself. If the problem persists even after you have tried a couple of times, contact your Sony dealer or local authorized Sony service facility. (Warning indicator pertaining to memory card) Slow flashing Free spaces for recording images are running out. For the type of memory card you can use with your camcorder, see page 27. No memory card is inserted (p. 26). Fast flashing There are not enough free spaces for recording images. After storing the images on other media (p. 64), delete unnecessary images, or format the memory card (p. 58). The image data base file may be damaged. Check the data base file by touching (MENU) [Rec/Media SET] [Repair Img. DB F.] the recording medium. The memory card is damaged. C:(or E:) : (Self-diagnosis display) C:06: The battery pack temperature is high. Change the battery pack or place it in a cool place. C:13: / C:32: Remove the power source. Reconnect it and operate your camcorder again. E:: Follow the steps from on page 98. (Warning indicators pertaining to memory card formatting) The battery pack is nearly used up. Depending on the operating environment or battery conditions, may flash, even if there are about 20 minutes remaining. The battery pack temperature is high. Change the battery pack or place it in a cool place. Incompatible memory card is inserted (p. 27). (Warning indicator pertaining to the write-protect of the memory card) The memory card is write-protected. Access to the memory card was restricted on another device. (Warning indicators pertaining to external media device) (Warning indicator pertaining to battery pack temperature) The memory card is damaged. The memory card is not formatted correctly (p. 58). (Warning indicator pertaining to incompatible memory card) (Battery level warning) Additional information C:04: The battery pack is not an “InfoLITHIUM” battery pack (V series). Use an “InfoLITHIUM” battery pack (V series) (p. 116). Connect the DC plug of the AC Adaptor to the DC IN jack of your camcorder securely (p. 16). The image data base file may be damaged. Check the data base file by touching (MENU) [Rec/Media SET] [Repair Img. DB F.] the recording medium. The external media device may be damaged. US 105 ( Warning indicators pertaining to external media formatting) The external media device may be damaged. The external media device is not formatted correctly. (Warning indicator pertaining to camera-shake warning) The amount of lights is not sufficient, so camera-shake easily occurs. Use the flash. The camcorder is unsteady, so camera-shake easily occurs. Hold the camcorder steady with both hands and record the image. However, note that the camera-shake warning indicator does not disappear. (Warning indicator pertaining to photo recording) The recording media is full. Photos cannot be recorded during processing. Wait for a while, then record. When [ REC Mode] is set to [Highest Quality ] or [60p Quality ], you cannot capture photos while recording movies. Furthermore, if [ Frame Rate] is set to [24p], you cannot record photos while the camcorder is in movie recording standby mode. Tips You may hear a melody when some warning indicators appear on the screen. Description of warning messages If messages appear on the screen, follow the instructions. Recording media Cannot recognize the internal memory. Format and use again. Data error. US An error occurred during reading or writing the internal recording media of the camcorder. If the message is preceded by a GPS indicator, there may be some trouble with the GPS receiver. Turn on your camcorder again. This may occur when you keep applying shock on the camcorder. Movies recorded on other devices may not be played back. Inconsistencies found in image database file. Do you want to repair the image database file? Inconsistencies found in image database file. Cannot record or play HD movies. Do you want to repair the image database file? 106 The internal recording medium of the camcorder is set differently from the default format. Performing [Format] (p. 58) may enable you to use your camcorder. This will delete all data in the internal recording medium. You cannot record or play back movies because no movie management information exists. If you touch [OK], new management information is created and you can record or play back movies. Inconsistencies found in the image database file. Back up and recover. Recover, then import using the included PC software. Inconsistencies occur in the image database file because high definition image quality (HD) movie management information is damaged. If you touch [OK], new management information is created by backing up a high definition image quality (HD) movie. The backed up movies cannot be recognized. If you connect to a computer that has been installed with the supplied software “Content Management Utility,” you can copy the backed up high definition image quality (HD) movies. Buffer overflow. Writing to the media was not completed in time. Recovering data. Your camcorder tries to recover data automatically if the data writing was not performed properly. Still picture folder is full. Cannot record still pictures. Writing data onto the media of the camcorder has failed. Attempts were made to recover the data, but they were unsuccessful. Reinsert the memory card a few times. If even then the indicator flashes, the memory card could be damaged. Try with another memory card. Reinsert the memory card. You cannot create folders exceeding 999MSDCF. You cannot create or delete created folders using your camcorder. Format the memory card (p. 58), or delete folders using your computer. This memory card may not be able to record or play movies. Use a memory card recommended for your camcorder (p. 27). This memory card may not be able to record or play images correctly. Use a memory card recommended for your camcorder (p. 27). Contact your Sony dealer. Do not eject the memory card during writing. Data may be damaged. Reinsert the memory card, and follow the instructions on the LCD screen. External media cannot execute functions. Cannot recover data. Format the memory card (p. 58). Note that if you format the memory card, all the recorded movies and photos are deleted. Additional information You have performed recording and erasing operations repeatedly, or a memory card that has been formatted by other device is used. Copy and take data backup to other device (such as a computer), and then format the memory card on the camcorder (p. 58). The size of the inserted memory card is not sufficient for copying the movie(s). Use the recommended memory card (p. 27). Cannot recognize this memory card. Format and use again. Check the data base file by touching (MENU) [Rec/Media SET] [Repair Img. DB F.] the recording medium. If the indicator is still flashing, reconnect the external media device, and then perform the format. Note that if you format the external media device, all the recorded movies and photos in it are deleted. If you cannot perform the format, the external media may not be supported by the camcorder, or it may be damaged. Try another external media. US 107 Unable to access external media. Use the external media in a stable condition (vibration-free, at room temperature, etc.) Confirm that the external media is not switched off. Other Maximum number of images already selected. You can select only 100 images at one time for: Deleting movies/photos Protecting movies/photos, or releasing the protection Copying movies/photos Recording time of movies/number of recordable photos Expected time of recording and playback with each battery pack Recording time Approximate time available when you use a fully charged battery pack. (unit: minute) Battery pack NP-FV70 (supplied) NP-FV100 Data protected. You tried to delete protected data. Release the protection of the data. US 108 Continuous recording time 205 215 405 430 Typical recording time 110 120 220 235 Top: When the LCD screen is opened Bottom: When recording with the viewfinder without opening the LCD screen Each recording time is measured in the following conditions. When recording high definition image quality REC Mode] set to [ ]. (HD) with [ When the XLR Adaptor and supplied microphone are attached. Typical recording time shows the time when you repeat recording start/stop, switching the MODE lamp, and zooming. Times measured when using the camcorder at 25 C (77 °F). 10 C to 30 C (50 °F to 86 °F) is recommended. The recording and playback time will be shorter when you use your camcorder in low temperatures. The recording and playback time will be shorter depending on the conditions under which you use your camcorder. Playing time Approximate time available when you use a fully charged battery pack. (unit: minute) 395 785 When the LCD screen is opened When playing back a high definition image quality (HD) movie Expected recording time of movies Internal recording media Tips You can record movies of a maximum of 3,999 scenes with high definition image quality (HD), and 9,999 scenes with standard definition image quality (STD). The maximum continuous recording time of movies is approximately 13 hours. Your camcorder uses the VBR (Variable Bit Rate) format to automatically adjust image quality to suit the recording scene. This technology causes fluctuations in the recording time of the media. Movies containing quickly moving and complex images are recorded at a higher bit-rate, and this reduces the overall recording time. Battery pack NP-FV70 (supplied) NP-FV100 Notes The number in ( ) is the minimum recordable time. Memory card Recording mode High definition image quality (HD) Recording time ] 7 h 30 min (7 h 30 min) 8 h (8 h) [Highest Quality 8 h 50 min (8 h 50 min) ] 9 h 25 min (9 h 25 min) [High Quality 11 h 45 min (11 h 45 min) ] 12 h 55 min (12 h 55 min) 19 h 30 min (15 h 20 min) [Standard ] 22 h 50 min (17 h 15 min) ] 30 h 50 min (26 h 35 min) [Long Time 40 h 5 min (32 h 45 min) (unit: minute) [60p Quality Top: When [ Audio Format] is set to [Linear PCM] Audio Format] is set to Bottom: When [ [Dolby Digital] Standard definition image quality (STD) in h (hour) and min (minute) Recording mode [Standard ] Recording time 23 h 55 min (21 h 55 min) Additional information High definition image quality (HD) in h (hour) and min (minute) 2 GB 8 60p (8) Quality 9 (9) 10 Highest (10) Quality 10 (10) 10 High (10) Quality 10 (10) 20 Standard (15) 25 (15) 4 GB 15 (15) 15 (15) 20 (20) 20 (20) 25 (25) 30 (30) 45 (35) 8 GB 35 (35) 35 (35) 40 (40) 40 (40) 55 (55) 60 (60) 90 (70) 16 GB 70 (70) 75 (75) 80 (80) 90 (90) 110 (110) 120 (120) 185 (145) 32 GB 145 (145) 150 (150) 170 (170) 180 (180) 225 (225) 245 (245) 375 (295) 50 (40) 105 (80) 215 (165) 440 (330) 35 (30) 70 (60) 145 (125) 295 (255) 590 (510) 45 (35) 90 (75) 190 (155) 380 (310) 770 (630) Long Time US 109 Top: When [ Audio Format] is set to [Linear PCM] Audio Format] is set to Bottom: When [ [Dolby Digital] Standard definition image quality (STD) (unit: minute) 2 GB Standard 25 (25) 4 GB 55 (50) 8 GB 110 (100) 16 GB 225 (210) 32 GB 460 (420) conditions. Notes The unique pixel array of Sony’s ClearVid and the image processing system allow still image resolution equivalent to the sizes described. Notes The recordable time may vary depending on the recording and subject conditions and Frame Rate] (p. 56) and [ REC Mode] [ (p. 57). The number in ( ) is the minimum recordable time. Expected number of recordable photos Internal recording media You can record the maximum 40,000 photos. Memory card 12.3M 2 GB 4 GB 8 GB 16 GB 32 GB US 110 360 720 1450 2900 5900 The selected image size is effective when the (Photo) lamp is lit. The number of recordable photos of memory card shown is for the maximum image size of your camcorder. The actual number of recordable photos is displayed on the LCD screen during recording (p. 124). The number of recordable photos of memory card may vary depending on the recording Tips The following list shows the bit-rate, pixels and aspect ratio of each recording mode (movie + audio, etc.). High definition image quality (HD): PS: Max. 28 Mbps 1,920 1,080 pixels/16:9 FX: Max. 24 Mbps 1,920 1,080 pixels/16:9 FH: Approx. 17 Mbps (average) 1,920 1,080 pixels/16:9 HQ: Approx. 9 Mbps (average) 1,440 1,080 pixels/16:9 LP: Approx. 5 Mbps (average) 1,440 1,080 pixels/16:9 Standard definition image quality (STD): HQ: Approx. 9 Mbps (average) 720 480 pixels/16:9, 4:3 The photo recording pixels and the aspect ratio. Photo recording mode: 4,672 2,628 dots/16:9 3,504 2,628 dots/4:3 2,112 1,584 dots/4:3 640 480 dots/4:3 Dual recording: 4,672 2,628 dots/16:9 3,504 2,628 dots/4:3 Capturing a photo from a movie: 1,920 1,080 dots/16:9 640 360 dots/16:9 640 480 dots/4:3 Using your camcorder abroad Power supply You can use your camcorder in any countries/regions using the AC Adaptor supplied with your camcorder within the AC 100 V to 240 V, 50 Hz/60 Hz range. Viewing high definition image quality (HD) movies In countries/regions where 1080/60i is supported, you can view the movies with the same high definition image quality (HD) as that of the recorded movies. You need an NTSC-system-based and 1080/60i compatible TV (or monitor) with component and AUDIO/VIDEO input jacks. A component A/V cable (supplied) or an HDMI cable (sold separately) must be connected. To view standard definition image quality (STD) movies, you need a NTSC-systembased TV with AUDIO/VIDEO input jacks. An A/V connecting cable must be connected. On TV color systems Your camcorder is a NTSC-system-based camcorder. If you want to view the playback image on a TV, it must be a NTSC-systembased TV with an AUDIO/VIDEO input jack. PAL PAL-M PAL-N SECAM Used in Bahama Islands, Bolivia, Canada, Central America, Chile, Colombia, Ecuador, Guyana, Jamaica, Japan, Korea, Mexico, Peru, Surinam, Taiwan, the Philippines, the USA, Venezuela, etc. Australia, Austria, Belgium, China, Czech Republic, Denmark, Finland, Germany, Holland, Hong Kong, Hungary, Italy, Kuwait, Malaysia, New Zealand, Norway, Poland, Portugal, Singapore, Slovak Republic, Spain, Sweden, Switzerland, Thailand, United Kingdom, etc. Brazil Argentina, Paraguay, Uruguay Bulgaria, France, Guiana, Iran, Iraq, Monaco, Russia, Ukraine, etc. Additional information Viewing standard definition image quality (STD) movies System NTSC Setting to the local time You can easily set the clock to the local time by setting a time difference when using your camcorder abroad. Touch (MENU) [Setup] [ (Clock Settings)] [Date & Time Setting] [Daylight Savings] or [Summer Time] and (MENU) [Setup] [ (Clock Settings)] [Area Setting] (p. 96). US 111 World time difference Time-zone differences GMT +01:00 +02:00 +03:00 +03:30 +04:00 +04:30 +05:00 +05:30 +06:00 +06:30 +07:00 +08:00 +09:00 +09:30 +10:00 +11:00 +12:00 –11:00 –10:00 –09:00 US 112 Area setting Lisbon, London Berlin, Paris Helsinki, Cairo, Istanbul Moscow, Nairobi Tehran Abu Dhabi, Baku Kabul Karachi, Islamabad Calcutta, New Delhi Almaty, Dhaka Yangon Bangkok, Jakarta Hong Kong, Singapore, Beijing Seoul, Tokyo Adelaide, Darwin Melbourne, Sydney Solomon Is Fiji, Wellington, Eniwetok, Eniwetok Samoa Hawaii Alaska Time-zone differences –08:00 –07:00 –06:00 –05:00 –04:00 –03:30 –03:00 –02:00 –01:00 Area setting Los Angeles, Tijuana Denver, Arizona Chicago, Mexico City New York, Bogota Santiago St. John’s Brasilia, Montevideo Fernando de Noronha Azores, Cape Verde Is. File/folder structure on the recording media The file/folder structure is shown below. You do not usually need to acknowledge the file/ folder structure, when recording/playing back movies and still images on the camcorder. * “Memory Stick PRO Duo” media ** SD memory card, SDHC memory card, SDXC memory card Additional information Image management files When you delete the files, you cannot record/play back the images correctly. The files are defaulted as hidden files and not usually displayed. HD movie management information folder This folder contains recording data of high definition image quality (HD) movies. Do not try to open this folder or access the contents of this folder from a computer. Doing so might damage image files, or prevent image files from being played back. STD movie files (MPEG-2 files) The extension of the files is “.MPG”. The maximum size is 2 GB. When the capacity of a file exceeds 2 GB, the file becomes divided. The file numbers go up automatically. When the capacity of a file number exceeds 9999, another folder is created to record new movie files. The folder name goes up: [101PNV01] [102PNV01] Still image files (JPEG files) The extension of the files is “.JPG”. The file numbers go up automatically. When the capacity of a file number exceeds 9999, another folder is created to store new still image files. The folder name goes up: [101MSDCF] [102MSDCF] Do not modify the files or folders on the camcorder from the computer. The image files may be destroyed or may not be played back. Operation is not guaranteed, if you perform the above operation. When you delete image files, follow the steps on page 59. Do not delete the image files on the camcorder directly from the computer. Do not format the recording media using a computer. The camcorder may not operate correctly. Do not copy the files on the recording media from the computer. Operation is not guaranteed. Use the supplied application software “Content Management Utility” to input data from the recording media to a computer. US 113 Maintenance and precautions camcorder. About the AVCHD format What is the AVCHD format? The AVCHD format is a high definition digital video camera format used to record a high definition (HD) signal using efficient data compression coding technology. The MPEG-4 AVC/H.264 format is adopted to compress video data, and the Dolby Digital or Linear PCM system is used to compress audio data. The MPEG-4 AVC/H.264 format is capable of compressing images at higher efficiency than that of the conventional image compressing format. As the AVCHD format uses a compression coding technology, the picture may be disturbed in scenes where picture, field angles or brightness, etc. change drastically, but this is not a malfunction. Recording and playback on your camcorder Based on the AVCHD format, your camcorder records with the high definition image quality (HD). In addition to high definition image quality (HD), your camcorder is capable of recording a standard definition (STD) signal in the conventional MPEG-2 format. Video signal*: MPEG-4 AVC/H.264 1920 1080/60i, 1440 1080/60i, 1920 1080/24p Audio signal: Liner PCM 2ch/Dolby Digital 2ch Recording media: Internal memory, memory card * Data recorded in AVCHD format other than the above mentioned cannot be played on your US 114 About GPS The GPS (Global Positioning System) is a system that calculates geographical location from highly accurate US space satellites. This system allows you to pinpoint your exact location on the earth. The GPS satellites are located in 6 orbits, 20,000 km above the earth. The GPS system consists of 24 or more GPS satellites. A GPS receiver receives radio signals from the satellites, and calculates the current location of the receiver based on the orbital information (almanac data) and travel time of the signals, etc. Determining a location is called “triangulating.” A GPS receiver can determine the location’s latitude and longitude by receiving signals from 3 or more satellites. As the positions of GPS satellites vary constantly, it may take longer to determine the location or the receiver may not be able to determine the location at all, depending on the location and time you use the camcorder. “GPS” is a system for determining geographic location by triangulating radio signals from GPS satellites. Avoid using the camcorder in places where radio signals are blocked or reflected, such as a shadowy place surrounded by buildings or trees, etc. Use the camcorder in open sky environments. You may not be able to record location information at locations or in situations where radio signals from the GPS satellites do not reach the camcorder as follows. In tunnels, indoors or under the shade of buildings. Between tall buildings or at narrow streets surrounded by buildings. In underground locations, locations surrounded by dense trees, under an elevated bridge, or in locations where magnetic fields are generated, such as near high voltage cables. Near devices that generate radio signals of the same frequency band as the camcorder: near 1.5 GHz band mobile telephones, etc. About the memory card On triangulating errors On the restriction of use of GPS Use GPS in accordance with the regulations of the situation, the countries/regions of use. On the geographic coordinate system The “WGS-84” geographic coordinate system is used. Additional information If you move to another location right after turning the power switch to ON, it may take a longer time for the camcorder to start triangulating, compared to when you stay in the same place. Error caused by the position of GPS satellites The camcorder automatically triangulates your current location when the camcorder receives radio signals from 3 or more GPS satellites. The triangulating error allowed by the GPS satellites is about 10 m (33 feet). Depending on the environment of the location, the triangulating error can be greater. In this case, your actual location may not match the location on the map based on the GPS information. Meanwhile, the GPS satellites are controlled by the United States Department of Defense, and the degree of accuracy may be changed intentionally. Error during the triangulating process The camcorder acquires location information periodically during triangulating. There is a slight time difference between when the location information is acquired and when the location information is recorded on an image, therefore, the actual recording location may not match exactly the location on the map based on the GPS information. A memory card formatted by a computer (Windows OS/Mac OS) does not have guaranteed compatibility with your camcorder. Data read/write speed may vary depending on the combination of the memory card and memory card compliant product you use. Damaged or lost data may occur in the following cases (the data will not be compensated for): If you eject the memory card, or turn off your camcorder while your camcorder is reading or writing image files on the memory card (while the ACCESS lamp is lit or flashing) If you use the memory card near magnets or magnetic fields It is recommended that you make a back-up of important data on the hard disk of a computer. Do not attach a label or the like on memory card or memory card adaptor. Do not touch, or allow metallic objects to come into contact with the terminals. Do not bend, drop or apply strong force to the memory card. Do not disassemble or modify the memory card. Do not let the memory card get wet. Keep the memory card out of the reach of small children. There is danger that a child might swallow it. Do not insert anything other than the compliant size of memory card into the memory card slot. Doing so may cause a malfunction. Do not use or keep the memory card in the following locations: Places subject to extremely high temperature, such as a car parked outside in the summer Places under direct sunlight Places with extremely high humidity or subject to corrosive gases US 115 and transfers the contents in an encrypted format. On the memory card adaptor When using memory card with memory card compliant device inserting memory card into memory card adaptor, make sure the memory card is inserted facing in the correct direction. Note that improper use may cause a malfunction. On image data compatibility Image data files recorded on memory card by your camcorder conform to the “Design rule for Camera File system” universal standard established by the JEITA (Japan Electronics and Information Technology Industries Association). On your camcorder, you cannot play back photos recorded on other devices (DCRTRV900 or DSC-D700/D770) that do not conform to the universal standard. (These models are not sold in some regions.) If you cannot use memory cards that have been used with another device, format it with your camcorder (p. 58). Note that formatting erases all information on the memory card. You may not be able to play back images with your camcorder: When playing back image data modified on your computer When playing back image data recorded with other devices About the “Memory Stick” media Types of “Memory Stick” media “Memory Stick Duo” media (with MagicGate) “Memory Stick PRO Duo” media (Mark2) “Memory Stick PRO-HG Duo” media US 116 Recording/Playback — About the “InfoLITHIUM” battery pack Your camcorder operates only with an “InfoLITHIUM” V series battery packs. “InfoLITHIUM” V series battery packs mark. have the What is an “InfoLITHIUM” battery pack? To charge the battery pack This product supports parallel data transfer. However, the transfer speed may differ, depending on the type of media you use. This product cannot record or play data that uses “MagicGate” technology. “MagicGate” is a copyright protection technology that records An “InfoLITHIUM” battery pack is a lithium-ion battery pack that has functions for communicating information related to operating conditions between your camcorder and an AC Adaptor/charger (sold separately). The “InfoLITHIUM” battery pack calculates the power consumption according to the operating conditions of your camcorder, and displays the remaining battery time in minutes. The battery pack NP-FV70 is compatible with “ActiFORCE.” “ActiFORCE” is a new generation power system. Battery capacity, boost charge, and the speed and accuracy of battery time remaining calculations have been improved when compared with current “InfoLITHIUM” P-series battery. Be sure to charge the battery pack before you start using your camcorder. We recommend charging the battery pack in an ambient temperature of between 10 C to 30 C (50 °F to 86 °F) until the CHG (charge) lamp turns off. If you charge the battery pack outside of this temperature range, you may not be able to charge it efficiently. To use the battery pack effectively Battery pack performance decreases when the ambient temperature is 10 C (50 °F) or below, and the length of time you can use the battery pack becomes shorter. In that case, do one of the following to use the battery pack for a longer time. Put the battery pack in a pocket to warm it up, and install it on your camcorder right before you start taking shots. Use a large capacity battery pack: NP-FV100 (sold separately). Frequent use of the LCD screen or a frequent playback, fast forward or reverse operation wears out the battery pack faster. We recommend using a large capacity battery pack: NP-FV100 (sold separately). Be sure to close the LCD screen when not recording or playing back on your camcorder. The battery pack is also consumed when your camcorder is in recording standby or playback pause. Have spare battery packs ready for 2 or 3 times the expected recording time, and make trial recordings before making the actual recording. Do not expose the battery pack to water. The battery pack is not water resistant. About battery life On use and care About storage of the battery pack If the battery pack is not used for a long time, fully charge the battery pack and use it up on your camcorder once a year to maintain proper function. To store the battery pack, remove it from your camcorder and put it in a dry, cool place. Do not use or store the camcorder and accessories in the following locations: Anywhere extremely hot, cold or humid. Never leave them exposed to temperatures above 60 C (140 °F), such as under direct sunlight, near heaters or in a car parked in the sun. They may malfunction or become deformed. Near strong magnetic fields or mechanical vibration. The camcorder may malfunction. Near strong radio waves or radiation. The camcorder may not be able to record properly. Near AM receivers and video equipment. Noise may occur. On a sandy beach or anywhere dusty. If sand or dust gets in your camcorder, it may malfunction. Sometimes this malfunction cannot be repaired. Near windows or outdoors, where the LCD screen, the viewfinder or the lens may be exposed to direct sunlight. This damages the inside of the viewfinder or LCD screen. Operate your camcorder on DC 6.8 V/7.2 V (battery pack) or DC 8.4 V (AC Adaptor). For DC or AC operation, use the accessories recommended in these operating instructions. Do not let your camcorder get wet, for example, from rain or sea water. If your camcorder gets wet, it may malfunction. Sometimes this malfunction cannot be repaired. Additional information When the power goes off even though the remaining battery time indicator indicates that the battery pack has enough power to operate, charge the battery pack fully again. Remaining battery time will be indicated correctly. Note, however, that the battery indication will not be restored if it is used in high temperatures for a long time, or if left in a fully charged state, or when the battery pack is frequently used. Use the remaining battery time indication as a rough guide only. The mark that indicates low battery flashes even if there are still 20 minutes of battery time remaining, depending on the operating conditions or ambient temperature. Battery capacity decreases over time and through repeated use. If decreased usage time between charges becomes significant, it is probably time to replace it with a new one. Each battery’s life is governed by storage, operating and environmental conditions. About handling of your camcorder About the remaining battery time indicator To discharge the battery pack on your camcorder completely, turn on the power and leave your camcorder in recording standby until the power goes off. US 117 If any solid object or liquid gets inside the casing, unplug your camcorder and have it checked by a Sony dealer before operating it any further. Avoid rough handling, disassembling, modifying, physical shock, or impact such as hammering, dropping or stepping on the product. Be particularly careful of the lens. Keep the LCD screen closed when you are not using your camcorder. Do not wrap your camcorder with a towel, for example, and operate it. Doing so might cause heat to build up inside. When disconnecting the power cord (mains lead), pull it by the plug and not the cord. Do not damage the power cord (mains lead) such as by placing anything heavy on it. Do not use a deformed or damaged battery pack. Keep metal contacts clean. If the battery electrolytic liquid has leaked: Consult your local authorized Sony service facility. Wash off any liquid that may have contacted your skin. If any liquid gets in your eyes, wash with plenty of water and consult a doctor. When not using your camcorder for a long period To keep your camcorder in optimum state for a long time, turn it on and let it run by recording and playing back images about once a month. Use up the battery pack completely before storing it. Moisture condensation US 118 If your camcorder is brought directly from a cold place to a warm place, moisture may condense inside your camcorder. This may cause a malfunction to your camcorder. If moisture condensation has occurred Leave your camcorder for about 1 hour without turning it on. Note on moisture condensation Moisture may condense when you bring your camcorder from a cold place into a warm place (or vice versa) or when you use your camcorder in a humid place as follows: You bring your camcorder from a ski slope into a place warmed up by a heating device. You bring your camcorder from an air conditioned car or room into a hot place outside. You use your camcorder after a squall or a shower. You use your camcorder in a hot and humid place. How to prevent moisture condensation When you bring your camcorder from a cold place into a warm place, put your camcorder in a plastic bag and seal it tightly. Remove the bag when the air temperature inside the plastic bag has reached the surrounding temperature (after about 1 hour). LCD screen Do not exert excessive pressure on the LCD screen, as it may cause uneven color and other damage. If your camcorder is used in a cold place, a residual image may appear on the LCD screen. This is not a malfunction. While using your camcorder, the back of the LCD screen may heat up. This is not a malfunction. To clean the LCD screen The surface of the LCD screen is coated. If you scratch the surface, the coating may be come off. Mind the following points when cleaning and handling it. Use a soft cloth (a cloth for glasses, etc.) gently to clean the dirt. Remove the dust or sand with a blower, etc. before wiping the dirt The coating may be scratched if you wipe the screen with a tissue, etc. If hand grease or hand cream remains on the screen, the coating comes off more easily. Wipe it early. On adjustment of the touch panel ([Calibration]) The buttons on the touch panel may not work correctly. If this happens, follow the procedure below. It is recommended that you connect your camcorder to the wall outlet (wall socket) using the supplied AC Adaptor during the operation. (MENU) [Setup] [ (General Settings)] [Calibration]. Touch “” displayed on the screen with the corner of memory card or the like 3 times. Touch [Cancel] to cancel calibration. On handling the casing If the casing is soiled, clean the camcorder body with a soft cloth lightly moistened with water, and then wipe the casing with a dry soft cloth. Avoid the following to avoid damage to the finish: Using chemicals such as thinner, benzine, alcohol, chemical cloths, repellent, insecticide and sunscreen Handling the camcorder with above substances on your hands Leaving the casing in contact with rubber or vinyl objects for a long period of time About care and storage of the lens Wipe the surface of the lens clean with a soft cloth in the following instances: When there are fingerprints on the lens On charging the pre-installed rechargeable battery Your camcorder has a pre-installed rechargeable battery to retain the date, time, and other settings even when the LCD screen is closed. The preinstalled rechargeable battery is always charged while your camcorder is connected to the wall outlet (wall socket) via the AC Adaptor or while the battery pack is attached. The rechargeable battery will be fully discharged in about 3 months if you do not use your camcorder at all. Use your camcorder after charging the pre-installed rechargeable battery. However, even if the pre-installed rechargeable battery is not charged, the camcorder operation will not be affected as long as you are not recording the date. Additional information Notes If you did not press the right spot, try the calibration again. Do not use a sharp-pointed object for calibration. Doing so may damage the LCD screen. You cannot calibrate the LCD screen if it is rotated, or closed with the screen facing out. surface hot or humid locations When the lens is exposed to salty air such as at the seaside Store in a well-ventilated location subject to little dirt or dust. To prevent mold, periodically clean the lens as described above. In How to charge the pre-installed rechargeable battery Connect your camcorder to a wall outlet (wall socket) using the supplied AC Adaptor, and leave it with the POWER switch OFF (CHG) for more than 24 hours. Note on disposal/transfer of the camcorder Even if you perform [Delete], or [Format], data on the internal recording media may not be completely erased. When you transfer the camcorder, it is recommended that you perform [Empty] (p. 58) to prevent the recovery of your data. Also, when you dispose of the camcorder, it is recommended that you destroy the actual body of the camcorder. US 119 Specifications Note on disposal/transfer of the memory card Even if you delete data in the memory card or format the memory card on your camcorder or a computer, you may not delete data from the memory card completely. When you give the memory card to somebody, it is recommended that you delete data completely using data deletion software on a computer. Also, when you dispose of the memory card, it is recommended that you destroy the actual body of the memory card. US 120 System Signal format: NTSC color, EIA standards HDTV 1080/60i, 1080/60p specification Movie recording format: HD: MPEG-4 AVC/H.264 AVCHD format compatible (1080/60p: original format) STD: MPEG2-PS Audio recording system: Linear PCM 2ch (48 kHz 16-bit) Dolby Digital 2ch (48 kHz 16-bit) Dolby Digital Stereo Creator employed Photo file format DCF Ver.2.0 Compatible Exif Ver.2.3 Compatible MPF Baseline Compatible Recording media (Movie/Photo): 96 GB Internal memory “Memory Stick PRO Duo” media SD card (Class 4 or faster) When measuring media capacity, 1 GB equals 1 billion bytes, a portion of which is used for system management and/or application files. The capacity that a user can use is approximately 96 GB. Viewfinder: Electronic viewfinder: color Picture: 1.1 cm (0.45 type, aspect ratio 16:9) Total dot number: 1 226 880 dots equivalent (852 3 [RGB] 480) Image device: 6.2 mm (1/2.88 type) CMOS sensor Recording pixels (photo, 16:9): Max. 12.3 mega (4 672 2 628) pixels*1 Gross: Approx. 6 648 000 pixels Effective (movie, 16:9)*2: Approx. 6 140 000 pixels Effective (photo, 16:9): Approx. 6 140 000 pixels Effective (photo, 4:3): Approx. 4 600 000 pixels Lens: G lens 10 (Optical)*2, 14 (Extended)*3, 120 (Digital) Filter diameter: 37 mm (1 1/2 in.) F1.8 ~ 3.4 Focal length: f=3.8 mm ~ 38.0 mm (5/32 in. ~ 1 1/2 in.) When converted to a 35 mm still camera For movies*2: 26.3 mm ~ 263 mm (1 1/16 in. ~ 10 3/8 in.) (16:9) For photos: 26.3 mm ~ 263 mm (1 1/16 in. ~ 10 3/8 in.) (16:9) Color temperature: [Auto], [One Push], [Indoor] (3 200 K), [Outdoor] (5 800 K) Minimum illumination 11 lx (lux) (in default setting, shutter speed 1/60 second) 3 lx (lux) ([Low Lux] is set to [On], shutter speed 1/30 second) 0 lx (lux) (NIGHTSHOT is set to [On]) *1 The unique pixel array of Sony’s ClearVid and the image processing system allow still image resolution equivalent to the sizes described. 2 * [ SteadyShot] is set to [Standard] or [Off]. 3 * [ SteadyShot] is set to [Active]. Input/Output connectors LCD screen Picture: 8.8 cm (3.5 type, aspect ratio 16:9) Total number of pixels: 921 600 (1 920 480) Power requirements: DC 6.8 V (battery pack) DC 8.4 V (AC Adaptor) Average power consumption During camera recording using the microphone (ECM-XM1), the viewfinder at normal brightness: 3.6 W During camera recording using the microphone (ECM-XM1), the LCD screen at normal brightness: 3.8 W Operating temperature: 0 C to 40 C (32 °F to 104 °F) Storage temperature: –20 C to + 60 C (‒4 °F to +140 °F) Dimensions (approx.): 111.5 mm 119.5 mm 297.5 mm (4 1/2 in. 4 3/4 in. 11 3/4 in.) (w/h/d) including the projecting parts, the supplied lends hood with lens cover, large eyecup, and excluding the grip belt 135 mm 174 mm 384.5 mm (5 3/8 in. 6 7/8 in. 15 1/4 in.) (w/h/d) including the projecting parts, the supplied lens hood with lens cover, large eyecup, XLR Adaptor, and the microphone (ECM-XM1) and excluding the grip belt Mass (approx.) 840 g (1 lb 13 oz) including the supplied lens hood with lens cover and large eyecup 1285 g (2 lb 13 oz) including the supplied lens hood with lens cover, large eyecup, battery (NP-FV70), XLR Adaptor, and the microphone (ECM-XM1) Additional information A/V Remote Connector: Component/video and audio output jack Component output: Y: 1 Vp-p, 75 Ω (ohms) PB/PR, CB/CR: 0.7 Vp-p, 75 Ω (ohms) Video output: 1 Vp-p, 75 Ω (ohms) unbalanced, sync negative Audio output: -10 dBu (at load impedance 47 kΩ (kiloohms)) Output impedance with less than 2.2 kΩ (kilohms) (0 dBu=0.775 Vrms) REMOTE jack: Stereo mini-minijack ( 2.5 mm) HDMI OUT jack: HDMI mini connector USB jack: mini-AB (output only) Headphone jack: Stereo minijack ( 3.5 mm) MIC input jack: Stereo minijack ( 3.5 mm) INPUT1/INPUT2 jacks: XLR3-pin, female MIC: -60 dBu /-50 dBu /-40 dBu, 3 kΩ (kilohms) LINE: +4 dBu, 10 kΩ (kilohms) (0 dBu=0.775 Vrms) General AC Adaptor AC-L200C/AC-L200D Power requirements: AC 100 V - 240 V, 50 Hz/60 Hz Current consumption: 0.35 A - 0.18 A Power consumption: 18 W Output voltage: DC 8.4 V* Operating temperature: 0 C to 40 C (32 °F to 104 °F) Storage temperature: –20 C to + 60 C (‒4 °F to +140 °F) Dimensions (approx.): 48 mm 29 mm 81 mm (1 15/16 in. 1 3/16 in. 3 1/4 in.) (w/h/d) excluding the projecting parts Mass (approx.): 170 g (6.0 oz) excluding the power cord (mains lead) * See the label on the AC Adaptor for other specifications. US 121 Rechargeable battery pack NP-FV70 Maximum output voltage: DC 8.4 V Output voltage: DC 6.8 V Maximum charge voltage: DC 8.4 V Maximum charge current: 3.0 A Capacity Typical: 14.0 Wh (2 060 mAh) Minimum: 13.0 Wh (1 960 mAh) Type: Li-ion On trademarks Design and specifications of your camcorder and accessories are subject to change without notice. Manufactured under license from Dolby Laboratories. US 122 “NXCAM” logo is a trademark of Sony Corporation. “AVCHD” and “AVCHD” logotype are trademarks of Panasonic Corporation and Sony Corporation. “Memory Stick,” “ ,” “Memory Stick Duo,” “ ,” “Memory Stick PRO Duo,” “ ,” “Memory Stick PRO-HG Duo,” “ ,” “MagicGate,” “ ,” “MagicGate Memory Stick” and “MagicGate Memory Stick Duo” are trademarks or registered trademarks of Sony Corporation. “InfoLITHIUM” is a trademark of Sony Corporation. “BRAVIA” is a trademark of Sony Corporation. “DVDirect” is a trademark of Sony Corporation. Blu-ray Disc and Blu-ray are trademarks of the Blu-ray Disc Association. Dolby and the double-D symbol are trademarks of Dolby Laboratories. HDMI, the HDMI logo and High-Definition Multimedia Interface are trademarks or registered trademarks of HDMI Licensing LLC in the United States and other countries. Microsoft, Windows, Windows Vista, and DirectX are either registered trademarks or trademarks of Microsoft Corporation in the United States and/or other countries. Macintosh and Mac OS are registered trademarks of Apple Inc. in the U.S. and other countries. Intel, Intel Core, and Pentium are trademarks or registered trademarks of Intel Corporation or its subsidiaries in the United States and other countries. and “PlayStation” are registered trademarks of Sony Computer Entertainment Inc.. Adobe, the Adobe logo, and Adobe Acrobat are either registered trademarks or trademarks of Adobe Systems Incorporated in the United States and/or other countries. NAVTEQ and the NAVTEQ Maps logo are trademarks of NAVTEQ in the US and other countries. SDXC logo is a trademark of SD-3C, LLC. MultiMediaCard is a trademark of MultiMediaCard Association. All other product names mentioned herein may be the trademarks or registered trademarks of their respective companies. Furthermore, and are not mentioned in each case in this Handbook. Notes on the License ANY USE OF THIS PRODUCT OTHER THAN CONSUMER PERSONAL USE IN ANY MANNER THAT COMPLIES WITH THE MPEG-2 STANDARD FOR ENCODING VIDEO INFORMATION FOR PACKAGED MEDIA IS EXPRESSLY PROHIBITED WITHOUT A LICENSE UNDER APPLICABLE PATENTS IN THE MPEG-2 PATENT PORTFOLIO, WHICH LICENSE IS AVAILABLE FROM MPEG LA, L.L.C., 250 STEELE STREET, SUITE 300, DENVER, COLORADO 80206. “C Library,” “zlib,” and “libjpeg” software are provided in your camcorder. We provide this software based on license agreements with their owners of copyright. Based on requests by the owners of copyright of these software applications, we have an obligation to inform you of the following. Please read the following sections. On GNU GPL/LGPL applied software The software that is eligible for the following GNU General Public License (hereinafter referred to as “GPL”) or GNU Lesser General Public License (hereinafter referred to as “LGPL”) are included in the camcorder. This informs you that you have a right to have access to, modify, and redistribute source code for these software programs under the conditions of the supplied GPL/LGPL. Source code is provided on the web. Use the following URL to download it. When downloading the source code, select NEX-FS100 as the model for your camcorder. http://www.sony.net/Products/Linux/ We would prefer you do not contact us about the contents of source code. Read “license2.pdf ” in the “License” folder on the CD-ROM. You will find licenses (in English) of “GPL,” and “LGPL” software. Additional information THIS PRODUCT IS LICENSED UNDER THE AVC PATENT PORTFOLIO LICENSE FOR THE PERSONAL AND NON-COMMERCIAL USE OF A CONSUMER TO (i) ENCODE VIDEO IN COMPLIANCE WITH THE AVC STANDARD (“AVC VIDEO”) AND/OR (ii) DECODE AVC VIDEO THAT WAS ENCODED BY A CONSUMER ENGAGED IN A PERSONAL AND NON-COMMERCIAL ACTIVITY AND/OR WAS OBTAINED FROM A VIDEO PROVIDER LICENSED TO PROVIDE AVC VIDEO. NO LICENSE IS GRANTED OR SHALL BE IMPLIED FOR ANY OTHER USE. ADDITIONAL INFORMATION MAY BE OBTAINED FROM MPEG LA, L.L.C. SEE <HTTP://WWW.MPEGLA.COM> Read “license3.pdf ” in the “License” folder on the CD-ROM. You will find licenses (in English) of “C Library,” “zlib,” and “libjpeg” software. To view the PDF, Adobe Reader is needed. If it is not installed on your computer, you can download it from the Adobe Systems web page: http://www.adobe.com/ US 123 Quick reference Screen indicators Right Center Left Right Indicator 60i 00h00m bottom Left Indicator Meaning MENU button (74) My Button (33) Self-timer recording (82) GPS triangulating status (46) [Face Detection] set to [Off] (85) [Smile Shutter] set to [Off] (85) SteadyShot (83) 00:00:00.00 00h00m 9999 9999 Zebra (87) Center Indicator Meaning [STBY]/[REC] Recording status (31) Slide show set NightShot (45) US 124 Warning (105) Playback mode (36) Wide Rec (89) Recording image quality (HD/STD) (56), frame rate (60p/60i/24p) (56) and recording mode (PS/FX/ FH/HQ/LP) (57) Remaining battery Recording/playback/ editing media (26) While the camcorder is connected to an external media device (66) Time code (hour:minute: second:frame)/user bit (47) Estimated recording remaining time Photo size (89) Conversion Lens (83) Peaking (87) Intelligent Auto (face detection/scene detection/ camera-shake detection) (81) Multichannel audio (103) Meaning 100/112 Approximate number of recordable photos and photo size Playback folder Current playing movie or photo/Number of total recorded movies or photos (36) Bottom Indicator Meaning View Images button (34) Wind Noise Reduct. (86) Audio Level Display (88) Low Lux (81) EV AE Shift (81) White Balance Shift (81) Tele Macro (82) Cinematone (82) Shutter Speed (81) IRIS (81) White Balance (51) 101-0005 Data file name (37) Slide show button Protected image (60) Histogram (47) 9dB Audio Format (86) Gain (50) Quick reference Manual ring zoom (42) Manual focus (81) Indicators and their positions are approximate and may differ from what you actually see. US 125 Parts and controls Figures in ( ) are reference pages. Active Interface Shoe Internal microphone (52) Accessory shoe (12) (12) (Movie) lamp (31) MODE button (31, 33) (Photo) lamp (32) AUTO/MANUAL switch (49) Memory card ACCESS lamp (28) Memory card slot (28) ACCESS lamp (28) CHG (charge) lamp (16) DC IN jack (16) OPEN/LOCK knob (27) RESET button If you press the RESET button, all settings including the clock setting return to the default. US 126 IRIS PUSH AUTO button (50) NIGHTSHOT button (45) A/V Remote Connector (38) REMOTE jack The REMOTE jack is used for controlling playback, etc. on the video device and peripherals connected to it. Speaker Drain (7) Hook for a shoulder belt POWER switch (16) START/STOP button (31) (headphones) jack For stereo mini-jack headphones Power zoom lever (42) Handgrip PHOTO button (33) XLR Adaptor (12) Viewfinder (24) Lens cover lever (14) Large eyecup (24) Manual ring Lens (G lens) LCD screen/Touch panel (23, 47) MIC input jack Battery cover (16) Remote sensor Point the Wireless Remote Commander (p. 129) towards the remote sensor to operate your camcorder. (USB) jack HDMI OUT jack (38) DISPLAY button (23) (View Images) button (34) Quick reference Microphone (13) Recording lamp (31) The lamp flashes when the remaining recording media capacity or battery power is low. Infrared port (45) US 127 Lens hood with lens cover (14) AUDIO LEVEL (CH1) dial (54) ZOOM/FOCUS/IRIS switch (42, 43, 49) AUTO/MAN (CH2) switch (54) FOCUS button (43) AUDIO LEVEL (CH2) dial (54) IRIS button (49) LOW CUT (INPUT2) switch (54) EXPANDED FOCUS button (44) INPUT2 jack (53) HISTOGRAM button (47) INPUT1 jack (53) GPS antenna Cable holder (14) REC CH SELECT (INPUT1) switch (53) Grip belt (30) ATT (INPUT1) switch (53) Tripod receptacle Attach a tripod (sold separately) to the tripod receptacle using a tripod screw (sold separately: the length of the screw must be less than 5.5 mm (7/32 in.)). INPUT1 (LINE/MIC/MIC+48V) switch (53) ATT (INPUT2) switch (53) INPUT2 (LINE/MIC/MIC+48V) switch (53) LOW CUT (INPUT1) switch (54) AUTO/MAN (CH1) switch (54) US 128 Viewfinder lens adjustment lever (24) Wireless Remote Commander Remove the insulation sheet before using the Wireless Remote Commander. Insulation sheet Notes Aim the Wireless Remote Commander towards the remote sensor to operate your camcorder. Point the remote sensor away from strong light sources such as direct sunlight or overhead lighting. Otherwise, the Wireless Remote Commander may not function properly. When you are operating with the Wireless Remote Commander supplied with your camcorder, your video device may also operate. In that case, select a commander mode other than DVD2 for your video device, or cover the sensor of your video device with black paper. To change the battery of the Wireless Remote Commander While pressing on the tab, inset your fingernail into the slit to pull out the battery case. Place a new battery with the + side facing up. Insert the battery case back into the Wireless Remote Commander until it clicks. Quick reference Tab WARNING Battery may explode if mistreated. Do not recharge, disassemble or dispose of in fire. DATA CODE button (92) TC RESET button (48) SCAN/SLOW buttons (36) / (Previous/Next) buttons (36) PLAY button STOP button DISPLAY button (23) Transmitter When the lithium battery becomes weak, the operating distance of the Wireless Remote Commander may shorten, or the Wireless Remote Commander may not function properly. In this case, replace the battery with a Sony CR2025 lithium battery. Use of another battery may present a risk of fire or explosion. START/STOP button (31) Power zoom buttons PAUSE button MODE button (31, 33) You can change recording/playback mode. ////ENTER buttons US 129 Index A D H A/V connecting cable.................70 Abroad........................................111 AE Shift.........................................81 AGC Limit....................................80 Area Setting..................................96 Aspect............................................88 Audio.............................................76 Audio Format...............................86 Audio Level Display....................88 Audio Output Timing.................86 Auto Area ADJ.............................97 Auto Back Light...........................84 Auto Clock ADJ...........................96 AVCHD format..........................114 Data Code...............................21, 92 Date & Time.................................20 Date & Time Format...................96 Date & Time Setting....................96 Date/Time.....................................21 Date Rec........................................84 Delete............................................59 Digital Zoom................................83 Direct Copy..................................68 Disc recorder................................70 Display Setting.............................94 Disp Output..................................93 Divide............................................62 Down Convert Type....................93 Dual Rec.......................................45 Dubbing..................................60, 64 DVD writer..................................69 HD/STD Setting..........................56 HDMI/Component.....................93 HDMI TC Output.......................93 Histogram...............................47, 87 HQ.................................................57 B Battery Info..................................96 Battery of the Wireless Remote Commander...............................129 Battery pack..................................16 Beep...............................................93 Blu-ray disc...................................57 C US 130 Calibration..................................119 Camera/Audio.............................80 Camera Data................................92 Camera Data Display..................88 Camera Settings...........................75 Capturing a photo from a movie .......................................................62 Center............................................87 Charging the battery pack..........16 Charging the battery pack abroad .............................................. 19, 111 Cinematone..................................82 Clock Settings..............................78 Color.............................................87 Color Bar......................................84 Color Bar Tone.............................84 Connection...................................77 Conversion Lens..........................83 Coordinates..................................92 Copy..............................................61 E Edit/Copy.....................................91 Empty............................................58 Event Index...................................34 Expanded focus...........................44 External media.............................66 F Face................................................76 Face Detection.............................85 FH..................................................57 File Number.................................90 Focus.............................................81 Format...........................................58 Frame Rate.............................56, 89 Fully charged................................17 FX..................................................57 G Gain...............................................50 General Settings...........................77 Golf Shot.......................................79 GPS................................................46 GPS Information.........................94 GPS Setting...................................95 Guide Frame.................................88 I Image quality................................56 Image Size.....................................89 Indoor...........................................51 “InfoLITHIUM” battery pack .....................................................116 Int. Mic. Sensitivity.....................86 Int. Mic. Wind NR.......................86 Intelligent Auto............................81 IRIS..........................................49, 81 L Language Setting...................22, 95 LCD Brightness............................94 Level..............................................87 Low Lux........................................81 LP...................................................57 M Maintenance...............................114 Manual Settings...........................75 Marker...........................................87 Media Info....................................89 Media Select.................................26 Memory card....................... 26, 115 “Memory Stick” media....... 27, 115 “Memory Stick PRO-HG Duo” media.................................... 27, 116 “Memory Stick PRO Duo” media (Mark2)................................ 27, 116 Menus............................................75 Mirror mode................................47 Moisture condensation.............118 Movies.....................................31, 36 MPEG-4 AVC/H.264................114 My Button.....................................48 N NightShot......................................45 NIGHTSHOT Light....................84 NTSC..........................................111 O One Push......................................51 Operation Time...........................96 Original.........................................61 Outdoor........................................51 P Peaking..........................................87 Photos.....................................32, 37 Playback Settings.........................77 Playing..........................................34 Precautions.................................114 Protect...........................................60 PS...................................................57 R S Safety Zone...................................88 Saving images in external media .......................................................66 Screen indicators.......................124 Self-diagnosis display/Warning indicators....................................105 Self-Timer.....................................82 Setting the date and time............20 Setup..............................................92 White Balance..............................51 White Balance Shift.....................81 Wide angle....................................42 Wide Rec.......................................89 Z Zebra.............................................87 Zoom.............................................42 T TC/UB...........................................90 TC/UB Disp.................................47 TC Format....................................90 TC Make.......................................91 TC Preset......................................48 TC Run..........................................91 Tele Macro....................................82 Telephoto......................................42 Thumbnail....................................59 Triangulating................................46 Triangulating priority mode......95 Tripod.........................................128 Troubleshooting...........................98 Turning the power on.................20 TV..................................................38 TV color systems.......................111 Quick reference Rec/Media SET............................89 REC Lamp....................................95 REC Mode....................................57 Recording.....................................30 Recording and playback time .....................................................108 Recording media.........................26 Recording time of movies/ number of recordable photos .....................................................108 Remote Ctrl..................................95 Repair............................................98 Repair Img.DB F............... 103, 105 RESET.........................................126 Shooting Assist............................76 Shooting Mode............................79 Shutter Speed...............................81 Smile Sensitivity...........................86 Smile Shutter..........................45, 85 Smooth Slow Rec.........................79 Specifications.............................120 Spot Focus....................................80 SteadyShot (Movie).....................83 SteadyShot (Photo)......................83 Summer Time..............................96 Supplied items................................2 U UB Preset......................................48 UB Time Rec................................91 USB cable......................................69 USB Connect................................69 V VBR.............................................109 VF Back Light..............................94 Volume..........................................86 W Wall outlet (wall socket).............16 Warning messages.....................106 US 131 4-273-939-12(1) Digital HD Video Camera Recorder Operating Guide Table of contents Getting started Recording/Playback Advanced operations Saving images with an external device Customizing your camcorder Additional information Quick reference http://www.sony.net/ Printed using VOC (Volatile Organic Compound)-free vegetable oil based ink. Printed in Japan 2011 Sony Corporation HXR-NX70U/NX70N