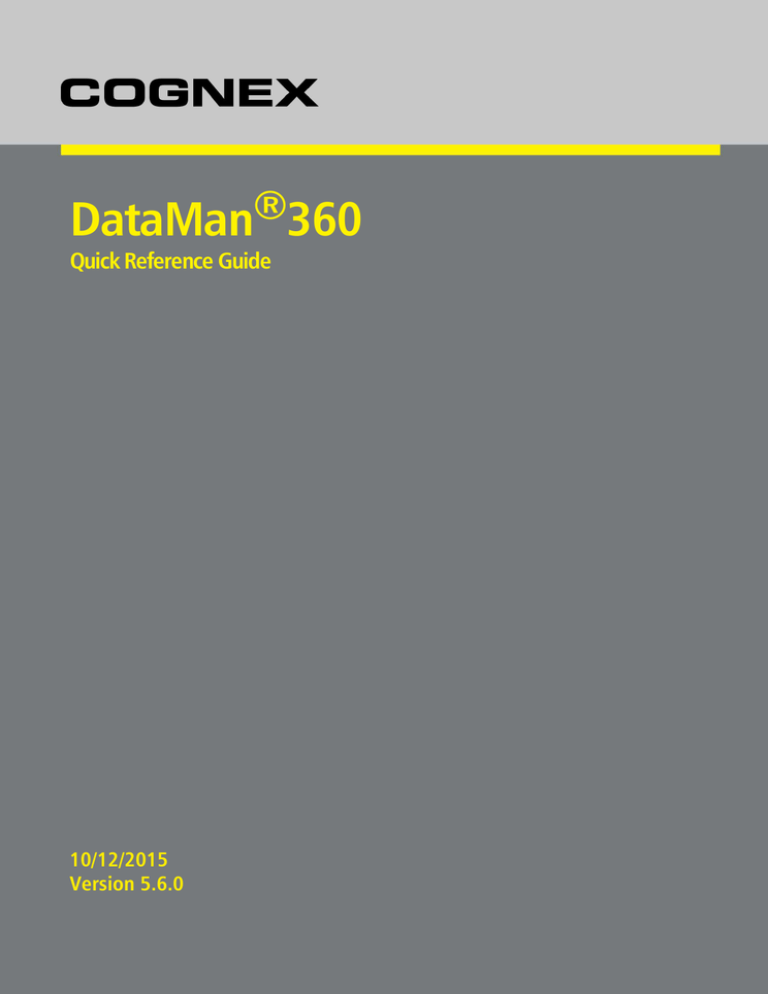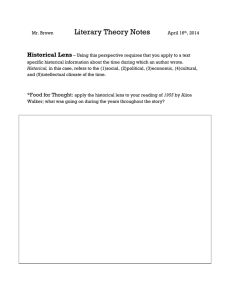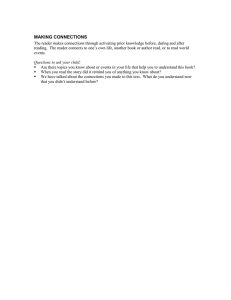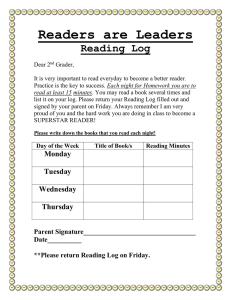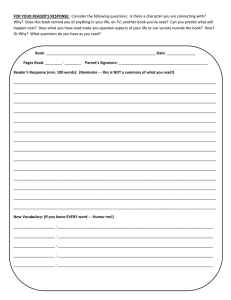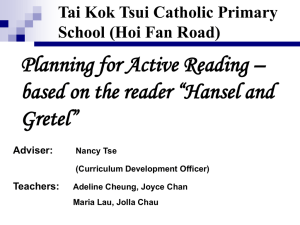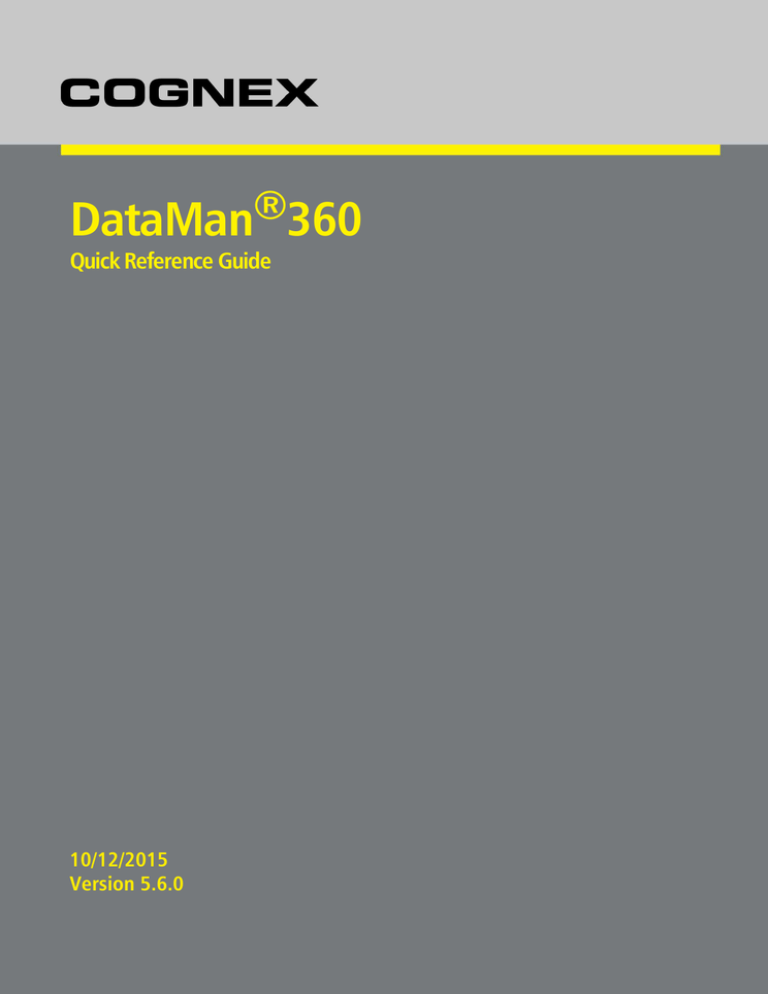
®
DataMan 360
Quick Reference Guide
10/12/2015
Version 5.6.0
Legal Notices
Legal Notices
The software described in this document is furnished under license, and may be used or copied only in accordance with
the terms of such license and with the inclusion of the copyright notice shown on this page. Neither the software, this
document, nor any copies thereof may be provided to, or otherwise made available to, anyone other than the licensee.
Title to, and ownership of, this software remains with Cognex Corporation or its licensor. Cognex Corporation assumes
no responsibility for the use or reliability of its software on equipment that is not supplied by Cognex Corporation.
Cognex Corporation makes no warranties, either express or implied, regarding the described software, its
merchantability, non-infringement or its fitness for any particular purpose.
The information in this document is subject to change without notice and should not be construed as a commitment by
Cognex Corporation. Cognex Corporation is not responsible for any errors that may be present in either this document or
the associated software.
Companies, names, and data used in examples herein are fictitious unless otherwise noted. No part of this document
may be reproduced or transmitted in any form or by any means, electronic or mechanical, for any purpose, nor
transferred to any other media or language without the written permission of Cognex Corporation.
Copyright © 2015. Cognex Corporation. All Rights Reserved.
Portions of the hardware and software provided by Cognex may be covered by one or more U.S. and foreign patents, as
well as pending U.S. and foreign patents listed on the Cognex web site at: http://www.cognex.com/patents.
The following are registered trademarks of Cognex Corporation:
Cognex, 2DMAX, Advantage, Alignplus, Assemblyplus, Check it with Checker, Checker, Cognex Vision for Industry,
Cognex VSOC, CVL, DataMan, DisplayInspect, DVT, EasyBuilder, Hotbars, IDMax, In-Sight, Laser Killer, MVS-8000,
OmniView, PatFind, PatFlex, PatInspect, PatMax, PatQuick, SensorView, SmartView, SmartAdvisor, SmartLearn,
UltraLight, Vision Solutions, VisionPro, VisionView
The following are trademarks of Cognex Corporation:
The Cognex logo, 1DMax, 3D-Locate, 3DMax, BGAII, CheckPoint, Cognex VSoC, CVC-1000, FFD, iLearn, In-Sight
(design insignia with cross-hairs), In-Sight 2000, InspectEdge, Inspection Designer, MVS, NotchMax, OCRMax,
ProofRead, SmartSync, ProfilePlus, SmartDisplay, SmartSystem, SMD4, VisiFlex, Xpand
Other product and company trademarks identified herein are the trademarks of their respective owners.
2
Table of Contents
Table of Contents
Legal Notices
2
Table of Contents
3
Symbols
5
Getting Started
6
About the DataMan 360 Readers
For More Information...
DataMan 360 Accessories
DataMan 360 Systems
6
6
7
11
Setting Up Your DataMan 360
12
Reader Layout
SD Card Slot
Dimensions
Installing the Lens
Installing an M12 Lens with Manual Focus
Installing a Liquid Lens
Installing a 19 mm Liquid Lens
Installing a C-Mount Lens
Installing a Filter
External Light Mounting Brackets
Setting Focus
Field of View and Reading Distances
Reading Distance and Field of View (DataMan 360 Readers with a 10.3 mm Lens)
Reading Distance and Field of View (DataMan 360 Readers with a 16 mm Lens)
Reading Distance and Field of View (DataMan 360 Readers with a 19 mm Lens)
Reading Distance and Field of View (DataMan 360 Readers with a 25 mm Lens)
DataMan 360 Specifications
DataMan 360 Imager Specifications
Using Your DataMan 360
12
14
15
17
17
19
22
27
30
35
37
39
39
40
41
42
44
45
46
Installing DataMan Software and Connecting the Reader
Troubleshooting an Ethernet Connection
Industrial Protocols
DataMan 360 Triggering
External Triggers
Multi-Reader Triggering
DataMan 360 Tuning
DataMan 360 Image Filtering
Training the Reader
Training Feedback
Incremental Training for Multiple Symbologies
Package Detection Support
Connections, Optics, and Lighting
46
46
47
47
49
50
50
51
54
55
55
55
57
External Light Control
5m I/O Breakout Cable (CCB-M12xM12Fy-xx)
5m I/O Breakout Cable (CCBL-05-01)
57
58
59
3
Table of Contents
15m I/O Breakout Cable (CCB-PWRIO-15)
High-Speed Output Lines
High Speed Output Wiring
Ethernet M12 to RJ45 Cable (CCB-84901-y00x-xx)
Acquisition Triggering
Compliance Information, Warnings and Notices
Warnings and Notices
Compliance Statements
60
61
62
63
63
64
64
64
Reader Programming Codes
67
4
Symbols
Symbols
The following symbols indicate safety precautions and supplemental information.
WARNING: This symbol indicates the presence of a hazard that could result in death, serious personal injury or
electrical shock.
CAUTION: This symbol indicates the presence of a hazard that could result in property damage.
Note: Notes provide supplemental information about a subject.
Tip: Tips provide helpful suggestions and shortcuts that may not otherwise be apparent.
5
Getting Started
Getting Started
This section provides general information about the DataMan 360 series readers as well as about the DataMan 360
accessories and systems.
About the DataMan 360 Readers
The DataMan 360 series readers are high-performance, fixed-mount ID readers that, among others, offer the following
advanced features:
l
Highest Read Rates on 1-D and 2-D codes
l
Most flexible optics and lighting
l
Intelligent tuning and express setup
The DataMan 360 series readers provide advanced Ethernet connectivity, support for serial RS-232 and discrete I/O, as
well as advanced options for lighting and optics.
The DataMan 360 series readers are packaged in a rugged, IP65-rated housing, and they provide numerous ease-ofuse features, including one button to trigger and one to start tuning.
For More Information...
This document provides basic information about how to configure and use the DataMan 360 series readers. Additional
information is available through the Windows Start menu or the Setup Tool Help menu after you install the DataMan
software on your PC:
l
The DataMan Communications & Programming Guide shows how to integrate your DataMan reader with your
automation software and factory network.
Cognex->DataMan Software v x.x->Documentation->Communications & Programming
l
DataMan Reader Configuration Codes provides printable 2-D codes that you can use to configure the DataMan
reader.
Cognex->DataMan Software v x.x->Documentation->English->Reader Configuration Codes
l
DataMan Fixed Mount Readers Reference is a complete online hardware reference for the DataMan fixedmount ID readers.
Cognex->DataMan Software v x.x->Documentation->English->DM360 Series->Fixed Mount Reference Manual
l
DataMan Questions and Answers provides context-sensitive information. You can view this help inside the
Setup Tool or as a stand-alone help file.
Cognex->DataMan Software v x.x->Documentation->DM360 Series->Question and Answers
6
Getting Started
l
Release Notes list detailed system requirements and additional information about this DataMan software
release.
Cognex->DataMan Software v x.x->Documentation->DataMan v x.y.z Release Notes
DataMan 360 Accessories
M12/S-MOUNT LENS OPTIONS
10.3 mm M12 lens with locking (DM300-LENS-10)
and 10.3 mm IR M12 lens with locking (DM300-LENS-10-IR)
Liquid lens module and pre-focused 10.3 mm IR M12 lens
with wrench (DM300-LENS-10LL-IR)
19 mm liquid lens module (DM300-LENS-19LL)
16 mm M12 lens with locking (DM300-LENS-16)
25 mm M12 lens with lens spacer and hex wrench (DM300LENS-25) (also requires Extension kit)
7
Getting Started
Extension kit (DM300-EXT)
LENS COVERS
Clear lens cover (DM300-CLCOV)
Clear lens cover with white LED illumination (DM300CLCOV-WHI)
Diffuse lens cover with red LED illumination (DM300DLCOV-RE)
Diffuse lens cover with blue LED illumination (DM300DLCOV-BL)
Diffuse lens cover with IR LED illumination (DM300-DLCOVIR)
Polarizer lens cover with red LED illumination (DM300PLCOV-RE)
Diffuse lens cover, red illumination (assembled), ESD safe
(DM300-DLCOV-RE-ESD)
Red LED high-powered integrated light (DM300-HPIL-RE)
Polarized red LED high-powered integrated light (DM300HPIL-RE-P)
C-Mount cover for C-Mount lenses (DM300-CMCOV)
Short C-Mount cover for C-Mount lenses (DM300-CMCOVSH)
EXTERNAL LIGHTS (RED LED)
Ring Light (CLRR-R7030G1CLR)
Back light (CLRB-F100100G1)
8
Getting Started
Coaxial (DOAL) light (CLRO-K5050G1)
Spot light (CLRS-P14G1)
Dark-field light (CLRD-D120G1)
LASER AIMERS
Laser aimer (DM300-AIMER-00)
HIGH POWER ILLUMINATIONS
Red narrow (DM30X-HPIA-625)
Red wide (DM30X-HPIA-625-W)
White narrow (DM30X-HPIA-WHI)
White wide (DM30X-HPIA-WHI-W)
Blue narrow (DM30X-HPIA-470)
Blue wide (DM30X-HPIA-470-W)
Infrared narrow (DM30X-HPIA-IR)
Infrared wide (DM30X-HPIA-IR-W)
DM500 C-Mount cover (DM500-CMTLC-000)
DM500 Lens cover extender (DM500-LNSEXT-000)
CABLES
Connection cable 24V, I/O, RS-232 (CCB-M12x12Fy-xx) (y
straight/angled, xx specifies length) (layout on pg.72)
Connection cable 24V, I/O, RS-232 (CCBL-05-01)
Power and I/O breakout cable, M12-12, 15m (CCB-PWRIO15)
Power and I/O breakout cable, M12-12 (CCBPWRIO- xx)
(straight, xx specifies length: 5m, 10m, 15m)
Power and I/O breakout cable, M12-12 (CCB-PWRIO-xxR)
(angled, xx specifies length: 5m, 10m, 15m)
9
Getting Started
Connection cable RS-232 (CCB-M12xDB9Y-05)
Ethernet M12 to RJ45 cable (CCB-84901-y00x-xx) (y
straight/angled, x-xx specifies length)
External light cable (CCB-M12x4MS-xxx) (xxx specifies
length)
I/O extension cable, 5m straight (CKR-200-CBL-EXT)
POWER SUPPLIES
24V power supply (ACC-24l)
24V power supply (PS-KIT-1)
MOUNTING BRACKETS
External light mounting brackets (DM300-ELMB-xx) (xx
specifies light type) (may get used in combination with
DM500-BRKT-000 if pivoting is required)
Universal Mounting Bracket (DM100-UBRK-000)
Pivot Mounting Bracket (DM100-PIVOTM-00)
10
Getting Started
DataMan 360 Systems
1DMax+™ —
Omni-directional
Best-In-Class 11-D Code
D Reading
Reading
DataMan 360L
(DMR-360L-00)
DataMan 360X
(DMR-360X-00)
√
√
√
√
√
800x600
1280x1024
√
√
√
√
√
Resolution
800x600
√
DataMan 333L
(DMR-363L-00)
DataMan 363X
(DMR-363X-00)
2DMax+™ —
for hard to
read DPM and
damaged 2-D
codes
√
DataMan 362L
(DMR-362L-00)
DataMan 362X
(DMR-362X-00)
IDQuick™ —
High-Speed 2-D
Reading
1280x1024
1600x1200
√
√
11
√
1600x1200
Setting Up Your DataMan 360
Setting Up Your DataMan 360
This section provides information on the physical appearance of the DataMan 360 reader. It also details the steps of
installing the lenses and filters of the reader, and gives information on the imager itself.
Reader Layout
The following image shows the built-in lighting system of the DataMan 360 series reader, underneath the plastic lighting
cover.
1
Laser aimer
Can be enabled under Light and Imager Settings in the Setup Tool (disabled by
default) to aid in aiming the lens
2
Illumination LED clusters
3
External illumination mounting points
4
Mounting holes (M3 x 5mm)
5
Indicator light ring
6
Laser safety notice
The following image shows a detailed picture about the back cover and the functions of the indicator lights.
1
Trigger button
2
Power
3
Train status
4
Tune status
5
Network
12
Setting Up Your DataMan 360
6
Error
7
Peak meter
8
Good/bad read
9
Tuning button
10
Ethernet
11
SD card slot
12
External light control
13
Power, I/O, and RS232
Indicator lights:
l
Power: GREEN = Power ON
l
Train status: GREEN = trained / YELLOW = untrained
l
Good/bad read: GREEN = good read / RED = bad read
l
Network: YELLOW = link up / BLINK = activity
l
Error: RED = error, check device log
l
Peak meter: decode yield, train/tune progress/quality
13
Setting Up Your DataMan 360
SD Card Slot
The DataMan 360 reader is equipped with a Micro SD card. This Micro SD card is located in a slot on the rear side of the
reader.
The Micro SD card can be installed to read and write system configuration and identity, so automatic backup and restore
is done using the Micro SD card.
Note: The SD cards used with DataMan 360 must be FAT16 or FAT32 formatted SDHC cards.
Unscrew the small screw in the SD card cover to open the slot.
WARNING: Hot plugging the SD card is not supported and may lead to unexpected behavior. The SD card has to
be present already at the boot phase. Do not pull out the SD card during operation.
Note: If the SD card is not inserted, the Use SD Card for Backup feature is disabled and grayed out in Setup Tool.
Note: If the SD card is inserted, but the file system is not supported, the error LED will be on and the system log will
contain an error message.
14
Setting Up Your DataMan 360
Dimensions
Observe the following DataMan 360 series reader dimensions when installing your reader.
1
M3-5 (4x) mounting holes for the device
2
M3-6 (4x) mounting holes for external illumination
3
LEDs
4
Operating buttons
15
Setting Up Your DataMan 360
The following images show the DataMan 360 reader’s dimensions without lens and with C-mount and S-mount lens
options.
A
C-Mount Lens version
B
S-Mount (M12) Lens version
16
Setting Up Your DataMan 360
Installing the Lens
You can choose between a variety of different S-Mount/M12 (including variable-focus liquid lens module) and C-Mount
lens options to be installed on your DataMan 360 series reader.
WARNING: Disconnect the DataMan 360 reader from power before installing the lens.
Installing an M12 Lens with Manual Focus
1. Remove the lens plug.
2. Thread the lens into the reader.
3. Press the rubber lens-locking cone into the reader.
While carefully avoiding rotating the lens, press the rubber lens cone into the reader until it snaps into place
around the nose of the lens.
17
Setting Up Your DataMan 360
4. Place the reader at the desired working distance from focus target.
a. Connect the reader to the DataMan Setup Tool.
b. On the Results Display pane, check the Focus Feedback option and enable Live Display. For best results,
adjust your camera settings to make sure you have a brightened and high contrast image.
c. Use the DataMan Focus Target template, available through the Windows Start menu or the Setup Tool
Help menu, to align the edge of the reader body to the line marked with the target distance used in your
application.
d. Adjust focus for maximum sharpness. Enhance image quality in the Setup Tool for better guidance.
5. Tighten the lens.
After fixing the lens, verify focus position again, using the steps above.
6. Attach the front cover.
7. Insert and tighten the screws.
18
Setting Up Your DataMan 360
PHILLIPS PAN HEAD M2 X 6MM
Note: Tighten in sequence. Torque limit: 9 Ncm (0.08 in-lbs).
Note: Remove the protection film applied to the front cover before usage!
Installing a Liquid Lens
1. Remove the lens plug as described in Installing the Lens.
2. Thread the lens into the reader.
19
Setting Up Your DataMan 360
3. Tighten the locking ring.
4. Connect the liquid lens cable to the reader.
WARNING: To avoid equipment damage, the cables must be routed as shown in the figure.
5. Snap the liquid lens module onto the nose of the lens, making sure that it lies flat.
20
Setting Up Your DataMan 360
6. Attach the front cover.
7. Insert and tighten the screws.
PHILLIPS PAN HEAD M2 X 6MM
Note: Tighten in sequence. Torque limit: 9 Ncm (0.08 in-lbs).
21
Setting Up Your DataMan 360
8. Place the reader at the desired working distance from focus target.
a. Connect the reader to the Setup Tool.
b. On the Results Display pane, check the Focus Feedback option and enable Live Display.
c. Use the DataMan Focus Target template, available through the Windows Start menu or the Setup Tool
Help menu, to align the edge of the reader body to the line marked with the target distance used in your
application.
d. Adjust focus for maximum sharpness. Enhance image quality in the Setup Tool for better guidance.
Installing a 19 mm Liquid Lens
The possible hardware configurations using a 19 mm liquid lens with a DataMan 360 series reader are the following:
l
DM3xx-system + DM300-LENS-19LL + DM300-CMCOV-SH
l
DM3xx-system + DM300-LENS-19LL + DM300-EXT + DM300-HPIL-RE
l
DM3xx-system + DM300-LENS-19LL + DM300-EXT + DM300-HPIL-RE-P
To install a 19 mm liquid lens of a DataMan 360 series reader, perform the following steps:
WARNING: Disconnect the DataMan reader from power before continuing.
CAUTION: Do not leave the image sensor exposed to the environment.
With a DM300-CMCOV-SH Cover
1. First, attach the liquid lens cable to the unit.
2. Fix the lens by screwing in the knurled ring. Do not rotate the lens itself. Ensure that the cable and text are at the
12 o'clock position, as shown below.
22
Setting Up Your DataMan 360
.
3. Push the wires into the space behind the lens.
4. Place the spacer over the front of the unit.
Ensure that the gasket side is toward and lines up with the unit.
23
Setting Up Your DataMan 360
5. Blow out the cover with compressed air.
6. Place the cover on the unit.
Note: Ensure that the top of each piece of the assembly lines up and the gasket does not stick out.
7. Screw in the four 196-1156R screws using a size 2.5 metric torque driver. Tighten the screws in the sequence
shown and observe a torque limit of 0.4 N-m.
With a DM300-HPIL-RE or DM300-HPIL-RE-P Cover
1. First, attach the liquid lens cable to the unit.
2. Fix the lens by screwing in the knurled ring. Do not rotate the lens itself. Ensure that the cable and text are at the
12 o'clock position, as shown below.
24
Setting Up Your DataMan 360
3. Push the wires into the space behind the lens.
4. Install the electrical extender.
5. Place the spacer over the front of the unit.
Ensure that the gasket side is toward and lines up with the unit.
6. Screw in the four 196-1156R screws using a size 2.5 metric torque driver. Tighten the screws in the sequence
shown and observe a torque limit of 0.4 N-m.
25
Setting Up Your DataMan 360
Note: Ensure that the top of each piece of the assembly lines up and the gasket does not stick out.
7. Place the cover on the unit.
8. Screw in the four screws.
Note: Tighten in sequence. Torque limit: 9 Ncm (0.08 in-lbs).
Note: The protection foil must be removed from both light (outer) and lens (center) foils of the polarized cover.
26
Setting Up Your DataMan 360
Installing a C-Mount Lens
1. Remove the lens plug as described in Installing the Lens.
2. Thread the lens into the reader.
3. Place the reader at the desired working distance from focus target.
a. Connect the reader to the Setup Tool.
b. On the Results Display pane, check the Focus Feedback option and enable Live Display.
c. Use the DataMan Focus Target template, available through the Windows Start menu or the Setup Tool
Help menu, to align the edge of the reader body to the line marked with the target distance used in your
application.
d. Adjust focus for maximum sharpness. Enhance image quality in the Setup Tool for better guidance.
27
Setting Up Your DataMan 360
4. Attach the C-Mount cover base.
5. Add the screws to C-mount cover base.
PHILLIPS PAN HEAD M2 X 6MM
Note: Tighten in sequence. Torque limit: 9 Ncm (0.8 in-lbs).
28
Setting Up Your DataMan 360
6. Attach the front cover.
Note: Do not unscrew the front-most part of the nose of the cover to avoid risking the glass lens falling out.
Align the peg on the reader and the slot on the cover so that the cover locks in place.
29
Setting Up Your DataMan 360
Installing a Filter
Perform the following steps to install an optical filter in the front cover.
Observe the following constraints on the filter:
l
Diameter (Ø): 12.3mm<Ø<12.7mm
l
Thickness (t): 1.6mm<t<2mm
1. First, remove the front cover: unscrew the four M3 screws and take off the LED cover.
2. Take off the rubber seal, remove the two smaller screws, and remove the PCB.
Note: Use a T6 Torx screwdriver.
WARNING: Make sure that no electrostatic charges are applied to the PCB. (E.g. wear ESD shoes.)
30
Setting Up Your DataMan 360
3. Working from the front of the PCB, press the legs of the filter holder gently together and pull off the clip.
1
Filter retaining clip
2
LED PCB
3
Filter holder
4. Insert first the filter glass, then the soft spacer (which was removed from its place between the filter holder and the
filter retaining clip) into the filter holder. A pair of tweezers may be helpful.
1
Soft spacer
2
Filter glass
31
Setting Up Your DataMan 360
5. Snap fit the filter retaining clip onto the legs of the filter holder.
Ensure that the laser modules slide into the laser guides and the orientation pin fits into the filter retaining clip.
1
Orientation pin
2
Laser guide
3
Laser module
Check that the snap hooks are correctly positioned and fully engaged.
32
Setting Up Your DataMan 360
6. Insert the PCB with the filter retaining clip and the filter holder back into the front cover.
Ensure that the hole in the PCB meets the orientation pin in the front cover.
Fix the PCB with two Torx 6 screws of size 2.0x5 mm.
Note: Use a torque of 8-10Ncm (11-14 oz-in).
1
LED cover
2
PCB with filter holder and filter retaining clip
3
Notch in PCB
4
Orientation pin
7. Insert the rubber seal.
33
Setting Up Your DataMan 360
8. Remount the front cover.
Observing the tightening sequence below, tighten all four screws to 9 Ncm using a torque wrench.
PHILLIPS PAN HEAD M2 X 6MM
Note: Tighten in sequence. Torque limit: 9 Ncm (0.08 in-lbs).
34
Setting Up Your DataMan 360
External Light Mounting Brackets
You can mount your reader using external light mounting brackets. The brackets are intended to mount any of the
different lights to the reader. They can also be used to mount the reader (with lights attached) to your machine. Pivot
mounting, as illustrated, is optional. Perform the following steps:
1. Mount your reader on the camera plate and attach the screws.
2. Mount your reader with the camera plate attached to any of the external light bracket adapters.
35
Setting Up Your DataMan 360
3. Choose one of the following light options:
Using coaxial (DOAL) light
Using dark field light
Using ring light
Using spot light
36
Setting Up Your DataMan 360
Setting Focus
There is a range of reading distances available for different code sizes and focus positions. To set focus on your reader,
use the following options depending on whether you use a liquid lens or a manual focus lens.
Liquid Lens
Manual Focus Lens
Focus Feedback (Results Display)
Focus Feedback (Results Display)
Optimize Focus (Focus Settings)
Focus Sweep (Focus Settings)
For setting Focus Sweep, follow these guidelines:
l
l
If your application has a consistent reading range, set the focus range to a limited depth of field with no steps (for
example, set it to 20) or with limited steps (for example, set it to 2 steps between 0 and 30). This way you can
achieve fast performance.
If your application has a variety of code types and sizes, set the focus range to a wider depth of field with
increased number of steps (for example, set it to 6 steps between 0 and 200). This way you can get better
coverage.
Both Optimize Focus and the Focus Feedback use the same procedure for testing the current focus. They consider
various subregions of the image.
For maximizing the performance of Optimize Focus and Focus Feedback, observe the following:
l
Use a focus target (such as the one supplied with this Quick Reference Guide) that includes high-contrast
features and is big enough that it fills at least a 100x100 pixel region in the center of the field of view at the
desired working distance.
37
Setting Up Your DataMan 360
l
Make sure the target is perfectly flat (avoid floppy pieces of paper).
l
Make sure that the target is perfectly perpendicular to the optical axis of the reader.
l
l
Make sure that the rest of the field of view (such as the part not covered by the focus target) does not contain any
high-contrast features. For example, you would ideally fill the entire field of view with a white card or sheet of
paper (no shadows), then position the focus target in the middle.
The supplied focus target (120x120mm) is appropriate for typical working distances. If you are using a working
distance such that the target does not completely fill the image, make sure that there are no high-contrast features
visible outside of the target (see previous bullet).
Note:
l
l
If you are using the focus feedback indicator to adjust a manual focus lens, you must apply power to the
reader
before you remove the cover. If you remove the cover before applying power, the internal illumination will
not function.
If you are using a Liquid Lens, make sure that the cover is mounted and connected before you apply power.
If you attach or remove the front cover while the reader is powered, the focus settings will be lost.
Perform the following steps to use Focus Feedback:
1. Connect the reader to the DataMan Setup Tool.
2. On the Results Display pane, check the Focus Feedback option and enable Live Display.
3. The Focus Feedback column is displayed in colors ranging from red (bad focus) through yellow to green (sharp
focus).
Position the reader in a way that the focus column becomes green. The maximum focus peak gets locked for better
orientation. When the focus column is green, the lens is in focus and you will be able to decode the image.
38
Setting Up Your DataMan 360
Field of View and Reading Distances
The following maps show the field of view of the DataMan 360 series readers. Reading distance values are also
provided for 1-D and 2-D example code distances.
For the C-mount (or other non-Cognex) and S-Mount lenses, the focal length of the lens, focus setting, and aperture
setting determine the field of view and reading distance.
Reading Distance and Field of View (DataMan 360 Readers with a 10.3 mm
Lens)
This map shows the field of view (FoV) of the DataMan 360 series readers with a 10.3 mm lens (with or without a liquid
lens).
The FoV values are shown as follows:
l
outer: DM362, DM363
l
inner: DM360
The reading distances for the DM360 and DM362 readers are the same. DM363 features a higher resolution and more
pixels in about the same sensor size.
The following table shows the FoV widths in mm at various distances.
distances in mm
DM360
DM362/DM363
50
26
42
100
46
74
150
66
106
250
106
171
500
207
332
39
Setting Up Your DataMan 360
Reading Distance and Field of View (DataMan 360 Readers with a 16 mm
Lens)
This map shows the FoV of the DataMan 360 series readers with a 16 mm lens (with or without a liquid lens).
The FoV values are shown as follows:
l
outer: DM362, DM363
l
inner: DM360
The reading distances for the DM360 and DM362 readers are the same. DM363 features a higher resolution and more
pixels in about the same sensor size.
The following table shows the FoV widths in mm at various distances.
distances in mm
DM360
DM362/DM363
50
13
20
100
25
40
150
38
60
250
63
101
500
125
202
40
Setting Up Your DataMan 360
Reading Distance and Field of View (DataMan 360 Readers with a 19 mm
Lens)
This map shows the FoV of the DataMan 360 series readers with a 19 mm lens (with or without a liquid lens).
The FoV values are shown as follows:
l
outer: DM362, DM363
l
inner: DM360
The reading distances for the DM360 and DM362 readers are the same. DM363 features a higher resolution and more
pixels in about the same sensor size.
The following table shows the FoV widths in mm at various distances.
distances in mm
DM360
DM362/DM363
50
11
17
100
22
34
150
33
52
250
56
86
500
111
172
41
Setting Up Your DataMan 360
Reading Distance and Field of View (DataMan 360 Readers with a 25 mm
Lens)
This map shows the FoV of the DataMan 360 series readers with a 25 mm lens (with or without a liquid lens).
The FoV values are shown as follows:
l
outer: DM362, DM363
l
inner: DM360
The reading distances for the DM360 and DM362 readers are the same. DM363 features a higher resolution and more
pixels in about the same sensor size.
The following table shows the FoV widths in mm at various distances.
distances in mm
DM360
DM362/DM363
50
8
12
100
16
25
150
23
37
250
39
62
500
78
125
42
Setting Up Your DataMan 360
43
Setting Up Your DataMan 360
DataMan 360 Specifications
Weight
165 g
Operating
Temperature
0ºC — 40ºC (32ºF — 104ºF)
Storage
Temperature
-10ºC — 60ºC (-14ºF — 140ºF)
Maximum
Humidity
Environmental
Vibration
< 95% (non-condensing)
IP65 (with cable or protection cap attached to all connectors, front cover
properly installed)
EN61373 including IEC 60068-2-6,60068-2-64 6.4 and 60068-2-27
RS-232
RxD, TxD according to TIA/EIA-232-F
Codes
Data MatrixTM (IDMax: ECC 0, 50, 80, 100, 140, and 200; IDQuick: ECC200)
QR Code and microQR Code, MaxiCode, Aztec Code UPC/EAN/JAN Codabar,
Interleaved 2 of 5, Code 25, Code 39, Code 128, and Code 93, Pharma,
Postal, RSS/CS, PDF 417, MicroPDF 417, MSI
Discrete I/O
operating
limits
HS Output 0,1,2,3
IMAX
@ 24 VDC
RMAX
Input 0 (Trigger)
Input 1
VIH
@ 12 VDC
@ 24 VDC
50 mA
200 Ω
470 Ω
±15 — ±25 V
VIL
ITYP
0 — ±5 V
@ 12 VDC
@ 24 VDC
2.0 mA
4.2 mA
Power Supply
Requirements
24V +/- 10%
Maximum current: 250 mA (internal illumination)
850 mA (internal + external lights)
Maximum power: 5W (internal illumination)
18W (internal + external lights)
Supplied by LPS or NEC class 2 only
Light
Connector
Current load
Average: 500mA
Peak: 1A (max. 100µs)
Ethernet
Speed
Duplex Mode
10/100
Full duplex or half duplex
44
Setting Up Your DataMan 360
DataMan 360 Imager Specifications
Specification
DataMan 360 Series Imager
Image Sensor
1/1.8 inch CMOS
Image Sensor Properties
6.9 mm x 5.5 mm (H x V); 5.3 µm square pixels (DataMan 360 and 362), 4.5 µm
square pixels (DataMan 363)
Image Resolution (pixels)
Electronic Shutter Speed
l
DataMan 360: 800 x 600
l
DataMan 362: 1280 x 1024
l
DataMan 363: 1600 x 1200
l
minimum exposure: 5 µs (DataMan 360 and 362), 12 µs (DataMan 363)
l
Image Acquisition at Full Resolution
Lens Type
maximum exposure: 1000 µs with internal illumination/100000 µs with
external illumination
l
DataMan 360 and 362: up to 60 fps
l
DataMan 363: up to 40 fps
l
S-Mount 10.3 mm F:5 (with optional liquid lens)
l
S-Mount 16 mm F:9
l
C-Mount lenses (with limitations, see below)
Limitations to C-Mount lenses:
l
The length of the thread may not exceed 5.4 mm.
l
The back side of the lens may not exceed beyond the C-Mount threads. Possibly a lens spacer is required.
l
When using the C-Mount lens cover, lens dimensions including spacer and filters may not exceed 32 x 42 mm
(diameter x length).
To avoid accelerated aging of built-in illumination LEDs, which results in light intensity degradation, consider the
following duty cycle limits above 25°C (77°F):
l
l
at 35°C (95°F): 4% duty cycle, for example, 750 µs exposure and 18493 µs interval
at 45°C (113°F): 2% duty cycle, for example, 350 µs exposure and 18093 µs interval or 1000 µs exposure and
50000 µs interval
45
Using Your DataMan 360
Using Your DataMan 360
This section provides information on the installation process of the DataMan Setup Tool, troubleshooting Ethernet
connection issues, tuning, image filtering, as well as reader training and package detection.
Installing DataMan Software and Connecting the Reader
Follow the steps below to install and connect your reader to the DataMan Setup Tool:
1. Check the DataMan Release Notes for a full list of system requirements.
2. Download the DataMan Setup Tool from http://www.cognex.com/support/dataman and follow the on-screen
steps.
3. Connect the DataMan 360 Series reader to your PC.
4. Launch the DataMan Setup Tool and click Refresh.
Detected readers will appear under COM ports or Network devices, or both.
5. Select a reader from the list and click Connect.
WARNING: Do not stare into beam when adding, removing, or changing cables. Cognex recommends to unpower
the reader any time you make physical changes to it.
Follow the steps below to connect your reader to power and network:
1. Connect the I/O+RS232+24V cable to your reader.
2. For a network connection, connect your reader, through an Ethernet cable, to your network.
3. Connect the cable to a 24V power supply.
Troubleshooting an Ethernet Connection
Based on your network configuration, the DataMan Setup Tool may not be able to communicate with the reader and it
will not appear in the list of Network devices.
1. First, check your Ethernet connection with the reader and click Refresh in the DataMan Setup Tool.
2. Next, scan the Enable DHCP code in the Reader Configuration Codes document available from the Start menu.
This might allow the reader to acquire a suitable IP address from a DHCP server on your subnet.
If the reader still does not appear, you can use either the Add Device or Force Network Settings options in the Setup
Tool.
For more information, see the DataMan Setup Tool Quick Reference Guide.
You can also use the RS-232 connection to configure the reader with parameters that allow it to communicate over your
Ethernet network.
46
Using Your DataMan 360
Industrial Protocols
The DataMan 360 readers support the following industrial protocols:
l
EtherNet/IP™
l
PROFINET
l
MC Protocol
l
Modbus TCP
Select industrial protocol samples and tools you want to use when you install the DataMan Setup Tool.
There are three ways to enable or disable industrial protocols. Using either method, a reboot is required for the changes
to come into effect.
l
l
l
Enable the protocols using the Industrial Protocols pane of the DataManSetup Tool (under Communication
Settings).
Scan the appropriate Reader Configuration codes (see Reader Configuration Codes available through the
Windows Start menu or the Setup Tool Help menu).
Send the appropriate DMCC (see Command Reference available through the Windows Start menu or the Setup
Tool Help menu).
For more information on using the industrial protocols, read the DataMan Communications and Programming Guide
available through the Windows Start menu or the Setup Tool Help menu.
DataMan 360 Triggering
DataMan 360 readers support the following trigger modes:
l
Self: At an interval you configure, the reader automatically detects and decodes codes in its field of view. If you
set a higher re-read delay than the trigger interval, there is a code output only once until the code is out of the
field of view for the duration of the re-read delay.
47
Using Your DataMan 360
l
l
l
l
l
Single (external trigger): Acquires a single image and attempts to decode any symbol it contains, or more than
one symbol in cases where multicode is enabled. The reader relies on an external trigger source.
Presentation: Scans, decodes and reports a single code in the field of view. The reader relies on an internal
timing mechanism to acquire images.
Manual: Begins acquiring images when you press the trigger button on the reader, and continues acquiring
images until a symbol is found and decoded or you release the button.
Burst: Performs multiple image acquisitions based on an external trigger and decodes any symbol appearing in
a single image or within a sequence of images, or multiple symbols in a single image or within a sequence of
images when multicode is enabled. You can control the number of images within each burst and the interval
between image acquisitions.
Continuous: Begins acquiring images based on a single external trigger and continues to acquire and decode
images until a symbol is found and decoded, or until multiple images containing as many codes as specified in
multicode mode are located, or until the trigger is released. You can configure your reader to acquire images
based on the start and stop signal from separate digital IO pulses.
In Single, Burst, Continuous, and Self trigger modes, it is possible to synchronize image acquisition on multiple
devices using the synchronization interface. Synchronization allows using one shared strobe illumination to expose all
sensors simultaneously. You can synchronize up to 16 readers, with optionally triggering them in a defined sequence to
avoid that opposing readers blind each other. Note that this and other imager settings will not get synchronized by this
mechanism - for example, you must configure exposure and gain on each reader individually. This feature only
synchronizes the actual image acquisition, triggering happens through the existing master-slave mechanism.
To set up synchronized acquisition on DM360, enable PTP (Precision Time Protocol) on the Dataman Setup Tool's
Master/Slave pane under Synchronized Readers (IE1588). Set the Slave Only accordingly on each reader individually
to define Master/Slave reader relations.
The setting in 7 steps:
1. Check the Enable PTP check box.
2. Keep set the Slave Only check box if there is already a PTP master clock in the net (uncheck otherwise on at least
one reader)
3. Tune fine by Prioriry 1 and Priority 2
4. Status: Set the protocol state
5. Enable MST Sync by trigger: Use PTP to actually sync Master/Slave triggering
6. Time between Trigger Start and the Synchronized Acquisition Timestamp: Time the Master adds to the trigger to
make sure all devices already received the TCP package before this time stamp.
7. Local Offset Added to the Synchronized Acquisition Timestamp: Time the slave adds to the timestamp to realize
offset image acquisitions.
48
Using Your DataMan 360
External Triggers
If you are using external triggering you can use any of the following methods to trigger your DataMan 360 reader:
l
Press the trigger button on the reader.
l
Send a pulse on the I/O cable:
l
Trigger + (red)
l
Trigger - (black)
l
Send a serial trigger command over the RS-232 connection or Ethernet connection.
l
Press <CTRL-T> on the keyboard while the Setup Tool has the input focus.
49
Using Your DataMan 360
l
Click the Trigger button in the DataMan Setup Tool:
Multi-Reader Triggering
For trigger modes other than Presentation, the DataMan 360 supports multi-reader triggering, also known as masterslave configuration. In this configuration, you configure multiple DataMan readers as a group. Whenever any reader in
the group is triggered, all the readers are triggered and the results from all the readers are assembled and transmitted by
a single reader that you designate as the master.
Multi-reader triggering is used to support extended field of view reading and reading codes from multiple product
surfaces:
To configure multi-reader triggering, select the Master/Slave pane in the Setup Tool (under System Settings). For more
information, see the DataMan Fixed Mount Readers Reference.
Note: The DataMan 360 readers use IEEE1588 for high speed trigger synchronization.
DataMan 360 Tuning
By tuning, your DataMan 360 series reader automatically selects the best settings for the given reading situation, based
on parameters of illumination, camera and decoder properties, and focal distance. Tuning autodisciminates all enabled
symbologies (both 1-D and 2-D). If multiple symbols are found in the field of view, tuning locks on the first one found. Use
this feature to create an optimum setting to read your codes.
You can use any of the following methods to tune your reader:
l
Press the Tune button at least for 3 seconds on your reader. The first press starts the tuning, and the second
press cancels the tuning, if it is still ongoing.
50
Using Your DataMan 360
l
l
l
Turn on tuning in the Setup Tool.
Start tuning by sending a DMCC, for more information, see the DataMan Control Commands Documentation,
available through the Windows Start menu or the Setup Tool Help menu.
Use Input line 1 for tuning. Go to the Setup Tool’s System Settings pane and check Tune. You can also use the
In 1 button on the toolbar.
DataMan 360 Image Filtering
You can define a stack of filters to be applied to each image acquired by your DataMan 360 series reader. You can
select the following filters on the Setup Tool’s Image Filtering pane (under Light and Imager Settings):
l
Equalize
This filter redistributes the brightness values of the pixels in the image. As a result, the range of brightness levels
are more evenly represented. Use this filter if you have too dark or too bright images.
51
Using Your DataMan 360
l
l
l
l
l
l
l
l
l
l
l
l
Stretch
This filter linearly scales up or stretches the greyscale values in the input image to the full 256-step greyscale.
The result is an output image with increased contrast.
Low Pass
Using this filter results in output images where edges are smoothed or blurred.
Dilate
This filter increases bright features and shrinks dark features. The result is an output image with larger areas of
bright pixels. Use this filter to remove dark specks.
Erode
This filter shrinks bright features and increases dark features. The result is an output image with larger areas of
dark pixels. Use this filter to remove light specks.
Open
This filter performs an erosion followed by a dilation to filter out bright features that are smaller than the size of the
processing neighborhood. The result is an output image with slightly decreased overall brightness.
Close
This filter performs a dilation followed by an erosion to filter out dark features that are smaller than the size of the
processing neighborhood. The result is an output image with slightly increased overall brightness.
Auto Stretch
This filter reduces the pixel value range. It maps the pixel values from 0 to 255.
Optical Density
This filter specifies an inversion of pixel values based on a logarithmic scale. The result is an output image that
reveals the density of objects and features in the input image by measuring the amount of light that passes
through them. Denser objects and features are represented by lighter pixels in the output image.
Invert
This filter specifies an inversion of pixel values based on the 256-step greyscale. The result is an output image
that is a “negative” of the input image.
Median
This is a nonlinear filtering technique which is used for noise reduction which is a typical pre-processing step to
improve the results of later processing (for example, edge detection on the image). It preserves edges while
removing noise.
Gamma correction
This is also a nonlinear filtering technique which is used to optimize the usage of bits when encoding an image.
Scale
This is a technique whereby the size of an image is reduced or enlarged, the pixels that form the image become
increasingly visible, making the image appear “soft” if pixels are averaged, or jagged if not.
To use Image Filtering, perform the following steps:
1. On the Image Filtering pane, click Add.
2. Select a filter from the Filter Properties drop-down box. You can add more than one filter. You can also specify
the order in which filtering is done by moving the filters using the Up and Down buttons.
52
Using Your DataMan 360
3. If the filter you selected require further settings, change properties according to your needs.
4. Change the selection in the Image to Use group box according to the symbology you want to be filtered (after
making sure that that Symbology is enabled):
If no image is read, the Results Display shows the image according to your selection under No-Read Image.
5. Go to the Displayed Image Settings pane and change the Images to Use according to what you want to see on
Live Display: the original or the filtered image.
53
Using Your DataMan 360
6. You can compare the original and filtered results on the Results Display if you choose the images from the Read
Result History.
The example images were taken using the Equalize filter.
Training the Reader
Training your reader with the expected symbology can make the time required to decode successive symbols more
consistent. In addition, training may help increase decode yield.
To train your reader, place a code in front of the reader and do one of the following:
l
Press and hold the trigger button for a minimum of 3 seconds.
l
Click and hold the trigger button in the Setup Tool for a minimum of 3 seconds.
l
Click Train Code in the Results Display pane.
l
Upload the code through File menu - > Train Image.
You can use training in Single, Burst, Continuous or Self trigger modes.
Note: Only a single symbol of each symbology kind can be trained.
54
Using Your DataMan 360
Training Feedback
The second LED from left on the reader glows green to indicate that it is currently trained, or yellow to indicate that it is
not trained.
Connect the reader to the Setup Tool to untrain it and allow it to recognize other enabled symbologies.
Incremental Training for Multiple Symbologies
If you want to train the reader to recognize multiple symbologies, you can present a single image showing all the desired
symbologies and perform the training procedure previously described.
If you cannot present a single image showing all the necessary symbologies, you can enable incremental training on the
Training tab of the Symbology Settings pane:
With incremental training enabled, you can train the reader using multiple images showing the symbologies you expect
to decode. The reader will train each new symbology while retaining the existing trained symbologies.
Package Detection Support
You can connect your package detection sensor to one of the digital inputs of your DataMan reader. When the reader
receives a signal that a package is detected, images that the reader collected are not discarded at the end of the trigger.
This way you can make sure that there was a package there, only the code was not readable. Looking at the No Read
images will help you find out why there was no decode results.
Package detection is only supported with Continuous trigger mode.
To make sure that the No Read images are collected, perform the following:
1. Connect your package detection device to one of the Inputs of your reader.
2. On the Inputs tab (under System Settings), check Allow Buffered No-Read Images on the input you connected
your reader to.
3. On the Setup Tool’s Image Record and Playback pane, change What Images to Buffer to All, or No Read.
l
In the case of All, good reads are also saved together with No Reads.
l
In the case of No Read the image is buffered if the reader fails to read.
55
Using Your DataMan 360
For more information, see the DataMan Fixed Mount Readers Reference, available through the Windows Start menu
or the Setup Tool Help menu.
56
Connections, Optics, and Lighting
Connections, Optics, and Lighting
This part contains descriptions about the external light control, I/O Cables, high-speed output lines, high-speed output
wiring, ethernet M12 to RJ45 cable, and acquisition triggering.
External Light Control
A 4-pin cable is provided for the external light control.
The drawing on the left shows the socket on the device.
Current load: average: 500mA, peak: 1A (max. 100µs).
Note: This socket does not work if the external light is connected to one of the outputs on the I/O cable.
57
Connections, Optics, and Lighting
5m I/O Breakout Cable (CCB-M12xM12Fy-xx)
The I/O cable provides access to trigger and high-speed outputs. Unused wires can be clipped short or tied back using a
tie made of non-conductive material.
For RS-232, use the Power Supply return path for ground.
The drawing on the left shows the plug on the device.
58
Connections, Optics, and Lighting
5m I/O Breakout Cable (CCBL-05-01)
The I/O cable provides access to trigger and high-speed outputs. Unused wires can be clipped short or tied back using a
tie made of non-conductive material.
For RS-232, use the Power Supply return path for ground.
The drawing on the left shows the plug on the device.
59
Connections, Optics, and Lighting
15m I/O Breakout Cable (CCB-PWRIO-15)
The power and I/O breakout cable provides access to trigger and high-speed outputs. The cable is not terminated.
Unused wires can be clipped short or tied back using a tie made of non-conductive material. For RS-232, use the Power
Supply return path for ground.
The drawing on the left shows the plug on the device.
60
Connections, Optics, and Lighting
High-Speed Output Lines
The high-speed outputs can be used as either NPN (pull-down) or PNP (pull-up) lines. For NPN lines, the external load
should be connected between the output and the positive supply voltage (<26.4V). The outputs pull down to less than 3V
when ON, which causes current to flow through the load. When the outputs are OFF, no current flows through the load.
Specification
Description
Voltage
26.4V maximum through external load
Current
50mA maximum sink current
OFF state leakage current 100µA
External load resistance 240 Ohms to 10K Ohms
Each line rated at a maximum 50mA, protected against over-current, short circuits and transients from
switching inductive loads. High current inductive loads require external protection diode.
For PNP lines, the external load should be connected between the output and the negative supply voltage (0V). When
connected to a 24VDC power supply, the outputs pull up greater than 21V when ON, and current flows through the load.
When the outputs are OFF, no current flows through the load.
61
Connections, Optics, and Lighting
High Speed Output Wiring
To connect to an NPN-compatible PLC input, connect Output 0, Output 1, Output 2, or Output 3 directly to the PLC input.
When enabled, the output pulls the PLC input down to less than 3V.
To connect to a PNP-compatible PLC input, connect Output 0, Output 1, Output 2 or Output 3 directly to the PLC input.
When enabled, the output pulls the PLC input up to greater than 21V.
To connect the high-speed outputs to a relay, LED or similar load, connect the negative side of the load to the output and
the positive side to +24V. When the output switches on, the negative side of the load is pulled down to less than 3V, and
24 appears across the load. Use a protection diode for a large inductive load, with the anode connected to the output
and the cathode connected to +24V.
62
Connections, Optics, and Lighting
Ethernet M12 to RJ45 Cable (CCB-84901-y00x-xx)
The Ethernet cable provides Ethernet connection for network communications. The Ethernet cable can be connected to a
single device or provide connections to multiple devices via a network switch or router.
P1 Pin#
Signal Name
Wire Color
P2 Pin#
6
TPO+
White/Orange
1
4
TPO-
Orange
2
5
TPI+
White/Green
3
7
TRMA
Blue
4
1
TRMB
White/Blue
5
8
TPI-
Green
6
2
TRMC
White/Brown
7
3
TRMD
Brown
8
Note: Cables are sold separately. The wiring for this cable follows standard industrial Ethernet M12 specifications.
This differs from the 568B standard.
Acquisition Triggering
The acquisition trigger input on the reader is opto-isolated. To trigger from an NPN (pull-down) type photo-detector or
PLC output, connect Common In to +24V and connect In 0 to the output of the detector. When the output turns on, it pulls
In 0 down to 0V, turning the opto-coupler on.
To trigger from an PNP (pull-up) photo-detector or PLC output, connect In 0 to the output of the detector and connect
Common In to 0V. When the output turns on, it pulls In 0 up to 24V, turning the opto-coupler ON.
26.4V Max. across input pins - Transition approximately 12V (Min.)
63
Compliance Information, Warnings and Notices
Compliance Information, Warnings and Notices
The final part of this guide contains general warnings and notices about DataMan 360. The compliance statements and
the DataMan 360 specification are also included in this part.
Warnings and Notices
Note: For product support, contact http://support.cognex.com
CAUTION: IP protection is ensured only when all connectors are attached to cables or shielded by a sealing cap.
CAUTION: LED RADIATION - DO NOT VIEW DIRECTLY WITH OPTICAL INSTRUMENTS - CLASS 1M LED
PRODUCT
WARNING: LASER LIGHT, DO NOT STARE INTO BEAM: CLASS 2 LASER PRODUCT FAILURE TO FOLLOW
THESE INSTRUCTIONS MAY CAUSE SERIOUS INJURY
l
CAUTION - Use of controls or adjustments or performance of procedures other than those specified herein may
result in hazardous radiation exposure.
l
Do not attempt to service or repair this product -- return it to Cognex for service.
l
Do not permit anyone other than Cognex Corporation to service, repair, or adjust this product.
l
Do not attempt to open or modify this device except as described in this document.
l
Do not direct or reflect laser light toward people or reflective objects.
l
Do not operate this device if it is damaged or if the covers or seals are missing or damaged.
This Laser Product is designated as Class 2 during all procedures of operation.
Wavelength
650 nm
Laser Power for classification
< 1mW
Beam Diameter
< 3mm at aperture
Divergence
< 1.5 mrad
Compliance Statements
DataMan 360 readers have Regulatory Model 1AA4 and meet or exceed the requirements of all applicable standards
organizations for safe operation. However, as with any electrical equipment, the best way to ensure safe operation is to
operate them according to the agency guidelines that follow. Please read these guidelines carefully before using your
device.
Regulator
Specification
USA
FCC Part 15, Class A
FDA/CDRH Laser Notice No 50
Canada
ICES-003
European Community
EN55022:2006 +A1:2007, Class A
EN55024:1998 +A1:2001 +A2: 2003
EN60950
EN60825-1
64
Compliance Information, Warnings and Notices
Regulator
Specification
Australia
C-TICK, AS/NZS CISPR 22 / EN 55022 for Class A Equipment
Japan
J55022, Class A
Korea
KCC
FCC Class A Compliance Statement
This equipment has been tested and found to comply with the limits for a Class A digital device, pursuant to Part 15 of the
FCC rules. These limits are designed to provide reasonable protection against harmful interference when the equipment
is operated in commercial environment. This equipment generates, uses, and can radiate radio frequency energy and, if
not installed and used in accordance with the instructions, may cause harmful interference to radio communications.
Operation of this equipment in a residential area is likely to cause harmful interference, in which case the user will be
required to correct the interference at personal expense.
Canadian Compliance
This Class A digital apparatus complies with Canadian ICES-003.
Cet appareil numérique de la classe A est conforme à la norme NMB-003 du Canada.
C-Tick Statement
Conforms to AS/NZS CISPR 22/ EN 55022 for Class A Equipment.
European Compliance
The CE mark on the product indicates that the system has been tested to and conforms to the provisions noted within the
2004/108/EEC Electromagnetic Compatibility Directive and the 2006/95/EEC Low Voltage Directive.
For further information please contact:
Cognex Corporation
One Vision Drive
Natick, MA 01760
USA
Cognex Corporation shall not be liable for use of our product with equipment (i.e., power supplies, personal computers,
etc.) that is not CE marked and does not comply with the Low Voltage Directive.
Laser Safety Statement
65
Compliance Information, Warnings and Notices
Compliance with FDA performance standards for laser products except for deviations pursuant to Laser Notice No. 50,
dated June 24, 2007.
This device has been tested in accordance with IEC60825-1 2nd ed., and has been certified to be under the limits of a
Class 2 Laser device.
Use of controls or adjustments or performance of procedures other than those specified herein may result in hazardous
radiation exposure.
UL and cUL Statement
For European Community Users
Cognex complies with Directive 2002/96/EC OF THE EUROPEAN PARLIAMENT AND OF THE COUNCIL of 27 January
2003 on waste electrical and electronic equipment (WEEE).
This product has required the extraction and use of natural resources for its production. It may contain hazardous
substances that could impact health and the environment, if not properly disposed.
In order to avoid the dissemination of those substances in our environment and to diminish the pressure on the natural
resources, we encourage you to use the appropriate take-back systems for product disposal. Those systems will reuse or
recycle most of the materials of the product you are disposing in a sound way.
The crossed out wheeled bin symbol informs you that the product should not be disposed of along with municipal waste
and invites you to use the appropriate separate take-back systems for product disposal.
If you need more information on the collection, reuse, and recycling systems, please contact your local or regional waste
administration.
You may also contact your supplier for more information on the environmental performance of this product.
66
Reader Programming Codes
Reader Programming Codes
Reset Scanner to Factory Defaults
Reboot Scanner
67