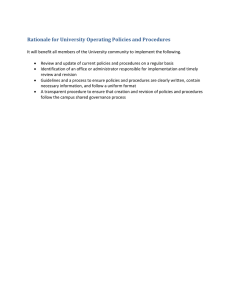MXIE User Guide
advertisement

October Technical Publications 15 MXIE 10.0 User Guide Author: Zultys Training Department MXIE is the software interface by which system users can access MX services and resources. This guide introduces the most frequently used MXIE operations. This document covers features and functionality in MXIE version 10.0. Previous versions of MXIE may not support all the features outlined in this document. For full installation information including requirements, please see the appropriate Installation guide for the respective Operating System. Installation guides include Fax, Video, and MXIE Application. Not all functions and services are available to all operating systems, please refer to the limitations section for more details on which services and functions are available per operating system. ICC Supervisor options such as Superview, and reporting are not included in this manual. Z Zultys, Inc. 785 Lucerne Drive Sunnyvale, California, USA 94085 www.zultys.com Technical Publications No part of this document may be reproduced or transmitted in any form or by any means, electronic or mechanical, for any purpose, without the express written permission of Zultys, Inc. Under the law, “reproducing” includes translating the document’s content into another language or format. Information in this document is subject to change without notice. Every effort has been made to ensure that the information in this document is accurate. Zultys, Inc. is not responsible for printing or clerical errors. Any troubleshooting suggestions or suggestions for resolving common issues included in this document are recommendations made by Zultys Technical Support team and are not guaranteed to resolve every issue the reader may encounter. MXIE User Guide (0000000154)/Revision 39 October 7, 2015 © 2015 Zultys, Inc. No reproduction of distribution without permission Page 2 of 173 Technical Publications 1 Contents 2 INTRODUCTION .................................................................................................12 3 REQUIREMENTS ..................................................................................................12 3.1 MINIMUM SYSTEM REQUIREMENTS FOR MXIE CLIENT APPLICATION ON MICROSOFT WINDOWS ...12 3.2 MINIMUM SYSTEM REQUIREMENTS FOR MXIE CLIENT APPLICATION ON APPLE MAC.................12 3.3 MINIMUM SYSTEM REQUIREMENTS FOR MXIE CLIENT APPLICATION ON LINUX .......................13 4 LIMITATIONS .....................................................................................................13 4.1 MAC................................................................................................................13 4.2 LINUX ..............................................................................................................13 4.3 WINDOWS .........................................................................................................14 4.4 WINDOWS TERMINAL SERVER ..................................................................................14 5 MAC INSTALLATION ...........................................................................................14 5.1 INSTALLATION PROCESS ........................................................................................14 5.1.1 DOWNLOAD THE INSTALL PACKAGE.......................................................................... 14 5.1.2 MOUNT THE DISK IMAGE ....................................................................................... 15 5.1.3 INSTALLATION WIZARD ......................................................................................... 15 5.1.4 EJECT/UNMOUNT THE DISK IMAGE........................................................................... 17 5.2 RUNNING MXIE ..................................................................................................17 5.3 CREATING SHORTCUTS TO THE MXIE APPLICATION .......................................................18 5.3.1 ADDING TO THE DOCK ......................................................................................... 18 5.3.2 ADDING TO THE SIDEBAR ...................................................................................... 19 6 LINUX INSTALLATION .........................................................................................20 6.1 INSTALLING PROCESS ...........................................................................................20 6.1.1 DOWNLOAD MXIE FROM THE MX ........................................................................... 21 6.1.2 INSTALLING FROM RPM ........................................................................................ 21 6.2 STARTING MXIE .................................................................................................22 6.3 CREATING AN ICON .............................................................................................24 6.4 CREATE A PANEL ICON .........................................................................................24 MXIE User Guide (0000000154)/Revision 39 October 7, 2015 © 2015 Zultys, Inc. No reproduction of distribution without permission Page 3 of 173 Technical Publications 6.5 CREATE A DESKTOP ICON ......................................................................................25 6.6 TWINKLE SETTINGS ..............................................................................................26 6.6.1 CONFIGURING TWINKLE ........................................................................................ 26 7 WINDOWS TERMINAL SERVER INSTALLATION .......................................................28 7.1 INSTALLING PROCESS ...........................................................................................28 8 MXIE WINDOW COMPONENTS .............................................................................29 8.1 WINDOWS .........................................................................................................29 8.2 MAC................................................................................................................30 8.3 LINUX ..............................................................................................................31 8.4 TOOLBAR ..........................................................................................................31 8.5 PRESENCE BAR ...................................................................................................31 8.6 SESSION LIST .....................................................................................................32 9 MXIE PREFERENCES.............................................................................................32 9.1 APPEARANCE .....................................................................................................32 9.2 APPLICATION SETTINGS ........................................................................................33 9.3 TOOL BUTTON STYLE ...........................................................................................33 9.4 APPLICATION .....................................................................................................36 9.4.1 STAY IN SYSTEM TRAY.......................................................................................... 36 9.4.2 LAUNCH AT WINDOWS STARTUP ............................................................................. 36 9.4.3 STAY ON TOP ..................................................................................................... 37 9.4.4 POPUP NOTIFICATIONS ......................................................................................... 37 9.5 AUDIO DRIVERS ..................................................................................................37 9.6 CALLS PREFERENCES ............................................................................................38 9.6.1 APPEARANCE ...................................................................................................... 38 9.6.2 CALLS .............................................................................................................. 39 9.7 DEVICE ACCESS POLICY PREFERENCES .......................................................................39 9.7.1 BINDING TO MY DEVICES ...................................................................................... 40 9.7.2 FOR MULTIPLE INCOMING CALLS ............................................................................. 40 9.8 CALL MANAGEMENT ............................................................................................41 9.8.1 SEPARATE SESSION AREAS FOR EACH OPERATOR AND CALL GROUP ................................... 41 9.8.2 ONE SESSION AREA FOR OPERATOR GROUPS AND ANOTHER FOR CALL GROUPS.................... 42 9.9 CALL LOG PREFERENCES........................................................................................43 MXIE User Guide (0000000154)/Revision 39 October 7, 2015 © 2015 Zultys, Inc. No reproduction of distribution without permission Page 4 of 173 Technical Publications 9.9.1 SHOW CALL LOG ................................................................................................. 43 9.9.2 CALL LOG LIMITATIONS ........................................................................................ 43 9.10 INSTANT MESSAGING .........................................................................................43 9.10.1 POP UP NOTIFICATION WHEN MESSAGE IS RECEIVED .................................................. 44 9.10.2 BRING MESSAGE WINDOW TO THE FRONT BUT DO NOT CHANGE FOCUS ......................... 44 9.10.3 SAVE SESSIONS IN THIS FOLDER ............................................................................ 44 9.10.4 ALWAYS DOCK INSTANT MESSAGE WINDOWS ........................................................... 45 9.10.5 DOCK INSTANT MESSAGE WINDOWS TO MAIN WINDOW ............................................. 45 9.11 INSTANT MESSAGING | MESSAGES ..........................................................................45 9.11.1 MESSAGE SENDING OPTIONS ................................................................................ 45 9.11.2 INSTANT MESSAGES TO PHONE ............................................................................. 46 9.12 MESSAGES .......................................................................................................46 9.12.1 LOCAL VOICE MAIL STORAGE FILE LOCATION .......................................................... 47 9.12.2 DELETE POLICY ................................................................................................. 47 9.12.3 PLAYBACK POLICY ............................................................................................. 48 9.13 MESSAGES | CONFIRMATIONS ...............................................................................48 9.13.1 CONFIRMATIONS ............................................................................................... 49 9.14 NOTIFICATION..................................................................................................49 9.14.1 AVAILABLE NOTIFICATION RULES .......................................................................... 50 9.14.2 RULE DESCRIPTION ............................................................................................ 50 9.15 PRESENCE .......................................................................................................51 9.15.1 PRESENCE ICONS ............................................................................................... 51 9.15.2 AUTOMATIC PRESENCE CHANGE ........................................................................... 52 9.15.3 PEOPLE WHO CAN VIEW MY PRESENCE ..................................................................... 53 9.15.4 PRESENCE FOR USERS ......................................................................................... 54 9.15.5 PRESENCE FOR OPERATORS .................................................................................. 55 9.15.6 PRESENCE FOR ACD AGENTS ............................................................................... 55 9.15.7 MANUAL STATE TRANSITIONS .............................................................................. 55 9.16 SOFTPHONE (WINDOWS & MAC ONLY) ....................................................................56 9.16.1 PREFERRED CODECS ........................................................................................... 56 9.16.2 AUTO ANSWER ................................................................................................. 57 9.16.3 SIP REGISTRATION............................................................................................. 57 9.17 SOFTPHONE | AUDIO PARAMETERS .........................................................................57 9.17.1 AUDIO DEVICES ................................................................................................ 57 9.18 SUPERVISOR .....................................................................................................57 MXIE User Guide (0000000154)/Revision 39 October 7, 2015 © 2015 Zultys, Inc. No reproduction of distribution without permission Page 5 of 173 Technical Publications 9.18.1 AGENTS STATUS ............................................................................................... 58 9.18.2 WALLBOARD .................................................................................................... 58 9.18.3 SUPERVIEW ON TOP ........................................................................................... 59 10 HOT KEY SEQUENCES FOR MXIE FOCUS & SCREENDIAL .......................................59 11 TYPES OF KEYBOARD CONTROL ........................................................................60 11.1 MAIN KEYBOARD SHORTCUTS ...............................................................................60 11.1.1 WINDOWS AND LINUX......................................................................................... 60 11.1.2 MAC ............................................................................................................. 62 11.2 10-KEY NUMBER PAD SHORTCUTS ........................................................................65 11.3 TRANSFER DIALOG BOX SHORTCUTS.......................................................................65 12 SESSION CONTROL BUTTONS ............................................................................66 13 BUDDY LIST .....................................................................................................66 14 STATUS BAR ....................................................................................................67 15 INSTANT MESSAGES AND CHATS .......................................................................67 16 MESSAGE WINDOW ...........................................................................................67 17 MESSAGE WINDOW COMPONENTS .....................................................................68 18 DOCKING MESSAGE WINDOWS ..........................................................................69 19 INSTANT MESSAGES .........................................................................................70 19.1 TO SEND AN INSTANT MESSAGE: ............................................................................70 20 DEVICE MANAGEMENT......................................................................................71 20.1 MANAGED DEVICES ...........................................................................................71 20.2 UNMANAGED DEVICES ........................................................................................71 20.3 REGISTERED CONTACT .......................................................................................72 21 BINDING TO A PHONE.......................................................................................72 21.1 BINDING STATUS ...............................................................................................74 MXIE User Guide (0000000154)/Revision 39 October 7, 2015 © 2015 Zultys, Inc. No reproduction of distribution without permission Page 6 of 173 Technical Publications 21.2 BIND DEVICE BY ID ............................................................................................75 21.3 BIND TO EXTERNAL PHONE ..................................................................................75 21.4 BIND REGISTERED CONTACT ................................................................................76 21.5 BIND BY A CALL FROM THE DEVICE.........................................................................76 21.6 BIND TO INTERNAL SOFTPHONE.............................................................................76 21.7 BIND RECENT ...................................................................................................77 21.8 CANCEL A BOUND DEVICE ...................................................................................78 22 DEVICE MONITOR .............................................................................................78 23 MAKING AND RECEIVING CALLS ........................................................................80 23.1 TO PLACE A VOICE CALL FROM A BOUND DEVICE THROUGH MXIE: ..................................80 23.2 TO INITIATE A MXCONFERENCE CALL FROM A BOUND DEVICE THROUGH MXIE:...................81 23.3 RECEIVING A VOICE CALL ....................................................................................81 23.4 TO ANSWER A CALL:...........................................................................................82 23.5 TO REJECT A CALL: ............................................................................................82 23.6 TO SEND A CALL DIRECTLY TO VOICE MAIL: ..............................................................82 23.7 HOLD ............................................................................................................82 23.7.1 DEVICE ACCESS POLICY = MANAGE BY MXIE........................................................... 83 23.7.2 DEVICE ACCESS POLICY = MANAGE BY DEVICE ........................................................ 83 23.8 BLIND TRANSFER ...............................................................................................84 23.9 TO PERFORM A BLIND TRANSFER: ...........................................................................84 23.10 ATTENDED TRANSFER .......................................................................................84 23.11 TO PERFORM AN ATTENDED TRANSFER: .................................................................84 23.11.1 DEVICE ACCESS POLICY = MANAGE BY MXIE......................................................... 85 23.11.2 DEVICE ACCESS POLICY = MANAGE BY DEVICE ...................................................... 85 23.12 PARK ...........................................................................................................86 23.13 TO PICK UP A PARKED CALL: ..............................................................................86 23.14 CALL RECORDING ............................................................................................86 24 TERMINATING THE CONNECTION ......................................................................87 24.1 TO TERMINATE A VOICE CALL:...............................................................................87 25 PRESENCE FOR CALL GROUP USERS ...................................................................88 25.1 OPERATOR PRESENCE STATES INCLUDE ....................................................................88 MXIE User Guide (0000000154)/Revision 39 October 7, 2015 © 2015 Zultys, Inc. No reproduction of distribution without permission Page 7 of 173 Technical Publications 25.2 ACD AGENT PRESENCE STATES INCLUDE ..................................................................88 25.3 HUNT GROUP AGENT PRESENCE STATES INCLUDE ........................................................88 26 VOICE MAIL .....................................................................................................88 26.1 MAIL BOX DIRECTORY ........................................................................................89 26.1.1 VOICE MAIL WINDOW DESCRIPTION ....................................................................... 90 26.1.2 MAIL BOX DIRECTORY ........................................................................................ 90 26.1.3 HIERARCHICAL LEVELS ........................................................................................ 90 26.2 MAIL FOLDER SERVICES.......................................................................................91 26.2.1 MESSAGE LIST .................................................................................................. 92 26.2.2 ADDING A COMMENT TO A VOICE MAIL MESSAGE ..................................................... 93 26.2.3 REPLYING TO A VOICE MESSAGE ........................................................................... 93 26.2.4 FORWARDING VOICE MESSAGES ............................................................................ 93 26.2.5 SAVING A MESSAGE TO FILE ................................................................................. 94 26.2.6 VIEWING A FAX MESSAGE .................................................................................... 94 26.2.7 MAIL FOLDER TYPES .......................................................................................... 94 26.3 MESSAGE LIST ..................................................................................................95 26.4 VOICE MAIL SETTINGS ........................................................................................96 26.5 MESSAGE NOTIFICATION .....................................................................................97 26.5.1 CREATING A NOTIFICATION RULE .......................................................................... 98 26.5.2 RULE NAME ................................................................................................... 100 26.5.3 NOTIFY ME .................................................................................................... 100 26.5.4 SEND NOTIFICATION BY .................................................................................... 100 26.5.5 ATTACH MESSAGE ........................................................................................... 101 26.5.6 FILTERING CONDITIONS .................................................................................... 101 27 PLAYING VOICEMAILS AND CALL RECORDINGS ................................................. 102 27.1 PLAYING VIA THE COMPUTER .............................................................................. 103 27.2 PLAYING VIA BOUND DEVICE ............................................................................... 103 28 CALL HANDLING RULES .................................................................................. 104 28.1 TO VIEW AND EDIT YOUR CALL HANDLING RULES: ..................................................... 104 29 CALL GROUP AGENTS ..................................................................................... 104 29.1 CALLBACK ..................................................................................................... 105 MXIE User Guide (0000000154)/Revision 39 October 7, 2015 © 2015 Zultys, Inc. No reproduction of distribution without permission Page 8 of 173 Technical Publications 30 ICC GROUPS................................................................................................... 106 31 ADDRESS BOOK.............................................................................................. 109 31.1 MXIE OPERATIONS .......................................................................................... 109 31.2 TOOLBAR ...................................................................................................... 110 31.3 ADDRESS BOOK TREE ....................................................................................... 111 31.4 TREE BUTTON................................................................................................. 111 31.5 CONTACT LIST ............................................................................................... 111 31.6 EDITING THE CONTACT LIST............................................................................... 111 31.7 OUTLOOK INTEGRATION WINDOWS ONLY .............................................................. 112 31.8 FUNCTIONS ................................................................................................... 114 32 CALL LOG ...................................................................................................... 115 32.1 RECORD PARAMETERS ...................................................................................... 116 32.2 LOG FUNCTIONS ............................................................................................. 116 33 VIDEO CALLS ................................................................................................. 117 33.1 ENABLING AND DISABLING VIDEO SERVICES ............................................................ 118 34 COMMAND LINE PARAMETERS......................................................................... 119 34.1 MICROSOFT WINDOWS...................................................................................... 119 34.2 APPLE MAC OS X ............................................................................................ 120 34.2.1 OPTION 1 WHEN USING THE “EXECUTABLE” ............................................................ 120 34.2.2 OPTION 2 WHEN USING THE “BUNDLE” .................................................................. 121 34.2.3 CREATING A “SHORTCUT” .................................................................................. 121 34.3 LINUX .......................................................................................................... 122 34.4 SPECIAL NOTES:.............................................................................................. 123 34.5 AVAILABLE COMMAND LINE PARAMETERS ............................................................... 124 34.6 3RD PARTY CALL INITIATION VIA COMMAND LINE .................................................... 127 34.7 LANGUAGE PARAMETERS ................................................................................... 130 35 IMPORTING CONTACTS INTO MXIE LOCAL ADDRESS BOOK ............................... 132 35.1 CREATE IMPORT TEMPLATE ................................................................................ 132 35.2 STARTING THE IMPORT PROCESS IN MXIE ............................................................... 132 35.2.1 SELECT THE FILE YOU WISH TO IMPORT ................................................................. 133 MXIE User Guide (0000000154)/Revision 39 October 7, 2015 © 2015 Zultys, Inc. No reproduction of distribution without permission Page 9 of 173 Technical Publications 35.2.2 THE IMPORT ................................................................................................... 134 35.2.3 FINISHED ....................................................................................................... 135 36 FAXING FROM A MAC ..................................................................................... 135 36.1 OPTION 1: PRINT TO FAX/FAX WITH MXIE ............................................................ 135 36.1.1 PRINT TO FAX/FAX WITH MXIE........................................................................... 135 36.1.2 ADDING A WORKFLOW ...................................................................................... 136 36.2 OPTION 2: SAVE AS A PDF ................................................................................ 138 36.2.1 SAVE DOCUMENT AS A PDF FILE ......................................................................... 138 36.3 FAX WIZARD .................................................................................................. 139 36.3.1 ENTER FAX NUMBER ......................................................................................... 139 36.3.2 CHOOSE THE FAX COVER PAGE........................................................................... 140 36.3.3 REVIEW COVER PAGE ........................................................................................ 140 36.3.4 SELECT FORMAT ............................................................................................. 141 36.3.5 SCHEDULE OR SEND IMMEDIATELY ....................................................................... 141 36.3.6 SUMMARY...................................................................................................... 142 37 FAXING WITH WINDOWS ................................................................................. 142 37.1 INSTALLING FAX DRIVER.................................................................................... 142 37.1.1 INSTALLING IN WINDOWS 32 OR 64 BIT VERSIONS ................................................... 142 37.2 SENDING A FAX USING THE ZULTYS FAX DRIVER AND MXIE ........................................ 150 37.3 RECEIVING A FAX TO A USER DID NUMBER ............................................................. 155 37.4 REQUESTING A FAX RECEIPT............................................................................... 157 38 MXMEETING INTEGRATION ............................................................................. 157 39 TAPI (WINDOWS ONLY) ................................................................................... 158 39.1 INSTALLING TAPI SUPPORT ................................................................................ 158 39.1.1 VISTA 32 AND 64 BIT VERSIONS ......................................................................... 158 39.1.2 WINDOWS 7 AND WINDOWS 8 ............................................................................ 164 40 MICROSOFT OFFICE UNIFIED COMMUNICATIONS .............................................. 168 40.1 DESCRIPTION .................................................................................................... 168 40.2 OPERATION ...................................................................................................... 168 40.3 CONDITIONS ..................................................................................................... 171 MXIE User Guide (0000000154)/Revision 39 October 7, 2015 © 2015 Zultys, Inc. No reproduction of distribution without permission Page 10 of 173 Technical Publications 40.4 ADMINISTRATION ............................................................................................... 172 MXIE User Guide (0000000154)/Revision 39 October 7, 2015 © 2015 Zultys, Inc. No reproduction of distribution without permission Page 11 of 173 Technical Publications 2 Introduction MXIE is the software interface by which system users can access MX services and resources. This guide introduces the most frequently used MXIE operations. It is assumed that the user is using version 9.0 of MXIE. Previous versions may not support all outlined features. For full details on system requirements see the MXIE Installation guide for the appropriate operating system, not all features are fully supported on all operating systems. 3 Requirements 3.1 Minimum system requirements for MXIE client application on Microsoft Windows Version – Windows XP (SP2 or higher), Windows Vista (32-bit or 64-bit), Windows 7 (32-bit or 64-bit), Windows 8 (32-bit or 64-bit), Windows 10 RAM – 256 MB standard or 1 GB when using MXvideo Processor – 1 GHz standard, 1.4 GHz Core 2 Duo for low definition video, 2.8 GHz Core 2 Duo for HD video quality Hard Drive Space – 100 MB MS Outlook Integration – Outlook 2003, 2007, 2010, 2013 32-bit versions only Video Plugin specific requirements – DirectX 9 or higher, Microsoft .NET 3.5 SP1 or higher 3.2 Minimum system requirements for MXIE client application on Apple Mac Version – OS X v10.6 “Snow Leopard” or higher (64-bit only) RAM – 1GB Processor – 1GHz Intel Core 2 Duo (64-bit) Hard Drive Space – 150 MB MXIE User Guide (0000000154)/Revision 39 October 7, 2015 © 2015 Zultys, Inc. No reproduction of distribution without permission Page 12 of 173 Technical Publications 3.3 Minimum system requirements for MXIE client application on Linux Version – 2.6 kernel based: CentOS 6.4 RAM – 256 MB Processor – 1 GHZ Hard Drive Space – 100 MB Required Software – libssl and libcrypto version 0.9.8 4 Limitations Not all features and functions are available to all operating systems, and some features function slightly different per operating system. 4.1 Mac The following options are not supported on Mac, if the feature/service is not listed assume it is not supported. Video TAPI Screen Dial Outlook Integration Microsoft Office Unified Communications The only versions of mac is version 10.6 and higher and must be 64bit. 4.2 Linux The following options are not supported on Linux, if the feature/service is not listed assume it is supported. Video Softphone TAPI Screen Dial Outlook Integration MXMeeting Integration Microsoft Office Unified Communications MXIE User Guide (0000000154)/Revision 39 October 7, 2015 © 2015 Zultys, Inc. No reproduction of distribution without permission Page 13 of 173 Technical Publications The only supported distribution of Linux is CentOS version 6.2 and higher. 4.3 Windows There are currently no limitations on supported Windows Systems. The following windows versions are supported: Windows XP (32 & 64 Bit, SP2 or higher) Windows Vista (32-bit or 64-bit) Windows 7 (32 & 64 Bit) Windows 8 (32 & 64 Bit) Windows Server 2008 Windows Server 2012 Windows 10 4.4 Windows Terminal Server Softphone is not supported TAPI is not supported 5 Mac Installation 5.1 Installation Process 5.1.1 Download the install package Using your mac’s browser, click on the “MAC OS X MXIE” icon to download the installation package MXIE User Guide (0000000154)/Revision 39 October 7, 2015 © 2015 Zultys, Inc. No reproduction of distribution without permission Page 14 of 173 Technical Publications A warning about opening a package will be presented, select “Save File” 5.1.2 Mount the disk image Once the installer package has been downloaded it will be stored in the location selected by your browser. Double click the installer package and it will automatically create and mount the disk image on your desktop, named “mxie”. Open the disk image, and double click on the mxie.x.x.x.pkg to launch the installation wizard. 5.1.3 Installation Wizard Choose all the default options, from the installation wizard, and if prompted to enter in the administrator password for your mac. MXIE User Guide (0000000154)/Revision 39 October 7, 2015 © 2015 Zultys, Inc. No reproduction of distribution without permission Page 15 of 173 Technical Publications MXIE User Guide (0000000154)/Revision 39 October 7, 2015 © 2015 Zultys, Inc. No reproduction of distribution without permission Page 16 of 173 Technical Publications 5.1.4 Eject/Unmount the disk image After the installation wizard has finished, right click the mounted disk image, and select “eject” this will unmounts the image, and you can drag to the trash. 5.2 Running MXIE MXIE is installed in the “Applications” folder under “Zultys”. To launch MXIE, in the Dock click on “Applications” and then select “Zultys” and then click on the “mxie” icon. This will launch MXIE. MXIE User Guide (0000000154)/Revision 39 October 7, 2015 © 2015 Zultys, Inc. No reproduction of distribution without permission Page 17 of 173 Technical Publications 5.3 Creating shortcuts to the MXIE application 5.3.1 Adding to the Dock To add MXIE to the dock, from the Finder toolbar, select Go, navigate to Applications Zultys click on the “mxie” application and drag to the position on the Dock where you wish to place the MXIE shortcut. MXIE User Guide (0000000154)/Revision 39 October 7, 2015 © 2015 Zultys, Inc. No reproduction of distribution without permission Page 18 of 173 Technical Publications 5.3.2 Adding to the Sidebar To add MXIE to the Sidebar on a mac, from the Finder toolbar, select Go, navigate to Applications Zultys select the “mxie” application and then back on the Finder toolbar select ”Add to Sidebar”. MXIE User Guide (0000000154)/Revision 39 October 7, 2015 © 2015 Zultys, Inc. No reproduction of distribution without permission Page 19 of 173 Technical Publications 6 Linux Installation 6.1 Installing Process MXIE for Linux uses RPM packages to install MXIE. You will need to download the RPM package from the web interface of the MX and use a package manager to install it on your Linux machine. NOTE: When upgrading a Linux MXIE version, Linux MXIE must first be removed and the new version installed. The Linux version of MXIE does not perform an automatic upgrade. MXIE User Guide (0000000154)/Revision 39 October 7, 2015 © 2015 Zultys, Inc. No reproduction of distribution without permission Page 20 of 173 Technical Publications 6.1.1 Download MXIE from the MX Using a browser, navigate to the web interface of the MX using the IP address or the FQDN assigned to the MX Click on the “Linux MXIE” link A RPM file will be downloaded to your local machine, double click on the downloaded RPM file to begin the installation process. 6.1.2 Installing from RPM The package manager of CentOS will ask if you wish to install MXIE, click “install” from the popup up The package manager will check for any dependents MXIE User Guide (0000000154)/Revision 39 October 7, 2015 © 2015 Zultys, Inc. No reproduction of distribution without permission Page 21 of 173 Technical Publications You may be prompted for permission to install this application, enter in the appropriate password and click Authenticate Installation will begin After the installation is complete, this window will close. 6.2 Starting MXIE To start MXIE open a terminal window and type mxie MXIE User Guide (0000000154)/Revision 39 October 7, 2015 © 2015 Zultys, Inc. No reproduction of distribution without permission Page 22 of 173 Technical Publications And press enter, this will start MXIE, do not close the terminal window, as this will cause MXIE to also close. Enter in the appropriate login information, and choose any call groups if requested MXIE User Guide (0000000154)/Revision 39 October 7, 2015 © 2015 Zultys, Inc. No reproduction of distribution without permission Page 23 of 173 Technical Publications 6.3 Creating an Icon 6.4 Create a Panel Icon To create an icon to launch MXIE can be done by clicking any open area or the application tool bar And selecting Add to Panel, from the new window select “Custom Application Launcher” And click Add MXIE User Guide (0000000154)/Revision 39 October 7, 2015 © 2015 Zultys, Inc. No reproduction of distribution without permission Page 24 of 173 Technical Publications Enter the following information • Type: Application • Name: Zultys MXIE • Command: mxie • Comment: Launches MXIE Click OK 6.5 Create a Desktop Icon Right click anywhere on the desktop and choose “Create Launcher” Enter the following information • Type: Application • Name: Zultys MXIE MXIE User Guide (0000000154)/Revision 39 October 7, 2015 © 2015 Zultys, Inc. No reproduction of distribution without permission Page 25 of 173 Technical Publications • Command: mxie • Comment: Launches MXIE Click OK 6.6 Twinkle Settings Zultys recommends Twinkle as a softphone for CentOS. It can be setup and run completely hidden in the background. All actions to control your calls will be done in MXIE. 6.6.1 Configuring Twinkle It is assumed the reader is familiar with creating device, and assigning them to users in the MX Administrator, thus it is not covered here in this document. User Settings: • Your name: Name, this is optional • User name: the device ID setup in the MXAdministrator • Domain: the IP address or FQDN of your MX • Authentication name: the device ID setup in the MXAdministrator • Password: if required, the SIP Proxy Password for this device in the MXAdministrator MXIE User Guide (0000000154)/Revision 39 October 7, 2015 © 2015 Zultys, Inc. No reproduction of distribution without permission Page 26 of 173 Technical Publications Click OK SIP Server Settings: • Registrar: the IP address or FQDN of your MX • Expiry: 3600 • Use Outbound proxy: checked • Outbound Proxy: the IP address or FQDN of your MX MXIE User Guide (0000000154)/Revision 39 October 7, 2015 © 2015 Zultys, Inc. No reproduction of distribution without permission Page 27 of 173 Technical Publications Click OK 7 Windows Terminal Server Installation 7.1 Installing Process To install MXIE in a Windows Terminal Server (thin client) environment, follow these steps: 1) As an administrator on terminal server open a Command Prompt and type – change user /install – then press enter 2) Download MXIE from webpage of MX and install. 3) Exit MXIE 4) From Command Prompt type command - change user /execute – then press enter. Installation of MXIE is now complete and should be available to all users. If the customer has implemented advanced policies to restrict application access to particular users, then the IT person will need to configure the policies accordingly. MXIE User Guide (0000000154)/Revision 39 October 7, 2015 © 2015 Zultys, Inc. No reproduction of distribution without permission Page 28 of 173 Technical Publications 8 MXIE Window Components The MXIE users’ window is the primary window for accessing MX services. The following sections describe window components. All components or windows are removable, and can be docked except the session blocks. 8.1 Windows MXIE User Guide (0000000154)/Revision 39 October 7, 2015 © 2015 Zultys, Inc. No reproduction of distribution without permission Page 29 of 173 Technical Publications 8.2 Mac MXIE User Guide (0000000154)/Revision 39 October 7, 2015 © 2015 Zultys, Inc. No reproduction of distribution without permission Page 30 of 173 Technical Publications 8.3 Linux 8.4 Toolbar Each toolbar icon represents a communication method, session tool, or system utility. Press a toolbar icon to perform the associated function. 8.5 Presence Bar The Presence bar provides a button for each presence state specified in the Toolbar Preferences panel (File | Preferences). The depressed button indicates your presence state. You can change your presence state by pressing a presence bar button. MXIE User Guide (0000000154)/Revision 39 October 7, 2015 © 2015 Zultys, Inc. No reproduction of distribution without permission Page 31 of 173 Technical Publications 8.6 Session List The Session List is separated into role partitions containing the session blocks that represent your open communications sessions. You can perform session control functions through keyboard shortcuts, session control buttons, or drag and drop operations. 9 MXIE Preferences MXIE preferences control all aspects of MXIE itself, and are configured via the MXIE interface by the user, or in MX version 9.0 all MXIE preferences can be centrally controlled from the MX itself based on User profile and/or Call Group. To access MXIE preferences, click on File | Preferences, or Ctrl+Shift+O. Note! Certain MXIE settings/features can be administered via centralized settings in the MX system. If this is your implementation, these settings may not be available to configure from the MXIE client. Please contact your system administrator for more information. 9.1 Appearance In MXIE you can control the font and size of the font used by changing the font options in MXIE Preferences. To access MXIE preferences, click on File | Preferences, or Ctrl+Shift+O and clicking on Appearance. Session Appearance options determine the font type and size used in the buddy list and session list. Use Windows font: Select this radio button to use the Microsoft Windows desktop font for all MXIE text, including the session control blocks and the buddy list. You can change this font from Window’s Display Properties panel by right clicking the mouse on an unused region of the windows user interface and selecting Properties from the menu. Font settings are located on the Appearance tab of this panel. Use this font: Select this radio button to choose a font different from the Microsoft Windows desktop font for displaying MXIE text. The default font type provided by this setting is Microsoft Sans Serif; the default font size is 8. MXIE User Guide (0000000154)/Revision 39 October 7, 2015 © 2015 Zultys, Inc. No reproduction of distribution without permission Page 32 of 173 Technical Publications 9.2 Application Settings The Application Preferences panel, controls startup, termination, and display aspects of the MXIE window. To open the Application Preferences panel, open the User Preferences window by selecting File | Preferences from the main menu, then select Application in the panel directory. 9.3 Tool Button Style In MXIE Preferences you can control the look of your Toolbar and buttons by changing the style of your buttons. Select from the following options Icon Only MXIE User Guide (0000000154)/Revision 39 October 7, 2015 © 2015 Zultys, Inc. No reproduction of distribution without permission Page 33 of 173 Technical Publications Text Only MXIE User Guide (0000000154)/Revision 39 October 7, 2015 © 2015 Zultys, Inc. No reproduction of distribution without permission Page 34 of 173 Technical Publications Text Beside Icon Text Under Icon MXIE User Guide (0000000154)/Revision 39 October 7, 2015 © 2015 Zultys, Inc. No reproduction of distribution without permission Page 35 of 173 Technical Publications Icon Style is the only presence toolbar setting that affects the manner that the Status Bar displays your presence or how the Buddy List displays the presence of others. 9.4 Application Application settings affect the behavior of the MXIE application itself. 9.4.1 Stay in System Tray When Stay in system tray is set, the MXIE instance is closed/minimized but not terminated when you press the Close (X) icon on the right side of the title bar (upper right corner of window). This allows you to re-access MXIE by right clicking on the MXIE icon in the windows system tray in the bottom right corner of the Windows user interface. You exit MXIE while in this mode by selecting File | Exit from the main menu. 9.4.2 Launch at Windows Startup Launch at Windows startup instructs the Windows operating system to start MXIE whenever the Windows program is initiated. MXIE User Guide (0000000154)/Revision 39 October 7, 2015 © 2015 Zultys, Inc. No reproduction of distribution without permission Page 36 of 173 Technical Publications 9.4.3 Stay on Top Stay on Top forces the MXIE window to remain visible on the desktop whenever it is open and not minimized. 9.4.4 Popup Notifications This section controls the appearance and removal of pop ups from the MXIE window. Pop ups appear in the bottom right corner of your monitor to notify you of incoming voice calls, chat invitations, service disruptions, and other status changes. Select Display until I click on the pop up to close it to retain pop ups on the MXIE window until you click the pop up close button. Select Display for, seconds to retain pop ups on the MXIE window for a specified period. Enter the specified period in the data entry area. 9.5 Audio Drivers The Audio Output Preferences panel, determines the Audio Driver that MXIE uses to play your voice messages and audio notifications. The available options depend on the audio boards and sound drivers installed on your computer. Select Use System Default to select the sound driver that is specified as the Default Device in the Audio panel. Select any other option to specify a driver that is installed on your computer. MXIE User Guide (0000000154)/Revision 39 October 7, 2015 © 2015 Zultys, Inc. No reproduction of distribution without permission Page 37 of 173 Technical Publications 9.6 Calls Preferences The Calls Preferences panel, controls the appearance of session blocks and the behavior of the MXIE window when receiving an incoming call. To open the Calls Preferences panel, open the User Preferences window by selecting File | Preferences from the main menu, then select Calls in the panel directory. 9.6.1 Appearance Session Appearance options determine the format of session blocks. Show Session Control buttons: Select this option to display the session control buttons, o Enabled: o Disabled: Large Session Icons: Selecting this option displays large icons in your session blocks o Large: MXIE User Guide (0000000154)/Revision 39 October 7, 2015 © 2015 Zultys, Inc. No reproduction of distribution without permission Page 38 of 173 Technical Publications o Small: 9.6.2 Calls Show MXIE and Change Focus: When you select this option, an incoming voice call to your device will expand a minimized MXIE instance to its normal size. The focus will automatically be set to the MXIE Application, all keyboard and mouse actions will be directed to MXIE. Show MXIE but do not Change Focus: When you select this option, an incoming voice call to your device will expand a minimized MXIE instance to its normal size. The Focus will not be changed. Do not show MXIE: MXIE is left minimalized, or in the background. 9.7 Device Access Policy Preferences The Device Access Policy Preferences panel, performs the following services: Controls binding access by other users to devices that are assigned as your managed devices Determines the method of controlling multiple phone calls MXIE User Guide (0000000154)/Revision 39 October 7, 2015 © 2015 Zultys, Inc. No reproduction of distribution without permission Page 39 of 173 Technical Publications To open the Device Access Policy Preferences panel, open the User Preferences window by selecting File | Preferences from the main window, then select Device Access Policy in the panel directory. 9.7.1 Binding to My Devices This section defines access rights that other users have to your managed devices. You can select one of the following options: Allow all users to bind to my devices. This option allows all other MX users to bind to your managed devices. Do not allow any users to bind to my devices. This option denies all other users binding access to your managed devices. Allow only users matching my profile to bind to my devices. This option allows only users with an identical user profile assignment to your assignment to bind to your managed devices. (Typically, these users belong to the same department, such as sales or technical support.) Contact your system administrator to determine the profile assignment of any user. 9.7.2 For Multiple Incoming Calls MXIE offers two 'Device Access Policy' settings under the heading 'For multiple incoming calls'. Using MXIE to control your voice calls provides another option for handling calls to your extensions. You can either handle calls from the phone panel or from the MXIE window. Manage using MXIE for my bound device. Select this option when managing your voice calls from the MXIE control buttons and options instead of the front panel of your SIP device. When you select this option, MXIE provides sixteen call appearances to handle multiple calls while using only one call appearance on the device. Manage via MXIE mode is ideal for busy operators that need to manage more calls than they have Line keys on their bound phone. MXIE User Guide (0000000154)/Revision 39 October 7, 2015 © 2015 Zultys, Inc. No reproduction of distribution without permission Page 40 of 173 Technical Publications In addition when a user is running Zultys Outlook Communicator (ZOLC) or Zultys Salesforce Adapter (ZSFA), 'Manage multiple calls via MXIE' mode is automatically enabled. When binding to an external number one must use manage via MXIE. IMPORTANT: MXIE must be bound to a SIP device to manage multiple voice calls. The SIP device handles multiple calls if MXIE is not bound to a device. Manage using the phone. Select this option to manage your voice calls from the control panel of the SIP device instead of the MXIE control buttons. Multiple calls are handled through call appearances on the phone; the number of calls that you can simultaneously handle is limited by the number of call appearances provided by your phone. The default is 'Manage using the phone' which results in each call being presented to the user's bound phone on a separate line key. Depending on the device access policy setting managing your calls will be handled differently. The basic concept to remember is if using Manage via MXIE you will never “touch” your device, and you will manage all your calls including placing on hold, and picking up from hold using MXIE not the device itself. If you select Manage via device you will not be using the MXIE call control features, but will use all the call control features of the device itself. 9.8 Call Management Under the call management section you can control the number of session blocks for your operator and call groups. 9.8.1 Separate session areas for each operator and call group When using separate session areas for each operator and call group you will have a dedicated session block per call group. MXIE User Guide (0000000154)/Revision 39 October 7, 2015 © 2015 Zultys, Inc. No reproduction of distribution without permission Page 41 of 173 Technical Publications 9.8.2 One session area for operator groups and another for call groups When using one session area for operator groups and another for call groups, only 2 session blocks are added, one for all operator call groups and another for all ACD, ICC and Hunt Call groups. You can switch between each call group by clicking on the drop down selection box. When an incoming call is received, the proper call group is automatically selected. MXIE User Guide (0000000154)/Revision 39 October 7, 2015 © 2015 Zultys, Inc. No reproduction of distribution without permission Page 42 of 173 Technical Publications 9.9 Call Log Preferences The Call Log Preference panel, instructs MXIE to display log entries and configures the maximum size of your log. To open the Call Log Preference panel, open the User Preferences window by selecting File | Preferences from the main menu, then select Call Log in the panel directory. Changes to call log parameters do not take effect until you exit and reenter MXIE. 9.9.1 Show Call Log When you select this option, the Log window displays the contents of your log as specified by the call log limitations. If this option is not selected, the log displays a blank panel. 9.9.2 Call Log Limitations The maximum log size is based on either the number of days that records are stored. Reducing the size of the MXIE call log by altering preference panel settings does not delete call log records. The Days parameter sets the maximum number of days for which calling records are displayed. 9.10Instant Messaging The Instant Messaging Preferences panel, controls the behavior of your computer when you receive a message, and controls the saving of text message sessions. To open the Instant Messaging Preferences panel, open the User Preferences window by selecting File | Preferences from the main menu bar, then select Instant Messaging in the panel directory. MXIE User Guide (0000000154)/Revision 39 October 7, 2015 © 2015 Zultys, Inc. No reproduction of distribution without permission Page 43 of 173 Technical Publications 9.10.1 Pop up Notification When Message is Received MXIE displays a popup message in the bottom right corner of your monitor when you receive an instant message if this option is enabled. 9.10.2 Bring Message Window to the Front but do not Change Focus When this option is enabled, the message window moves to the front of the desktop whenever you receive a message; this window does not become active until you select it through a windows operation. If the option is not enabled, the message window will remain in its present location when it receives a message. You can detect a new message by observing the Windows taskbar at the bottom of the window; the taskbar button that represents the IM window will blink when the window has a message to which you have not responded. 9.10.3 Save Sessions in this Folder Enabling this option saves your chats and instant messages as text files in the directory specified in the data entry box. Past IM’s are automatically deleted after a specified time by entering a value in the Delete after, days entry box. MXIE User Guide (0000000154)/Revision 39 October 7, 2015 © 2015 Zultys, Inc. No reproduction of distribution without permission Page 44 of 173 Technical Publications 9.10.4 Always Dock Instant Message Windows Select this option to automatically dock new instant message windows that you are initiating or receiving to your existing instant message windows. 9.10.5 Dock Instant Message Windows to Main Window Select this option to automatically dock new instant messages in the main MXIE application. 9.11Instant Messaging | Messages The Messages Preference panel, defines the behavior of the enter key when sending messages and controls the receipt of instant messages by your phone. To open the Messages Preferences panel, open the User Preferences window by selecting File | Preferences from the main menu bar, then select Messages in the panel directory. 9.11.1 Message Sending Options The input panel of the message window is used for typing and sending messages. In addition to using the Send button, the Enter key can also transmit messages. The send options define the MXIE response when you press the Enter key. MXIE User Guide (0000000154)/Revision 39 October 7, 2015 © 2015 Zultys, Inc. No reproduction of distribution without permission Page 45 of 173 Technical Publications Enter sends text, Ctrl-Enter gives new line – when this option is selected, typing the Enter key is equivalent to pressing the Send button; typing Ctrl-Enter adds a line to the message. Ctrl-Enter sends text, Enter gives new line – when this option is selected, typing Ctrl-Enter is equivalent to pressing the Send button; typing the Enter key adds a line to the message. 9.11.2 Instant Messages to Phone Many SIP phones, are capable of receiving and transmitting instant messages. The Instant Messages to Phone section programs the MX to send your instant messages to your phone. The selected option remains in force even when you are logged out of MXIE. Never: This option programs the MX to never send instant messages to your phone. Always: This option programs the MX to send instant messages to your phone in addition to sending them to your MXIE instance. Only when MXIE is not running: This option programs the MX to send instant messages to your phone only when you are logged out of MXIE. 9.12Messages The Messages Preferences panel, specifies the local storage location for your saved voice mail and configures the destination of messages and mailboxes that you delete. To open the Voice Mail Preferences panel, open the User Preferences window by selecting File | Preferences from the main menu, then select messages in the panel directory. MXIE User Guide (0000000154)/Revision 39 October 7, 2015 © 2015 Zultys, Inc. No reproduction of distribution without permission Page 46 of 173 Technical Publications 9.12.1 Local Voice Mail Storage File Location You can change the location of your voice mail files from this panel. The full default voice mail box location in this example is: C:\Users\[Windows User Name]\AppData\Roaming\Zultys\MX Settings\[MXIE Login Name].vm System Files lists the default MXIE system file locations and describes their properties. Press the Select button to choose a storage location for your voice mail messages. Press the Save as button to copy the current voice mail file into a new file. 9.12.2 Delete Policy Deletion options determine the method of removing messages and mail boxes from the voice mail window. If you select the Delete box to "Deleted" box, mail boxes that you delete are moved to the Delete system mail box; boxes are permanently removed from your system by deleting them from the Delete box. When Delete message to "Deleted" box is selected, voice mail messages are deleted in the same manner. These options provide a method of recovering a message or mail box that was deleted by mistake. MXIE User Guide (0000000154)/Revision 39 October 7, 2015 © 2015 Zultys, Inc. No reproduction of distribution without permission Page 47 of 173 Technical Publications If these options are not selected, messages and boxes that are deleted from the voice mail window are immediately removed from the system; you cannot recover messages and boxes removed in this manner. 9.12.3 Playback Policy Playback policy defines how you can listen to your voicemail messages, or recorded calls. By default MXIE will attempt to play your messages through the PC speakers, and provide the option to play through your bound device. Enabling “Only play messages through bound phone” will force MXIE to only allow messages to be played via the bound device. 9.13Messages | Confirmations The Message Confirmation Preferences panel, configures the confirmation options for copying, moving, and deleting your mailboxes and voice messages. To open the Message Confirmation Preferences panel, open the User Preferences window by selecting File | Preferences from the main menu, then select Confirmations in the panel directory. MXIE User Guide (0000000154)/Revision 39 October 7, 2015 © 2015 Zultys, Inc. No reproduction of distribution without permission Page 48 of 173 Technical Publications 9.13.1 Confirmations The seven confirmation options control Mail Box component copy, move, and deletion operations. If you attempt to perform an operation in the Voice Mail window that is selected in this panel, MXIE will perform that operation only after a confirmation window offers the chance to discontinue the procedure. Options that are not selected in this panel do not require final confirmation before MXIE performs the operation. 9.14Notification A Notification Plan is a list of active notification rules that determine the MX delivery method and content of messages sent to your e-mail account when your voice mailbox receives a voice message or fax. The Notification Preference panel, displays the notification rules for your MXIE instance. To open this panel, open the User Preferences window by selecting File | Preferences from the main menu, then selecting Notification in the panel directory. This window comprises two sections: Available Notification Rules and Rule description. MXIE User Guide (0000000154)/Revision 39 October 7, 2015 © 2015 Zultys, Inc. No reproduction of distribution without permission Page 49 of 173 Technical Publications 9.14.1 Available Notification Rules The Available Notification Rules section lists all of the notification rules configured within the MXIE instance. Rules are listed in order of their precedence rank. Components of this panel that support the creation of notification rules include: Selection box: A selection box is located to the left of each notification rule. The Notification Plan only includes Notification Rules that have marked selection boxes. Rules that are not marked are disregarded when the Notification Plan evaluates an incoming call. Click this box to enable or disable the rule. Precedence rank: The precedence rank appears next to a rule’s selection box and determines the order that a rule is evaluated against incoming faxes and voice messages. Rules are listed in order of their precedence rating, with the highest ranking rules at the top. The Up and Down buttons edit the precedence rank of the highlighted rule. Edit Buttons: Located to the right of the call handling rules, the button bar accesses the Notification Rule Editor and modifies the precedence ranking of the available call handling rules. New: This button opens the Notification Rule Editor to create a new rule. Modify: This button opens the Notification Rule Editor to edit the highlighted rule. Delete: This button removes the highlighted notification rule from the list. Up: This button moves the highlighted rule higher in the list, increasing its precedence ranking. Down: This button moves the highlighted rule lower in the availability list, decreasing its precedence ranking. 9.14.2 Rule Description The Rule Description section displays the components of the highlighted notification rule. You can edit the rule notification period, method, and MXIE User Guide (0000000154)/Revision 39 October 7, 2015 © 2015 Zultys, Inc. No reproduction of distribution without permission Page 50 of 173 Technical Publications condition settings that are underlined in this section. This section is identical in appearance and function to the Rule Description section of the Notification Rule Editor. To add new filtering conditions or to change other notification parameters, access the Notification Rule Editor by pressing the Modify button. 9.15Presence Presence rules define the automatic transitions between presence states. Presence rules are defined in the MXIE preferences of each individual user. Under File | Preferences, or Ctrl+Shift+O and clicking on Call Groups and Operators. The Presence Preferences panel, configures user role presence rules and controls the display of your presence to other system users. To open the Presence Preferences panel, open the User Preferences window by selecting File | Preferences from the main menu, then select Presence in the panel directory. 9.15.1 Presence Icons Select how you want to show presence icons, options are Objects, Dancers, Head and Shoulders. MXIE User Guide (0000000154)/Revision 39 October 7, 2015 © 2015 Zultys, Inc. No reproduction of distribution without permission Page 51 of 173 Technical Publications User Role Agent Role Objects Dancers Head and Shoulders 9.15.2 Automatic Presence Change Automatic Presence Change parameters determine the situations that enable the following user role presence rules: When computer is locked, set presence to Not Available, when my current presence is Available or Be Right Back After __ minutes of no activity, show me as "Be Right Back" when my current presence is "Available": When this checkbox is selected, MXIE changes your Presence state to Be Right Back if your current presence MXIE User Guide (0000000154)/Revision 39 October 7, 2015 © 2015 Zultys, Inc. No reproduction of distribution without permission Page 52 of 173 Technical Publications state is Available and there has been no activity on your computer for the period specified by the data entry box. After __ minutes of no activity, show me as "Not Available" when my current presence is "Be Right Back": When this checkbox is selected, MXIE changes your Presence state to Not Available if your current presence state is Be Right Back and there has been no activity on your computer for the period specified by the data entry box. Wrap up time: Wrap up time is the period after the end of a voice call that MXIE waits before changing the presence state from Busy to Available. MXIE changes your presence state from On the Phone to Busy immediately after you complete a call. 9.15.3 People who can view my presence This section determines which MX users are allowed to view your user presence state. These parameters do not affect your ability to view the presence of other users. Operators can continue to view your user presence status regardless of this parameter setting. Select any of the following checkboxes to allow users to view your presence: All. This option allows all MX users to view your presence state. When this checkbox is selected, all other checkboxes are unavailable for selection. Those matching my profile. This option allows all other MX users that have your User Profile to view your presence. Contact your system administrator to determine which users are assigned to your user profile. Buddies. This option allows everyone in your buddy list to view your presence state. List. This option allows everyone in the list at the bottom of the panel to view your presence state. To add users to this list, drag and drop contact entries from the address book. To delete a user from this list, highlight the user’s name and type the delete button on your keyboard. MXIE User Guide (0000000154)/Revision 39 October 7, 2015 © 2015 Zultys, Inc. No reproduction of distribution without permission Page 53 of 173 Technical Publications Users may set any presence rules by checking the options they wish to enable. 9.15.4 Presence for Users The following conditions may trigger transitions between user presence states, based on the user preferences: • Available to Not Available triggers if the user’s computer is inactive for a period specified in the Presence Preferences panel. • Available to On the Phone triggers when the user makes or receives a voice call. • On the Phone to Busy (wrap up time) triggers when the user terminates a call if the Busy state was entered from the On the Phone state because of that call. • Wrap up to Available triggers after remaining in the Busy (wrap up time) condition for a specified period. MXIE User Guide (0000000154)/Revision 39 October 7, 2015 © 2015 Zultys, Inc. No reproduction of distribution without permission Page 54 of 173 Technical Publications • Available to Busy the user has a role as an operator or an agent and is busy within that role. 9.15.5 Presence for Operators The following conditions may trigger transitions between operator presence states based on the user’s defined preferences: • Available to On the Phone triggers when an ACD agent or operator initiates or accepts a call. This rule cannot be removed or changed. • On the Phone to Available triggers when an operator terminates a call. • Available to Not Available triggers when the user changes to a state specified by the ACD and Operator User Preferences window. 9.15.6 Presence for ACD Agents The following conditions may trigger transitions between Agent presence states based on the user’s defined preferences: • Available to Active triggers when an ACD agent initiates or accepts a call. This rule cannot be removed or changed. • Active to Wrap up triggers when an agent terminates a call. • Wrap up to Available triggers after remaining in the wrap up state for a period specified by the ACD and Operator User Preferences window. • Available to Not Available triggers when the user changes to a state specified by the ACD and Operator User Preferences window. 9.15.7 Manual State Transitions To manually change your presence state: • Presence bar: Press a presence state icon. • Status bar: Press the Presence Status text to access a menu that lists the available states. When MXIE displays an operator or agent role, this menu provides a global option that sets the presence state for all roles. Manually entering any state except Available disables any presence transition rule that defines an automatic method of leaving the state. MXIE User Guide (0000000154)/Revision 39 October 7, 2015 © 2015 Zultys, Inc. No reproduction of distribution without permission Page 55 of 173 Technical Publications 9.16Softphone (Windows & mac Only) The Softphone Preferences panel, designates a codec that the MXIE softphone will initially use when negotiating communication settings prior to a voice call session. You can also set a softphone switch to eliminate acoustic echo and program the software to use separate audio devices when performing different functions. Softphone is available for Windows and mac only. To open the Softphone Preferences panel, open the User Preferences window by selecting File | Preferences from the main menu, then select Softphone in the panel directory. Codec setting changes take effect only when the softphone is on hook. 9.16.1 Preferred Codecs G.711 is the standard for encoding telephone audio on a 64 kbps channel. It is a pulse code modulation (PCM) scheme operating at an 8 kHz sample rate, with 8 bits per sample. G.711 µ-law is normally used in the United States, Canada, and Japan. MXIE User Guide (0000000154)/Revision 39 October 7, 2015 © 2015 Zultys, Inc. No reproduction of distribution without permission Page 56 of 173 Technical Publications G.711 A-law is the standard for international circuits. G.729 is the standard for encoding speech signals at 8 kbits/sec. G.729 produces acceptable voice sound in most situations while conserving bandwidth G.729 utilizes Voice Activity Detection / Comfort Noise Generation to conserve bandwidth. 9.16.2 Auto Answer Enable auto answer of all internal calls by placing check mark in “Enable auto answer for internal calls”. Enable auto answer of all external calls by placing check mark in “Enable auto answer for external calls”. 9.16.3 SIP Registration Define the port used on the local PC to send and receive SIP registrations from by entering in a port for “Local SIP Port”. Define the port SIP registrations are sent to on the MX by entering in a port for “Register SIP Port”. 9.17Softphone | Audio Parameters 9.17.1 Audio Devices The Audio Devices section determines which audio hardware the Softphone will use during its operation. If your PC has multiple audio cards, this panel allows you to program the phone to use different devices for each function. This option allows you conduct a conversation through a headset connected to one device while playing the ring tone through speakers connected to another device – this configuration allows you to listen for a ring tone without wearing the headset. 9.18Supervisor The Supervisor Preferences panel, configures the content of the Supervisor menu on the main menu and the appearance of agent presence status icons on MXIE User Guide (0000000154)/Revision 39 October 7, 2015 © 2015 Zultys, Inc. No reproduction of distribution without permission Page 57 of 173 Technical Publications the supervisor monitor panels. To open the Supervisor Preferences panel, open the User Preferences window by selecting File | Preferences from the main menu, then select Supervisor in the panel directory. This option is only available if you are logged into an Inbound Call Center role as a Supervisor. 9.18.1 Agents Status This option controls the display of agent presence states on all supervisor monitor panels. Access the drop down menu to select Picture only, Picture and Text, or Text only. 9.18.2 Wallboard This option specifies the Excel file that MXIE uses to prepare and display the presentation of advanced ACD statistical information. Wallboard describes the MXIE wallboard function. MXIE User Guide (0000000154)/Revision 39 October 7, 2015 © 2015 Zultys, Inc. No reproduction of distribution without permission Page 58 of 173 Technical Publications 9.18.3 SuperView on Top This option allows the SuperView application to remain in focus on the screen and always on top of other applications. 10 Hot Key Sequences for MXIE Focus & ScreenDial The MXIE interface supports two configurable Keyboard Shortcuts, otherwise known as Hot Key sequences. The first is used to bring focus to the MXIE application. The second is for ScreenDial, which allows the MXIE user to make a voice call to a number they have highlighted in any standard Windows application such as a web browser or document. To access the settings navigate to File -> Preferences -> Application -> Keyboard Shortcuts. Highlight the relevant field and then press the keys that are to be configured for the shortcut. The field will populate automatically based on the keys pressed. MXIE User Guide (0000000154)/Revision 39 October 7, 2015 © 2015 Zultys, Inc. No reproduction of distribution without permission Page 59 of 173 Technical Publications 11 Types of Keyboard Control Once the MXIE application has focus, you can use the available main keyboard shortcuts and the 10-key number pad. 11.1Main Keyboard Shortcuts Note that these shortcuts are NOT case sensitive. For the short cut keys to function the MXIE must be in focus and in most cases a call in the appropriate state must be selected. The following table lists the main call control shortcuts. Shortcut Key A or Enter Action Answer the selected call. D Disconnect the selected call. R Retrieve the selected call from Voice Mail. T Blind Transfer the selected call. P Park the selected call. H V 11.1.1 Place the selected call on Hold or retrieves the call from hold, if it is currently on hold. Send the selected call to voicemail. Windows and Linux The following table contains the keyboard shortcuts available with release 8.0 and above. Shortcut Key Action Ctrl + Shift + R Open the Change Role dialog window. Ctrl + Shift + O Open User Preference. MXIE User Guide (0000000154)/Revision 39 October 7, 2015 © 2015 Zultys, Inc. No reproduction of distribution without permission Page 60 of 173 Technical Publications Shortcut Key Action Ctrl + Shift + M Open an IM recipient popup. Ctrl + Shift + F Open Send a Fax wizard. Ctrl + Shift + V Open Voice Call popup. Ctrl + Shift + I Open Intercom Call popup. Ctrl + D Ctrl + V Ctrl + L Ctrl + P Ctrl + H F1 Ctrl + B Open Address Book, focus is moved to the contact list. Open Voice Mail window, focus is moved to voice mail boxes. Open Call Log window, focus is moved to the call list. Open Parked Calls window, focus is moved to the parked calls list. Open IM History window. Open MXIE help. Open the Buddy List, focus is moved to the Buddy list. Open ICC/ACD/Hunt Group window, focus is moved to Ctrl + G agent list. Pressing the shortcut keys again toggles through available groups. Open Operator window, focus is moved to the MX Ctrl + O Directory User List. Pressing the shortcut keys again toggles through available groups. Ctrl + F Focus is moved to the Quick Contact edit field. Ctrl + Shift + P Open the Presence drop-down list. Ctrl + Shift + N Focus is moved to the Presence Note edit field. MXIE User Guide (0000000154)/Revision 39 October 7, 2015 © 2015 Zultys, Inc. No reproduction of distribution without permission Page 61 of 173 Technical Publications Shortcut Key Action Focus is moved to last selected role area. To toggle Ctrl + R through available roles, press Ctrl + Tab or Ctrl + Shift + Tab. Ctrl + Shift + L Reload the call log. Move focus to the tab in the direction of the key. If Ctrl + Shift + several grouped tabs are split either vertically or Left/Top/Right/Bottom horizontally, pressing the shortcut keys toggles through the grouped tabs. Ctrl + Tab Ctrl + Shift + Tab 11.1.2 When the focus is on a grouped tab area, pressing the shortcut keys toggles focus between tabs within the group. MAC The following table contains the keyboard shortcuts available with release 8.0 and above. Shortcut Key Action Shift + Command + R Open the Change Role dialog window. Shift + Command + O Open User Preference. Shift + Command + M Open an IM recipient popup. Shift + Command + F Open Send a Fax wizard. Shift + Command + V Open Voice Call popup. Shift + Command + I Open Intercom Call popup. Command + D Command + V Open Address Book, focus is moved to the contact list. Open Voice Mail window, focus is moved to voice mail boxes. MXIE User Guide (0000000154)/Revision 39 October 7, 2015 © 2015 Zultys, Inc. No reproduction of distribution without permission Page 62 of 173 Technical Publications Shortcut Key Command + L Command + P Command + H F1 Command + B Action Open Call Log window, focus is moved to the call list. Open Parked Calls window, focus is moved to the parked calls list. Open IM History window. Open MXIE help. Open the Buddy List, focus is moved to the Buddy list. Open ICC/ACD/Hunt Group window, focus is moved to Command + G agent list. Pressing the shortcut keys again toggles through available groups. Open Operator window, focus is moved to the MX Command + O Directory User List. Pressing the shortcut keys again toggles through available groups. Command + F Focus is moved to the Quick Contact edit field. Shift + Command + P Open the Presence drop-down list. Shift + Command + N Focus is moved to the Presence Note edit field. Focus is moved to last selected role area. To toggle Command + R through available roles, press Ctrl + Tab or Ctrl + Shift + Tab. Shift + Command + L Reload the call log. Move focus to the tab in the direction of the key. If Shift + Command + several grouped tabs are split either vertically or Left/Top/Right/Bottom horizontally, pressing the shortcut keys toggles through the grouped tabs. MXIE User Guide (0000000154)/Revision 39 October 7, 2015 © 2015 Zultys, Inc. No reproduction of distribution without permission Page 63 of 173 Technical Publications Shortcut Key Command + Tab Shift + Command + Tab Action When the focus is on a grouped tab area, pressing the shortcut keys toggles focus between tabs within the group. MXIE User Guide (0000000154)/Revision 39 October 7, 2015 © 2015 Zultys, Inc. No reproduction of distribution without permission Page 64 of 173 Technical Publications 11.210-Key Number Pad Shortcuts For the short cut keys to function the MXIE must be in focus and further, in most cases a call in the appropriate state must be selected. Note that NUM LOCK must be engaged to use 10-key Number Pad shortcuts. Short cut key Decimal point '.' Enter Action Place the selected call on hold or retrieve the call from hold, if it is currently on hold. Answer the selected call or complete an attended transfer (merge of calls). + 0-9 Type an extension to blind transfer a selected call Start populating number for a new call when no call is selected. * Park selected call. - Disconnect selected call. 11.3Transfer Dialog Box Shortcuts The following table shows the shortcut options for the transfer dialog box. This dialog appears whenever a transfer operation is invoked from the main keyboard or 10 key Number Pad. Short cut key Decimal point Action Clear address. '.' (keypad) Enter Transfer. '/' (keypad) Transfer directly to voice mail. Ctrl+ Space Open user lookup dialog. MXIE User Guide (0000000154)/Revision 39 October 7, 2015 © 2015 Zultys, Inc. No reproduction of distribution without permission Page 65 of 173 Technical Publications 12 Session Control Buttons Session control buttons, when enabled in the Calls Preferences panel, are located on the right side of each session block. MXIE provides the following session control buttons: Button Action Transfer: sends a voice call to another user. Hold: places a voice call on hold Disconnect: rejects a chat invitation, sends an incoming voice call to voice mail, or disconnects a session. Answer: accepts a chat invitation Retrieve: resumes a call previously placed on hold Record: records active call (if applicable) Video: activate video chat (if applicable) End Video: End video chat 13 Buddy List The Buddy List displays MX users with whom you are in regular contact. You can quickly initiate instant messages, chats, and voice calls with Buddy List members. The Buddy List displays the presence state for all buddies that permit others to view their presence and provides tools to send voice mail to your buddies. You can also organize your Buddy List into Buddy groups. To add a user to the buddy list, open the address book and display the contact list. Highlight the name of the person that you wish to add, press MXIE User Guide (0000000154)/Revision 39 October 7, 2015 © 2015 Zultys, Inc. No reproduction of distribution without permission Page 66 of 173 Technical Publications the right mouse button, and select Buddy. You cannot modify the buddy list for operator and agent roles. To add a buddy group to the list, point at the buddy list, click the right mouse button, and select Create a Group. To initiate communication sessions with buddy list members, point at a buddy and click the right mouse button. To perform Buddy Group operations, right click on your buddy list and select the desired operation. You can drag and drop buddy list members into any group. Users can belong to more than one buddy group. 14 Status Bar The Status bar is located at the bottom of the MXIE user window, the left side of the status bar displays the call handling rule status and the binding status. The right side of the bar displays the presence status. 15 Instant Messages and Chats Instant Messages and Chats are methods of exchanging text messages with other MXIE users. 16 Message Window The message window exchanges text with other MXIE users. In the text input window, enter any text you wish to send to the user displayed in the address bar. To send the text press enter on your keyboard. All messages sent and received from this user is displayed in the history portion of the IM window. You may quickly access any historical instant messages for this user by clicking on the “quick access” for historical instant messages buttons. Day Week Month MXIE User Guide (0000000154)/Revision 39 October 7, 2015 © 2015 Zultys, Inc. No reproduction of distribution without permission Page 67 of 173 Technical Publications 3 Months 6 Months Year All 17 Message Window Components This window comprises four components: • Address bar displays the recipient’s or sender’s name • History Window panel displays previous messages, each preceded by the sender’s name and the transmission time. Click the right mouse button in this region to copy, clear, and select all panel text. • Input Window panel displays text that you are preparing to send. An adjustable splitter bar divides the Text panel and the Input panel. To adjust the time and date format and the Send button function, select File | Preferences to access the Chat and IM user preferences panel. MXIE User Guide (0000000154)/Revision 39 October 7, 2015 © 2015 Zultys, Inc. No reproduction of distribution without permission Page 68 of 173 Technical Publications 18 Docking Message Windows Message windows can be docked into a single window. The new window contains one tab for each component message window. Message windows can be docked only for the same type of messages; an instant message window cannot be docked to a chat window. To undock a docked window, drag the tab out of the docked window. MXIE User Guide (0000000154)/Revision 39 October 7, 2015 © 2015 Zultys, Inc. No reproduction of distribution without permission Page 69 of 173 Technical Publications 19 Instant Messages An instant message is a single text message. 19.1To send an instant message: • Toolbar: press the instant message icon and type the recipient’s extension or user name in the resulting dialog box • Main Menu: select Actions | Instant Message and type the user name or extension of the recipient in the resulting dialog box • Shortcut Key: Ctrl+Shift+M • Buddy List: double-click on the recipient’s icon • Address Book or Buddy List: right click the mouse over the recipient’s name and select Send instant message • Address Book or Buddy List: drag a buddy list icon or address book entry onto the instant message icon in the toolbar When you receive an instant message, MXIE opens a message window. The message persists until you close the window. MXIE User Guide (0000000154)/Revision 39 October 7, 2015 © 2015 Zultys, Inc. No reproduction of distribution without permission Page 70 of 173 Technical Publications 20 Device Management Users can send and receive voice calls through any device (SIP Analog, External phone number) connected to and registered with the MX that supports voice communications. This section discusses MX voice device management and the binding process that allows MXIE to use a device to initiate a voice call over the MX. A device must be connected to and registered with the MX to access system resources. Users can connect any SIP based product to the network and register it with the MX without action on the part of the administrator. Communication sessions can be initiated from any device that is registered with the MX. Devices are categorized as Managed or Unmanaged based on their method of registration with the system. 20.1Managed Devices The MX maintains a database for tracking individual SIP devices. A Managed Device is a SIP device that is defined within the MX device database. The MX assigns a unique device ID to each managed device. Contact your system administrator to add a SIP device to the device database, assign a device ID to the device, and obtain a list of managed devices that you can access. After a managed device is defined, the system administrator can assign that device to any MX user. You can restrict access to devices assigned to you through the Device Access Policy preference window. 20.2Unmanaged Devices An unmanaged device is a device that is connected to the MX but is not defined in the MX device database and is not assigned a unique device ID. Unmanaged devices can perform voice calls using system resources. To use a device as an MX unmanaged device, the address of record for the device must be configured in one of the following formats: the address of record must reference a valid MX user ID and the domain name of the MX, such as Charlie.Smith@company.com. MXIE User Guide (0000000154)/Revision 39 October 7, 2015 © 2015 Zultys, Inc. No reproduction of distribution without permission Page 71 of 173 Technical Publications the address of record must reference a valid MX extension number and the domain name of the MX, such as 7879@company.com. 20.3Registered Contact A registered contact is either: a managed device that the MX administrator has assigned to your user account. an unmanaged device that has an address of record that is constructed with either your user name or extension and with the domain name of your MX system. 21 Binding to a Phone A MXIE instance can manipulate voice calls through a registered contact. A MXIE instance can initiate voice calls and handle multiple voice calls only through SIP devices or external numbers to which it is bound. MXIE instances can be bound to only one device at a time. The Bind a Phone window is used to bind a MXIE instance to a SIP device or external phone number. To access the Bind a Phone window: • Main Menu: select File | Bind To • Status Bar: press the binding status text o If not bound to a device it will say “Bind To” o If currently bound to a Device/Phone Number it will display the Device ID/Phone number MXIE User Guide (0000000154)/Revision 39 October 7, 2015 © 2015 Zultys, Inc. No reproduction of distribution without permission Page 72 of 173 Technical Publications The bind to a phone window is shown below with a quick description of each option. MXIE User Guide (0000000154)/Revision 39 October 7, 2015 © 2015 Zultys, Inc. No reproduction of distribution without permission Page 73 of 173 Technical Publications Bind Device by ID: This option binds your MXIE instance to an MX managed device. Bind to External Phone: This option allows you to bind to a Cell Phone, Home Phone Line. Bind Registered Contact: This option binds your MXIE instance to an MX registered contact. Bind by a Call from the Device: This option binds your MXIE instance to an MX managed device that you designate by making a voice call. Bind to Internal Softphone: This option binds your MXIE instance to the MXIE internal Softphone. You can bind only one instance to the Softphone. Bind Recent: This option allows you to select from a menu of devices and registered contacts to which your MXIE was recently bound. 21.1Binding Status The text in the top panel indicates the binding status of the MXIE instance and to which device, if any, the instance is bound. This panel refers to a SIP device as a device or as a contact, which are defined as follows: MXIE User Guide (0000000154)/Revision 39 October 7, 2015 © 2015 Zultys, Inc. No reproduction of distribution without permission Page 74 of 173 Technical Publications • Device: This term indicates that the instance is bound to a managed device. You can bind to any managed device that has not been restricted by another user through a Device Access Policy preference assignment. • Contact: This term indicates that the instance is bound to a registered contact. The Device Access Policy preferences window controls user access to your registered contacts. 21.2 Bind Device by ID This option binds your MXIE instance to an MX managed device. To bind MXIE to a managed device: 1. Select this option and press the Next button. 2. Enter the device ID of the managed device to which you want to bind your MXIE instance. The device ID, which is case sensitive, must be entered exactly as defined in the MX device database. Contact your system administrator if you have problems entering the device ID. 3. Press the Next button. If the binding operation is not successful, this panel will describe the problem that MXIE encountered. 21.3Bind to External Phone ConnectAnywhere is a feature which allows users to Bind MXIE to any telephone number in the world. Once bound to a phone number, when the User / Agent initiates a call from MXIE, the MX system will firstly call the user at the bound phone number, when that call is answered MX will then initiate a call to the phone number that the User / Agent called from MXIE. Once connected all standard MXIE functions are available such as Hold and Transfer. For incoming calls, the MX system will initiate an outgoing call to the bound phone number and at the same time display the callers’ details in MXIE, all standard call functions are available from MXIE. This feature allows users to make and receive calls as if they are in the office from any location in the world where they have access to a landline or mobile phone. MXIE User Guide (0000000154)/Revision 39 October 7, 2015 © 2015 Zultys, Inc. No reproduction of distribution without permission Page 75 of 173 Technical Publications 21.4Bind Registered Contact This option binds your MXIE instance to an MX registered contact. To bind MXIE to a registered contact: 1. Select this option and press the Next button. 2. Select the contact name from the list that identifies the unmanaged device to which you want to bind your MXIE instance. An empty contact list implies that there are no devices registered with the system that can serve as your registered device. 3. Press the Next button. If the binding operation is not successful, this panel will describe the problem that MXIE encountered. 21.5Bind by a Call from the Device This option binds your MXIE instance to an MX managed device that you designate by making a voice call. To bind MXIE to a device through a call: 1. Select this option and press the Next button. 2. The MXIE panel will display a phone number and a timer. Dial that number from the device that you want to bind to your MXIE instance before the timer expires. 3. Press the Next button. If the binding operation is not successful, this panel will describe the problem that MXIE encountered. MXIE cannot bind unmanaged devices to your instance through this option. This option is not available for binding to an external phone number. 21.6 Bind to Internal Softphone This option binds your MXIE instance to the MXIE internal Softphone. You can bind only one instance to the Softphone. To bind MXIE to the Softphone, select this option and press the Next button. The softphone is pictured below as an undocked window. MXIE User Guide (0000000154)/Revision 39 October 7, 2015 © 2015 Zultys, Inc. No reproduction of distribution without permission Page 76 of 173 Technical Publications If the binding operation is not successful, this panel will describe the problem that MXIE encountered. 21.7 Bind Recent This option allows you to select from a menu of devices and registered contacts to which your MXIE was recently bound. This menu may include devices that are removed from the system or names that are no longer valid. To bind MXIE to a recently bound device: 1. Select this option and press the Next button. 2. Select the device or contact name from the list that identifies the SIP device to which you want to bind your MXIE instance. 3. Press the Next button. If the binding operation is not successful, this panel will describe the problem that MXIE encountered. MXIE User Guide (0000000154)/Revision 39 October 7, 2015 © 2015 Zultys, Inc. No reproduction of distribution without permission Page 77 of 173 Technical Publications 21.8Cancel a Bound Device The following actions cancel a bound device: • Select File | Cancel Bind from the main menu bar. • Click on the binding status text on the left side of the Status Bar and select Cancel Bind from the drop down menu. • Bind your MXIE instance to another device. This cancels the binding of the initial device. • Physically remove the device from being registered with the MX. 22 Device Monitor The MXIE Device Monitor, displays the managed devices that are assigned to your user account. To access this panel, select View | Devices from the main menu. The Device Monitor displays one device block for each device to which your account is either bound, assigned, or logged, and each unmanaged device that is a registered contact for your account. Blue device blocks are displayed for managed devices to which you are assigned or registered contacts for your account. Gray device blocks are displayed for devices that are not assigned to you and are not registered contacts for your account The top line of the device block displays: The Device ID number if the device is a managed device The registration address if the device is an unmanaged device Your binding or logged in status with that device MXIE User Guide (0000000154)/Revision 39 October 7, 2015 © 2015 Zultys, Inc. No reproduction of distribution without permission Page 78 of 173 Technical Publications A phone icon that displays the status of the device: A blue icon indicates that the device is active. A gray icon indicates that the device is not active. An absent icon indicates that the device is an analog phone; analog phones are always active. Text that is below the Device ID presents the device status information in the following order: Other user accounts that are assigned to the device (these line are in bold typeface) Users that are bound to the device Users that are logged in to the device Blue device blocks display a disconnect (X) icon to the right of each user that is bound to or logged into a device. Press this icon to remove the user from your device. The image above displays device blocks for three devices. The user is assigned to the top two devices (IDs 0001E102C8B4 and 000BEA80000F); the third device (sip:0001E102C8A6@10.2.31.29:5060) is a registered contact for the user’s account. The user is bound to the top device. Evan Wayne is assigned to the second device and is also bound to it. The user can remove Evan Wayne from this binding by clicking the disconnect icon that is right of his name. MXIE User Guide (0000000154)/Revision 39 October 7, 2015 © 2015 Zultys, Inc. No reproduction of distribution without permission Page 79 of 173 Technical Publications 23 Making and receiving calls You can send and receive voice calls through any SIP device that supports voice communication. 23.1To place a voice call from a bound device through MXIE: • Main Menu: select Actions | Voice Call, enter the contact information in the entry box, and press the Call button • Toolbar: press the Voice Call icon , enter the contact information in the entry box, and press the Call button • Shortcut Key: Ctrl+Shift+V • Buddy List: drag and drop a contact into the session list or the toolbar voice call icon • Address Book or Buddy List: right click the mouse over a contact and select Make a Call • Address Book: drag and drop a contact into the session list or the toolbar voice call icon • Call Log: right click mouse over a record and select Call Back from the menu After you initiate the call, the MXIE window displays a session block that represents the call. Below are session blocks at the various stages of a voice call: the top block was displayed after dialing the contact and before the call is answered; the bottom block was displayed during the phone conversation. MXIE User Guide (0000000154)/Revision 39 October 7, 2015 © 2015 Zultys, Inc. No reproduction of distribution without permission Page 80 of 173 Technical Publications 23.2To initiate a MXconference call from a bound device through MXIE: • Toolbar: press the MXconference icon • Main Menu: select Actions | Conference • Buddy List: Drag a Buddy Group into the Session List or onto the Conference icon in the toolbar After starting the MXconference call, the conference ID is displayed in MXIE as well as on the devices screen. As additional members are added to the conference, they will display in the conference screen with management tools 23.3Receiving a Voice Call You can receive a voice call through: • a managed device bound to your MXIE instance • a managed device assigned to your user via the MXAdministrator When a caller dials your extension, all devices that are bound/assigned to your user are alerted and MXIE displays a session block that lists the incoming contact information or the name of the caller. MXIE User Guide (0000000154)/Revision 39 October 7, 2015 © 2015 Zultys, Inc. No reproduction of distribution without permission Page 81 of 173 Technical Publications 23.4To answer a call: Take one of your ringing devices off hook; or press the answer button in MXIE. The remaining devices become will stop ringing. The session block displays the name or number of the caller, the elapsed time, and (if enabled) session control buttons. 23.5To reject a call: • Session List: click the right mouse button over the ringing session block and select Disconnect • Keyboard: type ‘D’ or ‘d’ 23.6To send a call directly to voice mail: • Session List: click the right mouse button over the ringing session block and select Send to Voice Mail • Session List: if visible, press the disconnect button in the ringing session block • Keyboard: type ‘V’ or ‘v’ During the Call MXIE can perform control functions on calls that arrive on any device that is bound to MXIE. You can perform the following operations during an active call. 23.7Hold After placing a call on hold, you must retrieve the call from the same phone to resume the conversation. You can also pick the call up from hold by dialing the extension number + * (Example: if the call is held on extension 5030 to pick it up dial 5030*). MXIE User Guide (0000000154)/Revision 39 October 7, 2015 © 2015 Zultys, Inc. No reproduction of distribution without permission Page 82 of 173 Technical Publications To place a conversation on hold: • Session List: press the Hold session control button • Session List: right click the mouse over the session block and select Hold. • Toolbar: press the Hold icon • Keyboard: type ‘H’ or ‘h’ When using MXIE to place a call on hold, do not perform any operations from the phone before retrieving the call. Pressing phone buttons during this time (such as a new call appearance button) disconnects the first call. To retrieve a conversation that is on hold from MXIE: • Session List: right click the mouse over the session block and select Retrieve • Session List: if visible, press the retrieve session control button • Toolbar: press the Hold icon • Keyboard: type ‘H’ or ‘h’ 23.7.1 Device Access Policy = Manage by MXIE The phone is silent. Although the phone is off hook, it does not provide you with a dial tone nor automatically reserve a call appearance. 23.7.2 Device Access Policy = Manage by Device You may press another call appearance to make a new call, without disconnecting the call on hold. To pick up the call that is on hold press the line appearance indicating the held call. The Device Access Policy of MXIE is a way to support a large number of calls on a phone with limited Line Appearances. Such as binding to an external phone that only has 1 line. The Device Access Policy setting only impacts how calls are offered to the phone when MXIE is running. MXIE User Guide (0000000154)/Revision 39 October 7, 2015 © 2015 Zultys, Inc. No reproduction of distribution without permission Page 83 of 173 Technical Publications The setting does not determine whether the user can utilize MXIE to control calls, only how calls are offered to the bound phone. By definition when a user selects DAP = MXIE they are electing to use MXIE for all call control functions when MXIE is running. All calls are presented on a single line appearance and MX manages the switching of the audio to that call. If the user performs functions on the phone, such as invoking a second line then generally MXIE will not be able to maintain control of that call, it is not designed to or intended to. 23.8Blind Transfer When performing a Blind Transfer, you do not speak with the party to whom you are transferring the call, but simple send the call to the intended transferee. This also may be referred to as unattended, or unsupervised transfer. 23.9To perform a blind transfer: • Session List: right-click while pointing in the session block • Session List: drag and drop the session block to the address book or buddy list contact that is to receive the transferred call • Session List: press the Transfer session control button • Keyboard: type ‘T’ or ‘t’ • Toolbar: press the Transfer icon 23.10 Attended Transfer In an attended transfer, you speak to the party to whom you are transferring the call prior to the transfer. This may also be referred to as attended, or supervised transfer. 23.11 To perform an attended transfer: MXIE User Guide (0000000154)/Revision 39 October 7, 2015 © 2015 Zultys, Inc. No reproduction of distribution without permission Page 84 of 173 Technical Publications 23.11.1 Device Access Policy = Manage by MXIE 1. Call the first party. 2. Place the first party on hold by pressing the hold button on MXIE. Do Not Use controls on the phone to place the call on hold! 3. Call the second party. 4. To transfer the call: o Session List: right click mouse while pointing at the session block and select Transfer to <recipient’s user name> o Session List: press the Transfer session control button o Session List: drag and drop the session control block to the recipient’s address book or buddy list contact 23.11.2 Device Access Policy = Manage by Device 1. Call the first party. 2. Place the first party on hold by pressing the hold button on MXIE or the Device. 3. Call the second party. 4. To transfer the call: o Session List: right click mouse while pointing at the session block and select Transfer to <recipient’s user name> o Session List: press the Transfer session control button o Session List: drag and drop the session control block to the recipient’s address book or buddy list contact In figure below Bonnie Hopkins is on hold while David Messenger was called. Pressing the Transfer icon (T) transfers Bonnie Hopkins to David Messenger. MXIE User Guide (0000000154)/Revision 39 October 7, 2015 © 2015 Zultys, Inc. No reproduction of distribution without permission Page 85 of 173 Technical Publications 23.12 Park The Park function maintains the state of a call but suspends the conversation. To park a call: • Session List: click the right mouse button over the session block and select Park • Session List: drag and drop the session block into the Park Pickup icon in the toolbar • Keyboard: type ‘P’ or ‘p’ When you park a call, the MX issues a two-digit call code and a multi-digit phone number for retrieving the call. 23.13 To Pick up a Parked Call: • Toolbar: press the Pickup icon , enter the two-digit call code in the entry box, then press the Pickup button • Toolbar: press the Voice Call icon . Enter the multi-digit phone number in the entry box and press the Call button • Shortcut Key: Ctrl+P • Main Menu: select Actions | Voice Call, enter the multi-digit phone number in the entry box, and press the Call button 23.14 Call Recording Call Recording is available to ICC agents or authorized users on a system with an active call recording license. MXIE roles that are permitted to record calls display a red recording icon on the right side of all voice call session blocks, as shown below. To record a call, press the recording icon. While recording a call, the session block extends and displays recording control icon. A popup will state that you MXIE User Guide (0000000154)/Revision 39 October 7, 2015 © 2015 Zultys, Inc. No reproduction of distribution without permission Page 86 of 173 Technical Publications are recording the call, and the recording will be processed at the end of the call. If you do not want to see this message again click on the “Do not show this message in the future”. To stop recording, press the recording button in the recording block. If you resume recording after stopping, everything recorded prior to pressing the stop button is deleted. Once the call is completed, and the call is successfully stored in your voice mail, you will receive a popup notification indicating the call is successfully stored in your voice mail. 24 Terminating the Connection 24.1To terminate a voice call: • Session List: click the right mouse button over the session block and select Disconnect • Session List: press the Disconnect button in the session block • Toolbar: press the Disconnect icon • SIP Device: place the device on hook MXIE User Guide (0000000154)/Revision 39 October 7, 2015 © 2015 Zultys, Inc. No reproduction of distribution without permission Page 87 of 173 Technical Publications 25 Presence for Call Group Users Each user is assigned a presence state based on online status and communication availability. Users logged into MXIE as an operator or an ACD agent are assigned an additional presence state for that role. Presence states are represented by icons. Select the icon style that MXIE uses to display your presence from the Toolbar Preferences panel. 25.1Operator presence states include • Available • Not Available • On the Phone • Logged Off 25.2ACD agent presence states include • Available • Not Available • Active • Wrap Up • Logged Off 25.3Hunt group agent presence states include • Available • Not Available • On the Phone Logged Off 26 Voice Mail This window displays, organizes, and manages your voice messages and faxes. The MXIE voice mail window displays your voice mail messages in folders that are arranged in an hierarchical structure. You can listen to, reply to, forward, move, copy, send, and delete messages from this window. MXIE User Guide (0000000154)/Revision 39 October 7, 2015 © 2015 Zultys, Inc. No reproduction of distribution without permission Page 88 of 173 Technical Publications To access the Voice Mail window from the MXIE user window: • Toolbar: Press the Voice Mail icon. • Shortcut Key: Ctrl+V • Main Menu: Select View | Voice Mail. • Session List: if visible, click the You have new voice messages text. 26.1Mail Box Directory The Mail box directory is located on the left side of the window. Mail folders store voice mail messages. Mail box service options create, copy, move, delete, or compact the voice mail folders. System folders (Inbox or Deleted) cannot be moved or deleted. To manage mailbox folders, right mouse click over the mail box directory. MXIE User Guide (0000000154)/Revision 39 October 7, 2015 © 2015 Zultys, Inc. No reproduction of distribution without permission Page 89 of 173 Technical Publications 26.1.1 Voice Mail Window Description The Voice Mail window, comprises two sections: The Mail Folder Directory, located on the left side of the window, displays the folders that store your voice mail messages. The Message List, located on the right side of the window, displays the messages that are stored in the highlighted folder in the Mail box directory. 26.1.2 Mail Box Directory Mail folders organize and store your voice mail messages. MXIE implements a hierarchical structure to organize your messages and folders. 26.1.3 Hierarchical Levels The left panel displays the available voice mail folders in a hierarchical tree diagram. Each Voice Mail directory has a minimum of two hierarchical levels. The first directory level references the MXIE role, as described in user role. The Mail folder directory displays one first level directory entry for each active user, operator, ACD agent, and hunt group agent role. Image Below displays an example of a directory that has three first level directory entries: MXIE User Guide (0000000154)/Revision 39 October 7, 2015 © 2015 Zultys, Inc. No reproduction of distribution without permission Page 90 of 173 Technical Publications Messages contains messages received by the MXIE owner within the role as User. Operator: Front_Desk contains unanswered messages received by the Front_Desk operator. Supervisor: Sales contains messages received by the Sales Advanced ACD group. Agent: Public_Relations folders contain messages received by the Public_Relations group. If a role is active, the corresponding folder displays a expand-collapse icon. In the image above, Agent: Public_Relations is the only first level directory entry that does not display the expand-collapse icon. This indicates that the user is not logged in as a Public Relations agent and does not have access to the Public_Relation voice mail folders. The second directory level lists the mail folders that are accessible to each MXIE role. In the image above, the User role (Voice Messages) has direct access to four mail boxes: Call Recording, Deleted, Fax, and Inbox. The Operator: Front_Desk role has access to four mail boxes: Call Recording, Fax, Inbox, and New Box. Other directory levels (third and lower) list mail folders that act as subdirectories to higher level mail folders. In the image above, Inbox, Outgoing Fax, and Sent Fax are mail folders that are subdirectories to the Fax mail folder. 26.2Mail Folder Services Voice mail folder services, are accessed by right clicking the mouse while the cursor points in the Mail Folder Directory. Service options can copy, move, delete, and compact the currently highlighted mail folder and can create a new mail folder as a subdirectory of the current mail folder. The availability of mail folder service options depend upon the properties of the current mail folder. System folders cannot be moved or deleted; these options are grayed out and unavailable if a system folder (Inbox or Deleted) is selected. MXIE User Guide (0000000154)/Revision 39 October 7, 2015 © 2015 Zultys, Inc. No reproduction of distribution without permission Page 91 of 173 Technical Publications The Compact Box function is a maintenance operation that removes unused space from the file that stores your personal voice mail folders. You can either compact individual voice mail folders or compact all voice mail folders by selecting the Voice Messages directory, right clicking the mouse, and selecting the Compact Box option. 26.2.1 Message List The right panel displays all messages that are stored in the mail box selected in the Mail Folder Directory panel. Voice message duration is specified by time; fax length is specified by page count. In image below, the voice message from Bonnie Hopkins is 48 seconds; the fax from Lindy Baker is 2 pages. You can listen to your voice messages and view your faxes from this panel, as well as perform message management tasks. You can store voice messages and faxes in the same mail box. Message titles in this list are displayed in bold or regular typeface. MXIE marks unread messages in Bold and saved messages in regular typeface. To alter the unread-saved status of a message, select the message in this panel and click the right mouse button to access the message services panel. To change an MXIE User Guide (0000000154)/Revision 39 October 7, 2015 © 2015 Zultys, Inc. No reproduction of distribution without permission Page 92 of 173 Technical Publications unread message to a saved message, press Save; to return a message back to unread status, press Mark as Unread. You can drag and drop messages from this list into the folders displayed by the Mail Box Directory. To copy a message into another mail folder, press the Ctrl key while performing the drag and drop operation. You can also right-click the mouse to move and delete messages highlighted by the blue window cursor. Other message service options allow you to forward a message or send a reply to the originator of the voice message and all other interested users. You can also call back the sender if the sender is a user on the MX system or called from a system that has caller ID. 26.2.2 Adding a Comment to a Voice Mail Message The folder icon at the bottom of the panel provides a space to save a short text notation about the message. Click in the field that is right of the icon and type a text message. This text is saved with the voice mail. In figure 10-2, "Resume contact on 10/1" is the text message that will be saved with the highlighted message from 398 427-8660 You can enter a maximum of 255 characters in the comment field. 26.2.3 Replying to a Voice Message To reply to a voice message from another system user, right click on a message title in the voice mail window and select Reply. MXIE displays the reply recording panel for recording the message. 26.2.4 Forwarding Voice Messages To forward a voice message to another user, perform one of the following actions: drag and drop a voice message title line in the voice mail window to an address book entry or buddy list contact right click on a message title in the voice mail window and select Forward MXIE User Guide (0000000154)/Revision 39 October 7, 2015 © 2015 Zultys, Inc. No reproduction of distribution without permission Page 93 of 173 Technical Publications Each action generates a voice recording panel (for voice messages) or the Fax Wizard (for faxes) for creating an introduction to the forwarded message., which is used to create a voice message. 26.2.5 Saving a Message to File This option saves your messages to a file on your local hard drive or network. To save a voice message as a wav file, or a fax message as a tif file, right click on the message title in the voice mail window and select Save to File(s). 26.2.6 Viewing a Fax Message When a fax message is selected on the Message List, the Play panel, does not display a Progress bar or Volume section. To view a fax, press the play icon on the play panel or double click on the fax name in the Message list. 26.2.7 Mail Folder Types MXIE provides two types of mail folders: System folders are the initial repository for messages that you receive or mark for deletion. MXIE defines the following system voice mail folders for each role: Call Recording files store your specified voice call conversations. Messages is the only folder that contains a Call Recording folder. Deleted is a temporary folder for voice messages and folders that you deleted from the voice mail window. You can restore messages and folders that are in this folder to their original location. Deleting messages and folders from the Deleted folder permanently removes them from the system. Messages is the only folder that contains a Deleted folder. Messages in the Deleted box are stored on your local drive or network and do not count as part of your allocated voice mail space. Fax | Inbox is a temporary storage area for the fax messages that are received by you, as a user, or by the group. Fax | Outgoing Fax lists the outgoing fax messages that are waiting to be transmitted. MXIE User Guide (0000000154)/Revision 39 October 7, 2015 © 2015 Zultys, Inc. No reproduction of distribution without permission Page 94 of 173 Technical Publications Fax | Sent Fax lists the outgoing fax messages that were previously sent. Inbox is a temporary storage area for your voice mail as you process, delete, and organize individual messages. Messages in the Inboxes and the Call Recording folder are stored in the MX system; your voice mail capacity defines the maximum size of the message Inboxes (voice and fax) and the Call Recording folder while the group capacity settings define the maximum size of the operator and agent mail boxes. Messages in the Deleted box are stored on your local drive or network and do not count as part of your allocated voice mail space. Personal folders are created by you to organize voice mail messages that you save for future reference. The mail folder directory panel lists all personal mail folders among the hierarchical tree structure. Personal folders can be renamed, deleted, and moved within the Mail Folder Directory panel. Personal folder messages are stored on your local drive, as specified in the Message Preferences window. MXIE distinguishes mail boxes that have unread mail by displaying their names in bold typeface and showing the number of unread messages in parenthesis. If your inbox has unread mail, MXIE signals your phone which, if it supports this feature, alerts you to new messages. 26.3Message List The right side of the Voice Mail window displays all voice messages and faxes stored in the mail box selected in the Mail Box Directory panel. Message service options allow you to listen to, reply to, and forward your messages and perform message management tasks. New messages are displayed in bold typeface; saved messages are displayed in regular typeface. MXIE User Guide (0000000154)/Revision 39 October 7, 2015 © 2015 Zultys, Inc. No reproduction of distribution without permission Page 95 of 173 Technical Publications • To access message services, right click the mouse button while pointing in the Message List. • To alter the saved status of a message, select the message and access message services: Press Save to change an unread message to a saved message. Press Mark as Unread to return a message to new status. • To move a message into a mail box, Drag and drop a message from the message list or a mail box into the desired mail box. • To copy a message into another mail box, Press the Shift key while moving a message into the desired mail box. • To forward a voice message to another user, right click on a message title and select Forward or drag and drop a voice message title line into an address book entry or buddy list contact. • To reply to a voice message from another system user, right click on a message and select Reply. • To save a comment with the highlighted message, click in the comment box to the right of the folder & pencil icon, then type a text message. • To listen to a voice message or display a fax, double click on the desired message or select the message and press the play button in the play panel. • To send a voice message, click the right mouse button while pointing the recipient and select Send a Voice Mail. • To send a fax, click the right mouse button while pointing the recipient and select Send a fax. 26.4Voice Mail Settings The Voice Mail Settings panel changes your active greeting and displays your voice mail storage capacity. To access the Voice Mail Settings panel, press the icon on the left side of the play panel. MXIE User Guide (0000000154)/Revision 39 October 7, 2015 © 2015 Zultys, Inc. No reproduction of distribution without permission Page 96 of 173 Technical Publications 26.5Message Notification The MX can send an email to notify you of any incoming voice messages and faxes. Notification rules determine how you are notified of incoming messages. The system administrator must first setup message notification on the MX itself prior to using this option. To view and edit your notification rules: select File | Preferences | Notification. MXIE User Guide (0000000154)/Revision 39 October 7, 2015 © 2015 Zultys, Inc. No reproduction of distribution without permission Page 97 of 173 Technical Publications 26.5.1 Creating a Notification Rule Notification rules are created and edited in the Notification Rule Editor window. The Notification Rule Editor comprises the following sections: MXIE User Guide (0000000154)/Revision 39 October 7, 2015 © 2015 Zultys, Inc. No reproduction of distribution without permission Page 98 of 173 Technical Publications Rule: This section defines the rule name. Notify Me: This section specifies the times when rule triggers a notification message. Send Notification by: This section specifies the type of message that the rule triggers. Attach Message: This section permits the sending of the voice message or fax as an attachment to the notification message. Check Conditions: This section specifies the rule filters. Rule Description: This section specifies the rule action and parameters of selected filters and triggers. All underlined text in this section links to dialog panels that configure the trigger, filter, or action referenced by the text. MXIE User Guide (0000000154)/Revision 39 October 7, 2015 © 2015 Zultys, Inc. No reproduction of distribution without permission Page 99 of 173 Technical Publications To access the Notification Rule Editor, select File | Preferences from the main menu, select Notification in the panel directory, then press the New or Modify button in the Notification Rule Preferences window. 26.5.2 Rule Name The rule name is the label that identifies the rule within its notification plan. To configure the name of a notification rule, enter text in the Rule data entry box at the top of the Notification Editor window. 26.5.3 Notify Me The Notify Me section determines when the MX sends a notification message: Each Time I receive a new message: Select this option to send a notification message if you do not save or delete a new voice message or fax within a specified period after you receive it. You specify the period by selecting the Message is Older Than option in the Check Conditions section of the panel; if you do not configure this period, the MX sends a notification message immediately after you receive a voice message or fax that triggers the rule. With an aggregated notification at a regular interval: Select this option to send notification messages at a specified interval if you have one or more new messages in your voice mailbox. You specify the period by selecting the Notification Interval option in the Check Conditions section of the panel. 26.5.4 Send Notification By This section determines the method that the MX uses to send the notification message to you. MXIE supports only e-mail for notification messages at this time. When you select this option, the Rule Description section prompts you for an e-mail address. MXIE User Guide (0000000154)/Revision 39 October 7, 2015 © 2015 Zultys, Inc. No reproduction of distribution without permission Page 100 of 173 Technical Publications 26.5.5 Attach Message When this option is selected, notification messages send to the specified e-mail address will include the voice message or fax as an attachment. 26.5.6 Filtering Conditions Filtering conditions specify additional criteria under which a triggered message is managed by the rule. The MX applies a notification rule to a call only if all selected triggering and filtering conditions apply to the call. The MX defines the following filtering conditions: Message Media: This condition specifies the type of message that filters a notification. Parameter options are voice and fax. Message Class: This condition specifies which messages will filter a notification by caller mark. o When leaving a message in your mail box, a caller may designate a call as urgent or private. In addition to informing you concerning the importance and relevance of a call, the caller mark also affects the playback and processing options available for a message. Urgent: The urgent mark indicates the high importance or time relevance of the message. Message review and scan sessions play urgent new messages before private or normal messages. Private: The private mark indicates that a message should not be distributed to other users or groups. Normal: The private and urgent marks are optional; normal messages do not have these marks and are processed normally. Message From: This condition filters a message if it originates from the specified phone number or user ID. Message is Older Than: This condition sends a notification when the specified period has elapsed after receiving the voice message or fax. This period allows you to save or delete a message before the MX sends MXIE User Guide (0000000154)/Revision 39 October 7, 2015 © 2015 Zultys, Inc. No reproduction of distribution without permission Page 101 of 173 Technical Publications the notification message. This option is available only when Each Time I Receive a New Message is selected in the Notify section. Message Interval: This condition specifies the time period between notification messages. This option is available only when With an aggregated notification at a regular interval is selected in the Notify section. Time of Day: This condition filters a message if the specified time of day matches the time that the message is received. On Days of Week: This condition filters a call if one of the specified weekdays match the day of the week that the call is received. A notification rule may use more than one filtering condition; in this case, a notification rule matches the call only if the call satisfies each filtering condition. To select an event filter, mark the corresponding box with a check mark in the Notification Rule Editor. All filters require the configuration of supporting parameters in the Rule Description panel. The Rule Description section of this window lists the condition value specifies for each condition; click on the underlined text to access the dialog panels that sets these values. The Notification Rule Editor will not save the rule until you have assigned a value to each underlined parameter in the Rule description section. 27 Playing Voicemails and Call Recordings The Play panel, shown in figure below, is located at the bottom of the Message list and controls the audio playback of the selected Voice Message or On Demand Call Recordings. Play panel buttons include: 1. Voice Mail Settings: Opens the Voice Mail Settings window. 2. Play / Pause: Begins playback of the selected voice mail message. When MXIE is playing a message, this area displays the Pause button. Pressing the pause button temporarily stops playback of the selected message. To resume playback, press the pause button again. MXIE User Guide (0000000154)/Revision 39 October 7, 2015 © 2015 Zultys, Inc. No reproduction of distribution without permission Page 102 of 173 Technical Publications 3. Stop: Stops playback of the audio message and resets the playback pointer to the beginning of the message. 4. Progress bar: Displays the message playback progress. The vertical bar moves across the horizontal track during playback. You can move the bar with the mouse to replay or skip portions of the message. 5. Volume: Adjusts the volume of the message playback. 27.1Playing via the computer Users may select to playback Voice Mail messages and Call Recordings using the computers speakers. 27.2Playing via bound device Users may select to playback Voice Mail messages and Call Recordings using the device / phone currently bound to MXIE as the audio device. This feature provides improved privacy as users no longer need to play audio through the computer speakers and also enhances functionality in Thin Client environments (EG: Terminal Services / Citrix) where client machines often have inadequate MXIE User Guide (0000000154)/Revision 39 October 7, 2015 © 2015 Zultys, Inc. No reproduction of distribution without permission Page 103 of 173 Technical Publications performance to support audio playback or have no speakers. New MXIE preference option is available to force all playback via the bound phone for situations where the user's computer does not have speakers. 28 Call Handling Rules Call handling rules manage incoming calls that you do not answer. 28.1To view and edit your call handling rules: • Main Menu: select File | Preferences | Call Handling • Status Bar: press the Call Handling Rule Status icon 29 Call Group Agents In addition to logging into MXIE through your user role, you can also log into any of the ACD, ICC or Operator Groups to which you belong. MXIE opens a role partition for each group to which you are a member of, and are logged into. MXIE provides features for ACD, ICC agents and Operators that based on the call group functionality, and may differ from those features that are available to users. MXIE User Guide (0000000154)/Revision 39 October 7, 2015 © 2015 Zultys, Inc. No reproduction of distribution without permission Page 104 of 173 Technical Publications 29.1Callback The MX Voice Mail system provides an option that allows callers who are unable to reach an operator, ICC, ACD agent, or hunt group agent to leave a phone number. This callback number is inserted into a panel that is accessible by members of the group that received the call. When a caller is unable to connect to a member of call group, the voice mail system allows the caller to leave either a voice mail message or a callback number. After the caller leaves a callback number, a callback icon appears in the partition header of each member of the group that is logged onto MXIE. The callback icon remains on the partition header until one member of the group accesses the Callback panel. In figure below, a callback icon appears on the right side of the call group partition. To access the Callback panel, press the Callback icon. When any group member presses the icon, it is removed from the partition header of all members of the group. You can return the call and report the result of the call from this panel, as shown below. MXIE User Guide (0000000154)/Revision 39 October 7, 2015 © 2015 Zultys, Inc. No reproduction of distribution without permission Page 105 of 173 Technical Publications To call the caller back, press the “Dial” button (note, the MX dial plan must accomidate the number left to call back). After compleating the call back request, the agent may indicate the result of the call. 30 ICC Groups ICC groups provide features that are not available to ACD, operator, or hunt groups, including call queues, supervisor capabilities, status monitors, and call recording. Figure below displays the MXIE window for a user that belongs to two ACD groups. The session block is active for the Sales ACD group. The session block is inactive for the Tech_Support ICC ACD group. The arrow icon on the left side of the session control block indicates that Tech_Support is an ICC ACD group. The Supervisor text that is right of the arrow icon indicates that the user has supervisor rights for the group. MXIE User Guide (0000000154)/Revision 39 October 7, 2015 © 2015 Zultys, Inc. No reproduction of distribution without permission Page 106 of 173 Technical Publications Supervisors can monitor agent activity, and intervene in calls that agents are handling. Call intervention options include • Silent Monitor: The supervisor listens to both sides of an agent call. Neither party is aware of the supervisor’s presence. To access the ICC monitors, press the arrow icon on the left side of the session control block. (MXIE Softphone, ZIP3, ZIP5, Polycom and 3rd Party devices) • Whisper: The supervisor can listen to both sides of the call and speak to the agent. The other party is not aware of the supervisor’s presence. To access the ICC monitors, press the arrow icon on the left side of the session control block. . (MXIE Softphone, ZIP3, ZIP5, Polycom and 3rd Party devices) • Barge-In: The supervisor can speak to both sides of the call. To access the ICC monitors, press the arrow icon on the left side of the session control block. Supervisor functions are performed from the ICC monitors. . (MXIE Softphone, ZIP3, ZIP5, Polycom and 3rd Party devices) MXIE User Guide (0000000154)/Revision 39 October 7, 2015 © 2015 Zultys, Inc. No reproduction of distribution without permission Page 107 of 173 Technical Publications MXIE User Guide (0000000154)/Revision 39 October 7, 2015 © 2015 Zultys, Inc. No reproduction of distribution without permission Page 108 of 173 Technical Publications 31 Address Book The Address Book window, shown below, accesses the MX user directory and supports the creation of personal address books. 31.1MXIE Operations To perform MXIE operations from the Contact List, access an operations panel by right clicking the mouse while pointing at a contact. MXIE User Guide (0000000154)/Revision 39 October 7, 2015 © 2015 Zultys, Inc. No reproduction of distribution without permission Page 109 of 173 Technical Publications 31.2Toolbar The following is a description of the Toolbar buttons: 1. Show/Hide Book Tree: Toggles the Book Tree display status. 2. New Entry: Adds an entry to the contact list. Press the arrow to add a New Address Book to the Book Tree. 3. Import Book: Imports data file contents into the current address book. 4. Delete: Removes the selected entity – either a book from the book tree or an entry from the contact list. 5. Options: Accesses the Address Book Settings window Press the arrow to sort the Address Book contacts. MXIE User Guide (0000000154)/Revision 39 October 7, 2015 © 2015 Zultys, Inc. No reproduction of distribution without permission Page 110 of 173 Technical Publications 6. Search box: Finds users in the contact list. 31.3Address Book Tree The book tree displays your address books. The contact list displays the content of the book highlighted in this panel. The book tree always displays the MX Directory (derived from the MX user list) and the Local Address Book; you cannot edit, move, or delete these books. The Show/Hide Book Tree button is depressed when the book tree is displayed and is not depressed when the book tree is hidden. To change the display status of the Book Tree, press the Show/Hide Book 31.4Tree button. To add new books to the book tree, press the New Entry arrow. To delete books from the book tree, press the Delete button. After creating new address books, you can move them within the book tree by using drag and drop operations. 31.5Contact List This list displays the contact names and information stored in the current address book, as designated by the book tree. 31.6Editing the Contact List To edit an entry, double-click the contact to access the Entry Information dialog panel. To delete an entry, select the entry and press the Delete button. To add an entry, press the New Entry button on the address book toolbar. To import data file contents into an address book, press the Import Book button in the address book toolbar. Search for a contact: Type the first or last name of the contact in the search box and press the enter key. Search box contents are case sensitive. Press the enter key again to resume the search. MXIE User Guide (0000000154)/Revision 39 October 7, 2015 © 2015 Zultys, Inc. No reproduction of distribution without permission Page 111 of 173 Technical Publications Select the data fields displayed for each entry: Access the Shown Entry Properties panel of the Address Book Settings window by pressing the Options button in the toolbar. 31.7Outlook Integration Windows Only Microsoft Outlook Contact records are now available in MXIE address book. New address book 'MS Outlook' is displayed on the top level of MXIE Address Book window. All Contact information (contact name, company name, business, mobile, and home phone numbers) is available for placing and receiving calls from within MXIE. The Caller ID number of incoming calls is checked against Outlook contacts with a match resulting in screen pop showing customer name, phone number and company name. Outlook integration is only available to Microsoft Windows users using a 32 bit version of Outlook. The following features are provided by MXIE Outlook Address Book Integration: • All contact folders visible in MS Outlook appear in the MXIE address book • Updates to existing contact records in MS Outlook are immediately reflected in MXIE • MXIE Screen pops display contact information based on Caller ID match to Outlook contact • Initiate and transfer calls to Outlook Contacts directly from MXIE • Call Log history displays Outlook Contact names based on Caller ID MXIE User Guide (0000000154)/Revision 39 October 7, 2015 © 2015 Zultys, Inc. No reproduction of distribution without permission Page 112 of 173 Technical Publications To integrate your MXIE with Outlook® go to File | Preferences | Address Book, select Microsoft® Outlook® from the integration options. MXIE User Guide (0000000154)/Revision 39 October 7, 2015 © 2015 Zultys, Inc. No reproduction of distribution without permission Page 113 of 173 Technical Publications 31.8Functions Make a call: Place a phone call to this user Send an Instant Message: Send a text message to this user Text message history: View any text message history for this user. Text messages are stored locally on the PC they were sent from, and are stored per the storage length set in the MXIE’s options. Conference: Start a conference call Send an E-mail: Send this user an email. The email fields must be populated to use this function. Send a Voice mail: Send this user a voicemail. The PC must have speakers and a microphone to use this function. Send a Fax: Send this user a fax. The fax driver must be load and a valid fax license available to use this function. User Presence: If you have the proper permissions you may change another users presence and presence note Edit: Edit this contact locally Buddy: Convert this user to a buddy, or remove them from the buddy list. MXIE User Guide (0000000154)/Revision 39 October 7, 2015 © 2015 Zultys, Inc. No reproduction of distribution without permission Page 114 of 173 Technical Publications Change Alert: Add, or remove an alert from this user. An alert is a notification that a user’s state has changed. It may be a popup window or audio. Select All: Select all users Options…: Shortcut to MXIE’s options 32 Call Log The MXIE Log, displays each voice call that generated a MXIE session block over a specified period. Each record within the log refers to one voice call. To access the call log, select View | Log from the main menu bar or Ctrl+L. Log records are obtained from the system Call Detail Records database and cannot be moved or deleted. The number of records displayed in the log is configured in the Call Log Preferences panel. The maximum number of records displayed is based on the number of days specified on the Call Preferences panel. When you reduce the size of the call log display by altering preference panel settings, the call records are only removed from the Call Log panel and can be restored to the display by resetting the Preferences parameter setting. MXIE User Guide (0000000154)/Revision 39 October 7, 2015 © 2015 Zultys, Inc. No reproduction of distribution without permission Page 115 of 173 Technical Publications 32.1Record Parameters Each record displays the following information about the voice call or chat session to which it refers: • #: This column lists the record number within the log. • Icon (blank column heading): The icon in this column specifies the type and direction of the session. • Date: This column specifies the date and time that the session began. • Service: This column lists the operator, ACD, or hunt group role from which the session was initiated. • Address: This column lists the SIP address of the other party. • Number: This column lists the extension or phone number of the other party. • Duration: This column lists the duration of the session. • CAD: Call Attached Data information is shown here. 32.2Log Functions You can access log functions by right-clicking the mouse while the cursor points in the log. Functions accessible in this manner include: MXIE User Guide (0000000154)/Revision 39 October 7, 2015 © 2015 Zultys, Inc. No reproduction of distribution without permission Page 116 of 173 Technical Publications • Call or Call Back: This option calls the address or number listed under the Number heading in the selected Log entry. If the call entry is an inbound voice call, this option is Call Back. • Call to: This option lists all of the contact methods that are listed in the address book for the contact that the log entry references. Click on one of the contact methods to place a call to the contact. • Add CAD: Add CAD information to this call. • Copy: This option copies all selected log records to the windows clipboard. You can select records using standard Window edit procedures with your mouse and keyboard. • Select All: This option selects all of the call log records. • Reload: Request the MX to reload the call log list from the MX. • Add to Address Book: Select this option to add the contact to the address book. This option appears if the contact in the highlighted entry is not in the address book. 33 Video Calls If the proper Video Drivers, and equipment is installed on the local PC, and the proper licensing with user preferences set up by the MX Administrator the user MXIE User Guide (0000000154)/Revision 39 October 7, 2015 © 2015 Zultys, Inc. No reproduction of distribution without permission Page 117 of 173 Technical Publications may start video calls with other users. MXIE Video is a point to point video that only supports MXIE to MXIE video connections, it will not integrate with any 3rd party video equipment. After establishing a voice call with another user from your user role, either side may initiate a video chat by clicking on the no in the session block. If there is icon in the session block the person you are calling cannot support a video call. To end a video call but keep the active voice call, click the “end video” icon in the video chat window. From the video chat window you can control your call with the call control icons, or use the session block icons. 33.1Enabling and Disabling Video Services Video services can be disabled from the MXIE interface using the video call icon in the lower left hand side of MXIE between the call handling rules short cut and the binding information. 1. In the lower left-hand corner of the MXIE unified communications interface is a video call icon. When clicked, the User’s video call status changes. MXIE User Guide (0000000154)/Revision 39 October 7, 2015 © 2015 Zultys, Inc. No reproduction of distribution without permission Page 118 of 173 Technical Publications 2. If active (blue color), MXIE will notify an eligible caller that a video call session can be established and will insert a MXIE Video Call control icon in the call session header of both parties. 3. If the video call icon is inactive (grayed), MXIE will not notify a caller that a MXIE Video Call session can be established and will not insert the MXIE Video Call control icon in the call session header. 34 Command Line Parameters The MXIE client application is available for Microsoft Windows, Apple Mac OSX and Linux desktop operating systems. The method of applying the command line parameter differs based on the operating system. 34.1Microsoft Windows After MXIE is installed on a Windows computer, a default shortcut is automatically placed on the Windows Desktop, as well as in the Start Menu -> Zultys MX folder. The simplest way to apply command line parameters is to create a copy of the default MXIE Shortcut and edit the target properties. 1. Select Start -> All Programs -> Zultys MX, then right-click on MXIE and select Copy. 2. Paste the copied shortcut to the desired location and rename it as required. For this example, the shortcut has been renamed to “MXIE – Custom”. MXIE User Guide (0000000154)/Revision 39 October 7, 2015 © 2015 Zultys, Inc. No reproduction of distribution without permission Page 119 of 173 Technical Publications 3. Right-click the new shortcut and select Properties, select the Shortcut tab. 4. Type the required command line parameters at the end of the target field. For example: "C:\Program Files\Zultys\MXIE\Bin\mxie.exe" u=192.168.1.100 n=john.doe p=1234 This parameter automatically logs MXIE into MX at the IP 192.168.1.100, as the user “john.doe”, using the password “1234”. 34.2Apple Mac OS X 34.2.1 Option 1 when using the “executable” Enter the desired parameters from the OSX command line. To launch MXIE from a terminal application, open the terminal, and enter in the following cd mxie.app/Contents/MacOSX ./mxie u= mx.zultyslab.local This will launch MXIE and prepopulate the URL and Name field as seen below MXIE User Guide (0000000154)/Revision 39 October 7, 2015 © 2015 Zultys, Inc. No reproduction of distribution without permission Page 120 of 173 Technical Publications 34.2.2 Option 2 when using the “bundle” Enter the desired parameters from the OSX command line. To launch MXIE from a terminal application, open the terminal, and enter in the following “open /Applications/Zultys/mxie.app –args u=mx.zultyslab.local n=Paul” This will launch MXIE and prepopulate the URL and Name field as seen below 34.2.3 Creating a “shortcut” You can also create a “.command” file which would allow you to create an Alias icon the user could double click. Open a terminal window navigate to the users documents directory by typing MXIE User Guide (0000000154)/Revision 39 October 7, 2015 © 2015 Zultys, Inc. No reproduction of distribution without permission Page 121 of 173 Technical Publications “cd ~/Documents” Then open an editor such as pico “pico launchME.command” This will open the editor and create a file named launchME.command Enter in the following Press “control x” to exit the editor, type y to save the changes You will need to change the properties of the file to make it executable, “chmod a+x launchME.command” Now the user can double click on the launchME.command file, or create and alias to launch the application 34.3Linux After MXIE is installed on a Linux computer, no default link to the application is created. Depending on which distribution of Linux you are using, there are different methods for how to create a link to the application. MXIE User Guide (0000000154)/Revision 39 October 7, 2015 © 2015 Zultys, Inc. No reproduction of distribution without permission Page 122 of 173 Technical Publications The example below uses the KDE Desktop and involves creating a ‘Link to Application’. The location of the MXIE application can be determined by executing ‘which mxie’ from the command line. 1. Select Start Menu -> K Menu -> Copy -> Add to Desktop. 2. Right-click and select Link -> Properties. A screen similar to the screenshot below will appear. 3. Enter desired command and parameters in the Command field. For example: ‘/usr/local/zultys/bin/mxie’ u=192.168.1.100 n=john.doe p=1234 This parameter automatically logs MXIE into MX at the IP 192.168.1.100, as the user “john.doe”, using the password “1234”. 34.4Special Notes: Upgrading MXIE - The default MXIE shortcuts are overwritten during the upgrade process. Thus customized settings should always be applied to a copy of the shortcut rather than to the default shortcut. Run on Startup – MXIE has a Launch at Startup option (File -> Preferences -> Application). When this option is enabled, a shortcut for MXIE is created in the MXIE User Guide (0000000154)/Revision 39 October 7, 2015 © 2015 Zultys, Inc. No reproduction of distribution without permission Page 123 of 173 Technical Publications Windows Startup group. In this situation, you must apply the command line parameters to the MXIE shortcut in the Windows Startup group. 34.5Available command line parameters The following table lists the available parameters and examples of how to use them. When entering multiple parameters, you must separate them with a space. Function Syntax Example Login Screen Parameters Login Name n=[User Name] n=john.doe - Login as the user “john.doe”. Password p=[Password] p=1234 - Login with the password “1234”. MX IP Address/URL u=[MX Address] u=192.168.1.100 - Connect to the MX at 192.168.1.100. Language l=[locale] See Section 5, for language parameters. Location loc=[Location Name] loc=”default” Role Screen Parameters Roles roles=[role_list] • roles=all - Logs user into all their roles. • roles=Main_Operator,Sales Logs user into call groups named “Main_Operator” and “Sales”. Separate each call group with a “,” (comma) and no spaces. MXIE User Guide (0000000154)/Revision 39 October 7, 2015 © 2015 Zultys, Inc. No reproduction of distribution without permission Page 124 of 173 Technical Publications Function Syntax Example Note: that the Role screen cannot be bypassed if multiple locations are defined on the MX. Specified roles will be checked, but the user must click OK to continue. Call Groups cannot be named “all” if there is a call group with this name the roles=all will not function properly, as a workaround use “all_roles” instead of “roles=all” or rename the call group. Force Default Role force_outbound_role Sets the role that will be used for =[role_name] all outbound calls regardless of the selected role in MXIE and how the call is initiated. External IM ext_im=[on/off] • ext_im=on - User is logged into External IM feature. • ext_im=off - User is not logged into External IM. General Parameters Bind to Device b=[device_id] b=000BEA801234 - Binds to Device ID 000BEA801234. Sound Driver sound=[no/winmm/ Sound driver settings available on (Windows only) dsound/a3d] Windows computers: • sound=no - Sound driver disabled. MXIE User Guide (0000000154)/Revision 39 October 7, 2015 © 2015 Zultys, Inc. No reproduction of distribution without permission Page 125 of 173 Technical Publications Function Syntax Example • sound=winmm - encourages MXIE to use legacy audio API (Windows Multimedia). Default setting for Windows NT 3.x and 4.0. • sound=dsound - DirectSound driver, default setting for all Win32 systems except Windows NT 3.x and 4.0. • sound=a3d - A3D driver. Sound Driver sound=[no/oss/alsa/ Sound driver settings available on (Linux only) esd] Linux computers: • sound=no - Sound driver disabled. • sound=oss - OSS (Open Sound System) driver. • sound=alsa - ALSA (Advanced Linux Sound Architecture) driver. • sound=esd - ESD (Enlightment Sound Daemon) driver, default setting. New Instance new Starts a new instance of MXIE with full login screen options including IP Address / URL. This setting allows a single PC to log into MXIE User Guide (0000000154)/Revision 39 October 7, 2015 © 2015 Zultys, Inc. No reproduction of distribution without permission Page 126 of 173 Technical Publications Function Syntax Example multiple MX systems simultaneously. Force Update force_update Force MXIE to perform the update process. Admin (MX version admin Starts MXIE in an administrative 7.0.5+) mode. This setting allows export and import of MXIE layouts. 34.63rd Party Call Initiation via Command Line MX firmware version 4.0.8 and later supports an additional function which allows 3rd party applications to initiate an outgoing voice call via the command line. This is particularly useful in situations where TAPI is not available in the 3rd party application or the User is utilizing a Thin Client machine which cannot access the normal TAPI functionality available in MXIE. The following table lists the available parameters and examples of how to use the parameters for 3rd Party Call Initiation. When entering multiple parameters, you must separate them with a semi-colon (;). For Mac and Linux environments, the “;” character must be escaped with the “\” character. MXIE executes concatenated parameters in order from left to right, thus parameters must be defined in the order in which they need to be executed. Function Syntax Example 3rd Party Call Initiation Command Parameters cmd cmd=%action_list% Executes a list of actions, where %action_list% is a list of actions separated by semicolons. Note that on Mac and Linux computers, the “;” MXIE User Guide (0000000154)/Revision 39 October 7, 2015 © 2015 Zultys, Inc. No reproduction of distribution without permission Page 127 of 173 Technical Publications Function Syntax Example character must be escaped with the “\” character. In the following example, the command shows the MXIE screen, selects the “Sales” call group role and initiates an outgoing voice call to 123456. • Windows: mxie.exe cmd=show;role=Sales;call=123456 • Mac / Linux: ./mxie cmd=show\;role=Sales\;call=123456 Supported Actions Show MXIE show Shows MXIE window. • Windows: mxie.exe cmd=show • Mac / Linux: ./mxie cmd=show Select Role role=%role_name% Selects specified role. • Windows: cmd=role=Sales MXIE User Guide (0000000154)/Revision 39 October 7, 2015 © 2015 Zultys, Inc. No reproduction of distribution without permission Page 128 of 173 Technical Publications Function Syntax Example • Mac / Linux: ./mxie cmd=role=Sales Change Role change_role=%change% This facilitates a single command (MX version that can be used to control login and 7.0.2+) logout state of Call Groups, both when starting MXIE and when MXIE is already running. The actual role name must be specified within the brackets. The following are the available options: • change_role=roles(A,B) - Log user into roles A and B only, log out from all other roles. • change_role=login(A,B) - Augment the current state, log user into A and B. • change_role=logout(A,B) Augment the current state, log user out of A and B. • Commands may be combined, for example: change_role=login(A),logout(B) • Sample command line: mxie.exe cmd=change_role=login(A) MXIE User Guide (0000000154)/Revision 39 October 7, 2015 © 2015 Zultys, Inc. No reproduction of distribution without permission Page 129 of 173 Technical Publications Function Syntax Example Initiate call=%phone% Places a voice call to specified Voice Call address from the active role. (MX version • Windows: 4.0.8+) mxie.exe cmd=call=123456 • Mac / Linux: ./mxie cmd=call=123456 34.7Language Parameters The following table lists the supported Locale values for Language parameter. Language Local Chinese, Simplified zh Chinese, Traditional zh_HK (Hong Kong) Chinese, Traditional zh_TW (Taiwan) Danish da Dutch (Netherlands) nl_NL English en English (Australia) en_AU English (New Zealand) en_NZ Finnish fi MXIE User Guide (0000000154)/Revision 39 October 7, 2015 © 2015 Zultys, Inc. No reproduction of distribution without permission Page 130 of 173 Technical Publications Language Local French fr French (Canada) fr_CA German de Hebrew he Italian it Japanese ja Korean ko Norvegian no Polish pl Portuguese (Brazil) pt_BR Portuguese (Portugal) pt_PT Russian ru Serbian sr Slovenian sl Spanish es Swedish sv Ukrainian uk MXIE User Guide (0000000154)/Revision 39 October 7, 2015 © 2015 Zultys, Inc. No reproduction of distribution without permission Page 131 of 173 Technical Publications 35 Importing contacts into MXIE Local Address book MXIE’s local address book allows the user to import contacts into their MXIE address book that are save to their local address book. Local address books are available on the pc that they were imported to only, they will not be available in Zultys Mobile Communicators, nor will they be available to the same user if they log into a different PC using the same user name. 35.1Create Import Template Create a template file in Excel® or other spreadsheet application. Zultys technical support has a prebuilt template as well, using this template will simplify the import process. Fields available to be imported to are as follows Full Name :Users Full Name, will be the title of the entry SIP :SIP Address Business :Company Phone Number First :First Name Last :Last Name Company :Company Name Mobile :Mobile Phone Number Home :Home Phone Number Fax :Fax Number E-Mail :Primary Email Address E-Mail2 :Secondary Email Address Once the template file is populated with all the contacts you wish to import into MXIE’s Local Address Book, save the import file as a CSV file. 35.2Starting the import process in MXIE Importing contacts into MXIE is done from the address book itself. Open the address book and select the Local Address Book. Failure to select the Local Address Book will result in the import button to be grayed out and inactive MXIE User Guide (0000000154)/Revision 39 October 7, 2015 © 2015 Zultys, Inc. No reproduction of distribution without permission Page 132 of 173 Technical Publications 35.2.1 Select the file you wish to import Click Next MXIE User Guide (0000000154)/Revision 39 October 7, 2015 © 2015 Zultys, Inc. No reproduction of distribution without permission Page 133 of 173 Technical Publications By using the template the file’s field names will automatically map to the appropriate MXIE fields. If the Property Source column is missing an entry for any MX User Property field, manually map by highlighting the MX User Property field and then clicking on the Source Field you wish to map. Once both fields are highlighted click the button. When all fields are mapped properly click the Next button. 35.2.2 The import MXIE User Guide (0000000154)/Revision 39 October 7, 2015 © 2015 Zultys, Inc. No reproduction of distribution without permission Page 134 of 173 Technical Publications Click next to start the import. 35.2.3 Finished When the import is finished a summary page is given indicating the results of the import. 36 Faxing from a MAC 36.1Option 1: Print to Fax/Fax with MXIE 36.1.1 Print to fax/Fax with MXIE In any application select the option to print (Command + P) and then select the “PDF” Option Select the Fax with MXIE option MXIE User Guide (0000000154)/Revision 39 October 7, 2015 © 2015 Zultys, Inc. No reproduction of distribution without permission Page 135 of 173 Technical Publications See section 4 (Fax Wizard) for more details on the MXIE Fax wizard. 36.1.2 Adding a workflow If “Fax with MXIE” does not appear in the menu, edit the menu From the “workflow” menu click the “add” button to create a new workflow MXIE User Guide (0000000154)/Revision 39 October 7, 2015 © 2015 Zultys, Inc. No reproduction of distribution without permission Page 136 of 173 Technical Publications Navigate to your Applications | Zultys folder and select “Fax with MXIE” Click “open” to add this pre-defined workflow to the menu. MXIE User Guide (0000000154)/Revision 39 October 7, 2015 © 2015 Zultys, Inc. No reproduction of distribution without permission Page 137 of 173 Technical Publications Click OK Now the menu will include “Fax with MXIE” select this option, and refer to section 4 for further details on the MXIE Fax Wizard. 36.2Option 2: Save as a PDF 36.2.1 Save Document as a PDF File To fax a document created in any application on a Mac, first converted it to a PDF file. On Mac computers most applications have a built-in PDF converter or a PDF printer option. MXIE User Guide (0000000154)/Revision 39 October 7, 2015 © 2015 Zultys, Inc. No reproduction of distribution without permission Page 138 of 173 Technical Publications Select File and click on Save As PDF option. Zultys recommends saving the PDF file to your Documents directory so that it is easily to find. 36.3Fax Wizard 36.3.1 Enter Fax number Type the fax number. The rest of the fields in this window are optional. Click Next. MXIE User Guide (0000000154)/Revision 39 October 7, 2015 © 2015 Zultys, Inc. No reproduction of distribution without permission Page 139 of 173 Technical Publications 36.3.2 Choose the Fax Cover Page Select a pre-configured fax cover page from the dropdown list and click Next. 36.3.3 Review Cover Page Review the fax cover page. To update required fields, click on the blue underlined text and type the appropriate information. Click Next. MXIE User Guide (0000000154)/Revision 39 October 7, 2015 © 2015 Zultys, Inc. No reproduction of distribution without permission Page 140 of 173 Technical Publications 36.3.4 Select Format Select the format for the fax including resolution quality, paper size and rotation. You can click Preview to see what the page will look like. Click Next. 36.3.5 Schedule or Send Immediately Select whether to send the fax now or schedule it for later time. Click Next. MXIE User Guide (0000000154)/Revision 39 October 7, 2015 © 2015 Zultys, Inc. No reproduction of distribution without permission Page 141 of 173 Technical Publications 36.3.6 Summary Review the summary and click Finish. 37 Faxing with Windows 37.1Installing Fax Driver 37.1.1 Installing in Windows 32 or 64 bit versions The Zultys Fax Driver will be used to install a printer on your Windows PC. The Zultys Fax Driver will install a printer named Zultys Fax to your PC. This printer will be available from your applications to be used to send the document to MXIE as a properly formatted fax file. Before installing the Zultys Fax Driver, you must download the software from the MX system through the MX browser interface. Close MXIE completely prior to install the FAX driver in Windows. Open a browser on your PC (such as FireFox or Internet Explorer) and enter the IP address of your MX system. This accesses the browser page of the MX system (unless that access has been disabled by the system administrator). MXIE User Guide (0000000154)/Revision 39 October 7, 2015 © 2015 Zultys, Inc. No reproduction of distribution without permission Page 142 of 173 Technical Publications Select the correct fax driver as shown in figure 7. The browser downloads the Zutlys Fax Driver software then install on your computer. Press the Next buttons until application is installed. At the end of the installation press the OK button to complete the installation of the Zultys Fax Driver. If MXIE is deployed in a Windows Terminal Server environment, download the Zultys Fax Driver for Terminal Server application. All drivers on the MX are 32bit drivers, should a 64bit driver be required, please contact Zultys Technical Support. Figure 7 Zultys Fax Driver Download Option on the MX Browser Interface After selecting the appropriate driver, in this example we will use the Windows 64bit driver, run the install wizard. The “Windows Vista and Windows 7” driver should be used for Windows Vista, Windows 7, and Windows XP service pack 3. MXIE User Guide (0000000154)/Revision 39 October 7, 2015 © 2015 Zultys, Inc. No reproduction of distribution without permission Page 143 of 173 Technical Publications Click Next Choose a location, the default location is suggested, click Next MXIE User Guide (0000000154)/Revision 39 October 7, 2015 © 2015 Zultys, Inc. No reproduction of distribution without permission Page 144 of 173 Technical Publications Click Next to confirm installation MXIE User Guide (0000000154)/Revision 39 October 7, 2015 © 2015 Zultys, Inc. No reproduction of distribution without permission Page 145 of 173 Technical Publications After installation a confirmation screen is presented. After installation of the fax driver, you must re-open MXIE. To send a fax MXIE must be running. After the installation is completed, the Zultys Fax printer will be added to your system printer as shown in below. MXIE User Guide (0000000154)/Revision 39 October 7, 2015 © 2015 Zultys, Inc. No reproduction of distribution without permission Page 146 of 173 Technical Publications 37.1.1.1 Installing in a Windows Terminal Server environment For Windows Terminal Server deployments, you should install the appropriate Terminal Server driver from the console itself as the administrator, not a remote desktop connection. MXIE User Guide (0000000154)/Revision 39 October 7, 2015 © 2015 Zultys, Inc. No reproduction of distribution without permission Page 147 of 173 Technical Publications Click Next to confirm you wish to install the driver Choose a location, the defaults are recommended, click Next MXIE User Guide (0000000154)/Revision 39 October 7, 2015 © 2015 Zultys, Inc. No reproduction of distribution without permission Page 148 of 173 Technical Publications Click Next MXIE User Guide (0000000154)/Revision 39 October 7, 2015 © 2015 Zultys, Inc. No reproduction of distribution without permission Page 149 of 173 Technical Publications After installation, a confirmation page is displayed, click Close 37.2Sending a Fax using the Zultys Fax Driver and MXIE Ensure you have configured a MX interface to use the MX fax server to originate and terminate faxes. Figure 8 Zultys Fax Printer Added to the Windows Printer List The Zultys Fax will be available to all applications that support printing. To fax a document, select the Zultys Fax as shown in figure 9 using Microsoft Word to fax a word document. MXIE User Guide (0000000154)/Revision 39 October 7, 2015 © 2015 Zultys, Inc. No reproduction of distribution without permission Page 150 of 173 Technical Publications Figure 9 Sending a Fax of a word Document using Microsoft Word 6. After the document has been processed MXIE will notify you of additional steps required to send the fax as shown below. Figure 10MXIE Fax Wizard Notification 7. The fax recipient, schedule, format, and confirmation steps to send the fax are shown below. These steps are performed in sequence and are required to send the fax. After the fax wizard has been completed, the fax is added to the fax queue and the status is displayed in the View | Messages | Fax | Outgoing Fax box as shown below. MXIE User Guide (0000000154)/Revision 39 October 7, 2015 © 2015 Zultys, Inc. No reproduction of distribution without permission Page 151 of 173 Technical Publications Enter in Fax number, or select from your address book. Optionally you may select a cover sheet that is currently installed on the MX. MXIE User Guide (0000000154)/Revision 39 October 7, 2015 © 2015 Zultys, Inc. No reproduction of distribution without permission Page 152 of 173 Technical Publications Edit the cover sheet fields by clicking the “Click here to edit” to modify the field. Set the time you wish the fax to be sent. MXIE User Guide (0000000154)/Revision 39 October 7, 2015 © 2015 Zultys, Inc. No reproduction of distribution without permission Page 153 of 173 Technical Publications Set the fax format, resolution, rotation and other settings. MXIE User Guide (0000000154)/Revision 39 October 7, 2015 © 2015 Zultys, Inc. No reproduction of distribution without permission Page 154 of 173 Technical Publications Figure 15Outgoing Fax in Queue 37.3 Receiving a Fax to a User DID number A fax is delivered to a user’s configured DID number, when a user receives a new fax, MXIE will alert the user as shown in figure 16. To view the fax, click the fax notification as shown below, or click the View | Messages menu from the main menu of the MXIE application. Faxes are located in the Fax inbox as shown below. To view the fax, double click the fax and it will be opened using the default fax viewer application. MXIE User Guide (0000000154)/Revision 39 October 7, 2015 © 2015 Zultys, Inc. No reproduction of distribution without permission Page 155 of 173 Technical Publications Figure 16MIXE Fax Notification Figure 17MXIE View Fax Messages MXIE User Guide (0000000154)/Revision 39 October 7, 2015 © 2015 Zultys, Inc. No reproduction of distribution without permission Page 156 of 173 Technical Publications 37.4Requesting a FAX receipt Users may display a Fax Receipt confirming the result of a Fax sent or received via the Zultys Fax Server. The Fax Receipt includes details of Date, Time, Type, Identification / Number, Pages Sent and Result. From the MXIE voice mail and fax screen, Right Click on the fax of interest in the Sent Fax folder and select 'Show Fax Receipt'. The Fax Receipt will be opened via the standard TIFF file viewer and may be saved to a file or printed via the TIFF viewer application 38 MXmeeting Integration Used to start an MXmeeting from MXIE. MXmeeting software must be installed prior to using, and an MXmeeting appliance must be installed and configured. • Toolbar: press the MXmeeting icon , the MXmeeting application will launch. MXmeeting is a separate application and must be installed prior to using it. • Main Menu: select Actions | Web Conference, the MXmeeting application will launch. MXmeeting is a separate application and must be installed prior to using it. MXIE User Guide (0000000154)/Revision 39 October 7, 2015 © 2015 Zultys, Inc. No reproduction of distribution without permission Page 157 of 173 Technical Publications 39 TAPI (Windows Only) MXIE has built in support for TAPI, it will need to be configured before using it. Please refer to TAPI Documentation for more information on installing and configuring TAPI for your computer. 39.1Installing TAPI Support 39.1.1 Vista 32 and 64 bit versions MXIE will automatically select weather to install 32 or 64 bit versions of the TAPI driver. To install open the control panel. MXIE User Guide (0000000154)/Revision 39 October 7, 2015 © 2015 Zultys, Inc. No reproduction of distribution without permission Page 158 of 173 Technical Publications Click on “Hardware and Sound” MXIE User Guide (0000000154)/Revision 39 October 7, 2015 © 2015 Zultys, Inc. No reproduction of distribution without permission Page 159 of 173 Technical Publications Scroll down to “Phone and Modem Options” MXIE User Guide (0000000154)/Revision 39 October 7, 2015 © 2015 Zultys, Inc. No reproduction of distribution without permission Page 160 of 173 Technical Publications This will bring up the phone and modem options dialing rules. Click on the “Advanced” tab MXIE User Guide (0000000154)/Revision 39 October 7, 2015 © 2015 Zultys, Inc. No reproduction of distribution without permission Page 161 of 173 Technical Publications Click on the”Add…” button Choose the “MX Telephony Service Provider” and then click “Add”. This will cause a warning from the ALC, click on “Continue”. MXIE User Guide (0000000154)/Revision 39 October 7, 2015 © 2015 Zultys, Inc. No reproduction of distribution without permission Page 162 of 173 Technical Publications Then click on “Close” MXIE User Guide (0000000154)/Revision 39 October 7, 2015 © 2015 Zultys, Inc. No reproduction of distribution without permission Page 163 of 173 Technical Publications 39.1.2 Windows 7 and Windows 8 MXIE will automatically select weather to install 32 or 64 bit versions of the TAPI driver. To install open the control panel. In the search box type “Phone” Click on “Phone and Modem” MXIE User Guide (0000000154)/Revision 39 October 7, 2015 © 2015 Zultys, Inc. No reproduction of distribution without permission Page 164 of 173 Technical Publications This will bring up the phone and modem options dialing rules. Click on the “Advanced” tab MXIE User Guide (0000000154)/Revision 39 October 7, 2015 © 2015 Zultys, Inc. No reproduction of distribution without permission Page 165 of 173 Technical Publications Click on the”Add…” button MXIE User Guide (0000000154)/Revision 39 October 7, 2015 © 2015 Zultys, Inc. No reproduction of distribution without permission Page 166 of 173 Technical Publications Choose the “MX Telephony Service Provider” and then click “Add”. This may cause a warning from the ALC, click on “Continue”. Then click on “Close” MXIE User Guide (0000000154)/Revision 39 October 7, 2015 © 2015 Zultys, Inc. No reproduction of distribution without permission Page 167 of 173 Technical Publications 40 Microsoft Office Unified Communications 40.1 Description This feature allows MXIE presence information to be shared with Microsoft Outlook 2010+ versions. MXIE users’ presence status can be viewed within the Outlook application without the need to view the MXIE application itself. In addition, actions such as call, Instant Message, or video call can be initiated from Outlook as well. 40.2 Operation Once the feature is enabled, operation is inherent. Presence status is shown for all e-mail recipients in Outlook: MXIE User Guide (0000000154)/Revision 39 October 7, 2015 © 2015 Zultys, Inc. No reproduction of distribution without permission Page 168 of 173 Technical Publications Presence Status is also shown in the People Pane of Outlook. Moving your mouse over the presence area of a user will present the quick action menu: From the quick action menu you can: Initiate a IM session. MXIE IM window will appear. Depending on your MXIE settings, MXIE may appear. Place a call to the user. MXIE will be invoked. Depending on your MXIE settings, MXIE may appear. Place a video call to the user using MXIE Send an e-mail using Outlook MXIE User Guide (0000000154)/Revision 39 October 7, 2015 © 2015 Zultys, Inc. No reproduction of distribution without permission Page 169 of 173 Technical Publications MXIE Presence Status Outlook Presence Status Available Available Not Available Do Not Disturb - Not Available Busy Busy At Lunch Away – At Lunch In a Meeting Busy – In a Meeting MXIE User Guide (0000000154)/Revision 39 October 7, 2015 © 2015 Zultys, Inc. No reproduction of distribution without permission Page 170 of 173 Technical Publications Be Right Back Away – Be Right Back Appear Offline Offline 40.3 Conditions Outlook 2010+ must be installed on the users’ PC. This feature operates independently of Zultys Outlook Communicator or Microsoft Exchange Communicator (MSEC). Neither application is required for this feature to be utilized. This feature does not require an Exchange Server to be present. This feature does not require any additional license to operate. The only requirement is a valid user license and MXIE must be installed and running on the MX system. When there is interaction with the MXIE program and MXIE is brought to focus, the MXIE preferences for focus are enforced. Outlook supports one direct connection presence application from external programs. If the user already has an external presence sharing associated with Outlook, Skype for example, enabling the Zultys feature will disable the Skype presence. MXIE User Guide (0000000154)/Revision 39 October 7, 2015 © 2015 Zultys, Inc. No reproduction of distribution without permission Page 171 of 173 Technical Publications 40.4 Administration The E-Mail field in a User entry must be configured. Check with your System Administrator. Configure\Users In the Additional Info area, add the users e-mail address, ex: john.smith@abc.com MXIE User Guide (0000000154)/Revision 39 October 7, 2015 © 2015 Zultys, Inc. No reproduction of distribution without permission Page 172 of 173 Technical Publications In MXIE Preferences/Application, the “Enable Microsoft Office Unified Communication” must be selected. MXIE User Guide (0000000154)/Revision 39 October 7, 2015 © 2015 Zultys, Inc. No reproduction of distribution without permission Page 173 of 173