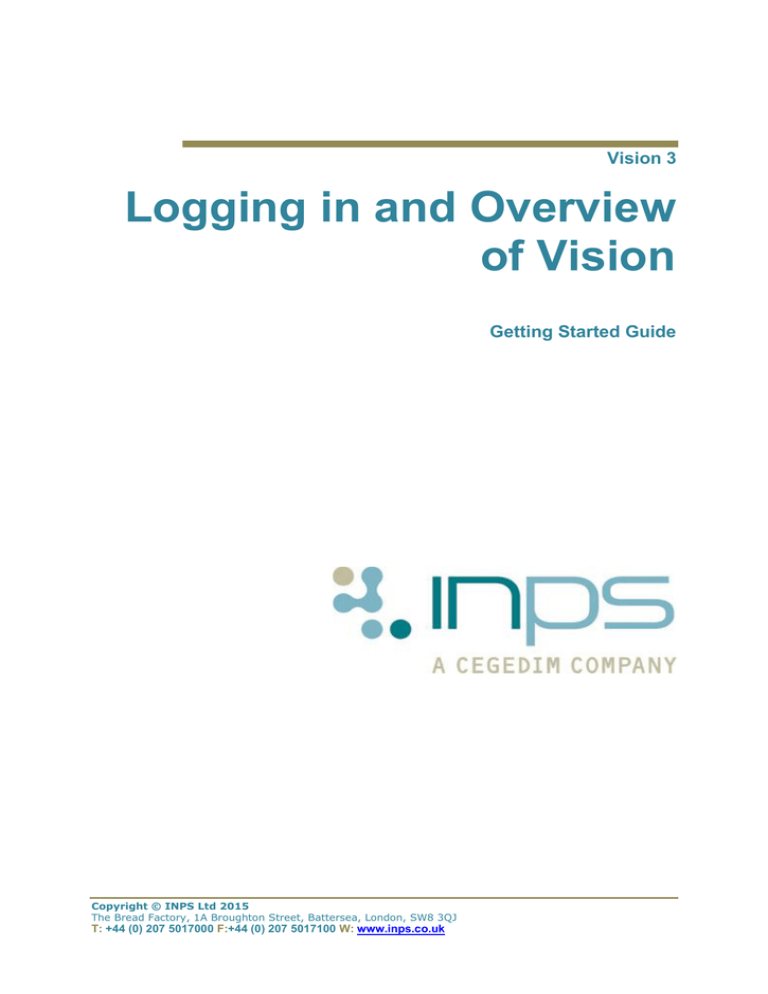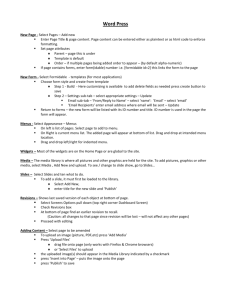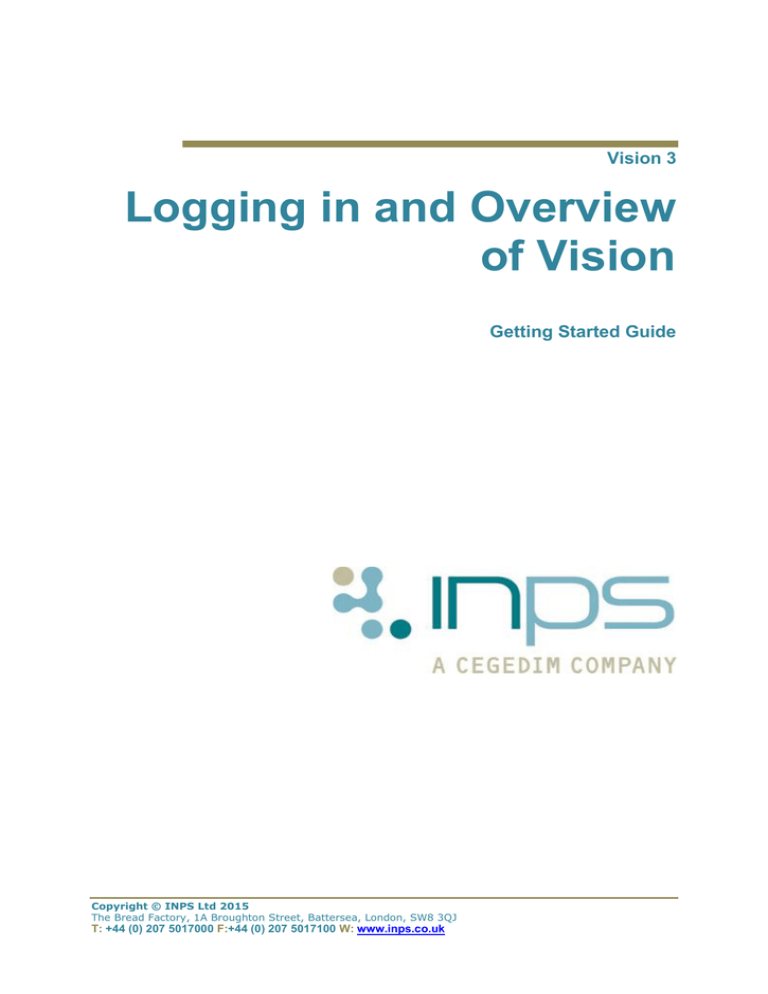
Vision 3
Logging in and Overview
of Vision
Getting Started Guide
Copyright © INPS Ltd 2015
The Bread Factory, 1A Broughton Street, Battersea, London, SW8 3QJ
T: +44 (0) 207 5017000 F:+44 (0) 207 5017100 W: www.inps.co.uk
Copyright Notice
© 2014 INPS
All Rights Reserved.
No part of this document may be photocopied, reproduced, stored in a retrieval system
or transmitted in any form or by any means, whether electronic, mechanical, or
otherwise, without the prior written permission of INPS.
No warranty of accuracy is given concerning the contents of the information contained in
this publication. To the extent permitted by law, no liability (including liability to any
person by reason of negligence) will be accepted by INPS, its subsidiaries or employees
for any direct or indirect loss or damage caused by omissions from or inaccuracies in this
document.
INPS reserves the right to change without notice the contents of this publication and the
software to which it relates.
Product and company names herein may be the trademarks of their respective owners.
INPS Ltd.
The Bread Factory
1a Broughton Street
London
SW8 3QJ
Website: www.inps.co.uk
Contents
GETTING STARTED IN VISION
1
Login to Vision
1
Logging into Your Branch Surgery
2
Login to Vision Using your Smartcard - England
Working Online
Working Offline
Working Offline to Single Sign On
3
3
5
7
Vision Front Screen and Module Overview
Vision Front Screen
Web Content Area
Daybook View
Configure Practice to Show Daybook Panel on Front Screen
Home Menu
Consultation Manager
Vision+
Appointments
Registration
Daybook
Mail Manager
Reporting Menu
Search and Reports
Patient Groups and Recalls
Clinical Audit
Miquest
Palliative Care Reports (Scotland)
Messaging Menu
Mail Administrator and Mailbox
Registration Links
Items of Service
GP Communicator (GPC)
Utilities Menu
Populate Problems
Word Processor
Drug Dictionary
Read Formulary
Populate CMS Suitability (Scotland)
Priority Update
Management Tools Menu
Control Panel
File Maintenance (Control Panel)
Security (Control Panel)
Mail Maintenance (Control Panel)
8
8
9
9
11
12
12
16
17
18
19
19
21
21
22
23
24
24
25
25
26
27
28
29
29
30
30
31
32
34
35
35
36
36
37
Audit Report
Event Log
Other Module Options
Data Collection
Clinical Practice Research Datalink (CPRD)
LEPIS Clinical Trial Flagging
Emergency Care Summary (ECS) - Northern Ireland
Patient Consent
Extracting ECS data
Scheduling the Time of Incremental Extracts
CMS Message Collector (Scotland)
National Summary Initial Upload - England
What is the Initial Upload and Who is Eligible?
What Information is Sent in the Initial Upload?
Running the Bulk Upload
Why Haven't All My Patients Uploaded?
Label Design
Dispensing Drug Labels
Advanced Label Printing
Dispensing Bag Labels
Specimen Labels
Dispensing Drug Labels
38
40
44
44
45
56
61
61
62
63
63
63
63
65
66
69
71
71
73
80
82
84
Exiting Vision
87
INDEX
89
iv
Getting Started in Vision
Login to Vision
To open Vision, from Windows front screen:
For English practices using Smartcards see Login to Vision Using your
Smartcard - England (page 3)
1. Double click on the Vision icon
.
2. At the Vision Login screen, depending on your practice settings, select or
type your login name.
3. Enter your password - asterisks display for each character.
4. If you have more than one surgery location, select your required location
from the Site list.
5. Click OK to login. The Vision Front Menu (page 8) appears.
Below are some of the problems you may have at the Login screen and other
options. If any of your staff in the practice cannot log on for any reason, make
Getting Started in Vision
1
sure they know who to go to in the practice for help, usually the System
Administrator.
Please note the warning about unauthorised access being an offence
under the Computer Misuse Act 1990, which is displayed on all login
screens.
Logging into Your Branch Surgery
To access the Vision database for patients registered at another location, ie a
branch surgery, you can select from the site list when you login:
Figure 1: Login to another location ie Branch Surgery
You do not have a choice of sites if you have no branch surgery.
2
Vision 3
Login to Vision Using your Smartcard - England
Working Online
You must use your Smartcard to single sign-on and login to Vision in order to link
to the national services including the Spine, PDS, making referral bookings, ETP etc
. You may work offline (for example, if you have lost your card or just want to use
Vision locally) but you will not be able to access the national services, such as
Choose and Book, ETP and PDS queries. If you have full Role Based Access Control
(RBAC) enabled your role profile is mapped to your Vision security settings, hence
you must login with your Smartcard to use offline elements of Vision.
You should already be logged on to your computer with your desktop on screen.
1. Place your card in the cardholder at your workstation (this may be built in to
the keyboard or be a USB plug-in device).
2. You will then be prompted to enter your Smartcard passcode on the GEM
Authenticate screen, and click "Yes I accept and wish to proceed for the
purposes of patient care".
If you enter your PIN incorrectly three times, the card will be locked (see
"PIN/Pass-code Unlocking/Changing".
3. Select Yes on the security alert.
3
4. If you have more than one role, the session role screen appears for you to
select the role you wish to use.
5. Click Yes to proceed if you see a security alert.
6. You have now successfully logged on to the Spine. Successful login creates a
"token" which is lodged with SSB. If unsuccessful, Vision will terminate (see
"Access Denied" and "Failure to connect").
7. To access the Vision front menu, double click on the Vision icon
. Note
that when working online through SSO, the Vision User name and password
are not used.
8. If you have branch surgeries set up, you are asked to confirm which site you
wish to login to:
9. On the Vision front menu, the title bar carries your name and the role in
which you are signing on.
NOTE - Before you can login to Vision, your system administrator
must assign your Smartcard to your Vision profile.
The Smartcard issued to you by the CCG incorporates the role assigned to you.
This role determines which parts of Vision you can access. This means that some
Vision front menu options may be hidden from you after login and role selection. If
your login leads to hidden Vision modules that you used to use as part of your job,
then you will need to see either your practice sponsor, who will submit an RA02
form (to edit the role profile on your Smartcard) or your RA at the CCG.
4
Working Offline
Vision can be used offline without Single Sign On if you do not have full Role Based
Access (RBAC) enabled.
However, offline working is discouraged as it is advantageous for all staff to be
using the same methods at all times. Offline working could cause inconsistencies
in registration procedures in particular, and opportunities to update the Personal
Demographic Service (PDS) will be missed by those offline, forcing this task on to
those who will be working online.
Offline Working will allow clinical data to be viewed or recorded but will not give any
access to national applications. In particular, users will not be able to make
electronic bookings through Choose and Book and changes made to the Patient
Demographic details will not be passed to or retrieved from the spine. You are
strongly encouraged to work online at all times as this will aid familiarity and
increase consistency of use.
1. To use Vision offline, double click on the Vision icon
prompt to enter a Smartcard.
.
This produces a
2. You should press Cancel to this prompt.
3. Next you will be presented with a Network Error dialog box giving choices for
the next action one of which is Work Offline. In the event of failure of the
connection to the national network, the following form appears with the
same set of choices - this is warning you that any changes to a patient's
registration details will not be conveyed to the national services and will
therefore be lost. You also cannot use Choose and Book, or ETP (electronic
transmission of prescriptions) when offline:
5
4. At this point you are presented with a Vision Login screen for you to enter
your user name and password.
5. When working offline patients records will be displayed with the annotation
‘(OFFLINE)’ after the patient's name on the title bar.
6
Working Offline to Single Sign On
You can login with your Smartcard from within a Vision Offline session:
1. Put your Smartcard in the reader and enter your Passcode
2. From the Vision front screen go to Login – Enable National Services (if
you have not entered your Smartcard you will be prompted to do so).
Figure 2: Vision Front Screen – Login – Enable National Services
3. Next, you are prompted to enter your Smartcard passcode and select your
session role if applicable.
4. If you have a branch surgery, you are also prompted to select your site.
Select change to select another location:
5. On successful sign in, you are prompted that "national services are now
enabled". Click OK to continue.
Figure 3: National Services Enabled Message
7
Vision Front Screen and Module Overview
Vision Front Screen
The Vision front menu gives quick access to the Vision modules that you have
permissions to see.
Use the ribbon style Toolbar to access your Vision Modules. The Vision menu is
divided into several lists: Home menu (page 11), Reporting menu (page 20),
Messaging menu (page 24), Utilities menu (page 28), Management Tools menu
(page 35). Click on one of these to display the available modules. Then click on
your chosen module.
All options are also available from the Modules menu (Alt-M) by either clicking on
Modules then the option, or typing the underlined letter, eg A for Appointments, or
scrolling down to highlight an option and pressing Enter. There are also further
options in the Modules menu.
New Vision Front Screen
8
For those that use Daybook, beneath the ribbon toolbar, we have incorporated a
useful Daybook view, helping you to manage your tasks more easily. There is also a
Web Content Area providing a live view of the INPS blog and announcements,
keeping you up to date with all you need to know about Vision.
Note - If your screen resolution is below 1024x768 eg 800x600, you
will experience display issues with icons and headings overlapping.
We recommend you change the resolution to 1024x768 or higher.
Web Content Area
The Web Content Area provides a live view of the INPS Blog which has been
broadened in scope to include more Vision related news such as new user guides
and Clinical Audits. The Announcements pane offers information on DLM progress,
user group meetings, training courses and company news.
Specifically designed as a display-only information page, there is no right-mouse
menu (other than on hyperlinks) and no explicit way to navigate away. Any
hyperlinks, when clicked, will open in your normal default internet browser. You can
press F5 to update the front screen web data.
Daybook View
The My Daybook Tasks pane automatically displays for all users when they login to
Vision.
The My Daybook Tasks section (as in your unfiltered 'Me and all my groups',
To-Do List in Daybook) displays a list of uncompleted tasks:
assigned to you
assigned to group(s) you belong to
assigned to all practice staff
9
Tasks are ordered by descending due date.
The Notifications and Announcements section displays any 'Notifications and
Announcements' from Daybook.
Tasks and 'Notifications and Announcements' are symbolised by priority and status
in the following ways:
Task announcement
Task completed
High priority task
10
Low priority task
Task is a normal priority
Overdue high priority task
Overdue low priority task
Overdue normal priority task
Task returned
You can double-click on a task to open it in Daybook. This will launch Daybook with
that particular task selected.
Please note the following
You cannot disable the Daybook pane from displaying on your Vision front
screen.
For practices in England using EPS2, please remember that you must have
the activity B0093 allocated to your Smartcard in order to access Daybook
or view your Daybook tasks from the Vision Front Screen.
The task refresh rate for the Daybook panel is as specified in the 'Check for
new tasks every' box in Daybook Options - Startup and Alerts.
Configure Practice to Show Daybook Panel on Front Screen
You can choose to display the Daybook panel on the Vision Front screen (this is a
practice-wide setting). By default the Daybook pane is enabled and can be
enabled/disabled by administrator users only.
1. Click on the Options menu:
2. Place a tick alongside the Show Daybook Panel option.
11
Home Menu
Home Menu
This includes:
Consultation Manager (page 12)
Appointments (page 17)
Registration (page 17)
Daybook (page 18)
Mail Manager (page 19)
Consultation Manager
Clinical details about patients are entered in the Consultation Manager module.
After accessing the Consultation Manager, and deciding the Consultation options, a
patient is selected either from the patient register, from an Appointments (page 17)
booking list or from a group previously saved from the Search and Reports (page
21) module.
After a patient has been selected, a consultation is started before adding any new
data. Consultations can be categorised according to consultation type, for
example, surgery consultation, night visit, repeat (prescription) issue, or telephone
call.
You can decide which view of the Patient Record is then displayed, or a specific
guideline, or other data entry form or list. There are many other default options
which can be set in Consultation - Options - Setup.
The Patient Record screen is where most data entries can be made. It has
system-distributed several views with different tabs, depending on the preference
of the user. They include:
12
A tabbed Data View, which allows data to be viewed in a number of
different ways, according to categories, eg Test Results, History,
Filtered, Therapy, Appointments, Patient Select. Several views have a
problem-oriented approach. The Journal view lists all entries listed
chronologically. A Management or Guidelines tab specifically displays
management plans, or guidelines. The Patient Browser Link has a url
link to a map of the currently selected patient's home area; and lists of
local hospitals.
preference.
It can be customised further according to the user's
A left-hand navigation pane column which is a Medical Records
Overview. This list the Vision functions and shows where data has been
added. Clicking on one or more of the functions filters the data to be
displayed under the Filtered tab. Direct access is available to summary
forms, data grids and management plans.
The data entry form can be displayed in a number of ways. For
instance, to add a blood pressure, select Blood Pressure from the Add
menu. To add a symptom of cough, type the keyword cough in a
Select Read Term window and press Enter.
As part of the navigation pane, there is also an Alerts pane which
warns the user about allergy entries, recalls, health promotion,
immunisations due, CHD/CVD risk percentages, unprinted therapy etc.
A red Alert icon will flash on the toolbar if the patient has a missing
data.
On the Problem View tab of a patient record tab, there is an optional
graphical timeline which can record episodes of on-going problems,
colour-coded according to the Read dictionary chapter. Practices can
populate the Problems and Currently Relevant screens using "Populate
Problems".
The optional Consultation View screen groups most of the frequently
used data entry fields, entered by topic under the categories of SEDI
(Symptom, Examination (including Test Results), Diagnosis,
Intervention) as well as Management, Administration and Guideline.
Entry of a Read term from this screen will automatically default to the
correct SEDI type. Within each consultation, one or more topics can be
created with which a patient may present, for example, a night-time
cough, and advice re contraception.
Data Entry - Clinical details can be entered in a number of different ways but in
most cases are stored either in a generalised medical history, or within what is
termed a structured data area (SDA), for example, blood pressure, family history,
diabetes.
This makes retrieval of data using searches easier.
Management Plans provide the GP with current and historical information in a
clear, grid format, eg Maternity, Epilepsy, Asthma, Diabetes, nGMS Contract. New
entries can be made from these. Management Plans are sorts of guidelines that
are provided with the system and easily accessed from the Patient Record.
Most Management Plans are duplicated as Summary forms – the same data but
this time on a tabbed view. These group data from several sources, for example,
for Health Promotion, Asthma Management, Maternity Care. These are used where
clinical management of a condition can be sub-divided, for example, into
Background, Management, Investigations; or for Maternity Care: Pregnancy Start,
Ante-Natal, Investigations, Outcome, Infant Details, Post-Natal.
A wide range of Guidelines, both those defined by the practice or centrally issued
Prodigy guidelines, can be triggered by a Read term entry, and give guidance for
disease and routine management of patients within a consultation, for example, a
prescribing regime, to print patient advice, or simply as a means of accessing
information about the condition. Many guidelines include Patient Information
Leaflets, and information about Self-Help Groups.
Pre-defined reports can be viewed or printed for the selected patient, or for a
group of patients. These effectively filter the patient's data to specified data areas.
13
The practice can create their own reports, for instance PMA reports, home visit
reports.
Most clinical details are entered by selection from the Read dictionary or from a
picklist of likely Read descriptions. The exceptions are Immunisations and Therapy.
Immunisation entries are made from an Immunisation dictionary but later stored as
Read terms.
Using converted clinical data, two practice-defined formularies can be created for
Vision:
14
Read formulary of clinical terms (see Populate Read Formulary)
Drug Formulary - created in Drug Dictionary Utilities, based on the
most frequently used drug dictionary items from Therapy.
Therapy screens can list Repeat prescription masters, or acute prescriptions and
issues of repeats. Therapy is entered from the Gemscript Drug Dictionary which
provides supportive drug information. During Therapy Add, warnings are given for
drug sensitivities, and once a drug item has been selected, drug checks are made
against the patient's data, and contra-indications, interactions and drug doubling
are flagged before the final selection is made. drug defaults can be used to enter
the quantity and dosage automatically, though these can be overridden.
A full drug class categorisation can also be consulted during Therapy Add.
drug item carries full information about the product, normal defaults etc.
Each
A sub-set of the drug dictionary can be created as a practice Drug Formulary.
Formularies can be exported or imported and thus shared between local practices.
Repeat prescribing is accurate and quick to use. Prescriptions can be printed
with accompanying dispensing labels if required.
The country flag will
automatically determine the variation in prescriptions forms - FP 10 for England and
Wales, GP 10 for Scotland and HP10 for Northern Ireland.
Health Promotion entries are collated from clinical details screens and you can
quickly ascertain whether there is a qualifying record or any intervention has been
given to the patient on a Health Promotion Summary.
Recalls - You may enter a Recall date for most data, and send a patient a recall
letter based on a standard template. Groups of patients due recall can be created
from the Search and Reports (page 21) module, and recall letters to patient groups
can be sent from Patient Groups and Recalls (page 22) (Generate Recalls).
Referrals and referral letters can be printed for individual patients, merging with
the patient's details, and for referrals using data for hospitals and provider units
which have already been entered in Organisations, File Maintenance (Control Panel)
(page 36). Default referrals can be set up, detailing, for example, the entries for a
common Read code or frequently used hospital unit etc.
Graphs can be displayed for numerical data such as blood pressure, weight, test
results etc.
For practices that are linked to hospital laboratories to receive pathology results
and other mail, Mail Manager (page 19) sorts incoming mail into GP's mailboxes,
from where they can be viewed, processed and filed into the patients' records in
Consultation Manager.
Vision+ provides an immediate way of capturing essential QOF data using real
time alerts and templates. The data entry element is present in Consultation
Manager which, when a patient record is opened, Vision+ provides colour coded
timely alerts that capture the patient's QOF or other practice protocol requirements
at a glance. Vision+ also brings a comprehensive Reporting Suite which includes a
Recall Management Programme and QOF Reporting Tools.
15
Vision+
Vision+ is an integrated QOF Management Tool which is free of charge to all Vision
users. Vision+ functionality includes real-time alerts for additional QOF points,
practice-based protocols and a simple but powerful reporting and recall facility.
When a patient record is open in Consultation Manager, Vision+ shows missing or
incorrect contract information and provides intelligent templates for fast data
recording. There are also additional reporting facilities to help with QOF
management.
Practices can also create their own protocols that alert users to missing information
during consultations alongside the existing QOF related alerts.
Vision+ comprises the following changes and additions to Vision modules:
Consultation Manager Menu and Toolbars - The Vision+ toolbar
within Consultation Manager and menu option in the
Windows Notification Area
(when you have a patient selected)
takes you directly to the Vision+ functions. The Vision+ options consist
of a Contract Indicator Alert screen which provides colour coded timely
alerts that capture the patient's QOF requirements at a glance. There
are also some easy to use data entry tools that allow you to record key
terms quickly and efficiently. QOF Templates can be used to help
record information in a structured format. Calculators and
Questionnaires are available to help manage patient care.
The following Vision+ modules are accessed from the Windows Notification Area
when you do not have a patient selected in Consultation Manager:
Access to Vision+ Modules
16
Practice Reports - The Vision+ Practice Reports module consists of
numerous reporting tools that enable you to run patient target lists and
setup a recall programme. There is also a contract management option
that enables you to monitor your points and targets.
Template Designer - You can edit existing QOF templates or create
your own data entry templates using the Vision+ Template Designer
module.
Download Web Files - The Download Web Files module allows you to
download other practice and local health board protocol templates.
Available templates may vary.
Settings - The Vision+ Settings module allows you to customise
Vision+ to suit your individual needs.
Appointments
The Appointments module is first set up with those GPs and other practice staff for
whom bookings will be made.
Clinical sessions can be created, for example, a morning surgery, or an ante-natal
clinic. Each session can be set up with a specific format of duration and number of
appointments per hour, for example, a two-hour session with a total of twelve
appointments per hour (ten minutes each).
Non-clinical sessions (ie not patient-related), such as the practice meeting, or a
drug rep appointment, can also be booked.
Each user has his or her own appointment book. This appointment book can have
one or more templates for a week's sessions, so that a pattern of work from
Monday through to Friday (or Saturday) can be used from week to week.
The appointment book can be constructed in blocks of 1-80 weeks ahead, though
individual appointment book owners may vary in how far ahead appointment slots
are available.
Certain appointment slots can be kept for particular activities and coloured to draw
attention to them, for example, emergency slots in a surgery session.
Patient bookings can then be made. Special slots can be searched, for example,
the next ante-natal appointment with Dr A in four weeks' time.
Appointment statistics can be found from Searches which analyse those which are
completed, non-attended, cancelled, and so on.
Other advantages include:
the means to create templates for the GP's working week that can be quickly
reproduced.
a booking list of patients from which the GP can work in the surgery within
Consultation Manager for those with the full Vision package;
highlighting conflicts arising from appointments;
analysing appointments data and patient's waiting and consultation time;
17
Registration
The patient register is maintained in Registration.
Initially, the database is
created either from converted data from a previous medical system; or it may be
downloaded from the HA (TP Trading Partner) via floppy disk or electronically.
New patients can be added and amendments made to the details of existing
patients, such as name, date of birth, address and registered GP. An active
Registration status implies permanent and applied (registration applied for)
patients, but can also include temporary or emergency treatment patients, private
etc. Patients can be transferred in from other GPs, or as new babies, or as
immigrants, or from the armed services.
Patients details also include the NHS number (in England), the CHI number in
Scotland, and H+C Number in Northern Ireland. Also entered are communication
numbers (including phones, fax, pagers, emails), child health surveillance data for
under fives, rural mileage, whether dispensing and any capitation supplement.
Carer details can be added from both Registration and Consultation Manager, and
assigned to specific patients. Carers do not have to be patients registered with the
practice.
If there is an electronic link between the practice and the HA, details of permanent
active patients added or changed in Registration can be relayed to the separate
Registration Links (page 26) module. From there the information is transmitted to
the HA electronically, and waiting messages for the practice picked up.
Within Registration, there are bulk patient transfer functions to cater for doctors
retiring or dying, sharing patients amongst existing partners, downloading patients
in from another practice, or deducting patients en masse.
18
Daybook
Vision Daybook manages the creation, tracking and completion of clinical and
administrative tasks within your practice.
Examples of common clinical and administrative tasks include:
GP to ring patient regarding test results (Mail Manager actions may be
used).
GP to amend patient’s medication and re-authorise prescription.
Nurse to order supplies.
Reception to make an appointment for a patient.
Reception staff meeting at 12.30.
Mail Manager
For many years, Vision users have used Mailbox/Mail Administrator for structured
PMIP Pathology results. This application only supports Pathology messages and
there have been criticisms of it, particularly "disappearing results".
Some time ago INPS recognised that many more types of structured clinical
messages would be received by Vision users and sought a solution to support them
and solve the problems with the existing pathology message solution. These new
messages include Out of Hours reports, GP2GP record transfers, Hospital Discharge
messages, GP Summary messages to the Spine, Electronic Prescription messages,
Choose and Book messages and PDS updates.
Mail Manager is the application that INPS have developed for these (and all future)
clinical messages and PMIP Pathology messages are also supported. It seems only
sensible for one application area to deal with ALL the clinical messages for a
practice, as they all require the same functionality, assigning to patients when not
matched, allocating to a clinician, filing and actioning.
The application has much more functionality than the simple Mailbox and requires
some time to be invested to become competent with the new interface. However
INPS believes that there are significant safety issues which Mail Manager solves and
strongly suggest that practices move over to using it.
Most users require some training and as with all new functionality, it is worth
planning the change and investing some time in ensuring all users become
competent. We have trialled this software over a long period with many users and
19
believe it is fit for purpose, scalable to receive the significantly increased volume of
clinical messages, clinically safe and has rich functionality.
Mail Manager will not be displayed on the Vision menu, or switched on, until the
practice has undergone a half day's training. This will be nearer the time that
pathology labs switch to XML messages.
Incoming messages to Mail Manager are, for example:
Hospital discharge summaries (also called In Patient Reports)
Out of hours records (also called Third Party Contacts)
Incoming pathology messages in Scotland through SCI Stores
Incoming EDIFACT pathology messages in England, handled in XML
format
Mental health notifications
Spine messages
English Spine messages include:
PDS updates
GP2GP (transfer of electronic health records)
ETP (Electronic transmission of prescriptions)
Choose and book referrals
National Summary Care Record
The functions of Mail Maintenance include:
Staff Access - Assigning rights to individual users for Mail Manager.
Everyone has the right to see their own mail. To see someone else's
mail, you need access rights.
Actions - Maintenance of practice defined Actions. These are tasks or
messages which are attached to incoming messages, which other
practice staff will carry out, eg, Patient to make appointment. These
are grouped as Frequent Actions and Additional Actions.
Action Status - Maintenance of Action status codes. These status
codes track actions through an initial status of Newly Actioned, through
to Completed Action. They are practice definable.
There is a fourth function related to Mail Manager - that of Staff Groups, which is
part of Control Panel - File Maintenance. This groups staff into practice
definable groups (eg GPs, Nurses, receptionists) to enable mail messages to be
actioned, copied to, etc.
20
Reporting Menu
Reporting Menu
This includes:
Search and Reports (page 21)
Patient Groups and Recalls (page 22)
Clinical Audit (page 23)
Miquest (page 23)
Palliative Care Reports (Scotland) (page 24)
Search and Reports
The Search and Report module allows you to extract almost any patient data that
has been entered in Vision Consultation Manager (page 12) clinical and patient
details.
A search defines the criteria and looks at the patient database to find matching
patients. User definable ad-hoc searches can be created and saved. There are many
pre-defined template searches which you can run as they are, or amend slightly
and save under a different name.
Template and pre-defined searches include drug and recall searches and a Cervical
Cytology Recall search. This finds female patients with a smear recall date within a
specified date range. Patients can be grouped into those requiring the first recall
letter, the second, the third and so on.
The resulting saved groups can be used to
generate recall letters in Patient Groups and Recalls (page 22). The search also
creates a group of patients excluded from smear recall.
Standard reports include the Target Report, Health Promotion Report, Capitation
Report, Referrals Report and Drug Usage Report. There are also a number of
Patient Reports which can be run for an individual patient or a group, using
standard or user-defined criteria and report display, and producing, for example, an
Encounter report, a Home Visit report, a Health Check report etc.
There are four sections to setting up an ad-hoc user-defined search and report –
many examples are given in the Searches & Report on-screen help under specific
headings such as Diabetes, Maternity etc.
Search Input – Define which patients to search, the whole patient
database, or within an existing group.
21
Search Details - A wide range of search criteria can be specified on
almost any clinical or administrative detail. The criteria selection
screens use a common format which quickly becomes familiar to the
user. who and what entities you are searching for, which patient
details (eg females only) and which clinical details (eg patients with
blood pressure record).
Report Output – Determine how the search result will be displayed printed, viewed on screen, count of patients only, detailed or summary
report, exported to file etc. Multiple report formats can be output to
file for seamless integration with other applications.
Report Details - what the report displays, ie the patient's BP record,
smear result etc, and whether to display all records or those that
match.
Batching and scheduling allows reports to be run at a time to suit you.
A similar procedure can be used for problems other than the ENCOUNTER Problem
(Currently Relevant), for example, for all patients with diabetes or asthma, for
whom a problem of diabetes or asthma is to be created.
Both these are explained in the Search/Reports on-screen help.
Patient Groups and Recalls
The Patient Groups module allows you to merge and modify groups of patients
created and saved from the Search and Reports (page 21), Clinical Audit (page 23)
and Registration (page 17) modules. You can also generate recalls, producing
individualised recall letters with names and addresses, for example, all patients due
for cervical smear recall in the near future.
Generate History is an option that allows you to add a Read coded history entry to
a group of patients in bulk.
From Group Maintenance, groups saved from searches can be processed. The
patients in a group can be viewed and individual patients added or removed.
Groups can be merged together, eliminating or including patients common or
specific to a group. For example, a group of smokers can be merged with a group of
those with high blood pressure, and the resulting group consist of smokers with
high BP.
You can mail merge a group from Patient Groups. Templates of standard recall
letters are first created within a word processing package of either Vision Editor or
Microsoft from Modules - Word Processor on the Vision Front menu (see Template
Letters set up in Word Processor. Mail merge fields from details of the practice,
patient, recall or referral are incorporated into the templates, for example, {System
Date} for the current date, or {Surname} for the patient's surname. The recall
process involves selecting a group of patients, Generate Recalls, and the template
letter, and then printing the letters. The individual details are merged into each
letter.
Address labels can be printed for patient recall letters, either individually or as a
group.
A variety of dot matrix and laser label sizes can be printed.
22
Clinical Audit
Vision has exceptional facilities for audits. The clinical content of audits can be
defined centrally and distributed across sites. Bespoke audits for individual
practices and Health Board Organisations can be created on request to INPS.
Many audits can be downloaded from the INPS website INPS Home Page
(http://www.inps.co.uk).
Clinical Audit is a series of pre-defined searches which provide the practice with
monthly statistics of patient numbers and percentages of a target population. The
latter may be either the whole practice or a specific group, such as patients with
diabetes.
The main sources for clinical audits are In Practice Systems, NSF and nGMS
Contract QMAS Returns and Monitoring Audits. Registration with QMAS is carried
out from within Clinical Audit for England and Scotland. QOF reports are generated
and transmitted to QMAS (England and Scotland). Results of QOF Reports can be
viewed on-screen from the QOF Reporting tab.
They are usually run, generating statistics, on the first day of a new month. For
example, an Angina audit may find patients with angina, those on aspirin or not,
those on betablockers or not, those under 75 with cholesterol checked, and so on.
Reminders can be attached automatically to patient records within an audit group,
and these yellow post-it notes can be displayed when the patient is selected in
Consultation Manager.
Search groups can be graphed within Clinical Audit and defined by age and sex.
Groups of identified patients via Clinical Audit are available for further group
processing including mail merge in Patient Groups and Recalls (page 22). Any
search group can be imported and exported, for example, to Excel.
Detailed audit criteria is available from the clinical audit help file.
23
Miquest
MIQUEST stands for Morbidity Information QUery and Export SynTax.
It provides a method of extracting data in a standardised format from GP software
systems. It is not a piece of software, but a written specification of how GP
systems should interpret remote queries from enquirers.
An enquirer who might make a query could be a Health Authority computer
facilitator, health board/CCG/LSC, Audit group or GP. Queries are searches which
interrogate clinical data so as to produce the same answer from the same patient
data.
The output is a simple text file, and these answers appear in a specific format. The
"language" of the query is a computer readable format called Health Query
Language (HQL), which is not dissimilar to SQL. The enquiry is constructed in a
special piece of software called a MIQUEST Enquirer, that validates it against the
rules of HQL. An enquirer needs to have certain skills and resources to construct a
query.
From time to time, an enquirer sends a query or set of queries to the practice on
disk or, in the future, electronically.
The GPs load the file into their GP system,
which will then run the query against their Vision data, using MIQUEST, and
produce another simple text file output (the response file) which is the answer to
the question. This is then returned to the enquirer by the same method.
Palliative Care Reports (Scotland)
The ePCS screen in Consultation Manager will help you make data entries for
patients under palliative care. From this data, you can run Palliative Care Reports.
24
Messaging Menu
This includes:
Mailbox (see Mail Administrator and Mailbox (page 25)) – only
available for the mailbox of a GP who is currently signed on at this
terminal
Registration Links (page 26)
Mail Administrator and Mailbox (page 25))
Items of Service (page 27)
GP Communicator (GPC) (page 27)
Mail Administrator and Mailbox
Note - This module will be discontinued.
using Mail Manager (page 19)
All users should switch to
Mail received in transmissions from hospitals are sorted into their respective
message types, including Pathology Results, E-Mail (electronic mail) and at some
future date, other hospital mail such as Radiology Reports, Referral Receipts and
Discharge Reports.
Currently, Mail Manager is operational for incoming pathology results from hospital
laboratories. These will be collected whenever a transmission is run from GPC3,
ideally each evening. They are automatically sorted into GP mailboxes, available
to that GP when she or he signs on. Mail can be redirected to another mailbox
during absences.
The incoming pathology results are filed into the patient's records in Consultation
Manager (page 12), either automatically or manually from Mail Manager. There
25
are two screens that you can look at and from which you can process pathology
results in Mail Manager:
Mail Administrator- This is the receptionist's view, accessed from the
Vision front menu, where you can see how many results have come in.
There are two screens which you can swap between - an initial Allocate
mode screen, showing any unread results. Any results not allocated
can be put into a GP mailbox, and any unmatched results linked to a
patient. You can then swap to an Action mode screen, where you can
carry out any actions that a GP asks for after reading a result, such as
making an appointment; and file any results flagged for filing by the
GP.
Mailbox - This is the GP's view, where results allocated to his or her
mailbox can be read. When a GP signs on, their own mailbox is
minimised as a button on the status bar which can be clicked for full
screen display. Abnormal results are highlighted. Action messages
can be attached to any result, such as asking the patient to make an
appointment, or to repeat the test. These actions are then carried out
on Mail Administrator. The GP can also attach a free text note to any
result. The result can be filed into Vision, or flagged for filing, under
the appropriate Read term.
During 2004, hospital laboratories will start moving to XML messaging for pathology
results, radiology reports etc. Once this happens, Vision can receive XML
messages via the Mail Manager (page 19) screen, and Mailbox/Mail Administrator
will eventually be phased out.
Registration Links
Registration links (known as Partners in Scotland) allows allows Electronic Data
Interchange (EDI) of Registration data between GP practices and active trading
partners (TPs - Health Authorities [HA] and Health Boards) using DTS messaging
(England and Wales), Outlook (Ireland) and Elinks (Scotland).
Before Registration Links is operational, reconciliation of the patient databases at
the practice and the TP is carried out by the practice downloading their data to the
TP. They run list matching software, and upload any discrepancies to the practice.
The practice can accept or reject these changes.
When a link is on, the Registration Links box is checked in System.
Once the link has been established between an active TP and a practice, then any
addition or amendment to the Registration screen for a permanently registered
patient will generate a transaction.
Using GPC, transactions are then transmitted daily to the TP and at the same time,
any incoming transactions from the TP are picked up by the practice. These may
also include Deductions (patients removed) or Approvals (of new patients), and
once accepted by the practice, will automatically update the patient's Registration
(page 17) screen.
A summary Daily Status screen reminds the practice when the quarter ends and
whether there are any outstanding transactions, or medical records due for sending
26
to the TP for deducted patients. Full audit trails of all data exchanged between the
TPs and the practices are possible.
When the TP sends a Close Quarter Notification transaction, indicating that the
previous quarter is closed, the practice is required to archive the quarter's
completed transactions to disk, and produce a Quarterly Certificate of all
registration transactions and a Quarterly Capitation Report, one copy of which is
sent to the TP. For Scotland, the quarter is closed automatically on a set date.
Items of Service
Since the new GMS Contract of 2003, items of service effectually ceased on 1st
April 2004 with some exceptions. Now Items of Service only supports the following
three claims:
Temporary Residents
Immediately Necessary
Influenza Vaccinations
27
GP Communicator (GPC)
GP Communicator has an interface with the familiar look of an Outlook email screen
listing folders with mail on the left, and a message pane in the centre. If you use
Vision on a hosted system, you will have an EBXML account which you need to login
to in order to access GP Communicator. Practices with their own server can access
GPC on their server or an allocated GPC machine.
It manages all clinical transactions posted from Vision to delivery to the Health
Authority or responsible agency (trading partners) and, in the opposite direction,
the receipt of transactions from the Health Authority or pathology laboratory to the
point where these are made available to Vision in a suitable format.
The destinations include Hospitals and Trusts, CCGs and HAs.
It also automatically handles the monthly QOF reports for the nGMS contract from
Clinical Audit sent to QMAS.
Once the Configuration and Clinical Scheduler have been set up, you need to look
at the Attention folder daily, which may contain any messages with errors. Error
resolution is straightforward.
Download Manager connects and downloads upgrades and enhancements of Vision,
known as DLMs or SIS (for non-functional upgrades) which are applied without user
intervention. This also includes updates to drug and Read dictionaries. It is run as
a timed overnight schedule, the time of which is set within the GPC software.
Mail Gateway is a separate icon on the desktop and should start
automatically when Windows is loaded. It must be running for the scheduled
processes of GPC to work. It performs all GPC functions including polling, sending
and receiving, clinical interface etc.
28
Utilities Menu
This includes:
Populate Problems (page 29)
Word Processor (page 29)
Drug Dictionary (page 30)
Read Formulary (page 31)
Populate CMS Suitability (Scotland) (page 31)
Priority Update (page 34)
Note - You may not be permitted access to some options, depending
on how your system administrator has determined access rights in
Security.
Populate Problems
Populate Problems allows you to add a problem to a group of patients' records in
Consultation Manager. For instance, if you have found a group of patients from a
Clinical Audit, make them into a Work Group in Patient Groups, save the Work
Group giving it a descriptive name. Then using Populate Problems, add a problem
with a relevant Read code to each patient's record.
Using Searches and Populate Problems, these screens may be populated. You are
advised not to run this option immediately after converting to Vision, but after a
period of time when you have become familiar with Consultation Manager and
Searches.
29
Word Processor
Templates or mail merge for letters in Word can be set up from the Vision Front
menu.
First select whether Word or Vision Editor is the default word
processor.
Next create the template letter, for example, for recalls or referrals.
In Consultation Manager, you can attach an individual referral or recall
letter to a patient record.
When you merge a template letter with a group of patients in Patient
Groups, you have the opportunity to view and edit the letter just
before the letters are printed, when you can amend text or add and
remove merge fields.
Drug Dictionary
You can create a practice-wide drug Formulary from one of three ways:
30
You can use The Drug Dictionary Utilities in the Modules menu. This
lets you compile a list of the most commonly used drugs in your
practice which can later be reduced or enlarged and used as a basis for
your Formulary
You can also start a Formulary from a blank list if required.
You can import an already existing Formulary (for example, from
another practice or PCT user) and modify it for your own use. (see
Formulary Export and Import). We strongly recommend you export the
Formulary in order to keep it as a stored copy.
First you Create a list of prescribable items for Formulary. Once the list has been
created from your prescription history, you next decide which of the listed entries
should be included in the Drug Formulary, by choosing, for example, the most
frequently prescribed items.
You can then View and Print existing Formulary. Maintain Formulary lets you add or
remove individual therapy items to or from the Formulary.
You must change the security settings of the staff who are going to use the
Formulary, so that their default selection of drugs is from the formulary.
We also advise you restrict access to Drug Dictionary Utilities in Security to system
managers, in case a user inadvertently selects Formulary – Remove All Formulary
Entries, or Replace Formulary with List.
For those who are set to use the Formulary, on adding a drug in Consultation
Manager, Vision will initially search for the drug in the practice Formulary. If a drug
match is not found in the Formulary, you will be given the option to look at the full
Gemscript drug dictionary. From Consultation Manager you are also able to add and
remove items from the Formulary on an ad-hoc basis.
You will need to update the Formulary as new drugs are added to the Vision drug
dictionary.
You can run Validation of Drug Dictionary / Formulary reports to list various items
on your system: unprescribable formulary items, unissuable repeat masters, invalid
drug codes, and discontinued repeat masters.
Read Formulary
These are the facilities that Vision practices can use from Populate Read Formulary:
Maintain your Read formulary by adding or removing Read terms, and
adding your own user-defined keywords to help selection.
Export and Import Read Formularies so they can be shared between
practices.
The original function of Populate Read Formulary is now no longer relevant. It was
for practices converting to Vision from VAMP Medical, where OXMIS entries were
used in History and Prevention. Populate Read Formulary could create a formulary
based previously used Read (or OXMIS) terms – see When and how to run Populate
Read Formulary and How to create a formulary from Populate Read Formulary.
31
Populate CMS Suitability (Scotland)
The Populate CMS Suitability module allows you to mark patients as suitable for
CMS Prescribing for a specific patient group. You might like to review your chronic
disease registers for patients potentially suitable for CMS. You can use the QoF
audit groups to identify chronic disease patients and merge the groups together to
create a definitive list of all chronic patients. You might also like to add a reminder
to the flagged patients. The best way to do this would be to create the CMS
Suitability report (see Search and Reports on screen help) and save the results to a
group so that you can bulk add reminders from patient groups.
To populate patients as suitable for eCMS:
1. From the front screen of Vision, select Utilities – Populate CMS Suitability.
2. At the Populate CMS Suitability screen, click on Select to display the Groups
or Clinical Audit Search Browser.
Populate CMS Suitability
32
3. From the Groups or Clinical Audit Search Browser, select the required group
for population. You can also enter a free text reason if desired. Click OK.
4. The details of the selected group are displayed, including the number of
patients in the group. Press Populate
to continue.
5. Before the Suitability population is started, a warning message appears
which states: "This option will mark active patients in the selected group as
suitable for serial dispensing under CMS. Please note there is no undo
facility. Are you sure you wish to continue?" Select Yes to continue.
Note - Patients who are already CMS registered will not be marked
as suitable.
6. After the population has finished, a confirmation message appears informing
you that the population has completed and the number of patients that have
been flagged as suitable for CMS.
Note - Patients must be Applied or Permanent and have a valid CHI
number to be suitable for CMS.
7. Click OK then Close to finish.
33
The patients are now flagged as suitable for CMS. This displays in Consultation
Manager – Therapy, Consultation Manager – Patient Details and Registration –
Consent. See Viewing CMS Registration Status for further information.
Priority Update
Priority Update allows you to change medical history priorities for a selected group
of patients to a single priority en masse.
Please note the following:
34
This functionality applies to all countries. Practices in Scotland will
already be familiar with the Priority Amend tool. Priority Amend
changes the priority flag to a priority 1 for all medical history records
where the Read code is in the Scottish Clinical Information
Management in Practice (SCIMP) list of important Read codes. Priority
Update differs in that it is used for changing priorities in any group.
The Priority Update functionality is assigned to the System Managers
security group by default. If you wish to remove user access from this
functionality, please go to Control Panel – Security and remove the
required users from the Daybook security group.
For practices in England with full RBAC enabled, you must have the
B0062 Local System Administration business function added to your
Smartcard before you can access Priority Update. Your registration
authority (RA) will assist you with this.
Before running Priority Update, you should carefully review your
priority requirements as once the priority update is run, you cannot
undo the priority change en masse (individual records will have to be
accessed and edited).
Please be aware that changing priorities may affect the results
obtained by data extracts or 3rd party products which use Vision
clinical data. Also, existing Consultation Manager filters, reports and
merged template letters may also be affected.
Structured Data Area (SDA) forms ie blood pressure, height, weight
forms, do not have a priority option. Priority Update only applies to
medical history entries.
Management Tools Menu
Management Tools Menu
This includes:
Control Panel (Management Tools) (page 35)
Audit Report (page 37)
Event Log (page 39)
Control Panel
Control Panel, from the Management Tools menu, is the starting point to set up the
Vision system, before entering other data. It brings all the maintenance functions
of Vision together in one place. The structure of Control Panel is like a familiar
Outlook framework. Within this, each module has a similar interface with a
left-hand Tree view, a List view on the right, and Details pane underneath.
Initially Control Panel includes File Maintenance, Security, Eventlog Viewer and
System Status.
A fifth option - Mail Maintenance - will be displayed once switched on, after a
member of your practice has attended a half day's training. Mail Manager is the
new XML messaging module and it has an associated set-up in Control Panel called
Mail Maintenance.
File Maintenance - To enter details of practice staff, practice details
and organisations such as hospitals, departments, consultants, health
authorities etc. A new facility Staff Groups will also be available after
Mail Manager is switched on. This replaces the "old" File Maintenance
screens accessed from the Home menu. See File Maintenance
(Control Panel) (page 36)
Security - To give practice staff the right to use the computer including passwords, defaults, groups, access, screensaver. This
replaces the "old" Security screens accessed from the Management
Tools menu. See Security (Control Panel) (page 36)
Event Log (page 39) Viewer - a record of the workstations, users,
and events such as access to the system, software updates, etc.
System Status - The status of users and workstations
Mail Maintenance - A module necessary to set up groups of users,
actions and status codes for use in the new Mail Manager module for
XML messaging. Only available after half day's training and
instructions how to switch on. See Mail Maintenance (Control Panel)
(page 37)
35
File Maintenance (Control Panel)
File Maintenance is divided into three main sections:
Staff - the GP partners and other GPs in the practice, the nursing and
administrative staff who are employed within your practice, and the
attached community and other staff. You can enter personal and
professional details, including their role within the practice, (eg
partner, physiotherapist, administrator), and specialty interests of GPs,
etc; identifiers, such as HA/HB/CSA codes, GP codes; and addresses.
For each staff member, you are able to enter identifying codes, such as
GMP codes, GMC codes and GP Codes.
Organisations - Organisations, Departments, and Persons outside of
the practice who are attached to Departments. This includes Health
authorities, Health Boards, hospitals and their departments and
consultants (for referral purposes), NHS Trusts, PCTs, Pharmacies,
Residential Institutes, Drug Manufacturers (to enter batch numbers of
practice administered therapy), insurance companies. For each
organisation, department and person, you are able to enter identifying
codes, such as consultant codes, residential institute codes etc.
Practice - Main surgery details and any branch surgery. Printed
prescriptions contain the main surgery details and HB\CCG.
Staff Groups - see Mail Maintenance (Control Panel) (page 37).
Security (Control Panel)
Members of the practice are first entered as Staff on File Maintenance - Staff.
To give them access as a user to the computer with a logon name, they then must
be added in Security. After adding a staff member in File Maintenance, it
automatically flows to Add User in Security.
A User is a staff member who uses the computer and has been given a login name
and password in Security.
This screen can be divided into three panes:
36
Current Users - staff added in File Maintenance who are computer
users: their login names and passwords, defaults, screensaver options
Groups of Users - users can be classed into groups: All users,
system managers and clinical managers, and other user-definable
groups. A group can have access rights to specific Vision functions.
Vision Functions - a list of modules and functions within Vision, eg
Appointments, Consultation Manager, to which individual users or
groups of users can have access rights.
Mail Maintenance (Control Panel)
Mail Maintenance is a module - part of Control Panel - which services Mail
Manager, where incoming and outgoing XML messages are processed to and from
Vision. Initially the XML messages will be incoming discharge summaries
(Inpatient reports) and out of hours reports. Once laboratories are sending XML
messages, then pathology results can be received as well.
Mail Maintenance provides three main functions:
Staff Access - Assigning rights to individual users for Message
Manager
Actions - Maintenance of practice defined Actions. These are tasks or
messages which are attached to incoming messages, which other
practice staff will carry out, eg, Patient to make appointment.
Action Status - Maintenance of Action status codes. These status
codes track actions through an initial status of Newly Actioned, through
to Completed Action. They are practice definable.
There is a fourth function related to Mail Manager - that of Staff Groups, which is
part of File Maintenance. This groups staff into practice definable groups (eg GPs,
Nurses) to enable mail messages to be actioned, copied to, etc.
37
Audit Report
The Audit Report allows searches to be run of audited or deleted records on any of
the Vision patient entities, and prints out an audit report.
1. The Audit Report screen can be accessed either from Modules or
Management Tools on the Vision Front menu.
2. Highlight the entity (data) you want to search from the following list. To
highlight more than one at a time, hold the Control key down and click on
each to highlight.
Acute and Repeat Issue Therapy, Addresses, Clinical – All, Communication
numbers, Consultations, Immunisations, Patient, Recalls, Referrals and
Requests, Repeat Masters, Test results – All
3. Optionally further limit the search to a particular patient's records. Double
click in the Patient window under Audit Criteria for the usual Select Patient
screen.
4. Filter the search criteria further by date range, time, user and / or clinician,
if required.
5. Click on Run.
38
6. The detailed Audit Report is shown as screen display.
on Print.
To print this out, click
39
Event Log
The Events log gives information about system access, installations, versions of
software, deleted records, and other events that have occurred on the system.
The searches can be run for all users or on a per user basis and you are also able to
search on specific date ranges.
1. There are two ways to access Event Log:
From the Vision Management Tools menu - Event Log
From the Vision front menu, selecting Modules - Event Log.
The "older" Event Log screens are accessed from Control Panel but
may be removed in the near future.
2. From the User picklist at the top left of the screen, select the user you would
like to search on or leave the setting as All Users if preferred.
3. If required, you can enter a date range in From Date and To Date. The
default date range is from one week ago to today. Note that you can use
date shortcuts, eg 3M (three months ago), 1W (one week) 4D (four days), T
(today).
4. You can select an individual patient using Select Patient. The Deselect
Patient lets you cancel the current patient so you can move on to another
patient.
5. Next, select the Event Type you would like to search on by clicking on it.
You select more than one event type by holding the Control key down then
clicking on the lines you want. For example, you could search for all users
who in the last week have been prompted to enter a Reason for Drug
Warning Override.
6. Click on Search to search in the audit trail.
7. The results of the search are displayed. You can see the date, time of the
event, the user, type of event, the patient the event affects, the workstation
the user was logged into and full Details of the event. If you multi-selected
Event Types, the list is displayed in order of Event Type and you may need
to scroll down.
8. Each line has columns, depending of the Event Type, but those that are
patient related are Date, Time, User, Event, Patient (if relevant), Workstation
and Detail. If you highlight a line for some Event Types, you can see further
details in the bottom pane.
9. You can sort the Events by date, time, user, event type, Patient workstation
or detail by clicking on the relevant heading.
10. You are able to print the selected Event list by clicking on the Print button at
the bottom of the screen. It shows a Print Preview first; click on the Print
button at the bottom of the screen.
40
The Event Types are divided into sections:
System Access:
Login Aborted
Logout
Password Re-enter Failed
Successful Login
Unsuccessful Login
Note - Unsuccessful logins should be investigated in case someone
has been trying to log in on an unattended workstation.
Installations:
Drug Dictionary Install
Read Dictionary Install
Software Install
Supplementary Install
Consultations:
Consultation ended
Consultation started
Patient deselected
Patient selected
Prescribing:
Drug Options Changed
High Level Drug Warning
Medium Level Drug Warning
Low Level Drug Warning
Reason for Drug Warning Override
Deleted Records:
This lists any deleted records by date, deleted template letters, partnership
reallocation, etc.
Other Events:
Acceptance onto caseload
Caseload self-referral
DA1 ReWrite failed causing duplicate records
Data Collection
Down Line Loading
Drug Warning Suppressed
Edit Record
Error message
Forced Shutdown
FP10 Reprint
41
42
GP Communicator
GP Server Interface Interaction
Log Function usage
Login Failures Cleared
Mail Manager message view
Module ended
Module started
National Summary defer consent recording
National Summary defer initial send
National Summary item edit
New Practice – EHR Extracts Received (Electronic health records)
New Practice - Failed to integrate ENR Extract
New Practice – Negative Acknowledgements received of Type 06
New Practice – Negative Acknowledgements received of Type 07
New Practice – Negative Acknowledgements received of Type 08
New Practice - Negative Acknowledgements sent of Type 09
New Practice - Negative Acknowledgements sent of Type 11
New Practice - Negative Acknowledgements sent of Type 12
New Practice – Patient traced on PDS success but no HCP held
New Practice - PDS Patient Trace no match found
New Practice - PDS Update Failures
New Practice - Practice not GP2GP enabled
New Practice – Requests Sent
New/Old Practice - GNC Code to Practice Code SDS Failures
Off Formulary Prescription
Old Practice – Attempting to send EHR to a non-current HCP
Old Practice – EHR Extracts Sent
Old Practice – Requests Received
Old Practice - Total Negative Acknowledgements received
Old Practice – Total Negative Acknowledgements sent
Other event
Password changed
Patient Merge Complete
Patient Merge Started
Remote access dial in - INPS support
Report produced
Scheduled Task Failure
SCI Store request
Screen saver ended
Screen saver invoked
Sensitive Patient Restrictions Updated
User lockout
43
Other Module Options
Data Collection
The CPRD (Clinical Practice Research Datalink) Data Collection and LEPIS Clinical
Trial Flagging are detailed in as followed. THIN data collection is described in
separate user guides available from THIN.
44
Clinical Practice Research Datalink (CPRD)
Introduction
CPRD Automatic Data Collection is a process that collects, encrypts and sends data,
for those practices that subscribe, to the CPRD service. Please refer to the CPRD
website http://www.cprd.com/home/ for details.The scheduled collections require
no interaction from the practice and are processed as part of your daily GPC
schedule.
If you are a LAN practice, the automatic collection happens as part of
the DLM process.
Note – For LAN sites automatic collection does not happen if you
have disabled DLM’s through GP Communicator – Options - Scheduler
or, you do not leave Mail Gateway running overnight. If DLM is not
enabled to run when a collection is due, a collection will be made
during the next DLM run.
If you are a managed server practice (AEROS), collections are
managed overnight by INPS according to the chosen collection
frequency.
CPRD Data Collection also enables those practices, if required, to submit electronic
manual incremental/recollection data collection (IDC). See Running an
Incremental/Recollection CPRD Collection (page 46).
45
Running an Incremental/Recollection CPRD Collection
To manually run a CPRD Automatic Collection:
1. From Vision - Modules select CPRD Data Collection.
Vision - Modules - CPRD Data Collection
46
2. Data Collection is displayed.
Data Collection
3. Select
, Start collecting data.
4. The first time you select the Start collecting data icon, the CPRD Auto
Collection Consent screen is displayed. Explicit consent must be given
before the electronic CPRD auto collection can be used. See Practice Consent
(page 51) for details.
You can also give consent for Socio-Economic Status data to be sent to third
parties, see page 52 for details.
47
5. Data Collection is displayed.
Data Collection
6. Complete as required:
Collection Type - Select from:
- Full Data Collection
- Incremental Data Collection
- Incremental Data Re-collection
48
Collection Name - Select Collection One - CPRD
Output Media - Removable Media is the only option here
Extract directory - Select Extract on network drive
Browse is automatically pre-populated with the last destination used,
if this is not the destination you require click Browse. A standard
Windows Browse For Folder screen is displayed, select your file
destination and then click OK. Select your destination folder and click
OK to save
Browse For Folders
7. Click Start to start the collection process.
8. You should have sent your previous collection to CPRD as it will be
overwritten by this collection. The data collection process checks for the
existence of a collection ZIP file in the extract folder. The file name format
is:
Xuuuuunnn.zip
Where
X = F, R or I
uuuuu = Vision practice number
nnn = 3 digit sequence
If a file name with this pattern is found, a warning is displayed showing the
name of the file.
Data collection warning
49
Contact CPRD to ensure they have received this file first as it is deleted as
part of this process, then select:
Yes to proceed with the new collection.
No to terminate the process without starting a collection and then use
the Copy to Media option to send the previous collection.
Note - For automatic collections, a copy of the ZIP file is retained
in the VDT queue until it is successfully transmitted.
9. A system space check is performed.
Data Collection space check
10. The data collection is started.
Data Collection - in progress
11. Once the collection process is finished the following message is displayed.
Completion message
12. Click OK.
50
Practice Consent
Explicit consent must be given before any automatic collection can be made. The
first time you use CPRD, you are presented with CPRD Auto Collection Consent.
This must be completed:
CPRD Auto Collection Consent screen
Consent – Select Given to allow automatic data collection, or Not
given to refuse to allow automatic data collection. Consent takes effect
next time auto collection is run. If consent is not given you need to
send manual collections as before.
Collection Frequency – There are two options with regards to how
often your data is sent:
- Daily (Only select this option if requested to do so by CPRD) - The
automatic data collection is run each day. If a Daily frequency has
been selected, you must ensure that DLM is scheduled daily and Mail
Gateway is running overnight.
- Monthly – The automatic data collection is run on a certain day each
month.
Collection Day – If you have selected to send your data monthly, a
designated day is calculated and entered here. If you need to change
this day, please contact CPRD first. If the calculated collection day is
changed you can restore the original day by clicking on Reset. If, for
whatever reason, the collection process is not run on the designated
day, it will automatically run as part of the next DLM.
Last collection date – The date of the last collection. The Last
collection date can be cleared to force another collection for the same
month, but this should not be done without the advice of the INPS
Helpline or CPRD.
51
Consent can be changed at anytime. To change consent:
1. From the Vision front screen, select Modules – CPRD Data Collection –
Options – Change Auto Collection Consent.
CPRD Data Collection - Options - Change Auto Collection consent
2. CPRD Auto Collection Consent is displayed and should be completed as
above
Socio-Economic Status (SES) Consent
CPRD is collecting additional data to enable linkages to other sources. This provides
a significant enhancement to the range of research undertaken using CPRD.
The data is transmitted in an encrypted form, unseen by CPRD staff, to a trusted
third party who has no access to the CPRD, this ensures patient confidentiality and
anonymity.
The transmission includes the following:
all patients regardless of their Vision registration status
excludes patients that have refused consent for CPRD Data Collection.
This is recorded on the Consent tab within the patient's registration,
see Registration - Consent on line help
http://www.inpshelp.co.uk/DLM480/Registration/index.htm#4659
and consists of:
52
Vision Patient ID
INPS Practice Number
Post code
NHS/CHI number
Date of birth
Transferred out date
Date of death if indicated by patient record
Sex
Collection date
This data is collected as part of the CPRD data collection process, but is then
encrypted and transmitted to a secure INPS server ready for processing and
sending on to the trusted third party as required.
If you would like to allow this type of data to be collected, you must give consent
via the CRPD record linkage data collection screen.
Note - You can change your consent at any time using the same
option.
To change the consent for SES:
3. From the Vision front screen, click on Modules and select CRPD Data
Collection.
4. Enter your user number when requested and click OK.
5. Click Options and select Change SES consent.
CRPD Data Collection - Options - Change SES consent
6. The CPRD record linkage data collection screen is displayed:
CPRD record linkage data collection screen
7. Select the consent you require:
Given - Select to allow the SES data to be transmitted
53
Not Given - The default option, select to not transmit SES data
8. Click OK to save and close.
Encryption of Data
In line with current NHS guidance, both automatic and manual data collections are
encrypted using AES256 cryptographic standards. This does not change the way
you manually process Incremental Data Collections (IDC) or Recollection Data
Collections (RDC), the .ZIP file created is encrypted automatically. A Full Data
Collection (FDC) now creates an encrypted .ZIP file which is the one you need to
send to CPRD.
Note – Be sure not to send the .CSV as this is not an encrypted
file and therefore not secure. The data is not encrypted until the
‘copy to...’ option has been run.
Copy to Media
Note - Copy Media is not generally used as data is usually
collected electronically.
In order to send your collection to CPRD you must copy your encrypted data
collection .ZIP files on to removable media eg a USB data stick. To copy your data:
1. From Vision Modules – CPRD Data Collection, click
.
2. Copy to Media is displayed.
Copy to Media
3. Insert a removable storage media eg a USB data stick.
Note - If no removable devices are detected the following
message is displayed.
54
No removable devices message
4. Click Browse.
5. Browse For Folder is displayed.
Browse For Folder
6. Select your destination folder and then click OK to save.
7. "The Data Collection is now complete" screen is displayed, note the given
address to send your data to and click OK to close.
The Data Collection is now complete message
55
LEPIS Clinical Trial Flagging
LEPIS is a third-party piece of software, provided by Clinical Practice Research
Datalink (CPRD) in collaboration with Kings College, London which assists in the
identification of patients eligible for research studies and the capture of the relevant
data.
Note – No data is recorded to Vision as part of this process
Overview
Once enabled, LEPIS flags up patients who are potentially eligible for research
participation. This only happens during face to face consultations within
Consultation Manager. Face to face consultations include:
Clinic
Follow-up/Routine Visit
Night Visit Practice
Out of Hours Practice
Out of Hours Non Practice
Surgery Consultation
Emergency Consultation
Casualty Attendance
Walk-in Centre
Co-op Surgery Consultation
Minor Injury Service
What you need to do...
Enable LEPIS.
Opt out any staff that do not want to participate in LEPIS.
Contact CPRD to install the LEPIS application on the workstations of those
members of staff who have been authorised to use it.
Enabling LEPIS
In order to utilise the LEPIS functionality, the following must be set up:
1. From the Vision main menu, select Modules – CPRD Data Collection.
2. A data collection message is displayed, this should already be completed
with your Vision User number, if not, enter it and then click on OK.
56
3. From the Data Collection screen, select Options – LEPIS Configuration.
4. Click into the LEPIS Enabled tick box.
5. If you see the following message please contact CPRD via their website CPRD
Enquiry Form.
6. All clinical staff eligible for LEPIS are opted in by default. Eligible staff
includes the following roles:
57
58
Senior Partner
Partner
Assistant
Associate
Non-commercial local rota of less than
10GPs
Commercial Deputising
service
Locum
GP Registrar
Consultant
Sole Practitioner
Practice Nurse
Health Visitor
Community Nurse
Midwife
Community Psychiatric Nurse
Social Worker
Pharmacist
Dispenser
Non-qualified Dispenser
Physiotherapist
Chiropodist
Dentist
Dietician
Counsellor
Osteopath
Other Health Care
Professional
Hospital Nurse
Community Medical Officer
School Nurse
Health Education Officer
Contact Tracing Nurse
Stomatherapist
Chiropractor
Acupuncturist
Homeopath
Mental Handicap Nurse
Salaried Partner
Occupational Therapist
Speech Therapist
GP Retainer
Clinical Practitioner Access Role
Health Professional Access
Role
7. If a member of staff does not wish to have LEPIS enabled, double click on
their name under Staff Members valid for LEPIS, they then appear under
Staff Members who are opted out of LEPIS.
8. Click OK to save and close.
Using LEPIS
Once LEPIS is installed, it starts up when your work station is turned on, the
medical case icon is displayed in your system tray.
1. From Vision - Consultation Manager, select a patient.
2. Providing you are not opted out for LEPIS, and you have opened a face to
face consultation an extract file is created. The extract file contains:
Vision Practice Number.
Consultation Date and Time.
Staff Identifier and Role.
Patient Vision Identifier, Date of Birth and Sex.
Any new Therapy you add to Consultation Manager.
Any new Read codes you add to Consultation Manager.
Note – Only new data is captured for LEPIS, Edits and Deletes to
existing data are not captured.
59
3. The data within the extract file is analysed by the LEPIS utility. If the patient
qualifies for a patient trial, a pop-up notification is displayed in the bottom
right hand corner of the screen.
4. If you are not interested in any trials, click
to close the pop-up. Or...
5. If you are interested in seeing the available options, click on the pop-up.
6. The LEPIS:Patient Eligible for Trial screen is displayed.
Select from the following options:
60
More Info – Information regarding the suggested trial displays.
Recruit Patient – Opens a web page to recruit the patient.
Patient Wants time to Think – Sets the notification to appear next
time the patient is selected.
Patient Not Interested – The patient will not be suggested for this
trial again.
Do not Disturb me for 2 Hours – LEPIS is deactivated for two hours.
Patient Not Eligible - The patient will not be suggested for this trial
again.
Or from the Other Action list (This list currently only contains one option):
Patient not interested in ever participating in trials – If this is
selected, click on Perform to select.
7. Select Close for this Patient to close this screen and continue with your
consultation.
Remember – No data is recorded to Vision as part of this process
and the extract file is not permanently stored.
Emergency Care Summary (ECS) - Northern Ireland
Practices in Northern Ireland can be involved in the Emergency Care Summary
(ECS) extraction of data.
This project creates emergency care summaries of patients’ GP records; a subset of
GP data is held centrally in the SCI Store for every consenting patient to be
accessed in emergency care. OOH doctors and nurses can access the web server
to look up information on any patient to whom they are giving emergency care.
From June, NHS 24 is planned for inclusion.
The data held includes:
Standard patient demographics including CHI/healthcare number, forename,
surname, previous surname, date of birth, address, postcode and up to
three telephone numbers. Also the current GP practice and current
registered GP.
Consent withdrawn
Registration Status
All allergy and adverse reaction records
All non-drug allergy records
All acute therapy issued in the last 6 months Northern Ireland
All active repeat masters (ie, active masters issued in the last 12 months)
Repeat Dispensed items and therapy issued out of practice.
Consent can be recorded as refused in the patient's Registration under the Consent
tab.
Patient Consent
ECS Rules Governing Patient Consent
Patient consent is a critical aspect of the project. Consent is automatically assumed
but can be refused if a patient does not want their Emergency Care Summary to be
viewed by clinical staff. The following applies:
No data is sent to the SCI store if consent is refused.
If a patient withdraws consent after data has been sent to SCI store their
Emergency Care Summary is unavailable to anyone who searches for it.
If a patient re-consents to be part of the ECS scheme, a full patient extract is
sent to SCI Store regardless of whether it had been sent before
During out-of-hours the patient is asked for consent to view their record on a
per consultation basis.
61
Recording Patient Refusal for ECS
To record patient refusal from participation in the ECS extract process, follow the
steps below:
1. Select the patient in the Registration module.
2. Select the Consent tab.
3. Tick the box next to Consent refused to data sharing for emergency
care.
4. Click OK.
Extracting ECS data
There are two types of data extraction:
1. A Full data extraction sends an initial upload of the patient summary to SCI
store. The initial data extract is performed manually by the practice using
the ECS Initial Extraction program.
2. An Incremental data extraction is performed daily for those patients whose
records have been added to or changed. Where there are multiple
modifications for a given entry, the most recent modification is extracted.
The incremental extraction is a scheduled task which is performed by GP
Communicator.
Note – No upload will take place for patients who have withdrawn
their consent.
Running a Full data extraction using the ECS Initial Extraction Utility
1. From the Vision front menu, select Modules – ECS Initial Extraction.
2. The DataLoad Management System screen is displayed, select Execute All
Dataloads.
3. A status bar appears indicating that the data is being extracted.
4. Once the full extract is complete, a confirmation message appears stating
that there are no more patients to process.
5. To come out of the ECS Initial Extraction screen, select Exit.
Note: The Execute All Dataloads option is not available once the
initial extract has been run. Occasionally, you may be asked to
resend the full patient data again. In order to do this you will need to
reset the download process back to the beginning..
Resending a Full Data Extraction
1. From the Vision front menu, select Modules – ECS Initial Extraction.
2. Select Execute Reset.
3. The following dialog box is displayed: Confirm you wish to do a reset. This
will set your download process back to the beginning, and the full dataload
will have to be repeated. Do you want to continue?
4. Click Yes to continue.
62
5. When the Execute Reset is complete a successful message is displayed. Click
Execute All Dataloads to begin the full extract again.
6. When you see the message Full Dataload succeeded - no more patients to
process, the Full extract is complete.
7. Click Exit to close the ECS Initial Extraction Utility.
Note - The other options within the DataLoad Management System
screen are for use by INPS Training Consultants and Helpline
Analysts.
Scheduling the Time of Incremental Extracts
The time of the extract is set in Mail Gateway found on your GPC login.
CMS Message Collector (Scotland)
Message Collector helps manage the transmission and receipt of all eCMS-related
messages, and should be checked on a daily basis. The Message Collector looks
after the mechanics of message transmission and imports the messages into Mail
Manager, where incoming and outgoing messages can be monitored. You can view
the details of the last Message Collector transmission from the CMS tab in Mail
Gateway. See Consultation Manager on-screen help for further information.
National Summary Initial Upload - England
What is the Initial Upload and Who is Eligible?
Once your practice is permitted and enabled to use the National Summary Care
Record (SCR) Service on the Spine, you need to run a one-off process called the
Initial Upload. This can run to completion, or be paused and re-started.
You will be notified of your date of commencement by your PCT. The Initial Upload
compiles an Initial National Summary for each eligible consenting patient registered
at your practice.
Note - The Initial Upload is a manual process that can be run on any
workstation (apart from the EDI machine) by a System
Administrator. All users can operate Vision normally during the
upload.
Who is Eligible?
The patients included in the Initial Upload process will be those who:
Are permanently registered with the practice (excluding applied for
registration) at the point that SCR is enabled.
Have a new style NHS number and
Do not have a current National Summary record (when a patient registers, a
current PSIS summary can be downloaded at that time)
Patients with an FP69 flag will NOT be included in the Initial Upload process.
63
Note - Those who have expressed dissent will still be part of the
Initial Upload process. A blank summary will be sent to the Spine
with a message explaining that the patient does not want a SCR.
SCR PDS Synchronisation
During the Initial Upload, a new SCR PDS synchronisation is now run automatically.
The following criteria must be synchronised in order to upload an the current SCR:
NHS number
Forename
Gender
+
OR
Postcode
DOB
Surname
Points to note:
64
If PDS and Vision data have corresponding blanks for non-mandatory
demographic information (ie other than the above), the PDS synchronisation
is regarded as matched.
If the patient demographic data is not successfully SCR PDS synchronised,
the SCR initial upload for the patient is skipped and from Consultation
Manager, the SCR on the Spine is not accessible.
You are still able to remove your Smartcard whilst the initial upload is
running. Any PDS mismatches are not displayed on the screen during this
time.
What Information is Sent in the Initial Upload?
Providing that the patient has not dissented, the following clinical information is
sent as a text based summary as part of the Initial Upload. This is known as the
Critical Data:
Current Repeat Medication
All repeat medications which have not been discontinued and are not more than 6
months past their review date. This also includes items which are recorded on the
system but which are prescribed elsewhere (e.g. hospital or special clinic) or OTC
(Over The Counter) drugs taken by the patient and recorded on the system.
Discontinued Repeat Medication
All repeat medications which have been discontinued in the last 6 months. This
includes medication prescribed elsewhere and OTC drugs.
Acute Medication
All acute medication prescribed in the last 6 months. This includes medication
prescribed elsewhere and OTC drugs.
Note - Repeat issues are not sent as part of the SCR.
Allergies and Adverse Reactions
Suspected adverse reactions and allergies including allergies to drugs, foods and
any other substances; this includes Allergies entered through the Allergies and
Intolerances SDA and also Read coded allergies.
If the patient’s record does not contain one or any of the above headings, the
heading description will still be uploaded as part of the summary but will state
beneath that there is no data of this type recorded. Although negative allergy
entries will not be sent as part of the SCR.
Adding Supplementary Data before the Initial Upload
Supplementary data can be added to the patient’s National Summary before the
Initial Upload is started as long as you have recorded that the patient wants to
have an SCR as a preference. After you have added the supplementary data, the
SCR will be automatically sent as part of the Initial Upload.
Blank Initial Summary
If the patient has dissented, then a blank Initial Summary is sent which holds no
clinical information but states that the patient has dissented along with the date of
dissent.
65
Running the Bulk Upload
Points to note for all practices before running the Initial Upload:
Once you have started the Initial Upload you MUST log out of Vision and remove
your Smartcard, this avoids the automatic 10 hour shutdown process that logging
in with a Smartcard creates. It is vital that the upload process is not interrupted
with the exception of using the pause functionality.
You must NOT have Mail Manager open on the workstation running the Initial
Upload as ALL messages will fail due to not being logged in with a Smartcard.
For practices using the Managed Service, please make sure that you run your Initial
Upload at the specific time allocated to you by the VES team. Also, it is vital that
you DO NOT terminate your session on the machine running the Initial Upload
whilst the Initial Upload is still in process.
To run the Bulk Initial Upload (you will be instructed by your PCT when to do this):
1. Log in to Vision with your Smartcard (the user must a System
Administrator).
2. On the front screen of Vision, select Modules – National Summary Initial
Upload.
3. The National Summary Initial Upload window will appear. Click on File –
Upload.
4. Before starting the initial upload, you can now optionally enter a
stop/pause/resume time. Tick the box next to stop time and enter a
convenient time for the process to stop. If you would like to enter a pause
time rather than a stop time, you must also add a resume time in the
adjacent box.
5. The Stop Time, Pause/Resume Time is displayed in the Status Bar. This is
also recorded in the initial upload log file.
As the upload is running, the progress bar displays a patient count of the total
number of summaries checked so far. The average upload time per patient and the
number of messages sent to the message queue is also displayed.
Note - Although the total number of summaries sent to the message
queue is also displayed, this does not mean that the transmission of
these messages has been successful. You MUST monitor the upload
messages in Mail Manager.
5. Now that the upload is running, go to the front screen of Vision and close the
application, then remove your Smartcard. The initial upload should continue to run
on your workstation.
6. Once the Upload is complete, you are prompted with the following screen which
gives you the Upload statistics: National Summary Initial Upload completed
successfully together with details of the numbers of qualifying patients.
7. Click OK to finish.The SCR is not accessible on the patient record until an
acknowledgment has been received from the Spine.
66
Stop Time Reached
Should the Stop Time be reached before the upload completes, it is recorded in the
log file and you are prompted with the upload statistics so far. You will also be
informed that National Summary Initial Upload did not complete – stop time
reached.
Pause Time Reached
Should the Pause Time be reached before the upload completes, it will be logged
and you are prompted with the upload statistics so far. You will also be informed
that National Summary Initial Upload is currently Paused. The scheduled resume
time is also displayed.
Figure 4: Initial Upload Paused
67
Note - If the Initial Upload is paused, the auto-reindex will not run
on your system during that time.
Resume Cancelled
Press Cancel to cancel the resume, if you do not want the Initial Upload to
recommence at the time stated. The statistics dialog will then be shown with the
fact that the Resume was cancelled.
Cancel Upload
Whilst the initial upload is running, you still have the option to cancel the process.
If you do this, you are able to complete the initial upload process at a later stage.
Figure 5: Cancelling the initial upload
68
Already Run to Completion
If the Initial Upload has already run to completion and you try to run it again, the
following message will appear: The Initial Upload of summaries to PSIS has run
through to completion. You should not normally need to re-run the upload unless
you have notification of failure through Mail Manager or been instructed to do so by
the HelpLine or PCT.
Partially Completed
If the Upload has not processed all patients successfully, you will a warning
message. You are able to run the Upload process again but at a later time as
previous uploads may be pending.
Upload Errors
During the upload, the upload statistics and any errors that occur will be recorded
to a log file. Only the last 14 days are accessible.
You can view the log file from the File menu – View log file.
Why Haven't All My Patients Uploaded?
In order for a National Summary to be successfully uploaded onto the Spine, the
patient must meet all of the following requirements:
The patient must have a permanent registration status at the time the initial
upload is started.
The patient must have a valid current NHS number.
The patient must not have a FP69 flag.
The patient must not already have a National Summary on the Spine
Note - A summary record that has been compiled and transmitted by
the Initial Upload will not be visible on the patient record until an
acknowledgment has been received from the Spine (see Mail
Manager).
69
Previously Loaded Patients
The Initial Upload will not send an Initial National Summary for patients who are
permanently registered but who already have a Summary uploaded from their
previous surgery. For such patients, when they are selected, the National
Summary will be automatically downloaded from the Spine and will be accessible
from Consultation Manager.
70
Label Design
Dispensing Drug Labels
Dispensing practices that want to print dispensing drug labels with the prescriptions
in Therapy, Consultation Manager, should first check and amend the label design
from the Vision Front menu, selecting Label Design from the Modules menu.
Here, you can also set up the design of Dispensing Bag Labels (page 80) and
Specimen Labels (page 82).
Caution Codes, with warning messages, can be allocated to drugs within the
Formulary and printed on dispensing labels. Refer to the Therapy section of the
Consultation Manager User Guide or on-screen help about how to print the
dispensing label and add caution codes.
The design of the dispensing label has been set up in a standard way as a default,
but you may want or need to alter the design, for instance, if you use labels with
pre-printed warnings or practice details.
The drug, bag and specimen labels use a fixed number of characters per label (45
by 10). This is designed to print on a 3.8 x 1.45 inch label using the default font
sized specified (in genprint). If the font size is adjusted, then it is technically
possible to print on a different label size.
Note that a patient should be marked as dispensing in Registration – Other. The
Drug Labels box will then be checked automatically on the Print Therapy screen.
The Bag Labels box remains unchecked on this screen and is optional. Pack Labels
will be printed automatically if the Padmin/Dispensed box is checked on Therapy
Add – there is no "Pack Labels" box.
1. From the Vision Front Menu, select Label Design from the Modules menu,
then the Drug Label tab.
2. The default design is the Child Warning on the first line, Practice Details on
the 2 and 3 , Drug Details on the 4 and following lines. There is a
maximum of ten lines.
nd
rd
th
71
3. You can drag and drop items to and from the Available Fields on to the
left-hand label design. You do not need to keep to the above default order
of lines, but can move items around on the design window using drag and
drop. The Blank Line is the one item not used in the default design.
4. Alternatively, click with your mouse within the left-hand design window and
position the yellow line with up/down arrows where you want the item to be
inserted. Then highlight an item in Available Fields, and either click on Add;
or just double click on an Available Fields item.
5. Child Warning - The first line (Warning : Keep out of reach of children).
If you already have pre-printed computer labels with this warning message,
then select Pre-Print Child Warning which will blank out this first line.
6. Practice Details - The second and third lines have the surgery name and
address.
If the computer labels are already pre-printed with the practice details,
then select Pre-Print Practice Details which will blank out these
second and third lines.
If Long Practice Details is ticked, the practice details are condensed
to the second line (practice name only), and the third line is blank. If
unticked, both the second and third lines will print with the practice
name and address.
7. Patient Details - The fourth line – surname, forename and date of birth,
and the date prescribed for this drug. Note that the Patient Sex (in Patient
Details) and NHS/CHI Number (in Patient Details) option are unavailable on
Drug Label Design.
8. Drug Details - The next three lines, lines 5-7, are for the drug details.
The drug name, form, strength and quantity is given on the first line. The
next line is the dosage abbreviation and the following line the dosage
description.
9. Caution Codes - The remaining lines, 8-10, are reserved for Caution Codes
which are allocated to this drug. When printing a dispensing label (from
Therapy Repeat - Issue), you may check and add to these messages, or
prevent their being printed.
10. Print dosage as uppercase – The box can be ticked for uppercase dosage.
11. You cannot specify the Prompt Default number of labels or Default Number
of Labels (for dispensing patients, one drug label prints per therapy item).
12. You can Print Test the label to see how it looks on your label printer setup.
13. Click on OK to finish and exit.
72
Drug Labels can be printed from the Print Therapy screen.
An example of the text on a drug label is:
Advanced Label Printing
Advanced Label Printing offers the following additional functionality to the Vision
drug Label Design functionality:
Manage Monitored Dosage Systems (MDS) labelling.
Larger text for patients with poor eyesight.
Print practice definable label warnings and instructions.
More control over the number of labels required.
Preview screen before printing.
Points to Consider
Before enabling this facility the following points should be considered:
Existing label design settings for label printing are not affected until you edit
the label printing settings. However, once you switch on the new drug label
design facility, you cannot modify the old format label designs; you must
use the new functionality to change the label format.
73
Advance Label Printing uses blank labels only, you can no longer have
pre-printed lines.
It is no longer possible to define the order of the information printed.
You can only have one label format for your whole practice at any one time,
this includes branch sites.
70x35mm is the minimum print area and 99x99mm is the maximum print
area.
Dispensing Label Design Setup
To setup and use the new dispensing label design you need to do the following:
1. Check you have Advanced Label Printing enabled. See Enabling Advanced
Label Printing (page 74).
2. Set up your label size and options. See Dispensing Label Print Sizes and
Options (page 75).
3. Review the new Patient options in Registration. See Dispensing Label Options
within Registration (page 79).
Enabling Advanced Label Printing
To enable Advanced Label Printing, from the main Vision screen select Options –
Use Advanced Label Printing.
Advanced label design is available to all practices.
74
Dispensing Label Print Sizes and Options
To specify your practice dispensing labels:
1. From the main Vision screen, select Modules – Label Design – Drug
Label.
Figure 6: Advance Label Design – Drug Label with Test Print highlighted
2. Increase the Width (mm) if required by clicking and over typing with the
width of the labels you are using. Maximum width is 99mm.
3. Increase the Height (mm) if required by clicking and over typing with the
height of the labels you are using. Maximum height is 99mm.
4. You have the following options to select from:
Include Patient DOB – The patient’s Date of Birth can print under
their name.
Include Generic Drug Name (for Brands) – The full generic name
for a drug can be printed under the brand name if a brand is
prescribed.
Show Disp and Clin boxes – The ability to print boxes for internal
work flow monitoring.
5. Click Test Print to check the resultant label.
6. If the position of the text on the label needs adjusting, click
.
7. Select Settings and then Printers and Faxes.
8. Highlight your label printer, right click and select Printing Preferences.
9. Click on Advanced.
75
10. Next to Paper Size, Click on Customise.
Figure 7: Paper Size – Customise -
with Paper sizes highlighted
11. Change the Width and Height of the paper as required.
Tip – If the text on the label slips on to two labels, reduce the height.
If the text does not use the whole height of the label, increase the
height. If the text does not fill the width, increase the width. If the
text falls off the sides of the label, reduce the width.
Note – The sizes here do not relate to the real size of your labels.
12. Click OK to save and close the Paper Size Setup screen, the Advance
Options screen and the Printing Preferences screen.
13. Close the Printers and Faxes screen using
.
14. Test the new settings by returning to Vision - Modules – Label Design –
Drug Label and clicking Test.
15. Repeat steps 6. To 14. until the label is printing correctly.
16. Click OK to save and close Label Design.
76
Note – Dispensing Bag Label and Specimen Label design are not
affected by these dispensing label enhancements.
Example Dispensing Labels
The following examples show the positions for the various items on the first label.
These figures are shown on a minimum sized label (35mm x 70mm); if larger labels
are specified (up to 99mm x 99mm) the text will adjust automatically.
Normal Label
Poor Eyesight Label
Branded Drug Label
Note - If there is too much text for one label, the dosage and
instructions continue on subsequent labels and the patient name,
practice address etc is placed at the end of the last label. Blocks of
text, such as dosage, are not split between labels.
77
Table of Dispensing Label Contents
This table shows, in the correct order, the information printed on the dispensing
labels with Advanced Label Printing turned on.
Item
Optional
Format
Wrap
Normal Sized
label
Poor
Eyesight
Label
Child
warning
N
"Keep out
of reach
and sight of
children"
N
Centred
8, Bold
10,Bold
Drug name
+ Quantity
N
Full drug
name as on
script
including
quantity
and unit in
brackets
Y
Centred
9
10
Generic
drug name
Y (Or it is
shown if
prescribed
drug has a
generic)
Full generic
drug name
in brackets
Y
Centred
8, Italic
10
Dosage
N
Full dosage
as on script
(excluding
extra
information
text)
Y
Centred
9, bold
12, bold
Warnings /
Instructions
N
Full text
obtained
from
Gemscript
and the
practice’s
caution
table. Each
instruction
has a
separate
line.
Y
Centred
9, bold
12, bold
Patient
Name
N
<forename
> <middle
name
initials>
<surname>
N
Left
6-10 the
text size
reduces to
fit,
surname in
bold
10
DOB
Y
"("
<dd/mm/y
yyy> ")"
N
9 italic
12 italic
Practice
Address
N
Comma
separated,
this
includes the
Y
Left
6
8
78
branch
name if
present.
Practice
phone
N
"Tel: " +
phone
number
N
Left
8
8
Dispensed
Y
"DISP"
within a
box
N
Right
6
6
Clinical
Y
"CLIN"
within a
box
N
Right
6
6
Date
N
dd/mm/yyy
y
N
Right
8, bold
8, bold
Sequence
number
N
X of Y –
where Y is
the total
number of
complete
labels (not
including
over flow to
another
label due to
too much
text to fit
on one)
N
Centred in
a box
6, bold
6, bold
Dispensing Label Options within Registration
For Advanced Dispensing Labels there are two new options within the patient
registration screen.
Monitored Dosage System (MDS) Patients – To record that the patient
requires a weekly ‘tray’ of medication.
Preferred written communication format – To record the format that the
patient prefers written communication.
Recording Patient Uses Monitored Dosage System
Monitored Dosage System (MDS) is a method of prescribing that helps patients take
the correct medication at the correct time. Medication is provided in a weekly ‘tray’
style pack which breaks down the prescription into the days and times it should be
taken.
To record that the patient requires the monitored dosage system:
1. From Vision – Registration, select the patient required.
2. Click Other tab.
3. Select Is MDS Patient
.
4. Click OK.
79
Patient Preferred Written Communication Format
To record the patients preferred written communication format:
1. From Vision – Registration, select the patient required.
2. Click Other tab.
3. Select one of the following from the Preferred Written Communication
Format pick list:
Not Specified
Audio Tape
Braille
Large Print
4. Click OK.
The poor eyesight sized font is used if anything other than No Selection is selected
from this pick list.
Note –‘Is MDS Patient’ and ‘Preferred Written Communication format’
are not currently searchable options.
Dispensing Bag Labels
Dispensing Bag Labels can be printed from the Print Therapy screen for use on the
bag(s) containing a number of dispensed therapy items. Bag labels are non-drug
specific.
The design of the Dispensing bag label is set in Modules – Label Design –
Dispensing Bag Labels (you can also alter the Dispensing Drug Labels (page 71)
from here as well).
80
The label design has a maximum of ten lines. The second line is the Patient
Details. Lines 1, 3, 4, 7, 9 and 10 are blank. Line 5 is the Patient Address, Line 6
the Requesting GP. Line 8 shows the Total items Prescribed.
1. Select Modules – Label Design, then the Dispensing Bag Label tab.
2. You can drag and drop items from the Available Fields on to the left-hand
label design and vice versa. You do not need to keep to the above default
order of lines, but can move items around on the design window using drag
and drop. The Blank Line and the NHS Number are two optional items
not used in the default design.
3. Alternatively, click with your mouse within the left-hand design window and
position the yellow line with up/down arrows where you want the item to be
inserted. Then highlight an item in Available Fields, and either click on Add;
or just double click on an Available Fields item.
4. Patient Details – this line is mandatory and cannot be removed though it
can be moved from its default position on line 2. It includes the surname,
forename and date of birth. If the Patient Sex (in Patient Details) box is
ticked, then male/female is included on this line. If the NHS Number (in
Patient Details) box is ticked, then the NHS No will be included in England
and Wales within the Patient Details line. You can also drag and drop NHS
Number from Available Fields so it has a line of its own. Similarly, if CHI
number (in Patient Details) is checked (in Scotland and Northern Ireland),
the CHI number will be included in the Patient Details line.
5. Patient Address – this is the default 5 line.
th
6. Requesting GP – the clinician adding this therapy item.
7. Total items Prescribed – the default 8 line.
prescribed on the current date (blank if zero).
th
This shows the total items
8. Prompt Default number of labels – If ticked, a prompt will be shown to
ask how many bag labels are to be printed.
9. Default Number of Labels – Set this at least to 1.
10. You can do a Print Test.
11. Click OK to finish.Dispensing Bag Labels can be printed from the Print
Therapy screen.
81
Specimen Labels
Specimen labels can be printed within Consultation Manager to accompany
pathology specimen. Their design is set in Modules – Label Design – Specimen
Labels.
There is a maximum of ten available lines.
You can drag and drop items from the Available Fields on to the left-hand label
design – a Blank Line, Patient Address, NHS Number, and/or Date and Time
Collected. Move items around on the design window using drag and drop.
Alternatively, click with your mouse within the left-hand design window and position
the yellow line with up/down arrows where you want the item to be inserted. Then
highlight an item in Available Fields, and either click on Add; or just double click on
an Available Fields item.
1. Patient Details of Surname, Forename and Date of birth are mandatory and
cannot be removed. Optional is the box at the bottom – tick Patient Sex
(in Patient Details) if you want male or female to appear in the Patient
Details line.
If the NHS Number (in Patient Details) box is ticked, then the NHS
No will be included in England and Wales within the Patient Details line.
You can also drag and drop NHS Number from Available Fields so it
has a line of its own.
Similarly, if CHI number (in Patient Details) is checked (in Scotland
and Northern Ireland), the CHI number will be included in the Patient
Details line.
2. Patient Address – optional, drag and drop from Available Fields.
3. Date and time collected - optional, drag and drop from Available Fields.
4. Registered GP – Optional but defaults to line 6.
or Requesting GP if at Request Add screen
82
Defaults to Registered GP
5. Clinical details (several lines) – Optional.
on Request Add screen.
6. Date and time collected.
Will bring over free text entered
Optional – drag and drop from Available Fields.
7. Default Number of Labels – Set this at least to 1.There is a Test Print
button so you can see how your design fits on your labels.
8. Finally click on OK.
Printing Specimen Labels
Specimen Labels can be printed within Consultation Manager:
Either from the Requests Add or Referrals Add screen, then click on
.
This both prints the label and records the request.
Or select Add – Request – Print Specimen Labels.
labels without recording a request.
This just prints the
83
Dispensing Drug Labels
Dispensing practices that want to print dispensing drug labels with the prescriptions
in Therapy, Consultation Manager, should first check and amend the label design
from the Vision Front menu, selecting Label Design from the Modules menu.
Here, you can also set up the design of Dispensing Bag Labels (page 80) and
Specimen Labels (page 82).
Caution Codes, with warning messages, can be allocated to drugs within the
Formulary and printed on dispensing labels. Refer to the Therapy section of the
Consultation Manager User Guide or on-screen help about how to print the
dispensing label and add caution codes.
The design of the dispensing label has been set up in a standard way as a default,
but you may want or need to alter the design, for instance, if you use labels with
pre-printed warnings or practice details.
The drug, bag and specimen labels use a fixed number of characters per label (45
by 10). This is designed to print on a 3.8 x 1.45 inch label using the default font
sized specified (in genprint). If the font size is adjusted, then it is technically
possible to print on a different label size.
Note that a patient should be marked as dispensing in Registration – Other. The
Drug Labels box will then be checked automatically on the Print Therapy screen.
The Bag Labels box remains unchecked on this screen and is optional. Pack Labels
will be printed automatically if the Padmin/Dispensed box is checked on Therapy
Add – there is no "Pack Labels" box.
1. From the Vision Front Menu, select Label Design from the Modules menu,
then the Drug Label tab.
2. The default design is the Child Warning on the first line, Practice Details on
the 2 and 3 , Drug Details on the 4 and following lines. There is a
maximum of ten lines.
nd
rd
th
3. You can drag and drop items to and from the Available Fields on to the
left-hand label design. You do not need to keep to the above default order
84
of lines, but can move items around on the design window using drag and
drop. The Blank Line is the one item not used in the default design.
4. Alternatively, click with your mouse within the left-hand design window and
position the yellow line with up/down arrows where you want the item to be
inserted. Then highlight an item in Available Fields, and either click on Add;
or just double click on an Available Fields item.
5. Child Warning - The first line (Warning : Keep out of reach of children).
If you already have pre-printed computer labels with this warning message,
then select Pre-Print Child Warning which will blank out this first line.
6. Practice Details - The second and third lines have the surgery name and
address.
If the computer labels are already pre-printed with the practice details,
then select Pre-Print Practice Details which will blank out these
second and third lines.
If Long Practice Details is ticked, the practice details are condensed
to the second line (practice name only), and the third line is blank. If
unticked, both the second and third lines will print with the practice
name and address.
7. Patient Details - The fourth line – surname, forename and date of birth,
and the date prescribed for this drug. Note that the Patient Sex (in Patient
Details) and NHS/CHI Number (in Patient Details) option are unavailable on
Drug Label Design.
8. Drug Details - The next three lines, lines 5-7, are for the drug details.
The drug name, form, strength and quantity is given on the first line. The
next line is the dosage abbreviation and the following line the dosage
description.
9. Caution Codes - The remaining lines, 8-10, are reserved for Caution Codes
which are allocated to this drug. When printing a dispensing label (from
Therapy Repeat - Issue), you may check and add to these messages, or
prevent their being printed.
10. Print dosage as uppercase – The box can be ticked for uppercase dosage.
11. You cannot specify the Prompt Default number of labels or Default Number
of Labels (for dispensing patients, one drug label prints per therapy item).
12. You can Print Test the label to see how it looks on your label printer setup.
13. Click on OK to finish and exit.
85
Drug Labels can be printed from the Print Therapy screen.
An example of the text on a drug label is:
86
Exiting Vision
The Close All icon on the Vision Front Screen shuts down all open
Vision modules. However, this does not exit Vision. To exit from Vision Front menu,
click on the cross in the top left of the screen
or select Modules – Exit.
You need to ensure that all users are properly signed out of
Vision every night. Our records show that on average,
15-20% of practices fail to sign all users out. This prevents
you from receiving updates through Download Manager and
will stop the overnight re-index running. Please ensure all of
your users know of the need to properly sign out of Vision and
close down their workstations every night. If this does not
happen, backup may be invalid.
Please note also:
Don't leave a patient record up on screen if you leave the workstation.
Other Vision users can only view details for that patient while you are editing
it. Note that a Screensaver will be triggered after a certain period of time,
or can be invoked with Ctrl-Alt-F12.
87
Event Log • 35, 40
Exiting Vision • 87
Extracting ECS data • 62
Index
F
File Maintenance (Control Panel) • 15, 35, 36
G
A
Adding Supplementary Data before the Initial Upload •
65
Advanced Label Printing • 73
Already Run to Completion • 69
Appointments • 12, 17
Audit Report • 35, 38
B
Getting Started in Vision • 1
GP Communicator (GPC) • 25, 28
H
Home Menu • 8, 12
I
Blank Initial Summary • 65
Introduction • 45
Items of Service • 25, 27
C
L
Cancel Upload • 68
Clinical Audit • 21, 22, 23
Clinical Practice Research Datalink (CPRD) • 45
CMS Message Collector (Scotland) • 63
Configure Practice to Show Daybook Panel on Front
Screen • 11
Consultation Manager • 12, 21, 25
Control Panel • 35
Copy to Media • 54
Copyright Notice • ii
Label Design • 71
LEPIS Clinical Trial Flagging • 56
Logging into Your Branch Surgery • 2
Login to Vision • 1
Login to Vision Using your Smartcard - England • 1, 3
D
Data Collection • 44
Daybook • 12, 19
Daybook View • 9
Dispensing Bag Labels • 71, 80, 84
Dispensing Drug Labels • 71, 80, 84
Dispensing Label Design Setup • 74
Dispensing Label Options within Registration • 74, 79
Dispensing Label Print Sizes and Options • 74, 75
Drug Dictionary • 29, 30
E
ECS Rules Governing Patient Consent • 61
Emergency Care Summary (ECS) - Northern Ireland • 61
Enabling Advanced Label Printing • 74
Enabling LEPIS • 56
Encryption of Data • 54
Index
M
Mail Administrator and Mailbox • 25
Mail Maintenance (Control Panel) • 35, 36, 37
Mail Manager • 12, 15, 19, 25, 26
Management Tools Menu • 8, 35
Messaging Menu • 8, 25
Miquest • 21, 24
N
National Summary Initial Upload - England • 63
O
Other Module Options • 44
Overview • 56
P
Palliative Care Reports (Scotland) • 21, 24
89
Partially Completed • 69
Patient Consent • 61
Patient Groups and Recalls • 15, 21, 22, 23
Patient Preferred Written Communication Format • 80
Pause Time Reached • 67
Points to Consider • 73
Populate CMS Suitability (Scotland) • 29, 32
Populate Problems • 29
Practice Consent • 47, 51
Previously Loaded Patients • 70
Printing Specimen Labels • 83
Priority Update • 29, 34
W
Web Content Area • 9
What Information is Sent in the Initial Upload? • 65
What is the Initial Upload and Who is Eligible? • 63
What you need to do... • 56
Who is Eligible? • 63
Why Haven't All My Patients Uploaded? • 69
Word Processor • 29, 30
Working Offline • 5
Working Offline to Single Sign On • 7
Working Online • 3
R
Read Formulary • 29, 31
Recording Patient Refusal for ECS • 62
Recording Patient Uses Monitored Dosage System • 79
Registration • 12, 18, 22, 26
Registration Links • 18, 25, 26
Reporting Menu • 8, 21
Resending a Full Data Extraction • 62
Resume Cancelled • 68
Running a Full data extraction using the ECS Initial
Extraction Utility • 62
Running an Incremental/Recollection CPRD Collection •
45, 46
Running the Bulk Upload • 66
S
Scheduling the Time of Incremental Extracts • 63
SCR PDS Synchronisation • 64
Search and Reports • 12, 15, 21, 22
Security (Control Panel) • 35, 36
Socio-Economic Status (SES) Consent • 47, 52
Specimen Labels • 71, 82, 84
Stop Time Reached • 67
T
Table of Dispensing Label Contents • 78
U
Upload Errors • 69
Using LEPIS • 59
Utilities Menu • 8, 29
V
Vision Front Screen • 1, 8
Vision Front Screen and Module Overview • 8
Vision+ • 16
90
Vision 3