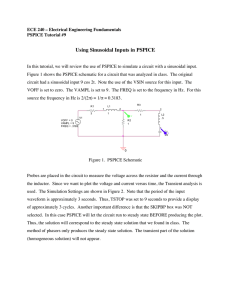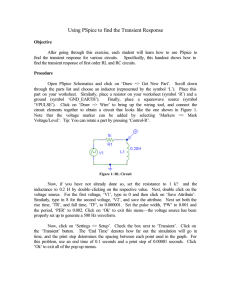PSPICE TUTORIAL (BASIC)
advertisement

Department of Electrical & Computer Engineering PSPICE TUTORIAL (BASIC) Professor: Dr. Subbarao V. Wunnava Teaching Assistant: Rafael Romero COURTESY: ED LULE/ BORIS LINO/ORCAD Updated: Spring.2006, 07 Feb, 2006 INTRODUCTION Orcad PSpice is a simulation program that models the behavior of a particular analog or digital circuit. Used with PSpice Schematics for design entry, you can think of PSpice as a software based breadboard of your circuit in which you can test and refine your design before ever touching a piece of hardware. Essentially you have a program in which you can model any conceivable circuit design ,examine the corresponding circuit for values at particular components or probe the behavior of the entire circuit by performing DC,AC or transient analyses. With this tool you have access to thousands of parts and components available at your disposal. This means that in addition to the convenience of not actually having to physically have components available, you have limitless combinations of circuit designs. There are three versions of PSpice at the presently available at the time of this writing: • • • PSpice A/D PSpice A/D Basics Pspice PSpice A/D is the full version with no restrictions, the remaining two are fully functional but have some limitations. Demo versions of Orcad package will let you experience all the features and functionality of the actual PSpice software. This can be obtained by going to the following website http://www.orcad.com/download.orcaddemo.aspx PROCEDURE FOR SIMULATION IN SCHEMATICS Several steps are performed in the analysis of a circuit using PSpice. 1. 2. 3. 4. 5. Begin by drawing the schematic of your circuit. Change any of the values of the components and sources to suit your needs. Add any probe or marker. Setup analysis. Run simulation. DESIGN ENTRY 1. Open Design Manager: Begin by drawing your intended circuit into PSpice. This is done by opening up PSpice Design Manager. This can be found under the Orcad folder under Program Files or whichever path you chose to save the program under. For Windows users the default location can be found by clicking Programs->Orcad Family Release->PSpice Design Manager. Start->All The PSpice Design Manager Window is shown below. 2. To create/open a schematic file: Under the Tools toolbar, choose Schematics. This will open up PSpice Schematics. The PSpice Schematic Window PSpice Schematics is a design entry program you need to prepare your circuit for simulation. In effect, this is the software equivalent of a breadboard. Here is where you will place all the components needed to suit your circuit, wire them together, connect voltage source(s) to power your circuit, etc. In this environment, by the click of a mouse, you can define component values, change their attributes, define waveforms and so on. Select File/New or click on the new file icon to create a new file. Select File/Open or click on the open file icon to open existing file. We now continue by finding and entering all the parts you will need for your particular circuit. This is done by either selecting Draw/Get New Part or by clicking on the Get New Part icon. Shortcut keys [Ctrl + G] can also be used. The Part Browser Advanced window appears. In the example above, in the Part Name entry box we entered a VDC component. This is just a simple DC voltage source. Next we click on Place & Close icon. Move the component around to the correct position of your choosing. Left Click to place the component on schematic, right click to cancel placement. 3. Changing the value of a component: Components are created with default values. In our example our voltage source has 0 V. By double clicking on the attribute value (0 V) a Set Attribute Value window appears, here you can change the to the value of your choosing. Additionally you can double click on the component itself or select Edit/Attributes from the toolbar to change additional values corresponding to the component selected. Set Attribute Value window Edit Attributes window 4. Changing the reference number of a component: Double click on the reference number of the component you want changing, in this case V1. A window labeled Edit Reference Designator appears. Here just enter the change you want made in terms of your reference. Edit Reference Designator window 5. Editing the component: Moving a component: Click on the component once to select it. Drag the component to a new location. Rotating a component: Click on the component once to select it. Select Edit/Rotate[Ctrl+R] to rotate the component 45 degrees counter clock wise. Flipping a component: Click on the component once to select it. Select Edit/Flip[Ctrl+F] to flip the component. Deleting a component: Click on the component once to select it. Select Edit/Delete to delete the component. 6. Wiring: To wire a component simply select Draw/Wire[Ctrl+W] or click on the draw wire icon to wire the components of a circuit together. Right Click on the mouse or press [Esc] to finish wiring. If you like to label the wire, just double click on the wire to select it. In the Set Attribute Value window type whatever name you want to label the wire as. 7. Adding a Current Source: Several current sources are available, each with their own characteristics: IAC Simple current source IDC Simple DC current source IPULSE Pulse Current source IPWL Piecewise Linear current source 8. Adding a Voltage Source: Several voltage sources are available, each with their own characteristics: VAC AC Voltage source VDC DC Voltage source VPULSE Voltage Pulse source VSRC AC or DC Voltage source 9. Adding connection bubbles: Bubbles are components used to connect one part to another without using wire connection. Select Draw/Get New Part or click on the get new part icon. In the Part Name entry box type in “bubble”. Place the connection bubble in the circuit. 10. Adding Probes: Voltage and current markers are used to probe voltage or current. After simulation, PSpice automatically plots the results. Voltage marker To add a voltage marker, select Markers/Mark Voltage/Level or click on the voltage marker icon to place it. Current marker To add a current marker, select Marker/Mark Current into Pin or click current marker icon to place it. Voltage Differential marker To add a current markers, select Marker/Mark Voltage Differential. Two markers( + , ) will be used, place them between the circuit. 11. Enable Bias voltage display and Bias current display icon. In the example circuit below we built a simple voltage divider. By either selecting Analysis/Display Results on Schematic/ and checking either Enable Voltage Display or Enable Current Display or both, the resulting current and voltage in the given circuit is displayed. This can also simply be done by clicking on their respective icons. Note: Before Voltage/Current displays can be seen, Simulation must first be run. This is covered in the Running Simulation is will be covered in the following sections. Enables Bias Voltage Display. Enables Bias Current Display. ANALYSIS SETUP PSpice supports analyses that can simulate analog-only mixed-signal, and digital-only circuits. A few of these options can be found by selecting Analysis/Setup from the toolbar. For example the DC Analysis(Bias Point Detail) calculates DC currents and voltages. This is checked as a default in PSpice. The Transient Analysis(Transient) determines the output with respect to time. DC Sweep causes a DC sweep to be performed on the circuit. This is useful in finding the transfer function of an amplifier for example. Its output is being swept with respect to the source. AC Sweep Analysis determines the output with respect to the frequency. Lastly as a remainder before moving on to simulation, don’t forget to always ground your circuit. This is key if you want your circuit to be simulated. Grounding consists of adding parts GND_EARTH or GND_ANALOG from the Draw/Get New Part selection toolbar. RUNNING SIMULATION Now that we have a basic understanding of how to assemble a circuit by finding its parts, placing them, wiring them, changing their values and/or references along with some additional options we move on to running the PSpice simulation. Here we will perform various analyses on some sample circuits. Open the PSpice Design Manager. From there open PSpice Schematics. Example 1: Construct the following circuit . Parts lists consist of VDC, C, R, D1N4148,GND_EARTH, BUBBLE. Notice the use of the BUBBLE part, instead of connecting the corresponding DC voltage to the circuit a label of the same name is used while the VDC is placed to the side. This is intended to save space and makes the circuit look a bit cleaner. Once the circuit schematic is completed save it by selecting File/Save As from the toolbar. Now we are ready to run the simulation. To do this select Analysis /Simulate from the toolbar. Bias Point Analysis As previously stated, the DC Analysis(Bias Point Detail) of a circuit is calculated because it is set as default analysis by PSpice. The circuit now should have the DC currents and voltages displayed. If not try clicking the following icons from the tool bar . DC Sweep Analysis A DC sweep consists of having a DC voltage of current source be “swept” over a range of values to see how the circuit behaves to the various conditions. You will need to specify the source to be swept and the Starting value, End value and increment value of the sweep measured in volts. To set up a DC sweep analysis select Analysis/Setup from the toolbar. Next click on the DC Sweep button. Enter the values as shown in the figure below. This indicates that the DC sweep will be in reference to Vin and values will range from -10V to 15 V at increments of 1. Below is the resulting DC sweep analysis of the circuit. Transient Analysis The transient analysis computes various values of a circuit in the time domain. For instance placing a probe in a sine wave of a particular circuit then running a transient analysis, the sine wave would be displayed and you would see it on an oscilloscope. Common sources that are used for transient analysis are VSIN, VPULSE, VRAMP. Finally, transient analysis requires the user to enter two parameters: Print Step, Final Time. Print Step determines how many calculations PSpice must make to plot a wave form. Final time is just the time the simulation will terminate. To perform the transient analysis on this circuit, we will need to place another component of the circuit. This component is VSTIM, and needs to be placed under the Vin DC voltage source. The circuit now appears as such. Next Double click on the VSTIM component and when the Atribute Value dialog box appears, type “SINE” in it and click ok. The New Stimulus Editor window appears, click SIN then click OK. In the SIN Attributes dialog box, set the first 3 parameters as follows: Offset Voltage = Amplitude = Frequency = Click OK. 0 10 1kHz From the File menu, select Save to save the stimulus information. From the File menu, select Exit. In the Schematics, from the Analysis menu select Setup. Click Transient to display the Transient Analysis dialog box. Set up the Transient dialog box. Click OK Clear the DC Sweep check box to disable the DC sweep From the Analysis menu, select Simulate. In Probe from the Trace menu select Add. Select V(In) and V(Out) by clicking them in the trace list. Click OK to display the traces. Analysis displays as follows. Example 2: The following is an operational amplifier based integrator. Output Vo is the time integral of input V1. A function of the integrator is that it changes a square wave into a triangular wave, and a triangular wave into a sine type of wave. Bias Point Analysis Once again just simulate the circuit by selecting Analysis/Simulate and PSpice will calculate the resulting Voltage and Current Values as default setting. AC Sweep Analysis The AC sweep analysis is essentially an analysis of frequency. It allows you to plot magnitude vs. frequency for inputs in your circuit. This would be a common simulation to test frequency response of an amplifier for instance. To setup an AC sweep analysis, select Analysis/Setup and select AC Sweep. V1 is the sole AC source thus, the sweep analysis will be from V1. In the AC Sweep and Noise Analysis box enter the following: Change type to Decade Pts/Decade : 10 Start Frenquency : 10 End Frequency : 100K The simulation will decade form with 10 points per decade with the frequency of the AC source swept from 10Hz to 100kHz. Simulate the circuit. Probe window will appear. Select Trace/Add in Probe. Select DB( ) from function and then select V(U1:OUT). This will result in a decibelfrequency graph. Here we see the results of the integrator when we perform a transient analysis and place probes at Vo and V1. Here we can see that the square wave input what converted into a triangular wave, as expected. Example 3: This example circuit consists of a common BJT differential amplifier. Here we just show the circuits’ amplification of a sine wave using the transient analysis. Bias Point Analysis Transient Analysis Values used for the V3 sine source: VOFF :0 V VAMP: 1V FREQ: 0.5kHz To use the differential pair as a linear amplifier we apply a very small differential signal( a few millivolts). Placing the voltage markers at V3, Vo3, Vo4 and Vx as shown in the above circuit we perform the transient analysis with the following values. Print Step: 0ms Final Time: 10ms APPENDIX A: Waveforms Here we provide some examples as to generating commonly used waveforms in electronics using PSpice. Generating a Pulse: Clock Pulse forms are generated by using the Digital Clock component, which can be obtained by selecting Draw/Get New Part toolbar in PSpice Schematics and typing in “DigClock” in the Part Name Box. A circuit is constructed to illustrate the clock Pulse. Note an inverter part, INV, was added to the circuit and voltage markers were placed to illustrate the output of the clock pulse and its inverting form. Double clicking on the DSMT components will bring up the DigClock window. For this example we set the ONTIME to .1us and the OFFTIME to the same value. Below is resulting clock pulse. Generating a Square Wave: Square wave forms are generated by using the VPULSE component, which can be obtained by selecting Draw/Get New Part toolbar in PSpice Schematics, then typing in “VPULSE” in the Part Name Box. A simple circuit is constructed to illustrate the resulting square wave. Next, double click on the VPULSE component. This will bring up a window showing additional component variables that we will need to fill in order to generate our square wave. DC - DC component of the wave. AC - AC component of the wave. V1 - V1 is the value of the square wave when its is LOW. In our case, suppose the square wave toggles between +5V and 0V. Then the V1 component will be 0V. V2 - V2 is the value of the square wave when it is HIGH. In our case V2 = 5V. TD - Time Delay. TR - Rise time of wave. TF - Fall time of wave. PW - Pulse width of wave. PER – Period of the pulse. For the purposes of our example we set it to the following values. V1 = 0V V2 = 5V TD = 0V TR = 1ns TF = 1ns PW = 50ns PER = 100ns Next by placing a voltage marker at VPULSE and running a transient analysis we can observe our square wave. Generating a Saw Tooth Wave: Generating a Saw tooth wave in PSpice is in effect done in the same manner as the previous square wave signal with few parameter changes. Saw tooth wave forms are generated by using the VPULSE component, which can be obtained by selecting Draw/Get New Part toolbar in PSpice Schematics,then typing in “VPULSE” in the Part Name Box. The same circuit constructed for the square wave is used to illustrate the resulting saw tooth wave. We set the values for the VPULSE to the following to obtain a saw tooth signal. V1 = 0V V2 = 5V TD = 0V TR = 140ns TF = 1ns PW = 1ns PER = 150ns Below is the resulting saw tooth wave form. APPENDIX B: Digital Components Here we show a couple of simple examples using digital components in PSpice. Example 1: The circuit below consists of a 2 input NAND gate. Supposing we name one input of the NAND gate X and the other input Y. Now supposing the input of X = 1(HIGH) and Y = 1(HIGH) we know the output of the NAND gate will be 0. Select Draw/Get New Part toolbar in PSchematics. In the part name box enter “7400” to select a two input NAND gate. Enter “HI” or “LO” in the part name box to obtain either HIGH or LOW correspondingly. Next by running the simulation and enabling the bias voltage display, you should see the corresponding values of the gate as shown below. The circuit below consists of a 2 input NOR gate. Supposing we name one input of the NOR gate X and the other input Y. Now supposing the input of X = 0 and Y = 0, we know the output of the NOR gate is 1. Select Draw/Get New Part toolbar in PSchematics. In the part name box enter “7402” to select a two input NOR gate. Enter “HI” or “LO” in the part name box to obtain either HIGH or LOW correspondingly. Next by running the simulation and enabling the bias voltage display, you should see the corresponding values of the gate as shown below. If we wanted to simulate the inputs of the gates as logic wave forms we would perform the following. As and example the circuit will demonstrate the output of a simple NOR gate with the input X and Y as follows. X 0 0 1 1 Y 0 1 0 1 (X+Y)’ 1 0 0 0 Select Draw/Get New Part toolbar in PSchematics. In the part name box enter “7402” to select a two input NOR gate. Next enter “STIM1” the part name box, place 2 of them in the schematics. STIM1 is a digital stimulus used to model states as time goes on. Double click on the STIM1 icon, or as it appears in the schematics as DSTIM. You will get the following window. In COMMAND1 the values is 0s 0, this is just setting and input value of 0 at 0seconds, COMMAND2 is setting the value of 0 at 1ms and so on. We set up STIM2 in the same manner, but with the corresponding values. Finally, by setting up the transient analysis with the proper Print Step and Final Time, we obtain the following result. Example 2: In this example we’ll simulate a 4-bit counter using PSpice. Part used in the schematic are 74LS393, a 4-bit binary counter, and DigClock for the clock pulse and STIM. Following the transient simulation, below is the resulting graph.