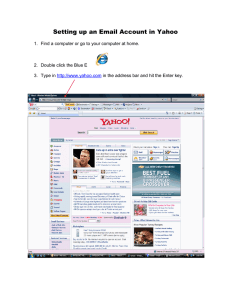Message Center - Children`s Hospitals and Clinics of Minnesota
advertisement

EMR Message Center for Professional Staff EMR Message Center Guide for Professional Staff Message Center Overview ............................................................................................................... 2 View Open Inbox Items ................................................................................................................................... 2 Documents Toolbar ......................................................................................................................................... 3 Preview Pane ................................................................................................................................................... 3 Creating a Message/Reminder ......................................................................................................... 4 Modify an Unsigned Document......................................................................................................... 6 Modify a Signed Document (Adding an Addendum) ......................................................................... 6 Forward Document ........................................................................................................................... 7 Refuse Document............................................................................................................................. 8 Review Deficiencies ......................................................................................................................... 9 Orders to Approve ............................................................................................................................ 9 Attending Provider Messages ......................................................................................................... 10 Using Proxy Access ....................................................................................................................... 10 Granting Proxy ............................................................................................................................................... 10 To Modify or Remove Proxy Settings ............................................................................................................ 13 Managing Orders to Sign for Providers in Your Group .................................................................... 15 Out of Office Setting ....................................................................................................................... 17 Copyright ©2012-16 Children’s Hospitals and Clinics of Minnesota. All rights reserved. Content is based on the intellectual property of Cerner Corporation. All other trade names, trademarks and registered trademarks are the property of their respective owners. These materials are for use within Children’s patient care environment. It is the intent of Children’s to readily share these materials, in the interest of assuring the highest quality of care for children. It is the responsibility of the user to assure the pertinence of information received as it applies to their own institution. 1 Reviewed August 2016 Questions or problems? Call Children’s IT Service Desk 24/7 952-992-5000 (4-5000 internal) EMR Message Center for Professional Staff Message Center Overview The Message Center is used for managing workflow. It allows providers to review or sign documents, results and orders. You can also work with phone and other messages. Message Center includes: Inbox - Access items that require review or attention. Proxies - Access Patient Lists and Inbox folders that belong to other providers/staff members (if granted proxy access). Pools - Central access where multiple staff would receive messages. Contact the Children’s Help Desk for help on setting up Pools. View Open Inbox Items The number of open items and total number of items are viewable in the Inbox. 2 Reviewed August 2016 Questions or problems? Call Children’s IT Service Desk 24/7 952-992-5000 (4-5000 internal) EMR Message Center for Professional Staff Documents Toolbar Perform actions in the Message Center from the toolbar. Preview Pane Use the Preview to view results. The preview pane is available for all Inbox items. When viewing in the preview pane, a user cannot sign, modify, etc. The item must be open as usual to perform an action. To view a result in the preview pane, single click on the result in the Results list. 3 Reviewed August 2016 Questions or problems? Call Children’s IT Service Desk 24/7 952-992-5000 (4-5000 internal) EMR Message Center for Professional Staff To turn off the Preview Pane, click on Inbox, then select Show Preview Pane. Creating a Message/Reminder 1 Click on Message Center from the organizer toolbar. 2 Click on Communicate, then on Message or Reminder. 3 Search for your patient. 4 Reviewed August 2016 Questions or problems? Call Children’s IT Service Desk 24/7 952-992-5000 (4-5000 internal) EMR Message Center for Professional Staff 4 Complete the To, Cc fields, if applicable. 5 Enter your message in the Message window. 6 Click the 7 Click the 8 Select your Actions/Reminders IF applicable. If sending a reminder, see below. Click Send button to finish. ab icon to spell check your letter. Save to Chart checkbox, IF you want to save the message to the chart. A Reminder is used to remind you or someone else to complete a task. If you are creating a Reminder, the yellow date field is required. This is the date that the reminder appears in your inbox or the recipient’s inbox. Note: Due date is not required, but can be used to track tasks that need to be completed by a certain date. 5 Reviewed August 2016 Questions or problems? Call Children’s IT Service Desk 24/7 952-992-5000 (4-5000 internal) EMR Message Center for Professional Staff Modify an Unsigned Document 1 From the Documents section of the Inbox, click on the Sign row. 2 Highlight the document and double-click to open. 3 From the Sign window, right-click within the document and select Modify from the drop-down menu. 4 Make your modifications as needed. Click Sign button when finished. Modify a Signed Document (Adding an Addendum) 1 From the Documents section of the Inbox, click on the Sign row. 2 Highlight the document and double-click to open. 6 Reviewed August 2016 Questions or problems? Call Children’s IT Service Desk 24/7 952-992-5000 (4-5000 internal) EMR Message Center for Professional Staff 3 From the Sign window, right-click within the document and select Modify from the drop-down menu. 4 Add your addendum and click Sign button. Note: For uncompleted reminders that have been saved to the chart, addendums can be added and viewed via Message Center or Clinical Doc. Forward Document 1 From the Documents section of the Inbox, click on the Sign row. 2 Highlight the document and double-click to open. 3 From the Documents to Sign screen, click on the Sign button in the Action section. 4 Select Sign or Review from the Additional Forward Action drop down list. 7 Reviewed August 2016 Questions or problems? Call Children’s IT Service Desk 24/7 952-992-5000 (4-5000 internal) EMR Message Center for Professional Staff 5 Enter the name of the provider or click the button to access the Address Book. Note: You must type at least one character in the To: field to get the binoculars to open. 6 In the Address Book, highlight the provider and click the OK. 7 Enter any comments in the Comments field (comments display in the Notification/ Request comment column). 8 Click OK. to move to the Send window. Click Refuse Document 1 From the Documents section of the Inbox, click on the Sign row. 2 Highlight the document and double-click to open. 3 From the Documents window, click on the Refuse radio button in the Action pane. 4 In the Reason field, select the reason you are refusing the document. 5 In the Additional Forward Action field select Review. 6 Type the word Refuse in the To: field and press the Enter key. Note: The system will auto-fill the field with Refuse, Data and Record Services. 7 Enter additional information in the Comment field indicating why you are refusing the document (wrong provider is indicated, document is for the wrong patient, or document is an incorrect work type.) 8 Click the OK. Close the patient/document. 8 Reviewed August 2016 Questions or problems? Call Children’s IT Service Desk 24/7 952-992-5000 (4-5000 internal) EMR Message Center for Professional Staff 9 Enter additional information in the Comment field indicating why you are refusing the document. 10 Click the OK & Next button (so the next inbox document displays). Review Deficiencies If there is a deficiency (e.g., paper based signature, need to be dictated), the document will display in the Work Items section of your Inbox: Orders to Approve Orders to Approve are sent to the Inbox in the Message Center. 1 Double click the order to view in the Orders to Approve window. 2 From here you can choose to Skip to the next order (if you have more than one order to approve), to approve, by clicking OK, or click on OK & Next to approve and move to the next order. 9 Reviewed August 2016 Questions or problems? Call Children’s IT Service Desk 24/7 952-992-5000 (4-5000 internal) EMR Message Center for Professional Staff Attending Provider Messages When an admit order is entered by a Resident or Nurse Practitioner, the Attending provider for the visit is entered into order details. An automated message is sent to the Attending Provider's inbox stating “You have been selected as the attending physician for an admission order by a nurse practitioner or resident. The medical record must indicate that you have had oversight of this patient as demonstrated by your documentation.” Using Proxy Access Granting Proxy Granting Proxy enables another provider to access your Inbox - essentially giving them rights to perform such tasks as signing your dictated documents, signing orders and signing off on your results. You can decide which items you want to give your colleague(s) proxy to do. As a proxy to another user’s Inbox you have access to the folders and functions that have been granted to you. All actions that you take are on behalf of the individual for whom you are proxy. Note that any activities that you perform as a proxy are logged. 1 From the Message Center, click on the Proxies tab. 2 Click on the Manage button. 10 Reviewed August 2016 Questions or problems? Call Children’s IT Service Desk 24/7 952-992-5000 (4-5000 internal) EMR Message Center for Professional Staff 3 From the Setup screen, click the Add button. 4 In the New Given Proxy section, search for the user you wish to grant proxy to. Use the button to select providers when multiple matches occur. Binoculars • After you select a provider, click the down arrow if you wish to add/select multiple users. • The End date defaults to 1 month out. Change end date if you want to grant proxy for a longer period of time. It is recommended to change the year to 2020 if this is an ongoing relationship. Note: You must leave one name in the user field before continuing. 11 Reviewed August 2016 Questions or problems? Call Children’s IT Service Desk 24/7 952-992-5000 (4-5000 internal) EMR Message Center for Professional Staff 5 In the Available Items window, select the items to grant proxy to, and click the Grant button to move the item to the Granted Items window. • Click on the group level (Messages, Orders, Results) to move all of the items in that level to the Granted Items window. Note: You can also use your Ctrl key to select multiple items at the same time. 6 • Use the Revoke button to remove an item from the Granted Items list, or select Revoke All to start over. Click the item to highlight, then click the Revoke button. • Click Accept & Next when finished. The Setup window redisplays with the names of the providers you are giving proxy to, including Begin and End dates. Review the information, and click OK. 12 Reviewed August 2016 Questions or problems? Call Children’s IT Service Desk 24/7 952-992-5000 (4-5000 internal) EMR Message Center for Professional Staff 7 The Settings saved successfully dialog box displays. Click OK. To Modify or Remove Proxy Settings 1 From the Message Center, click on the Proxies tab, then click on the Manage button. The Setup window displays the list of the providers that you have granted access to. Click to highlight the provider name: 2 Click Remove to remove proxy rights for the provider. 3 Click Modify if you want to modify the proxy details. 4 In the Details for Given Proxy section, modify the appropriate details, and click the Accept & Next button. 13 Reviewed August 2016 Questions or problems? Call Children’s IT Service Desk 24/7 952-992-5000 (4-5000 internal) EMR Message Center for Professional Staff 5 The Setup window redisplays. Review the information, and click OK. 6 The Settings saved successfully dialog box displays. Click OK. 14 Reviewed August 2016 Questions or problems? Call Children’s IT Service Desk 24/7 952-992-5000 (4-5000 internal) EMR Message Center for Professional Staff Managing Orders to Sign for Providers in Your Group This section assumes that proxy has been granted for you to access other providers’ Inbox orders. If proxy has not been set up, see “Granting Proxy” on page 10 for instructions. When you, or another provider in your group, have orders that require a signature that are older than 4 hours, you will receive notification when opening a patient’s chart. Notice the physician’s that are listed in this message. Close this window by clicking OK. 1 To manage another provider’s Inbox, go to the Message Center and click on the Proxies tab. 2 Click the down arrow next to the Proxy field, and select the provider whose inbox you want to view. 15 Reviewed August 2016 Questions or problems? Call Children’s IT Service Desk 24/7 952-992-5000 (4-5000 internal) EMR Message Center for Professional Staff 3 The folders to which you have been given proxy authorization are displayed if there is something in the folder. 4 For orders that need a signature, open the order, review, and use the OK or the OK & Next buttons to sign the order. Note: If you review an order and want to leave it for the original provider to review, skip the order. 16 Reviewed August 2016 Questions or problems? Call Children’s IT Service Desk 24/7 952-992-5000 (4-5000 internal) EMR Message Center for Professional Staff Out of Office Setting You can set your Message Center to manage your work when you are out of the office. 1 Click Options, then click Manage Out of Office. 2 Click to select the I am Currently Out of the Office Until radio button to activate the date field. Enter the date you will be out of the office until, or use the calendar and search for date. Click OK. 3 Click Yes when the Out of office is currently on dialog box displays. 4 Notification appears to senders that you are out of office, and gives them the option to Send Anyway. • Sender receives this notification when forwarding phone messages, items for co-sign, etc. 17 Reviewed August 2016 Questions or problems? Call Children’s IT Service Desk 24/7 952-992-5000 (4-5000 internal)