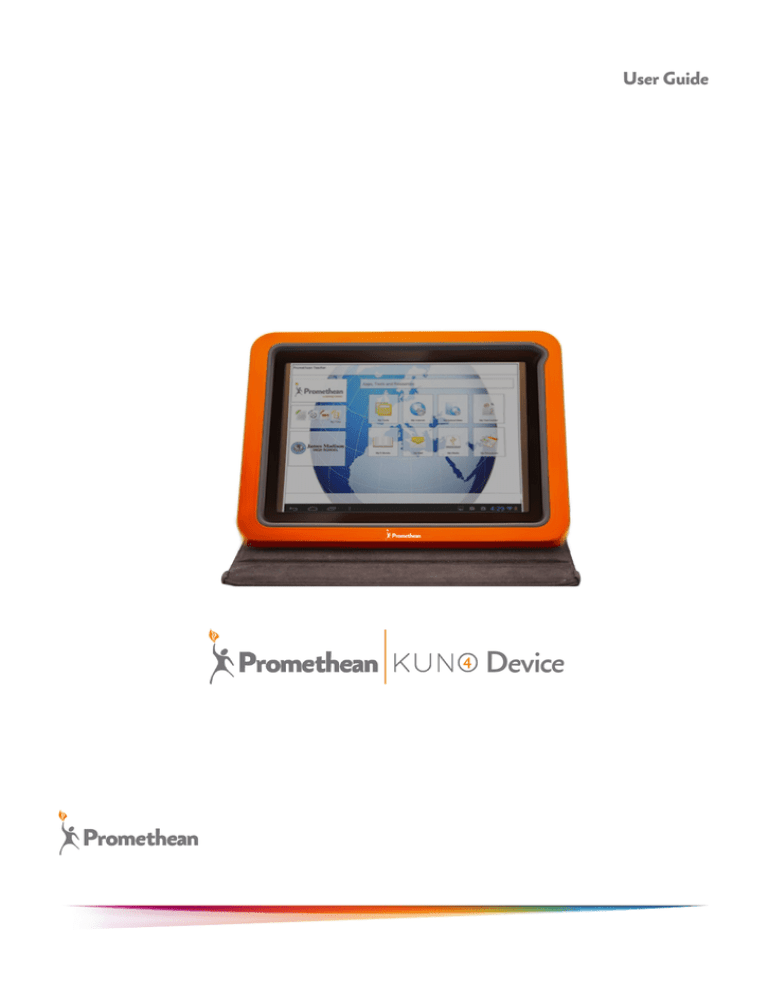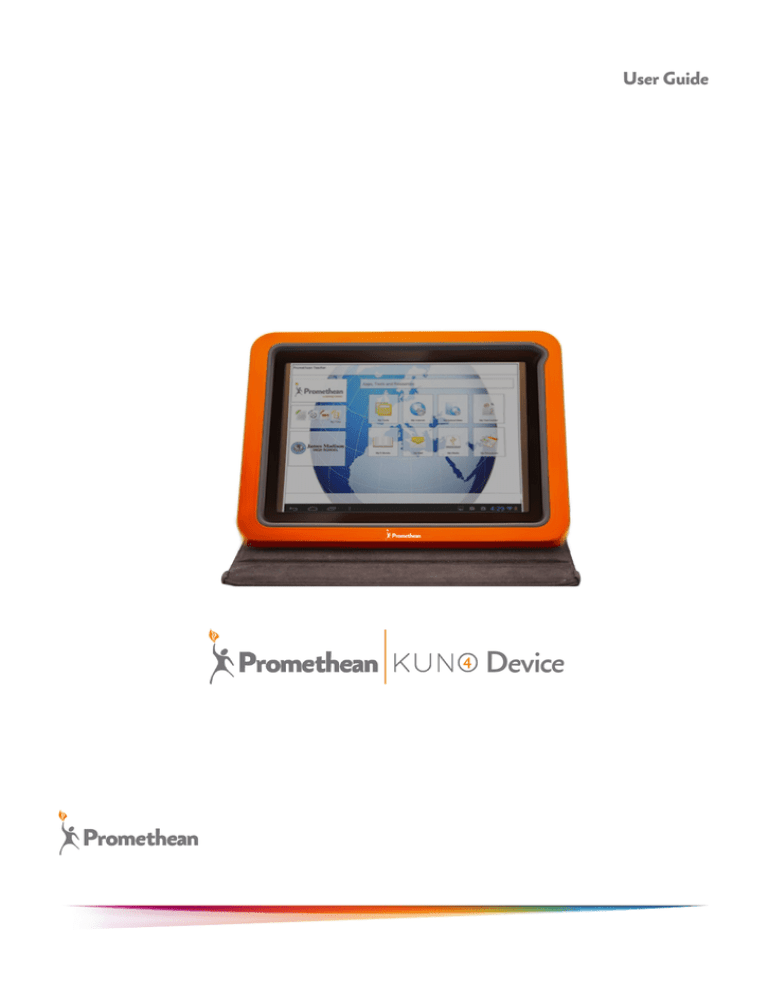
User Guide
Device
Copyright Information
TP1880 Issue 01 © 2014 Promethean Limited. All rights reserved.
Promethean is owner of a number of trademarks in several jurisdictions across the world. The Promethean products documented
in this guide include aspects which are protected under their respective patent, copyright, design copyright, registered design and
trademark laws.
Adobe and the Adobe logo, and Adobe Reader are either registered trademarks or trademarks of Adobe Systems Incorporated
in the United States and/or other countries.
Android and Chrome are trademarks of Google Inc.
Kingsoft is a registered trademark or trademark of Zhuhai Kingsoft Corporation.
KUNO is a trademark or registered trademark of UwriteTouch, Inc.
All other trademarks remain the property of their respective owners.
This guide is distributed online. It may only be reproduced for use within the institution in which the product is used. For use
outside of your institution, no part of this guide may be reproduced, transmitted, stored in a retrieval system or translated into any
other language without the prior permission of Promethean Limited.
Please note that the content in this guide is protected under copyright law. Although every care has been taken in the compilation of this guide, Promethean Limited accepts no responsibility for errors or omissions, or for damages resulting from the use of
information contained within the following pages.
Contents
Logging On to Your Promethean KUNO
4
Basic Navigation
4
Promethean Learning Center
4
Saving Resources to the Device
7
My Files
7
Apps, Tools And Resources
8
Expanded Menu And Advanced Menu Functions
11
More Information
13
Logging On to Your Promethean KUNO
1. Power on your Promethean KUNO device, and enter your previously set up or provided username
and password. Tap the Login button.
The Promethean KUNO ‘Home’ screen opens.
Teacher/Student
Name
Access to
Promethean apps
Clickable App
‘Buckets’
My Files
District or School
Logo
Sync Notification
Back
Home Recent Menu
Notification Area
Apps
Promethean KUNO Device User Guide
4
Basic Navigation
Promethean Learning Center
1. To use ActivEngage2, tap the Promethean Learning Center button.
The ‘Promethean Applications’ screen opens.
2. Tap the ActivEngage2 button.
Promethean KUNO Device User Guide
5
Basic Navigation
3. Enter the Server ID according to the teacher’s instructions. The keyboard will display once the
server ID field has been tapped.
4. If you have previously registered with your teacher in ActivInspire, one of two things should
happen:
•
You may have to select your teacher’s hub from a list to reconnect, OR
•
The device will connect to the specified server and the question session will begin.
Promethean KUNO Device User Guide
6
Basic Navigation
Saving Resources to the Device
The actions that can be taken with a student resource will depend on the app selected to view/edit the
resource. In most cases, a “SAVE AS” option will be available. In this example, Kingsoft Office is the
selected app and a Word document is being viewed.
1. When Save As is selected, a window prompt will display and the default file name (a combination
of numbers and letters) will appear. Remember to CHANGE the file name to something that will
be easily recognizable when searching for it later. Keep the default file extension (in this example
.doc).
2. Tap the Save button when finished. The
document will be stored on the device.
My Files
1. To view documents saved to the device, tap the My Files button.
Promethean KUNO Device User Guide
7
Basic Navigation
Most documents viewed on the device will be saved to the device root directory or on the SD
card. There will be some variation depending upon the apps that are being used to create files and
the storage behaviors associated with those apps. Some apps will create their own folder structure
on the device, others will not.
2. To rename or to delete a document, long press on a document file name.
Apps, Tools And Resources
1. To view apps and web links deployed to student or teacher devices, tap on the desired screen
button, for example, My Resources.
Promethean KUNO Device User Guide
8
Basic Navigation
The apps that have been deployed to the selected screen will display.
2. If you are a student and your teacher tells you that she has pushed a new app called Kingsoft
Office to the My Resources screen, check if the app has already been sent to your Promethean
KUNO. If not, tap the Menu button, then the Sync button to bring the new app to the device.
The Sync Notification Area will display the apps that are being installed.
Promethean KUNO Device User Guide
9
Basic Navigation
When the app has synced to the device, it will appear on the screen without having to refresh.
3. To view the history of the last sync, tap in the Sync Notification area.
A pop-up window will display ALL details about the last sync: installed apps, uninstalled apps,
web links, and whether or not the sync was successful or unsuccessful.
Promethean KUNO Device User Guide
10
Basic Navigation
Expanded Menu And Advanced Menu Functions
1. To view all menu options, tap the MENU button.
The Expanded Menu displays.
WiFi Settings
All Settings
Menu Sync
Logout
Advanced Menu Options
2. To view the advanced menu options, tap the Advanced button.
The ‘Advanced Menu’ screen opens.
•
Tap Clear Data to clear all data relating to Apps and Web Links, while preserving the Apps
and Web Links themselves.
•
Tap Move to SD to display a list of installed apps that can be moved from Device storage to
the SD card.
•
Teachers - Tap Move to Device to display a list of apps on the SD card that can be moved to
Device storage.
•
Tap Sync Status to view the full
details of the last sync.
Promethean KUNO Device User Guide
11
Basic Navigation
On the ‘Advanced Menu’ screen:
1. Tap Defaults to view and remove any app defaults that were set unintentionally when more than
one app is installed to handle, for example, the viewing of a document.
2. Tap the desired Default Application. A confirmation pop-up dialog opens.
3. Tap the Yes or No button.
Note:
Tapping the Yes button does not remove the app, it just means this app is no longer the
default when you tap on a document to view it, for example.
Promethean KUNO Device User Guide
12
More Information
This section contains links to useful sources of information about other Promethean products.
ActivEngage2
If you are a teacher and want to find out how to use ActivEngage2 for quizzes and voting sessions
with Promethean KUNO devices, read the Promethean KUNO System –Teacher Guide.
If you are a student, check out the Student Guide – Using ActivEngage2 on Your Promethean
KUNO for a visual tour of how to answer questions with ActivEngage2.
Professional Development
To take advantage of our FREE online training and professional development resources, go to:
http://www.prometheanplanet.com/en-us/professional-development/learning/
Tech Support
For online support and self-help solutions, please visit the Promethean Knowledgebase at:
www.PrometheanKB.com
To contact US Tech Support (08:30 - 17.30 Local Time), call:
US English
US Spanish
+678 393 1061
+ 678 393 1063
Promethean Planet
Promethean Planet is the fastest growing online community for interactive whiteboard users.
•
Download over 90,000 FREE lesson resources.
•
Download the latest ActivInspire software.
•
View ActivTips, Teacher Features and access ActivLearning training materials.
•
Connect with over 1.8 million teachers worldwide and share your ideas and advice.
•
Find out about the latest research into teaching and learning from educational experts around the
world.
•
Access hundreds of publisher created resources in the Planet Store from Publishers such as
Houghton Mifflin Harcourt, National Geographic, Dorling Kindersley, Scholastic and many others.
•
Join now for FREE! www.PrometheanPlanet.com
©2014 Promethean Ltd. All Rights Reserved. Products are subject to availability by country.
Product Specifications are subject to change without notice.
TP1880 01/14 v1.0
Promethean KUNO Device User Guide
13