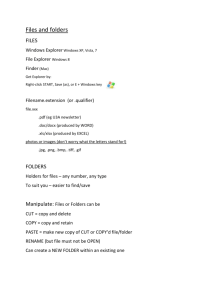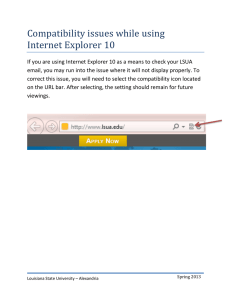Records Explorer Manual - TRIM 7
advertisement

Records Explorer MANUAL August 2015 ARCHIVES & RECORDS MANAGEMENT SERVICES Rm 134, Below Lobby M, Main Quadrangle A14 The University of Sydney | NSW | 2006 Australia HELPDESK: p +61 2 9036 9537 | f +61 2 9351 4173 e records.online@sydney.edu.au | w http://sydney.edu.au/arms Records Explorer Manual CONTENTS 7 EDITING DOCUMENTS ....................................................................................................................................................... 2 7.1 Profile Screen ............................................................................................................................................................. 2 7.2 RIGHT CLICK ............................................................................................................................................................... 3 7.3 Checking Out a document for editing ........................................................................................................................ 3 7.4 Moving Documents .................................................................................................................................................... 3 7.5 Alternatively relating a document to a different folder ............................................................................................ 4 7.6 Creating a New Version of a document ..................................................................................................................... 4 7.7 Viewing previous revisions of a document ................................................................................................................ 6 7.8 VIEWING THE AUDIT LOG .......................................................................................................................................... 7 7.9 Attaching a Records Explorer document to an Outlook item .................................................................................... 9 Records Management Services, August 2015 1 Records Explorer Manual 7 EDITING DOCUMENTS 7.1 PROFILE SCREEN Double clicking on a document opens up the Profile Screen. Select what you want to do with the document: Option Description View Opens a Read-Only copy. Edit Opens a copy that can be altered. Upon saving and closing the document it will be checked back into Records Explorer as a new revision (see Section 6.4). Details Select to view the metadata of the document (i.e. the Title, Retention Schedule, Assignee etc) Properties Select to see an editable version of the metadata Checkin This option will only be available if the document you have selected is currently checked out to you. Finalise Locks the document so that it becomes Read-Only and can no longer be opened for editing by users. If at a later date a revision needs to be made you can create a new version (see Section 6.3) and make changes to that document, which will be related to the first document as [v1] and [v2] etc. Update Typed Title Allows you to make changes to the document title. Enter the changes to the title and then click the Update Typed Title button. Records Management Services, August 2015 2 Records Explorer Manual 7.2 RIGHT CLICK Rather than double clicking and using the Profile Screen you can also Right Click on a document and select: > Advanced > Check Out and Edit > View Document > Show in Context (you can then Right Click > Electronic > Final) > Edit Properties (Click the revisions tab to see previous revisions of the document) 7.3 CHECKING OUT A DOCUMENT FOR EDITING To edit a document you must “check it out” of Records Explorer. When you check it out it will be saved into your My Documents under a folder called “Offline Records” with the same red and blue X that characterises Records Explorer. Upon saving the edited document it will be checked back into Records Explorer as a new revision under the same name, record number etc. To check out a document double click on the document name. The Profile Screen will appear: Select the Edit option. The document will launch in its native application. See Section 2.7 if this does not happen automatically. Edit the document and click Save as normal. Then close the document. The document is now checked in. There can be some delay between closing a document and Records Explorer recognising that the document is checked back in. Before you close your Records Explorer session open the My Checked Out Documents menu item. This should be empty. If not, double click on the document and select the Checkin option from the Profile Screen. You can hit CTRL+S or Save in Word (etc) as many times as you like whilst you are working on the document, a new revision will only be created in Records Explorer once you have closed the document at the end/checked it back in. When opening Records Explorer for the first time each day you will receive a message if there are any documents Checked Out to you. You will not receive any message if there are no documents Checked Out. 7.4 MOVING DOCUMENTS Records Management Services, August 2015 3 Records Explorer Manual If you have placed a document in the wrong folder you can move it to another folder by drag and drop. First locate the new folder. Ensure that you can see one folder in the right hand pane and one in the left – use favourites or tags to group ensure they display adequately. Open the folder that currently contains the document Drag and drop the document onto the correct folder: Select Move these Record to the Container You will receive a confirmation that the move was successful. Click OK. If you ever receive this screen in error – by dragging and dropping accidently – simply click Quit to close the dialogue box without taking any action. 7.5 ALTERNATIVELY RELATING A DOCUMENT TO A DIFFERENT FOLDER It is possible for a single document to be displayed in two or more folders if needed. In TRIM this is referred to as an “Alternative Relationship” or “Alternatively Contained Within”. This is similar to creating a shortcut. To effect this, simply drag and drop the document from its original place to whichever folder it needs to be displayed in as well. When the Drag Drop Options dialogue box pop-up select Alternatively Relate These Records to the Container. You will receive a confirmation that the relationship was successfully established. The document will now be displayed in both folders. Any modifications made to the document will be reflected in both spots – this is one document, the alternative relationship is much like a shortcut. 7.6 CREATING A NEW VERSION OF A DOCUMENT Records Management Services, August 2015 4 Records Explorer Manual If you need to make a new version of a document to distinguish it from its present state, locate the document that you wish to create a new version of. Right Click on the Document name, select Advanced > Create New Version The following dialogue box will appear. The greyed out fields will be inherited automatically, you can customise what other aspects of the original record you want the new version to inherit. Records Management Services recommends that you do not change any of the defaults: If you have already begun drafting the New Version of the document and it is saved in your network drives tick the Use the following document to start off the new version check box at the bottom, the field below it will then become active and the document icon at the far right can be clicked to start a Browse. Records Management Services, August 2015 5 Records Explorer Manual Locate the document in your drives and click Open. Then click OK in the original dialogue box. If you do not have a working draft, skip the above step and simply click OK. The New Version will be a direct copy of the original until you open it and make changes. The two versions will have [v1] and [v2] appended to the title. They will also have the same record number but with [v1] and [v2] appended to the Record Number. It is best practice to then Finalise the original document so that it can no longer be edited. Double Click on the document with [v1] appended to the title. Select Finalise from the Profile Screen. If the new version of the document needs to be placed into a different folder, move the document as in Section 7.3 7.7 VIEWING PREVIOUS REVISIONS OF A DOCUMENT Each time a document is checked out, changes are made and the document is checked back in, Records Explorer saves a new revision and keeps the old copy in the background. To access the previous Revisions, right click on the document > Show Properties and Data > Show Revisions. Records Management Services, August 2015 6 Records Explorer Manual If there are revisions the “Select from Revisions” dialogue box will show. NB – If after 5 seconds no screen has popped up it is safe to assume that the document has never been modified (since being in TRIM) and that therefore no revisions exist. You can then select from the list of revisions. 1. Right Click > View (to see the document) 2. Right Click > Extract (to save a copy to your local drives). 3. Right Click > Print Document. If the document opens in the TRIM Document Viewer rather than its native format (e.g. Microsoft Word, Microsoft Excel etc) click File > Launch and it will launch into the native format. (See Section 2.7 for further details about the TRIM Document Viewer) 7.8 VIEWING THE AUDIT LOG Each time a person makes a modification on a folder or document this activity is recorded in the Active Audit Events against their unikey login. Locate the document/folder. Right Click > Show Properties and Data > Show History Records Management Services, August 2015 7 Records Explorer Manual Select/tag the folder or document you wish to view the active audit events for. Right Click > Security and Audit > Active Audit Events The Active Audit Events will then display with the activity performed listed under Event, the unikey of the person who performed the activity under Login, plus the Event Date of the activity and some further context listed under the Event Details: Records Management Services, August 2015 8 Records Explorer Manual 7.9 ATTACHING A RECORDS EXPLORER DOCUMENT TO AN OUTLOOK ITEM This function is only supported for Outlook at the present time, not for other email clients such as Entourage Locate the document in Records Explorer. Right click on the document name > Advanced > Send Email via Outlook The following dialogue box will appear: Select the Mail Item Type you desire – Email, Appointment or Task – on the left. On the right are three options for the attachment format: Records Management Services, August 2015 9 Records Explorer Manual Option Description Attach As TRIM References Provides the recipient with a link to the document in TRIM Desktop. The recipient will only be able to open the document if they are a registered user with Records Management Services and they have sufficient access rights to view your documents. Sending a link to a colleague allows them to check the document out and edit it, check it back in and all the work automatically captured into TRIM. Attach As Real Electronic Document Provides the recipient with a normal attachment in its native application (e.g Excel or Word). This provides no security measure on who can open the document. If the person makes any revisions to the document they will not be captured into TRIM unless this is conducted manually. Use Both Methods This can provide the recipient with a link to the document in TRIM if editing is required, it can also provided them with a native copy of the document if they need to send it on to a third party or do not wish to make any changes to the document but would still like to know where the document is located in TRIM. This is also useful if you are not sure if multiple recipients are Records Explorer users. The attachments will appear with the Document Number and the first 50 characters of the title in the file name. The full details will be listed in the body of the email as per the Windows Explorer feature “Send to > Mail Recipient”. You may notice the email signature does not appear automatically; this too, is in keeping with the Windows Explorer Send to Mail Recipient behaviour. To attach documents to an email reply, generate a new email as per above and then copy the documents from the new email over to the email reply. Alternatively, if you have the TRIM plug-in activated in your Outlook you can click on the HP TRIM tab in the email and select Attach Records: You then need to search for the documents you wish to attach. Records Management Services, August 2015 10 Records Explorer Manual If you need to navigate through the folders in your In Tray or Favourite, click into the blue look up folder and navigate in “details” view to the Records In-Tray. Highlight it and click Ok. Click Ok to the search for records screen. In the Select From Records – Records In-Tray dialogue box, the folders from your In Tray will be displayed. Expand the folders to see the documents inside. Select a document by clicking in the white space to the left and placing a purple tick. Click OK. The Attach HP TRIM Records dialogue box will pop up. Records Management Services, August 2015 11 Records Explorer Manual You can deselect any documents you have changed your mind about including if desired. Ensure that Attach Electronic Document is selected in the bottom 3 options. You can select the other options if desired: Add Record Details to Message Body will place a summary of document metadata into the email body. Attach HP TRIM Record Reference will insert a TRIM link for each document into the attachments section of the email, so if you are attaching 3 documents, you will have 3 documents and 3 links, equalling 6 attachments in total. Use the searching section of this manual to locate documents using other search methods. You will probably need to use Boolean searches and filter the search down so that TRIM is only searching for the “Document” record type. When using this feature it is best to complete the whole process without navigating away, if you do navigate away or try to go back a step often the search screen will go behind other windows that you have open and can be difficult to get back to the forefront again. Records Management Services, August 2015 12