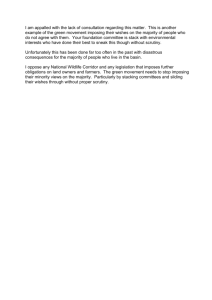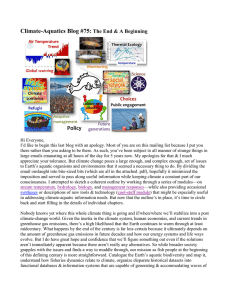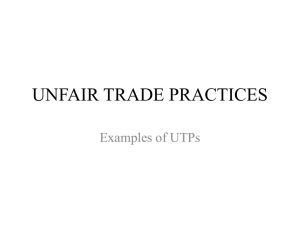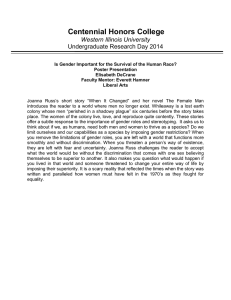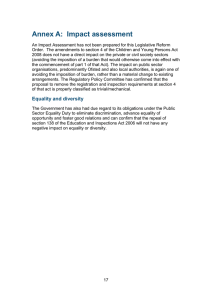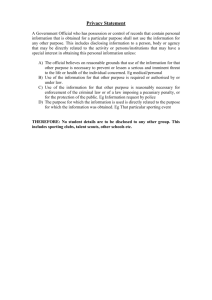Quite Imposing Plus 3 Online Guide
advertisement

Quite Imposing Plus 3 GENERAL Dire warnings About the Demo Version About Quite Imposing When not to use Quite Imposing Before You Start Running Quite Imposing Seven Top Tips What’s new in version 3 How do I...? Tips for desktop printing Using backgrounds Smart crop marks About bleeds Special definitions FUNCTIONS Imposition Control Panel Imposition Preferences Automation sequences Remember Last Action Playback Action Create booklet n-Up Pages Step And Repeat Join Two Pages Shuffle Even/Odd Pages Shuffle Pages For Imposing Reverse Pages Trim And Shift Tile pages Adjust Page sizes Page tools Define bleeds Insert Pages Create Sample Document Stick On Text and Numbers Stick On Masking Tape Peel Off Text and Numbers Peel Off Masking Tape Peel Off Registration Marks Manual Imposition Imposition Info QI+3 Dire warnings Dire warnings If you are about to jump in and use Quite Imposing, here are a few things to watch out for. But don’t panic! • If you are imposing and sending the results on for professional printing, don’t try to guess what the printer will want from you. They might need to do their own imposition in special ways. Always check. • As described in Tips for desktop printing, if you are printing to a laser printer or similar, putting printed pages back in to print double sided can cause serious damage to the printer. • Most imposition functions break or lose links, bookmarks etc. • Form fields and comments might be used to add text or pictures to a page. Quite Imposing may lose them when imposing; you have the choice, as described in Imposition Preferences. Take care as they might equally have been used to add comments that nobody intended to print. • Don’t force Quite Imposing to break the 200 inch square limit on page sizes in Acrobat. Acrobat will start to behave oddly. (Some old software may enforce a 45 inch square limit) • Trim And Shift and Adjust Page sizes allow you to reach outside the original page size, and the results of this aren’t guaranteed. See the longer discussion in Trim And Shift. • Use the extract function in Imposition Info as a last resort, because it can create huge files. QI+3 About the Demo Version About the Demo Version Quite Imposing and Quite Imposing Plus will run automatically as a demonstration until you license them. Please contact us if you have any difficulty obtaining a demonstration version, as we would really like you to have the opportunity to try out Quite Imposing, and make sure it is suitable for your needs, before you buy. If you are using a demo copy of this software, it will mark pages with an “X” when it performs imposition. We hope this does not interfere with your evaluation of the product. There are a few other restrictions, since we do, after all, want you to buy a copy, not do all your work with the demo! Shuffle Pages For Imposing will add an X to the pages shuffled, so for safety it always makes a copy of the pages. In addition, in Quite Imposing Plus, the Stick On Masking Tape function will place an X over the (otherwise usually invisible) tape, and Stick On Text and Numbers will add the word DEMO after each number. Any sequences created with Quite Imposing Plus in the demo version can only be played back in the demo version. You can’t import demo layouts to Automation sequences in the licensed product. Finally, Imposition Info will only report information for impositions made in demo mode. See http://www.quite.com/buy.htm if you need any information on buying once you’ve evaluated the demo. QI+3 About Quite Imposing About Quite Imposing Imposing (or imposition) is all about combining pages before you print them. It has been done for hundreds of years, and virtually every book or leaflet you pick up will have been imposed. Despite this, imposition is one of the mysteries of electronic publishing. Some desktop publishing (DTP) applications will impose for you, so you can make up the pages on screen. But this is often a cumbersome process, and only a few applications give you this choice. Usually, it is up to the printer (the person, not the machine) to do imposition, using specialist applications. These applications are often limited, and can only impose the results of a specific list of applications. Quite Imposing aims to be a tool for a wide range of people. Since it was introduced in 1997 publishers, from the producer of a small newsletter in fold-over booklet form, to professional printers, have found it a simple and flexible solution to their imposition needs. Quite Imposing is for people who are working with Adobe’s Acrobat suite, which creates and modifies PDF files. By itself, Acrobat allows pages to be rearranged, or documents split or joined, but not much more. But PDF is a flexible format, suited to imposing. With Quite Imposing, you can impose any PDF file (except those using Acrobat’s security options). You’ll make a new PDF file, which you can see on screen and make sure it has the correct arrangement, before printing. This should save many expensive mistakes. QI+3 About Quite Imposing The Quite Imposing Philosophy What You See Is What You Get (WYSIWYG) has been the norm in most graphics and publishing applications for some time now, but most imposition hasn’t been. With Quite Imposing, the results of your imposition will be a PDF document, which you can view or print to check what you will see before wasting more expensive media. We know there is more to imposition than just arranging pages. We have a range of tools to do the other functions you need, such as adding page numbers, or adjusting margins. Almost all of the functions in Quite Imposing work with an existing PDF file which you have opened in Acrobat. Many of the functions will create a new document. These aren’t saved automatically, because often you will just print them, or do more processing. You just save the files you need. Because the results of the imposing functions are PDF documents, you can run a series of functions, and keep the end result. You could add page numbers, crop even and odd pages differently, then create a booklet. Some parts of Quite Imposing do fairly complicated tasks (like Shuffle Pages For Imposing or n-Up Pages). Others are simple building blocks (like Reverse Pages). You will also use standard parts of Acrobat, such as Insert Pages, if you need to merge files before imposing. Quite Imposing Plus 2.0 allows you to collect tasks together or replay a series of commands used before, using Automation sequences. QI+3 About Quite Imposing Accountability of documents can be important. That’s why Quite Imposing Plus tries to keep track of the original file name, page number, and even computer name for everything you impose, and can report them later. What’s extra in Quite Imposing Plus This is the manual for Quite Imposing Plus, which also has a little brother, Quite Imposing. Quite Imposing contains many of the features of Quite Imposing Plus. The following features described in this manual are only a part of Plus. • Step And Repeat. • Automation sequences • Manual Imposition. • Imposition Info, including the ability to extract or delete pages from an imposition. • Tile pages. • Adjust Page sizes • Page tools • Stick On Text and Numbers. • Stick On Masking Tape. • Peel Off Text and Numbers. • Peel Off Masking Tape. • Peel Off Registration Marks. • The option to record imposition info on standard Acrobat functions in Imposition Preferences. QI+3 About Quite Imposing • PDF/X handling in Imposition Preferences • The option to override common preferences in Create booklet and n-Up Pages. • The option to import older settings used with Quite Imposing 1.x (version 1). • Only Quite Imposing Plus can use repeated pages in the Shuffle Assistant. QI+3 When not to use Quite Imposing When not to use Quite Imposing We don’t want to pretend Quite Imposing will suit everyone. As the first imposition tool to work inside Acrobat, we had to decide what to put in, and what to leave out. We have added more since the first version, but if the following apply, Quite Imposing may not suit you well: • If you have to make up complex impositions that can’t be easily expressed as n-up layouts. However, if you can express an imposition once, Quite Imposing Plus can easily be used to repeat it again and again using Automation sequences • Mixed impositions, which change their layout half way through (e.g. for the last sheet), may be difficult. • If you have a requirement for a highly automated workflow. Quite Imposing expects to have someone “driving” it at all times. • If you are preparing interactive documents with extensive use of links etc. Quite Imposing is targeted at printing, so it doesn’t make any effort to preserve links. Also if you use form elements to add information to pages. • If you need “bottling” or “shingling”, specialist adjustments. QI+3 Before You Start Before You Start To get the best out of Quite Imposing, you need to know how to get the best out of Acrobat. And you need to know the limitations of Acrobat. You should satisfy yourself that you can make PDF files of sufficient quality, and that you can print them successfully. So, before you start, you should work with PDF files, your favourite application, and your printer: Some tips: • There are now many ways to make PDF files. Adobe Acrobat is often the best tool, though you should generally avoid “PDFWriter”, found up to version 4.0 (Macintosh) or 5.0 (Windows). The recommended tool is “Distiller”, with a printer driver now called “Adobe PDF”. • PDF creation tools, including Distiller, have settings you may need to adjust to get high quality results. Distiller is set up to produce the smallest possible file, out of the box. But the smallest files get to be the smallest by reducing quality. • Acrobat won’t handle files larger than 200 inches on a side (5080 mm). Old versions of Acrobat (to 3.0) and some other software may have a 45 inch (1143 mm) limit. Acrobat was originally designed for desktop printing, and doesn’t have a full range of controls for typesetters, though this was improved in Acrobat 6.0. Also, new printers are coming out all of the time, and not every one prints perfectly from Acrobat. Try it out before you commit yourself to using Acrobat or Quite Imposing. QI+3 Running Quite Imposing Running Quite Imposing This manual doesn’t cover how to install the Quite Imposing plug-in, which is usually a matter of copying a file into the Acrobat plug-ins folder. Look for separate getting started instructions or a README file. Quite Imposing works with Acrobat 7.0 and above only and not with the free Adobe Reader. (Both Acrobat Standard and Professional can be used). If the plug-in is correctly installed you will see a menu Plug-ins, with an entry giving the plug-in name. If this menu item does not appear, then the plug-in is not correctly installed. You can use the entries in the Quite Imposing menu to start all of the functions in Quite Imposing. Alternatively, you can just select Imposition Control Panel, which starts a control panel giving buttons ready to run each function. It is worth experimenting with each of the functions to see how they work. You may find it useful to combine functions in ways you didn’t expect. Take care not to damage your original files. Some, but not all, functions will create new PDF files, making a copy of the old. Check the table on the next page to see which functions do this. Always remember that there is a Create Sample Document function which is a good starting point for your experiments. For safety, Quite Imposing never saves or overwrites a file automatically – you must choose to do this. QI+3 Running Quite Imposing Which functions modify existing documents? Function Modifies existing document Imposition Control Panel not applicable Create booklet optional n-Up Pages optional Step And Repeat optional Join Two Pages always Shuffle Even/Odd Pages optional Shuffle Pages For Imposing optional Reverse Pages optional Trim And Shift optional Tile pages always Insert Blank Pages optional Create Sample Document never Stick On Text and Numbers always Stick On Masking Tape always Peel Off Text and Numbers always Peel Off Masking Tape always Peel Off Registration Marks always Manual Imposition optional Imposition Info not applicable QI+3 Seven Top Tips Seven Top Tips 1. In Quite Imposing Plus you can use “imposition by example” to take any imposed PDF, and make another one just like it. You don’t need to follow all the same steps again. (This function is not in Quite Imposing.) 2. It’s very important to realise that Quite Imposing was designed with printing in mind, not interactive documents. You can use Quite Imposing on any document, but it will usually lose or damage any links or bookmarks you have set up. 3. Remember to save the documents you need, and to give them meaningful names. It isn’t a good idea to save the files as “New document” or “Booklet” though nothing will stop you. 4. Remember to close down the files you don’t need to avoid reaching Acrobat’s limit on open documents. 5. Print your sample documents and measure them carefully to make sure everything is as you expect. 6. If you are scaling pages up or down, Acrobat will scale most things, including text, perfectly. But if you have included bitmap images, scaling up may cause the quality to degrade noticeably. 7. Manual Imposition can be slow and cumbersome. See if you can do the job with the automatic tools, especially n-Up Pages. Notice that you can use n-up pages to arrange pages 1 by 1, just adding crop marks around the edge. QI+3 What’s new in version 3 What’s new in version 3 New functions Tile Pages (Quite Imposing Plus only) • Splits pages into multiple separate pages • Split spreads e.g. in PDFs made using new mixed-size feature in InDesign CS5, by using Split Only Wide Pages option • Tile or un-impose • Optionally add overlap and bleed Page Tools (Quite Imposing Plus only) • Easily duplicate pages, with or without collation, without bloating file size • Fix orientation. Quickly deal with a document that has a mixture of tall and wide (portrait and landscape) pages through automatic selective rotation • Move, rotate, or delete pages in a document. Valuable in Automation Sequences. Adjust Page Sizes (Quite Imposing Plus only) • Simple and flexible way to change page sizes • Can scale equally or anamorphically, or use crop/add white space • Can maintain bleed dimensions • Can be used to only enlarge or only reduce page sizes • Can be used to just check page sizes instead of changing them QI+3 What’s new in version 3 Updated functions Stick On Text and Numbers (was Stick On Page Numbers) (Quite Imposing Plus only) • Variable data on pages or sheets, such as page count, file name, date and time, document title • Numbering need not be in steps of 1 (e.g. 10, 20, 30, or 9, 8, 7) • Numbers can be repeated before continuing (e.g. 001, 001, 002, 002) - useful for numbering multi-page originals • You can skip pages in numbering, e.g. to number every fifth page. Insert Pages (was Insert Blank Pages) (Quite Imposing Plus only) • Insert pages from a file, with the option of duplicating pages as they are inserted • Conditionally add pages from file or blank pages to meet a page count or signature size • Can insert relative to last page e.g. insert after page "last-2" N-Up and Step And Repeat • Mirror alignment on back. N-Up and Step & Repeat let margins and alignment of sheets be mirrored (e.g. top left on front, top right on back) Trim and Shift • Simpler creep. The Creep Assistant (part of Trim & Shift) makes it easier to choose options for shifting to QI+3 What’s new in version 3 allow pages to line up in a booklet Shuffle pages • Improved performance and reduced file size when shuffle pages makes duplicates • Shuffle Assistant handles layouts that repeat pages (e.g. for Step & Repeat, repeated impositions, work & tumble) (Quite Imposing Plus only) • Shuffle Assistant now recognises signatures that repeat over more sheets (was limited to 2 or 4 sheet repeats) • Shuffle Assistant now handles layouts up to 8 x 8 (Quite Imposing Plus only) Manual Imposition (Quite Imposing Plus only) • Undo button • Can now be used fully in Automation Sequences and in Quite Hot Imposing • Can choose crop mark size and style Key performance improvements • In Mac OS X, long documents will often process much faster • Improved performance and reduced file size when shuffle pages makes duplicates • When there are many automation sequences, it will be much faster to view or edit them Key features and improvements for automation • In automation sequences, when changing the name of a sequence, you get the chance to keep the old (duplicate QI+3 What’s new in version 3 sequence) • All the new features in Quite Imposing Plus 3.0 will be available in automation sequences and in Quite Hot Imposing. • Items of particular note for automation include: Commands to move, rotate, delete pages which can form part of an automation sequence (Page Tools) Conditionally add pages from file or blank pages to meet a page count (Insert Pages) Automatically add text such as file name to pages (Add Text & Numbers) Page ranges and page numbers can now be relative to last page by using a notation like "last-3". Useful where the final page count will be unknown, e.g. to insert blank pages before last page. In automation sequences and Quite Hot Imposing, Join 2 Pages is now available but only for documents with exactly two pages Standards support • Support for PDF/X-4 and PDF/X-5 (ISO 159307:2008, 15930-7:2010, 15930-8-2008, 15930-8:2010). QI+3 How do I...? How do I...? Some functions which may not be immediately obvious. ...use measurements easily? Quite Imposing uses the current units that you have selected in Acrobat Preferences (Edit > Preferences > General or Acrobat > Preferences > General). These may be inches, mm, or points. These are used consistently, except that type size is always measured in points. • Acrobat 5: in Acrobat Preferences, choose Display. • Acrobat 6 and 7: in Acrobat Preferences, choose Units and Guides. On any screen where you can type a measurement, you can type a simple fraction using the “/” key. For instance you can type 3/8, and this will be converted to 0.375. ...merge multiple PDF documents into one imposition? Use the standard Acrobat functions. For instance, open the first document and use Document > Insert Pages to add successive documents to the end. The Quite Imposing function Insert Blank Pages may be useful if you have to pad out pages to an odd boundary. There’s no need to save this merged document – you can go directly to imposition. Another useful Acrobat function that many people miss is that you can arrange pages using drag and drop. Open the thumbnail view (in recent versions of Acrobat, the Pages palette). You can drag from the page number under the thumbnail to rearrange a document. If you open two documents side-by-side you can copy pages between the documents by dragging thumbnails. QI+3 How do I...? ...plan an imposition? To make an imposition which is more than a 2-up booklet you will probably need to plan the imposition. Typically impositions are made using Shuffle Pages For Imposing, then n-Up Pages. A common planning technique is to make a “folding model”, where the sheet is folded as it is intended before trimming, then the pages are numbered. Most impositions repeat themselves after the first 1 or 2 sheets. Consider the front and back as consecutive sheets. Once you have unfolded your labelled plan, you need to decide how to re-order the pages on it. Each sheet will be imposed left to right, then top to bottom. You use Shuffle Pages For Imposing to re-order the pages to match the required order, and it will repeat the order as often as required. It can turn pages by 90,180, or 270 degrees and add blank sheets if required. Then, n-Up Pages is used. It can be used to add margins around the page, crop marks, spacing between rows and columns (“gutter”), as it places the page. It can be used to impose onto a background sheet, e.g. with colour bars on it. Optionally n-up pages will trim sheets so they have no extra space around them. The n-up function can handle pages of different sizes, and will pack them in as tightly as it can. You might also use Trim And Shift to add binding offsets, make page sizes uniform, or allow for “creep”. This is usually done first, before Shuffle Pages. The entries Shuffle Pages For Imposing, then n-Up Pages include a number of worked examples. QI+3 How do I...? ...add a binding offset? You may want to shift even and odd pages by different amounts in order to allow for space lost in binding. You can easily do this with Trim And Shift. ...impose onto a pre-defined template? use colour bars? custom registration marks? You can do imposition via n-Up Pages, Step And Repeat or Manual Imposition and select a background. This is a PDF file whose pages will be placed behind the imposition in each case. Once a background is defined (see Using backgrounds) you can select it as easily as a page size. ...add margins or crop marks around each page? The easiest way to do this is to use n-Up Pages. You should select the following options: • From the first screen, Remove unused space at the edge of each sheet and No, place pages full size. • From the second screen, select Margins and fill in the margins that you want. Select the crop marks option if required. • From the third screen, select a page size of Maximum (200 x 200 inches) and set Maximum columns and Maximum rows both to 1. Each page will be placed on a large sheet, perhaps adding marks at each corner, then all extra space will be trimmed from the sheet except that defined by your margins. ...split even and odd pages? You may want to split even and odd pages for printing separately. This is easy with Shuffle Even/Odd Pages, which has the option to create two documents. QI+3 How do I...? ...put labels onto each plate? The Stick On Text and Numbers function can be used to add page numbers, and also text before and after such as a prefix of “Plate ”, and “ of 16”after. If required, you can use this function to just stick on text – the number can be suppressed. If producing colour separations, make sure to select Use Registration Colour Instead of Black to get a label on each plate. The registration colour is set using Imposition Preferences. ...use Bates Stamps The term “Bates Stamps” is used to refer to numbering pages in documents. This can also be done with Stick On Text and Numbers. Notice that Bates Stamps often require numbers with leading zeroes, like 000123. If you type a number in this form, Quite Imposing will make sure all your stamps have the right number of leading zeroes. ...print several copies of a booklet at once? If you have created a booklet you may want to print it on large sheets with enough room for several copies of the booklet. You can do this by first creating the booklet, then using the Step And Repeat function on the resulting document. ...remove numbers and insert my own numbers? First use Stick On Masking Tape to conceal the existing numbers, then use Stick On Text and Numbers. QI+3 How do I...? ...remember an arrangement of masking tape? After applying the tape, you can use Remember Last Action. When you use Playback Action that arrangement of tape will be shown, ready for you to press the Apply button. You can also use Automation sequences to import one or more masking tape commands from a finished file, to give the sequence a name and apply to other files. ...replace pages in an imposition? Using Imposition Info you can delete a page from an imposition, by clicking on it, then clicking Delete. Once this is done you can switch to Manual Imposition and insert a replacement. Note that in the current release the crop marks from the first placed page are not removed. ...allow for “creep”? The term “creep” refers to an effect caused by the thickness of paper. When a number of sheets are folded over, those on the inside will appear to have the contents closer to the outside edge of the page. You can use Trim And Shift to shift a range of pages by a variable amount, including doing the “back and forth” shifting necessary for creep. Sometimes printers like to also allow for folding of paper along other edges; processes often called bottling and shingling. It is not easy to allow for these in Quite Imposing. ...centre the results of an n-up or Step & Repeat? Select Sheets will not be trimmed on the first screen, then use the Align button on the third screen. QI+3 How do I...? ...manipulate even and odd pages separately? Many Quite Imposing functions, like Trim And Shift, Stick On Text and Numbers or Stick On Masking Tape let you process even and odd separately. If you need to use a different function, which doesn’t have this option, use Shuffle Even/Odd Pages once to split into two files, manipulate each file, and then Shuffle Even/Odd Pages to join the two halves together again. ...get back pages I’ve imposed? Using Imposition Info you can extract pages from an imposition. You should consider this as a last resort, not a normal part of your work-flow, as extracted pages are often much larger files than the original page. ...do this complicated job? Try and understand what each of the components of Quite Imposing will do. You may need to string together several different actions, as described above in “How do I plan an imposition” to get the end result you need. Always remember that since the actions produce a PDF document you can apply more actions to it. Don’t be afraid to experiment – you will be able to check your results on screen before committing them to film or plate. Use Automation sequences or Remember Last Action to save the more complicated settings so you can use them again. Also read When not to use Quite Imposing, to see if what you want to do isn’t really in the scope we intended. QI+3 Tips for desktop printing Tips for desktop printing Traditional imposition packages have been aimed firmly at people in the printing and publishing industries who use expensive and specialised printing equipment. Quite Imposing is suitable for this sort of work, but because it works with any kind of printer supported by Acrobat, is likely to be used also for printing booklets on the desktop (that is, with an ordinary printer). We’ve collected a few tips from our own experiences about how to get the best out of Quite Imposing when using regular desktop printers. Sadly, we can’t give a simple “do this – it will work” recipe, because there are so many variations between desktop printers. Double sided printing For many kinds of work, it is almost essential to print both sides of the paper. The ideal is a printer which does this automatically, as some laser printers can. If you have much printing to do, such a printer may be a good investment, but you should arrange a demonstration to ensure that you can print double sided from Acrobat software. You may be able to print single sided but make use of a photocopier that can duplicate from a single sided original to a double sided copy. The other option is to print double sided by putting printed paper back into your printer to print the other side. The next pages have advice on how to go about this. Remember that when printing double sided the quality of the paper really counts. Thin or cheap paper will probably have too much of the opposite side visible. QI+3 Tips for desktop printing Printing double sided on a single sided printer First, an important warning. Many laser printers (and some photocopiers) do not perform well when paper that has been printed is put back into the printer. You often need a higher grade of paper than you would otherwise use, and even then, paper jams can be common. Remember that a single jam has the potential to ruin an entire booklet. Some printers can be harmed by putting used paper back in, and it may invalidate the printer’s warranty. You are strongly advised to check with the manufacturer before any experiments, to avoid the possibility of damage. This is, however, unlikely to be a problem with printers that do not use either heat or excessive moisture, so most ink jet printers should be safe to use – but check if in doubt. The following pages describe the techniques to prepare for accurate double sided printing. Practice carefully with short sample documents until you are satisfied. There are two approaches to printing several copies of documents with several sheets, and you should be aware of both. 1. Print all of the fronts of one or more document copies, then put the paper back in and print all of the backs of the copies. The disadvantage of this is that a single mistake or paper jam can ruin the entire batch. 2. Print all of the copies of the front of a single sheet, then put this back in and print the backs to that sheet. Then repeat for each sheet. The disadvantage of this is that it takes more work to do the printing and to re-order (“collate”) the copies. QI+3 Tips for desktop printing Step 1 – the paper path The first thing to establish, once you know it is safe to put paper back, is how to put paper back. Prepare a single page using Create Sample Document in Acrobat, and print it. Then put the paper back, and print it again. You probably won’t have the back and front on opposite sides and the same way up. There are four ways to put the paper back, assuming the paper in tray and out tray are both horizontal: 1. Lift the paper and without turning it in any way, place it in the input tray. 2. Lift the paper. Keep it flat, and turn it so that anything on the page (which might be blank) is upside down. 3. Flip the paper over so you can see the other side, holding on to the short edge. 4. As 3, but holding on to the long edge. Front 2 2 2 3 Front Back 4 4 2 3 Back Note which is successful, and use it every time. If you have to stack the paper after it is printed and before putting it back in the printer, always be systematic and follow the same routine. QI+3 Tips for desktop printing Step 2 – the paper order Now you can put a single sheet back in to print the opposite side, you need to find which order to print the backs of the pages. Create a 2-page sample document. Print it, and put the paper back and print it again. There are two possible results if you put the paper back correctly. 1. One sheet has “1” on both sides, and another has “2” on both sides. In this case you can print the backs of pages in the same order as front pages. 2. Both sheets have “1” on one side and “2” on the other. In this case you must print the backs of the pages in the reverse order to the front pages. You can use this information to give the correct information when running Shuffle Even/Odd Pages. If you are using Create booklet, there is no need to use Shuffle Even/Odd Pages, since the same options are available directly in booklet creation. It is usually sensible to split the booklet into two documents, one containing fronts and one containing backs. The choices made above determine whether the pages in the backs document are to be handled in reverse order. Sometimes when you print a booklet the sheets for each booklet will come out in the wrong order, needing manual shuffling. Sometimes this can be fixed just by printing the backs first, then the fronts. If this doesn’t fix it, you can use the Reverse Pages function just before printing to improve matters. QI+3 Tips for desktop printing Step 3 – image positioning This step will compensate for differences between how a page appears on screen, and how it appears on paper. A sample page created with Create Sample Document contains two rules, one 20 mm from the edge, and one 1 inch from the edge. Create a sample page the same size as the pages you intend to print, and print it. It’s important to use options consistently. You shouldn’t normally use “shrink to fit” on the Acrobat print dialog. If you do, measurements may not be consistent. Make sure paper size is set up exactly the same in Printer Setup. Now, use a ruler to measure the actual distance to the bottom and left edge of the paper from the lines of your choice. On most printers you will find that the figures are not exactly 20mm/1 inch as expected. Small variations will arise from inaccuracies in the paper feeding mechanism, and can be ignored. More serious discrepancies can occur, especially if a printer does not have the same margins top and bottom or left and right. You can use the Trim And Shift function to compensate for this, or using n-Up Pages you may be able to set margins to compensate directly. Occasionally, the front and back will need different compensations. Tip: some printers may offer a choice of ways to use the same page size, such as “Letter” and “Letter (centred)”. You may find that the “centred” version prints without the need for correction. QI+3 Tips for desktop printing Extra equipment For a professional finish, two extra pieces of equipment are invaluable: a paper cutter and a long arm stapler. A long arm stapler is obviously useful. When buying one, check the length of the arm, and the capacity (number of sheets) to see if it is sufficient. It’s best to staple before the final trimming if possible, as the staples then keep the pages from moving while you are trimming. Good paper cutters (or guillotines) can be expensive. Cheaper ones tend to have a very limited capacity, and can’t cut enough sheets simultaneously to be effective. A limited cutter is still useful if you have to, say, cut pages in half but it is very difficult to get pages exactly the same size if cut in more than one operation. An adjustable guide, which allows you to push pages against it for precise cutting, can be helpful. If you have a good enough cutter, it can be used for finishing. It can be useful to trim the edges of a booklet after folding and stapling it, even if it doesn’t seem to be necessary. If you trim the edge opposite the staple(s), it will be much easier to flip through the pages. QI+3 Using backgrounds Using backgrounds Most people will perform imposition onto blank sheets. However, some people will want to use background pages. Backgrounds allow you to include, perhaps, your company logo or special marks on an imposition automatically. It’s almost as easy to work with backgrounds as it is with blank sheets, once you have prepared the background. You should make these pages up to be exactly the correct size. Note that when you impose on a background you may or may not see the background through the page. This depends on the application creating the pages. You can use backgrounds for n-Up Pages, Step And Repeat, Manual Imposition, and (not entirely obviously) Insert Blank Pages. All of these allow you to select from a list of page sizes. If you go to the top or bottom of the list you will see an entry for More Choices. You can select this, then select Define a new custom background. Now you are shown the Define New Background screen. Alternatively, use Imposition Preferences. You should normally give this background a sensible name. It will then be remembered permanently. If you do not give the background a name, it will be forgotten when Acrobat closes. After selecting a name, click the Browse button, and choose the PDF file containing the background. In many cases that is all you will need to do. The entire file will be used as backgrounds, though in most cases you will have a background file with only a single page. QI+3 Using backgrounds More background choices The backgrounds feature has a good deal of flexibility. 1. You could define different backgrounds for even and odd numbered sheets, simply by defining two pages as the background; the pair will be repeated. 2. You could create a single PDF file containing many background sheets with different sizes or contents, and set different names for different pages. 3. You could define a front sheet, then a page to be repeated for subsequent sheets. The sheet to repeat could be blank. 4. You can define a sequence of sheets which is only to be used once, if each sheet is numbered in advance. All of these are easily selected using the options on the Define New Background screen. Options include: • Use entire file again and again (the default) • Use entire file just once (as in 4. above) • Use a range of pages (as in 2. above to define a library of backgrounds in one PDF file). If you choose a range of pages you can also choose whether to repeat all the pages or use them just once. You can also choose to repeat less than the entire sequence. For instance you could use pages 1 to 2, and then choose Repeat the last 1, this would allow you to work as described in 3, above. QI+3 Smart crop marks Smart crop marks The n-Up Pages and Step And Repeat functions use smart crop marks. These are marks intended to show where to trim or fold the printed sheet. We call them smart marks because they never overlap a page, and convert to fold marks when then need to. This diagram shows some (exaggerated) marks. a b c d You can see normal crop marks in each corner, for instance at a. There are also normal crop marks running down the central gap, though the marks overlap each other, for instance at c. At b there is no room for the horizontal part of the marks because they would overlap the tops of the adjoining pages, so only the vertical part appears, as a fold mark. At d the pages don’t touch but they are too close to allow the vertical parts of the mark to be used. QI+3 Smart crop marks Notes on smart crop marks 1. The crop mark size and style can be changed for n-Up Pages and Step And Repeat using the Custom crop marks button. 2. The default dimensions of marks are as follows. Marks start 10 points (0.14 inches, 3.5 mm) from the edge of a page, and are 20 points (0.28 inches, 7.1 mm) long. Marks will never be placed if any part of them would be less than 10 points from a page. This implies that if you want default-sized marks to appear between a row or column of pages the spacing must be at least 40 points (0.56 inches, 14.2 mm). 3. When performing colour separation, the choice of plates containing the crop marks is important. Crop marks may be defined on the black plate only, the CMYK plate, or all plates. You can choose which, by using Imposition Preferences. 4. The Manual Imposition function does not use smart crop marks. Each page either has a full set of marks, or none at all. If you need to impose tight blocks with special combinations of marks, it may be useful to do these using n-up imposition, then manually impose the blocks of pages produced. Manual imposition uses crop marks the default size. 5. The bleed area of a page is allowed to overlap crop marks. The exclusion only applies to the area within the bleed (bleed interior). See Tile pages. 6. Crop marks can be removed, but only from an entire sheet, with the Peel Off Registration Marks function. QI+3 About bleeds About bleeds Bleeds are commonly used in some kinds of imposition. They allow pages to spill over the edge of their normal area. The reason for using bleeds is usually so that printed pages can have a printed image right to the edge of the paper, despite inaccuracies in trimming. Pages without bleed Pages with bleed Quite Imposing allows you to define bleeds which work in all imposition contexts: n-up, step and repeat, manual, and booklet. Bleeds can be created using Tile pages, but they are also a standard and may be generated by other tools. QuarkXPress and Adobe InDesign may store bleed information, and if it is stored, Quite Imposing will use it. QI+3 About bleeds When a page has a bleed area defined there will always be a bleed exterior and a bleed interior. The exterior is the area that will appear on the final sheet. The interior is the area that will be lined up with the imposition. Exterior Trim box Interior Interior Bleed box The interior and exterior are enclosed by (usually invisible) boxes called the trim box and the bleed box. If the trim box and bleed box are the same, there is no bleed exterior at all, and the page is said to have no bleed defined. Calculations for imposition use the bleed interior (trim box) to work out the layout. It is the bleed interior that lines up with crop marks. The bleed exterior runs outside this area and may overlap the crop marks. The illustration above also shows a feature of Quite Imposing when it is laying out a page: it tries to avoid overlapping bleeds where pages are close or touch. This is automatic, except in Manual Imposition, and means that bleeds do not have to be removed where they might otherwise overlap. QI+3 About bleeds The five page boxes Each page in a PDF has five invisible boxes. They are optional, but there are strict rules about what to use if a particular box is missing. • The media box is best thought of as the original page size. It is always defined. It must enclose, or be the same as, all the other boxes. This does not often change, though Quite Imposing will increase it if needed for Trim And Shift. • The crop box is the size to which a page has been cropped, typically with the crop box in Acrobat, though some new created documents are already cropped. The crop box is very important in Acrobat as it is the page that you see on screen. Anything outside the crop box is invisible (though changing the crop box may make it visible). Trim And Shift often adjusts the crop box. If there is no crop box, the media box must be used. • The trim box is the interior of the bleed, which aligns with the imposition. So this is the most important size from the point of view of imposing, whatever is visible on screen. If there is no trim box, it is the same as the crop box (if present) or media box otherwise. • The bleed box is the exterior of the bleed. If absent, the trim box is used. • The art box is not used in imposition and is not used or set by Quite Imposing. QI+3 About bleeds The problem with automatic bleeds As noted above, applications like QuarkXPress or InDesign may automatically set bleed information. This is often a great time saver when making impositions. Unfortunately, cropping pages can lead to surprising results. This because of the rules we have described above in The five page boxes. Cropping pages sets the crop box but does not alter the trim box or bleed box. The result of this is that typically a cropped page imposes exactly as if it was never cropped at all. Quite Imposing tries to help in two ways: 1. When you use Trim And Shift, Quite Imposing will remove the bleed and trim information. When Preserve PDF/X is selected in Imposition Preferences the trim box is instead set the same as the crop box. 2. In Quite Imposing 2.0, a warning message is issued on each imposition where a page contains bleeds. This gives the choice of either using the bleeds (imposing as described above) or ignoring them (imposing using the visible part of the page, with no bleeds). The aim of this is to make the imposition process more predictable, and remove unpleasant surprises. Of course, the prompt may be a nuisance if the situation was well understood, so you can turn off the prompt in Imposition Preferences or for each imposition. When the prompt is turned off, you can have Quite Imposing either use or ignore the bleed in every case. QI+3 About bleeds The warning message is not issued when the trim box and crop box are equal, and is not issued when running Automation sequences in Advanced Batch mode. QI+3 Imposition Control Panel Imposition Control Panel The Imposition Control Panel is designed as an easy way to use all of the functions offered by Quite Imposing. You never need to use the control panel, as all functions can be reach directly from the Plug-ins menu, but using the menu is likely to be slower. The control panel has a lot of buttons, but they are divided into groups to make it easier to find the function you want. Along the top of the control panel are a special series of buttons: Control, Sequences, Manual, Info, Close. This series appears on several different screens, and can be used to switch between them. This is already the control panel, so the Control button does nothing.The Sequences button switches to Automation sequences. The Manual button switches to Manual Imposition, and the Info button switches to Imposition Info. The Close button will close the window. The other buttons are in groups, and are as follows. Easy imposition: Create booklet, n-Up Pages, Step And Repeat, Join Two Pages. Page management: Shuffle Even/Odd Pages, Shuffle Pages For Imposing, Reverse Pages, Trim And Shift, Insert Blank Pages, Create Sample Document, Tile pages. Stick on: Stick On Text and Numbers, Stick On Masking Tape. Peel off: Peel Off Text and Numbers, Peel Off Masking Tape, Peel Off Registration Marks. Memory: Remember Last Action, Playback Action. QI+3 Imposition Control Panel The question mark (? or ??) buttons The control panel contains a button marked with a question mark (?). This opens the Help Centre. The Help Centre offers • an easy to use Getting Started guide; • the online guide (this book); • fast access to information about your product on our web site; • an easy way to check whether your software is up-todate, or whether updates or upgrades are available; • the opportunity to register your product. We recommend you register, so that if you later lose your license details or your computer fails, we can let you have the information you will need. There is also a button marked with two question marks (??) in the Control Panel and the Help Centre. This opens the About Quite Imposing dialog, where you can check licensing information and get your serial number. Click License to enter the serial number you have purchased. QI+3 Imposition Preferences Imposition Preferences Imposition preferences can be set using the menu File > Preferences > plug-in name (Windows) or Acrobat > Preferences > plug-in name (Macintosh) or by pressing the Prefs button on the Imposition Control Panel. At the top of the dialog you will see two selections, Basic Preferences and Imposition Preferences. Each of these shows a different selection of options. Set language The Set language button can be used to switch to other languages, if available. Important note: Technical support can only be provided in the language which you originally purchased. Quite cannot support switching to a language, unless the product was purchased from a reseller specialising in that language. You are also likely to find that you do not have the documentation in that language. Hide all new features (Basic preferences) We have attempted to keep the look and feel of Quite Imposing 2.0 very close to older versions, so people will have no trouble adapting to the new version. However, it is also possible to select the Hide all new features option, at the bottom of the Basic preferences screen, to turn off almost all the new features and return to a look very similar to the old system. QI+3 Imposition Preferences This may be especially helpful where staff have been trained to follow scripts, and there has not been time to update them yet. Of course, we recommend keeping this option off, as the new features are designed to be of use. The key new feature of sequences will still be available from the menus (not the control panel), because this may be a key part in transition. New custom sizes and backgrounds (Basic preferences) From this screen you can define new custom page sizes or backgrounds (see Using backgrounds). These can also be set from other screens which list page sizes, by selecting More Choices from the list. From this screen you can also remove sizes and backgrounds no longer needed, to keep the list a manageable size. Remember imposition info on standard functions (Basic preferences) This option allows you to record extra information when you use standard Acrobat functions to manipulate pages in a PDF file. These functions include • Document > Insert Pages (in Acrobat 6.0, Document > Pages > Insert, similar changes to those below) • Document > Replace Pages • Document > Delete pages • Document > Extract pages • Rearranging pages within or between documents by using drag-and-drop on the numbers beneath thumbnails (Pages palette in Acrobat 6.0 onwards). QI+3 Imposition Preferences The effect of the information recorded is to allow Imposition Info to more accurately report the origin of pages. Consider the example of a 3-page PDF file a.pdf, into which a 1-page PDF file b.pdf is inserted after page 2. Then the updated a.pdf is imposed and Imposition Info is consulted. With the Remember imposition info option switched off, the sheet will show a.pdf pages 1,2,3,4. With the option switched on, the sheet will show a.pdf pages 1 and 2, b.pdf page 1, a.pdf page 3. The main reasons to switch this option off are: • To avoid the slight increase in file size that results from adding extra information. • To avoid the slight delay caused on the above functions. • When manipulating a series of files before composing a file document and you want the final document’s name shown in Imposition Info. About per-imposition preferences Several preferences directly affect how an imposition is made. It might be that you normally want one preference, but know that for a particular job you need a different preference. For example you might know that one particular job requires form fields to be imposed, but the rest of the time, your other jobs do not. This is especially important if you are using Automation sequences, where there may be no chance to change preferences. QI+3 Imposition Preferences To overcome this, the major imposition functions allow you to Override common preferences. For each preference you can choose to use the current default, or set a particular value. All the values you choose are the same as those in Imposition Preferences. This setting is available in • Create booklet under Advanced options in the first screen. • n-Up Pages and Step And Repeat on the second screen. • Manual Imposition, near the bottom of the screen. Registration mark colour (Imposition preferences) When Quite Imposing adds registration marks, they will always appear black on screen. However, the marks can be made in any of three ways. You will not see any difference when printing unless you are making colour separations. If making separations, you may want to choose one of the options: • Black marks only on the black plate. This is useful if the pages are actually black and white only; some separation systems may produce unnecessary plates otherwise. • CMYK marks each of the cyan, magenta, yellow and black plates. • All separations marks all separations in a level 2 PostScript device; in other contexts, same as CMYK. QI+3 Imposition Preferences PDF/X handling (Imposition preferences) Quite Imposing Plus 2.0 can preserve PDF/X files when doing an imposition. (If you don’t know what PDF/X is, this is unlikely to be important, and you should leave the option set to Ignore PDF/X.) The idea of this is that in a PDF/X workflow, where PDF/ X-1a or PDF/X-3 files are imposed, the result should remain a PDF/X-1a or PDF/X-3 file. If you turn this option on, Quite Imposing will inspect each file that you process, to see if it is PDF/X. If so, then the resulting file will also be PDF/X. Note that Acrobat will save PDF files as the latest PDF version, which may invalidate PDF/X at the final stage. We cannot prevent this from happening, unfortunately, but other PDF/X software may be able to overcome this limitation. Selecting this option may disable certain actions. For example, you cannot use Stick On Text and Numbers for a PDF/X file when Preserve PDF/X is selected, because PDF/X requires embedded fonts and we do not support embedding fonts for numbering. Another limitation that may be seen is that you could not use a non-PDF/X file as the background for imposing a PDF/X file. Because of these limitations, Preserve PDF/X is not the default. Quite publish a detailed document about the technical details of PDF/X handling. This is available on our web site, or upon request. QI+3 Imposition Preferences Form fields and annotations (Imposition preferences) Form fields are created with the forms tools in Acrobat, and can be used for various purposes, from type-in forms, to adding buttons and hiding things like the masking tape function. Annotations, also called comments, are also used for a variety of purposes, from adding text, to putting comments for reviewers. Quite Imposing 1.x would ignore these, which could sometimes produce unexpected results, especially if text had been added or items hidden. In Quite Imposing 2.0 you have the option to include these items when you make an imposition. This may be necessary, but you should beware of form fields or annotations which you would not want to appear in a final printed page. In some cases, form fields can be set up as “do not print”. If this has been done, Quite Imposing will always delete them from an imposition. Bleed handling (Imposition preferences) See About bleeds. QI+3 Automation sequences Automation sequences Automation sequences are a new feature of Quite Imposing Plus 2.0. They are designed to allow you to • Combine several imposition commands into one, so an entire job can be done at once. • Run commands with or without prompting. • Take an existing PDF that you imposed and use it as a model for other impositions (called “imposition by example”) • Arrange your collections of command sequences and export them to share with other people or move to other computers. Quite Imposing Plus does not, however, provide any facilities to run sequences without intervention, or against a batch of files. Each file to be processed is handled separately. Imposition by example “Imposition by example” is a powerful way to use automation sequences in Quite Imposing. It makes use of another new feature of Quite Imposing 2.0: it saves details of all the commands you use, inside the PDF files you change or create. You can look at these commands and all the options used with Imposition Info. But you can also use the commands directly with the automation sequences feature. QI+3 Automation sequences To create a new command sequence from the current document, click Import/Export and select the first option, Import commands from current document. You are now asked to give the sequence a name, and whether or not you want to see the command options each time. Now you can use this command sequence again and again, each time taking a similar source and creating a similar result. Simply make sure the same sequence name is showing and click the Play button. It is important to realise what is happening when you play back the sequence. The sequence is storing commands and options, not the exact layout of pages. This adds a lot of flexibility. For example, a sequence which numbers all the pages in a document, then makes a booklet of a particular size, will work no matter how many pages the document has, and no matter what size the pages are; it will process the numbering and booklet making as if you had run the commands and chosen the options again. Some commands have limitations, which are noted in the section for that command. In addition you should generally avoid imposition options based on “current page”, because it is hard to control what that means. Creating a new sequence To create a brand new sequence, you can just click the Create new sequence button. You will now see a screen with a list of commands on the left, and an empty box on the right. The idea is that you select commands in the left, and click Add to move them to the right. When you click Next, all the commands on the right make up your new sequence. QI+3 Automation sequences Normally, you just click a command name on the left, and you are prompted. For example, you can select Booklet and click Add (or double click Booklet). You will be get five screens of choices for booklet making, exactly as if you had chosen to make a booklet from the Control Panel or menu. However, no booklet is made; you are just choosing options. You have these choices to work with the list of sequences on the right hand side: • You can expand the commands by clicking the symbol to the left of the name. This will show or hide all the command options. • The Remove button takes the command away. (It does not duplicate it on the left, but you can still choose it from the left). • The Move up and Move down buttons allow you to rearrange the list of commands. • The Edit button allows you to edit the options for your command. You can also double click on the command. When you are happy with your new command sequence, click Next. You will now get the chance to name the sequence and choose other options (which you can change later). QI+3 Automation sequences Working with Remember Last Action If you prefer, you can use Remember Last Action which remembers the options used with the last time you ran a particular command. All these remembered actions will show up in the list of commands on the left hand side, and you can select them, then click Add. These actions have the advantage that they move directly to the right hand side without prompting. You can still use Edit to change the options. Managing your sequences You have several ways to manage your sequences: • You can select the sequence and click Edit to change or rearrange the sequence. This also allows you to rename (not duplicate) the sequence. • You can delete the sequence by clicking Delete. • You can export the sequences to XML files for sharing or backup purposes. Options affecting playback You have several choices available when you create or import a sequence. As well as giving the sequence a name, you can choose a user interface mode, and prompting options. User interface mode controls how much interaction you have. • Normal means the commands are run exactly as normal. Each command shows its options, and when you click Finish or OK the command is run. Then the next command shows its options, and so forth. If you QI+3 Automation sequences click cancel at any point, no further commands are run, but the commands already used have had their effect. • Fast means that you do not get to see the prompting screens (“dialogs”). Typically after a few seconds you just see the end results. You may get warning messages however. • Advanced batch mode is similar to Fast but has some differences. It will never create a new document, no matter what options were originally chosen. It also does not issue messages as it goes, instead it collects them all on the sequences screen at the end. This mode is similar to that of a stand-alone product. The Prompt choice allows you to create a new prompt to replace the ones you have chosen not to see. This can be used as a reminder or check. For example, the prompt might be “This creates the Friday edition. Did you remember the extra pages for the property section?”. The user can click Cancel, and the sequence will not run. QI+3 Automation sequences New document choices New document choices are available with many of the commands in Quite Imposing. In every case they are optional when you run a command, and so they are optional when you create a command sequence. These are especially important when running a sequence in the default Fast mode. The effect of new document choices can be that a sequence with several commands makes several new documents, only one of which is interesting. You may wish to change the sequence so only the first command creates a new document. Take care if you completely turn off new document creation. This means that imposed files will replace the original open document. You will normally want to be sure that you do not save this document, as it would destroy your copy of the original. This also applies to every sequence set up with Advanced batch mode. Working with XML files XML files are used by many programs, and have many different purposes. The best way to think of XML files is as containers for information. Quite Imposing can write XML files containing certain information, and can read back that information. It cannot read XML files written by other programs, or with different kinds of information. XML files are popular for several reasons, including that they are easy to examine with a text editor. However, such advanced stuff is not necessary to work with XML. QI+3 Automation sequences An XML file can contain a sequence of Quite Imposing commands. This could have been created by using the Export function in Automation sequences. You can also import an XML file to create a new automation sequence, giving a simple way to share that sequence between computers. Quite Imposing can also write XML files containing a whole collection of sequences, with their original names, and import the whole collection. Import options The following options are available on importing. • Import commands from current document, as discussed above under Imposition by example. • Import commands from another PDF document. You will be prompted to locate the document (it need not be open). To find any commands, the file must have been processed by Quite Imposing 2.0 or later. • Import commands from an XML file. This XML file might contain a single sequence of commands, or a whole collection of sequences exported before. • Import commands from Quite Imposing/Plus version 1. This can be used to import entries created by Remember Last Action in Quite Imposing versions up to 1.6. QI+3 Automation sequences Managing categories The sequences control panel shows you both a category and a name for each sequence. Both are provided to help you organise your sequences. If you have only a few sequences, you need not create any new categories, you can just use the default, which is called “Automation sequences”. If you want to use more sequences, select Add new category from the list of categories. Any new sequence you create or import will be placed automatically in whatever category is currently shown. Tips for working with categories: • There is no direct way to delete a category. However, if you delete the last sequence from a category, you are offered the choice of whether or not to delete the category. • If you make a mistake with a category name, you can add a sequence, then delete it, to get rid of the category. • To move a single sequence between categories, export the sequence, then import it again after choosing a different category. • To rename a category, export the whole category to an XML file, then create the new category. Import the XML file; you will be told that the category name exists, and you can choose the new category you just made. Finally, you can delete all the sequences in the old category. Your sequences are saved in the qiplusmemory.xml file, as described in Where are settings saved?. QI+3 Remember Last Action Remember Last Action In Quite Imposing Plus, most of the features of Remember Last Action are available, with more power and flexibility, using Automation sequences. However, you can still use Remember Last Action, and can also import the actions you remember into an automation sequence. Using Remember Last Action you can save all of the settings for a single function, and give them a name. For instance, you might want to use n-Up Pages repeatedly to set up a page layout that is 12 inches by 14, with pages to be arranged 3 by 4, and crop marks added. To remember this just do the following steps: 1. Run the action (n-up pages) and fill in all the necessary values. 2. Make sure that you allow the function to complete – actually create n-up pages. If you don’t, you will not save the correct values. 3. Select Remember Last Action from the Plug-ins > Quite Imposing menu, or from the Imposition Control Panel. 4. Make sure that an action type of n-up pages is shown. 5. Type a name for this action, which is short enough to fit but which describes it enough for you. For instance “3x4 on 12x14 in, crop”. Click OK. The action is now remembered. If an action by the same name already exists, you are offered the chance to replace it. QI+3 Remember Last Action Once settings are saved you can play them back with Playback Action. Notes on RememberLast Action You can save settings for most relevant actions, but not Reverse Pages, since it has no options to save, and not for Manual Imposition. You do not need to save the settings immediately; you can save them at any time before you use the action again or close Acrobat. However, it is recommended that you save settings immediately. Where are settings saved? All settings are saved in the file qiplusmemory.xml. This file also contains automation sequences. Typically it is found in HOME/Library/Preferences/Quite on a Macintosh system or c:\Documents and settings\username\Application Data\Quite\Preferences on a Windows system, but this location may vary if systems are set up differently. The qiplusmemory.pdf file can be moved to other systems, even between Windows and Macintosh systems. All settings are moved, though references to background files (see Using backgrounds) will no longer work. In Quite Imposing 1.x, settings were saved in a qimppref.pdf file. Using Automation Sequences and the Import command, you can import these into your current qiplusmemory.xml file. This stores them for Playback action, it does not convert them to automation sequences. QI+3 Playback Action Playback Action After you remember an action with Remember Last Action you can use Playback Action, from the Plug-ins > Quite Imposing menu or the imposition control panel, to get back the settings and start the command again. Playback Action does not complete the action. Instead it issues the same series of prompts that would have been issued if you had decided to run the action in the normal way. All the remembered settings should be filled in, so in most cases clicking OK or Next a few times (or just pressing the Return key) will repeat the command. You can change any settings required. Once you have started the Playback Action window, you do not need to close it. When you select an action and a name, then click Play, the Playback window remains open to allow you to quickly play a series of actions. Notes on Playback action • Almost all settings are saved. However, take care of actions where you type a page number. The actual number will not usually be saved; the current page number is more likely to be used. • Special notes apply to playing back the Stick On Masking Tape actions because it is based on windows which may already be open. See the description of each action for more details. • The Playback action window also allows you to delete actions you no longer require. • Playback action only plays back actions recorded by QI+3 Playback Action Remember Last Action. It does not show anything made by Automation sequences. QI+3 Create booklet Create booklet The Create Booklet function is designed to deal with the most common task in imposition – the creation of a booklet. It asks a series of questions which should lead you through creating the booklet ready for printing. You can run Create Booklet by clicking the Booklet button on the Imposition Control Panel, or by selecting the menu item Plug-ins > Quite Imposing > Create booklet. When you create a booklet, you must first open the document that you want turned into a booklet. This will not be changed. A new document is created, and each sheet of that document will contain two pages of the original document, re-ordered. Creating a sample document Booklet creation can be challenging, because you will have to print and bind the results. Techniques for double-sided printing will vary. To help you with this, Create Booklet allows you to simply create a sample document of any size. The pages will contain numbers, and you can experiment with different settings to see what works for you and your printer. Selecting sheet size for booklets You will be asked to select the sheet size for the target document. There are several choices. • You can select a sheet large enough to hold two pages from the original. That guarantees sizes will not be changed, but does not guarantee that the results will fit on any particular size of paper. QI+3 Create booklet • You can select any specific page size, including wide letter (11 x 8.5 inches) or wide a4. Wide here refers to the shape of the paper, not to a special size. When you pick a different page size make sure you select wide or tall, whichever is appropriate. The pages will be scaled up or down to fill the space available. If the original document has different sizes of page, the largest page is used to do all calculations. Selecting a binding The binding refers to what you will do once you have printed the booklet sheets. • Continuous means that the pages will simply run 1,2,3,4,... Normally, this won’t be folded in half, just stapled along an edge or in the corner, or punched and filed. It can be a good way to present a hand-out of a presentation. • Saddle stitched is the most common type of booklet, and what most people will choose. Once the pages are all printed, you simply fold in half, and the numbers will run from front to back. There may be up to three blank pages added at the end if the number of pages is not a multiple of 4. • Perfect bound is more like a bound book. It can be thought of as a series of saddle stitched booklets each of which is read in sequence. For instance, the first booklet may have pages 1–32, the next 33–64 and so on. This is suitable for long documents which are too thick to fold once. You select the size of each signature, or group of pages – 32 in the above case (which will be 8 pieces of paper when printed double sided). You also QI+3 Create booklet decide what to do with the last signature if it is not full length; it can be padded out to full length, or just to a multiple of four pages. • Cut stacks. With this the sheets are printed, then cut in half. One half is lifted on to the other, and the book is now in order. This is normally double sided, but there is also the option to arrange for single sided stacks. Handling fronts and backs In an ideal world we will all have printers that can print on both sides of a sheet of paper. In this case the work of Create Booklet is done, since we can just print. However, many people will have to print the front and backs separately. A number of options will help you do this. As noted earlier, you will probably need to experiment. Some laser printers are very unreliable when printed sheets are fed back into the printer; in some cases using a better quality of paper will help. • You can keep the pages in order, but flip the backs upside down. Some double sided printing will need this. • You can create a single document with all of the fronts, then all of the backs. This is convenient if you count an exact number of sheets into your printer; when the paper runs out, put back the printed sheets to print the back. • You can create two documents, one with the fronts and one with the backs. This gives you the most flexibility. QI+3 Create booklet Some printers do not centre pages when they print them, so the front and back do not line up. You can solve this by producing separate documents for front and back, then using the Trim And Shift facility to adjust one side. Advanced users will also find they can use Trim And Shift to allow for creep, which is movement of page contents caused by the thickness of the paper. Trim And Shift can also be used to ensure all pages are the same size before you make a booklet. Choosing alignment Pages don’t always fit exactly onto the final sheets. This will always happen if the original document uses a mixture of page sizes, but it can also happen if you choose a specific sheet size that doesn’t exactly hold two scaled pages. This never happens if all the pages are the same size and you allow the size of sheets to be chosen automatically. When pages don’t fit exactly, you can choose how they are to be aligned. The final booklet screen offers three choices. A diagram on the screen helps to show the effect of each choice. 1. Each page can be centred in its half of the page. This is usually the best choice. It means that when a page is under-sized it is likely to have an equal sized margin throughout. 2. Each page can be pulled to the centre of the sheet. This is often thought of as the “spine” for saddle stitched or perfect bound. This is useful if you wish to trim the sheets after printing the pages. QI+3 Create booklet A third option for page alignment was offered in version 1 of the plug-in. This believed not to be used any longer and has been removed, unless the Hide new features preference is selected. Advanced booklet options Quite Imposing 2.0 introduces a set of Advanced Options for booklet making. These are most likely to be used in professional printing. To switch them on, use the Show advanced options switch on the first booklet dialog. • Create a new document. Normally Quite Imposing always makes a new document for a booklet. You can now turn this off. Use with care; if you save the booklet without changing the name, you will overwrite the original file. • Do not scale pages (100% only). Normally, Quite Imposing will scale pages to be as large as they can within the sheet size you select; they may be made larger or smaller. If you select this option, pages will not be scaled at all. White space will be added around the page if required, and the booklet will not be made if the pages don’t fit (including keeping any space at the edge of the sheet). • Space at edge of sheet. Normally, pages will be scaled right up to the edge of the sheet. This option allows you to reserve some extra white space that will not be touched. This is essential if using the next option. • Add crop marks. You can add crop marks using all of the options available in n-Up Pages. Note that the crop marks are based on the sheet size, less any space at the edge of the sheet, unlike n-up, where they are based on QI+3 Create booklet the page size. • Override common preferences. See Imposition Preferences. If you switch off advanced options, all of these settings are automatically returned to their default values. QI+3 n-Up Pages n-Up Pages n-up is shorthand for 2-up, 3-up etc., that is, combining more than one different page together on the same sheet. Quite Imposing takes care of the details of combining pages, once you have answered some questions about what you want. It reads the current document, but does not change it, and creates a new document with the pages arranged onto sheets. It’s worth knowing what the n-Up Pages feature can do for you: • You can scale pages down to make more of them fit on a sheet. • You can make each sheet have a fixed layout, like 3 across and 2 down, or just ask to fit as many pages as possible. • You pick a maximum size for each sheet. You can ask for a tall or wide page layout, or choose “best fit”, which chooses tall or wide to get the most pages onto each sheet. • You can have unused space removed around the edge of each sheet, so that the combined document contains neatly arranged pages with no wasted space. • You can add margins (also known as “gutters”) between each page, and around the edge of each sheet. • You can add frames (lines around the edge of each page), and crop marks (special marks outside the page which allow the pages to be trimmed after printing). • You can use Tile pages before n-up if required. Any bleeds previously defined in the document are honoured, as described in About bleeds. QI+3 n-Up Pages Choosing options for n-up Pages You will select options on three dialogs, then click the Finish button. The options won’t be described in detail, since they just reflect the features already described. You use the Next button to step through each screen of information, and you can also use the Back button to change settings on earlier screens. You will notice that on the first screen you can choose whether or not you want pages to be scaled. In most imposition tasks you will want to place every page at 100%. The choices on the final screen will change depending on whether you chose scaling. Notice in particular the effect of choosing a particular layout like 3 x 2. • With scaling off, the rows and columns you quote are a maximum. If that number of rows or columns will not fit, fewer will be used. • With scaling on, the pages are reduced or enlarged to try and fit exactly that layout. Choosing alignment Provided you select Sheets will not be trimmed on the first screen, there will be an Align button on the third screen. In Quite Imposing 1.x, alignment was always top left. The most common alternative will be to centre pages, but any side or corner can also be chosen. QI+3 n-Up Pages There is also an option Align all sheets independently. This makes no difference if all sheets are equally full. But if some sheets have fewer pages, the normal behaviour is to align them all to match each other, so incomplete sheets line up. If this option is selected, each sheet is handled separately, so that if, for instance, you choose centring and the final sheet has 1 page only, it will be centred. Selecting margins and spacing You have three choices for margins and spacing in n-up processing: none at all, simple, and advanced. Simple margins and spacing will satisfy many needs. You can specify a margin, to appear all round the sheet, and a spacing, to appear between each row and column on the sheet. Advanced margins take longer to set up, but give more flexibility. Click the Advanced margins and spacing check box if required, then click the Setup button. You can now select a value for each of the four margins: top, left, bottom and right (remembering that, if you do not automatically trim pages, the right and bottom margins may be larger, but will never be smaller). You can also select values for spacing (or “gutter”), both horizontal and vertical. These allow you to put a single value or a list. In either case, the value(s) are repeated as often as needed. The list of values must be separated by spaces only. QI+3 n-Up Pages Example of advanced spacing Take a look at this example, which has an exaggerated 20 mm space all around edges 40 mm gap 10 mm here scale. To achieve this arrangement you would use the following, assuming the current units from General Preferences are mm. Top margin................... 20 Left margin .................. 20 Bottom margin ............. 20 Right margin ................ 20 Horizontal spacing: ..... 0 40 Vertical spacing: ......... 10 Notice how the horizontal spacing list starts to be repeated to give 0, 40, 0. QI+3 n-Up Pages Mirroring options Starting with Quite Imposing 3.0, you now how options for "mirroring". These are to help in cases of double sided printing where material needs to line up so that the front and back are in line. You can set mirroring in two places: advanced margins and spacing, and alignment. It is important to note that these set the same options, and mirroring always applies to both together. You can mirror left to right, which is a common requirement, or top to bottom, which is less common. You can combine both. Mirroring affects even-numbered sheets, which are considered to be the back sheets in double sided printing (1=front, 2=back, 3=front, 4=back, etc.) Mirroring affects the following: • The margins at the edge of the page. For example, if the margins are left=10mm, right=30mm, and you mirror left to right, then on the back (even) sheets you will have a left margin of 30mm and a right margin of 10mm. • The alignment. For example, if you choose an alignment of top left, and mirror left to right, then the back (even) sheets will have an alignment of top right. Mirroring does not affect anything else. In particular it does not affect the spacing between pages on the sheet, and it does not change the rule that pages are placed left to right, top to bottom. The reversed order of pages across rows needs to be accounted for in Shuffle Pages. QI+3 n-Up Pages Notes about n-up pages 1. As you change options like layout and page size on the final screen, the bottom of the screen will show an upto-date calculation for number of sheets, sheet layout etc. 2. You can automatically apply backgrounds from a different PDF file, as described in Using backgrounds. All background pages must be the same size for n-up processing. 3. Quite Imposing uses Smart crop marks which will not overlap the contents of pages (but which can overlap bleeds). If you switch on crop marks, you can click the Custom button to change the mark size and spacing. 4. You can use the n-Up Pages feature even if the pages are different sizes. If you choose automatic scaling, and a fixed layout like 2 by 3, this will be followed, though the scaling chosen will be based on the first page. If you don’t choose a fixed layout, the pages will be fitted as tightly as possible. 5. Page layout always starts in the top left hand corner, and runs from left to right, then top to bottom. 6. If your choices mean that some pages would be larger than the target sheets, the sheets will be enlarged. You will be warned and given the chance to cancel. 7. By choosing a 1 by 1 layout you can use this function to add margins or crop marks around existing pages. 8. If you choose background sheets and choose to trim sheets, you may lose part of the background (depending on the alignment chosen). QI+3 Step And Repeat Step And Repeat Step And Repeat is a term used in printing when multiple copies of the same image are used to fill up a larger sheet. This is often done for applications like business cards, which are much smaller than a typical printing plate. Quite Imposing provides an easy-to-use Step And Repeat function which takes the current PDF document, and produces a new PDF document containing multiple images of the original. Step And Repeat is very similar to the n-Up Pages function, and it is worth using n-Up Pages first to compare. As with n-Up Pages you will select information on three separate screens which is used to perform the function when you click the Finish button. Notes on Step And Repeat 1. You can use Step And Repeat on a document with more than one page. The resulting document will have the same number of sheets, each containing multiple copies of one original page. 2. If you ask Step And Repeat to choose the “best fit” of tall or wide, it will select the layout which will place the largest number of copies overall. 3. Step And Repeat can be used after other imposition. For example, if you produced an a4 booklet, you can use Step And Repeat to create an a3 document which will print two copies of the booklet on each sheet. QI+3 Join Two Pages Join Two Pages The Join Two Pages function is a very simple way to take two separate pages in a PDF file and make them into one, side by side. This can be useful where the original document contained a spread, which is a single article or artwork intended to be printed on two pages, but bound facing one another. Remember that as with almost all the functions in Quite Imposing, links and bookmarks will not survive running Join Two Pages. Although Join Two Pages will only join two pages, you can use it repeatedly to join three or more pages up to the size limit of Acrobat (in Acrobat 4.0 and later, 200 inches or 5080 mm wide). The pages are joined together without any changes to margins. If you need to remove space, crop the individual pages before joining them. See also For greater flexibility you can use Manual Imposition. You can join all the pairs of pages in a document using the n-Up Pages function. QI+3 Shuffle Even/Odd Pages Shuffle Even/Odd Pages It is often useful to be able to manage even and odd pages separately. For instance, to do double sided printing on a printer which can only do one side at a time, or to make a systematic change to the fronts and backs separately. Shuffle Even/Odd Pages offers four choices. • Do not re-order pages does nothing by itself. But you can optionally choose to reverse the order of the even pages, or turn the even pages upside-down. This can modify an existing document, or create a new copy. • Rearrange so all the odds are first, followed by all of the evens. This can be combined with reversing the order of the evens, or turning all evens upside down. This too can modify an existing document, or create a modified copy. There is no direct way to undo this rearrangement. • Split into two new documents, one from odd pages, the other from even pages. The documents can be separately processed, and joined again if required. This is not available in automation sequences. • Join two documents together, assumed to contain even and odd pages from the previous function (though they can come from other sources). You select two open documents from a list. This is also not available in automation sequences. As with most imposition functions, shuffling pages can damage links and bookmarks. QI+3 Shuffle Even/Odd Pages See also Shuffle Pages For Imposing for more advanced shuffling. QI+3 Shuffle Pages For Imposing Shuffle Pages For Imposing Of all the functions in Quite Imposing this is the one which will require the most preparation. It re-orders pages according to a set of instructions of your choice. This is not usually the last step in imposition. This is most often followed by n-Up Pages or Manual Imposition. The order of the pages reflects what binding will be given to the final book. To work out the order of the pages, you may read from a reference book or make a folding model, a piece of paper you fold according to your requirements, then number the pages and unfold to read off the required order. The front and back of the model will usually (but not necessarily) appear on separate plates. In working out the required order, you should remember that if you are going to use the n-Up Pages function, it will lay out pages from the top left, going from left to right then top to bottom. You can choose whether to create a new document with a rearrangement of the current document, or to rearrange the current document itself. Until you are experienced, we’d strongly recommend you create a new document. In Quite Imposing 2.0 you now have two options. You can type in a string we call a rule which gives instructions on how to re-order the pages. But you can also use the Shuffle Assistant, which knows about many of the most common imposition methods, and means you only have to type in the numbers of the pages on the front of the first sheet. QI+3 Shuffle Pages For Imposing Working with the Shuffle Assistant If you are new to Quite Imposing we recommend using the Shuffle Assistant at first, and you may want to continue using it for most of your work. You will only need to type in the numbers on the front of the first sheet, and to indicate how they are turned (often some are upside down). But, to emphasise, you do need to know those numbers. A folding model is recommended if you don’t have a reference for these numbers. After you have entered the information you can see a preview of the front and back, and click More to see the other pages. When you click Finish you return to the Shuffle page with a rule and other details filled in. Generally, do not change these details, because they have been worked out exactly for your job. So, with the rule still shown click OK and your document will be shuffled to the required order. The next step usually is to run n-Up Pages. QI+3 Shuffle Pages For Imposing A simple example for the Assistant Let us suppose you have a 32 page document and want to order it for saddle stitch imposition, that is, a single fold for the whole document. This would be two pages per sheet. You’d select 2 columns, 1 row and 32 pages. Click Next and type in the two boxes 32 and 1. (This order is because when opening the outside of the book, the front of the first sheet, the back page is to the left). Quite Imposing will work out the required rules and ordering so when you click Finish the rules are prepared. Note that you will see a group size of 4. This is correct: do not alter it. QI+3 Shuffle Pages For Imposing A more complex example for the Assistant In this case we have a 64 page book, but each sheet will be folded separately. There are four pages on a side, and the sheet is sideways. After making a folding model, you see that the front and back look like this: So, after choosing columns 2, rows 2, and page count 64 you first enter a screen like this: QI+3 Shuffle Pages For Imposing The order is correct, but the pages are not rotated correctly. We can see that they all need to be sideways, so we click Pages are sideways and get: This is close but pages 4 and 5 (on the front) are still the wrong way round. Just click the 180° button below 4 and 5, and you have the result you need. QI+3 Shuffle Pages For Imposing Importance of the page count The page count is important, because it tells the assistant the highest numbered page. It may sometimes happen that your document is “short”, that is, that it doesn’t have enough pages to completely fill all the sheets. For example, in a document that is printed 2 on each side of a sheet, a 14 page original will need 4 sheets. In this case you must tell the assistant that you have 16 pages, not 14, to completely fill the sheets. You also may need to enter the numbers of missing pages. For instance, you might have to enter 16 and 1, for the 14 page case above. Note also that page numbers you type must start at 1, even if that is not what you think of as page 1. Some printed materials might start at page 3, because a separate cover, wrapped around, provides page 1. Still, to work with the assistant you must treat your page 3, as if it is page 1. Simply subtract 2 from each page number in this case. QI+3 Shuffle Pages For Imposing Types of imposition that the Assistant knows The Imposition Assistant can recognise many of the common imposition patterns from the front only. It does not know the layout of these patterns, this comes from what you type, but it knows how to repeat these patterns onto the back, and onto the later sheets. Those it currently understands are as follows: • Single sided impositions, where you type in all of the pages that appear. For example, if the page count is 12 and you select 4 rows and 3 columns, this must all fit on a single side. • Two sides only. This doesn’t have to be repeated, but the assistant will make sure that the front and the backs are paired up, and not repeated. For example, if the page count is 8, and you select 2 rows and 2 columns, this must all fit on two sides. • Single sheet signatures. In this case each sheet is fully folded before being combined. For example, if you select 2 rows and 2 columns, and the assistant finds pages 1 to 8 on the front and back of the first sheet, this must be a single sheet signature. The page count can be any multiple of 8. • 2 sheet signatures. In this case each 2 sheets are folded together, then combined. The order repeats after each 2 printed sheets (4 in all, front and back). • 4 sheet signatures. • Saddle stitched documents, which have their final fold all together. For instance, if you choose 96 pages and the assistant finds pages 1 and 96 on the front, this must be saddle stitched. QI+3 Shuffle Pages For Imposing • Cut stacks documents, where you will cut the pile of sheets into separate stacks and lift them one onto another. Note that only double sided cut stacks are supported. More patterns may be added in future. Working with rules directly You might choose to enter the rules directly. Perhaps you have an imposition that is not recognised by the assistant. Perhaps you want a special purpose shuffle. Perhaps you worked with rules in Quite Imposing 1.x and want to continue to do so. Perhaps you can type a complete rule more quickly than setting it up in the assistant. Choosing the rules There are only two pieces of information for you to choose. First you must choose the group size. This is the number of pages before the ordering sequence starts again. You can type in an order for a whole publication of, say, 64 pages, but there is usually no point, since each sheet or pair of sheets is likely to follow the same rules. The rules you type are repeated again and again until the document is exhausted. If the number of pages in the document is not an exact number of groups, blank pages will be added to fill out the last group, before starting the rearrangement. The rules themselves are just a list of page numbers in the first group. For instance, if you have a group size of 16, you would list all of the numbers from 1 to 16 in the order required. QI+3 Shuffle Pages For Imposing Here is a rule for a group of 4 which just reverses the order of the pages in each group: 4 3 2 1. Sometimes it is necessary to rotate pages as well. You can follow a page number immediately with an asterisk (*) or star symbol to have it turned upside down. Also, you can use less than (<) to rotate 90 degrees anti-clockwise, and greater than (>) to rotate 90 degrees clockwise. Here is a simple rule for a group of 4 which reverses the page ordering and flips the odd-numbered pages upsidedown: 4 3* 2 1*. A rule can also contain the letter X as often as required. This will insert an extra blank page. You can now instantly preview the effect of the rules. Click the Preview button on the shuffle pages screen, and choose the eventual layout you will have (for instance, 4 columns and two rows on each sheet). Quite Imposing will show the effect of a shuffle by using a grid of pages containing numbers. You can check how the entire document will be laid out. QI+3 Shuffle Pages For Imposing A worked example Let’s suppose you have folded up a sheet of paper, or looked up information in a reference book, and you conclude that each page must be rearranged like this: 3 6 1 4 8 2 5 7 That is, the bottom row are all upside-down. You can combine pages into this 4 by 2 arrangement using n-Up Pages but first you will have to re-order the pages. You will need to enter the following information: Group size .................... 8 Page order .................... 5 4 3 6 7* 2* 1* 8* This example is simpler than most. Often, the front and back of the sheet will make a single rule, since the front and back aren’t identical. Just remember that the rule can cover more than one sheet, and that n-Up Pages will work through the pages, filling sheets, in the order they are arranged. QI+3 Shuffle Pages For Imposing Another worked example This example shows how to make sheets that appear to be incomplete, by inserting extra blank pages before running n-up. Although you can use Insert Blank Pages, it is easier to insert the blanks at the same time as shuffling pages, if you already have to shuffle. Here is a possible layout of the first four sheets: 12 1 2 11 8 6 5 10 3 4 9 7 To obtain this layout you would arrange for blank pages to occur wherever there is a space on the sheet. Group size ........ 12 Page order ........ 12 1 8 5 2 11 6 7 10 3 X X 4 9 X X The X entries will insert the blank pages which are shown on the layout above surrounded by broken lines. QI+3 Shuffle Pages For Imposing Shuffling for a 4-up booklet Quite Imposing has built-in support for simple booklets which appear with 2 pages on each sheet. One reason it does not include support for booklets with 4 pages per sheet is that there are a great many different ways to lay out 4-up booklets. The following gives just one suggestion, but it is not ideal, as we will see on the next page. This sequence can be used to make a 16-page booklet, or to make a booklet of any size containing 16-page signatures (essentially a number of booklets bound together one after the other, as in a bound book). This illustration shows the layout of four sheets (intended to be printed double sided onto two sheets of paper). 14 3 4 13 6 2 15 12 5 16 1 a b 11 10 7 8 9 This is a group size of 16 and a page ordering rule of 16 1 9* 8* 2 15 7* 10* 14 3 11* 6* 4 13 5* 12*, followed by using n-up to lay out 2 by 2. After printing onto the two sheets of paper: 1. Place the two sheets together, and fold along the line between a and b, so that 16–1 is facing you. 2. Now fold in half again, so page 1 is facing you. 3. Trim off the bottom edge (cutting off the fold a–b). Folding models may seem complicated but this only took a few minutes. QI+3 Shuffle Pages For Imposing Shuffling for a larger saddle stitched booklet There are two problems with the rule we discussed on the previous page. 1. You might not want to type the long sequence necessary to shuffle a larger booklet or magazine. 2. In practical terms, the method we suggest is not suitable for a thick booklet, because of the physical limitations of paper. Putting all the sheets together to make the first fold (a to b) would be awkward, and would tend to cause the contents of pages to shift. For the second reason, impositions intended for thick booklets with a single fold (called saddle stitched) will usually make one or more fold to each separate sheet (perhaps 2 sheets). Only the final fold, for the spine, might be done after combining sheets, but even that is normally folded in advance, and the folded sheets slipped together. Quite Imposing can deal with the rules for saddle stitching. Using the Repeat button you select saddle stitching. Then, you define a rule which covers all folds except the last one. That is, you consider how many sheets are folded together before they are combined and folded along the spine. Most often this is just one sheet, so the rule has to cover just the front and back. A booklet with no additional folds (except the spine fold) can be completely described by the rule 4 1 2 3, and the saddle stitch option, no matter how many sheets it will contain. QI+3 Shuffle Pages For Imposing Details of the Repeat function The Repeat button can be used to select between four choices as to how the groups will be repeated. What these actually do can be fairly complex to describe mathematically, so it is probably best to think of them in terms of how they are used. • Normal, or perfect bound. The rules are repeated again and again from the beginning. For instance, if you have a group size of 4 and a rule of 4 1 2 3, the pages will go 4 1 2 3 then continue with 8 5 6 7 12 9 10 11. The sequence just starts again. The rule is typically the front and back of the first sheet, but can be multiple sheets. • Saddle stitched. Use this when the final document is to have a single fold right through. Often the front of the first sheet will have the first and last page on it. A rule of 4 1 2 3 will produce different results depending on the page count. For an 8 page document, the result would be 8 1 2 7 6 3 4 5 For a 12 page document, the result would be 12 1 2 11 10 3 4 9 8 5 6 7. The basic idea to generate a saddle stitch rule is to reduce your imposition to two sides, the front and back of the first sheet. Prepare this as if it is the whole book, for instance if there are 4 pages a side, your rule will number 1 to 8. This will stretch automatically as required. • Single sided cut stacks. This will be printed on only one side of the paper. After printing, it will be cut, and without turning any piles of paper upside down, will be combined into two. For instance a group of 2 and a rule QI+3 Shuffle Pages For Imposing of 1 2. If there were actually 8 sheets, the final order would be 1 5 - 2 6 - 3 7 - 4 8. The rule must always list only the order for the front of a single sheet imposition - imagine the job reduced to one sheet. • Double sided cut stacks. Like single sided, but printed on both sides of the paper. For instance a group of 4, listing front and back, might be 1 3 4 2. If there were actually 8 sheets the final order would be 1 5 - 6 2 - 3 7 - 8 4. The rule must always list the order for the front and back of a single sheet imposition. QI+3 Shuffle Pages For Imposing A new example for a 4-up booklet This example returns to our earlier problem, a 4-up booklet. But this time we will define the rule using the saddle stitch option (on the Repeat button). Here is the layout for the front and back of a booklet made from a single sheet: 8 1 a 2 7 b 6 3 4 5 This sheet would be printed on both sides, folded along the line a to b first, then the final fold. This has the rule: 8 1 5* 4* 2 7 3* 6* and group size 8. If you try the same rule with larger booklets and the saddle stitch option, you will find it automatically adjusts to any number of pages. For instance this is what will happen with two sheets. Remember that each sheet is folded separately along the line a to b before being combined. 2 15 12 5 6 11 8 16 1 10 7 b 9 14 3 4 a 13 So long as you select the saddle stitched option under Repeat, the same rule is used, with a group size of 8, no matter how many pages are in the document. QI+3 Shuffle Pages For Imposing Notes on Shuffle Pages for Imposing 1. There are other tools which shuffle pages, and they are usually simpler to use if they apply. You can use Shuffle Even/Odd Pages to process even/odd pages separately; this will do things Shuffle Pages for Imposing cannot do, like split even and odd pages into two separate files. This would most often be done as the last step, after n-Up Pages. 2. To reverse the order of all pages, you can use Reverse Pages. 3. If you miss out any pages in the sequence, you will receive a warning message. The implication is that you want those pages to be deleted, but it is more often caused by a mistake. For safety, you will not be allowed to use a sequence that deletes pages unless you select the Create New Document option. 4. You can enter page numbers more than once in the sequence. Again, this is usually a mistake, and you will receive a warning message. If you confirm that you want to continue, you will have pages duplicated, which is sometimes useful. As with page deletion, you must select the Create New Document option. If you choose a group size of 1, you can just list page 1 as many times as you want copies of each page, and the whole document has all of its pages copied that many times. 5. Manual Imposition allows you to place pages in any order. Nevertheless, you will find it much more convenient to rearrange pages into a logical order before you start. QI+3 Shuffle Pages For Imposing 6. You can save the options used, just as for most other imposition actions, using Remember Last Action, and use the options again with Playback Action. You can also use the shuffle as part of Automation sequences whether or not the Shuffle Assistant was used. QI+3 Reverse Pages Reverse Pages Reverse Pages simply reverses the order of the pages in a document. You will have the choice of creating a new document containing the reversed pages, leaving the original unchanged, or re-ordering the pages within the document. Note that, as with most imposition functions, links and bookmarks will be lost or damaged. Reversing the pages again will not undo the damage. Unlike most actions, you cannot remember Reverse Pages with Remember Last Action. See also Shuffle Even/Odd Pages and Shuffle Pages For Imposing both rearrange pages as well. QI+3 Trim And Shift Trim And Shift Trim And Shift allows you to resize pages and move the contents of pages. It is worth comparing it with the standard cropping function (Document > Crop Pages). Table 1: Comparing cropping with Trim And Shift Function Crop pages Trim & Shift Remove space from page edges Yes Yes Put back space cropped Yes Yes (optionally) Enlarge page bigger than original No Yes Separate even/odd processing No Yes More than one edge at a time Yes Not usually Visual feedback Yes No Shift image on page No Yes Optionally create new document No Yes For simple cropping, the existing tools are often easier. QI+3 Trim And Shift Page selection When you run Trim And Shift you are first asked which pages to work on. You can select all pages, a single page or a range of pages. You can also select to work on even only, or odd only. If you want to process both even and odd pages, but in different ways, you need to run Trim And Shift Twice. You can also choose to create a new document, leaving the original untouched. Advanced options The Advanced button on the first Trim And Shift page allows you to choose between two modes of operation. 1. In Original mode (“same as 1.0”) trim and shift can uncover information that was previously cropped. In addition only the page origin is moved, so annotations, form fields etc. stay in the same place. This has the side effect that when exporting PostScript the image origin shifts, so trim and shift sometimes can’t be used to adjust the printed image position. 2. In Improved mode, trim and shift will never uncover information previously cropped, so cropping can’t accidentally be lost. Additionally, the page contents are moved rather than the origin, which is set to the bottom left of a printed sheet. This means annotations etc. may move. But it should also mean more consistent PostScript printing. No single choice will suit everyone, so you should examine them to see which one meets your needs. QI+3 Trim And Shift Trimming options ‘Trimming” also includes enlarging pages. You can select one of these options. • Do not trim. You may choose this if you only want to shift. • Trim space from the edge of pages. You select which edge, and the amount to trim. Note that the units (inches, mm, or points) are those set in General Preferences. • Add extra space around the edge of pages. Unlike the existing cropping tools, you can make a page larger than its original size. In this case the contents of the new area will typically be white, but where objects originally extended off the page the result is unpredictable (Distiller may remove some, but not all, such objects). If undesirable details are exposed you can cover them using Stick On Masking Tape. • Make all pages the same size. Pages are enlarged or cropped to fit a specific size. The existing page is centred, and may be cut off if it is too large. Shifting options. You can choose one of the following options. Note that, as with trimming, the units (inches, mm, or points) are those set in General Preferences. • Do not shift. Use this if you only want to trim. • Shift the contents of each page by a fixed amount. This is often needed to allow for binding. Often, even and odd pages need to be shifted separately. You choose the direction (up, down, left or right) and the QI+3 Trim And Shift amount to shift. • Shift the contents by a variable amount. You choose the direction, and the amount to shift the first and last pages. All pages in between are shifted in proportion. • Shift the contents of each page for booklet folding. This can be used to bind more accurately allowing for the thickness of paper. The paper thickness tends to mean that pages closer to the centre are closer to the edge of the bound book; this effect is often called “creep”. The easiest way to work with creep is to click the Creep Assistant button, which is new in version 3.0. The choices are as follows: • Entire document, or signatures. If you are folding the finished result once to make a complete booklet, use the first option. This will work whatever the page count. If you are going to make multiple folded signatures for binding together as a book, you must choose the second option. The signature size is in pages, not sheets. So a signature size of 32 pages will eventually be 8 pieces of paper printed on both sides. • Paper thickness or total shift. In most cases you would use the paper thickness and the total shift needed is calculated. In the case of working with signatures you can also give the total shift needed. • Inside or outside pages shift the most. Consider the case where the first and last pages are a wraparound cover. You would need to leave the outside unshifted, so the middle pages would shift the most. But consider when the middle two pages are designed as a centre QI+3 Trim And Shift spread. In this case you would leave the centre unshifted and shift the outside pages. About links and bookmarks Few of the functions in Quite Imposing will leave bookmarks and links undamaged. Trim And shift will, however, keep links valid provided you do not ask it to create a new document, and provided you chose “original” under Advanced options. Warning: about uncovering information By using the Trim And Shift function, you can cause information to become visible which was previously off the edge of the page (if “original” is chosen from Advanced options). There is nothing wrong with doing this if you are uncovering an area which was previous cropped or trimmed in Acrobat. It is potentially risky to uncover information outside the original page area. The reason is that there is no guarantee you will find anything there. In order to reduce file sizes, both Acrobat Distiller and your page make-up application may have removed information, so if you expand the page you might see nothing. Tests with Distiller suggest that it removes any object – including characters forming part of a word – which is completely outside the original page size (also called the “media box”). However, it appears not to trim solid objects or pictures, which extend off the edge. You should bear in mind that this behaviour might change in future, so it is not wise to base a long term strategy on being able to find information outside the media box. QI+3 Trim And Shift The same applies to the use of Tile pages. QI+3 Tile pages Tile pages The Tile Pages function splits pages up to make more smaller pages, called "tiles" because you could join them back together to make the original page. It doesn't split up into separate files, it just makes a new document or replaces the original page with the new, split, pages. Some reasons for using Tile Pages include the following. • You might want to split pages in order to prepare a large file for printing in pieces. (You can choose an overlap for convenience in putting the pieces back together). • You may be presented with an imposed file, and need to get back original pages. Note that, while this function can split up the imposed pages, it cannot shuffle them back into the original order. • You may be given a PDF file that contains reader's spreads (pages side by side) mixed in with the regular single pages. Adobe InDesign CS4 will make such documents. You can choose the advanced option "Split only wide pages (width > height)", in conjunction with columns 2, rows 1. The result will be that the spreads are taken apart into single pages. You can use this even if a file contains no spreads, as a precaution. The pages are split horizontally and vertically according to the number of columns and rows you choose. To split two pages that are side-by-side, use columns 2 and rows 1. Pages are split into equal sized smaller pieces, optionally overlapping by the amount you choose. QI+3 Tile pages The effect is as if the original pages were duplicated and then cropped. This may increase the file size more than you expect. However, Quite Imposing will do what it can to share information between pages and reduce the size. Bleed and Tile Pages You may use the Advanced option "Make overlap into bleed" as well as an amount to overlap. (Note that if the overlap is zero, the bleed option is not available). This has a number of effects. • The smaller split pages will have a bleed area (bleed box and trim box) defined. If you go on to impose the split pages, the overlapped areas will be used outside the imposed area and crop marks. • If the imposition has no area for margins at the edge and no area between pages, the bleed area will have no effect, even though the overlap can be seen on screen before imposing. • Pages are an equal size inside the bleed area (trim box) . They may not be the same size overall. Consider where there are three columns. The left and right will have a single extra width of bleed, but the centre page will have bleed on both sides, and will appear larger before imposing. In the unusual case where the page to be split has a bleed, this is kept the same on the final result (where the split pages have an outer edge). QI+3 Adjust Page sizes Adjust Page sizes It is often necessary to resize pages to fit a printing requirement, whether they are to be imposed or not. The Adjust Page Sizes feature offers three choices: • Scale the page to fit the size you need, even if it means scaling the width and height differently. This is often called "anamorphic" scaling. This is ideal for scaling between similarly shaped sizes such as a4 and US letter, but may produce unacceptable distortion where the page shapes are too different. • Scale the width and height the same. If this leaves a page that is the wrong shape, white space is added top and bottom, or left and right, to reach the target size. • Don't scale at all, but add white space if the page is too small, or crop it if it is too large. Content may be lost. (This is similar to an option in Trim & Shift). You have the option of rotating when needed. If you choose this option, then pages are checked before changing their size to see if they would be closer in shape if they were rotated by 90 degrees. If so, they are rotated. You choose whether this is to be clockwise or counter clockwise. This option can often greatly reduce or eliminate distortion, where it is acceptable to rotate pages before printing. Advanced options If you select "Show advanced options" you will have more choices. • You can choose to enlarge page sizes, not reduce. Some QI+3 Adjust Page sizes pages may end up oversize. • You can choose to shrink page sizes, not enlarge. Some pages may end up undersize. • You can choose the "Verify" option. This does not change any page sizes, only checks them. An error is reported if any pages are not the size you choose. This may be useful in automation sequences or with Quite Hot Imposing to check whether work meets your requirements. • You can choose how bleed is to be handled, see below. The option to control bleed appears only when anamorphic scaling is used. • You can choose what happens when a page needs extra space. By default, you might uncover contents previously cropped - it depends on the PDF. You can choose to guarantee that nothing is uncovered, for example if sensitive material was cropped. This only appears when anamorphic scaling is not used. Bleed and Adjust Page Sizes When you select from the advanced options, you can choose how bleed areas are handled in the case of anamorphic scaling. (In all other cases it will be removed with a warning). If you choose the option to preserve bleed margins, the following changes apply to the normal process: • Where a page has a bleed defined (trim box and bleed box different), a bleed margin is worked out - the distance between trim and bleed on each edge. After scaling, a bleed of the same area is defined. This will QI+3 Adjust Page sizes not be exactly the same area of artwork - the margin value is not scaled. • If the page has bleed, sizing is based on the bleed interior (trim box). This is the area scaled to the required size. • Bleed is added afterwards, and is visible, so the final page will be appear bigger than the target area whenever there is bleed. But the effective size for imposition will always be the target size. QI+3 Page tools Page tools Page tools are a new feature of Quite Imposing Plus 3.0. They can be used to • duplicate pages • delete pages • move pages within a document • rotate pages These do overlap some functions of Adobe Acrobat. But there are two reasons to use them. There may be some features that Acrobat doesn't offer (especially in duplicate pages). But also the Quite Imposing function will be remembered in the PDF and can be used in an automation sequence. Duplicate pages This function makes multiple copies of one or more pages, and can duplicate the whole document. The number of copies you choose is the number of extra copies. For example, if you choose 3 copies, there will finally be 4 copies of the pages. You can choose whether or not the copies are collated. For example, consider a document with four pages, for which you are making two new copies. If collate is yes, the final order will be 1 2 3 4 1 2 3 4 1 2 3 4. But if collate is no, the order will be 1 1 1 2 2 2 3 3 3 4 4 4. Duplication shares information between pages wherever possible, so that the file size is not significantly increased in most cases. QI+3 Page tools Delete pages This can be used to delete one or more pages from a document. You cannot delete all pages. Move pages This can be used to move one or more pages within the document. Rotate pages This can be used to rotate one page, a range of pages, or all pages in a document. You can choose to rotate only tall or wide pages. The option of rotating only wide pages is useful for picking up "stray" wide pages in a document that should be only tall, before imposition. QI+3 Define bleeds Define bleeds For a general discussion of bleeds in PDF and imposition, please read About bleeds. Choices on the Bleed dialog You can select five different ways to define bleeds for the current page or document. Bleeds are specified relative to the current page size, which may be cropped. Important: bleeds no longer follow cropping; you must redo them. 1. Every edge of the page has a bleed of a fixed amount. You fill in a single value and this bleed applies to all four edges. 2. The three edges, except the fold edge, have a fixed bleed. As above, but the fold edge does not acquire a bleed. The fold edge is the right of even-numbered pages and the left of odd-numbered pages. Useful for manual imposition which will otherwise allow overlap. 3. Define bleeds for the four edges separately. You fill in four separate numbers, for maximum flexibility. Normally, the bleed is the edge of the visible area on each page. However, each of the three above allow you to select Bleed is outside the currently visible area. This allows you to take the bleed from the invisible portion of the page. This is only sensible if you have previously cropped the page, as the bleed area cannot be set larger than the media box (typically, the original page size). 4. Set the bleed interior from the crop box, and exterior from the media box. The crop box is the visible area of the page. The media box is usually the original size, QI+3 Define bleeds before it was cropped. This is a convenient way of converting cropping directly into bleeds. 5. Remove bleeds from the selected range of pages does what it says. Note that if the PDF/X option is selected in Imposition Preferences pages will have a Trim box set equal to their Crop box, since PDF/X requires a Trim Box. A warning about reaching outside the page Warning: as with Trim And Shift, define bleeds can make information outside the page’s normal edge visible. However, there may be nothing there, as it may already have been cut off. We recommend you take your bleeds from the interior of the page, or from an area which originally formed part of the page, but has been cropped. In practice you may well find that elements placed overlapping the page edge do appear as a bleed, but a future upgrade to Acrobat could make them disappear. Using the Bleed dialog Once you have selected the bleed dialog it will remain open until you click Close. There is no need to close it before performing other functions. As long as the bleed tool is open, bleeds are highlighted in every page displayed on screen. The colours are inverted, which can produce a variety of effects, but which is almost always visible. Using a specific colour would risk the highlighting being invisible if the background was the same colour. You can define bleeds for a single page, a range of pages, or an entire document. You can also apply bleeds to only even or only odd pages. Note that there is one option which will automatically mirror bleeds between odd and even QI+3 Define bleeds pages for the most common requirements. You can memorise bleed requests using Remember Last Action. When you use Playback Action, the Bleed dialog is opened if necessary, then all the values are set back from the memorized request (except page number). You can then confirm the page range and press Apply. Bleed requests can be used in Automation sequences. QI+3 Insert Pages Insert Pages In earlier versions of the software this was called "Insert blank pages". The Insert Pages function is most often used to add extra blank pages to a document for binding purposes. You can choose to add one or more blank pages before or after the current page, or at the beginning or end of the current document. You can also use Insert Pages to create a complete new document. This function is available even if no documents are open. At the top of the dialog are buttons to choose between the two ways of working: "Insert blank pages" and "Insert pages from file". Insert pages from file is new in version 3.0. Also new is the ability to give page numbers that are relative to the last page, which is very useful when the page count isn't known in advance. For instance, to insert before the last page, an option otherwise not available, you can insert after "LAST-1". LAST is the last page, so LAST-1 is the page before last. This is available in almost all functions where you type a page number, including to select ranges of pages. Insert blank pages When adding blank pages, you are able to pick the page size you want the new pages to be. You have the option of using the same size as the currently displayed page, which is most often what you will want. QI+3 Insert Pages You can even select a background PDF file. In this case the pages inserted will not be blank, but will have copies of the pages in the background file. See Using backgrounds for more information. However, this is not the easiest way to add pages from a file. Insert pages from file This function can be used to add one or more pages from an existing PDF document (one that is not currently open). This function can also be found in Acrobat's standard menus as Document > Insert pages. However, the Quite Imposing function has two advantages: 1. You can add multiple copies of pages. 2. The Quite Imposing function will be remembered in the PDF and can be used in an automation sequence. When you add pages a file you can choose to add the entire document, or a range of pages, and you can choose where to add the pages. You can also choose a number of copies. If this is more than 1, and you are inserting more than one page, the "collate" option is important. Suppose you are adding pages from a three page document, three times. Suppose the pages have the letters A, B, C on each page. • With collate "yes", the pages you add will be A B C A BCABC • With collate "no", the pages you add will be A A A B B BCCC QI+3 Insert Pages Since you can choose to create a new document, as with blank pages, this is a fast way to make a document which has multiple copies of another one. Note, however, that using the "new document" option will stop this command from working in an automation sequence intended for use in Quite Hot Imposing. To set up for a fully automated sequence, you can achieve the same affect using the Duplicate Pages function of the Page tools. (Note that you could even start with a single page dummy document, insert many pages, then delete the original page). Note for automation When using automation sequences or preparing work for Quite Hot Imposing, you will need to avoid options which refer to "current page". In general, for automation, there is no "current page", so use specific numbered pages instead. Quite Imposing version 3 adds the option "insert a blank page the same size as page NNN" as well as "insert a blank page the same size as the current page". Also new in version 3 is the ability to put something like LAST-2 as a page number, which is most useful for automation. Conditions Conditions are a powerful feature for use in automation sequences and with Quite Hot Imposing. They allow you to insert pages to meet particular needs, such as "I need the number of pages to be even" or "I need to add pages until I have 16 pages". QI+3 Insert Pages To use conditions you need to first select Show Advanced Options. Then, you will see the Condition box. If you choose Insert: Always, the conditions have no effect. You can insert If/Unless a condition, or Until a condition. The conditions available all relate to the number of pages in the document. You can test for the number of pages being odd, even, less than a specific count, at least a specific count, or being a multiple of a specific number. In the case of If/Unless, the number of pages you choose to insert (from a file, or blank pages) will either all be inserted, or not inserted at all. If you choose Until, then pages will be inserted until the condition is met, or until the number of pages requested as been done. To see the effect of this, consider these examples. • A document has 6 pages, and you say Insert 100 pages with a condition of Until Number of Pages is 8. Two pages will be inserted, leaving you with 8 pages. • A document has 6 pages, and you say Insert 1 page, with a condition of Until Number of Pages is 8. Only one pages will be inserted, leaving you with 7 pages. If you want to insert unlimited blank pages until the condition is met, choose a large number of blank pages. If you want to insert a file over and over until the condition is met, choose a large number of copies of the file. In this case, if the file to insert has more than one page (such as even/odd fillers) you will probably want to choose Collate: No, otherwise only the first page will be inserted. Further examples: QI+3 Insert Pages • You have a document which will be made into a simple booklet. It would be nice to add an extra blank page on the back of the cover, but not if it would mean printing an extra sheet. Choose the following: Insert blank pages. Insert 1 page. After page: 1. Condition: unless number of pages is Multiple of 4. • You have a document which will be made into a simple booklet. The final page of the document must be the back cover, so you want blank pages before the final page to make up a multiple of 4. Choose the following: Insert blank pages. Insert 999 pages. After page last-1. Condition: Until number of pages is Multiple of 4. • Your document will be bound in 32 page signatures. You do not want any extra blank pages. Instead you want to add extra pages with the word "NOTES" at the top. First make up a PDF called notes.pdf with a single page containing only the word NOTES as you require. Now choose Insert pages with these options. Insert pages from file. Insert file notes.pdf. Insert after last page. Copies 999. Condition: Until number of pages is Multiple of 32. QI+3 Create Sample Document Create Sample Document Imposition can require practice, especially when it comes to printing out correctly. For this it is useful to be able to have test documents with known properties. Choosing Create Sample Document gives you a choice of page sizes and number of pages. Each page of the sample document is filled with light grey and has a thick border and large page number. Each page also has lines 20mm and 1 inch from the edges, so you can check if pages are being cropped when you print, and how much the page shifts. See also Insert Blank Pages can be used to create new documents which are completely blank. QI+3 Stick On Text and Numbers Stick On Text and Numbers It is often useful to be able to add text, especially page numbers, to a document, just before printing it. Quite Imposing Plus allows fixed text or "fields", automatic values such as date and file name. The command is most simply used by selecting from the tabs. • "Number" to just add page numbers • "Text" to just add text • "Both" to add a page number with text before and/or after, such as "page 11" - note that you would type "page" followed by a space to get this effect. • "Field" to just add a field. (Combine fields and text using Advanced options). Note that "fields" are put into the PDF as normal text, they have no connection to PDF form fields. In all cases you have the following options: • Font and point size. The list of fonts is built into Acrobat nd cannot currently be extended. • "The position for numbers. This can be based on any of the four corners, or top or bottom centre. • The offset for numbers. See Text Offset, below, for a full discussion. • Which page(s) to process, including the option of only odd or even pages. (This might allow you to number odd and even pages on opposite sides, for instance. Note that page numbers still increase for the pages you QI+3 Stick On Text and Numbers do not number). Once numbers, text and fields are stuck on they are a part of the document and will print with it. You can, however, remove them with the Peel Off Text and Numbers function. If you need to remove existing numbers which you did not stick on, you can hide them using Stick On Masking Tape As well as page numbers, numbering can be used for other purposes such as ticket numbers. Advanced options allow you to number pages in forms like 1,1,1,2,2,2 or 10,20,30. Leading zeroes ("Bates stamping") If the number you type has leading zeroes, the result will too. For instance if you type 00098, the pages will go 0098, 0099, 0100, 0101. Working with fields (variable data) Sometimes you want to add information to a page that isn't the same every time. To add a field, you can choose an item from the pull down list. You can choose: Total number of pages. (Tip: if adding " of ..." using Advanced options be sure to type a space before "of".) • Date, either in the format dd/mm/yy or mm/yy/dd • Date and also time in the form hh:mm:ss • File name, either the full path name including directories, r just the name of the file. • The name of the directory holding the file (not the full path name of the directory) QI+3 Stick On Text and Numbers • The Title field from document info • The name of the current computer You can combine fields with text and page numbers using Advanced options, see below. Advanced options - numbering When you choose "Show advanced options" you will see a number of new options. You can also combine text, numbers and fields at once. You will see "Repeat each number ... times and then increase by ...". For normal behaviour, set both of these values to 1. You want may set "Repeat each number" to something other than 1 if you have to number multiple copies. For instance, you may have a 30 page document which is 3 copies of each page in turn. You could choose "Repeat each number 3 times" to number the pages 1, 1, 1, 2, 2, 2, 3... You may want to set an "Increase by" value to other than 1 if you need a special numbering such as pages numbered 100, 200, 300 etc. To get this you'd set an "Increase by" value of 100. You can also set an "Increase by" value such as -1, so that numbers go down instead of up. Another advanced option is "Add text every ... pages". Normally this is 1, so you add text to every page. Set this to 5 and it would add text every fifth page (i.e. number one page, then skip 4 pages). QI+3 Stick On Text and Numbers Page numbers are not increased for the pages you skip. (This is different from choosing odd only, or even only, where the pages you do not number still affect the numbering). Should you need to increase numbers for pages that you don't add text to, you can use the "Increase by" number at the same time. Advanced options - fields When using Advanced options, fields appear as text in the "Text before" or "Text after" boxes. (Note that if you select "No numbering" these are both simply run together). To add a field, you can choose an item from the pull down list labelled "Add field". Choosing an item in the list does not make sure it is put on the page. You need to do the following 1. Select the item you want to add from the "Add field" list. 2. If you already have text to add before or after the page number, make sure the cursor is at the point you want to add the field. 3. Click Before to add to the text before; click After to add to the text after. Fields will appear in the text as regular editable text such as "[Doc:NumPages]". This can be edited. If the field name is not recognised, the text, including brackets, will appear on the page. QI+3 Stick On Text and Numbers Note that the file name used is the current file name. If you want to save the file with a new name and use that on the text, save it first, then number, then save again. In Quite Hot Imposing it is the input file name. If pages are inserted from other files, it does not change the file name that is used, it remains the current file name. Text Offsets The aim with the offsets in Stick on Text and Numbers is that they do the most logical thing, but it is worth knowing some basic rules: • The distance given is in the logical direction, e.g. in the top right hand corner, the horizontal distance is to the left, and the vertical distance is down. For the top centre and bottom centre, the horizontal distance is to the right. • The vertical distance is measured to the base line below the text, even when measured from the top of the page. If you place text with a vertical offset of zero from anywhere on the top edge, it will be invisible since it is just above the page edge. • From the bottom left or top left, the horizontal distance is to the left of the text. • From the bottom right or top right, the horizontal distance is to the right of the text, which is therefore right justified. • From the bottom centre or top centre, the horizontal distance is to the centre of the text. A horizontal offset of zero will centre the text on the page. QI+3 Stick On Text and Numbers Using registration colour When adding text (including numbers) you can select Use registration colour instead of black. You will not see any difference on screen; differences will only be obvious if making colour separations. In general, you would use this option when numbering imposed sheets which are to have colour separations made, but never when numbering pages before imposition. The registration colour may be set using Imposition Preferences to one of the following values: • Black only. In this case the option has no effect when adding text. • CMYK. If making separations, the text will appear on the cyan, magenta, yellow and black plates but not any spot colour. Take care if using this option with a black and white page; it may produce unwanted separations. In addition, some composite colour printers may use all inks, producing an area that is visibly darker than the usual black ink. • All separations. On level 2 and 3 PostScript devices producing their own separations, the text will appear on all plates. In some cases the same as CMYK. The choice made in Imposition Preferences also affects crop marks placed by n-Up Pages, Step And Repeat and Manual Imposition. QI+3 Stick On Text and Numbers Font embedding Quite Imposing Plus will not embed the fonts used for page numbers. For this reason, it is limited to the “base fonts”, which do not need to be embedded in order to print correctly. Note that PDF/X requires all fonts be embedded so if the Preserve PDF/X option is selected in Imposition Preferences, and the current document is PDF/X, this function will refuse to work. QI+3 Stick On Masking Tape Stick On Masking Tape Masking tape is a special tape which can be used to conceal parts of an object. Quite Imposing allows you to stick electronic tape over your pages, to conceal parts of them. A typical use is in removing existing page numbers before applying new ones with Stick On Text and Numbers. When you select Stick On Masking Tape a window appears. This floating window can be moved, and you can still use other menu selections and buttons. On the window you choose which pages you are masking. In many cases it is convenient to stick masking tape on one page, and have the tape put in the same place on all pages, a range of pages, or just even or odd pages. Using the Masking Tape Tool The Masking Tape Tool is active whenever the masking tape Window is open. The cursor changes to a tape reel (with a pointed end). Press the mouse and drag it to outline a rectangle. This will then appear as a white rectangle with a red outline. The red outline is only there while you are working; it will disappear once you apply the tape. You can position as many pieces of tape as you like. If you make a mistake, click the Undo button on the masking tape window and the latest piece will be removed. When you are happy with the positioning of the tape, click the Apply button. The red outlines then disappear, and the tape is applied to all selected pages. QI+3 Stick On Masking Tape You can then apply more tape, perhaps to a different page, or click Done to close the window. Click Last to get back the same series of rectangles you applied last time. Automation notes As with many other actions, you can use Remember Last Action to save the details of the action for later use. When remembering a Stick On Masking Tape action you can use Remember Last Action before or immediately after using Apply. The same series of masks is saved either way. However, once you start to draw new rectangles, it is too late to save the previous set. When you use Playback Action for a Stick On Masking Tape action, you will see the rectangles, outlined in red, as if you had just drawn them. Just click Apply to stick down the tape. It does not make any difference whether the Masking Tape window was open. Any masks you had drawn, but not applied, are lost. If you use Automation sequences to play back masking tape with a prompt, there is a problem: the masking tape dialog is normally independent (“modeless”), and allows you to drag out tape before clicking Apply. This cannot work if multiple commands are to be combined. The solution is to show a different screen completely, which just lists the co-ordinates of the mask. This screen will also appear if creating a new automation sequence. Unless you happen to know the exact co-ordinates, it is generally easier to apply masking tape to a document as required, then import those commands to form a new sequence. QI+3 Stick On Masking Tape Notes on Masking Tape Tool 1. The Masking Tape Tool is a tool, just like the other tools on the toolbar in Acrobat (but it has no button of its own). If you select a different Acrobat tool, like the Zoom Tool, the masking tape Window will close, but the tape which is waiting to be applied will stay in place. Select Stick On Masking Tape again to apply the tape if required (it will be lost if the document is closed). 2. Masking tape is stuck over the page; nothing is removed. If a page is complicated and takes a while to draw, you will see the original contents for a short while before they are covered up. Areas covered by tape will, however, never print. 3. Once you have applied tape (by clicking Apply) you cannot remove it with the Undo button, but you can use Peel Off Masking Tape to remove it. 4. You will normally position tape on only a single page at a time, then when you click Apply it is applied to the range you have selected. However, you can change to other pages with the Masking Tape Tool still active, and position tape on them too. In this case all of the choices for page range, even/odd etc. will be greyed out. When you click Apply, tape is applied only to the pages you actually positioned tape upon. QI+3 Peel Off Text and Numbers Peel Off Text and Numbers If you used the Stick On Text and Numbers function, you may decide you want to remove or reposition the numbers. In either case, you will want to use the Peel Off Text and Numbers. You can then Stick on Text and Numbers again if required. You will have the choice to remove numbers from the current page, all pages, or a range of pages. This will also remove any text added with the Stick on Text and Numbers function. Notes on Peel Off Text and Numbers 1. You can only peel off numbers added with Stick on Text and Numbers in Quite Imposing, not with any other product. To conceal numbers placed any other way, see Stick On Masking Tape. 2. Stick on Text and Numbers puts special, invisible, markers into the PDF page, so that Peel Off Text and Numbers can find them. Some products can edit PDF pages, and may remove or damage these hidden markers. However, Acrobat’s “Touch up” tools are now generally safe. 3. You can peel off numbers even after running other imposition functions. All numbers found on the selected pages will be removed. QI+3 Peel Off Masking Tape Peel Off Masking Tape If you used the Stick On Masking Tape function, you can use the Peel Off Masking Tape function to remove it later. You can peel tape from the current page, a range of pages, or all pages in a document. All tape found on the specified pages is removed; you cannot remove just one piece from a page with several pieces. Notes on Peel Off Masking Tape 1. You can only peel off masking tape added with Stick On Masking Tape in Quite Imposing, not with any other product. 2. Stick On Masking Tape puts special, invisible, markers into the PDF page, so that Peel Off Masking Tape can find the tape. Some products can edit PDF pages, and may remove or damage these hidden markers. However, Acrobat’s “Touch up” tools are now generally safe. 3. You can peel off tape even after running other imposition functions. QI+3 Peel Off Registration Marks Peel Off Registration Marks Registration marks can be added by other imposition functions including n-Up Pages, Step And Repeat, Create booklet, and Manual Imposition. They may be crop marks or frames around pages. If required, you can remove these marks from a single page or a range of pages. You cannot be selective; all the marks on the selected page will be removed. Notes on Peel Off Registration Marks 1. You can only peel off marks added with Quite Imposing functions, not with any other product. To conceal marks placed any other way, see Stick On Masking Tape, although this is only suitable if the marks are not concealing details which you want to reveal. 2. Quite Imposing puts special, invisible, markers into the PDF page, so that Peel Off Registration Marks knows what to do. Some products can edit PDF pages, and may remove or damage these hidden markers. However, Acrobat’s “Touch up” tools are now generally safe. QI+3 Manual Imposition Manual Imposition Manual imposition is the most flexible part of Quite Imposing. It allows you to overlay any page on any other page. To avoid confusion, the target of the imposition is called a sheet, rather than a page. Manual imposition is, however, much more cumbersome to use than other functions like n-Up Pages, Step And Repeat, or Create booklet. Many tasks can be done with nUp Pages in conjunction with Shuffle Pages For Imposing, so investigate this first. With manual imposing you will use a three stage process, which is covered in more detail on subsequent pages. 1. Select a target. This is the document which will have pages added to it. Usually, you’ll want to create a blank sheet as the target. The target is a specific sheet in this document, and it is easy to move to the next sheet (creating it if necessary). The target can also be set using a background PDF file. New pages will be created with copies of each background page in turn (see Create booklet). 2. Select a source. This is where the pages will be read; the source will not be modified. The source is a specific page in a document; after you add this page, the page number automatically increases. You can change source at any time to impose from mixed documents. 3. Select imposition options and click Add Page. The options define where on the sheet the page will be placed, scaling and rotation, if any, and whether crop marks will be added. Repeat until all pages are added. QI+3 Manual Imposition Target selection Before you can start imposing you must select a target. Click on the Change target button, and the Select Or Create Target window will appear. (The manual imposition window will reappear when you close this window.) You choose Use current sheet of the current document or Create a new document. • When you choose Use current sheet of the current document you are not restricted to the document currently in front of you. You can select an existing document by opening it or navigating to it. All of the menus and tool buttons are available to you. For convenience, you can click the Next Doc button to step through the open documents. • When you click Create a new document you choose its page size and shape (tall or wide), or a background you have already defined. You also choose how many pages the document has, but it is easy to add more later. Once a target has been selected, two buttons are available to you. • The Next/new sheet button will move to the next page in the target. If you are on the last page, this button will create a new blank page the same size as the last page (or a copy of the next background page in sequence). • The Show target button at the bottom of the window makes the current target sheet visible if you have been looking at other windows. You can also click Change target at any time to change document, or to move backwards in the current document. QI+3 Manual Imposition Source selection You pick a source document by clicking the Pick source button. A new window appears. This is similar to the Change Target window, but has no option to create a new file. You can navigate with buttons, menus, and scroll bars to the required page, then click the Pick button. It is quite possible to open a new document (File menu) and then click Pick. Once the document is picked, you have a View source button which is very similar to the View target button. You can quickly change the current source page in the document by typing its number in the space provided. You can also use Pick source at any time to pick a different page or document. The size of the current page is shown just below the page number. This page number will automatically increase by 1 after each page is imposed. At the end of the document you will have to select a new page or click Pick source to continue. Performing Imposition Once both source and target are selected you can impose a source page onto the target sheet. The value you will always need to check is the position of the page. You can select a corner (top left, top right, bottom left, bottom right), and a horizontal and vertical value. QI+3 Manual Imposition The value is measured from the corner of the sheet to the same corner of the page. For instance, if you choose bottom left, 1 inch horizontal and 1 inch vertical, then the bottom left of the page will be one inch across and up from the bottom left of the sheet. The position of the imposition is shown on the sheet by highlighting it. Click View target if you can’t see the target. You may also want to move the Manual imposition window so it obscures less. When you are happy with the position click Add page. You can also select that the page is to be rotated and scaled as it is imposed. The highlighted area will reflect this. After imposing the area will remain highlighted, showing the page just imposed. This is a reminder, too, that you will want to change either the position or the target page, otherwise the page will overlay the previous one. If you select the Add crop marks option, marks are placed around the corner of each page. Allow about 1 inch/25 mm clearance around each page for the marks. Remembering manual imposition settings In Quite Imposing 2.0 you can no longer use Remember Last Action with manual imposition. You can, however, use the much more powerful facilities of Automation sequences. QI+3 Manual Imposition Some special limitations apply on using automation sequences with manual imposition. These limitations mainly apply because a manual imposition potentially combined many different PDF documents, while automation is limited to working with a single document. If these limitations are borne in mind, complex manual impositions can be reused on other files. The main limitations are as follows: 1. When selecting a target you must use Create a new document rather than Use the current sheet of the currently open document. Note that you may be able to define a background to get the same effect. 2. After you have chosen a source and applied a page, you cannot change the source again for the same layout. If you combine all source pages into one document before starting, this limitation can be overcome. 3. You cannot mix other imposition commands within the manual imposition sequence. These limitations only apply when trying to play back the sequence later. You can, however, run other imposition commands before or after the manual imposition. You can select the result of a manual imposition as the source (not target) of a later manual imposition. The manual imposition will show up as a series of separate commands, with Next/new document resulting in an Insert blank pages command. Notes on Manual Imposition 1. If you make a mistake in placing a page, click the Info button at the top of the Imposition window. You can QI+3 Manual Imposition then select the incorrect page and click delete. Then click Manual to return to Manual Imposition – all your settings will be in place. Do not do this, however, if preparing an automation sequence. 2. If you do overlay pages the effects are not easy to predict. Some pages have a white background, so they completely obscure the page beneath. Most do not, or have patches of white. The effect is likely to be ugly. If necessary, use Stick On Masking Tape before imposition to conceal a page beneath. 3. Although you can impose pages in any order, it is often easier to run Shuffle Pages For Imposing first so the pages are presented in the right order. 4. For most imposing tasks, n-Up Pages is designed to do the job. Sometimes you may even have to run it more than once to impose into groups with different margins, but it is still probably quicker than Manual Imposition. 5. You can use manual imposition to combine PDF pages for any purpose. You can impose onto a sheet of any document at any scale. The imposed pages become a part of the modified document, which will be displayed and printed in all contexts, whether or not Quite Imposing is installed. Take care when scaling down large images. They may look smaller, but they will occupy the same amount of disk space. QI+3 Imposition Info Imposition Info As its name suggests, Imposition Info will give information on a sheet which contains imposed pages, but it can do more than that, including modifying pages. You reach Imposition Info from the menu item Plug-ins > Quite Imposing > Info or Modify, which suggest the dual role of this screen. You can also click the Info button on the Imposition Control Panel or Manual Imposition screen. At the top of the Info screen are two buttons to allow you to choose what information to look at: Show layout and Show commands. Quite Imposing 1.x only used Show layout. Showing commands When you run any command in Quite Imposing, information on all the commands and options used are stored in the file. You can view these by selecting Show commands. Initially only the commands are shown, but you can expand to show the options too. As well as showing what you have done, these commands can be used to automate future tasks just the same, using Automation sequences. You can also use Export as XML to write an XML file containing all commands and options from the current document, which can be imported later on the same or a different computer. You will only see commands if Quite Imposing 2.0 was used to prepare the file. Old files prepared by Quite Imposing 1.x will not show this information. Showing layout information As you impose pages, Quite Imposing tries to keep track of QI+3 Imposition Info where they came from, and the original page number. Functions such as Shuffle Pages For Imposing or Reverse Pages won’t confuse it. When you select Show layout, Quite Imposing will show you this information. The information given on original document is as accurate as possible. For the most accuracy make sure the Remember Imposition Info on Standard Functions option is selected in Imposition Preferences. For each page containing an imposition, you will see a scrollable list of the pages which were imposed. For more details you can click on the list, or on the page itself. The page will be highlighted, and information such as creation date and the date and time of imposition will be displayed. The Image Info window floats over the Acrobat window, but does not interfere with the menus or toolbar. You can therefore open new files, change windows, or change pages to get more information. When you use backgrounds, this will sometimes be shown as imposed pages. Quite Imposing uses the most efficient way it can to add backgrounds, and sometimes this is best done as an imposed page. Modifying an Imposed Page This applies to Show layout only. Once you have selected a page, two buttons become available, Extract, and Delete. • Delete will remove the page from the imposition. There is no “undo” for this feature, so take care. Note that in the current release, removing a page does not remove its registration marks. • You can click Extract to extract a copy of the page into a new document. You can use this if you need the QI+3 Imposition Info original back but have lost it. After clicking Extract you will be able to choose to extract only the selected page, or each page imposed on the current sheet. You can also choose to extract to a new document, or to add pages to the end of any existing open document. Warning: documents made up of extracted pages are often much larger than the original document, sometimes many times larger. Extraction should be viewed as a tool of last resort, where the original is otherwise lost, not a routine part of your work-flow. Notes on Image Info (Show layout) 1. Quite Imposing puts special, invisible, markers into the PDF page, so that Imposition Info can find them and report information. Some products can edit PDF pages, and may remove or damage these hidden markers. However, Acrobat’s “Touch up” tools are now generally safe. 2. Image Info is a tool, like the other tools on the toolbar (though it has no button of its own). That means that when you click on a different tool, the Image Info tool is switched off. When this happens the information disappears, but a button appears which can be clicked to start the tool again. Alternatively, you can choose to have the Info window close down when you select a different tool. 3. To give more accountability, Image info attempts to give the name of the computer and the user at the time of the imposition. This is not always available. On the Macintosh, this information is taken from the Sharing Control Panel. On Windows 98, the computer name QI+3 Imposition Info comes from the Identification tab of the Network Control Panel. On Windows 2000 and XP, the computer name comes from the Network Identification tab of the System Control Panel. QI+3 Special definitions Special definitions There are a few cases where words are ambiguous. We use particular words to try and avoid this. source This is the document or page which you are imposing from. It is not normally modified, but instead used to create or overlay the target. target The document which is modified when you run imposition. page Page and page number has its usual meaning, but when performing imposition it usually refers to pages in the source. sheet A sheet is just a page in the target document. The word sheet is used rather than page, so it is clearer which document we are talking about. landscape, portrait These terms can be confusing, as landscape sometimes refers to the shape of a page, sometimes to the fact that it is rotated. We use wide and tall. wide Any page which is wider than it is tall. tall Any page which is taller than it is wide.