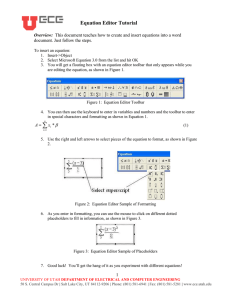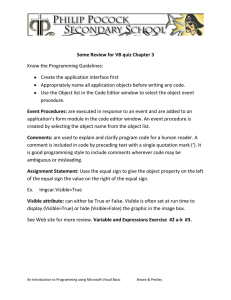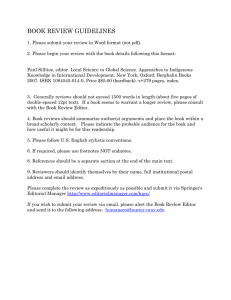Graph Editor
advertisement

Title stata.com graph editor — Graph Editor Remarks and examples Also see Remarks and examples stata.com Remarks are presented under the following headings: Quick start Introduction Starting and stopping the Graph Editor The tools The Pointer Tool Add Text Tool Add Line Tool Add Marker Tool Grid Edit Tool The Object Browser Right-click menus, or Contextual menus The Standard Toolbar The main Graph Editor menu Grid editing Graph Recorder Tips, tricks, and quick edits 1 2 graph editor — Graph Editor Quick start Start the Editor by right-clicking on any graph and selecting Start Graph Editor. Select any of the tools along the left of the Editor to edit the graph. The Pointer Tool, , is selected by default. Change the properties of objects or drag them to new locations by using the Pointer. As you select objects with the Pointer, a Contextual Toolbar will appear just above the graph. Use any of the controls on the Contextual Toolbar to immediately change the most important properties of the selected object. Right-click on an object to access more properties and operations. Hold the Shift key when dragging objects to constrain the movement to horizontal, vertical, or 90-degree angles. Do not be afraid to try things. If you do not like a result, change it back with the same tool, or click on the Undo button, , in the Standard Toolbar (below the main menu). Edit > Undo in the main menu does the same thing. Add text, lines, or markers (with optional labels) to your graph by using the three Add... tools— , , and . Lines can be changed to arrows with the Contextual Toolbar. If you do not like the default properties of the added objects, simply change their settings in the Contextual Toolbar before adding the text, line, or marker. The new setting will then be applied to all subsequently added objects, even in future Stata sessions. Remember to reselect the Pointer Tool when you want to drag objects or change their properties. Move objects on the graph and have the rest of the objects adjust their position to accommodate the move with the Grid Edit Tool, . With this tool, you are repositioning objects in the underlying grid that holds the objects in the graph. Some graphs, for example, by-graphs, are composed of nested grids. You can reposition objects only within the grid that contains them; they cannot be moved to other grids. You can also select objects in the Object Browser to the right of the graph. This window shows a hierarchical listing of the objects in the graph. Clicking or right-clicking on an object in the Browser is the same as clicking or right-clicking on the object in the graph. You can record your edits and play them back on other graphs. Click on the Start Recording button, , in the Standard Toolbar to begin recording; all ensuing edits are recorded. Click the same button, , to end the recording. You will be prompted to name the recording. While editing another graph, click the Play Recording button, , and select your recording from the list. Your recorded edits will be applied to the graph. You can also play recorded edits from the command line when a graph is created or used from disk. See the play(recordingname) option in [G-3] std options and [G-2] graph use. Stop the Editor by selecting File > Stop Graph Editor from the main menu. You must stop the Graph Editor to enter Stata commands. Start editing graphs now, or read on for a gentler introduction that discusses some nuances of the Editor. Introduction With Stata’s Graph Editor you can change almost anything on your graph. You can add text, lines, arrows, and markers wherever you would like. As you read through this documentation (or at least on your second reading), we recommend that you open Stata, draw a graph, and try what is described. If you are surprised by a result, or do not like how something looks, you can always undo the operation by pressing the Undo button, , on the Standard Toolbar (more on that later) or by selecting Edit > Undo from the main menu. graph editor — Graph Editor 3 Starting and stopping the Graph Editor To start the Editor, 1) right-click within the Graph window and select Start Graph Editor, 2) select File > Start Graph Editor from the main menu, or 3) click on the Start Graph Editor button, , in the toolbar. To close the Editor, 1) right-click within the Graph window and select Stop Graph Editor, 2) select File > Stop Graph Editor from the main menu, or 3) click on the Stop Graph Editor button, , in the toolbar. When in the Editor, you cannot execute Stata commands. In fact, the Command window is grayed out and will not accept input. The tools When the Graph Editor starts, you will notice several changes to the Graph window. The most important is the addition of a Tools Toolbar to the left of the graph. (You can move this toolbar under Microsoft Windows, and if you have previously moved it, it will appear wherever you last placed it.) This toolbar holds the tools you use to edit graphs. There are other changes to the window, but ignore these for now. To use any tool, simply click on that tool. The selected tool will remain in effect until you select another tool. You are always using one of the tools. When you first start the Editor, the Pointer Tool is active. The Pointer Tool With the Pointer Tool you can select objects, drag objects, or modify the properties of objects. For example, you can select a title and by holding the left mouse button drag that title to another position on the graph. Hold the Shift key while dragging to constrain the direction to horizontal, vertical, or a 90-degree angle from the original position. A few graph objects cannot be moved with the Pointer, in particular, axes, plot regions, and plots. Moving these objects would almost certainly distort the information in the graph. You can reposition these objects by using the Grid Editor Tool with a better chance of not distorting the information; more on that later. Some objects cannot by default be repositioned, but you can right-click on many of these objects and select Unlock Position from the resulting menu. The object can then be repositioned by dragging. If you want to relock the object’s position on the graph, just right-click on the object and select Lock Position. In the same way, you can lock the position of objects that can normally be dragged. When you select an object—whether a title, axis, legend, scatterplot, line plot, etc.—you will notice that a toolbar appears (or changes) immediately above the graph. This is the Contextual Toolbar, 4 graph editor — Graph Editor with which you can immediately change the most important properties of the selected object: color, text size, or even text for titles and other text objects; marker color, marker size, or marker symbol for scatterplots; etc. Try it. Select something in the graph and change one of the properties in the Contextual Toolbar: the change is immediately reflected on the graph. Only the most important properties are shown on the Contextual Toolbar. Most objects have many more settable properties. You can see and change all of an object’s properties by selecting the More... button, , on the right of the Contextual Toolbar or by double-clicking on the object. You will be presented with a dialog box with all the object’s properties. Change one or more of those properties. Then click on Apply if you want to see the changes on the graph and continue changing properties, or click on OK to apply the properties and dismiss the dialog box. Click on Cancel to dismiss the dialog without applying any of the edits since you last clicked on Apply. Almost anything that you can do to change the look of an object with the graph command, you can also do with the object’s dialog box. As with dragging, any changes made from the object toolbar or the dialog boxes can be reversed by clicking on the Undo button, , or by selecting Edit > Undo from the main menu. Add Text Tool You add text by using the Add Text Tool in the Tools Toolbar. Select the Add Text Tool and then click anywhere in your graph that you would like to add some text. You will be presented with the text dialog box. Type your text in the Text control. You can change how the text looks on the graph by changing the properties on the dialog, or select the text later with the Pointer and make changes then. If the text is not exactly where you want it, switch to the Pointer and drag the text to the desired position. As with text options in the graph command, you can create multiline text by placing each line in quotation marks. For example, "The little red hen" "baked bread" will appear as two lines of text. If you have text with embedded quotes, use compound quotes to bind the line, for example, ‘"She said to "use compound quotes" in such cases"’. When you select the Add Text Tool, the Contextual Toolbar shows the properties for the tool. Any changes you make to the properties on the toolbar will be recorded as new default settings. These new settings are then used on all added text. In fact, these settings are stored and will be used on added text whenever you reopen the Graph Editor, either in your current Stata session or in future Stata sessions. When setting new default properties, you are not limited to the settings available on the Contextual Toolbar; you can also select the More... button to bring up a dialog box with the complete set of text properties. Any changes made and saved there will also become new defaults for adding text. If you want to change back to the default settings from when Stata was installed, select the Advanced tab on the dialog and click on Reset Defaults. Add Line Tool You add lines and arrows by using the Add Line Tool, which is located below the Add Text Tool in the Tools Toolbar. To add a line, click within the graph to establish a starting point, and hold the left mouse button while dragging to the ending point. The line’s path is shown as you drag, and the line is added when you release the left button. If you want an arrow rather than a line, click on the Pointer Tool and then select whether you want the arrowhead at the beginning or at the end of the line from the Arrowhead control in the Contextual Toolbar. graph editor — Graph Editor 5 After adding a line, you can use the Pointer to drag not only the entire line but also either endpoint separately. As with the Add Text Tool, you can change the default properties for added lines by changing the settings in the Contextual Toolbar or associated dialog box while the Add Line Tool is active. As with the text settings, these settings are retained until you change them again. If you draw more arrows than lines, this may be the time to change your default setting for the Add Line Tool. Select the tool and then select Head in the Arrowhead control of the Contextual Toolbar. Now, whenever you draw a line, an arrowhead will be drawn on the endpoint where you release the mouse. Add Marker Tool You add markers by using the Add Marker Tool, which is located below the Add Line Tool. With the Add Marker Tool active, simply click anywhere you wish to add a marker. As with text and lines, you can change the marker’s properties immediately or later by using the Pointer Tool and the Contextual Toolbar or the associated dialog box. As with markers on plots, added markers can be labeled. Double-click on an added marker with the Pointer Tool (or select More... from its Contextual Toolbar) and use the controls on the Label tab of the dialog box. As with the other Add... tools, you can change any of the properties of the default marker by changing settings in the Contextual Toolbar or the associated dialog when the tool is in use. Grid Edit Tool The final tool on the Tools Toolbar is the Grid Edit Tool. This is an advanced tool that moves objects within their containing grid. See Grid editing for details; we mention it here only because it is part of the toolbar. The Object Browser To the right of the Graph window (unless you have moved it elsewhere or turned it off) is the Object Browser, or just Browser. The Browser is for advanced use, but we mention it here because it comes up when discussing some other tools and because there is not much to say. The Browser shows a hierarchical listing of all the objects in your graph. At the top of the hierarchy is the name of your graph, and within that is typically a plot region (plotregion1), the axes (yaxis1 and xaxis1), the legend, a note, a caption, a subtitle, a title, and the positional titles. Some of these objects contain other objects. Most importantly, the plot region contains all the plots, for example, scatterplots, line plots, and area plots. These plots are simply numbered 1 through N , where N is the number of plots on your graph. In addition to containing its own titles, the legend contains a key region that holds the legend’s components: keys and labels. Some graphs, such as bar charts, box plots, dot charts, and pie charts, have slightly different sets of objects. Combined graphs, in addition to their own set of titles, have a plot region that contains other graphs, which themselves nest all the objects listed earlier. By-graphs are particularly messy in the Browser because they are constructed with many of their objects hidden. Showing these objects rarely leads to anything interesting. 6 graph editor — Graph Editor Although you may be able to largely ignore the Browser, it has several features that are helpful. First, if two or more objects occupy the same space on the graph, you will be able to select only the topmost object. You would have to move the upper objects to reach a lower object. With the Browser, you can directly select any object, even one that is hidden by another object. Just select the object’s name in the Browser. That object will stay selected for dragging or property changes through the Contextual Toolbar or associated dialog. Second, the Browser is the quickest way to add titles, notes, or captions to a graph. Just select one of them in the Browser and then type your title, note, or caption in the Text control of the Contextual Toolbar. As you select objects with the Pointer, those objects are also selected and highlighted in the Browser. The reverse is also true: as you select objects in the Browser, they will also be selected on the graph and their Contextual Toolbar will be displayed. There is no difference between selecting objects by name in the Browser and selecting them directly on the graph with the Pointer. In fact, you can right-click on an object in the Browser to access its properties. If you find the Browser more of a distraction than a help, select Tools > Hide Object Browser from the main menu. You can always reshow the Browser from the same place. Right-click menus, or Contextual menus You can right-click on any object to see a list of operations specific to the object and tool you are working with. This feature is most useful with the Pointer Tool. For almost all objects, you will be offered the following operations: Hide Show Hide an object that is currently shown. This will also gray the object in the Browser. Show an object that is currently hidden. Available only when selecting grayed objects in the Browser. Lock Lock the object, making it unselectable and unchangeable by the Pointer. When you lock an object, a lock icon will appear beside the object in the Browser. This is another way to select an object that is underneath another object. Lock the upper object and you will be able to select the lower object. Unlock Unlock the object, making it selectable and its properties changeable. Available only when selecting locked objects in the Browser. xyz Properties Open the properties dialog box for object xyz. The same dialog is opened by double-clicking on an object or clicking on the More... button from its Contextual Toolbar. graph editor — Graph Editor 7 When you have selected an object that can be repositioned, you will also see the following: Lock Position Lock the position of an object so that it cannot be dragged to a different position. This type of lock is not reflected in the Browser. Unlock Position Unlock the position of an object so that it may be dragged to a different position by using the Pointer. Some objects are created with their position locked by default to avoid accidental dragging, but many may be manually unlocked with this menu item. When you select a plot where individual observations are visible—for example, scatterplots, connected plots, spike plots, range bar plots, arrow plots—you will also see Observation Properties Change the properties of the currently selected observation without affecting the rendition of the remaining plot. You can further customize the observation later by reselecting it with the Pointer. Once changed, the observation’s custom properties become available in the Contextual Toolbar and properties dialog box. When you select an axis, you will also see the following: Add Tick/Label Add a tick, label, or tick and label to the selected axis. Tick/Label Properties Change the properties of the tick or label closest to your current Pointer position. This is a quicker way to customize a tick or label than navigating to it through the Edit or add individual ticks and labels button in the axis properties dialog box. Many objects with shared properties—such as plots and labels on a scatterplot matrix, bars and labels on a bar chart, and pie slices and labels on a pie chart—will also add Object-specific Properties Change the properties of only the selected object, not all the objects that by default share its properties. With Object-specific Properties, you can customize one bar, label, or other object that you would normally want to look the same as related objects. Many of the operations come in pairs, such as Hide/Show. You are offered only the appropriate operations, for example, to Hide a shown object or to Show a hidden object. The Standard Toolbar The Standard Toolbar normally resides at the top of the Graph window (just below the main menu on Unix and Windows systems). In addition to standard operations—such as Open Graph, ; Save Graph, ; and Print Graph, —there are several graph and Graph Editor–specific operations available. You can Rename graphs, ; Start/Stop Graph Editor, ; Show/Hide Object Browser, ; Deselect, , the selected object; Undo, , or Redo, , edits; Record, , edits; and Play, , previously recorded edits. You can undo and redo up to 300 consecutive edits. 8 graph editor — Graph Editor The main Graph Editor menu On Unix and Windows systems, the Graph Editor menus reside on the menubar at the top of the Graph window. Menu locations on the Mac are a little different than on other operating systems. On the Mac, all the menus referenced throughout this documentation except File, Edit, and Help are located under the Graph Editor menu. In addition, items found under the Tools menu on Windows and Unix systems are found under the Graph Editor menu on the Mac. File In addition to opening, closing, saving, and printing graphs, you can start and stop the Graph Editor from this menu. The Save As... menu not only saves graphs in Stata’s standard “live” format, which allows future editing in the Graph Editor, but also exports graphs in formats commonly used by other applications: PostScript, Encapsulated PostScript (EPS), TIFF, and Portable Network Graphics (PNG) on all computers; Windows Metafile (WMF) and Windows Enhanced Metafile (EMF) on Microsoft Windows computers; and Portable Document Format (PDF) on Mac computers. Object Mirrors the operations available in the right-click menu for an object, with two additions: 1) you can unlock all objects by using Object > Unlock All Objects and 2) you can deselect a selected object by using Object > Deselect. On the Mac, this menu is located under the Graph Editor menu. Graph Launches the dialog boxes for changing the properties of the objects that are common to most graphs (titles, axes, legends, etc.). You can also launch these dialogs by double-clicking on an object in the graph, by double-clicking on the object’s name in the Object Browser, by selecting Properties from the object’s right-click menu, or by clicking on More... in the object’s Contextual Toolbar. On the Mac, this menu is located under the Graph Editor menu. Tools Selects the tool for editing: Pointer, Add Text, Add Line, Add Marker, Grid Edit. These can also be selected from the Tools Toolbar. Under Tools, you can also control the Graph Recorder. From here you can also hide and show the Object Browser. On the Mac, this menu is named Graph Editor and also contains the Object and Graph menus. Help Provides access to this documentation, Help > Graph Editor; advice on using Stata, Help > Advice; a topical overview of Stata’s commands, Help > Contents; searching, Help > Search...; and help on specific commands, Help > Stata Command.... Grid editing Click on the Grid Edit Tool, , to begin grid editing. When you drag objects with this tool, you are rearranging them on the underlying grid where graph placed them. When you select an object, it will be highlighted in red and the grid that contains the object will be shown. You can drag the object to other cells in that grid or to new cells that will be created between the existing cells. As you drag an object to other cells, those cells will appear darker red. If you drop the object on a darker red cell, you are placing it in that cell along with any objects already in the cell. As you drag over cell boundaries, the boundary will appear darker red. If you drop the graph editor — Graph Editor 9 object on a cell boundary, a new row or column is inserted into the grid and the object is dropped into a cell in this new row or column. Regardless of whether you drag the object to an existing cell or to a new cell, the other objects in the graph expand or contract to make room for the object in its new position. This concept sounds more difficult than it is in practice. Draw a graph and try it. Some graphs, such as by-graphs and combined graphs, are composed of nested grids. You can drag objects only within the grid that contains them; you cannot drag them to other grids. One of the more useful things you can do when grid editing is to drag a title or legend to a new position on the graph. See Tips, tricks, and quick edits for more examples. You can also expand or contract the number of cells that the selected object occupies by using the Contextual Toolbar. Most objects occupy only one cell by default, but there are exceptions. If you specify the span option on a title, the title will occupy all the columns in its row; see [G-3] title options. To make an object occupy more or fewer cells, click on Expand Cell or Contract Cell in the Contextual Toolbar and then select the desired direction to expand or contract. You can use the Object Browser to select objects when grid editing. With the Browser, you can individually select among objects that occupy the same cell. Selecting in the Browser is often easier for objects like legends, which are themselves a grid. In the graph, you must click on the edge of the legend to select the whole legend and not just one of its cells. If you have difficulty selecting such objects in the graph, pick their name in the Object Browser instead. Graph Recorder You can record your edits and play them back on other graphs by using the Graph Recorder. To start recording your edits, click on the Start Recording button, , in the Standard Toolbar. All ; you will be ensuing edits are saved as a recording. To end a recording, click the same button, prompted to name your recording. The recorded edits can be replayed on other graphs. To play the edits from a recording, click on the Play Recording button, . You will be presented with a list of your recordings. Select the recording you want to play and the edits will be applied to your current graph. You can also play recordings from the command line. Play a recording on the current graph using the graph play command; see [G-2] graph play. Play a recording as a graph is being used from disk; see [G-2] graph use. Or, play a recording by using the play() option at the time a graph is created; see [G-3] std options. Some edits from a recording may not make sense when applied to another graph, for example, changes to a plotted line’s color when played on a scatterplot. Such edits are ignored when a recording is played, though a note is written to the Results window for any edits that cannot be applied to the current graph. If you want to make some edits that are not saved in the recording, select the Pause Recording button, . Make any edits you do not want recorded. When you are ready to record more edits, click again on the Pause Recording button. You cannot Undo or Redo edits while recording. If you set a property and do not like the result, simply reset the property. If you add an object (such as a line) incorrectly, delete the added object. 10 graph editor — Graph Editor Technical note Where are recordings stored? By default, all recordings are stored in the grec subdirectory of your PERSONAL directory. (See [P] sysdir for information about your PERSONAL directory.) The files are stored with a .grec extension and are text files that can be opened in any standard editor, including Stata’s Do-file Editor. They are not, however, meant to be edited. To remove a recording from the list of recordings shown when the Play Recording button, , is clicked, remove it from this directory. Most recordings are meant to be used across many graph files and so belong in the standard place. You may, however, make some recordings that are specific to one project, so you do not want them shown in the list presented by Play Recording button, . If you want to save a recording with a project, just browse to that location when you are prompted to save the recording. Recordings stored this way will not be listed when you select Play Recording. To play these recordings, select Browse from the list, change to the directory where you stored the recording, and open the recording. Your recording will be played and its edits applied. Tips, tricks, and quick edits Because you can change anything on the graph by using the Editor and because many of these changes can be done from the Contextual Toolbar, there is no end to the tips, tricks, and especially quick edits we might discuss. Here are a few to get you started. Save your graph to disk Make your Graph Editor bigger Use the Apply button on dialogs Change a scatterplot to a line plot Add vertical grid lines Left-justify a centered title Reset rather than Undo Think relative Add a reference line Move the y axis to the right of the graph Move the legend into the plot region Change the aspect ratio of a graph Use the Graph Recorder to create a custom look for graphs Rotate a bar graph When you try these tips, remember that while the Graph Editor is open you cannot execute Stata commands. Exit the Editor to enter and run commands. Save your graph to disk. It is a simple and obvious suggestion, but people with years of experience using only Stata’s command-line graphics might lose precious work in the Graph Editor if they do not save the edited graph. However, Stata will prompt you when you leave the Graph Editor to save any graph that has been changed. You can draw a graph, edit it, save it to disk, restore it in a later Stata session, and continue editing it. Make your Graph Editor bigger. Stata recalls the size of Graph windows and the size of the Graph Editor window separately, so you can have a larger window for editing graphs. It is easier to edit graphs if you have more room to maneuver, and they will return to their normal size when you exit the Editor. graph editor — Graph Editor 11 Use the Apply button on dialogs. If you are unsure of a change you are considering, you want to continue making changes using a dialog, or you just want to see what something does, click on the Apply button rather than the OK button on a dialog. The Apply button does not dismiss the dialog, so it is easy to change a setting back or make other changes. Change a scatterplot to a line plot. This one is truly easy, but we want you to explore the Contextual Toolbar, and this might be an enticement. If you do not have a scatterplot handy, use one of U.S. life expectancy versus year, 40 50 life expectancy 60 70 80 . use http://www.stata-press.com/data/r13/uslifeexp (U.S. life expectancy, 1900-1999) . scatter le year 1900 1920 1940 1960 1980 2000 Year and start the Graph Editor. 1. Select the scatterplot by clicking on any of its markers. 2. Select Line from the Plottype control in the Contextual Toolbar. That’s it! This method works for all plottypes that use the same number of variables. Scatters, lines, connecteds, areas, bars, spikes, and droplines can all be interchanged. So can the range plots: rareas, rbars, rspikes, rcapsyms, rscatters, rlines, and rconnecteds. So, too, can the paired-coordinate plots: pcspikes, pccapsyms, pcarrows, pcbarrows, and pcscatters. See [G-2] graph twoway for a description of all the plottypes. Add vertical grid lines. This one is easy too, but we really do want you to explore the Contextual Toolbar. Most graph schemes show horizontal grid lines aligned with each tick on the y axis, but they do not show vertical grid lines. To add vertical grid lines, 1. Select the Pointer Tool, , and then click on the x axis. 2. Click in the Show Grid button (or checkbox under Mac and Windows) in the Contextual Toolbar. That’s it! Left-justify a centered title. If your graph does not have a title, click on title in the Object Browser and add a title by typing in the Text field of the Contextual Toolbar (enter Enter to see the title). 12 graph editor — Graph Editor 1. Select the Pointer Tool, , and then click on the title. 2. Look for a control that justifies the title on the Contextual Toolbar. There is not one. We need more control than the toolbar offers. 3. Click on More... in the Contextual Toolbar to launch the dialog that controls all title properties. 4. Click on the Format tab in the dialog, and then select West from the Position control and click on the Apply button. That’s it! This might be a good time to explore the other tabs and controls on the Textbox Properties dialog. This is the dialog available for almost all the text appearing on a graph, including any that you add with the Add Text Tool, . Reset rather than Undo. If you are using the Contextual Toolbar or a dialog to change the properties of an object and you want to reverse a change you have just made, simply change the setting back rather than clicking on the Undo button. Undo must completely re-create the graph, which takes longer than resetting a property. Think relative. On dialogs, you can often enter anything in a control that you could enter in the option for the associated style or property. For example, in a size or thickness control, in addition to selecting a named size, you could enter an absolute number in percentage of graph height, or you could enter a multiple like *.5 to make the object half its current size or *2 to make it twice its current size. Add a reference line. Reference lines are often added to emphasize a particular value on one of the axes, for example, the beginning of a recession or the onset of a disease. With the Add Line Tool, you could simply draw a vertical or horizontal line at the desired position, but this method is imprecise. Instead, 1. Using the Pointer Tool, double-click on the x axis. 2. Click on the Reference line button. 3. Enter the x value where the reference line is to be drawn and click on OK. That’s it! Move your y axis to the right of the graph. 1. Click on the Grid Edit Tool, . 2. Drag the axis to the right until the right boundary of the plot region glows red, and then release the mouse button. The plot region is in the right spot, but the ticks and labels are still on the wrong side. 3. Right-click on the axis and select Axis Properties. 4. Click on the Advanced button, and then select Right from the Position control in the resulting dialog. That’s it! Move the legend into the plot region. If you do not have a graph with a legend handy, consider this line plot of female and male life expectancies in the United States. graph editor — Graph Editor 13 40 50 60 70 80 . use http://www.stata-press.com/data/r13/uslifeexp (U.S. life expectancy, 1900-1999) . scatter le_female le_male year 1900 1920 1940 1960 1980 2000 Year Life expectancy, females Life expectancy, males You could just use the Pointer to drag the legend into the plot region, but doing so would leave unwanted space at the bottom of the graph where the legend formerly appeared. Instead, use the Grid Edit Tool, , to place the legend atop the plot region, and then use the Pointer to fine-tune the position of the legend. 1. Click on the Grid Edit Tool, . 2. Drag the legend over the plot region. (The plot region should appear highlighted before you release the mouse button.) If you have trouble selecting the whole legend, click on its name in the Object Browser, and then drag it over the plot region. 3. Position the legend exactly where you want it by selecting the Pointer, legend. , and dragging the That’s it! If you are using the line plot of life expectancies, you will find that there is no good place in the plot region for the wide and short default legend. To remedy that, just change the number of columns in the legend from 2 to 1 by using the Columns control in the legend’s Contextual Toolbar. With its new shape, the legend now fits nicely into several locations in the plot region. Change the aspect ratio of a graph. Some graphs are easier to interpret when the y and x axes are the same length, that is, the graph has an aspect ratio of 1. We might check the normality of a variable, say, trade volume stock shares in the S&P 500, by using qnorm; see [R] diagnostic plots. 14 graph editor — Graph Editor 5,000 Volume (thousands) 10,000 15,000 20,000 25,000 . use http://www.stata-press.com/data/r13/sp500 (S&P 500) . qnorm volume 5,000 10,000 15,000 20,000 Inverse Normal The qnorm command does not by default restrict the plot region to an aspect ratio of 1, though arguably it should. We can fix that. Start the Editor and 1. Click on Graph in the Object Browser. We could click directly on the graph, but doing so requires missing all the objects on the graph, so using the Browser is easier. 2. Type 1 in the Aspect ratio field of the Contextual Toolbar and press Enter. That’s it! Use the Graph Recorder to create a custom look for graphs. If you want your graphs to have a particular appearance, such as specific colors for each plotted line or the legend being to the right of the plot region, you can automate this process by using the Graph Recorder. The specific steps for creating the recording depend on the look you want to achieve. Here is a general outline. 1. Create the type of graph you want to customize—scatterplot, line plot, pie graph, etc. Be sure you draw as many plots as you will ever want to draw on a graph of this type, and also be sure to include all the other plot elements you wish to customize—titles, notes, etc. For a line plot, you might type . sysuse uslifeexp, clear . line le* year, title(my title) subtitle(my subtitle) > note(my note) caption(my caption) Because there are nine variables beginning with le, this will create a line plot with nine lines—probably more than you need. The graph will also have all the basic plot elements. 2. Start the Graph Editor. Then start the Recorder by clicking on the Start Recording button, , in the Standard Toolbar. graph editor — Graph Editor 15 3. Use the Editor to make the graph look the way you want line graphs to look. • Change the color, thickness, or pattern of the first line by selecting the line and using the Contextual Toolbar or any of the options available from the Contextual menus. Repeat this for every line you want to change. With so many lines, you may find it easier to select lines in the legend, rather than in the plot region. • Change the size, color, etc., of titles and captions. • Change the orientation of axis tick labels, or even change the suggested number of ticks. • Change the background color of the graph or plot region. • Move titles, legends, etc., to other locations—for example, move the legend to the right of the plot region. This is usually best done with the Grid Edit Tool, which allows the other graph elements to adjust to the repositioning. • Make any other changes you wish using any of the tools in the Graph Editor. 4. End the Recorder by clicking on the Recording button, name—say, mylineplot. , again, and give the recording a 5. Apply the recorded edits to any other line graph either by using the Play Recording button, , on the Graph Editor or by using one of the methods for playing a recording from the command line: graph play or play(). If you wish to change the look of plots—markers, lines, bars, pie slices, etc.—you must create a separate recording for each graph family or plottype. You need separate recordings because changes to one plottype do not affect other plottypes. That is, changing markers does not affect lines. If you wish to change only overall graph features—background colors, titles, legend position, etc.—you can make one recording and play it back on any type of graph. For a more general way to control how graphs look, you can create your own scheme (see [G-4] schemes intro). Creating schemes, however, requires some comfort with editing control files and a tolerance for reading through the hundreds of settings available from schemes. See help scheme files for details on how to create your own scheme. Note: We said in step 1 that you should include titles, notes, and other graph elements when creating the graph to edit. Creating these elements makes things easier but is usually not required. Common graph elements always appear in the Object Browser, even if they have no text or other contents to show on the graph; you can select them in the Browser and change their properties, even though they do not appear on the graph. Such invisible elements will still be difficult to manipulate with the Grid Edit Tool. If you need an invisible object to relocate, click on the Pause Recording button, , add the object, unpause the recording, and then continue with your edits. Rotate a bar graph. You can rotate the over-groups of a bar, dot, or box chart. This is easier to see than to explain. Let’s create a bar graph of wages over three different sets of categories. . use http://www.stata-press.com/data/r13/nlsw88, clear (NLSW, 1988 extract) . graph bar wage, over(race) over(collgrad) over(union) graph editor — Graph Editor 0 5 mean of wage 10 15 16 not college grad college grad nonunion not college grad college grad union white other black Start the Graph Editor. 1. Using the Pointer, click within the plot region, but not on any of the bars. 2. Click on the Rotate button in the Contextual Toolbar. 3. Click on Rotate a few more times, watching what happens on the graph. To see some other interesting things, click on the More... button. In the resulting dialog, check Stack bars and click on Apply. Then check Graph percentages and click on Apply. During rotation, sometimes the labels on the x axis did not fit. Select the Horizontal radio button in the dialog and click on Apply to flip the bar graph to horizontal, and then repeat the rotation. Bar graphs requiring long labels typically work better when drawn horizontally. Technical note When the Add Text Tool, Add Line Tool, and Add Marker Tool add things to a graph, the new object can be added to a plot region, a subgraph, or the graph as a whole. They will be added to the plot region if the starting point for the added object is within a plot region. The same is true of subgraphs. Otherwise, the new objects will be added to the overall graph. Why do you care? When a line, for example, is added to a graph, its endpoints are recorded on the generic metric of the graph, whereas when a line is added to a plot region, the endpoints are recorded in the metric of the x and y axes. That is, in the plot region of a graph of mpg versus weight, the endpoints are recorded in “miles per gallon” and “curb weight”. If you later change the range of the graph’s axes, your line’s endpoints will still be at the same values of mpg and weight. This is almost always what you want. If you prefer your added object to not scale with changes in the axes, add it outside the plot region. If you still want it on the plot region, drag it into the plot region after adding it outside the region. If your x or y axis is on a log scale, you may be surprised at how lines added to the plot region react when drawn. When you are dragging the endpoints, all will be fine. When you drag the line as a whole, however, the line will change its length and angle. This happens because dimensions in a log metric are not linear and dragging the line affects each endpoint differently. The Graph Editor is not smart enough to track this nonlinearity, and the actual position of the line appears only after you drop it. We recommend that you drag only the endpoints of lines added to plot regions whose dimensions are on a log scale. graph editor — Graph Editor Also see [G-2] graph twoway 17