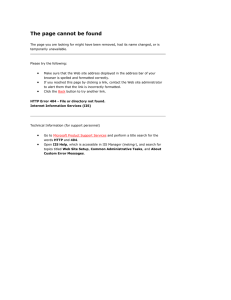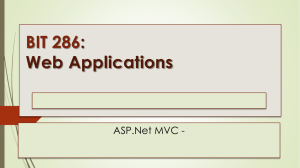Project management – Web based access
InLoox Web App 6.x Installation Guide
An InLoox Whitepaper
Published: April 2011
You can find up-to-date information at http://www.inloox.com
The information contained in this document represents the current view of InLoox on the issues discussed as of the date of publication. Because
InLoox must respond to changing market conditions, it should not be interpreted to be a commitment on the part of InLoox, and InLoox cannot
guarantee the accuracy of any information presented after the date of publication.
This White Paper is for informational purposes only. INLOOX MAKES NO WARRANTIES, EXPRESS, IMPLIED OR STATUTORY, AS TO THE
INFORMATION IN THIS DOCUMENT.
Complying with all applicable copyright laws is the responsibility of the user. Without limiting the rights under copyright, no part of this document may be
reproduced, stored in or introduced into a retrieval system, or transmitted in any form or by any means (electronic, mechanical, photocopying,
recording, or otherwise), or for any purpose, without the express written permission of InLoox GmbH.
© 2011 InLoox GmbH. All rights reserved.
IQ medialab and InLoox are either registered trademarks or trademarks of InLoox GmbH in Germany and/or other countries.
The names of actual companies and products mentioned herein may be the trademarks of their respective owners.
Contents
General information ....................................................................................................................................... 1
System Requirements............................................................................................................................... 1
IIS Installation & configuration ....................................................................................................................... 2
IIS 6 – Configuration of the SMTP Server ................................................................................................ 4
IIS 7.5 configuration .................................................................................................................................. 6
IIS 7.5 – Configuration of the SMTP Server ............................................................................................. 8
Shared printing .......................................................................................................................................... 9
Installation ................................................................................................................................................... 10
InLoox Web App ..................................................................................................................................... 10
Troubleshooting........................................................................................................................................... 16
General errors ......................................................................................................................................... 16
Viewstate Exception ................................................................................................................................ 17
Errors related to Microsoft SQL server ................................................................................................... 19
General information
The current available version of InLoox is fundamentally different from predecessor generations of the
product. The Enterprise Edition now offers a web server program which enables the user to access and
modify InLoox data via a web browser. This document describes the system requirements and installation
steps.
Supported database management systems with network usage are:
Microsoft SQL Server (all versions and editions of SQL server 2005 to 2008 R2)
Oracle (versions 11g, 10g, 9i, 8i, 8,0, “Express“ and “Enterprise” including “x64“- editions)
MySQL (versions 5.0 to 5.0.54)
The database schema of InLoox Web App/InLoox Enterprise Edition is ready for offline and clustering
usage.
InLoox Web App is internationalized and is on hand in different language versions. Region and language
settings are supported for each user. Thus, the foundations for a global usage are laid.
System Requirements
Server
Internet Information Server version 6.0 or higher
.Net Framework 3.5
Optional: Microsoft Exchange Server ® (2010 or 2007 SP1)
The hard- and software requirements depend on the used database system. Please consult the product
documentation of the respective manufacturer for valid requirements.
All manufacturers supported by InLoox offer a free database product:
Microsoft SQL Server express edition
Oracle Express Edition
MySQL Community Edition
Web browser
Firefox Version 3.5 or higher
Internet Explorer Version 7 or higher
1
IIS Installation & configuration
As the configuration interfaces of IIS 6 (integrated in Windows Server 2003 R2) and IIS 7.5 (integrated in
Windows Server 2008 or higher) differ fundamentally, the settings are outlined in two different chapters.
IIS 6 - Konfiguration
The configuration of an IIS 6 can be basically broken down into the following categories:
- Configuration of a virtual folder for InLoox Web App
- Configuration of the IIS SMTP Server
- Print sharing
- Special optimizations for IIS 6
1. Please make sure that you have installed all necessary system requirements (e.g. .Net 3.5) and
the packages for the IIS. Please open the software section in the Windows control panel to install
the IIS packages.
2. Now, click on “Add/Remove Windows Components”.
2
3. Please make sure that you have selected the packages listed below. This list contains the default
selection and the additional packages required by InLoox Web App.
Application server
- Application server console
- ASP.NET
- Activate COM + network access
- Internet Information Services (IIS)
BITS Server Extensions
Shared files
Internet Information Services Manager
WWW Service
4. After having performed the installation, please open the Internet Information Services Manager.
5. On this page, you can already see an entry for a standard website. Without any further
configuration, you can access the site at http://localhost or at http://<SERVER NAME>. Please
replace <SERVER NAME> by the name of the server.
6. You can install InLoox Web App as a virtual folder of the standard website. Alternatively, you can
create a separate website and install InLoox Web App there as a virtual folder. In this case,
please consult the respective Microsoft product documentation.
Please note: A Small Business Server (SBS) manages IIS pages in a different way by default.
There, you have a separate page for web applications.
7. All necessary access requirements for the installation of InLoox Web App are met now.
Please note: The communication is carried out via HTTP by default and is thus unsecured. This is
sufficient for internal use. If you want to access InLoox Web App externally, we strongly
recommend using a secured connection via HTTPS. For a secured connection via HTTPS, you
have to modify the bindings of the page. Please consult the respective Microsoft documentation
for this issue.
8. Please proceed with the installation of InLoox Web App.
9. To be able to send notifications via e-mail, the SMTP Server of the IIS has to be configured after
InLoox Web App has been installed.
3
IIS 6 – Configuration of the SMTP Server
Even without the configuration of the IIS SMTP Server, you can use InLoox Web App after having
installed the product successfully. You are able to log in, to look at projects or to edit them. If resources
are entered into the planning by the notification method “InLoox”, they are already at this point informed
about modifications. If you have entered resources, however, by other notification methods, they cannot
be informed via e-mail by InLoox Web App, because the messages cannot be sent without the
configuration of the SMTP Server.
If you use other notification methods, please configure the SMTP Server as follows:
1. Please use the File Explorer to navigate to the installation folder of InLoox Web App.
2. Open the file web.config in a text editor and enter the following configuration paragraph above
„<system.web> <sessionState …“:
<system.net>
<mailSettings>
<smtp>
<network host="<SMTP-SERVER>" port="25" userName="<LOGIN>"
password="<PASSWORT> " />
</smtp>
</mailSettings>
</system.net>
3. Please replace <SMTP-SERVER>, <LOGIN> and <PASSWORT> accordingly.
4. Please proceed with “Shared printing”.
4
IIS 6 – Specific optimizations
As an IIS 6 Server is built in a fundamentally different way than an IIS 7.5 or higher, it requires some
particular settings for optimization.
1. We recommend creating a separate application pool for InLoox Web App.
a) To do so, please perform a right mouse click on “Application Pools” and choose “New”.
b) You can allow the application pool to use several processes.
c) Please use the “DefaultAppPool” as a template.
d) After that, please allocate the new application pool to the virtual folder (iwa).
e) Please make sure that you use the virtual folder.Net 2.0… as framework.By selecting this,
.Net 3.5 is used automatically if it is existent and required.
2. Increasing the duration until when work processes can be re-used. To get to this setting, please
follow these steps:
a) Please open the Internet Information Services Manager.
b) Extend the node “Application Pools” under your server name.
c) Please perform a right mouse click on the application pool that you have selected for
InLoox Web App (e.g. DefaultAppPool).
d) Select “Properties” in the context menu.
5
IIS 7.5 configuration
The configuration of an IIS 7.5 can be basically broken down into the following steps:
- Configuration of the virtual folder for InLoox Web App
- Configuration of the IIS SMTP Server
- Shared printing
1. Please make sure that you have installed all necessary system requirements (e.g. .Net 3.5) and
the packages for the IIS. Please open the Server Manager to install the IIS packages and add the
following roles:
- Application server (adds the required feature .Net Framework 3.5.1-Features)
- Webserver (IIS) – the following modules are the minimal requirements:
o Static content
o ASP.NET
o .NET expandability
o Security
Default authentication
Windows authentication
Digest authentication
o Management programs
6
2. After having performed the installation, please open the Internet Information Services Manager.
3. On this page, you can already see an entry for a standard website.
Without any further configuration, you can access the page under http://localhost or
http://<SERVER NAME>. Please replace <SERVER NAME> by the name of the server.
4. InLoox Web App can be installed as a virtual folder of the standard website. Alternatively, you can
create a separate website and install InLoox Web App there as a virtual folder. In this case,
please consult the respective Microsoft product documentation.
Please note: A Small Business Server (SBS) manages IIS pages in a different way by default.
There, you have a separate page for web applications.
5. All necessary access requirements for the installation of InLoox Web App, are met now.
Please note: The communication is carried out via HTTP by default and is thus unsecured. This is
sufficient for internal use. If you want to access InLoox Web App externally, we strongly
recommend using a secured connection via HTTPS. For a secured connection via HTTPS, you
have to modify the bindings of the page. Please consult the respective Microsoft documentation
for this issue.
6. To be able to send notifications via e-mail, the SMTP Server of the IIS has to be configured.
7. Please proceed with the installation of InLoox Web App.
7
IIS 7.5 – Configuration of the SMTP Server
Even without the configuration of the IIS SMTP Server, you can use InLoox Web App as soon as you
have installed the product successfully. You are able to log in, to look at projects and to edit them. If
resources have been entered by the notification method “InLoox”, they are already at this point
informed about modifications. If you have, however, entered resources with other notification
methods, they are not informed via e-mail by InLoox Web App, because the messages cannot be sent
without the configuration of the SMTP Server. If you use other notification methods, please configure
the SMTP Server as follows:
1. Please open the SMTP E-Mail Configuration in IIS.
2. Now enter the corresponding connection parameter to the SMTP Server.
3. Then, please click “Adopt”.
8
Shared printing
The Report Designer requires a shared printer to create reports. As the Report Designer is also used for
the notification templates, the correct setting is necessary for the notification, too.
Please set a default printer – most of the time, it is already existent in the system – and share it in the
network.
9
Installation
InLoox Web App
Important note: Please install the database server in advance. See chapter “System
requirements/Server“. All manufacturers supported by InLoox offer a free database product, which is
ready for use within a few minutes.
InLoox Web App requires a Microsoft IIS Web Server. It is also offered by client systems, such as
Windows 7, but we recommend installing it on a server.
1. Run InLoox_WebApp.exe
2. Under systems with user access control (e.g. Windows Server 2008 R2), the dialog of the “User
Account Control” appears. Click on YES
3. The installation assistant is started
Select the desired installation language (e.g. “English”):
10
4. The system requirements are examined and if necessary components are installed. Click on
“Next”. The installation can take several minutes depending on extent.
5. Click on “Next”
6. Enter your InLoox license key and click on “Next”
11
7. Click on “I accept the terms of the License Agreement”, then on “Next”
8. Select “Manual configuration” if you do not want to use a connection file* and click on “Next”
* here, you can use the connection.info file of InLoox, if you use Micosoft SQL Server and
specified SQL authentication (Username / Password) for the InLoox installation. The other
database manufacturers only offer SQL authentication which is always ok.
12
9. Select the database system that is supposed to be used, e.g. “Microsoft SQL server“
You can scan for available “Microsoft SQL Server” on the network. Select a server from the list of
available Microsoft SQL Servers. If you use another type of server, please fill in the server name
manually.
Please specify the database name of the present InLoox database.
The authorization mode “Integrated Security” is applicable for „Microsoft SQL Server “. Other
database manufacturers only offer authorization with user name and password as default.
We recommend the usage of username and password also for Microsoft SQL Server. For
the “Integrated Security” you would have to give the IIS process permissions to log on the
database.
Please check the chapter “Troubleshooting“, if problems occur.
Additional parameters are needed, in order to set different port numbers or timeout settings. A
different setting is normally not necessary.
Click on “Next” after setting the values.
Important! When using “Integrated Security” you have to set the permissions for all users.
Please consult the whitepaper “InLoox 6.x configuration guide for Microsoft SQL Server” for
detailed information.
13
Examples for the server name:
Microsoft SQL Server:
The server name e.g. for a Microsoft SQL Express installation would be
“<server>\SQLExpress” – SQLExpress is the default instance name for this installation.
On a full version of Microsoft SQL Server it would be “<server>” since the default instance
name is empty.
(Replace “<server>” by the name or IP of the hosting server)
MySQL:
On MySQL you just specify the name or IP of the hosting server. (“<server>”)
Oracle:
For Oracle specify the name of the hosting server.
Important! Fill in the oracle instance name (SID) for “Database name”.
The default name when using Oracle Enterprise Server is “orcl” – when using Oracle
Express, it is “xe”.
10. Choose an existing Internet Information Server website (IIS-Website) on the IIS server or create a
new website. If creating a new website, you can enter an alternative website port binding (http and
https).
Enter a virtual folder name where the InLoox Web App Server should be reachable
(http://server/iwa) and click on “Next”
14
11. Click on “Next”
12. Click on “Finish“
15
Troubleshooting
General errors
If you cannot create a connection to a SQL Server during installation please verify that a SQL Server is
installed. Ask your system administrator. If you have access to your server, proceed as follows:
1. Open: Start >> Control Panel >> Programs and Features on the server
2. There has to be a SQL server entry in the list of the installed software. See chapter “General
Information” for a list of supported servers.
3. Open: Start >> All programs >> Administration >> Services on the server
4. There has to be a SQL server entry in the service list. The service must be started.
Ensure that the port of the database servers is not blocked. Examine the firewall settings on the server,
the clients as well as on the network hardware. The standard ports of the databases are:
MS SQL Server: Port 1433 – for the SQL Bowser service open the port 1434 UDP
Oracle Application Server/Oracle Database: Port 1521
MySQL Server: Port 3306
16
Viewstate Exception
A “Viewstate” error message is mostly caused by a bug in IIS 6. To counter that, you can higher the value
for “Re-use work processes (in minutes)”.
To get to this setting, please follow these steps:
1. Please open the Internet Information Services Manager.
2. Then, extend the node “Application pools” under your server name.
3. Perform a right mouse click on the application pool that you have selected for InLoox Web App
(e.g. DefaultAppPool).
4. Select “Properties” in the context menu.
17
18
Errors related to Microsoft SQL server
Register the appropriate users into the Active directory user group for SQL users.
1. Open: Start >> All Programs >> Administration >> Active directory user and - computers on
the server
2. Edit the appropriate user (e.g. „John Doe“) or the appropriate user group (e.g. „Coworker selling “)
3. The dialog “Properties of… “ appears. Change to tab “member of “
4. Click on Add.. The dialog “Select Group“ appears
5. Enter into object names the input field
SQLServer2005MSSQLUser (for SQL server 2005) and/or SQLServer2008MSSQLUser (for
SQL server 2008). Click on Check name. The name should be resolved as follows:
SQLServer2005MSSQLUser$SERVERNAME$MSSQLSERVER (for SQL server 2005)
SQLServer2008MSSQLUser$SERVERNAME$MSSQLSERVER (for SQL server 2008)
The part SERVERNAME is in this context the name of the SQL server and/or the primary domain
controller (PDC).
6. Click on “OK“ in the opened dialog
You can also configure the access permissions via the SQL Server Management Studio for SQL 2005 and
2008. InLoox supports Windows- and SQL-account logon. Please consider the appropriate guide for
configuring the authorizations by Microsoft:
http://support.microsoft.com/?scid=kb%3Ben-us%3B889615&x=5&y=9
19