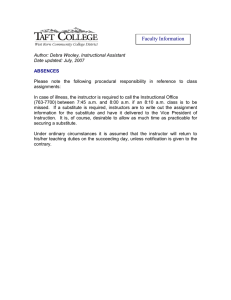Employee Handout
advertisement

SAN JOAQUIN COUTY OFFICE OF EDUCATION Employee Quick Reference Card System Phone Number 209-636-0590 Help Desk Phone Number Kelley Bennett – 209-468-4863 Write your Access ID here Write your PIN here ___________ Web Browser URL http://www.sjcoe.net/smartfind TELEPHONE ACCESS INSTRUCTIONS THE SYSTEM CALLS SUBSTITUTES DURING THESE TIMES: Weekdays Saturday Sunday Holidays Today’s Jobs Starts at 5:00 am None None None Future Jobs 5:00 pm - 9:30 pm None 5:00 pm - 9:30 pm 5:00 pm – 9:30 pm REASONS FOR ABSENCE: 1) Employee Illness 2) Family Member Illness 3) Personal Necessity 4) No Tell Day (CTA and Unrepresented only) 5) Doctor Appointment 6) Dental Appointment 7) Vacation (Classified Employees only) 8) Non Workday 9) Jury Duty – Court Witness 910) Bereavement 911) Workers Comp 912) IEP 913) Conference 914) Quest 915) Comp Time Used 916) FMLA – CFRA Leave 917) Observations 918) Training 919) Union Leave - CTA Sub Rate 920) Summer – Intersession 921) Other – Must have prior approval 922) Union Release CTA full rate 923) Work Elsewhere – Sub or Daily Rate Due 924) Mandated Costs – Reimbursements 925) Consulting Teacher PAR 926) Induction 927) Negotiation/Association Leave 928) Unpaid Leave – Dockage Before any features are available, you must register with the system and create a PIN. The Access ID and PIN are used for all interactions with the system. REGISTRATION – Access SmartFind by phone at (209) 636-0590 (As a new employee you will be entered into the system using your 7 digit phone number as your Access ID and PIN) 1. 2. 3. Enter your Access ID followed by the star (*) key. (Your Access ID is your Escape payroll ID # found on your pay stub or ID badge) Enter your Access ID again when it asks for your PIN followed by the star (*) key. Record your name followed by the star (*) key. 1 May 2014 4. 5. Hear your work schedule. If this information is incorrect, complete the registration and then contact Human Resources at (209) 468-4863 to correct. You will be required to change your PIN, the system may or may not prompt you to change your PIN. Enter a PIN at least six (6) digits in length followed by the star (*) key. PLEASE NOTE: After payroll enters your information into Escape a Payroll ID# will be assigned, this will become your Access ID number for SmartFind. HR will make the changes in SmartFind and mail a letter to you with information about SmartFind. If you have any questions or concerns contact HR at (209) 468-4863. TELEPHONE ACCESS INSTRUCTIONS 1. 2. Enter your Access ID followed by the star (*) key Enter your PIN followed by the star (*) key MENU OPTIONS 1 – Create an Absence 2 – Review, Cancel Absence or Modify Special Instructions 3 – Review Work Locations and Job Descriptions 4 – Change PIN, Re-record Name 9 – Exit and hang-up TO CREATE AN ABSENCE 1. Enter dates for the absence PRESS 1 if the Absence is only for today PRESS 2 if the Absence is only for tomorrow PRESS 3 to Enter the dates and times for the absence 2. If you pressed 3 to Enter Dates and time Enter Start Date PRESS 1 to Accept the date offered PRESS 2 to Enter start date (MMDD) 3. Enter the reason from page 1 followed by the star (*) key or wait for a list of reasons 4. Record Special Instructions PRESS 1 to Record special instructions. Press the star (*) key when done PRESS 2 to Bypass this step 5. Is a Substitute Required? PRESS 1 if a substitute is required PRESS 2 if a substitute is not required 6. If you pressed 1, a substitute is required PRESS 1 to Request a particular substitute Enter the substitute access ID, followed by the star (*) key PRESS 1 to Accept requested substitute PRESS 1 if the Substitute should be called 7. Complete Absence PRESS 1 to Receive the job number Record the Job Number. The Job Number is your confirmation. TO REVIEW/CANCEL ABSENCE OR MODIFY SPECIAL INSTRUCTIONS 1. Hear the job information PRESS 1 to Hear absence information again PRESS 2 to Modify special instructions PRESS 3 to Cancel the absence If you pressed 3 to Cancel the job PRESS 1 to Confirm the cancellation request If a substitute is assigned to the absence PRESS 1 for the System to call the assigned substitute Once you confirm a request to cancel the job, you MUST wait for the system to say "Job Number has been cancelled." TO CHANGE PIN or RE-RECORD NAME 1. PRESS 1 to Change your PIN PRESS 2 to Change the recording of your name WEB BROWSER ACCESS INSTRUCTIONS SIGN IN Open your browser and access the SmartFindExpress Sign In page at http://www.sjcoe.net/smartfind or by accessing the link on www.sjcoe.org Quick Links at the bottom of the page. May 2014 2 Enter your Access ID and PIN. PIN REMINDER The “Trouble Signing In” link supports users who want to log into the system, but have forgotten their PIN. When this link is selected, the system displays the PIN Reminder Request page. The user’s Access ID and the security code being displayed must be entered on this page. Note: You must be registered with the system and have a valid email address in your profile to use this option. PROFILE Information Review profile status and address information. Change Password Enter your current PIN followed by a new PIN twice and click Save. SELECT ROLE – This function is for those that are in SmartFind in as an Administrator, Employee or Substitute. If in a long term assignment use this function, to select employee in order to report an absence. For multi-role employees, click on the desired icon to access another profile. No need to log out of the system and back in again! TO CREATE AN ABSENCE Choose the Create an Absence link Important Note: Items in Bold are required to complete an Absence. Select the Location Select the Classification o Choose from the drop-down menu Select the Reason for this absence from the drop-down menu. Indicate if a substitute is required for this absence o Choose Yes or No Select Start and End Dates for your absence o Enter the dates with forward slashes (MM/DD/YYYY) or use the calendar icon Select Start and End Times for your absence. Default times are listed o To change defaults, enter time in HH:MM am or pm format o Ensure that the correct time is entered. If the times for the substitute are different than the absence times, please enter the adjusted times Multiple Day (Recurring) Absence. o Your default work schedule is shown. Remove the checkmark(s) from the Work Days boxes that do not apply to this absence o Modify daily schedule and/or times for absence and substitute Request a particular substitute o Enter the substitute’s access ID number or use the Search feature to find the substitute by name Enter special instructions for the substitute to view Add File Attachment(s) to the job record, if desired. Up to 3 files can be added. The attachments can be lesson plans, slides, images or other file types. Files cannot exceed the maximum per file size limit. Select the Continue button COMPLETE! You MUST receive a Job Number for your absence to be recorded in the system and to receive a substitute. TO REVIEW/ CANCEL ABSENCE OR MODIFY SPECIAL INSTRUCTIONS Choose the Review Absences link to review past, present and future absences or to cancel an absence. Follow these steps Select the format for absence display: List or Calendar view. Search for Jobs: Enter specific date range (MM/DD/YYYY) or Calendar icon, or enter job number or leave blank to return all your absences Select the Search Button Select the Job Number link to view job details on future jobs From the Job Details screen Special instructions can be updated on future jobs. Modify the special instructions and select the Save button To cancel your job, select the Cancel Job button If a substitute is assigned to your absence the system to must notify them of the job cancellation (by calling them), place a checkmark in the box prior to the question “Notify the Substitute of Cancellation?” Select Return to List button to return to the job listing SIGN OUT AND WEB BROWSER INFORMATION At any time during the session, the Sign Out link can be selected to end the session and disconnect from SmartFindExpress. Selecting the browser's back button or going to another site on the Internet does not disconnect the session from SmartFindExpress. To ensure security and privacy of information, use the Sign Out link to disconnect from SmartFindExpress, and close the web browser when you finish with your session. You can click the Help link to access Help Guides and How-to videos. Important Note: Do NOT use the browser's BACK button to navigate to screens. Navigation buttons are on the bottom of SmartFindExpress screens, such as the Return to List and Continue buttons. 3 May 2014