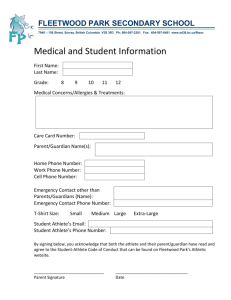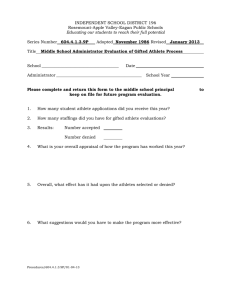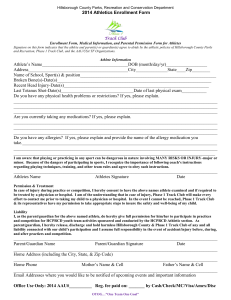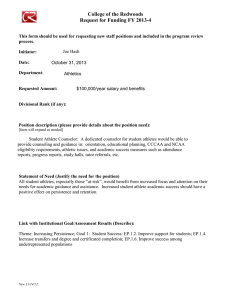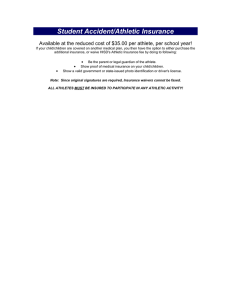On-Line Registration Procedures
advertisement

ESWIM Family Registration Instructions Registering with ESWIM should be quick and simple and this guide will help you along the way. Please read the following before proceeding to register online through the ESWIM club website. NOTE: You must add athlete(s) and at least one parent/guardian during the online registration. Once you are activated by the club registrar, you, (the parent) may add additional swimmers/parents/guardians with your login and password. Section 1-Register Athlete 1. Group Selection - Select athletes’ group from the drop-down menu 2. Athlete Information - Enter information for your athlete. Name, gender and date of birth cannot be changed once entered during this registration process, so please ensure accuracy. Click Next. NOTE: If you make an error - continue and inform your club registrar. You may go back to any previously entered page during the registration process, either by back buttons on the bottom right or clicking along the top white menu bar. Do not click the back button on your internet BROWSER. 3. Medical - This information is for the athletes’ safety. It will only be distributed in cases of emergencies or in planning safe activities for your athlete during workouts, meets and travel. Their health care number is a mandatory field, so please enter all number and/or letter combinations found on your health card. If you have just moved to a new Province enter your previous Province number, and update card with your registrar when received. 4. Waivers - Ensure you read your clubs waivers BEFORE giving your consent. Click the blue underlined text to read, and click box or appropriate answer to the Yes or No options. 5. Address - Enter athletes’ main address. The second line is for Apartment or Suite numbers. Postal codes may be typed in capitals or lower case and with or without a space. It will all be formatted automatically. 6. Contacts - These are phone number fields. They will all be formatted the same in the data base regardless of how you enter them (spaces, hyphens, dashes). Multiple numbers may be added, just click the 'Add' button upon entering each number. They will show up on a list just below the add button. Then click NEXT. 7. Login - Each registrant (athlete, parent or guardian) will require a unique name and password, regardless of whether your athlete will login into the website. They must be 5- 12 characters for both. This allows each athlete to log in through your club website and see their group calendar, training schedule and group page designed specifically for their group. (NOTE: Parents/guardians will be able to access the above pages for each of your registered athlete(s).) 8. Next - You will now have the option to register another athlete in your family, add your parent/guardian information, or exit without saving. Athletes 18 & older will be prompted to add an emergency contact or to just save their information and exit. When the option is chosen, click next. You will then either enter another athlete using these same steps, or proceed with the registration as shown in the rest of this manual. NOTE: At least one parent or guardian must be registered. Section 2 - Add Contacts (Parent / Guardian Information) 1. Personal Information (Parent Details) - Similar to the athlete fields, ensure you enter FIRST name first, then LAST name in the second box. Your name, email and relation to the Athlete are required information. If you do not have an email please create one. 2. Address - The athletes’ address will be shown, and if it is the same, click next. If there is an alternative living arrangement, it allows a second address to be used for the parent being added. 3. Contacts - The phone number entered for the athlete will be shown. If this is not the same number for you, you can delete it (will affect the parent only, not athlete) and add relevant phone numbers for yourself. If it is the same, just proceed with the next button. 4. Expertise - Your club may or may not have decided to ask this item, if so, it allows them to contact you if they require help or advice in a particular area. Please choose from the drop-down box, all items which most closely reflects your expertise. Click ‘Add’ button after every entry and when list is complete, click ‘Next’. You may skip this item by just clicking ‘Next’ button, or add an area at a later time under ‘My Info’ of the members section of the website. 5. Officiating - Your club may or may not have decided to ask this item, if so, it allows them to manage their officials from the system. Click the positions you are qualified for from the list provided. If you have are new, and have not taken any officiating courses, check ‘None’. Once you are activated in the system, you will be able to log in and edit your positions under My Info as you take courses throughout the season. 6. Committees - Your club may or may not have decided to ask this item, if so, it allows them to manage their committees from the system. Your club decides on the complete list of committees to display. Select a committee you wish to join, or you skip this item by clicking next. You may add a committee at a later time under ‘My Info’ of the members section of the website. 7. Login - As mentioned, each registrant requires a unique name and password. This will allow you to log in through your cub website and see the group calendar, training schedule and group page designed specifically for your athlete(s). 8. Next - You will now have the option to save & finish, register another parent/guardian, another athlete or to exit without saving any information. When the option is chosen, click next. You will then either enter another parent or athlete using these same steps, or proceed with the registration as shown in the rest of this manual. Section 3 - Confirmation 1. This is where you can review everything you have entered for all the members of your family. The pop-up explains how to make corrections (using TABS, not BACK button). If satisfied all information is correct, click red Submit Registration button at bottom of screen. Important - If you do NOT click the red Submit Registration button, your information will not be saved. 2. Once submitted you will receive a confirmation of a completed registration. You will be notified by email by your club administrator/registrar when your account will be activated in the system. Your login name and password will not work until this occurs.