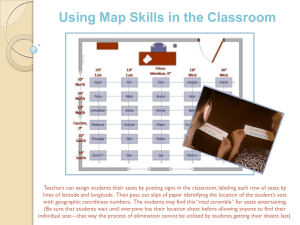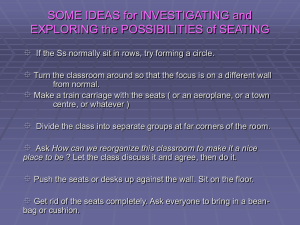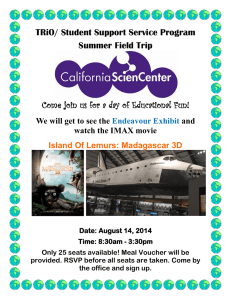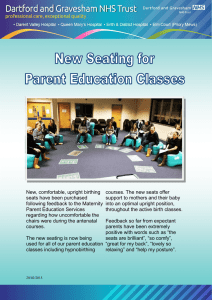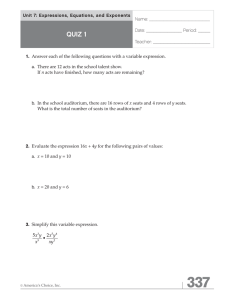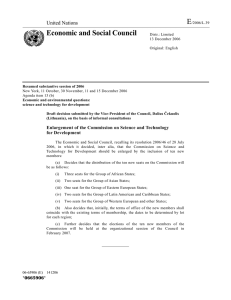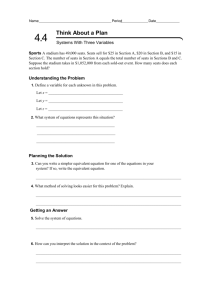halifax metro centre online ticket purchasing
advertisement

Purchasing Online Through TicketAtlantic.com
BEFORE PURCHASING:
- For optimum use, please check browser requirements (see Welcome page) and
delete cookies and temp files ('Tools' menu at top of page, then 'Internet Options').
- High speed internet connection is also recommended.
- Check that your system clock (time and date) is set correctly. Time zone must also
be set correctly with the ‘adjust for daylight saving changes’ box checked off.
- Turn off pop-up blocker. Or, at least allow pop-ups from the TicketAtlantic.com site.
DURING PURCHASE:
Do not use Back or Refresh buttons at any point throughout the transaction.
NOTE: If you are using a computer at your office or business, you may not be able to
complete an online purchase. Your employer may have firewalls or content filtering in
place, preventing online purchasing – check with your system administrator / IT
department.
AFTER PURCHASING:
Confirmation of ticket order will appear on screen once order has been submitted and
processed. Confirmation will also be sent by email. Please note confirmation details
for future reference.
Step by step purchasing info displayed below:
From ticketatlantic.com click the ‘Tickets’ button for the item you wish to
purchase online. This will take you directly to that event’s purchase page
(or a listings page including the event you wish to purchase). If a list is
shown, click on that event.
NOTE: during busy times (the event’s “onsale”), you may see a
‘Please wait’ page with a countdown timer. This means there is heavy
traffic and you are queued, waiting to access the purchasing site. Follow
the instructions on the ‘Please wait’ page and DO NOT refresh or hit the
back button - this will cause you to lose your place in the queue. You will
be forwarded to the purchase page once available.
Click arrow next to Select Price Level to drop down the menu to select to
the price level you want the tickets to come from.
You may have the option for Best Available – this will assign you the best
in the building regardless of price.
Enter the amount of tickets you wish to purchase (within the allowed
ticket limit for the show you are purchasing).
Different ticket types (VIP, regular, full, youth, etc.) may be available
depending on event.
Click Add to Cart
Note: the options that appear depend on the event!
Word Verification screen will appear.
Type the characters as they appear on your screen and click Continue.
Wait….DO NOT click back or refresh while the system is searching for
seats.
Seats that have been selected and total due now show. Countdown timer
at the top of the screen has begun. In this case, you have 8 minutes to
now complete your order.
If you do not want the seats that have been assigned to you, click the
Remove These Seats option and try again. Keep in mind that if you are
purchasing during a busy time (the event’s “onsale”), if you cancel, the
next seats you are assigned may be less desirable than previously
assigned, or the show may now be sold out. Tickets can sell out very
quickly.
Depending on the event, you may also have the Change Seats option.
Here you have the option to try for other seats releasing the ones you
have been assigned, and sometimes the option to keep the ones in the
cart and try for others. Again, the options that appear depend on the
event!
Remember: use the Remove or Change Seats options if you want to
change the event or seats – DO NOT use the back button at any point
during the purchasing process!
Delivery method must be chosen from the drop down menu.
The options for delivery method can vary depending on the event. For
example, Print At Home is not available for all events. Please read the
delivery method information carefully.
Click the CHECKOUT button once complete.
Enter your email and password if you have an online account.
Otherwise, click Register Now.
Fill in account information in the required fields and click Next Step to
take you to this page for verification:
To make any account information changes, choose No. Choose Yes if all
is correct to proceed to payment.
Note: at any point after seats are assigned (after the checkout button has
been clicked) but before submitting payment, you can make changes to
your order. Hover the mouse over the countdown timer and the shopping
cart will appear.
Click View Shopping Cart to be returned to the shopping cart screen and
change or cancel seats before payment is made.
Review that your order total is correct and enter credit card information,
including card verification number.
Read and click check-box to accept Terms and Conditions.
Click Submit Payment
Note that this is the final step! There are no exchanges, cancellations or
refunds once tickets are purchased.
Wait… DO NOT click back or refresh while the system is processing the
payment.
Confirmation screen appears once card is approved. It is recommended
that you print this for your records – it has the seat information as well as
pick up or mailing details.
A confirmation email will also be sent.