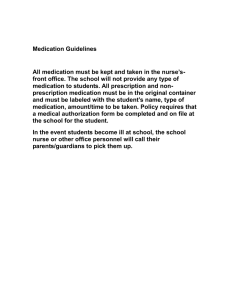MedCoach How-to Guide
advertisement

MedCoach How-to Guide Getting started This How-to Guide outlines setting up your reminders schedule and your medication information. You can schedule your reminders by logging in to mygreatcall.com, or calling us at 1-888-767-6288 to speak with a friendly GreatCall customer Service Representative who will get you started. Make sure you add at least one medication within 30 days and you’ll get 25 FREE minutes. If you have not already set up a MyGreatCall account, please to go mygreatcall.com and follow the instructions to get started. Add one medication today and get 25 FREE Minutes! Managing your reminders online After logging in to mygreatcall.com, click on the “My Apps” tab to see a complete list of all your applications and services, as shown in Figure A. Figure A From there, click on “Medication Reminders” and you will be taken to your MedCoach home screen. From your home screen, it’s easy to manage your account from the four links on the left side of the screen: Medication Reminder – You’ll be able to edit your medications and reminder schedule. 1. My 2. Prescription Refills – Click here to edit your prescription refills. 3. Medication Compliance – Click here to view your medication compliance. 4. My Settings – You can update your overall settings here. 1 My Medication Reminder This section will show you how to manage medication alerts sent to your Jitterbug® Plus. Simply click on the “My Medication Reminder” link to see a list of your current medications, or “START HERE” if this is your first time. After clicking the “ADD” or “EDIT” prompt on the home screen, you will see a setup screen with four steps: Step 1: My Medications Enter your medication information, as shown in Figure B. You can enter specific medications, or you can name your reminders as you prefer – for example, “Breakfast Medications.” a. C lick the “Add To List” button to add a medication to the “My Medication List” at the right. b. If you make a mistake or no longer need a medication for any reason, simply click the “delete” button link next to that medication. c. W hen all of your medications are listed, click the “Next” button in the lower right hand side of your screen. Figure B Step 2: Reminder Schedule Enter your medication schedule as prescribed by your doctor and as shown in Figure C. a. S elect the time for each reminder using the three drop down boxes to select scheduled time. b. C heck the appropriate box for each day you want to receive a reminder. c. Select the medication(s) for the reminder. If you would like to group several medications into a single reminder, you can do so by selecting each medication you take on a specific day and time. d. C lick the “Add To List” button and your reminder will appear in the “My Reminder Schedule” list at the right. e. T o delete a reminder from the list, click the “delete” link next to that medication. f. W hen your list is complete, click the “Next” button to continue to Step 3. Figure C 2 Step 3: Summary You will see a table summarizing the information you entered in Step 2. This table shows the days and times you entered, by medication name, as shown in Figure D. Click the “Next” button to continue to Step 4. Figure D Step 4: Print Schedule You will see a calendar summary of your reminders arranged by time and day, as shown in Figure E. a. C lick the “Print” button to print a copy of this summary. b. Click the “Save” button to save your Medication Reminders schedule. Figure E Prescription Refills This section will show you how to manage your prescription refills and pharmacy information. When you click on the “Prescription Refills” link you will see a list of your current prescription refill reminders, or “START HERE” if this is your first time. After clicking the “ADD” or “EDIT” button on the home screen, you will be brought to a setup screen with four steps: 3 Step 1: My Medications You will see the list of medications you entered in the “My Medication Reminder” section, as shown in Figure F on the following page. a. Click the bubble next to the medication for which you are setting up a refill reminder. b. Enter the requested prescription information for that medication – it would be helpful to have your prescription container in hand. c. C lick the “Add To List” button, to add the refill to your “My Prescription Refills” list. d. If you make a mistake, or no longer need a refill for any reason, simply click the “Delete” link next to the appropriate medication. e. When your list is complete, click the “Next” button. Step 2: My Pharmacies Enter the information for the pharmacies you use, including phone numbers, as shown in Figure G on the following page. a. Enter the pharmacy name. b. Enter the phone number for that pharmacy. c. Click the “Add To List” button. d. W hen your “My Pharmacies” list is complete, click the “Next” button to continue to Step 3. Figure F Figure G 4 Step 3: My Refills You will see the list of medications you entered reminders for in Step 1. For each medication, select the pharmacy where you refill the prescription, as shown in Figure H, on the following page. a. C lick the arrow at the right of the drop down box next to the medication name to see your list of pharmacies. b. Select the pharmacy where you refill the prescription for that medication. c. W hen you are done, click the “Next” button to proceed to Step 4. Figure H Step 4: Confirm You will see a chart detailing the information you entered in the previous three steps, as shown in Figure I below. a. If any information is incorrect, simply click the “Back” button to return to one of the previous steps to make the appropriate changes. b. If the information is correct, click the “Print” button to print a copy of the chart for your reference. c. C lick the “Save” button in the lower right to save your prescription refill reminder schedule. Figure I 5 Medication Compliance At mygreatcall.com, you can view and print a helpful report of your medication compliance, so you can track your progress over the past three months. Click on the “Medication Compliance” link to see a chart showing how closely you have adhered to your prescription regimen. Beneath the chart you will see two buttons, “COMPLIANCE” and “NON-COMPLIANCE,” that you can use to review your results. See Figures J and K for an example of “Compliance” and “Non-Compliance” results. The drop-down box in the upper right lets you sort by medication. My Medication Reminder Perscription Refills Medication Compliance My Settings Figure J My Medication Reminder Perscription Refills Medication Compliance My Settings Figure K 6 My Settings Click on the “My Settings” link to adjust the settings for your reminders to work around your schedule. Your current settings will be displayed as shown in Figure L. To make changes, simply click the “EDIT” button and a pop-up window will appear. Here, you can edit the following settings: Retries: The default retry setting is one call. You can set this to be more than one call if you wish. Interval time: This is the time in between retry calls. Meaning, if you miss a call, the system will try again in the amount of time you set here. The default setting is 15 minutes. Your Time Zone: The default setting is the time zone on your GreatCall account. Status of my Reminders: Should you want to turn your reminders off for any period of time, you can do so here. Auto Complete: This helpful feature allows you to answer one question, and apply that answer to all of the medications on your call. Refill time: Sets the time of day when you want to receive reminder calls to refill your prescriptions at your pharmacy. When your changes are complete, click the “Save” button to update your settings. My Medication Reminder Perscription Refills Medication Compliance My Settings Figure L Receiving reminder calls You will begin receiving your calls within 24 hours of setting up your Medication Reminders. Here is what you can expect on your call: 1. W hen your Jitterbug rings for your Medication Reminder, you will see “Health Wellness Alert.” 2. When you answer the call, you will be greeted by a friendly voice that tells you how many “alerts” you have on this call. 3. After the initial greeting, your Medication Reminder call will begin. 4. If you choose to answer each question individually, you will be given the option to hear instructions for each medication you take. If you choose not to listen to these instructions, you will proceed to the following questions: a. “ If you have taken, or will now take your medication, press 1.” b. “If you are not taking your medication now because you do not need it, press 2.” c. “If you are not taking your medication now because of side effects, press 3.” d. “If you are not taking your medication now because you don’t have any, press 4.” e. “If you are not taking your medication now for any other reason, press 5.” 7 If you have enabled the “Auto Complete” function, you can register quick responses with the touch of button. Minutes will be deducted from your account while on a MedCoach call, so enabling “Auto Complete” will help reduce the length of these calls. 5. After you have provided answers for each medication, we will thank you for your responses, and you can hang up the phone. It is very important that you answer the questions accurately, as the answers you provide will be recorded to create a history of compliance with your prescription regimen. Past Alerts If you have missed any reminders in the past 48 hours, these will be considered “past alerts,” and you will have the option to complete them on the current call. Future Alerts If you have any reminders that are scheduled within 60 minutes of your current reminder, these will be considered “future alerts,” and you will have the option to complete them on the current call. Picking up a missed reminder If you have missed a medication reminder, and wish to provide a response, you can easily dial back into the Health and Wellness system from your Jitterbug Plus at 1-866-656-9997. For security purposes, you MUST dial in from your Jitterbug Plus, so that the system recognizes your account. If you have Voice Mail enabled, you will receive a voicemail from the Health and Wellness system letting you know that you missed a medication reminder. Managing your preferences with a GreatCall Representative If you have any questions, or would like some assistance setting up your medication reminders, you can call 1-888-767-6288 at any time to reach one of our specially trained GreatCall customer service representatives. This team of friendly specialists can enter your medication information, set up your schedule, and adjust your settings for you. Please note that when calling the GreatCall Customer Service Representative from your Jitterbug Plus, minutes will be deducted from your account. Prior to calling, we recommend downloading the MedCoach worksheet. Then print it out and fill it in with your prescription information. It may also help to have your prescription containers on hand. Visit us online at: www.greatcall.com/guides Add one medication today and get 25 FREE Minutes! 8 Terms and Conditions Welcome to the GreatCall MedCoach service (the “Service”). By subscribing to the Service, you accept, without imitation or qualification, these terms and conditions of use (“Terms and Conditions”). GreatCall may change these Terms and Conditions from time to time with or without notice, and you agree to be bound by any such changes. GreatCall is not a health care provider and does not provide health care services. We do not prescribe, disperse, or refill prescriptions. The Service is not a substitute for professional medical advice, diagnosis, or treatment. Always seek the advice of your physician or other qualified health care provider with any questions you may have regarding a medical condition and/or medical treatment. We do not recommend or endorse any vendor, physician, pharmacy, tests, products, or drug or device manufacturers. Also, we are not responsible for the accuracy of information you or a third party on your behalf provides to us regarding our current prescriptions. It is your responsibility to verify the accuracy of any information provided to us and to immediately update us of any changes in your prescriptions or refills. It is also your responsibility to ensure that you comply with any instructions you receive from your physician and/or pharmacist regardless of whether you receive the Service. GreatCall makes no representation or warranty, either expressly or tacitly, the completeness or correctness of the Service. The use of the Service is at your own risk. We assume no liability for or relating to the delay, failure, interruption or corruption of any voice, call quality, or data transmitted on the Jitterbug handset. While we strive to ensure that the Service is provided without interruption and is accurate and reliable, we make no warranties or representations as to the accuracy, correctness, reliability or otherwise with respect to the Service and we assume no liability or responsibility of any kind for omissions or errors in the Service. Bonus minutes will be available for use on your next billing cycle and expire at the end of that cycle. Bonus minutes are not shared and will be applied to that line of service. GreatCall is not a healthcare provider. Seek the advice of your physician if you have any questions about medical treatment. GreatCall and Jitterbug are registered trademarks of GreatCall, Inc. Copyright ©2015 GreatCall, Inc.