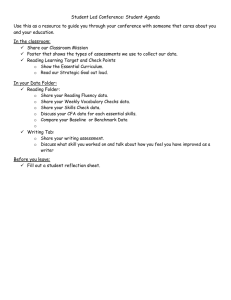Welcome to WestlawNext - State Library of Iowa
advertisement
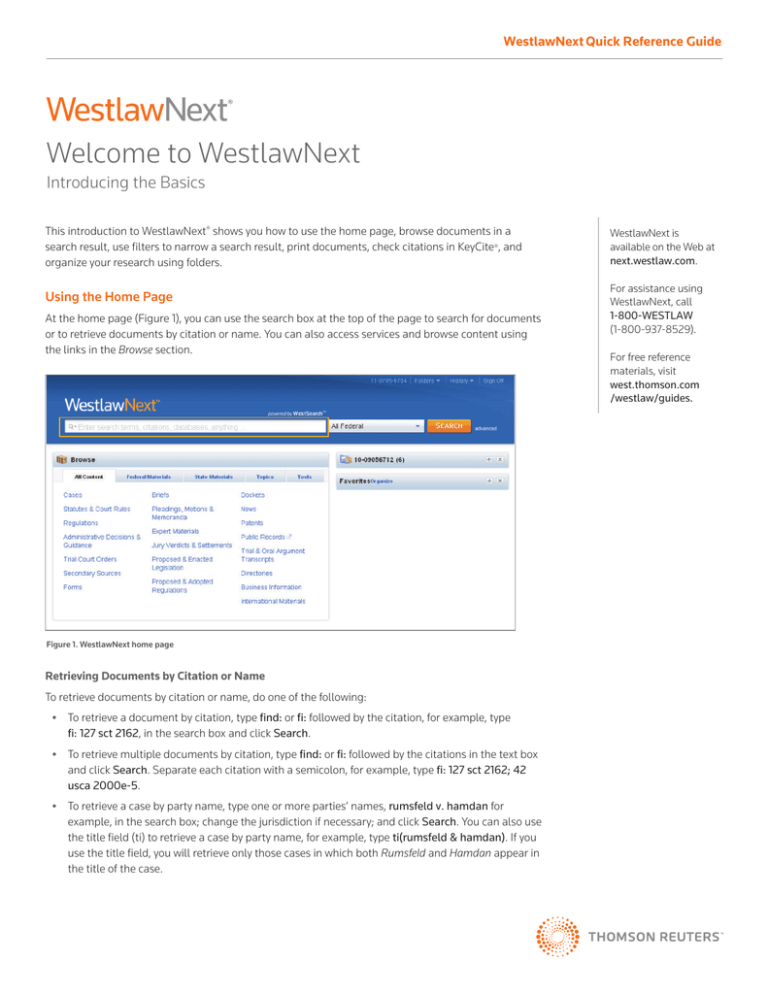
WestlawNext Quick Reference Guide Welcome to WestlawNext Introducing the Basics This introduction to WestlawNext® shows you how to use the home page, browse documents in a search result, use filters to narrow a search result, print documents, check citations in KeyCite®, and organize your research using folders. Using the Home Page At the home page (Figure 1), you can use the search box at the top of the page to search for documents or to retrieve documents by citation or name. You can also access services and browse content using the links in the Browse section. Figure 1. WestlawNext home page Retrieving Documents by Citation or Name To retrieve documents by citation or name, do one of the following: • To retrieve a document by citation, type find: or fi: followed by the citation, for example, type fi: 127 sct 2162, in the search box and click Search. • To retrieve multiple documents by citation, type find: or fi: followed by the citations in the text box and click Search. Separate each citation with a semicolon, for example, type fi: 127 sct 2162; 42 usca 2000e-5. • To retrieve a case by party name, type one or more parties’ names, rumsfeld v. hamdan for example, in the search box; change the jurisdiction if necessary; and click Search. You can also use the title field (ti) to retrieve a case by party name, for example, type ti(rumsfeld & hamdan). If you use the title field, you will retrieve only those cases in which both Rumsfeld and Hamdan appear in the title of the case. WestlawNext is available on the Web at next.westlaw.com. For assistance using WestlawNext, call 1-800-WESTLAW (1-800-937-8529). For free reference materials, visit west.thomson.com /westlaw/guides. Researching a Legal Issue When you run a search, you search all of the core legal content on WestlawNext by default. Core content comprises cases; statutes and court rules; regulations; administrative decisions and guidance; trial court orders; secondary sources; forms; briefs; pleadings, motions, and memoranda; expert materials; jury verdicts and settlements; proposed and enacted legislation; and proposed and adopted regulations. Complete these steps to search for documents: 1. Type a Terms and Connectors query or terms describing your issue in the search box. The WestlawNext search engine—WestSearch™—recognizes whichever search format you use. You can also choose a recent search by clicking the Recent Searches icon ( ) in the search box. 2. Leave the default jurisdiction or click the arrow to display the Jurisdiction selector. Select up to three jurisdictions and click Save. 3. Click Search. Selecting Specific Content to Search To select specific content to search, click a tab, for example, State Materials, in the Browse section. Then click a content category, for example, Ohio. A corresponding tabbed text box is displayed at the top of the page. Type your search in this text box, change the jurisdiction if necessary, and click Search. Browsing Content In addition to running a search, you can use the Browse feature to retrieve documents and to access the table of contents for statutes, regulations, and treatises. Click a category link on one of the tabs in the Browse section. For example, click Briefs on the All Content tab to display the Briefs content category page. Browsing Cases Starting from the Browse section of the home page, you can retrieve cases in several ways: • Click the All Content tab, then click Cases to display the Cases page (Figure 2), which organizes cases under Federal Cases by Court, Federal Cases by Circuit, Cases by State, Cases–Other U.S. Jurisdictions, and Cases by Topic. Click the appropriate links to retrieve the cases you want to search. • Click the Federal Materials tab to retrieve cases from specific federal courts, such as the U.S. Supreme Court, or from federal courts in a specific circuit or state. • Click the State Materials tab to view a list of states. Click a state name, then click a link to that state’s cases under Cases to search decisions from state or federal courts in that state. • Click the Topics tab to view a list of practice areas. Click a topic name, for example, Finance and Banking, then click the link to case law for that topic under Cases to search state and federal cases related to the area of practice. When you click a link for a specific court, such as U.S. Supreme Court, a list of the 10 most recent cases from that court is displayed (Figure 3). A corresponding tabbed search box is displayed at the top of the page. You can search all cases from the court by typing a search in this search box and clicking Search. 2 Welcome to WestlawNext WestlawNext Quick Reference Guide Figure 2. Cases page Figure 3. List of recent U.S. Supreme Court cases Welcome to WestlawNext 3 Browsing Statutes and Court Rules Starting from the Browse section of the home page, you can retrieve statutes and court rules in several ways: • Click the All Content tab, then click Statutes and Court Rules to display the Statutes and Court Rules page (Figure 4). Click United States Code Annotated (USCA) to display the table of contents for the United States Code Annotated® (USCA®) (Figure 5), or click a state name to display the table of contents for that state’s statutes and court rules. • Click the Federal Materials tab, then click United States Code Annotated (USCA) to display the USCA table of contents. • Click the State Materials tab to view a list of states. Click a state name, then click the link to that state’s statutes and court rules under Statutes and Court Rules. The table of contents is displayed. • Click the Topics tab to view a list of practice areas. Click a topic name, for example, Tax, then click a link to statutory provisions related to that topic under Statutes and Court Rules. Click a link to a state or federal statute to display the table of contents. To browse a table of contents, click the links. To run a search, type your search in the corresponding tabbed search box at the top of the page and click Search. While viewing the text of a statute section, you can click the arrows next to the section symbol ( § ) on the document toolbar to view the next and previous sections. To return to the table of contents, click Table of Contents on the document toolbar. Figure 4. Statutes and Court Rules page Figure 5. USCA table of contents 4 Welcome to WestlawNext WestlawNext Quick Reference Guide Viewing a Search Result Result Page After your search is run, an overview of the search result is displayed. (Note If you selected specific content to search, such as Cases, an overview is not displayed.) Click a content category in the left column to display the result page for that category (Figure 6). • Core content categories and available filters are listed in the left column. • Documents in the category you selected are listed in the center column. • A sampling of related documents from the Secondary Sources; Briefs; and Pleadings, Motions, and Memoranda content categories are listed in the right column. Result Page Options • By default, documents are ranked by relevance. To change the default ranking, choose an option from the Sort by drop-down list at the top of the center column. • Click the View Detail icon ( ) at the result page to choose from three levels of detail. Details vary by document type and may include the document title and citation, search terms in context, and a document summary. Related Documents When you are viewing the result page for a particular content category, for example, Cases, a list of related documents from the Secondary Sources; Briefs; and Pleadings, Motions, and Memoranda content categories is displayed in the right column. To view the full text of a related document, click its title. Figure 6. Result page Welcome to WestlawNext 5 Narrowing a Search Result After you select a content category at the result page, you can narrow your search result. Searching Within Results To narrow a search result by searching within the result, type your terms in the Search within results text box under Narrow in the left column and click Search. Both your original search terms and the terms used to narrow your result are highlighted in the documents. To undo a search within a result, click Undo search within in the left column. Filtering Search Results You can narrow a search result by selecting one of more filters under Narrow in the left column (Figure 7). Filters vary by document type. For example, the filters available for cases include jurisdiction, date, reported status, topic, judge, attorney, law firm, key number, party, and docket number. To select more than one filter to apply at the same time, click Select Multiple Filters, then select the filters you want to add and click Apply Filters. To undo all filters you have added, click Undo Filters under Narrow. Figure 7. Filters at a result page 6 Welcome to WestlawNext WestlawNext Quick Reference Guide Browsing Documents in a Result To view a document in your search result (Figure 8), click the document’s title. Each document in a search result contains highlighted search terms for easy browsing and links to cited documents. The document toolbar for a case, provides several navigational tools. • To view the result list, click Return to list. • To view the next or previous document in your search result, click the Results arrows. • To view the portions of each document that contain your search terms, click the Search term arrows. • To view the place in a document where a specific print page begins, click the Go to arrow, then type a page number in the Page # text box and click Go. • To jump to a specific portion of a case, click the Go to arrow, and choose an option, e.g., Opinion, from the menu. • To create a KeyCite Alert entry for the document, click the Create KeyCite Alert Entry icon ( ) to display the KeyCite Alert wizard on Westlaw®. Complete the steps in the wizard and click Finish to save your entry in the KeyCite Alert Directory on Westlaw. Note To view your KeyCite Alert entries, use Westlaw. • To search for specific terms within the document, click the magnifying glass icon ( a text box. Type the terms you want to find in your document and click Search. • To change display options, such as font and type size, click the Display Options icon ( • To add a note to the document, click the Annotations icon ( menu. ) to display ). ) and choose Add Note from the Using Related Topics While Viewing a Document When you are viewing a document, a list of related topics may be displayed in the right column. Each topic describes a legal issue discussed in the document. Click a topic to retrieve other documents pertaining to that topic. Figure 8. Case law document in a search result Welcome to WestlawNext 7 Checking Citations in KeyCite Use KeyCite to help you determine whether a case, statute, regulation, or administrative decision is good law and to retrieve citing references. KeyCite information is available for every case in West’s® National Reporter System®; more than 1 million unpublished cases; federal statutes and regulations; statutes and regulations from all 50 states; administrative decisions from selected federal and state agencies; patents issued by the U.S. Patent and Trademark Office; American Law Reports annotations; and articles from hundreds of law reviews. Accessing KeyCite There are several ways to access KeyCite information: • While viewing a document with a KeyCite flag, click the flag. • While viewing a document, click one of the following tabs at the top of the page: Negative Treatment, History, or Citing References. • Type kc or keycite followed by a citation in the search box at the top of the page—for example, type kc 127 sct 2162 or keycite 127 sct 2162—and click Search. Viewing KeyCite Information for a Case If a case has a red or yellow flag, the most negative treatment is displayed next to the flag at the top of the document (Figure 9). Most negative treatment consists of phrases such as Overruled by, Abrogated by, or Distinguished by and includes a link to the underlying document, if available. Figure 9. Links to KeyCite information in a case KeyCite Status Flags for Cases A red or yellow KeyCite status flag indicates that KeyCite information is available for the case. A red flag warns that the case is no longer good law for at least one of the points of law it contains. A yellow flag warns that the case has some negative history but has not been reversed or overruled. 8 Welcome to WestlawNext WestlawNext Quick Reference Guide Viewing Negative Direct History and Negative Citing References Click the Negative Treatment tab to view negative direct history and negative citing references for a case. Negative citing references are listed in a table format. The depth of treatment bars in the Depth column indicate the extent to which the citing cases discuss the cited case, and the headnote numbers in the Headnote(s) column indicate which headnotes in the cited case contain the points of law discussed by the citing cases. Viewing History Click the History tab to view the direct history of a case and related references. The cases included in the direct history and related references are listed in the left column. Direct history is also displayed in graphical view in the right column. You can restrict direct history by choosing an option from the View drop-down list. Viewing Citing References Click the Citing References tab to view a list of cases, administrative materials, secondary sources, briefs, and other documents that cite your case. To change the order in which the citing references are displayed, choose an option from the Sort By drop-down list on the toolbar. To narrow the list of citing references, • type terms in the Search within results text box in the left column. • click a document type in the left column, for example, Cases. You can further narrow this list by using the filters under Narrow in the left column, for example, Jurisdiction or Depth of Treatment. Viewing KeyCite Information for a Statute If a statute has a red or yellow flag, the most negative treatment is displayed next to the flag at the top of the document (Figure 10). Most negative treatment consists of phrases such as Unconstitutional or Preempted or Proposed Legislation and includes a link to the underlying document, if available. Figure 10. Links to KeyCite information in a statute Welcome to WestlawNext 9 KeyCite Status Flags for Statutes A red or yellow KeyCite status flag indicates that KeyCite information is available for the statute. A red flag indicates that the statute has been amended by a recent session law, repealed, superseded, or held unconstitutional or preempted in whole or in part. A yellow flag indicates that the statute has been renumbered or transferred by a recent session law; that an uncodified session law or proposed legislation affecting the statute is available; that the statute was limited on constitutional or preemption grounds or its validity was otherwise called into doubt; or that a prior version of the statute received negative treatment from a court. Viewing History Click the History tab to view history for a statute, which includes the following categories: • Graphical Statute, which helps you track changes to a statute • Versions, which includes prior versions of the statute • Bill Drafts, which includes drafts of bills introduced before a section was enacted into law • Validity, which includes cases affecting the statute, recent session laws that have amended or repealed the statute, and proposed legislation • Editor’s and Revisor’s Notes, which describes the legislative changes affecting the section • Legislative History Materials, which lists reports, journals, Congressional Record documents, presidential or executive messages, and testimony relevant to the section Note Statutory credits are listed at the end of the statute text. Viewing Citing References Click the Citing References tab to view citing references for the statute, including cases; statutes; regulations; administrative decisions and guidance; secondary sources; briefs; pleadings, motions, and memoranda; and other documents. To change the order in which the citing references are displayed, choose an option from the Sort By drop-down list on the toolbar. To narrow the list of citing references, click a document type in the left column, for example, Cases. You can further narrow this list by • typing terms in the Search within results text box in the left column • using the filters under Narrow in the left column, for example, Jurisdiction Printing or Delivering Documents To print, email, or download a document or a list of documents, complete these steps: 1. Click the Print, Email, or Download icon on the toolbar, or click the arrow next to the delivery icon and choose Print, Email, or Download from the menu. 2. A dialog box is displayed, which includes two or more of the following tabs (Figure 11): • Layout and Limits tab. Select the check boxes for the elements you want to include in the document, such as expanded margins for notes. • Content to Append tab. Select the check boxes for the content you want to append to the document from the KeyCite Lists and Other Related Information sections. • Recipients tab. This tab is available if you click the Email icon or chose Email from the menu. • The Basics tab. This tab is available if you click the Download icon or choose Download from the menu. 10 Welcome to WestlawNext WestlawNext Quick Reference Guide 3. Click Print , Email, or Download. If you click Print or Download, a Preparing for Print or Preparing for Download dialog box is displayed. To continue your research and print or download documents at a later time, click Minimize and Continue Researching. Your request will be added to the delivery queue. Note You can also send documents to Amazon® Kindle® and export documents to West Case Notebook®. Figure 11. Print This Document dialog box Using the Delivery Queue Print and download requests are saved in the delivery queue in the lower-right corner of the page until midnight of the current day and can be printed or downloaded at any time prior to expiration. To display the items in the delivery queue, click the View Delivery Queue icon ( ). Click an item to print or download it. Copying and Pasting Text with the Citation The Copy with Reference feature automatically inserts the correct citation when you copy and paste text from a case, statute, regulation, treatise, law review, or other document on WestlawNext into a brief or other legal document. To use Copy with Reference, select the text you want to copy, then choose Copy with Reference from the pop-up menu. A message is displayed confirming that the text has been copied. Click Close. Paste the copied text, which includes its citation, into your legal document. Note Standard citation format is the default; you can choose other formats by clicking the arrow next to Copy with Reference in the pop-up menu. Returning to Prior Research To return to previous work, point to History at the top of any page. A list of the five most recent documents you have viewed and searches you have run is displayed (Figure 12). Click a link to return to a document or search. You can also click View all next to Recent Documents or Recent Searches to display the History page for a list of all the documents you have viewed and searches you have run. Note Although research history is saved for up to one year, you can display history for a specific time period at the History page by choosing an option from the Date drop-down list in the left column, for example, Today or Last 30 Days. Welcome to WestlawNext 11 Figure 12. Recent documents and searches Using Folders Folders on WestlawNext help you organize and manage your research by storing your documents and text snippets in folders. The active folder is the folder that is displayed on the right side of the home page and at the top of all other pages. Saving and Viewing Documents in a Folder To save the document you are viewing in a folder, click the Save to Folder icon ( ) on the document toolbar. Select the folder in which you want to save the document and click Save. If the document is successfully saved in the folder, a confirmation message is displayed. To save documents in a result list, select the check boxes next to the documents you want to save and click the Save to Folder icon. Select the folder in which you want to save the documents and click Save. To view documents saved in your active folder, click your active folder. To view documents saved in another folder, click Folders at the top of the page. Then click the name of the folder containing the documents. Saving and Viewing Selected Text in a Folder To save selected text in your active folder, select the text you want to save and choose Save to ... from the pop-up menu. A message is displayed confirming that the text has been saved. To view text saved in your active folder, click the active folder. To view text saved in another folder, click Folders at the top of the page. Then click the name of the folder containing the text. The text is displayed as a snippet. Managing Folders To create a new folder, do one of the following: • Click Folders at the top of the page. The Folders page is displayed. Click New in the left column. The New Folder dialog box is displayed. Type the name of the folder in the Folder Name text box, select a location for the new folder, and click OK. • While viewing a document or a result list, click the Save to Folder icon, then click New Folder. Type the name of the folder in the Folder Name text box, select a location for the folder, and click OK. To change the active folder, click the active folder and then click the Change Folder icon ( ). The Change Folder dialog box is displayed. Select the folder you want to be the active folder and click OK. Note To learn how to share your folders with coworkers and with people outside your organization, see the Sharing WestlawNext Folders quick reference guide available at west.thomson.com/westlaw/guides. Published 7/11. L-356012. © 2011 Thomson Reuters. All rights reserved. RM171785. The trademarks used herein are the trademarks of their respective owners. West trademarks are owned by West Publishing Corporation.