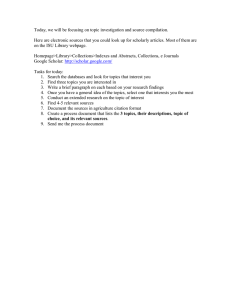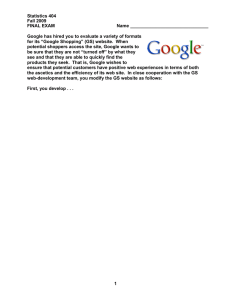Google Scholar for Research - Dublin Institute of Technology
advertisement

Google Scholar for Research library guide no.12 In addition to its engine, Google also offers a special tool for searching scholarly literature called Google Scholar. It indexes peer-reviewed papers, theses, books, preprints, abstracts and reports from broad areas of research. Use in conjunction with DIT Library subject specific databases such as Science Direct Where to Start • Link to http://scholar.google.com/. Select Settings from the link at the right of the search box. • Click on the Library Links option and input Dublin Institute of Technology. If the article is available in fulltext when you search, you will see [PDF] from dit.ie to the right of the screen. • When you link to a full text article from off campus you will be required to log in with your DIT number and password or your DIT Library PIN. • If full text is not available, one click searches the DIT library catalog to see if the journal is available • If the item is not available either electronically or in print, order it through Interlibrary Loan. • Check to ensure the journal is scholarly or refereed/peer-reviewed. 1 How useful is Google Scholar? Strengths Weaknesses Easy to use. Simple & familiar interface with ability to do keyword searches Limited search capabilities • • • • • Includes "Advanced" search option Ability to search over a number of databases at one time Searches a variety of material types including books, journals, websites Google Scholar can be used to locate citations of particular authors’ works. • • • • • No medical subject headings (MeSH) or Boolean operators You don’t know which databases you are searching Can’t specify which material type you would like, for example, journals only No ability to sort by author, title, date, publication Coverage is predominantly medical, scientific and technical. It is not the best source for social science or humanities topics. Errors in indexing (e.g. identifies "D Analysis" or "D Statistics" as authors) Searches for scholarly materials Not sure how "‘scholarly" is defined, some materials are questionable; leaves the searcher to evaluate the Good for an overview of materials on a subject area and indicate likely publishers to search for in library databases Difficult to perform a specific search with precise results Displays number of *citations for each article and links to list of those citing Questionable reliability of the number of citations compared with Science Citation Index Brings the most relevant materials (according to Google Scholar) to the top of the list Relevance is based partially on times cited; therefore older articles may come up first. No information about how frequently Google Scholar is updated Provides links to full text of both free articles and those in journals to which DIT has a subscription Some links take you to publishers' websites where access requires a subscriber login or payment. * What does “Cited by” mean? The term “Cited by” appears with a number beside articles in Google Scholar. The “Cited by” number refers to the number of authors who have referred to this paper in their own work. Clicking on the “Cited by” link will take you to a list of all of the articles which have cited the document you clicked from. Keep in mind that Google Scholar only includes articles that are indexed within its database, and this is a much smaller collection of articles than can be found in other Ivy Tech-subscribed databases. Chart adapted from: http://hsl.mcmaster.ca/resources/googlescholar.htm 2 Things to remember: 1. Google Scholar will not provide all the material you need, there is much more scholarly material available to you as a DIT student or staff member. 2. Relying on just one source is not usually the best search strategy. If you are serious about your research, you will want to search across all the relevant databases, varying your search strategy and taking advantage of the specialized indexing that databases can offer. 3. Google Scholar can be a helpful starting point for a search before you focus your topic and begin looking comprehensively for the highest quality information. 4. To get the best results, use the Library databases which have been carefully selected to provide comprehensive, retrospective and up-to-date access to scholarly literature. Things you can do with library databases that you can't do with Google Scholar. • Find full text instantly back to the early 1990s • Limit by journal type -- academic/scholarly, peer-reviewed, trade journals, etc. • Limit by document type -- book review, article, research, etc. • Search in subject databases to limit to specific types of journals, such as psychology journals, education journals, or biology journals. • 5. Search very specifically using descriptors not available in Google Scholar. If you need help: Use the Subject Guides on the DIT Library website to find out which databases are most relevant to your topic. Quick Search Tips 1. Lead with the most important word or phrase first. 2. Avoid Stop Words The more stop words in your query (such as adverbs, conjunctions, prepositions, or forms of "be"), the less likely your results will include what you're looking for. 3. No >> w hen Toni Morrison w as in London Google Search Yes >> Toni Morrison London Google Search Boolean Basics The Boolean AND command is automatically implied in ALL Google searches. Boolean OR must be in all capital letters, or else google will simply ignore it. Boolean NOT is the minus sign "-" and must be in front of each word you want to exclude. 3 E.g. 4. venezia OR venice Google Search No Case Sensitivity Google searches are not case sensitive. All letters, regardless of how you enter them, are understood as lower case. For example, searches for "george washington," "George Washington," and "George washington" all return the same results. E.g. 5. george w ashington Google Search Use Quotes You can force Google to look for words in the exact order you type them in by putting quotes around the words in your search e.g. “uniform resource locater” 6. Restrict Domain In order to help you find quality hits, you might want to restrict your search only to Web sites at government or educational institutions. You can do this by typing in your search and then the word site: [remember the colon] and then the domain. e.g. 7. cicero site:.edu Google Search Don't Assume Singular/Plural Included Google improves its results by ONLY looking at the form of the word that you type in. If you type in the word "cake," it won't necessarily find the word "cakes." Be precise when searching and use the appropriate Boolean command when necessary. e.g. 8. cake OR cakes Google Search No Truncation, But... No user-defined truncation is allowed in Google. Instead, the search engine automatically uses its "stemming" technology. When appropriate, it will search not only for your search terms, but also for words that are similar to some or all of those terms. For specific truncation needs, use a series of searches and the Boolean operators. e.g. 9. cosmos OR cosmic Google Search How to Search Using Common Words Google generally ignores common words and characters such as "this," "where," "how", as well as certain single digits and single letters. It will indicate if a common word has been excluded by displaying details on the results page below the search box. If a common word is essential to your search, you can include it by putting a "+" sign in front of it (be sure to include a space before the "+" sign) or put quotation marks around two or more words. Ex. "where are you" 4 E.g. 10. "w here are you" OR +w here +are +you Google Search This NOT That You can exclude a word from your search by putting a minus sign ("-") immediately in front of the term you want to avoid. (Be sure to include a space before the minus sign.) This can be useful when you are searching for a term that has more than one meaning; "apple" can refer to the fruit or the computer company. To find web pages about apple that do not contain the word "computer", type: E.g. 11. apple -computer Google Search Searching Synonyms You may want to search not only for a particular keyword, but also for its synonyms. Indicate a search for both by placing the tilde sign ("~") immediately in front of the keyword. For example, to search for food facts as well as nutrition and cooking information, use: E.g. ~food ~facts Google Search Advanced Search Page Google's Advanced Scholar Search screen (shown below) allows researchers an easy way to refine a query by filling in special fields or using a series of pull-down menus. Users can find results containing all of their search terms, an exact phrase, at lease one of their search words, or without specified words, simply by filling in the appropriate text boxes. Searches by author, publication, date and subject area are also possible. In addition, users can use the Advanced Search page (of the regular Google search engine) to limit their search by Language (35 to choose from), File Format (.pdf, .ps, .doc, .xls, .ppt, .rtf), Date (only return web pages updated in the last 3 months, 6 months or year), Occurences (only return results where the search terms occur in the title, text, URL, etc.), Domain (only return results from a particular site or domain that you select), Similar (find pages similar to the page you specify), or Links (find pages that link to the page you specify). Alternate Query Types Some special queries NOT readily available through the Advanced Search Page are listed below. Relevant examples added to the descriptions were taken from this Google help page. cache: The query [cache:] will show the version of the web page that Google has in its cache. E.g. cache:w w w .harvard.edu Google Search For instance, the search above will show Google's cache of Harvard's main homepage. Note there can be no space between the "cache:" and the web page url. If you include other words in the query, Google will highlight those words within the cached document. For instance, [cache:www. harvard.edu college] will show the cached content 5 with the word "college" highlighted. This functionality is also accessible by clicking on the "Cached" link on Google's main results page. info: The query [info:] will present some information that Google has about that web page. For instance, [info:www.harvard.edu] will show information about the Harvard homepage. Note there can be no space between the "info:" and the web page url. This functionality is also accessible by typing the web page url directly into a Google search box. E.g. info:w w w .harvard.edu Google Search define: The query [define:] will provide a definition of the words you enter after it, gathered from various online sources. The definition will be for the entire phrase entered (i.e., it will include all the words in the exact order you typed them). E.g. define:historicism Google Search intitle: If you include [intitle:] in your query, Google will restrict the results to documents containing that word in the title. For instance, [intitle:harvard biology] will return documents that mention the word "harvard" in their title, and mention the word "biology" anywhere in the document (title or no). Note there can be no space between the "intitle:" and the following word. E.g. intitle:harvard biology Google Search Putting [intitle:] in front of every word in your query is equivalent to putting [allintitle:] at the front of your query: E.g. intitle:harvard intitle:biology Google Search E.g. allintitle:harvard biology Google Search is the same as inurl: If you include [inurl:] in your query, Google will restrict the results to documents containing that word in the url. For instance, [inurl:harvard biology] will return documents that mention the word "harvard" in the url, and mention the word "biology" anywhere in the document (url or no). Note there can be no space between the "inurl:" and the following word. E.g. inurl:harvard biology Google Search 6