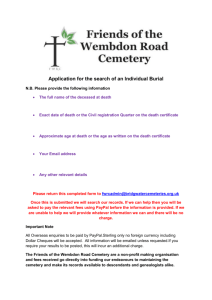PayPal Pro Integration Guide
advertisement

PayPal Pro
Integration Guide
Italy
Last updated: June 2016
PayPal Pro Integration Guide
Document Number: 10116.en_US-201308
© 1999 - 2016 PayPal, Inc. All rights reserved. PayPal is a registered trademark of PayPal, Inc. The PayPal logo is a trademark of PayPal, Inc. Other
trademarks and brands are the property of their respective owners.
The information in this document belongs to PayPal, Inc. It may not be used, reproduced or disclosed without the written approval of PayPal, Inc.
Copyright © PayPal. All rights reserved. PayPal (Europe) S.à r.l. et Cie., S.C.A., Société en Commandite par Actions. Registered office: 22-24 Boulevard
Royal, L-2449, Luxembourg, R.C.S. Luxembourg B 118 349.
Consumer advisory: The PayPal™ payment service is regarded as a stored value facility under Singapore law. As such, it does not require the approval
of the Monetary Authority of Singapore. You are advised to read the terms and conditions carefully.
Notice of non-liability:
PayPal, Inc. is providing the information in this document to you “AS-IS” with all faults. PayPal, Inc. makes no warranties of any kind (whether express,
implied or statutory) with respect to the information contained herein. PayPal, Inc. assumes no liability for damages (whether direct or indirect), caused
by errors or omissions, or resulting from the use of this document or the information contained in this document or resulting from the application or use
of the product or service described herein. PayPal, Inc. reserves the right to make changes to any information herein without further notice.
Contents
Preface . . . . . . . . . . . . . . . . . . . . . . . . . . . . . . . . . . 7
About This Guide. . . . . . . . . . . . . . . . . . . . . . . . . . . . . . . . . . . . . . . . 7
Intended Audience . . . . . . . . . . . . . . . . . . . . . . . . . . . . . . . . . . . . . . . 7
Revision History . . . . . . . . . . . . . . . . . . . . . . . . . . . . . . . . . . . . . . . . 8
Documentation Feedback . . . . . . . . . . . . . . . . . . . . . . . . . . . . . . . . . . . 9
Chapter 1
Getting Started with PayPal Pro . . . . . . . . . . . . . . . 11
Overview . . . . . . . . . . . . . . . . . . . . . . . . . . . . . . . . . . . . . . . . . . . 11
Features and Benefits . . . . . . . . . . . . . . . . . . . . . . . . . . . . . . . . . . . . 11
How PayPal Pro Works . . . . . . . . . . . . . . . . . . . . . . . . . . . . . . . . . . . 12
Seller Protection . . . . . . . . . . . . . . . . . . . . . . . . . . . . . . . . . . . . . . . 13
Instant Payment Review . . . . . . . . . . . . . . . . . . . . . . . . . . . . . . . . . 13
PayPal Express Checkout Transaction Processing . . . . . . . . . . . . . . . . . . . . . 14
Introduction to Integrating with PayPal Pro . . . . . . . . . . . . . . . . . . . . . . . . . 15
Chapter 2
Integrating Your Website Using HTML . . . . . . . . . . . . 17
Simple PayPal Pro Integration . . . . . . . . . . . . . . . . . . . . . . . . . . . . . . . . 17
Sample Integration. . . . . . . . . . . . . . . . . . . . . . . . . . . . . . . . . . . . 18
HTML Variables for Payment Page Settings . . . . . . . . . . . . . . . . . . . . . . . . . 19
Chapter 3
Customising Your PayPal Payment Page . . . . . . . . . . 23
Modifying Your PayPal Account Settings . . . . . . . . . . . . . . . . . . . . . . . . . . 24
Settings . . . . . . . . . . . . . . . . . . . . . . . . . . . . . . . . . . . . . . . . . 25
Customisation . . . . . . . . . . . . . . . . . . . . . . . . . . . . . . . . . . . . . . 33
The Mobile Optimized Payment Flow . . . . . . . . . . . . . . . . . . . . . . . . . . . . 38
HTML Variables for Payment Page Look and Feel . . . . . . . . . . . . . . . . . . . . . 40
Chapter 4
Integrating iFrame in Your Website . . . . . . . . . . . . . 43
Integrating iFrame . . . . . . . . . . . . . . . . . . . . . . . . . . . . . . . . . . . . . . 44
Manual Integration . . . . . . . . . . . . . . . . . . . . . . . . . . . . . . . . . . . . 44
API Integration . . . . . . . . . . . . . . . . . . . . . . . . . . . . . . . . . . . . . . 46
Contents
Chapter 5
Integrating Your Website Using API . . . . . . . . . . . . . 49
Button Hosting . . . . . . . . . . . . . . . . . . . . . . . . . . . . . . . . . . . . . . . . 49
Using the Button Manager API with PayPal Pro Checkout . . . . . . . . . . . . . . . . . 50
Using URL Returned in the Response (Recommended) . . . . . . . . . . . . . . . . 50
Using Form POST . . . . . . . . . . . . . . . . . . . . . . . . . . . . . . . . . . . . 51
Encrypting Buttons Using Public and Private Key . . . . . . . . . . . . . . . . . . . . 53
Example of Initiating PayPal ProCheckout . . . . . . . . . . . . . . . . . . . . . . . 53
BMCreateButton API Operation . . . . . . . . . . . . . . . . . . . . . . . . . . . . . . . 55
BMCreateButton Request . . . . . . . . . . . . . . . . . . . . . . . . . . . . . . . . 55
BMCreateButton Response . . . . . . . . . . . . . . . . . . . . . . . . . . . . . . . 56
BMCreateButton Errors . . . . . . . . . . . . . . . . . . . . . . . . . . . . . . . . . 56
Chapter 6
Testing Your Integration in Sandbox . . . . . . . . . . . . 57
Sandbox Account Credentials . . . . . . . . . . . . . . . . . . . . . . . . . . . . . . . . 57
Testing Your Integration and Settings . . . . . . . . . . . . . . . . . . . . . . . . . . . . 60
Testing Your Integration . . . . . . . . . . . . . . . . . . . . . . . . . . . . . . . . . 60
Testing Your Settings . . . . . . . . . . . . . . . . . . . . . . . . . . . . . . . . . . 61
Chapter 7
Order Processing . . . . . . . . . . . . . . . . . . . . . . 63
Verifying Transaction Status and Authenticity . . . . . . . . . . . . . . . . . . . . . . . . 63
Validate Instant Payment Notification (IPN) . . . . . . . . . . . . . . . . . . . . . . . 64
Execute a GetTransactionDetails API Call. . . . . . . . . . . . . . . . . . . . . . . . 65
Fulfilling Order . . . . . . . . . . . . . . . . . . . . . . . . . . . . . . . . . . . . . . . . 65
Chapter 8
Protecting Buttons by Using Encrypted
Website Payments . . . . . . . . . . . . . . . . . . . . . . 67
Public Key Encryption Used by Encrypted Website Payments . . . . . . . . . . . . . . . 68
Setting Up Certificates Before Using Encrypted Website Payments. . . . . . . . . . . . . 68
Generating Your Private Key Using OpenSSL. . . . . . . . . . . . . . . . . . . . . . 69
Generating Your Public Certificate Using OpenSSL . . . . . . . . . . . . . . . . . . . 69
Uploading Your Public Certificate to Your PayPal Account . . . . . . . . . . . . . . . 69
Downloading the PayPal Public Certificate from the PayPal Website . . . . . . . . . . 70
Removing Your Public Certificate . . . . . . . . . . . . . . . . . . . . . . . . . . . . 70
Using Encrypted Website Payments to Protect Your Payment Buttons . . . . . . . . . 71
Blocking Unprotected and Non-encrypted Website Payments . . . . . . . . . . . . . 72
4
Contents
Appendix A Optional API Operations . . . . . . . . . . . . . . . . . . . 73
GetTransactionDetails API . . . . . . . . . . . . . . . . . . . . . . . . . . . . . . . . . . 73
GetTransactionDetails Request . . . . . . . . . . . . . . . . . . . . . . . . . . . . . 73
GetTransactionDetails Response . . . . . . . . . . . . . . . . . . . . . . . . . . . . 74
RefundTransaction API . . . . . . . . . . . . . . . . . . . . . . . . . . . . . . . . . . . 83
RefundTransaction Request
RefundTransaction Response
. . . . . . . . . . . . . . . . . . . . . . . . . . . . . . 83
. . . . . . . . . . . . . . . . . . . . . . . . . . . . . 84
DoCapture API . . . . . . . . . . . . . . . . . . . . . . . . . . . . . . . . . . . . . . . . 84
DoCapture Request . . . . . . . . . . . . . . . . . . . . . . . . . . . . . . . . . . . 84
DoCapture Response . . . . . . . . . . . . . . . . . . . . . . . . . . . . . . . . . . 87
Appendix B Moving from Website Payments Standard to
PayPal Pro . . . . . . . . . . . . . . . . . . . . . . . . . . 91
Sample Code Comparison. . . . . . . . . . . . . . . . . . . . . . . . . . . . . . . . 92
Appendix C Error Messages . . . . . . . . . . . . . . . . . . . . . . . 95
Appendix D Currency Codes . . . . . . . . . . . . . . . . . . . . . . . 97
5
Contents
6
P
Preface
About This Guide
The PayPal Pro Integration Guide describes how to integrate with PayPal Pro. It includes
information about:
Features and benefits of PayPal Pro.
Seller Protection.
Moving from Website Payments Standard to PayPal Pro.
Integrating your website with PayPal Pro.
Customising your hosted payment page.
Testing your integration in the Sandbox environment.
Verifying the status and authenticity of the transactions before fulfilling the orders.
Intended Audience
This guide is for merchants and developers that want to integrate with PayPal Proto add
transaction processing to their website.
PayPal Pro is not available in the United States. It is only available in the countries in the table
below. The product name may vary from country to country.
Country
Product Name
Australia
Website Payments Pro Hosted Solution
France
PayPal Intégral Evolution
Hong Kong
Website Payments Pro Hosted Solution
Singapore
Website Payments Pro Hosted Solution
Italy
PayPal Pro
Japan
Website Payments Plus
Spain
Pasarela Integral
United Kingdom
Website Payments Pro Hosted Solution
P
Preface
Revision History
For more information go to
https://developer.paypal.com/webapps/developer/docs/classic/products/website-payments-pro-hostedsolution/
Revision History
Revision history for PayPal Pro Integration Guide.
TABLE P.1 Revision History
Date
Description
May 2014
Updated the secure payments URL shown in the examples throughout
the guide.
Removed the s-xclick command from all examples and also updated
the example hosted button IDs to use HSSS instead of HSS.
October 2013
Updated the list of supported browsers in Integrating iFrame in
Your Website.
August 2013
Updated theTesting Your Integration in Sandbox and Error
Messages chapters.
Updated the possible values of the language code lc request field in
the HTML Variables for Payment Page Settings section.
Added a note in the Verifying Transaction Status and
Authenticity section on the PayPal account settings which result in
appending each Transaction ID to your return URL.
Updated content and URLs.
February 2013
Added a section on The Mobile Optimized Payment Flow.
Updated the values of the template HTML variable in the HTML
Variables for Payment Page Look and Feel table.
Added information on mobile optimized payment pages in the
Integrating iFrame in Your Website chapter.
October 2012
Added the new payment page customisation features to the
Customising Your PayPal Payment Page chapter.
August 2012
Updated the Intended Audience section.
Updated the endpoint in the examples.
July 2012
Removed references to the deprecated HTML variable: shopping_url
June 2012
8
Updated the requirements for the billing address fields in the
HTML Variables for Payment Page Settings section.
Added a character limitations note to the following sections: HTML
Variables for Payment Page Settings, HTML Variables for
Payment Page Look and Feel and BMCreateButton API
Operation.
Corrected the HTML samples in Chapter 2 and Chapter 5.
Preface
Documentation Feedback
P
TABLE P.1 Revision History
Date
Description
May 2012
Added IE9 to list of browsers that support iFrame.
Documentation Feedback
Help us improve this guide by sending feedback to:
documentationfeedback@paypal.com
9
P
10
Preface
Documentation Feedback
1
Getting Started with PayPal Pro
Overview
PayPal Pro is a payment platform allowing merchants to receive payments funded by card or
PayPal account.This solution is hosted by PayPal. You do not have to capture or store credit
card information on your website, thereby helping towards achieving PCI compliance.
PayPal Pro is the choice for merchants who prefer a solution where all financial details are
handled by PayPal.
In addition to PayPal Pro, PayPal recommends that you implement the PayPal Express
Checkout button on your website. The button appears much earlier in the payment flow and
gives existing PayPal account holders the opportunity to use PayPal, thereby increasing the
transaction completion rate.
Features and Benefits
Here are the features and benefits of PayPal Pro:
PCI compliance - Payment Card Industry (PCI) Data Security Standards (DSS) is a global
security standard which applies to all businesses that collect, store, process, or transmit
card holder information. You can use PayPal’s hosted payment page as part of the PCI
compliance solution for your business.
N OTE : PayPal
Pro implementation helps achieving PCI compliance, and does not
necessarily guarantee it.
Supports iFrame - PayPal offers a compact payment form that can be integrated in an
iFrame on your website. The buyer completes the payment on your website and you can
maintain the checkout look and feel in the master frame that surrounds the compact
form.The credit card fields are part of the compact form so you do not have to collect this
information separately. For more information, refer to “Integrating iFrame in Your
Website” on page 43.
Soluzione di Pagamento Telefonico - PayPal-hosted online payment form, which enables
you to accept phone fax, mail orders for all major credit cards.
Seller Protection - This program protects you against chargebacks on transactions funded
by credit card or a PayPal account. For more information, refer to “Seller Protection” on
page 13.
PayPal Express Checkout - Two-click payment option for PayPal account holders. For
more information, refer to “PayPal Express Checkout Transaction Processing” on page 14.
11
Getting Started with PayPal Pro
How PayPal Pro Works
Supports Major Credit and Debit Cards - Supports Visa, MasterCard, Carta Aura
(processed by Cetelem), Postepay (Visa), PayPal prepaid card (MasterCard).
Mobile Support - PayPal Pro payment pages are optimized for both desktop and mobile
browsers. For more information, refer to “The Mobile Optimized Payment Flow” on
page 38.
How PayPal Pro Works
In the figure above, the top flow is for paying using your PayPal account and the bottom flow
is for paying with a card.
To integrate your website with PayPal Pro:
1. Generate a button in your website checkout flow using HTML or API solution. The button
could be labeled Pay or Buy or similar. When the buyer clicks this button, they are
redirected to the payment page hosted by PayPal.
2. On the payment page, the buyer enters their debit or credit card information and clicks the
Pay Now button.They do not have to have a PayPal account, although they have the option
to use it if they have one.
3. If the transaction is successful, the buyer either sees PayPal’s confirmation page or is
redirected to a URL you specify. If the transaction is unsuccessful, an error message is
displayed, and the buyer can rectify the error and retry the transaction.
You can specify the content of the payment page and configure its appearance to reflect the
look and feel of your website (including your logo).
12
Getting Started with PayPal Pro
Seller Protection
Seller Protection
If PayPal is the only payment method on your website, transactions processed through PayPal
Pro are eligible for PayPal’s Seller Protection. It covers payments done through the payment
flow of your website for items sold domestically and internationally. These items can be
purchased using a credit card or through the PayPal account.
To benefit from Seller Protection, the purchased item must be shipped to the address you
communicated to PayPal.
For this, you must perform the following tasks:
Send all the details of the billing and shipping address provided by the buyer in the Form
POST.
Set the address_override variable to true and showShippingAddress variable to
false (or unselect it in the Settings page on your Profile page).
IMPO RTANT: Conditions apply. To see all conditions, please refer to PayPal e-Terminal and
PayPal Pro User Agreement.
Instant Payment Review
To take advantage of Seller Protection, you must integrate with Instant Payment Review.
Payment Review is a feature that identifies high-risk transactions and notifies you so that you
can hold shipments until the risk has been evaluated by PayPal. It is made available to all
merchants and it reduces seller loss and makes the transactions eligible for Seller Protection.
When a transaction is initiated, PayPal runs additional buyer-risk assessment. PayPal scores all
transactions (Authorization and Sale) instantly and flags high-risk transactions as “Under
Review” and you are immediately notified. You should not ship merchandise or, in the case of
electronic media, you should not allow download access while the payment is under review.
PayPal fraud agents review the transaction within 24 hours and update the order as Completed
(released as safe by Payment Review) or Reversed (rejected by Payment Review). For risky
transactions, PayPal advises you to not ship the items until the transaction has been determined
as Completed. Payments that are completed are eligible for PayPal’s Seller Protection.
You can determine the status of a payment in the following ways:
Logging into https://www.paypal.com and viewing the status information in the
Transaction History.
Checking email sent by PayPal
Reviewing the Instant Payment Notification (IPN) message
Getting Started with PayPal Pro
PayPal Express Checkout Transaction Processing
Verifying the status of a transaction programatically. To check the initial status of a
transaction, use any of the following API operations:
–
–
–
–
DoExpressCheckoutPayment
DoReferenceTransaction
DoAuthorization
DoReauthorization
You can check the subsequent status of a transaction programatically by calling the
GetTransactionDetails API operation. For more information, refer to “GetTransactionDetails
API” on page 73.
N OTE : You
must use version 58.0 (or +) of the API to obtain the initial status information
provided by DoExpressCheckoutPayment, DoReferenceTransaction, DoAuthorization,
or DoReauthorization.
To use payment review with DoExpressCheckoutPayment, DoReferenceTransaction,
DoAuthorization, and DoReauthorization Payment API operations, you must
1. Check the payment status in the response to the API operation; specifically, check whether
PaymentStatus is set to Pending.
2. If the PaymentStatus is set to Pending, check whether the PendingReason is set to
PaymentReview, because there are other reasons that a transaction may become pending.
For example, an unsettled authorization’s PaymentStatus is set to Pending; however, its
PendingReason is set to authorization, which is not related to payment review.
If PaymentStatus is set to Pending and the PendingReason is set to PaymentReview,
you should not ship merchandise or, in the case of electronic media, you should not allow
download access.
Because the payment status will change after review, you must periodically check the payment
status using the GetTransactionDetails API operation, checking email from PayPal, reviewing
IPN messages, or checking the Transaction History on https://www.paypal.com.
PayPal Express Checkout Transaction Processing
PayPal Express Checkout is PayPal’s premier checkout solution. It makes it easier for your
buyers to pay and allows you to accept PayPal while retaining control of the buyer and overall
checkout flow. It enables the buyers to use shipping information stored securely at PayPal to
check out, so they do not have to re-enter it on your site. The Pay with PayPal button can be
14
Getting Started with PayPal Pro
Introduction to Integrating with PayPal Pro
placed on both the product page as well as the shopping cart page and is a great tool to increase
checkout conversion.
The following steps describe how PayPal Express Checkout works
1. After selecting products to purchase on your website, buyers click Pay with PayPal
button.
2. They are redirected to the PayPal site where they log in using their PayPal login and
password.
3. After logging in, they review the order summary, and click Continue Checkout to
authorise the transaction.
4. The buyers are then returned to the confirmation page on your website where they can
verify the order details and submit the transaction.
For complete details on PayPal Express Checkout, refer to the Express Checkout Integration
Guide.
Introduction to Integrating with PayPal Pro
After signing up for PayPal Pro, follow these steps to integrate your website with:
1. Connect your website to PayPal Pro: Identify a point in your website checkout flow where
you want to place a Pay or similar button that the buyer clicks on to initiate the payment.
You can do this using HTML or API. Clicking on this button redirects the buyer’s browser
to PayPal’s payment page for transaction processing. Depending on how you want to
integrate, follow the steps described in Chapter 2, “Integrating Your Website Using
HTML” on page 17 or Chapter 5, “Integrating Your Website Using API” on page 49.
2. Optionally, customise the appearance and content of your PayPal-hosted payment page by
either sending the appropriate HTML variables or by editing your PayPal account settings.
Refer to Chapter 3, “Customising Your PayPal Payment Page” on page 23.
3. Optionally, test your integration in the PayPal Sandbox environment. This step is described
in Chapter 6, “Testing Your Integration in Sandbox” on page 57.
Getting Started with PayPal Pro
Introduction to Integrating with PayPal Pro
16
2
Integrating Your Website Using
HTML
This chapter provides instructions for a simple integration that enables you to begin processing
transactions using PayPal Pro.
N OTE : PayPal
recommends that you implement the simple integration to familiarise yourself
with PayPal Pro before implementing a more customised integration.
As part of a simple integration, you get the default settings on your payment page. To
customise the look and feel of the page so it matches your website, you can do one of the
following:
Change your settings in your Profile section on PayPal.com, as described in “Modifying
Your PayPal Account Settings” on page 24.
Add the appropriate HTML variables to the payment page, as described in Table 2.1,
“HTML Variables for Settings of Payment Page” on page 19 and Table 3.2, “HTML
Variables for Look and Feel of Payment Page” on page 40.
IMPO RTANT: HTML
variables will override the settings you save on your profile page.
Simple PayPal Pro Integration
To integrate your website with PayPal Pro, identify a point in your website checkout flow
where you want to place a button that the buyer clicks to initiate the payment. The button
should be labeled Continue to Payment, Pay or similar, and when clicked, should execute a
Form POST to PayPal. Clicking on this button redirects the buyer’s browser to the PayPal
payment page where they can pay with credit card, or their PayPal account.
The Form POST contains a set of HTML variables that describe the transaction. In the Form
POST, you must specify the following:
subtotal - amount of the transaction
business - Secure Merchant ID (found on the profile page) or the email address
associated with your PayPal account.
paymentaction - Indicates whether the transaction is for payment on a final sale or an
authorisation for a final sale (to be captured later).
The default currency is USD. Additionally, you can specify the appropriate HTML variables
listed in Table 2.1, “HTML Variables for Settings of Payment Page” on page 19 to customise
the information collected on the payment page or Table 3.2, “HTML Variables for Look and
Feel of Payment Page” on page 40 to customise the look and feel of the page. If the payment is
successful, then the buyer either sees the PayPal confirmation page or is redirected to the URL
you specify in your configuration.
Integrating Your Website Using HTML
Simple PayPal Pro Integration
The return URL is appended with a Transaction ID on the query string during the redirect back
from the payment page to your website. This Transaction ID can be used to retrieve the status
and verify the authenticity of the transaction. For detailed information on verifying the
authenticity of the transaction before fulfilling the order, refer to Chapter 7, “Order
Processing” on page 63.
Sample Integration
Below is an example of a simple PayPal Pro integration:
1. Sample PayPal Pro Form POST:
<form
action="https://securepayments.paypal.com/webapps/HostedSoleSolutionApp/
webflow/sparta/hostedSoleSolutionProcess"
method="post">
<input type="hidden" name="cmd" value="_hosted-payment">
<input type="hidden" name="subtotal" value="50">
<input type="hidden" name="business" value="HNZ3QZMCPBAAA">
<input type="hidden" name="paymentaction" value="sale">
<input type="hidden" name="return"
value="https://yourwebsite.com/receipt_page.html">
<input type="submit" name="METHOD" value="Pay">
</form>
The bold text is the value for the corresponding variable. It is recommended that you
enclose the values in quotes. For detailed information on these values, refer to Table 2.1,
“HTML Variables for Settings of Payment Page” on page 19.
2. Output the HTML text into your website at the point where buyers will proceed with their
checkout.
3. Open your checkout page and test the button to ensure that it opens the PayPal payment
page.
You can also use the PayPal sandbox environment to test your integration. For complete
information on testing your integration in the PayPal Sandbox environment, refer to
Chapter 6, “Testing Your Integration in Sandbox” on page 57.
18
Integrating Your Website Using HTML
HTML Variables for Payment Page Settings
HTML Variables for Payment Page Settings
The table below lists the PayPal Pro HTML variables you can use to send in additional
transaction information along with your web request. For a list of HTML variables that you
can use to customise the look and feel of your payment page, refer to Table 3.2, “HTML
Variables for Look and Feel of Payment Page” on page 40.
N OTE : The
values you pass must not contain any of these special characters (){}<>\";
N OTE : Some
merchants are required to pass billing information with every transaction. It is
recommended that you test your integration first, particularly if you plan to use iFrame,
to determine if the billing information fields are required.
TABLE 2.1 HTML Variables for Settings of Payment Page
Variable
Description
Required
address1
Street name of shipping address. (1 of 2 fields).
No
address2
Street name of shipping address. (2 of 2 fields).
No
address_override
The payer is shown the passed-in address but cannot edit
it. This variable is overridden if there are errors in the
address. The allowable values are true/false. Default is
false.
No
billing_address1
Street name of the billing address. (1 of 2 fields).
Conditional
billing_address2
Street name of the billing address. (2 of 2 fields).
No
billing_city
City name of the billing address.
Conditional
billing_country
Country code of the billing address.
Conditional
billing_first_name
First name of person the item is being billed to.
Conditional
billing_last_name
Last name of person the item is being billed to.
Conditional
billing_state
State name of the billing address.
Conditional
billing_zip
Zip code of the billing address.
Conditional
bn
Identifies the source that built the code for the button.
Format - <Company>_<Service>_<Product>_<Country>
No
business
Your PayPal account email address or your PayPal ID
(Secure Merchant ID) associated with your PayPal
account. It is recommended that you use your PayPal ID,
which can be found on the top section of the Profile page
on PayPal.com
Yes
buyer_email
Email address of the buyer.
No
19
Integrating Your Website Using HTML
HTML Variables for Payment Page Settings
TABLE 2.1 HTML Variables for Settings of Payment Page (Continued)
Variable
Description
Required
cancel_return
The browser will be redirected to this URL if the buyer
clicks “Return to Merchant” link. Be sure to enter the
complete URL, including http:// or https://.
No
cbt
Sets the text for the “Return to Merchant” link on the
PayPal confirmation page. For business accounts, the
return button displays your business name in the place of
the word “Merchant” by default.
No
city
City name of shipping address.
No
country
Country name of shipping address.
No
currency_code
The currency of the payment. The default is USD.
No
custom
Pass through variable never presented to the payer.
No
first_name
First name of person the item is being shipped to.
No
handling
Handling charged. This amount is added to subtotal for
the total amount.
No
invoice
Order number in the merchant’s ordering/invoice system.
No
last_name
Last name of person the item is being shipped to.
No
lc
The display language of the login or sign-up page.
Possible values are: IT, US
No
night_phone_a
The area code of the U.S. phone number, or the country
code of the phone number outside the U.S. This prepopulates the buyer’s home phone number.
No
night_phone_b
The three-digit prefix for U.S. phone numbers, or the
entire non-U.S. phone number for numbers outside the
U.S., excluding the country code. This pre-populates the
buyer’s home phone number.
No
N O T E : Use this variable for non-US numbers.
20
night_phone_c
The four-digit phone number for U.S. phone numbers.
This pre-populates the buyer’s home phone number.
No
notify_url
The URL to which PayPal posts information about the
transaction in the form of Instant Payment Notification. Be
sure to enter the complete URL, including http:// or
https://.
No
paymentaction
Indicates whether the transaction is for payment on a final
sale or an authorisation for a final sale (to be captured
later).
Allowable Values: - authorization or sale
Default Value - sale
Yes
Integrating Your Website Using HTML
HTML Variables for Payment Page Settings
TABLE 2.1 HTML Variables for Settings of Payment Page (Continued)
Variable
Description
Required
return
The URL to which the buyer’s browser is redirected to
after completing the payment. Be sure to enter the
complete URL, including http:// or https://.
No
shipping
Shipping charged. This amount is added to subtotal for
the total amount.
No
state
State of the shipping address.
No
subtotal
Amount charged for the transaction. If shipping, handling,
and taxes are not specified, this is the total amount
charged.
Yes
tax
Taxes charged. This amount is added to subtotal for the
total amount.
No
zip
Postal code of the shipping address.
No
21
Integrating Your Website Using HTML
HTML Variables for Payment Page Settings
22
3
Customising Your PayPal
Payment Page
You can customise the look and feel of the PayPal payment page in the following two ways:
Modifying Your PayPal Account Settings.
Using HTML Variables for Payment Page Look and Feel.
N OTE : HTML
variables will override the account settings you save on your profile page.
This chapter also includes information on The Mobile Optimized Payment Flow.
N OTE : Your
payment page will appear to customers after you complete your HTML
integration.
23
Customising Your PayPal Payment Page
Modifying Your PayPal Account Settings
Modifying Your PayPal Account Settings
The settings and appearance of your PayPal payment page can be customised. To modify your
payment page, login to your account on PayPal.com. On the Profile page, under the Website
payment settings section, select:
24
Settings: to configure your payment page settings.
Customisation: to specify your payment page layout and appearance.
Customising Your PayPal Payment Page
Modifying Your PayPal Account Settings
Settings
FIGURE 3.1 Settings - Settings Overview page
From the Settings overview page you can navigate to each of the following tabs to configure
the settings of your PayPal payment page:
Customer Information: Specify if you would like to display the customer’s billing or
shipping information on your payment page and which fields are required or editable.
Payment Confirmation Page: Choose the settings for your payment confirmation page.
This is the page that your customers see after a successful transaction.
Email Receipt: Select to send your customers an email receipt and customise this email
receipt.
URLs and Data Transfer: Specify the significant URLs on your website. PayPal will
redirect your customers from your PayPal payment page to the URLs you provide.
General Settings: Customise the payment page button label.
The Settings overview page also includes a link to the PayPal developer portal and a link to the
Customisation page where you can modify the appearance of your payment page.
Customer Information
From the Customer Information settings tab, you can select if you would like to display Billing
information and Shipping information fields on your PayPal payment page. When you check
the checkbox next to either Billing information or Shipping information, a list of applicable
fields appears on the page. All of the listed fields will be displayed on your payment page.
Customising Your PayPal Payment Page
Modifying Your PayPal Account Settings
FIGURE 3.2 Settings - Customer Information page
From this list of customer information fields you can select which fields you would like to
make editable or required on your payment page. Check the box next to each required field in
the make these fields required section and next to the editable fields in the make these fields
editable section.
PayPal recommends that you display as few options as possible on the payment page. Also, if
you choose to collect information on the payment page that you have already collected on your
website, this creates a poor buyer experience. For example, you may have already collected
shipping address on your own website to calculate the shipping cost. Therefore, it is not
necessary to collect this information again on the payment page.
26
Customising Your PayPal Payment Page
Modifying Your PayPal Account Settings
Instead of collecting the buyer’s shipping address again on the PayPal payment page, you can
pass to PayPal the shipping address information which you already collected. PayPal will then
display the pre-filled and editable shipping address fields on your payment page. For more
information on passing values to the PayPal payment page go to: “HTML Variables for
Payment Page Settings” on page 19.
From the Customer Information page tab you can choose whether to display the following
customer billing information or shipping information fields on your payment page. You can
also determine which of these fields will be required and/or editable.
N OTE : Some
merchants are required to pass the customer’s billing information with every
transaction. It is recommended that you test your integration first, particularly if you
plan to use the iFrame integration, to determine if the billing information fields are
required.
Billing Information Fields
Shipping Information Fields
Name
Company Name
First Name
Last Name
Address
Address 1
Address 2
City
State/Province/Region
ZIP/Postal code
Country
Contact Information
Phone number
Email address
Name
Company Name
First Name
Last Name
Address
Address 1
Address 2
City
State/Province/Region
ZIP/Postal code
Country
Contact Information
Phone number
Email address
You can also override the Customer Information tab settings at transaction time by passing
HTML variables to the paypal payment page. For more information see: “HTML Variables for
Payment Page Look and Feel” on page 40.
Payment Confirmation Page
From the Payment Confirmation Page tab, you can specify which page the buyer will see after
making a successful payment. You can choose to display either a PayPal confirmation page or
a payment confirmation page hosted on your website:
Customising Your PayPal Payment Page
Modifying Your PayPal Account Settings
FIGURE 3.3 Settings - Payment Confirmation Page
On my site’s confirmation page
If you select this option, you are asking PayPal to redirect the buyer to your own payment
confirmation page hosted on your website. You will be asked to provide the Return URL.
The Return URL is the first page the customer sees on your site after leaving the PayPal
pages. If you choose to host your own payment confirmation page, enter the path to your
payment confirmation page in the Return URL field.
When PayPal redirects the buyer to a payment confirmation page hosted on your website,
you will have to include a message on this page about the outcome of the transaction. Be
sure to display the specifics of the order using the Transaction ID that is passed back to
you.
On a PayPal confirmation page
By selecting this option you are choosing to display a PayPal hosted confirmation page to
the buyer. You can customise your PayPal hosted confirmation page with the following
information:
– (Optional) header text
28
Customising Your PayPal Payment Page
Modifying Your PayPal Account Settings
– (Optional) footer text
– Customer service phone number.
To update your customer service contact information go back to the Profile page.
– Customer service email address.
To update your customer service contact information go back to the Profile page.
– Return URL
The Return URL is the first page the customer sees on your site after leaving the PayPal
pages. In the the Return URL field, enter the path to a page on your site that you would
like buyers to see after the PayPal payment confirmation page. The buyer returns to
your site by clicking a link on the PayPal confirmation page. You can customise the link
text.
– Text for return button / link
Here you can specify the text of the link on the PayPal confirmation page that sends the
user back to your site.
To change how information is sent from PayPal to your web server, via HTTP POST or
GET, go to the URLs and Data Transfer settings tab.
Email Receipt
From the Email Receipt settings tab, you can specify if you would like PayPal to send an email
receipt to the buyer after a successful transaction. This feature is disabled by default. To enable
it, check the checkbox next to Allow PayPal to email receipts.
You can customise the following information in the email receipt page:
Sender’s email address
Reply-to email address (optional)
Display your business name or logo?
You can select from the following options:
– Show my business name as text
– Show my business logo
– Do not display
Header text (optional)
Footer text (optional)
Customer service phone number
Customer service email address
To update your customer service contact information, go back to the Profile page.
Customising Your PayPal Payment Page
Modifying Your PayPal Account Settings
FIGURE 3.4 Settings - Email Receipt
URLs and Data Transfer
The URLs and Data Transfer settings help you manage how data is transfered between PayPal
and your website (via GET or POST). You can also set your Cancel and Error URL values
here. To modify the Return URL, go to the Payment Confirmation Page.
30
Customising Your PayPal Payment Page
Modifying Your PayPal Account Settings
FIGURE 3.5 Settings - URL and Data Transfer
You can configure the following settings from the URLs and Data Transfer tab:
Data transfer method
Select the HTTP method you would like PayPal to use to send back payment data to your web
server. This data transfer method applies to Return, Cancel and Error URLs. The options are:
GET
POST
Cancel URL
If a customer chooses to cancel a payment, this link will direct the customer back to a page on
your site that you specify.
Customising Your PayPal Payment Page
Modifying Your PayPal Account Settings
Cancel URL
Enter the URL of the page on your website where the buyer should return to if the buyer
chooses to cancel the payment.
You can also set the Cancel URL dynamically at transaction time by passing a HTML
variable to PayPal. This HTML variable will override the Cancel URL specified in your
account settings. For more information, go to: “HTML Variables for Payment Page
Settings” on page 19.
Text for Cancel URL
Here you can customize the text of the payment cancellation link displayed on your PayPal
payment page.
Error URL
This is the URL of the page on your website that PayPal should redirect buyers to if an error
occurs during the payment transaction.
General Settings
The General Settings page helps you customise PayPal payment page further.
Payment page button text
You can customise the text on the Pay Now button.
FIGURE 3.6 Settings - General Settings
32
Customising Your PayPal Payment Page
Modifying Your PayPal Account Settings
Customisation
The Customisation page allows you to customise the layout and appearance of your PayPal
payment page. Here you can select one of the available page layouts. Depending on which
layout you select, you can customise the header, the background color, the subheader text, the
color of the pay button, the color of the button text, and the order summary section of your
payment page. PayPal payment pages are optimized for both desktop and mobile browsers. To
learn more about payment page behavior with mobile browsers see “The Mobile Optimized
Payment Flow” on page 38.
At the top of the page, you will see the four layout templates that PayPal offers. Template A is
the default template. You can select any one of these templates. If you would like an iFrame
integration, select the MiniLayout template.
After you select the layout template you prefer, you can customise individual sections of this
template. To make changes to a section, left-click on the section you are trying to modify or on
the corresponding Click to Edit button for that section. A pop-up window will appear
containing the settings applicable to that section, such as a color selector to change the color or
a field for you to enter text.
When you have completed customising your layout template, click one of the following
buttons:
Preview - Preview the changes you have made to your template before saving and
publishing it.
Save and Publish - Save all of the changes you have made and publish the updated
template. Your buyers will see the updated payment page.
Cancel - Discard all the changes you have made in this session.
Previous Version - Discard all changes you have made since the last time you saved the
template. Your buyers will see the last saved template.
N OTE : You
must make all modifications (including changing templates) within the same
session, otherwise all changes will be lost and you will have to redo your changes. If
the session times out, the design of the template will remain at the version that was last
saved and published.
Choosing a Template
Choose from the following four design templates:
Layout A
Layout B
Layout C
MiniLayout
Customising Your PayPal Payment Page
Modifying Your PayPal Account Settings
Layout A. Layout A is selected by default. Layout A consists of a header at the top of the
page, a payment method section on the left and an order summary section on the right. You can
only customise the header in this layout. You can specify the height of the header, show your
company name in text or upload your company logo. You can also choose the horizontal
alignment of the header.
N OTE : For
Layout templates A, B and C, when the payment page is viewed from a supported
mobile browser, PayPal automatically displays a mobile-optimized payment flow
instead of the layout template. The mobile-optimized payment pages cannot be
customized and will look the same for layouts A, B and C.
FIGURE 3.7 Customisation - Layout A
34
Customising Your PayPal Payment Page
Modifying Your PayPal Account Settings
Layout B. Layout B has the most customisation options. Like Layout A, it consists of a
header at the top of the page, a payment method section to the left and an order summary
section to the right. In Layout B, you can also customise the header background color, the page
background color or choose a page background image. In the payment method section on the
left, you can choose the colors of the subheader text, the section border, the Pay button, and the
Pay button text. In the order summary section on the right, you can customise the background
color or use a background image.
N OTE : For
Layout templates A, B and C, when the payment page is viewed from a supported
mobile browser, PayPal automatically displays a mobile-optimized payment flow
instead of the layout template. The mobile-optimized payment pages cannot be
customized and will look the same for layouts A, B and C.
FIGURE 3.8 Customisation - Layout B
Customising Your PayPal Payment Page
Modifying Your PayPal Account Settings
Layout C. In Layout C, the order summary section appears towards the top of the page, just
below the header and is followed by the Payment method section. Similar to Layout B, Layout
C allows you to customise the header, the page background and the colors on the payment
method section. However, you cannot customise the order summary section.
N OTE : For
Layout templates A, B and C, when the payment page is viewed from a supported
mobile browser, PayPal automatically displays a mobile-optimized payment flow
instead of the layout template. The mobile-optimized payment pages cannot be
customized and will look the same for layouts A, B and C.
FIGURE 3.9 Customisation - Layout C
36
Customising Your PayPal Payment Page
Modifying Your PayPal Account Settings
MiniLayout. Unlike the other layouts, MiniLayout shows only the payment method section.
There is no header or order summary section. MiniLayout can either be displayed in a standalone popup window or framed on your site in an iFrame. For more information on the iFrame
integration, see “Integrating iFrame” on page 44. The size of the MiniLayout is fixed at 490 x
565 pixels, with extra space to allow for error messages.
In MiniLayout you can customise the subheader text color, the border color, the Pay button
color an the Pay button text color.
N OTE : For MiniLayout, when the payment page is viewed from a mobile browser, PayPal will
not display a mobile-optimized flow. The reason is that if PayPal automatically
displayed a mobile optimized embedded template within a merchant web page that
may not be mobile optimized, this can create unexpected and undesirable results. To
display a mobile optimized flow, pass either mobile or mobile-iframe in the
template HTML variable at transaction time.
FIGURE 3.10 Customisation - MiniLayout
Customising Your PayPal Payment Page
The Mobile Optimized Payment Flow
Layout Template Customisation Options
Consider the following when you customise your template:
Header (applicable to Layouts A, B, and C) - By default, the business name from your
profile is shown in the header. You can change the following:
–
–
–
–
–
Header height and color
Font type, size, and color
Swap between displaying the business name or the business logo image
Position of the business name or the logo
In Layouts B and C you can also change the header background color.
Page Background (applicable to Layouts B and C) - You can change the following:
– Background color
– Background image URL
Payment Method Section (applicable to Layouts B, C and MiniLayout) - You can change
the following:
– Section border color
– Subheader text color
– Pay Button color and button text color
Order Summary Section (applicable to Layout B only) - You can change the following:
– Section background color
– Background image URL
The Mobile Optimized Payment Flow
The PayPal payment page is optimized for mobile browsers. If you are using layout templates
A, B or C, when a buyer views the payment page from a supported mobile browser, PayPal
automatically displays a mobile-optimized payment flow instead of the layout template.
N OTE : The mobile-optimized payment pages cannot be customized and will look the same for
layouts A, B and C.
For template D, which is also known as MiniLayout or the iFrame integration, when the
payment page is viewed from a mobile browser, PayPal will not display a mobile-optimized
flow. The reason is that if PayPal automatically displayed a mobile optimized embedded
template within a merchant web page that may not be mobile optimized, this can create
unexpected and undesirable results. To display a mobile optimized flow, pass either mobile
or mobile-iframe in the template HTML variable at transaction time. For more
38
Customising Your PayPal Payment Page
The Mobile Optimized Payment Flow
information, see the template HTML variable in “HTML Variables for Payment Page Look
and Feel” on page 40.
TABLE 3.1 The template HTML Variable
Value of template Variable
Behavior in a Web Browser
Behavior from a Mobile Device
templateA
Displays web layout.
Displays mobile optimized flow.
templateB
Displays web layout.
Displays mobile optimized flow.
templateC
Displays web layout.
Displays mobile optimized flow.
templateD
Displays iFrame web layout.
Displays iFrame web layout.
mobile
Displays default web layout.
Displays mobile optimized flow.
mobile-iframe
Displays default web layout.
Displays mobile iFrame layout.
Figure 3.11, “Mobile Payment Flow for a PayPal Payment” and Figure 3.12, “Mobile Payment
Flow for a Credit Card Payment” show examples of the mobile optimized payment flow.
FIGURE 3.11 Mobile Payment Flow for a PayPal Payment
Customising Your PayPal Payment Page
HTML Variables for Payment Page Look and Feel
FIGURE 3.12 Mobile Payment Flow for a Credit Card Payment
HTML Variables for Payment Page Look and Feel
The table below lists the HTML variables that you can use to customise the look and feel of
your payment page. The HTML variables that you pass at transaction time will override your
payment page settings in your PayPal account profile. For additional HTML variables, refer
to: HTML Variables for Payment Page Settings.
N OTE : The
values you pass must not contain any of these special characters (){}<>\";
TABLE 3.2 HTML Variables for Look and Feel of Payment Page
40
Variable
Description
bodyBgColor
Color of the surrounding background of the payment page.
bodyBgImg
Image of the surrounding background of the payment page. The file extension
can be .gif, .jpg, .jpeg, or .png format.
footerTextColor
Color of the footer text.
headerBgColor
Color of the header background.
headerHeight
Height of the header banner. It can be from 50 to 140 pixels. The width cannot
be changed. It is always 940 pixels.
logoFont
Font type of the logo text.
Customising Your PayPal Payment Page
HTML Variables for Payment Page Look and Feel
TABLE 3.2 HTML Variables for Look and Feel of Payment Page
Variable
Description
logoFontColor
Color of the logo text.
logoFontSize
Font size of the logo text.
logoImage
Image displayed in the logo. The acceptable file extension formats are .gif,
.jpg, .jpeg, or .png. The width of the image cannot be more than 940 pixels.
logoImagePosition
Position of the image in the logo.
logoText
Business name displayed on your profile page. This field is editable and text
specified here is displayed on the header if logoImage is not specified.
orderSummaryBgColor
Color of the Order Summary column on the right side of the payment page.
You cannot change the color of the Order Summary box.
orderSummaryBgImage
Background image you can put in the Order Summary Column. The
acceptable file extension formats are .gif, .jpg, .jpeg, or .png.
pageButtonBgColor
Background color of the Pay Now button.
pageButtonTextColor
Color of the Pay Now button. You cannot change the text of the button.
pageTitleTextColor
Color of the text used in the title of the page. (Text that says “Choose a way to
pay.”)
sectionBorder
Background of the section that displays “Pay with my PayPal account” or “Pay
with a Card”.
showCustomerName
Display customer name (first name and last name).
Default Value: true
Allowable Value: true or false, where true = show and false = hide.
showBillingAddress
Display billing address information.
Default Value: true
Allowable Value: true or false, where true = show and false = hide.
showBillingPhone
Display billing phone number.
Default Value: true
Allowable Value: true or false, where true = show and false = hide.
showBillingEmail
Display email address for billing purposes.
Default Value: false
Allowable Value: true or false, where true = show and false = hide.
showHostedThankyouPage
Display PayPal’s confirmation page.
Default Value: true
Allowable Value: true or false, where true = show and false = hide.
showShippingAddress
Display shipping address.
Default Value: false
Allowable Value: true or false, where true = show and false = hide.
subheaderText
Color of the “Pay with my PayPal account” or “Pay with a Card” text.
Customising Your PayPal Payment Page
HTML Variables for Payment Page Look and Feel
TABLE 3.2 HTML Variables for Look and Feel of Payment Page
Variable
Description
template
The layout template that will be used for your payment page. You can override
the layout template in your account profile settings by passing one of the
following values at transaction time:
N O T E : For Layout templates A, B and C, when a buyer views the payment
page from a supported mobile browser, PayPal automatically displays a
mobile-optimized payment flow instead of the layout template. The
mobile-optimized payment pages cannot be customized and will look
the same for layouts A, B and C.
templateA - Sets the payment page template to layout template A.
templateB - Sets the payment page template to layout template B.
templateC - Sets the payment page template to layout template C.
templateD - Sets the payment page template to the MiniLayout (iFrame
integration) template. When the payment page is viewed from a mobile
browser, PayPal will not display a mobile-optimized flow. The reason is
that if PayPal automatically displayed a mobile optimized embedded
template within a merchant web page that may not be mobile optimized,
this can create unexpected and undesirable results. To display the mobile
optmized payment flow, pass either mobile or mobile-iframe in the
template HTML variable at transaction time.
N O T E : If using template A, B, or C, no action is required to display mobile-
optimized payment pages; PayPal auto-detects if the buyer is on a
mobile browser and automatically displays a mobile-optimized flow.
However, for templateD, which is also known as MiniLayout or the
iFrame integration, to display the mobile optimized payment flow, you
must pass either mobile or mobile-iframe at transaction time.
42
mobile - Displays the mobile-optimized payment flow. Pass this value if
you are using templateD, which is also known as MiniLayout or the
iFrame integration, and you would like to display the mobile optimized
flow without an iFrame.
mobile-iframe - Displays a mobile-optimized page with an iframe Pass
this value if you are using templateD, which is also known as
MiniLayout or the iFrame integration, and you would like to display the
mobile optimized flow with an iFrame.
4
Integrating iFrame in Your
Website
PayPal offers a compact payment form that can be integrated in an iFrame on your website.
Since this form is integrated on your website, the buyer never leaves your website, thereby
reducing potential drop-offs. You can also maintain your checkout look and feel in the master
frame that surrounds the compact payment form. The credit card fields are part of the compact
payment form so you do not have to collect this information separately.
IMPO RTANT:
N OTE : Due
Due to security concerns involving iFrame, the following browsers are
supported and secure to use - Internet Explorer 7.0, 8.0 and 9.0, Firefox 24,
Chrome 30, Safari 4.x and 5.x. Transactions involving users of other
browsers should not use the iFrame flow or abandon the transaction.
Additionally, there is another risk beyond the iFrame flow - should the
PayPal iFrame become the source of an attack, it would appear that the attack
is originating from the merchant site; do not use the iFrame flow if you wish
to avoid this additional risk.
to spoof concerns, the form does not contain any PayPal branding.
If you would like an iFrame integration you must use the MiniLayout template. You can either
select MiniLayout from the Customisation page of your PayPal account. Or you can pass the
HTML variable Template=TemplateD at transaction time. The examples in this chapter use
the latter HTML variable method to set the MiniLayout template.
For MiniLayout, when the payment page is viewed from a mobile browser, PayPal will NOT
automatically display a mobile-optimized payment flow. The reason is that if PayPal
automatically displayed a mobile optimized embedded template within a merchant web page
that may not be mobile optimized, this can create unexpected and undesirable results. To
display a mobile optimized flow, pass either mobile or mobile-iframe in the template
HTML variable at transaction time.
The MiniLayout template (the compact payment form) contains the following fields:
Credit card number
Expiry date
CVV2 number (if applicable, based on the card type)
Any additional fields required for other card types, such as start date and issue number for
Maestro or Switch.
This template also offers the following options:
Remove the Pay with PayPal button. Although the form offers the option to pay using
PayPal account by default, you can contact your account manager or customer support to
turn this option off.
Integrating iFrame in Your Website
Integrating iFrame
Manually customize the color of the Pay Now button.
IMPO RTANT: This
compact payment form does not display the buyer's billing address,
even if showBillingAddress=true is passed. However, for some
merchants, it may be necessary to pass the billing address to successfully
process the transactions.
Integrating iFrame
Choose one of the following methods to integrate the compact payment form in your website:
Manual Integration
API Integration
IMPO RTANT: For optimal performance, PayPal recommends that you load the iFrame asset
before other assets such as images and JavaScripts. If there are too many
assets running on your payment page when you load iFrame, the request for
the iFrame may not be placed or might get delayed. This may result in the
buyers seeing a blank iFrame.
Manual Integration
To manually integrate the compact payment form in your website, perform the following
steps:
1. Enter the iFrame tag at the location where you want the compact payment form to appear
on your website. For example:
<iframe name="hss_iframe" width="570px" height="540px"></iframe>
The allowable size for the compact payment form is 570 pixels in width to 540 pixels in
height.
44
Integrating iFrame in Your Website
Integrating iFrame
2. Below is the iFrame code, add the hidden form that is populated with the appropriate
PayPal Pro variables (including the total amount to be paid) and specify the variable
TemplateD. For example,
<form style="display:none" target="hss_iframe" name="form_iframe"
method="post"
action="https://securepayments.paypal.com/webapps/HostedSoleSolutionApp/
webflow/sparta/hostedSoleSolutionProcess">
<input type="hidden" name="cmd" value="_hosted-payment">
<input type="hidden" name="subtotal" value="50">
<input type="hidden" name="business" value="HNZ3QZMCPBAAA">
<input type="hidden" name="paymentaction" value="sale">
<input type="hidden" name="template" value="templateD">
<input type="hidden" name="return"
value="https://yourwebsite.com/receipt_page.html">
</form>
N OTE : If
the iFrame transactions fail, pass the billing address. For more a table of HTML
variables, see HTML Variables for Payment Page Settings.
3. Ensure that the target name matches the iFrame name, as highlighted in the example below:
<iframe name="hss_iframe" width="570px" height="540px"></iframe>
<form style="display:none" target="hss_iframe" name="form_iframe"
method="post"
action="https://securepayments.paypal.com/webapps/HostedSoleSolutionApp/
webflow/sparta/hostedSoleSolutionProcess">
4. Submit the form using JavaScript. For example:
<script type="text/javascript">
document.form_iframe.submit();
</script>
Example of Manual Integration
The complete example as per the above steps is as follows:
<iframe name="hss_iframe" width="570px" height="540px"></iframe>
<form style="display:none" target="hss_iframe" name="form_iframe"
method="post"
action="https://securepayments.paypal.com/webapps/HostedSoleSolutionApp/web
flow/sparta/hostedSoleSolutionProcess">
<input type="hidden" name="cmd" value="_hosted-payment">
<input type="hidden" name="subtotal" value="50">
<input type="hidden" name="business" value="HNZ3QZMCPBAAA">
<input type="hidden" name="paymentaction" value="sale">
<input type="hidden" name="template" value="templateD">
<input type="hidden" name="return"
value="https://yourwebsite.com/receipt_page.html">
</form>
45
Integrating iFrame in Your Website
Integrating iFrame
<script type="text/javascript">
document.form_iframe.submit();
</script>
API Integration
To integrate the compact payment form in your website using the API, refer to “Using the
Button Manager API with PayPal Pro Checkout” on page 50.
N OTE : Use
template=templateD for this type of integration.
There are two options in the response to initiate the PayPal Pro payment flow:
46
Using URL Returned in the Response
Using Form POST
Integrating iFrame in Your Website
Integrating iFrame
Using URL Returned in the Response
In the URL identified in the response as EMAILLINK, add “src” for iFrame as per the
example below to redirect the buyer and initiate the payment flow.
<iframe src="https://securepayments.paypal.com/...?hosted_button_id=HSSS.." width="570px" height="540px"></iframe>
The allowable size of the compact payment form is 570 pixels in width to 540 pixels in height.
IMPO RTANT: This
option is not supported by Safari browsers. Use the Form POST option
described below.
Using Form POST
Identify the WEBSITECODE in the response and use the code to create a Pay Now button on
your review page. When your buyer clicks the button, they are redirected to the PayPal hosted
payment page. Like the URL, the button is usable for approximately two hour or until the
payment is successful.
1. Enter the iFrame tag at the location where you want the compact payment form to appear
on your website. For example:
<iframe name="hss_iframe" width="570px" height="540px"></iframe>
The allowable size for the compact payment form is 570 pixels in width to 540 pixels in
height.
2. Insert the following in the iFrame tag:
WEBSITECODE=<form
action="https://securepayments.paypal.com/webapps/HostedSoleSolutionApp/
webflow/sparta/hostedSoleSolutionProcess" method="post">
<input type="hidden" name="hosted_button_id" value="HSSSGDrPDzuW-ADwkFDMjQmpUK1gTDdR.tv5alaGS6l.XWVVB1MTMQEnGNoLakufQb89zTjf6">
<input type="image" src="https://www.paypal.com/i/btn/btn_paynow_LG.gif"
border="0" name="submit" alt="PayPal - The safer, easier way to pay
online.">
<img alt="" border="0" src="https://www.paypal.com/i/scr/pixel.gif"
width="1" height="1">
</form>
3. Submit the form using JavaScript. For example:
<script type="text/javascript">
document.form_iframe.submit();
</script>
47
Integrating iFrame in Your Website
Integrating iFrame
Example of API (Form POST) Integration
The complete example as per the above steps is as follows:
<iframe name="hss_iframe" width="570px" height="540px"></iframe>
WEBSITECODE=<form
action="https://securepayments.paypal.com/webapps/HostedSoleSolutionApp/web
flow/sparta/hostedSoleSolutionProcess" method="post">
<input type="hidden" name="hosted_button_id" value="HSSSGDrPDzuW-ADwkFDMjQmpUK1gTDdR.tv5alaGS6l.XWVVB1MTMQEnGNoLakufQb89zTjf6">
<input type="image" src="https://www.paypal.com/i/btn/btn_paynow_LG.gif"
border="0" name="submit" alt="PayPal - The safer, easier way to pay
online.">
<img alt="" border="0" src="https://www.paypal.com/i/scr/pixel.gif"
width="1" height="1">
</form>
<script type="text/javascript">
document.form_iframe.submit();
</script>
48
5
Integrating Your Website Using
API
Using the Button Manager API, you can programmatically create the checkout button that
initiates the PayPal Pro checkout flow on your website. You create the checkout button
dynamically when the buyer attempts to checkout on your website. When the buyer clicks on
your checkout button, you call the BMCreateButton API operation to create a checkout
button and display it on your web page. When the buyer clicks on this checkout button, he or
she is redirected to the PayPal payment page where he or she can complete the payment.
HTML variables control the presentation of the PayPal payment pages, the information
contained on the pages, and pages to which your buyer can be returned to when leaving the
payment pages. For a list of HTML variables, refer to “HTML Variables for Payment Page
Settings” on page 19.
For complete information on the Button Manager API, see the Button Manager API Reference.
N OTE : Using
the Button Manager API, you can programmatically create the checkout button,
but not manage, edit, or delete it.
Button Hosting
For PayPal Pro, using BUTTONTYPE=PAYMENT, you can create the following kinds of
checkout buttons:
Token buttons (BUTTONCODE=TOKEN) are not stored on PayPal. They are dynamic and
initiate the PayPal Pro checkout flow. The parameters associated with this kind of button
are secure. They have a lifetime of approximately two hours, if not used.
Encrypted buttons (BUTTONCODE=ENCRYPTED) are not stored on PayPal. The
parameters associated with this kind of button are encrypted. You must update the web
pages that use an encrypted button each time the button or the associated information
changes.
Clear text buttons (BUTTONCODE=CLEARTEXT) are not stored on PayPal. The
parameters associated with this kind of button are not encrypted. They can be used
dynamically because you can change the value of a parameter anytime. However, if you
use them, recognize the risk that sensitive information can be altered or stolen.
N OTE : Hosted buttons
(BUTTONCODE=HOSTED) are not supported for PayPal Pro and will
return an error if used.
For more information about Button Manager API usage, refer to “BMCreateButton API
Operation” on page 55.
Integrating Your Website Using API
Using the Button Manager API with PayPal Pro Checkout
Using the Button Manager API with PayPal Pro Checkout
To create a checkout button on your website, you call the BMCreateButton API operation.
When the buyer clicks on the checkout button, PayPal initiates the PayPal Pro checkout flow.
You must decode the response from the BMCreateButton API. For information about URL
encoding, refer to the Name-Value Pair API Developer Guide.
There are two options in the response to initiate the PayPal Pro payment flow:
Using URL Returned in the Response (Recommended)
Using Form POST
Using URL Returned in the Response (Recommended)
Using the URL identified in the response as EMAILLINK, you can redirect the buyer and
initiate the payment flow.
Example of TOKEN
EMAILLINK=https://securepayments.paypal.com/webapps/HostedSoleSolutionApp/w
ebflow/sparta/hostedSoleSolutionProcess?hosted_button_id=HSSS-GDrPDzuWADwkFDMjQmpUK1gTDdR.tv5alaGS6l.XWVVB1MTMQEnGNoLakufQb89zTjf6&HOSTEDBUTTONID
=HSSS-GDrPDzuW-ADwkFDMjQmpUK1gTDdR.tv5alaGS6l.XWVVB1MTMQEnGNoLakufQb89zTjf6
&TIMESTAMP=2010-09-15T00:30:35Z&CORRELATIONID=2fc9a340a2356&ACK=Success
&VERSION=65.0&BUILD=1500269
50
Integrating Your Website Using API
Using the Button Manager API with PayPal Pro Checkout
Example of ENCRYPTED
EMAILLINK=https://securepayments.paypal.com/webapps/HostedSoleSolutionApp/w
ebflow/sparta/hostedSoleSolutionProcess?cmd=_hostedpayment&business=idc%2dautomation%2duk%2dpro%2dt1%40paypal%2ecom&tax=2&ship
ping=3&business=K5HHZSMWMCN58&subtotal=11&handling=4&TIMESTAMP=2010-0915T00:39:06Z&CORRELATIONID=23d12ce1161f2&ACK=Success&VERSION=65.0&BUILD=150
0269
Example of CLEARTEXT
EMAILLINK=https://securepayments.paypal.com/webapps/HostedSoleSolutionApp/w
ebflow/sparta/hostedSoleSolutionProcess?cmd=_hostedpayment&business=idc%2dautomation%2duk%2dpro%2dt1%40paypal%2ecom&tax=2&ship
ping=3&business=K5HHZSMWMCN58&subtotal=11&handling=4&TIMESTAMP=2010-0915T00:40:32Z&CORRELATIONID=64553e7c7c84&ACK=Success&VERSION=65.0&BUILD=1500
269
The button variables control the presentation in the flow and the information that is provided
to the buyer initially. Because the URL is associated with a PayPal Pro token, the URL is
usable for approximately two hours after it is created or until the payment is successful.
Using Form POST
Identify the WEBSITECODE in the response and use the code to create a Pay Now button on
your review page. When your buyer clicks the button, they are redirected to the PayPal hosted
payment page. Like the URL, the button is usable for approximately two hours or until the
payment is successful.
51
Integrating Your Website Using API
Using the Button Manager API with PayPal Pro Checkout
Example for TOKEN
WEBSITECODE=<form
action="https://securepayments.paypal.com/webapps/HostedSoleSolutionApp/web
flow/sparta/hostedSoleSolutionProcess" method="post">
<input type="hidden" name="hosted_button_id" value="HSSS-GDrPDzuWADwkFDMjQmpUK1gTDdR.tv5alaGS6l.XWVVB1MTMQEnGNoLakufQb89zTjf6">
<input type="image"
src="https://www.paypal.com/en_US/i/btn/btn_auto_billing_LG.gif" border="0"
name="submit" alt="PayPal - The safer, easier way to pay online.">
<img alt="" border="0" src="https://www.paypal.com/en_GB/i/scr/pixel.gif"
width="1" height="1">
</form>
Example for ENCRYPTED
WEBSITECODE=<form
action="https://securepayments.paypal.com/webapps/HostedSoleSolutionApp/web
flow/sparta/hostedSoleSolutionProcess" method="post">
<input type="hidden" name="encrypted" value="BEGIN PKCS7......END PKCS7">
<input type="image"
src="https://www.paypal.com/en_US/i/btn/btn_auto_billing_LG.gif" border="0"
name="submit" alt="PayPal - The safer, easier way to pay online.">
<img alt="" border="0" src="https://www.paypal.com/en_GB/i/scr/pixel.gif"
width="1" height="1">
</form>
Example of CLEARTEXT
WEBSITECODE=<form
action="https://securepayments.paypal.com/webapps/HostedSoleSolutionApp/web
flow/sparta/hostedSoleSolutionProcess" method="post">
<input type="hidden" name="cmd" value="_hosted-payment">
<input type="hidden" name="business" value="test1@paypal.com">
<input type="hidden" name="tax" value="2">
<input type="hidden" name="shipping" value="3">
<input type="hidden" name="business" value="K5HHZSMWMCN58">
<input type="hidden" name="subtotal" value="11">
<input type="hidden" name="paymentaction" value="sale">
<input type="hidden" name="handling" value="4">
<input type="image"
src="https://www.paypal.com/en_US/i/btn/btn_auto_billing_LG.gif" border="0"
name="submit" alt="PayPal - The safer, easier way to pay online.">
<img alt="" border="0" src="https://www.paypal.com/en_GB/i/scr/pixel.gif"
width="1" height="1">
</form>
52
Integrating Your Website Using API
Using the Button Manager API with PayPal Pro Checkout
N OTE : The
PayPal payment page displays a button identified as Pay Now to complete the
checkout flow. The Pay Now button on the PayPal page is different than the Pay Now
button created by the BMCreateButton API operation on the review page. You may
need to change the URL for the latter in BUTTONIMAGEURL to avoid confusion.If a
URL is not specified in BUTTONIMAGEURL, then the default Pay Now is used for the
button.
Encrypting Buttons Using Public and Private Key
Using Encrypted Website Payments helps secure payment buttons that you generate or write
manually. Encrypted Website Payments protects the HTML button code that contains pricing
information by encrypting it. HTML button code that you protect by using Encrypted Website
Payments cannot be altered by malicious third parties to create fraudulent payments. For
detailed information, refer to Chapter 8, “Protecting Buttons by Using Encrypted Website
Payments” on page 67.
Example of Initiating PayPal ProCheckout
The example shows the NVP parameters using BUTTONCODE=TOKEN for creating a URL to
initiate the PayPal Pro checkout flow.
...
BUTTONCODE=TOKEN
BUTTONTYPE=PAYMENT
BUTTONIMAGEURL=https://www.paypal.com/en_US/i/btn/btn_billing.gif
L_BUTTONVAR0=subtotal=11
L_BUTTONVAR1=tax=2
L_BUTTONVAR2=shipping=3
L_BUTTONVAR3=handling=4
L_BUTTONVAR4=first_name=Bob
L_BUTTONVAR5=last_name=Jones
L_BUTTONVAR6=address1=Gardens
L_BUTTONVAR7=address2=99343
L_BUTTONVAR8=city=Paris
L_BUTTONVAR9=state=Alsace
L_BUTTONVAR10=zip=75002
L_BUTTONVAR11=country=FR
L_BUTTONVAR12=billing_first_name=BobBilling
L_BUTTONVAR13=billing_last_name=JonesBilling
L_BUTTONVAR14=billing_address1=5088 - 061 Craven Hill Gardens
L_BUTTONVAR15=billing_address2=Apt# 199343
L_BUTTONVAR16=billing_city=Wolverhampton
L_BUTTONVAR17=billing_state=West Midlands
L_BUTTONVAR18=billing_zip=W12 4LQ
L_BUTTONVAR19=billing_country=GB
L_BUTTONVAR20=night_phone_a=408
L_BUTTONVAR21=night_phone_b=398
L_BUTTONVAR22=night_phone_c=3065
53
Integrating Your Website Using API
Using the Button Manager API with PayPal Pro Checkout
L_BUTTONVAR23=notify_url=www.yourcompany.com
L_BUTTONVAR24=custom=custom1
L_BUTTONVAR25=cancel_return=http://www.cancel_return.com
L_BUTTONVAR26=paymentaction=sale
L_BUTTONVAR27=currency_code=GBP
L_BUTTONVAR28=invoice=123456789
L_BUTTONVAR29=lc=GB
L_BUTTONVAR30=showBillingAddress=false
L_BUTTONVAR31=showShippingAddress=false
L_BUTTONVAR32=showBillingEmail=true
L_BUTTONVAR33=showBillingPhone=true
L_BUTTONVAR34=showCustomerName=true
L_BUTTONVAR35=showCardInfo=true
L_BUTTONVAR36=showHostedThankyouPage=true
L_BUTTONVAR37=bn=GBD
L_BUTTONVAR38=cbt=Merchant ABCD
L_BUTTONVAR39=address_override=false
L_BUTTONVAR40=cpp_header_image=Red
L_BUTTONVAR41=logoText=YourCompanyLogo
L_BUTTONVAR42=logoImage=http://yourcompanyimages.com/logo.gif
L_BUTTONVAR43=logoImagePosition=center
L_BUTTONVAR44=logoFont=Arial Bold
L_BUTTONVAR45=logoFontSize=24px
L_BUTTONVAR46=logoFontColor=#f0ff0f
L_BUTTONVAR47=bodyBgImg=sdf
L_BUTTONVAR48=bodyBgColor=#AEAEAE
L_BUTTONVAR49=headerHeight=70px
L_BUTTONVAR50=headerBgColor=#4B6BA1
L_BUTTONVAR51=PageTitleTextColor=Blue
L_BUTTONVAR52=PageCollapseBgColor=Blue
L_BUTTONVAR53=PageCollapseTextColor=Yellow
L_BUTTONVAR54=PageButtonBgColor=Blue
L_BUTTONVAR55=PageButtonBgColor=Blue
L_BUTTONVAR56=orderSummaryBgColor=#EDF2F7
L_BUTTONVAR57=orderSummaryBgImage=http://teamworks/scr_bg_ordersummary.jpg
L_BUTTONVAR58=footerTextColor=#333333
L_BUTTONVAR59=footerTextlinkColor=#00f00f
L_BUTTONVAR60=template=templateC
L_BUTTONVAR61=return=http://www.yourcompany.com
54
Integrating Your Website Using API
BMCreateButton API Operation
BMCreateButton API Operation
Use the BMCreateButton API operation to create PayPal Pro checkout button.
BMCreateButton Request
BMCreateButton Response
BMCreateButton Errors
BMCreateButton Request
The request fields specify the characteristics of your button, which include associated menu
items related to the button. You can specify up to 5 menu items, each of which can include up
to 10 possible selections.
BMCreateButton Request Fields
N OTE : The values you pass must not contain any of these special characters (){}<>\";
Field
Description
METHOD
(Required)
BMCreateButton
BUTTONCODE
(Optional) The kind of button code to create. It is one of the following values:
TOKEN - A secure button, not stored on PayPal, used only to initiate the
PayPal Pro checkout flow; default for Pay Now button. Since version 65.2
ENCRYPTED - An encrypted button, not stored on PayPal
CLEARTEXT - An unencrypted button, not stored on PayPal
BUTTONTYPE
(Required) The kind of button you want to create.
PAYMENT - Pay Now button; since version 65.2
L_BUTTONVARn
(Optional) HTML standard button variables
55
Integrating Your Website Using API
BMCreateButton API Operation
BMCreateButton Response
The response contains an ID if the button is hosted on PayPal, and code for HTML in a
website and for a link in email.
BMCreateButton Response Fields
Field
Description
WEBSITECODE
HTML code for web pages
EMAILLINK
Code for URL for the PayPal Pro checkout flow
HOSTEDBUTTONID
ID of a PayPal Pro token
BMCreateButton Errors
Refer to the PayPal API error codes page to lookup an error code number or an error message.
56
6
Testing Your Integration in
Sandbox
The PayPal Sandbox is a self-contained environment within which you can prototype and test
PayPal features. The PayPal Sandbox is an almost identical copy of the live PayPal website.
Its purpose is to give developers a shielded environment for testing and integration purposes,
and to help avoid problems that might occur while testing PayPal integration solutions on the
live site. Before moving any PayPal-based application into production, you should test the
application in the Sandbox to ensure that it functions as you intend and within the guidelines
and standards set forth by the PayPal Developer agreement.
For complete details on using the PayPal Sandbox, refer to the Sandbox User Guide.
Sandbox Account Credentials
Create a PayPal Sandbox Business account for the country you want to test:
Log in to the PayPal developer site: https://developer.paypal.com/. You can log in with your
existing PayPal account credentials or sign-up for a new account.
Navigate to Applications > Sandbox accounts and click the Create Account button.
Choose the country for which you want to test your integration using the Country dropdown.
Set Bank Verified Account to Yes.
Complete the rest of the form and click Create Account.
N OTE : You
can use any name for the account, and there is no need to tick the Login in with
PayPal box.
Verify Your PayPal Sandbox Business account:
Log in to the Sandbox test site (https://www.sandbox.paypal.com) using the email address and
password from your recently created PayPal Sandbox Business account.
Click the Unverified link on the main My Account Overview page.
Click Add Bank Account on the Get Verified and Lift Sending Limits page.
Fill out all the fields with fictitious information.
N OTE : Sort
Code and Account Number must be unique numbers.
Click Continue, then Add Bank Account to add the test bank account.
Navigate to the Set-up Bank Funding page and click Continue.
Click Submit to finish the verification process.
57
Testing Your Integration in Sandbox
Sandbox Account Credentials
Upgrade to a Pro account:
Click on the arrow next to your Sandbox business account email address, and then click on the
Profile link that appears below the email address (highlighted below).
This opens the Sandbox account details window. From the Profile tab of this window, select
Upgrade to Pro. Then click the Enable button.
58
Testing Your Integration in Sandbox
Sandbox Account Credentials
Setup Personal Sandbox Accounts:
From the developer site Applications > Sandbox accounts page you can create multiple
business (merchant) and personal (buyer) accounts, which you can use in Sandbox test
transactions. See the Sandbox User Guide for more information.
You are ready to test your PayPal Pro integration on the Sandbox test site.
Testing Your Integration in Sandbox
Testing Your Integration and Settings
Testing Your Integration and Settings
The following sections contain information for testing your integration and modifying the look
and feel of your payment page in the Sandbox environment.
Testing Your Integration
Testing Your Settings
Testing Your Integration
To test your integration in the Sandbox environment, follow the steps specified in “Simple
PayPal Pro Integration” on page 17. For testing purposes, you must make the following
changes in the Form POST:
1. Change the URL to point to the Sandbox environment.
From:
<form
action="https://securepayments.paypal.com/webapps/HostedSoleSolutionApp/
webflow/sparta/hostedSoleSolutionProcess" method="post">
<input type="hidden" name="cmd" value="_hosted-payment">
to:
<form
action="https://securepayments.sandbox.paypal.com/webapps/HostedSoleSolu
tionApp/webflow/sparta/hostedSoleSolutionProcess" method="post">
<input type="hidden" name="cmd" value="_hosted-payment">
2. Change the business value to the Secure Merchant ID value that is specified at the top
of the Profile page of the Sandbox Test Site.
Accordingly, the Form POST for testing purposes will be:
<form
action="https://securepayments.sandbox.paypal.com/webapps/HostedSoleSolu
tionApp/webflow/sparta/hostedSoleSolutionProcess" method="post">
<input type="hidden" name="cmd" value="_hosted-payment">
<input type="hidden" name="subtotal" value="50">
<input type="hidden" name="business" value="HNZ3QZMCPBAAA">
<input type="hidden" name="paymentaction" value="sale">
<input type="hidden" name="return"
value="https://yourwebsite.com/receipt_page.html">
<input type="submit" name="METHOD" value="Pay Now">
</form>
60
Testing Your Integration in Sandbox
Testing Your Integration and Settings
Testing Your Settings
To change the look and feel of your payment page, modify the settings of the Customisation
and Settings pages in the Profile section of the Sandbox Test Site. For complete details, refer
to “Modifying Your PayPal Account Settings” on page 24.
Testing Your Integration in Sandbox
Testing Your Integration and Settings
62
7
Order Processing
This chapter walks you through the end of end order processing experience. It includes
information about verifying the status and authenticity of the order before fulfilling it.
Verifying Transaction Status and Authenticity
When the buyer successfully completes a transaction, they are redirected either to the PayPal
confirmation page or to a website you specified in the return variable or on the Settings
page in the Profile section (as outlined in “Simple PayPal Pro Integration” on page 17). When
the browser is redirected to the website you specified, a Transaction ID is appended to it.
N OTE : To ensure that the Transaction ID is appended to the return URL, log in to your PayPal
merchant account and select Profile. In the Website Payments Standard and Express
Checkout section of the Profile page, select Preferences and verify that Auto Return is
set to On.
On the same settings page, also verify that Payment Data Transfer is set to On.
When you receive the redirect (URL with Transaction ID), you must verify that the order was
completed successfully on PayPal before sending the items to the buyer. You can do so by
checking the confirmation email sent to you by PayPal or by verifying the transaction history.
You can also using one of the following methods:
63
Order Processing
Verifying Transaction Status and Authenticity
Validate Instant Payment Notification (IPN)
IPN enables you to receive messages about transaction payments and activity from PayPal
through asynchronous, server-to-server communication. This allows you to integrate your
online payments with your order fulfillment process.
Through IPN, you receive messages for the following:
Payments and their status (pending, complete, or denied)
Fraud Management Filter actions
Recurring Payment activity
Authorisations, chargebacks, disputes, reversals, and refunds.
After a transaction has been processed, PayPal sends an IPN to the notification URL specified
in your transaction using the parameter notify_url, or in your PayPal Profile. You must
verify that the Transaction ID, transaction amount, and other order specific parameters such as
Invoice ID that are sent in the IPN match with the information you have in your order
processing system. For more details, refer to the Instant Payment Notification (IPN) integration
guide.
64
Order Processing
Fulfilling Order
Execute a GetTransactionDetails API Call
Using GetTransactionDetails API, you can obtain information about a specific
transaction.
If you are integrated with PayPal APIs, you can call GetTransactionDetails with the
Transaction ID that was returned in the web redirect to validate the authenticity of the order.
For complete details, refer to “GetTransactionDetails API” on page 73.
Fulfilling Order
After you have verified the authenticity of the payment amount and status, you can fulfill the
order by shipping the item to the buyer.
N OTE : To
benefit from PayPal’s Seller Protection, the item must be shipped to the address
specified on the PayPal payment page or communicated to PayPal. Otherwise, the item
is not eligible for Seller Protection. For more information, refer to “Seller Protection”
on page 13.
65
Order Processing
Fulfilling Order
66
8
Protecting Buttons by Using
Encrypted Website Payments
Using Encrypted Website Payments helps secure payment buttons that you generate or write
manually. Encrypted Website Payments protects the HTML button code that contains pricing
information by encrypting it. HTML button code that you protect by using Encrypted Website
Payments cannot be altered by malicious third parties to create fraudulent payments.
Encrypted Website Payments relies on standard public key encryption for protection. With
public and private keys, you can dynamically generate HTML code for payment buttons and
encrypt the payment details before displaying the buttons on your website. The below table
illustrates the sequence of actions that occur with payment buttons protected by using
Encrypted Website Payments.
TABLE 8.1 How Encrypted Website Payments Works
Website Actions
Buyer Action
PayPal Action
Click the published PayPal payment
button.
Check the authenticity of the data by
using the website’s public key,
which was previously uploaded to
PayPal.
Generate a public key for the
website, upload it to PayPal, and
download the PayPal public
certificate to the website.
N O T E : Do this action only once,
when you first integrate
PayPal Pro with your
website.
Generate HTML code for a payment
button.
Encrypt the generated code by using
the PayPal public key and then
signing the encrypted code with the
website’s private key.
Publish the signed, encrypted
HTML code for the payment button
to the website
Decrypt the protected button code
by using the PayPal private key.
Redirect the payer’s browser to the
appropriate PayPal checkout
experience, as specified in the
HTML variables of the decrypted
button code.
Protecting Buttons by Using Encrypted Website Payments
Public Key Encryption Used by Encrypted Website Payments
Public Key Encryption Used by Encrypted Website Payments
Encrypted Website Payments uses public key encryption, or asymmetric cryptography, which
provides security and convenience by allowing senders and receivers of encrypted
communication to exchange public keys to unlock each others messages. The fundamental
aspects of public key encryption are:
Public keys – Public keys are created by receivers and are given to senders before they
encrypt and send information. Public certificates comprise a public key and identity
information, such as the originator of the key and an expiry date. Public certificates can be
signed by certificate authorities, who guarantee that public certificates and their public
keys belong to the named entities.
You and PayPal exchange each others’ public certificates.
Private keys – Private keys are created by receivers are kept to themselves.
You create a private key and keep it in your system. PayPal keeps its private key on its
system.
The encryption process – Senders use their private keys and receivers’ public keys to
encrypt information before sending it. Receivers use their private keys and senders’ public
keys to decrypt information after receiving it. This encryption process also uses digital
signatures in public certificates to verify the sender of the information.
You use your private key and PayPal’s public key to encrypt your HTML button code.
PayPal uses it’s private key and your public key to decrypt button code after people click
your payment buttons.
Setting Up Certificates Before Using Encrypted Website
Payments
Do the following before you use Encrypted Website Payments to protect your payment
buttons:
Generating Your Private Key Using OpenSSL
Generating Your Public Certificate Using OpenSSL
Uploading Your Public Certificate to Your PayPal Account
Downloading the PayPal Public Certificate from the PayPal Website
PayPal uses only X.509 public certificates, not public keys. A public key can be used for
decryption but contains no information identifying who provided the key. A public certificate
includes a public key along with information about the key, such as when the key expires and
who the key belongs to. PayPal accepts public certificates in OpenSSL PEM format from any
established certificate authority, such as VeriSign.
You can generate your own private key and public certificate using open source software such
as OpenSSL (https://www.openssl.org), which is detailed in the following section.
68
Protecting Buttons by Using Encrypted Website Payments
Setting Up Certificates Before Using Encrypted Website Payments
Generating Your Private Key Using OpenSSL
Using the openssl program, enter the following command to generate your private key. The
command generates a 1024-bit RSA private key that is stored in the file my-prvkey.pem:
openssl genrsa -out my-prvkey.pem 1024
Generating Your Public Certificate Using OpenSSL
The public certificate must be in PEM format. To generate your certificate, enter the following
openssl command, which generates a public certificate in the file my-pubcert.pem:
openssl req -new -key my-prvkey.pem -x509 -days 365 -out my-pubcert.pem
Uploading Your Public Certificate to Your PayPal Account
To upload your public certificate to your PayPal account:
1. Log in to your PayPal account at https://www.paypal.it
2. Click the Profile subtab.
3. In the Hosted Payment Settings column, click Website Payment Certificates.
The Website Payment Certificates page appears.
4. Scroll down the page to the Your Public Certificates section, and click the Add button.
The Add Certificate page appears.
5. Click Browse, and select the public certificate that you want to upload to PayPal from your
local computer.
N OTE : The
file you upload must be in PEM format.
6. Click Add.
After your public certificate is uploaded successfully, it appears in the Your Public
Certificates section of the Website Payment Certificates page.
7. Store the certificate ID that PayPal assigned to your public certificate in a secure place. You
need the certificate ID that PayPal assigned to encrypt your payment buttons by using the
Encrypted Website Payments software provided by PayPal.
69
Protecting Buttons by Using Encrypted Website Payments
Setting Up Certificates Before Using Encrypted Website Payments
Downloading the PayPal Public Certificate from the PayPal Website
To download the PayPal public certificate:
1. Log in to your PayPal account at https://www.paypal.it
2. Click the Profile subtab.
3. In the Seller Preferences column, click the Encrypted Payment Settings link.
4. Scroll down the page to the PayPal Public Certificate section.
5. Click Download, and save the file in a secure location on your local computer.
Removing Your Public Certificate
IMPO RTANT: If you remove your public certificate, its associated certificate ID is no longer
valid for encrypting buttons, and any buttons that you generated or wrote
manually for your website that use the ID will not function correctly.
To remove one or more of your public certificates:
1. Log in to your PayPal account at https://www.paypal.it
2. Click the Profile subtab.
3. In the Seller Preferences column, click the Encrypted Payment Settings link.
4. Scroll down the page to the PayPal Public Certificate section.
5. Select the radio button next to the certificate you want to remove, and click Remove.
The Remove Certificate page appears.
6. Click Remove to confirm the removal of the public certificate that you selected.
70
Protecting Buttons by Using Encrypted Website Payments
Setting Up Certificates Before Using Encrypted Website Payments
Using Encrypted Website Payments to Protect Your Payment Buttons
Encrypted Website Payments includes Java and Microsoft Windows software to protect the
payment buttons that you generate or write manually. Download the software from the
following location after logging in to PayPal: https://www.paypal.com/us/cgibin/webscr?cmd=p/xcl/rec/ewp-code
After you download and extract the software, copy your private key, public certificate, p12 file
and the PayPal public certificate to the folder where the software is located.
1. Prepare an input file of PayPal Pro variables and values for each encrypted button that you
want to generate. Each variable and value must be on a separate line, as in the following
example.
N OTE : The
cert_id variable identifies the public certificate you uploaded to PayPal
website.
cert_id=Z24MFU6DSHBXQ
cmd=_xclick
business=sales@company.com
item_number=1234
custom=sc-id-789
amount=500.00
currency_code=USD
tax=41.25
shipping=20.00
address_override=true
address1=123 Main St
city=Austin
state=TX
zip=94085
country=US
no_note=1
cancel_return=http://www.company.com/cancel.htm
2. Run the encryption software using the appropriate syntax, as shown below:
– Java: PPEncrypt CertFile PrivKeyFile PPCertFile InputFile
OutputFile [Sandbox]
– Microsoft Windows: java ButtonEncryption CertFile PKCS12File
PPCertFile Password InputFile OutputFile [Sandbox]
71
Protecting Buttons by Using Encrypted Website Payments
Setting Up Certificates Before Using Encrypted Website Payments
where the argument is:
– CertFile: The pathname to your own public certificate
– PKCS12File: The pathname to the PKCS12-format of your own public certificate
– PPCertFile: The pathname to a copy of the PayPal public certificate
– Password: The passphrase to the PKCS12-format of your own public certificate
– InputFile: The pathname to file containing the non-encrypted Website Payments HTML
Form variables
– OutputFile: A file name for the encrypted output
– [Sandbox]: The optional word Sandbox that lets you test payment buttons in the PayPal
Sandbox that you protected with Encrypted Website Payments
3. Copy the encrypted code to your website.
Blocking Unprotected and Non-encrypted Website Payments
For extra security of your protected and encrypted buttons, update your PayPal account profile
to block unprotected and non-encrypted payments.
To block payments from unprotected and non-encrypted Website Payments Standard buttons:
1. Log in to your PayPal account at https://www.paypal.it
2. Click the Profile subtab.
3. In the Seller Preferences column, click the Encrypted Payment Settings link.
4. Scroll down to the Encrypted Website Payments section.
5. Next to the Block Non-encrypted Website Payment label, select the On radio button.
6. Scroll to the bottom of the page, and click Save.
72
A
Optional API Operations
Using the Transaction ID, a number of PayPal API operations are available. The most
commonly used for PayPal Pro are:
GetTransactionDetails API
RefundTransaction API
DoCapture API
GetTransactionDetails API
Obtain information about a specific transaction.
GetTransactionDetails Request
GetTransactionDetails Response
GetTransactionDetails Request
TABLE A.1
GetTransactionDetails Request Fields
Field
Description
METHOD
Must be GetTransactionDetails.
TRANSACTIONID
(Required) Unique identifier of a transaction.
N OTE : The details for some kinds of transactions cannot be retrieved
withGetTransactionDetails. You cannot obtain details of bank
transfer withdrawals, for example.
Character length and limitations - 17 single-byte alphanumeric
characters.
73
Optional API Operations
GetTransactionDetails API
GetTransactionDetails Response
N OTE : All
fields defined in the formal structure of GetTransactionDetails Response are not
necessarily returned. Data is returned in a response only if PayPal has recorded data
that corresponds to the field.
Receiver Information Fields
Payer Information Fields
Payer Name Fields
Address Fields
Payment Information Fields
Payment Item Information Fields
Payment Item Fields
Auction Fields
Subscription Term Fields
Receiver Information Fields
TABLE A.2
74
Receive Information Fields
Field
Description
RECEIVERMAIL
Primary email address of the payment recipient (the seller).
If you are the recipient of the payment and the payment is sent to your
non-primary email address, the value of Receiver is still your primary
email address.
Character length and limitations - 127 single-byte alphanumeric
characters
RECEIVERID
Unique account ID of the payment recipient (the seller). This value is
the same as the value of the recipient's referral ID.
Optional API Operations
GetTransactionDetails API
Payer Information Fields
TABLE A.3
Payer Information Fields
Field
Description
EMAIL
Email address of payer.
Character length and limitations - 127 single-byte characters
PAYERID
Unique PayPal customer account identification number.
Character length and limitations - 13 single-byte alphanumeric
characters.
PAYERSTATUS
Status of payer. Valid values are:
verified
unverified
Character length and limitations - 10 single-byte alphabetic
characters.
SHIPTOCOUNTRYCODE
Payer’s country of residence in the form of ISO standard 3166 twocharacter country codes.
Character length and limitations - Two single-byte characters
PAYERBUSINESS
Payer’s business name.
Character length and limitations - 127 single-byte characters
Payer Name Fields
TABLE A.4
Payer Name Fields
Field
Description
SALUTATION
Payer’s salutation.
Character length and limitations - 20 single-byte characters
FIRSTNAME
Payer’s first name.
Character length and limitations - 25 single-byte alphanumeric
characters.
MIDDLENAME
Payer’s middle name.
Character length and limitations - 25 single-byte alphanumeric
characters.
LASTNAME
Payer’s last name.
Character length and limitations - 25 single-byte alphanumeric
characters.
Optional API Operations
GetTransactionDetails API
TABLE A.4
Payer Name Fields
Field
Description
SUFFIX
Payer’s suffix.
Character length and limitations - 12single-byte alphanumeric
characters.
Address Fields
TABLE A.5
76
Address Fields
Field
Description
ADDRESSOWNER
eBay company that maintains this address.
Valid values are:
eBay
PayPal
ADDRESSSTATUS
Status of street address on file with PayPal.
Valid values are:
none
Confirmed
Unconfirmed
SHIPTONAME
Person’s name associated with this address
Character length and limitations - 32 single-byte characters.
SHIPTOSTREET
First street address
Character length and limitations - 100 single-byte characters.
SHIPTOSTREET2
Second street address
Character length and limitations - 100 single-byte characters.
SHIPTOCITY
Name of the city
Character length and limitations - 100 single-byte characters.
SHIPTOSTATE
State or province
Character length and limitations - 40 single-byte characters.
SHIPTOZIP
US zip code or other country-specific postal code.
Character length and limitations - 40 single-byte characters.
SHIPTOCOUNTRYCODE
Expanded name of country
Character length and limitations - 20 single-byte characters.
SHIPTOPHONENUMBER
Country code.
Character length and limitations - two single-byte characters.
SHIPTOPHONENUM
Country code.
Character length and limitations - Two single-bye characters.
Optional API Operations
GetTransactionDetails API
Payment Information Fields
TABLE A.6
Payment Information Fields
Field
Description
TRANSACTIONID
Unique transaction ID of the payment.
Character length and limitations: 17 single-byte characters
PARENTTRANSACTIONID
Parent or related transaction identification number. This field is
populated for the following transaction types:
Reversal - Capture of an authorised transaction.
Reversal - Reauthorisation of a transaction.
Capture of an order - The value of ParentTransactionID is the
original OrderID.
Authorisation of an order - The value of ParentTransactionID is
the original OrderID.
Capture of an order authorisation.
Void of an order - The value of ParentTransactionID is the original
OrderID.
Character length and limitations - 16 digits in xxxx-xxxx-xxxx-xxxx
format
RECEIPTID
Receipt identification number
Character length and limitations - 16 digits in xxxx-xxxx-xxxx-xxxx
format
TRANSACTIONTYPE
The type of transaction
Valid values:
cart
express-checkout
Character length and limitations - 15 single-byte characters
PAYMENTTYPE
Indicates whether the payment is instant or delayed.
Character length and limitations - Seven single-byte characters
Valid values:
none
echeck
instant
ORDERTIME
Time/date stamp of payment. For example: 2006-08-15T17:23:15Z.
AMT
The final amount charged, including any shipping and taxes from your
Merchant Profile.
Character length and limitations - Does not exceed $10,000 USD in
any currency. No currency symbol. Regardless of currency, decimal
separator is a period (.), and the optional thousands separator is a
comma (,). Equivalent to nine characters maximum for USD.
CURRENCYCODE
A three-character currency code.
Optional API Operations
GetTransactionDetails API
TABLE A.6
78
Payment Information Fields
Field
Description
FEEAMT
PayPal fee amount charged for the transaction
Character length and limitations - Does not exceed $10,000 USD in
any currency. No currency symbol. Regardless of currency, decimal
separator is a period (.), and the optional thousands separator is a
comma (,). Equivalent to nine characters maximum for USD.
SETTLEAMT
Amount deposited in your PayPal account after a currency conversion.
TAXAMT
Tax charged on the transaction.
Character length and limitations - Does not exceed $10,000 USD in
any currency. No currency symbol. Regardless of currency, decimal
separator is a period (.), and the optional thousands separator is a
comma (,). Equivalent to nine characters maximum for USD.
EXCHANGERATE
Exchange rate if a currency conversion occurred. Relevant only if your
are billing in their non-primary currency. If the customer chooses to
pay with a currency other than the non-primary currency, the
conversion occurs in the customer’s account.
Character length and limitations - a decimal that does not exceed 17
characters, including decimal point.
Optional API Operations
GetTransactionDetails API
TABLE A.6
Payment Information Fields
Field
Description
PAYMENTSTATUS
Status of the payment.
The status of the payment:
None - No status
Canceled-Reversal - A reversal has been canceled; for example,
when you win a dispute and the funds for the reversal have been
returned to you.
Completed - The payment has been completed, and the funds have
been added successfully to your account balance.
Denied - You denied the payment. This happens only if the
payment was previously pending because of possible reasons
described for the PendingReason element.
Expired - the authorisation period for this payment has been
reached.
Failed - The payment has failed. This happens only if the payment
was made from your customer’s bank account.
In-Progress - The transaction has not terminated, e.g. an
authorisation may be awaiting completion.
Partially-Refunded - The payment has been partially refunded.
Pending - The payment is pending. See the PendingReason field
for more information.
Refunded - You refunded the payment.
Reversed - A payment was reversed due to a chargeback or other
type of reversal. The funds have been removed from your account
balance and returned to the buyer. The reason for the reversal is
specified in the ReasonCode element.
Processed - A payment has been accepted.
Voided - An authorisation for this transaction has been voided.
Optional API Operations
GetTransactionDetails API
TABLE A.6
Payment Information Fields
Field
Description
PENDINGREASON
N OTE : PendingReason is returned in the response only if
PaymentStatus is Pending.
The reason the payment is pending:
none - No pending reason.
address - The payment is pending because your customer did not
include a confirmed shipping address and your Payment Receiving
Preferences is set such that you want to manually accept or deny
each of these payments. To change your preference, go to the
Preferences section of your Profile.
authorisation - The payment is pending because it has been
authorised but not settled. You must capture the funds first.
delayed disbursement - Your transaction has been approved and is
pending funding from the bank This typically takes less than 48 hours.
echeck - The payment is pending because it was made by an
eCheck that has not yet cleared.
intl - The payment is pending because you hold a non-U.S. account
and do not have a withdrawal mechanism. You must manually
accept or deny this payment from your Account Overview.
multi-currency - You do not have a balance in the currency sent,
and you do not have your Payment Receiving Preferences set to
automatically convert and accept this payment. You must manually
accept or deny this payment.
order - The payment is pending because it is part of an order that
has been authorised but not settled.
paymentreview - The payment is pending while it is being
reviewed by PayPal for risk.
unilateral - The payment is pending because it was made to an
email address that is not yet registered or confirmed.
verify - The payment is pending because you are not yet verified.
You must verify your account before you can
accept this payment.
other - The payment is pending for a reason other than those listed
above. For more information, contact PayPal customer service.
REASONCODE
80
The reason for a reversal if TransactionType is reversal:
none - No reason code
chargeback - A reversal has occurred on this transaction due to a
chargeback by your customer.
guarantee - A reversal has occurred on this transaction due to your
customer triggering a money-back guarantee.
buyer-complaint - A reversal has occurred on this transaction due
to a complaint about the transaction from your customer.
refund - A reversal has occurred on this transaction because you
have given the customer a refund.
other - A reversal has occurred on this transaction due to a reason
not listed above.
Optional API Operations
GetTransactionDetails API
TABLE A.6
Payment Information Fields
Field
Description
PROTECTIONELIGIBILITY
Since version 64.4, the kind of seller protection in force for the
transaction, which is one of the following values:
Eligible – Seller is protected by PayPal's Seller Protection Policy
for Unauthorised Payments and Item Not Received
ItemNotReceivedEligible – Seller is protected by PayPal's Seller
Protection Policy for Item Not Received
UnauthorizedPaymentEligible – Seller is protected by PayPal's
Seller Protection Policy for Unauthorized Payment
Ineligible – Seller is not protected under the Seller Protection
Policy
Payment Item Information Fields
TABLE A.7
Payment Item Information Fields
Field
Description
INVNUM
Invoice number you set in the original transaction.
Character length and limitations - 127 single-byte alphanumeric
characters
CUSTOM
Custom field you set in the original transaction.
Character length and limitations - 127 single-byte alphanumeric
characters
NOTE
Memo entered by your customer in PayPal Website Payments note
field.
Character length and limitations - 255 single-byte alphanumeric
characters
SALESTAX
Amount of tax charged on payment.
Optional API Operations
GetTransactionDetails API
Payment Item Fields
TABLE A.8
Payment Item Fields
Field
Description
L_DESCn
Description of the nth item.
These parameters must be ordered sequentially beginning with 0 (for
example L_DESC0, L_DESC1).
L_NUMBERn
Item number set by you. If this was a shopping cart transaction, PayPal
appends the number of the item to the HTML item_number variable.
For example, item_number1, item_number2, and so forth.
Character length and limitations - 127 single-byte alphanumeric
characters.
These parameters must be ordered sequentially beginning with 0 (for
example L_NUMBER0, L_NUMBER1).
L_QTYn
Quantity set by you or entered by the customer.
Character length and limitations - no limit
L_AMTn
Cost of item.
These parameters must be ordered sequentially beginning with 0 (for
example L_AMT0, L_AMT1).
L_OPTIONSNAMEn
PayPal option names for an item in the shopping cart; each name
corresponds to an option value. There can be multiple option names per
item.
The option names are ordered sequentially beginning with 0 (for
example, L_OPTIONSNAMES0, L_OPTIONSNAME1).
L_OPTIONSVALUEn
PayPal option values corresponding to option names of an item in the
shopping cart.
The option names are ordered sequentially beginning with 0 (for
example, L_OPTIONSVALUE0, L_OPTIONSVALUE1).
Auction Fields
TABLE A.9
82
Auction Fields
Field
Description
BUYERID
Customer’s auction ID
CLOSINGDATE
Auction’s close date
MULTIITEM
Counter used for multi-item auction payments
Optional API Operations
RefundTransaction API
Subscription Term Fields
TABLE A.10 Subscription Terms Fields
Field
Description
AMT
The amount subscriber is to be charged in one payment.
Character length and limitations: no limit
PERIOD
The period of time that the subscriber will be charged.
Character length and limitations: no limit
RefundTransaction API
Issue a refund to the PayPal account holder associated with a transaction.
RefundTransaction Request
RefundTransaction Response
RefundTransaction Request
TABLE A.11 RefundTransaction Request Fields
Field
Description
METHOD
Must be RefundTransaction.
TRANSACTIONID
(Required) Unique identifier of a transaction.
Character length and limitations - 17 single-byte alphanumeric
characters.
REFUNDTYPE
(Required) Type of refund you are making:
Other
Full
Partial
AMT
Refund amount. Amount is required if RefundType is Partial.
N OTE : If RefundType is Full, do not set the Amount.
NOTE
(Optional) Custom memo about the refund.
Character length and limitations - 255 single-byte alphanumeric
characters.
Optional API Operations
DoCapture API
RefundTransaction Response
TABLE A.12 RefundTransaction Response Fields
Field
Description
REFUNDTRANSACTIONID
Unique transaction ID of the refund.
Character length and limitations - 17 single-byte alphanumeric
characters.
FEEREFUNDAMT
Transaction fee refunded to original recipient of payment.
GROSSREFUNDAMT
Amount of money refunded to original payer.
NETREFUNDAMT
Amount subtracted from PayPal balance of original recipient of
payment to make this refund.
DoCapture API
Capture an authorized payment.
DoCapture Request
DoCapture Response
DoCapture Request
TABLE A.13 DoCapture Request Fields
84
Field
Description
METHOD
(Required) Must be DoCapture.
AUTHORIZATIONID
(Required) The authorisation identification number of the payment you
want to capture.This is the transaction id returned from
DoExpressCheckoutPayment or DoDirectPayment.
Character length and limitations - 19 single-byte characters
maximum.
AMT
(Required) Amount to capture.
Limitations - Value is a positive number which cannot exceed $10,000
USD in any currency. No currency symbol. Must have two decimal
places, decimal separator must be a period (.), and the optional
thousands separator must be a comma (,).
CURRENCYCODE
(Optional) A three-character currency code. Default: USD.
Optional API Operations
DoCapture API
TABLE A.13 DoCapture Request Fields
Field
Description
COMPLETETYPE
(Required) The value Complete indicates that this the last capture you
intend to make.
The value NotComplete indicates that you intend to make additional
captures.
N OTE : If Complete, any remaining amount of the original authorised
transaction is automatically voided and all remaining open
authorisations are voided.
Character length and limitations - 12 single-byte alphanumeric
characters.
INVNUM
(Optional) Your invoice number or other identification number that is
displayed to the merchant and customer in his transaction history.
N OTE : This value on DoCapture will overwrite a value previously set
on DoAuthorisation.
N OTE : The value is recorded only if the authorisation you are
capturing is an order authorisation, not a basic authorisation.
Character length and limitations - 127 single-byte alphanumeric
characters
NOTE
(Optional) An informational note about this settlement that is displayed
to the payer in email and in his transaction history.
Character length and limitations - 255 single-byte characters.
Optional API Operations
DoCapture API
TABLE A.13 DoCapture Request Fields
86
Field
Description
SOFTDESCRIPTOR
(Optional) The soft descriptor is a per transaction description of the
payment that is passed to the consumer’s credit card statement.
If a value for the soft descriptor field is provided, the full descriptor
displayed on the customer’s statement has the following format:
<PP * | PAYPAL*><Merchant descriptor as set in the Payment
Receiving Preferences><1space><soft descriptor>
The soft descriptor can contain only the following characters.
Alphanumeric characters
- (dash)
* (asterisk)
. (period)
{space}
If you use any other characters (such as “,”), an error code is returned.
The soft descriptor does not include the phone number, which can be
toggled between the merchant’s customer service number and PayPal’s
customer service number.
The maximum length of the total soft descriptor is 22 characters. Of
this, either 4 or 8 characters are used by the PayPal prefix shown in the
data format. Thus, the maximum length of the soft descriptor passed in
the API request is:
22- len(<PP * | PAYPAL *>) - len(<Descriptor set in Payment
ReceivingPreferences> + 1)
For example, assume the following conditions:
The PayPal prefix toggle is set to PAYPAL* in PayPal’s admin
tools.
The merchant descriptor set in the Payment Receiving Preferences
is set to EBAY.
The soft descriptor is passed in as JanesFlowerGifts LLC.
The resulting descriptor string on the credit card would be:
PAYPAL*EBAY JanesFlow
Optional API Operations
DoCapture API
DoCapture Response
DoCapture Response Fields
PayerInfo Type Fields
Ship To Address Fields
Payer Name Fields
N OTE : If
you use version 56.0 or later of the DoCapture API,only the authorisation ID,
transaction ID, transaction type, paymentdate, gross amount and payment status are
guaranteed to be returned.If you need the values of other fields and they are not
returned,you can obtain their values later by calling GetTransactionDetails or by
using the reporting. mechanism.
DoCapture Response Fields
TABLE A.14 DoCapture Response Fields
Field
Description
AUTHORIZATIONID
The authorisation identification number you specified in the request.
Character length and limitations - 19 single-byte characters
maximum.
PayerInfo Type Fields
TABLE A.15 PayerInfo Type Fields
Field
Description
EMAIL
Email address of payer.
Character length and limitations - 127 single-byte characters.
PAYERID
Unique PayPal customer account identification number.
Character length and limitations - 13 single-byte alphanumeric
characters.
PAYERSTATUS
Status of payer. Valid values are:
verified
unverified
Character length and limitations - 10 single-byte alphabetic
characters.
COUNTRYCODE
Payer’s country of residence in the form of ISO standard 3166 twocharacter country codes.
Character length and limitations - Two single-byte characters.
Optional API Operations
DoCapture API
TABLE A.15 PayerInfo Type Fields
Field
Description
BUSINESS
Payer’s business name.
Character length and limitations - 127 single-byte characters.
Ship To Address Fields
TABLE A.16 Ship To Address Fields
88
Field
Description
ADDRESSSTATUS
Status of street address on file with PayPal.
Valid values are:
none
Confirmed
Unconfirmed
SHIPTONAME
Person’s name associated with this address.
Character length and limitations - 32 single-byte characters.
SHIPTOSTREET
First street address.
Character length and limitations - 100 single-byte characters.
SHIPTOSTREET2
Second street address.
Character length and limitations - 100 single-byte characters.
SHIPTOCITY
Name of city.
Character length and limitations - 40 single-byte characters.
SHIPTOSTATE
State or province.
Character length and limitations - 40 single-byte characters.
SHIPTOZIP
Required for U.S. addresses only.
U.S. ZIP code or other country-specific postal code.
Character length and limitations - 20 single-byte characters.
SHIPTOCOUNTRYCODE
Country code.
Character length and limitations - Two single-byte characters.
Optional API Operations
DoCapture API
Payer Name Fields
TABLE A.17 Payer Name Fields
Field
Description
SALUTATION
Payer’s salutation.
Character length and limitations - 20 single-byte characters.
FIRSTNAME
Payer’s first name.
Character length and limitations - 25 single-byte characters.
MIDDLENAME
Payer’s middle name.
Character length and limitations - 25 single-byte characters.
LASTNAME
Payer’s last name
Character length and limitations - 25 single-byte characters.
SUFFIX
Payer’s suffix
Character length and limitations - 12 single-byte characters.
Optional API Operations
DoCapture API
90
B
Moving from Website Payments Standard
to PayPal Pro
If you are moving from Website Payment Standard to PayPal Pro, you must make the
following changes:
1. In the FORM tag, change the cmd value in the action attribute
from:
<form action="https://www.paypal.com/cgi-bin/webscr" method="post">
<input type="hidden" name="cmd" value="_xclick">
to:
<form
action="https://securepayments.paypal.com/webapps/HostedSoleSolutionApp/
webflow/sparta/hostedSoleSolutionProcess?cmd=_hosted-payment"
method="post"><input type="hidden" name="cmd" value="_hosted-payment">
2. Change HTML variable amount to subtotal.
N OTE : Website Payment Standard has separate values for amount and quantity, whereas
PayPal Pro uses subtotal only. Ensure that the subtotal includes the amount you
want to charge the buyer, taking into account any applicable discount and the
quantity of items.
3. If you have already customised your checkout flow, such as color and background, you will
need to redo those settings for PayPal Pro. For more information about customising the
look and feel of your payment page, refer to Chapter 3, “Customising Your PayPal
Payment Page” on page 23.
91
Moving from Website Payments Standard to PayPal Pro
Sample Code Comparison
Below is a comparison of Website Payment Standard code and PayPal Pro code.
N OTE : In the samples below, note that for Website Payment Standard, amount and quantity
are specified as 10 and 2 respectively. For PayPal Pro, the subtotal is 20, which is
the product of the above-mentioned amount and quantity. This is highlighted in
bold below.
Sample Website Payments Standard Code
<form
action="https://securepayments.paypal.com/webapps/HostedSoleSolutionApp/web
flow/sparta/hostedSoleSolutionProcess" method="post">
<input type="hidden" name="cmd" value="_xclick">
<input type="hidden" name="business" value="seller@designerfotos.com">
<input type="hidden" name="amount" value="10">
<input type="hidden" name="quantity" value="2">
<input type="hidden" name="tax" value="1">
<input type="hidden" name="currency_code" value="USD">
<input type="hidden" name=" invoice" value="MEM32507725">
<!-- Enable override of payer’s stored PayPal address. -->
<input type="hidden" name="address_override" value="1">
<!-- Set prepopulation variables to override stored address. -->
<input type="hidden" name="first_name" value="John">
<input type="hidden" name="last_name" value="Doe">
<input type="hidden" name="address1" value="345 Lark Ave">
<input type="hidden" name="city" value="San Jose">
<input type="hidden" name="state" value="CA">
<input type="hidden" name="zip" value="95121">
<input type="hidden" name="country" value="US">
<input type="hidden" name="bn" value="CC_Partner_WPS">
<input type="hidden" name="notify_url" value="https://www.paypal.com/IPN/">
<input type="image" name="submit" border="0"
src="https://www.paypal.com/img.gif ">
</form>
Sample PayPal Pro Code
<form
action=”https://securepayments.paypal.com/webapps/HostedSoleSolutionApp/web
flow/sparta/hostedSoleSolutionProcess?cmd=_hosted-payment”
method="post"><input type="hidden" name="cmd" value="_hosted-payment">
<input type="hidden" name="business" value="HNZ3QZMCPBAAA">
<input type="hidden" name="subtotal" value="20">
<input type="hidden" name="paymentaction" value="sale">
<input type="hidden" name="currency_code" value="USD">
<input type="hidden" name="invoice" value="MEM32507725">
<input type="hidden" name="template" value=”TemplateB">
<!-- Enable override of payer’s stored PayPal address. -->
<input type="hidden" name="address_override" value="true">
<input type="hidden" name="showShippingAddress" value="false">
<!-- Set prepopulation variables to override stored address. -->
92
Moving from Website Payments Standard to PayPal Pro
<input type="hidden" name="first_name" value="John">
<input type="hidden" name="last_name" value="Doe">
<input type="hidden" name="address1" value="345 Lark Ave">
<input type="hidden" name="city" value="San Jose">
<input type="hidden" name="state" value="CA">
<input type="hidden" name="zip" value="95121">
<input type="hidden" name="country" value="US">
<input type="hidden" name="billing_first_name" value="John">
<input type="hidden" name=" billing_last_name" value="Doe">
<input type="hidden" name=" billing_address1" value="345 Lark Ave">
<input type="hidden" name=" billing_city" value="San Jose">
<input type="hidden" name=" billing_state" value="CA">
<input type="hidden" name=" billing_zip" value="95121">
<input type="hidden" name=" billing_country" value="US">
<input type="hidden" name="bn" value="CC_Partner_H3S">
<input type="hidden" name="notify_url" value="https://www.paypal.com/IPN/">
<input type="image" name="submit" border="0"
src="https://www.paypal.com/img.gif ">
</form>
Moving from Website Payments Standard to PayPal Pro
94
C
Error Messages
Refer to the PayPal API error codes page to lookup an error code number or an error message.
95
Error Messages
96
D
Currency Codes
The table below lists all the currencies supported by PayPal.
TABLE D.1
Currency Codes
Currency
Code
Country Name
AUD
Australian Dollar
CAD
Canadian Dollar
CHF
Swiss Franc
CZK
Czech Koruna
DKK
Danish Krone
EUR
Euro
GBP
British Pound Sterling
HKD
Hong Kong Dollar
HUF
Hungarian Forint
JPY
Japanese Yen
NOK
Norwegian Krone
NZD
New Zealand Dollar
PLN
Polish Zloty
SEK
Swedish Krona
SGD
Singapore Dollar
USD
U.S. Dollar
Currency Codes
98
Index
A
address_override 19
address1 19
address2 19
API integration 49
appearance 33
B
background 38
billing_address1 19
billing_address2 19
billing_city 19
billing_country 19
billing_first_name 19
billing_last_name 19
billing_state 19
billing_zip 19
BMCreateButton API 49
BMCreateButton API Operation 55
BMCreateButton Errors 56
BMCreateButton Request 55
BMCreateButton Request Fields 55
BMCreateButton Response 56
BMCreateButton Response Fields 56
bn 19
bodyBgColor 40
bodyBgImg 40
business 19
button hosting 49
clear text buttons 49
encrypted buttons 49
token buttons 49
Button Manager API 49
BUTTONCODE 55
BUTTONCODE=CLEARTEXT 49
BUTTONCODE=ENCRYPTED 49
BUTTONCODE=HOSTED 49
BUTTONCODE=TOKEN 49
BUTTONTYPE 55
BUTTONTYPE=PAYMENT 49
buyer_email 19
C
cancel_return 20
cbt 20
city 20
clear text buttons 49
CLEARTEXT 49
country 20
currency codes 97
currency_code 20
custom 20
customising payment page 23
customising your template 38
D
DoCapture API 84
E
EMAILLINK 47, 50, 56
ENCRYPTED 49
encrypted buttons 49
encryption 53
encryption process 68
error messages 95
Express Checkout 14
F
first_name 20
footerTextColor 40
G
GetTransactionDetails API 65, 73
99
Index
H
O
handling 20
header 38
headerBgColor 40
headerHeight 40
HOSTED 49
HOSTEDBUTTONID 56
HTML integration 17
HTTP variables 19
optional API operations 73
order processing 63
order summary column 38
orderSummaryBgColor 41
orderSummaryBgImage 41
OutputFile 72
overview 11
P
I
iFrames 43
API integration 46
manual integration 44
InputFile 72
Instant Payment Notification (IPN) 64
integration
API 49
HTML 17
invoice 20
L
L_BUTTONVAR 55
last_name 20
lc 20
logoFont 40
logoFontColor 41
logoFontSize 41
logoImage 41
logoImagePosition 41
logoText 41
pageButtonBgColor 41
pageButtonTextColor 41
pageTitleTextColor 41
paymentaction 20
PCI complicance 11
PPCertFile 72
preview 33
previous version 33
private key 53
private keys 68
generating 69
public certificate
downloading 70
generating 69
removing 70
uploading 69
public key 53
public keys 68
R
RefundTransaction API 83
return 21
M
METHOD 55
modifying account settings 24
N
night_phone_a 20
night_phone_b 20
night_phone_c 20
notify_url 20
100
S
save and publish 33
sectionBorder 41
Seller Protection 11, 13
settings 25
shipping 21
showBillingAddress 41
showBillingEmail 41
showBillingPhone 41
showCustomerName 41
Index
showHostedThankyouPage 41
showShippingAddress 41
simple integration 17
state 21
subheaderText 41
subtotal 21
T
tax 21
template 42
testing your integration 57
title 38
TOKEN 49
token buttons 49
transaction status 63
W
WEBSITECODE 47, 51, 56
Z
zip 21
101
Index
102