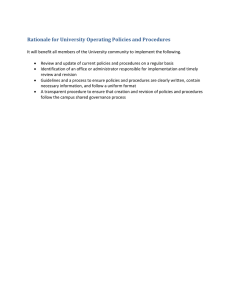Studio Projects: Revision History
advertisement

Studio Projects: Revision History Studio Project attendees can view earlier versions of a document. Additionally, Studio Project administrators and users who have been given sufficient permissions can revert a document to a previous version. Compatibility Revu Standard, CAD or eXtreme 11.5 or higher Contents Revision History Permissions for Users or Groups Viewing Revision History Viewing Previous Revisions Restoring a Revision www.bluebeam.com 1 Revision History Permissions for Users or Groups Studio Project administrators can grant other attendees the ability to revert Project documents to previous versions. To set revision history permissions: 1. Open the Studio Project you want to set permissions for. 2. Click Project Settings. The Project Settings dialog box opens. 3. Select the Permissions tab. 4. Select the user you want to set permissions for from the Users/Groups list. Note: If more than one user needs permission to revert Project documents back to earlier versions, it might be best to create one or more groups and then set the permissions accordingly to make permission management easier. 5. Set the Edit Files permission to either Allow or Deny. l l When set to Allow, the user or group of users will be able to: o Check out, modify and check in files o Undo checkouts o Revert version history When set to Deny, the user or group of users will not be able to do any of the above. 6. Click OK. www.bluebeam.com 2 Viewing Revision History To view a document's previous versions: 1. Right-click the desired document in the Project list and select Revision History. The Revision History dialog box opens with all previous versions listed. 2. Select the desired revision and click Open Revision. The revision opens in a read-only mode that does not interfere with the current version. Each file listed in the Revision History dialog box is numbered, with Revision #1 being the file’s initial upload. The latest revision, representing the current state of the document, will appear bolded at the top of the list. Viewing Previous Revisions Each revision, including the latest, can be opened and viewed in a read-only state. To open a previous version of a document: 1. Right-click the desired document in the Project list and select Revision History. The Revision History dialog box opens with all previous versions listed. 2. Select the document revision desired and click Open Revision. The revision will open in its native application with the revision number automatically appended to its file name. www.bluebeam.com 3 Note: If opening a revision of a PDF file, the icon will appear in the file’s tab within Revu. Click this icon and select Revision History to return to the Revision History dialog box. Restoring a Revision To restore a document to a previous version: 1. Right-click the desired document in the Project list and select Revision History. The Revision History dialog box opens with all previous versions listed. 2. Select the desired revision and click Restore Revision. A new revision of the document is created from the selected version and added to the Revision History with a note regarding its origin. None of the previous versions are overwritten or deleted. Note: The Restore Revision button is unavailable to users who do not have the Edit Files permission. www.bluebeam.com 4