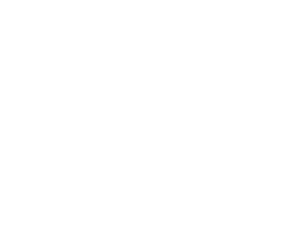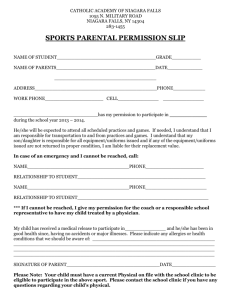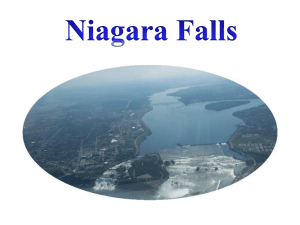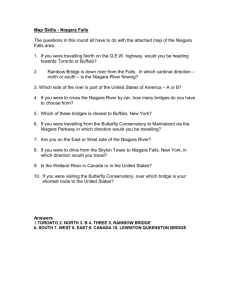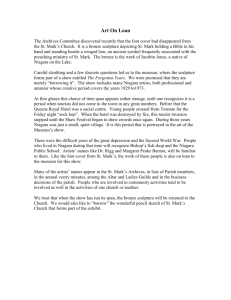Niagara Browser Access Guide
advertisement

Technical Publications
Niagara Browser
Access Guide
Revised: August 15, 2002
Tridium, Inc.
3951 Westerre Parkway • Suite 350
Richmond, Virginia 23233
USA
http://www.tridium.com
Phone 804.747.4771 • Fax 804.747.5204
Copyright Notice: The software described herein is furnished under a license agreement and may be used only in accordance
with the terms of the agreement.
This document may not, in whole or in part, be copied, photocopied, reproduced, translated, or reduced to any electronic
medium or machine-readable form without prior written consent from:
Tridium, Inc.,
3951 Westerre Parkway, Suite 350
Richmond, Virginia 23233.
The confidential information contained in this document is provided solely for use by Tridium employees, licensees, and
system owners. It is not to be released to, or reproduced for, anyone else; neither is it to be used for reproduction of this
control system or any of its components.
All rights to revise designs described herein are reserved. While every effort has been made to assure the accuracy of this
document, Tridium shall not be held responsible for damages, including consequential damages, arising from the application
of the information given herein. The information in this document is subject to change without notice.
The release described in this document may be protected by one of more U.S. patents, foreign patents, or pending
applications.
Trademark Notices: Microsoft and Windows are registered trademarks, and Windows 95, Windows NT, Windows 2000,
and Internet Explorer are trademarks of Microsoft Corporation. Java and other Java-based names are trademarks of Sun
Microsystems Inc. and refer to Sun’s family of Java-branded technologies. Communicator and Navigator are registered
trademarks of Netscape Communications Corporation. Echelon, LON, LonMark, LonTalk, and LonWorks are registered
trademarks of Echelon Corporation. Tridium Niagara, the Niagara Framework, Vykon, WorkPlace Pro, Java Desktop
Environment, Web Supervisor, JACE-4, JACE-5, and JACE-NP are trademarks of Tridium Inc.
All other product names and services mentioned in this publication that are known to be trademarks, registered trademarks,
or service marks have been appropriately capitalized and are the properties of their respective owners.
Niagara Browser Access Guide
© 2002, Tridium, Inc.
All rights reserved.
CONTENTS
About This Document
Intended Audience. . . . . . . . . . . . . . . . . . . . . . . . . . . . . . . . . . . . . . . . . . . . . .
v
Document Summary . . . . . . . . . . . . . . . . . . . . . . . . . . . . . . . . . . . . . . . . . . .
vi
Formatting Conventions . . . . . . . . . . . . . . . . . . . . . . . . . . . . . . . . . . . . . . . .
vi
Related Documentation . . . . . . . . . . . . . . . . . . . . . . . . . . . . . . . . . . . . . . . .
viii
Commonly Used Terms. . . . . . . . . . . . . . . . . . . . . . . . . . . . . . . . . . . . . . . .
viii
CHAPTER
1 Getting Started
1-1
What You Need to Connect. . . . . . . . . . . . . . . . . . . . . . . . . . . . . . . . . . . . .
1-2
Web Browser . . . . . . . . . . . . . . . . . . . . . . . . . . . . . . . . . . . . . . . . . . . .
1-2
Your Connection Information. . . . . . . . . . . . . . . . . . . . . . . . . . . . . . . .
1-3
Connecting to the System (Signing On) . . . . . . . . . . . . . . . . . . . . . . . . . . .
1-4
Using Browser Controls . . . . . . . . . . . . . . . . . . . . . . . . . . . . . . . . . . . . . . .
1-6
Back and Forward Buttons . . . . . . . . . . . . . . . . . . . . . . . . . . . . . . . . . .
1-7
Refresh (Reload) Button . . . . . . . . . . . . . . . . . . . . . . . . . . . . . . . . . . . .
1-7
Bookmarks . . . . . . . . . . . . . . . . . . . . . . . . . . . . . . . . . . . . . . . . . . . . . .
1-8
Windows Controls . . . . . . . . . . . . . . . . . . . . . . . . . . . . . . . . . . . . . . . .
1-8
Right-Click Awareness . . . . . . . . . . . . . . . . . . . . . . . . . . . . . . . . . . . . . . . .
1-9
Command Menus . . . . . . . . . . . . . . . . . . . . . . . . . . . . . . . . . . . . . . . . .
1-9
Other Special Views . . . . . . . . . . . . . . . . . . . . . . . . . . . . . . . . . . . . . . . . .
1-10
Status Line Information . . . . . . . . . . . . . . . . . . . . . . . . . . . . . . . . . . . . . . .
1-11
Signing Off the System . . . . . . . . . . . . . . . . . . . . . . . . . . . . . . . . . . . . . . .
1-11
Beginner's FAQs (Frequently Asked Questions) . . . . . . . . . . . . . . . . . . .
1-12
CHAPTER
2 Graphics and Commands
2-1
About Graphics . . . . . . . . . . . . . . . . . . . . . . . . . . . . . . . . . . . . . . . . . . . . . .
2-2
Image Elements. . . . . . . . . . . . . . . . . . . . . . . . . . . . . . . . . . . . . . . . . . .
2-2
Text Elements . . . . . . . . . . . . . . . . . . . . . . . . . . . . . . . . . . . . . . . . . . . .
2-2
Status (Color) Indication. . . . . . . . . . . . . . . . . . . . . . . . . . . . . . . . . . . .
2-3
Issuing Commands . . . . . . . . . . . . . . . . . . . . . . . . . . . . . . . . . . . . . . . . . . .
2-6
Understanding Commands . . . . . . . . . . . . . . . . . . . . . . . . . . . . . . . . . . . . .
2-8
Control Commands . . . . . . . . . . . . . . . . . . . . . . . . . . . . . . . . . . . . . . . .
2-8
Administrative Commands . . . . . . . . . . . . . . . . . . . . . . . . . . . . . . . . .
Niagara Release 2.3
Niagara Browser Access Guide
v
Revised: August 15, 2002
2-12
iii
Contents
3 Schedules and Holidays
3-1
About Schedules . . . . . . . . . . . . . . . . . . . . . . . . . . . . . . . . . . . . . . . . . . . . .
3-2
Events . . . . . . . . . . . . . . . . . . . . . . . . . . . . . . . . . . . . . . . . . . . . . . . . . .
3-2
Holiday schedule . . . . . . . . . . . . . . . . . . . . . . . . . . . . . . . . . . . . . . . . . .
3-2
Special Events . . . . . . . . . . . . . . . . . . . . . . . . . . . . . . . . . . . . . . . . . . . .
3-2
About Holidays (Calendars). . . . . . . . . . . . . . . . . . . . . . . . . . . . . . . . . . . . .
3-3
Reviewing Schedules . . . . . . . . . . . . . . . . . . . . . . . . . . . . . . . . . . . . . . . . . .
3-3
Summary view. . . . . . . . . . . . . . . . . . . . . . . . . . . . . . . . . . . . . . . . . . . .
3-3
Weekly view . . . . . . . . . . . . . . . . . . . . . . . . . . . . . . . . . . . . . . . . . . . . .
3-4
Holiday view . . . . . . . . . . . . . . . . . . . . . . . . . . . . . . . . . . . . . . . . . . . . .
3-4
Special Events view. . . . . . . . . . . . . . . . . . . . . . . . . . . . . . . . . . . . . . . .
3-5
Modifying Schedules . . . . . . . . . . . . . . . . . . . . . . . . . . . . . . . . . . . . . . . . . .
3-6
Modifying Event Times. . . . . . . . . . . . . . . . . . . . . . . . . . . . . . . . . . . . .
3-7
Adding Events . . . . . . . . . . . . . . . . . . . . . . . . . . . . . . . . . . . . . . . . . . . .
3-8
Deleting Events . . . . . . . . . . . . . . . . . . . . . . . . . . . . . . . . . . . . . . . . . . .
3-9
CHAPTER
Adding Special Events . . . . . . . . . . . . . . . . . . . . . . . . . . . . . . . . . . . .
3-10
Deleting Special Events. . . . . . . . . . . . . . . . . . . . . . . . . . . . . . . . . . . .
3-12
Reviewing Holidays . . . . . . . . . . . . . . . . . . . . . . . . . . . . . . . . . . . . . . . . . .
3-13
Using Calendar Scroll Arrows. . . . . . . . . . . . . . . . . . . . . . . . . . . . . . .
3-13
About Holiday Colors . . . . . . . . . . . . . . . . . . . . . . . . . . . . . . . . . . . . .
3-14
Modifying Holidays . . . . . . . . . . . . . . . . . . . . . . . . . . . . . . . . . . . . . . . . . .
3-14
Adding New Holidays . . . . . . . . . . . . . . . . . . . . . . . . . . . . . . . . . . . . .
3-14
Deleting Holidays . . . . . . . . . . . . . . . . . . . . . . . . . . . . . . . . . . . . . . . .
3-16
Some Holiday Examples . . . . . . . . . . . . . . . . . . . . . . . . . . . . . . . . . . .
3-17
CHAPTER
4-1
About Alarms . . . . . . . . . . . . . . . . . . . . . . . . . . . . . . . . . . . . . . . . . . . . . . . .
4-2
Events (Alarms). . . . . . . . . . . . . . . . . . . . . . . . . . . . . . . . . . . . . . . . . . .
4-2
Alerts . . . . . . . . . . . . . . . . . . . . . . . . . . . . . . . . . . . . . . . . . . . . . . . . . . .
4-3
Viewing the Alarm Summary . . . . . . . . . . . . . . . . . . . . . . . . . . . . . . . . . . .
4-3
Accessing Unacknowledged Alarms . . . . . . . . . . . . . . . . . . . . . . . . . . . . . .
4-4
Acknowledging Alarms. . . . . . . . . . . . . . . . . . . . . . . . . . . . . . . . . . . . .
4-4
Accessing Unacknowledged Alerts . . . . . . . . . . . . . . . . . . . . . . . . . . . . . . .
4-6
Acknowledging Alerts. . . . . . . . . . . . . . . . . . . . . . . . . . . . . . . . . . . . . .
4-6
CHAPTER
iv
4 Alarms and Alerts
5 Log Charts
5-1
About Log Data . . . . . . . . . . . . . . . . . . . . . . . . . . . . . . . . . . . . . . . . . . . . . .
5-2
About Logs . . . . . . . . . . . . . . . . . . . . . . . . . . . . . . . . . . . . . . . . . . . . . .
5-2
Revised: August 15, 2002
Niagara Release 2.3
Niagara Browser Access Guide
Contents
About Archives . . . . . . . . . . . . . . . . . . . . . . . . . . . . . . . . . . . . . . . . . . .
5-2
Charts vs. Tables . . . . . . . . . . . . . . . . . . . . . . . . . . . . . . . . . . . . . . . . . .
5-2
Viewing Chart Data . . . . . . . . . . . . . . . . . . . . . . . . . . . . . . . . . . . . . . . . . . .
5-3
Maximizing the Data Area . . . . . . . . . . . . . . . . . . . . . . . . . . . . . . . . . .
5-4
Using the Data Area . . . . . . . . . . . . . . . . . . . . . . . . . . . . . . . . . . . . . . .
5-4
Using the Legend Area . . . . . . . . . . . . . . . . . . . . . . . . . . . . . . . . . . . . .
5-5
Using the Control Bar . . . . . . . . . . . . . . . . . . . . . . . . . . . . . . . . . . . . . .
5-6
Using the Log Selector . . . . . . . . . . . . . . . . . . . . . . . . . . . . . . . . . . . . . . . .
5-8
Starting the Log Selector . . . . . . . . . . . . . . . . . . . . . . . . . . . . . . . . . . .
5-8
Charting Multiple Logs. . . . . . . . . . . . . . . . . . . . . . . . . . . . . . . . . . . . .
5-9
Using Selection Filters . . . . . . . . . . . . . . . . . . . . . . . . . . . . . . . . . . . .
5-10
Viewing Selected Logs or Archives . . . . . . . . . . . . . . . . . . . . . . . . . .
5-12
Using a Single Selection for Text Output . . . . . . . . . . . . . . . . . . . . . .
5-14
Log Data in Text Formats . . . . . . . . . . . . . . . . . . . . . . . . . . . . . . . . . . . . .
5-16
Using the Log Index . . . . . . . . . . . . . . . . . . . . . . . . . . . . . . . . . . . . . .
5-16
CHAPTER
6-1
Statuses and the Status Summary . . . . . . . . . . . . . . . . . . . . . . . . . . . . . . . .
6-2
Accessing the Status Summary . . . . . . . . . . . . . . . . . . . . . . . . . . . . . . .
6-3
About the Status Table . . . . . . . . . . . . . . . . . . . . . . . . . . . . . . . . . . . . .
6-3
Following Links . . . . . . . . . . . . . . . . . . . . . . . . . . . . . . . . . . . . . . . . . .
6-4
Status Queries . . . . . . . . . . . . . . . . . . . . . . . . . . . . . . . . . . . . . . . . . . . . . . .
6-5
Using the Status Query Form . . . . . . . . . . . . . . . . . . . . . . . . . . . . . . . .
6-6
CHAPTER
Niagara Release 2.3
Niagara Browser Access Guide
6 Status Information
7 Application Database
7-1
About Application Database Data . . . . . . . . . . . . . . . . . . . . . . . . . . . . . . . .
7-2
Log versus Archive . . . . . . . . . . . . . . . . . . . . . . . . . . . . . . . . . . . . . . . .
7-2
Station Archives and Application Archives . . . . . . . . . . . . . . . . . . . . .
7-3
Notifications (Alerts and Events) . . . . . . . . . . . . . . . . . . . . . . . . . . . . .
7-4
Viewing Appdb Tables . . . . . . . . . . . . . . . . . . . . . . . . . . . . . . . . . . . . . . . .
7-4
Using the Appdb Index . . . . . . . . . . . . . . . . . . . . . . . . . . . . . . . . . . . . .
7-5
Using the Archive Index . . . . . . . . . . . . . . . . . . . . . . . . . . . . . . . . . . . .
7-6
Using the SQL Query Form . . . . . . . . . . . . . . . . . . . . . . . . . . . . . . . . . . . .
7-7
Opening the SQL Query Form . . . . . . . . . . . . . . . . . . . . . . . . . . . . . . .
7-7
Select Statement Examples . . . . . . . . . . . . . . . . . . . . . . . . . . . . . . . . . .
7-8
Query Output Selections . . . . . . . . . . . . . . . . . . . . . . . . . . . . . . . . . . . .
7-8
Revised: August 15, 2002
v
Contents
CHAPTER
8 Station Indexes
8-1
Appdb and Archive (SQL) Indexes . . . . . . . . . . . . . . . . . . . . . . . . . . . . . . .
8-2
Database Index . . . . . . . . . . . . . . . . . . . . . . . . . . . . . . . . . . . . . . . . . . . . . . .
8-2
Accessing the Database Index . . . . . . . . . . . . . . . . . . . . . . . . . . . . . . . .
8-3
Directory Index . . . . . . . . . . . . . . . . . . . . . . . . . . . . . . . . . . . . . . . . . . . . . .
8-4
Accessing the Directory Index . . . . . . . . . . . . . . . . . . . . . . . . . . . . . . .
8-5
GxPage Index . . . . . . . . . . . . . . . . . . . . . . . . . . . . . . . . . . . . . . . . . . . . . . . .
8-6
Accessing the Gx Index. . . . . . . . . . . . . . . . . . . . . . . . . . . . . . . . . . . . .
8-6
Help Index . . . . . . . . . . . . . . . . . . . . . . . . . . . . . . . . . . . . . . . . . . . . . . . . . .
8-7
Accessing the Help Index . . . . . . . . . . . . . . . . . . . . . . . . . . . . . . . . . . .
8-7
Log Index . . . . . . . . . . . . . . . . . . . . . . . . . . . . . . . . . . . . . . . . . . . . . . . . . . .
8-8
Status Index . . . . . . . . . . . . . . . . . . . . . . . . . . . . . . . . . . . . . . . . . . . . . . . . .
8-8
APPENDIX
A
My System
A-1
My Web Supervisor . . . . . . . . . . . . . . . . . . . . . . . . . . . . . . . . . . . . . . . . . .
A-1
My JACE Controllers. . . . . . . . . . . . . . . . . . . . . . . . . . . . . . . . . . . . . . . . .
A-2
Wallet “Quick Reference” Cards . . . . . . . . . . . . . . . . . . . . . . . . . . . . . . . .
A-3
APPENDIX
B
Prism Servlet
B-1
About the Prism Servlet . . . . . . . . . . . . . . . . . . . . . . . . . . . . . . . . . . . . . . .
B-1
Indentifying Basic Station Parameters . . . . . . . . . . . . . . . . . . . . . . . . . . . .
B-1
Parameter Areas. . . . . . . . . . . . . . . . . . . . . . . . . . . . . . . . . . . . . . . . . .
B-2
Backing Up a Station . . . . . . . . . . . . . . . . . . . . . . . . . . . . . . . . . . . . . . . . .
B-3
Prism XML Access . . . . . . . . . . . . . . . . . . . . . . . . . . . . . . . . . . . . . . .
B-3
Viewing External Link Data . . . . . . . . . . . . . . . . . . . . . . . . . . . . . . . . . . .
B-3
Other Prism URLs . . . . . . . . . . . . . . . . . . . . . . . . . . . . . . . . . . . . . . . . . . .
B-4
Resource Count . . . . . . . . . . . . . . . . . . . . . . . . . . . . . . . . . . . . . . . . . .
B-4
Direct-Dial Access
C-1
Direct Dial Overview . . . . . . . . . . . . . . . . . . . . . . . . . . . . . . . . . . . . . . . . .
C-1
Direct-Dial Configuration . . . . . . . . . . . . . . . . . . . . . . . . . . . . . . . . . . . . .
C-2
Additional Connection Information . . . . . . . . . . . . . . . . . . . . . . . . . .
C-2
Windows Configuration . . . . . . . . . . . . . . . . . . . . . . . . . . . . . . . . . . .
C-2
Direct Dial Configuration Example. . . . . . . . . . . . . . . . . . . . . . . . . . .
C-2
Dialing the Niagara Host . . . . . . . . . . . . . . . . . . . . . . . . . . . . . . . . . . . . . .
C-7
Disconnecting from the Host . . . . . . . . . . . . . . . . . . . . . . . . . . . . . . . . . . .
C-9
APPENDIX
C
INDEX
vi
Revised: August 15, 2002
Niagara Release 2.3
Niagara Browser Access Guide
P R E F A C E
About This Document
Welcome to the Niagara Browser Access Guide. This manual is intended to help you use a
standard web browser to access your Vykon (Niagara) system. Included are example
pictures that may (or may not) look similar to the real-time displays that have been
prepared for your site.
Note
Each Niagara system looks somewhat different because most of the graphics and other
web features are typically customized for each job. However, every effort was made in
this guide to show mostly “typical” examples.
This preface includes the following sections:
•
•
•
•
•
Intended Audience
Document Summary
Formatting Conventions
Related Documentation
Commonly Used Terms
Intended Audience
The following people should use this document:
•
Vykon system owners and end users.
To get this most from this guide, you should already know how to use a computer and
mouse. Previous experience using a web browser such as Microsoft Explorer or
Netscape Communicator is also helpful, but is not necessarily required.
Niagara Release 2.3
Niagara Browser Access Guide
Revised: August 15, 2002
v
Chapter
About This Document
Document Summary
Document Summary
This document contains a cover page, a table of contents, eight chapters, three
appendixes, an index, and a documentation response form.
These sections are summarized below.
Chapter 1, “Getting Started,”—Topics include browser requirements, connection
information needed, procedures to connect and sign on the system, using basic browser
controls, mouse and cursor behavior, and signing off of the system.
Chapter 2, “Graphics and Commands,”—Is about system graphics (GxPages),
including image and text elements, visual alarm indication, and issuing commands.
Chapter 3, “Schedules and Holidays,”—Provides information on using the graphical
views to schedules and holidays. Included are procedures to review and modify
schedules and holidays.
Chapter 4, “Alarms and Alerts,”—Covers standard browser access to alarms and
alerts in the system, including procedures to acknowledge these events.
Chapter 5, “Log Charts,”—Covers viewing log data in the graphical Log Chart view,
including using the control bar buttons. Use of the Log Selector is also explained.
Chapter 6, “Status Information,”—Covers accessing object status information,
using the text-based status index and status query form.
Chapter 7, “Application Database,”—Covers accessing the SQL application
database of a Web Supervisor, using the available indexes and SQL query form.
Chapter 8, “Station Indexes,”—Provides a review of the various indexes into a
station, including the appdb, archive, database, GxPage, Help, Log, and Status index.
Appendix A, “My System,”—Provides a place where you can record information
about your system, including IP addresses, specific URLs, or other custom notes.
Appendix B, “Prism Servlet,”—Provides information on using the prism servlet for
troubleshooting and maintenance of the system.
Appendix C, “Direct-Dial Access,”—Provides details on accessing a remote Niagara
host using a direct-dial (modem) connection.
An Index provides an alphabetical listing of important topics with page numbers.
Formatting Conventions
This document uses the following conventions:
•
•
•
vi
Bold text indicates an important keyword, a keyboard key name, or an interface
object name. For example, the ENTER key, or the File menu.
CAPITAL letters are often used for acronyms, such as the JDE (Java Desktop
Environment. They are also used to identify keyboard keys in instructions. For
example, “Press ENTER.” or “Press CTRL+C.”
Heavy bold text is used to emphasize words in important concepts.
Niagara Release 2.3
Niagara Browser Access Guide
Revised: August 15, 2002
Chapter
About This Document
Formatting Conventions
•
•
•
Italic text is used for non-literal text that represents a variable. For example,
station_name or host. It is also used for names of other documents.
“Quotation marks” are used to refer to the names of sections within the current
document. For example, see “Formatting Conventions” for more information.
<Text between brackets> is used as a placeholder for user-supplied values. For
example, <password>. It may appear with italics such as <host>.
Note
Notes typically contain details related to the subject in the nearby text. They alert you
to important information that might otherwise be overlooked.
Caution
Cautions remind you to be careful. There may be a chance that an action might cause
unexpected results, or might cause lost data. Cautions typically contain an explanation
of why the action is potentially problematic.
Tip
Tips typically contain best practices, recommendations, or other helpful instructions
that help you use the product more effectively.
The following table describes how various forms of information are represented.
Table 1
How information is formatted.
Typographical convention
What it represents
Press ENTER.
An instruction to press the ENTER key on the keyboard.
Click OK
An instruction to click the left mouse button on the OK
selection appearing on the screen.
Click the Start button on the
Taskbar
An instruction to click the left mouse button on a user
control that appears on the Windows Taskbar.
In the Host box, type the name of
the host machine.
An instruction to type information in the data entry field
labeled ‘Host’ in the dialog box on the screen.
Filename and URL
conventions
What they mean
D:\niagara\r.1.17.68\
A directory path on drive D: Directories and files are
generally shown with the actual spelling and punctuation.
.xml
A filename extension.
\stations.properties
A filename.
http://<host>/chart/savedList
A URL for an on-line station.
/stations/tridiumx
Partial SWID’s that reference folders stored in a parent
folder. The parent is likely a station or a local library.
Niagara Release 2.3
Niagara Browser Access Guide
Revised: August 15, 2002
vii
Chapter
About This Document
Related Documentation
Related Documentation
The following documents are related to the content in this document and may provide
addition information on the topics it covers:
•
•
•
Niagara Web Solutions Guide
Niagara JDE User’s Guide
Niagara Concepts Guide
Commonly Used Terms
Throughout this guide, references are made to acronyms and terms with which you
may not be familiar. This section provides a source for defining those terms and is
intended to ensure their consistent use.
or application database. The SQL database populated by a station’s database
service, for archiving log data and all occurrences of alarms/alerts. An appdb is separate
from a station’s configuration database. Typically, only a Web Supervisor has an appdb,
although a JACE-NP station may optionally be configured to have an appdb.
appdb:
Or web browser. This refers to an application like Microsoft Internet
Explorer or Netscape Communicator, widely used to locate and display web pages.
browser:
To click is to tap a mouse button, pressing it down
and then immediately releasing it. Clicking a mouse button is different from pressing (or
dragging) a mouse button, which implies that you hold the button down without
releasing it. When used as an instruction, click means to move the mouse pointer over
that object and click the left mouse button (sometimes called button number one).
Some operations may require a double-click, which means that you click the (left)
mouse button twice in rapid succession.
click, double-click, right-click:
Some operations require that you click the right mouse button (sometimes called
button two). Even though a mouse can be programmed to switch buttons, by
convention 'clicking' refers to the left mouse button. In this guide, the term right-click is
used anywhere you need to use the right mouse button.
A special memory buffer that is used to temporarily store data that is being
copied to another location. When you cut and paste data in a Windows application, you
are removing the data from its source location and placing a copy of it in this buffer area,
then pasting it from the clipboard to its final location (target).
clipboard:
A graphical element (in the form of a box) used in Windows
to display information or request input. Typically, dialog boxes request information and
pop-ups convey information. They are both temporary - they disappear once you have
entered the requested information and click OK.
dialog box or pop-up:
Typically, refers to a graphical representation of what used to be called a
directory or subdirectory. Folders can contain other folders and files of various types.
folder:
viii
Niagara Release 2.3
Niagara Browser Access Guide
Revised: August 15, 2002
Chapter
About This Document
Commonly Used Terms
Graphics page, referring to the Niagara container object with images and/or
text that update (in real time) as a web page. A typical Niagara system has many
GxPages, with hyperlinks between each other (as well as their sub-elements, such as
schedules, holiday calendars, log data charts, and so forth).
GxPage:
HyperText Markup Language - the authoring language used to create
documents on the World Wide Web. HTML defines a set of codes that web browsers
use to format web pages.
HTML:
HyperText Transfer Protocol - the protocol used by the World Wide Web.
HTTP defines how web servers and browsers transmit and format messages, including
actions commands. HTTP is called a stateless protocol because each command is
executed independently, without knowledge of the commands that came before it. The
other main standard that controls how the World Wide Web works is HTML, which
determines how web pages are formatted and displayed.
HTTP:
An element contained on a web page that links the user to a different web
page on the same site or an entirely different site. Hyperlinks are also used as user
controls in electronic documents that take the user to another place on the current page
or to a completely different document.
hyperlink:
Java Application Control Engine. (Rhymes with “pace”.) The
Tridium-manufactured controller that runs the core runtime Niagara software in a Java
Virtual Machine (JVM), providing a station with direct support for field device
integration plus enterprise LAN connectivity. Among other duties, each JACE
controller acts as a web server, with some models capable of directly serving their own
web graphics (GxPages). A JACE-NP model may optionally have the database service,
with its own SQL application database (appdb).
JACE controller:
Java Desktop Environment. The engineering tool (program) used to create and
monitor Niagara stations. Provides the same access to GxPages (graphics) as a web
browser, plus many additional functions used to engineer control logic and manage
station databases.
JDE:
or MIME types. Multipurpose Internet Mail Extensions. A specification for
formatting non-ASCII messages so that they can be sent over the Internet. Servlets in
a Niagara station support a number of MIME output options, including HTML table,
comma-separated-values (CSV), and others.
MIME:
Niagara stations are engineering using “objects,” which have known
properties, including inputs and outputs used for sharing information and control.
There are many types of objects, including container objects and child objects. Some
types of objects commonly viewed are log objects (for storing logged data) and
GxPages (for viewing graphics).
objects:
A Niagara station is a combination of services and processes that run in the
JVM (Java Virtual Machine) in a JACE controller or Web Supervisor PC. It is
engineered and represented as a collection of objects. A Web Supervisor station
station:
Niagara Release 2.3
Niagara Browser Access Guide
Revised: August 15, 2002
ix
Chapter
About This Document
Commonly Used Terms
archives log (sampled) data from other networked JACE controller stations in an SQL
database, and typically also serves graphics (GxPages). A JACE controller station
provides access to (and integration of) various networked control devices, and may also
serve GxPages.
Structured Query Language. A database language widely-used for querying,
updating, and managing relational databases. The appdb created by the Web
Supervisor’s database service is an SQL database.
SQL:
System-wide identifier. Each node (container, service, object, etc.) in the station
database has a name. Since all nodes are part of a station's database tree, these names
can be concatenated together to create a unique system wide identifier (Swid), which
provides the full path name of the node much like a file system. Full Swid syntax follows
standard URL form: (http://<host>/db/<station>/<container>/<object>). Within a
station database (db), Swid is relative (/<station>/<container>/<object>).
Swid :
Uniform Resource Locator. The global address of a document or other
resource. Within the context of Niagara, a URL is similar to a Swid. A Swid defines a
particular node in a Niagara station database, whereas a URL can include a Swid or a
resource located elsewhere. To access your system, you enter a URL in your browser’s
address bar (location bar), typically with the “http://” prefix and the IP address (or host
name) of the target Web Supervisor or JACE controller. Various URLs used for routine
access to Niagara stations are provided throughout this document.
URL:
A generic term that applies to what you see in your browser, for example,
calendar view, log chart view, and so forth.
view:
Refers to a Niagara station running on a PC, which is typically
configured as the Supervisor station for any networked JACE controller(s). Typically,
this PC is also running the full suite of Niagara applications, including WorkPlace Pro
and the Alarm Console. A Web Supervisor station runs the database service, which
archives log data in an SQL application database (appdb). A Web Supervisor also uses
the WebUI Service (next term).
Web Supervisor:
Web User Interface Service. A standard feature of a Web Supervisor,
and an optional feature for a JACE controller. The WebUI Service enables a station to
directly serve up graphics (GxPages) and graphical views of schedules, holidays
(calendars), plus provide status tables and charted log data to web browser users. Most
stations that you connect to using your browser will have the WebUI Service.
WebUI Service:
eXtensible Markup Language. A specification developed by the W3C (World
Wide Web Consortium). XML is a subset of SGML, designed especially for web
documents. Use of custom tags provides “extensibility”, not available using HTML.
The Niagara Framework uses XML as one method of station database storage, also as
an output option for text data (for example: logs, archives, and status queries).
XML:
x
Niagara Release 2.3
Niagara Browser Access Guide
Revised: August 15, 2002
CHAPTER
1
Getting Started
Special software is not necessary to access your Niagara system. You can use the same
web browser that you already use to “surf ” the web.
This chapter provides information and procedures to help you start exploring your
Niagara system. The following main sections are included:
•
•
•
•
•
•
•
•
Niagara Release 2.3
Niagara Browser Access Guide
What You Need to Connect
Connecting to the System (Signing On)
Using Browser Controls
Right-Click Awareness
Other Special Views
Status Line Information
Signing Off the System
Beginner's FAQs (Frequently Asked Questions)
Revised: August 15, 2002
1–1
Chapter 1
Getting Started
What You Need to Connect
What You Need to Connect
You need the following before you can access your Niagara system with a browser:
•
•
A Web Browser
Your Connection Information
WEB BROWSER
You probably already have this. A “Java-enabled” browser is required—the typical
configuration for most modern browsers. For two popular browsers (Internet Explorer
and Netscape Communicator), the following parameters have proven most essential:
Microsoft Internet Explorer
(version 5.5 parameters shown)
From Internet Explorer's menu bar: Tools > Internet Options > Advanced.
•
•
“HTTP 1.1 settings”: Clear the checkbox for “Use HTTP 1.1”.
“Microsoft VM”:
JIT compiler for virtual machine enabled.
“Use HTTP 1.1” is often checked (default).
Clear this checkbox, as shown here.
If you want you can also enable all the
Microsoft VM options, namely:
Java console,
Java logging,
JIT compiler (must be enabled).
Netscape Communicator
(version 4.7 parameters listed)
From Netscape Communicator's menu bar: Edit > Preferences > Advanced.
•
•
Notes
•
•
1–2
Enable Java
Enable JavaScript
Your browser's successful display of a graphic (GxPage) after connection to the
system is the basic test for Niagara compatibility.
If your LAN (local area network) is behind a “firewall,” it may be configured to
block Java applets. If so, GxPages will not display in any browser (although other
HTML items such as menus may appear). In this case, your IT system
administrator will need to make the necessary firewall changes.
Niagara Release 2.3
Revised: August 15, 2002
Niagara Browser Access Guide
Chapter 1
Getting Started
What You Need to Connect
YOUR CONNECTION INFORMATION
The administrator for your Niagara system should provide you with the information
necessary for your system access, along with any specific connection considerations.
Typically, you will need the following three pieces of information:
•
The host name or IP address for each Niagara host you will access.
Typically, you receive this as a complete “http” (web) link, for example:
http://10.10.8.64
This may even be delivered to you in the body of an e-mail, so you can just click
it to start the connection. Refer to Appendix A, “My System,” for a spot where
you may wish to record this information.
•
•
Your assigned user name for the Niagara station running on this host.
When connecting, a sign-on dialog box pops up. You enter this name.
Your assigned password for the Niagara station running on this host.
You enter this password in the same popup sign-on box.
Direct Dial Access
If you are using a modem to directly dial into a modem-equipped Niagara host, you also
need to be supplied its phone number, as well its host user name and password. Refer
to Appendix C, “Direct-Dial Access,” for more details.
Note
It would be helpful if your Niagara system administrator explained what “rights” have
been assigned to you (in your user account). These rights determine not only what you
can access (view), but also whether or not you can perform the following:
•
Issue control commands—for example, to change a setpoint, turn On or Off
lights or equipment, or issue timed overrides. Generally, such commands are
classified as “standard” (manual) or “emergency,” with separate command rights
for each class. They are presented as “right-click” commands.
•
Modify weekly schedule events, add or delete special events, and add or delete
calendar dates (holidays). These are considered “Admin-level” write actions.
•
Perform various system-administration commands, such as clearing or archiving
logged data (logs), backing up a station database, and various others. Requiring
“Admin command” rights, these commands are also presented as “right-click”
commands.
Performing the commands and actions listed above are described later in this manual.
Realize, however, that you may not have been assigned the necessary security rights to
perform these operations, at least for all of these things.
In either case, the system becomes aware of your rights when you sign on, and provides
you with the necessary menus or controls on a “user aware” basis.
Niagara Release 2.3
Niagara Browser Access Guide
Revised: August 15, 2002
1–3
Chapter 1
Getting Started
Connecting to the System (Signing On)
Connecting to the System (Signing On)
You connect to your system by “pointing” your browser at the system host, either a
Web Supervisor or a JACE controller. The system host is running a Niagara station,
which prompts you to sign on. After you enter your user name and password, you are
connected to the system.
To connect to your system:
1.
Launch your browser, if not already started.
2.
Click once in the address bar (location field) of your browser, to completely
highlight the current URL.
Address bar (location bar)
Where you type in a URL.
3.
Type the host name (or host IP address) supplied by your Niagara system
administrator into the address bar (location bar) in your browser.
You can include the leading http:// portion (or omit it if desired).
(Do not include “www” characters.)
4.
1–4
Press ENTER.
A connection is made to the station. This typically produces a popup dialog box
that prompts for your user name and password.
Niagara Release 2.3
Revised: August 15, 2002
Niagara Browser Access Guide
Chapter 1
Getting Started
Connecting to the System (Signing On)
5.
Type your supplied user name.
6.
Press TAB to move to the password field, and type your supplied password.
(Each password character you type displays as an (*) asterisk.)
7.
Press ENTER to send your logon information to the station.
If accepted (information is correct), you will see your assigned home page. This
may be a top-level graphic of your system, a graphic plus a menu frame, or
something completely different, depending on how your system was built.
If not accepted, you will be re-prompted (the popup dialog box remains with the
entered user name, but the password is cleared). Check your information, correct
any errors, and try again. Note: Within any browser window, three logon tries are
permitted before you receive a “401 Error: Access Denied.”
Note
It is possible that your system has been engineered to allow some “public access.”
If so, you may not be prompted for your user name and password, at least when first
connecting. In this scenario, however, it is likely that later you will be prompted (at
some point while navigating your way through the system). In this case, just enter your
assigned user name and password and proceed as normal.
Niagara Release 2.3
Niagara Browser Access Guide
Revised: August 15, 2002
1–5
Chapter 1
Getting Started
Using Browser Controls
Using Browser Controls
While connected to your system, you will find hyperlinks that you can follow to navigate
to see various graphics displays or other pages. When you mouse over an element in a
graphic that contains a hyperlink, the cursor changes to a pointing-hand.
Cursor icons:
changes to:
(Also see the middle of Figure 1-1 below).
Simply click to follow the link. This updates the browser window with the new
contents, or (in some cases) may launch a new browser window.
Figure 1-1
Click to follow any hyperlink indicated by a pointing hand.
These type of links have been engineered as part of the station database, meaning that
your access was “anticipated” (even more precisely, facilitated).
In addition to these links, you also use standard browser and windows controls,
including the following:
•
•
•
•
Back and Forward Buttons
Refresh (Reload) Button
Bookmarks
Windows Controls
Each of these controls is discussed separately ahead.
1–6
Niagara Release 2.3
Revised: August 15, 2002
Niagara Browser Access Guide
Chapter 1
Getting Started
Using Browser Controls
BACK AND FORWARD BUTTONS
Click on your browser's Back button to return to the previously viewed browser
display. After using the Back button, you can click on the Forward button to return
again to the previous display.
In most browsers, Back and Forward buttons are in the upper left of the toolbar.
Back—Click to back up one display.
Forward—Click to return forward.
You can continue to click back or forward, as needed.
Note
Even if you click back to before your original (pre-sign-on) display, you should not have
to sign on again.
REFRESH (RELOAD) BUTTON
You do not need to use the Refresh (Reload) button when viewing graphics served by
your Niagara system. Values in graphics continuously update in real time-you only need
to observe. The browser maintains an open connection to the station.
However, text-only views (typically tables) provide “snapshots” of current values.
Examples are the Status page, log data tables, and the Alarm Display page (Figure 1-2).
Figure 1-2
Views of text (e.g. the Alarm Display page here) may require a periodic Refresh.
While viewing these displays, you may wish to periodically click on your browser's
Refresh button to update the display-particularly if you have returned using the Back or
Forward button. Otherwise, you will be viewing values “cached” (stored) by the
browser, instead of the latest values.
Niagara Release 2.3
Niagara Browser Access Guide
Revised: August 15, 2002
1–7
Chapter 1
Getting Started
Using Browser Controls
BOOKMARKS
You can set and save browser bookmarks (Favorites) for any point during your access
of your Niagara system. This allows you to return to a favorite display in your system
directly whenever you are using your browser.
Figure 1-3
Creating a new bookmark (Favorite) in Internet Explorer.
In Internet Explorer, select from the
menu bar:
Favorites > Add to Favorites
In Netscape Communicator, select from
the menu bar:
Communicator > Bookmarks >
Add Bookmarks
When adding a bookmark for a display,
you should give it a descriptive name.
In this example, this display is being
given a bookmark with the name
“My Lighting Schedule.”
You can also organize your bookmarks
under a new folder.
Note
During a browser session in which you have not already signed into your system, and
you select a saved bookmark (into the system), you will be prompted first for your user
name and password—just like when you first accessed the system.
WINDOWS CONTROLS
When accessing your system, you should typically maximize your main browser
window to ensure you can see all parts of graphics and menus. Do this by simply
double-clicking anywhere on the Title Bar (the top of the browser window)—this
acts as a toggle you can use to set the browser window back to a re-sizeable window.
In some cases, especially if your display is less than XGA resolution (1024 x 768 pixels),
even a maximized browser window might not be able to display the complete contents
of a system-graphic or menu. In this case, your browser window automatically “knows”
to provide scroll bars: either vertical, horizontal, or both. Just click and drag on the scroll
bar sliders, as needed, to view the complete area.
1–8
Niagara Release 2.3
Revised: August 15, 2002
Niagara Browser Access Guide
Chapter 1
Getting Started
Right-Click Awareness
Right-Click Awareness
As you mouse over elements in a graphic (GxPage), you may have noticed that some
reveal a thin, red, “bounding-box” under the cursor (Figure 1-4). This is the default
behavior for an element that represents a commandable object. In addition, an element
may show both a bounding-box and a hyperlink cursor (pointing hand).
Figure 1-4
Red bounding-box may appear around commandable elements in graphics.
A bounding-box is your cue that a right-click, command menu may be available for that
object. (The menu appears only if you have the necessary command rights).
Note
Your system may have been engineered so as not to show bounding-boxes. In this case,
you simply need to “know” that a right-click command menu may exist.
COMMAND MENUS
Whenever the cursor is inside a bounding-box (or over an element you “suspect” is
commandable), you can right-click to see the associated popup menu (Figure 1-5).
If the menu appears, you have command rights. If you do not have rights to commands
in the popup menu, nothing will happen.
Figure 1-5
Caution
Right-click to see the available command menu.
Do not issue commands “just because you can.” You should understand how the
commands affect your system (and even more importantly) discuss this topic with
your Niagara system administrator, before you issue commands.
See the “Issuing Commands” section on page 2-6 for more information.
Niagara Release 2.3
Niagara Browser Access Guide
Revised: August 15, 2002
1–9
Chapter 1
Getting Started
Other Special Views
Other Special Views
You may have noticed that some hyperlinks from graphics produce special views. These
include graphical editors for reviewing and modifying things like schedules and
holidays, and viewing log samples (Figure 1-6).
Note
Before using the graphical editors to modify schedules and holidays (calendar), please
refer to the chapters ahead that provide procedures and detailed explanations. In
particular, the weekly schedule editor tends to “surprise” the uninitiated.
Figure 1-6
Special views from hyperlinks in graphics.
Weekly
Schedule
View
This lets you review the
day-of-week event times in a
schedule; also modify them
(if you have rights). Other
links are to holiday schedules
and special schedule events.
See “Reviewing
Schedules,” page 3-3, for
more information.
Calendar
View
Lets you review defined
holidays using a calendar;
also add and delete them (if
you have rights).
See “Reviewing Holidays,”
page 3-13, for more
information.
Log Chart
View
Presents stored data in logs
or archives in a graphical
chart format. Included are a
number of controls to zoom
in, change colors and
formats, and so on.
See “Viewing Chart Data,”
page 5-3, for more
information.
1–10
Niagara Release 2.3
Revised: August 15, 2002
Niagara Browser Access Guide
Chapter 1
Getting Started
Status Line Information
Status Line Information
In the lower left corner of your browser window is an area called the status line. As you
mouse over a hyperlink in a system graphic, the status line displays the link destination,
as shown in Figure 1-7. The destination is typically a database address (Swid) in the
station database.
Figure 1-7
Status line shows link destinations and other details related to cursor position.
Status line information is most useful when viewing log charts in line graph form, as it
reports the current “y | x” position of your cursor. This allows you to point to any
particular spot on the line graph and see the exact “value | time/date” information, as
shown in Figure 1-8 below.
Figure 1-8
In a log chart, the status line reflects the current "y | x" position of your cursor.
Signing Off the System
There is no specific procedure to sign off your browser connection to the station.
However, it is strongly recommended that you simply close (not minimize) all browser
windows when signing off.
Click the close control in the upper right corner of each
browser window.
This prevents someone else from accessing the system
when you are away from your computer.
Niagara Release 2.3
Niagara Browser Access Guide
Revised: August 15, 2002
1–11
Chapter 1
Getting Started
Beginner's FAQs (Frequently Asked Questions)
Beginner's FAQs (Frequently Asked Questions)
The following questions and answers may be helpful after first using your browser to
access your Niagara system.
Why does my co-worker connect to the same system I do, but see a completely
different graphic?
Q:
Each user in the system may be assigned to a different “home page.” Moreover,
users may be given different security rights. This means that you each may be able
to access different parts of the system, or have different abilities to issue
commands and overrides, modify setpoints, and so forth.
Why do I have to sign on to the system more than once? For example, I sign on
when I first connect in the browser, and then I'm prompted to sign on again later,
usually when I select a certain log chart or schedule.
Q:
This can occur if your system contains multiple stations (Niagara hosts). After
your initial sign on to the first station (typically the Web Supervisor), you will
prompted again whenever a hyperlink requires connection to a different station
(typically a JACE controller). However, you are asked to sign on only once to any
particular station during your browser session--and only then if required.
Q:
Does the system “know” when I'm connected?
Yes, in that each station in the system records changes made by all users in an
“audit log.” This applies whether a user is signed on using a web browser or the
native tool (JDE). Recorded changes include most commands plus schedule and
holiday edits, along with the time and date of occurrence. The audit log for each
station is typically archived, and may be reviewed by the system administrator.
Note
Q:
This underscores the importance of keeping your user name and password
private, and being sure to close your browser windows when finished.
When I click on a hyperlink, I get an error. What does it mean?
Reasons can vary, but typically the following applies:
– If “Page cannot be displayed,” the station may not be running, or the
network connection (or Internet connection) may be down.
– If “401 Access Denied,” this means insufficient user rights. If seen upon
station signon, it means your entered user name or password are not valid.
Q:
If I acknowledge an alarm or alert, does the system administrator know?
Yes. Each alarm or alert acknowledgement is recorded in the application database
of the Web Supervisor (or possibly a JACE-NP), and includes the user that
acknowledged it and the time and date. Refer to “Notifications (Alerts and
Events),” page 7-4, for more information.
1–12
Niagara Release 2.3
Revised: August 15, 2002
Niagara Browser Access Guide
CHAPTER
2
Graphics and Commands
When you have a system graphic opened in a browser, your computer maintains an
open connection with the station—all values remain current as they continually update
in real-time. If you have sufficient security rights, you may also issue commands to
objects represented by image or text elements.
This chapter provides information on interpreting system graphics (GxPages), and
includes the following main sections:
•
•
•
•
Niagara Release 2.3
Niagara Browser Access Guide
About Graphics
Status (Color) Indication
Issuing Commands
Understanding Commands
Revised: August 15, 2002
2–1
Chapter 2
Graphics and Commands
About Graphics
About Graphics
System graphics (GxPages) provide real-time data using both images and text. The
main interface to your system, they typically provide links to other graphics and special
views—and possibly access to commandable objects represented by graphic elements.
Each graphic can display a screen full of system information. Most graphics are
assembled using a combination of image elements and text elements.
IMAGE ELEMENTS
Image elements in graphics typically include a “background” image, plus other images
which may represent various things. Examples include buildings or other locations,
pieces of equipment, or anything else in the context of the graphic.
Figure 2-1
Portion of graphic that is mostly image-based.
Some images visually represent values. For example, in Figure 2-1 above, the fan is
“animated” (appears moving when on and stopped when off). The outside-air damper
is also proportionally displayed (currently at a 20% open position).
TEXT ELEMENTS
Typically, text elements are used for both “labels” and for directly displaying values.
Values appearing in text may be formatted in different fonts and colors, as designed by
the system designer.
In Figure 2-1 above, text elements show temperature values (88.30 °F and 56.8 °F),
and are used for other values and labels too.
Besides showing analog values, text values may be binary (two-state) or multi-state
(three-or-more states) types too. For example, a value may display as On or Off, Off,
Slow, or Fast, Yes or No, or any needed state, as shown in Figure 2-2.
2–2
Niagara Release 2.3
Revised: August 15, 2002
Niagara Browser Access Guide
Chapter 2
Graphics and Commands
About Graphics
Figure 2-2
Portion of a graphic that is mostly text-based.
STATUS (COLOR) INDICATION
Various elements in graphics may be capable of visual “off-normal” indication, such as
an alarm or fault condition. Typically, such elements turn a different color as long as the
off-normal condition exists. Table 2-1 below shows some possible examples.
Table 2-1
Text and some icon images can indicate “off-normal” condition by color.
Graphic Element
Normal Appearance
Example “Off Normal”
Text Area
Fan Icon
Bar Graph
Damper Icon
In addition, a system can be engineered to provide almost any custom representation
of an off-normal condition.
Niagara Release 2.3
Niagara Browser Access Guide
Revised: August 15, 2002
2–3
Chapter 2
Graphics and Commands
About Graphics
By color, the following three status indicators are most widely-encountered:
•
•
•
Red (alarm)
Orange (fault)
Yellow (down)
Red (alarm)
When a graphic element turns red, it means the object represented is currently in a
known alarm condition. For example, the analog value received from a temperature
or humidity sensor may be above (or below) a configured alarm limit, or an “alarm
switch” (filter status, for instance) may be in the “off-normal” state (closed or opened).
During this period, an associated graphic element remains red (Figure 2-3). Color
returns to “normal” only when the alarm status condition ends.
Figure 2-3
Graphic portion with two text elements currently displaying red (alarm).
Blinking Red (Unacknowledged Alarm)
When an element is both red and blinking, it means two things:
•
•
The object represented currently has an alarm status, and
This alarm needs to be acknowledged by a system user. (Note that not all
alarm-capable objects are also configured to require acknowledgment.)
You (as a system user) may have been given alarm acknowledgment rights, along with
a link to the alarm display. If so, you may be able to find and acknowledge the associated
alarm—this will stop the blinking effect.
Your acknowledgment includes the time, date, and user (you) that acknowledged it.
However, the element will remain red until the alarm condition is over.
Orange (fault)
When a graphic element turns orange, it means the object represented currently has a
fault status. Less common than alarm status, a fault usually means the value received
from a sensor or device is outside any reasonable (measurable) limits. This condition
may occur from an open or shorted-connection in a sensor cable, for example.
2–4
Niagara Release 2.3
Revised: August 15, 2002
Niagara Browser Access Guide
Chapter 2
Graphics and Commands
About Graphics
During this fault period, the element will remain orange (Figure 2-4). The color may
return to “normal” only when the fault condition no longer applies—in some cases, an
alarm status (red) color may be seen first.
Note that elements do not “blink” while displaying a fault status.
Figure 2-4
Graphic portion with one text element currently displaying orange (fault).
If you (as a system user) have been given alarm acknowledgment privileges and a link
to the alarm display, you may be able to find and acknowledge the associated fault
alarm—this will record the time, date, and user (you) that acknowledged it. However,
the element will remain orange until the fault condition is over.
Yellow (down)
When a graphic element turns yellow, it means that communications are down
between the station and the device with the originating data. Although not typical, when
this occurs usually multiple elements in a display will be yellow (Figure 2-5).
Figure 2-5
Graphic portion with text elements currently displaying yellow (down).
If you (as a system user) have been given alarm acknowledgment privileges and a link
to the alarm display, you may be able to find and acknowledge an associated device
down alarm—this will record the time, date, and user (you) that acknowledged it.
However, elements will remain yellow until device communications are re-established.
Niagara Release 2.3
Niagara Browser Access Guide
Revised: August 15, 2002
2–5
Chapter 2
Graphics and Commands
Issuing Commands
Other Indication Colors
Although rare in most Niagara systems, graphic elements may alternately turn color
from their normal color to either cyan (light blue) to indicate an “out of service”
condition, or magenta (purple) to indicate an “override” condition. Neither of these
two conditions is associated with an alarm-type notification.
On a system-specific basis, your Niagara system administrator can provide you with
appropriate explanations for these two color indicators.
Issuing Commands
As already explained in the Chapter 1 section, “Right-Click Awareness,” your system
graphics may include graphic elements linked to commandable objects. Depending on
your security rights, you may have various right-click commands available.
To issue any type of right-click command:
2–6
1.
In the system graphic, right-click on the element representing a commandable
object. A popup menu appears (if you have command rights).
2.
On the popup command menu, select a command by moving your cursor over
it so that it becomes highlighted.
Niagara Release 2.3
Revised: August 15, 2002
Niagara Browser Access Guide
Chapter 2
Graphics and Commands
Issuing Commands
3.
Note
Click the highlighted command.
If a second popup control appears (below right), enter a value, and click Ok.
The command is issued and the popup menu disappears.
If the secondary popup control remains after you click OK, this means that the value
you entered is outside the acceptable value range.
To see what the specific range is, look at the status line in the lower-left of your browser
window (Figure 2-6). Your value entry must fall within the limits shown in brackets.
Figure 2-6
Browser status line shows acceptable value range if command not accepted.
In this example, only values between 0.0 and 100.0 are accepted.
Niagara Release 2.3
Niagara Browser Access Guide
Revised: August 15, 2002
2–7
Chapter 2
Graphics and Commands
Understanding Commands
Understanding Commands
There are two basic categories of commands:
Control Commands—These commands affect some aspect of distributed system
control. Examples include establishing a setpoint or turning lights on/off.
Administrative Commands—These commands apply to the maintenance of the
Niagara system itself, such as the handling of logged data.
CONTROL COMMANDS
Control commands include the following types:
Binary output commands—To manually turn on/off lights and equipment.
• Analog output commands—Typically, to manually set or modify setpoints.
• Multi-state output commands—To manually control a multi-state device (for
example, 3-speed fan), or select one of several enumerated modes.
Output commands listed above can occur at two (2) of the possible 16 different
priority levels—manual (level 8) and emergency (level 1). The lowest priority level is
schedule (16), and the highest level is emergency (1).
•
Depending on your system’s configuration, additional control commands may include:
Override control commands—To issue timed-overrides of binary loads,
analog devices or setpoints, and multi-state outputs.
• Other control commands—Other right-click control commands are possible.
Each of the control command types above is explained separately ahead, including the
“default” commands that may appear on the command menu.
•
Notes
•
•
Your system may have been configured to include more meaningful labels for
control commands in popup menus (instead of defaults), such as “Start AHU,”
“Modify Return Air Setpoint,” “Lights On,” and so forth.
Also, command menus may be configured to show only some of the possible
commands (even if you have full rights). For example, a lighting load may appear
with only manual active (on) and auto commands, as shown in Figure 2-7.
Figure 2-7
2–8
Only some of the possible control commands may be on a command menu.
Niagara Release 2.3
Revised: August 15, 2002
Niagara Browser Access Guide
Chapter 2
Graphics and Commands
Understanding Commands
Binary output commands
Commands to binary output (two-state) objects provide control of such things such as
lights, fans, or any load with two-states: inactive and active (off/ on).
In total, six different binary commands may be possible, with default names of:
•
•
•
•
•
•
Active—On or Start at the manual level.
Inactive—Off or Stop at the manual level.
Auto—Clears any previously issued command at the manual level. Control falls
back to the next-highest priority command (that is either active or inactive).
Emergency Active—On or Start at the emergency (highest) priority level.
Emergency Inactive—Off or Stop at the emergency (highest) priority level.
Emergency Auto—Clears any previously issued command at the emergency
level. Control falls back to the next-highest priority command (that is either active
or inactive).
Analog output commands
Analog control commands are used for things like establishing a setpoint or manually
positioning a damper or valve.
In total, four different commands may be possible, with default names of:
•
•
•
•
Set—Set an output value at the manual priority level. A secondary popup
provides the current value, in which you enter the new value.
Auto—Clears any previously set output value at the manual level. Control falls
back to the value set at the next-highest priority level.
Emergency Set—Set an output value at the emergency priority level. A
secondary popup provides the current value, in which you enter the new value.
Emergency Auto—Clears any previously set output value at the emergency
level. Control falls back to the value set at the next-highest priority level.
Figure 2-8
Note
Niagara Release 2.3
Niagara Browser Access Guide
Example analog output command (setpoint).
Pre-configured limits (low and high) may exist when you access a Set or
Emergency Set command. Your value must be within these limits, otherwise
the popup dialog box remains displayed. See Figure 2-6 on page 2-7.
Revised: August 15, 2002
2–9
Chapter 2
Graphics and Commands
Understanding Commands
Multi-state output commands
Multi-state commands are used to select one of several discrete states for a multi-state
device, such as a 3-speed fan. In total, four different commands may be possible, with
default names of:
•
•
•
•
Set—Set an output state at the manual priority level. A secondary popup
provides a selection list of defined-states that you pick from.
Auto—Clears any previously set output state at the manual level. Control falls
back to the state set at the next-highest priority level.
Emergency Set—Set an output state at the emergency priority level. A
secondary popup provides a selection list of defined-states that you pick from.
Emergency Auto—Clears any previously set output state at the emergency
level. Control falls back to the state set at the next-highest priority level.
Figure 2-9
Example multi-state command dialog.
Override control commands
Override commands may be available to set values for analog, binary, and multi-state
outputs for a duration that you specify, in minutes. This timed override occurs at a
pre-programmed priority level.
For analog or multi-state overrides, these commands are available:
•
•
•
Note
override—Start an override. A secondary popup provides a field in which you
enter the duration of the override, in minutes.
cancel—Cancels any active override.
setOverrideValue—A secondary popup provides a field in which you enter the
desired (analog) value or select the desired (multi-state) state for the override.
To set an analog or multi-state override, you should set (or at least review) the override
value or state first, and then issue the override command.
This is because during an active override, any changes you make to the override value
are ignored (until the next override). See Figure 2-10 for an example analog override
sequence, made to a setpoint.
2–10
Niagara Release 2.3
Revised: August 15, 2002
Niagara Browser Access Guide
Chapter 2
Graphics and Commands
Understanding Commands
Figure 2-10
Example (analog) override to a setpoint.
Right-click on the element linked to an
override.
Choose setOverrideValue.
On the popup value menu, the
currently-stored override value displays.
You can click OK to accept this value, or
type another value in first. Then click OK.
Right-click (again) on the element linked
to an override.
This time, choose override.
On the popup duration menu, the
currently-stored override duration (in
minutes) displays.
You can click OK to accept this duration,
or type in another number of minutes.
Then click OK to start the override.
The override will last the duration
specified, unless you (or some other user)
cancels it.
For binary timed overrides, these commands are available:
•
•
•
override Active (On)—Start an override at On state. A secondary popup
provides a field in which you enter the duration of the override, in minutes.
override Inactive (Off)—Start an override at Off state. A secondary popup
provides a field in which you enter the duration of the override, in minutes.
cancel—Cancels any active override.
Other control commands
Other more customized control commands may be available. Typically, these
commands have been given a descriptive label in the right-click command menu.
Niagara Release 2.3
Niagara Browser Access Guide
Revised: August 15, 2002
2–11
Chapter 2
Graphics and Commands
Understanding Commands
ADMINISTRATIVE COMMANDS
Administrative (admin-level) commands apply mostly to logs, where each includes the
commands archive, clear (log data), and clear Last Archive. These right-click
commands are available on any log object exposed in a graphic.
Figure 2-11
Caution
Right-click commands for logs if you have Admin-level command rights.
Be careful about using the “clear” command for a log, which erases its buffered log
data. There is little reason for this command with most logs, which are configured to
have a rotating data buffer, plus automatic (“near full”) and/or “daily” archiving. The
“clearLastArchive” command is also seldom needed. Only the “archive” command is
typically useful, (and only then) if the most recent log data is immediately needed in the
system’s SQL application database. Refer to Chapter 7, “Application Database,” for
more information about archives.
Another common admin command is the right-click command for a schedule,
cleanup Specials (Figure 2-12). This removes any previously-executed special events,
providing they are older than some number of days (typically, 14 days).
Figure 2-12
2–12
The cleanupSpecials command removes expired special events.
Niagara Release 2.3
Revised: August 15, 2002
Niagara Browser Access Guide
CHAPTER
3
Schedules and Holidays
System graphics often provide links to schedules and holidays, which display
graphically. Depending on your security rights, you may be able to modify weekly
schedule events, add and delete special events, and add and delete holidays.
This chapter provides information on reviewing and modifying schedules and holidays
accessed from system graphics. The following main sections are included:
•
•
•
•
•
•
Niagara Release 2.3
Niagara Browser Access Guide
About Schedules
About Holidays (Calendars)
Reviewing Schedules
Modifying Schedules
Reviewing Holidays
Modifying Holidays
Revised: August 15, 2002
3–1
Chapter 3
Schedules and Holidays
About Schedules
About Schedules
Schedules provide regular time-of-day, day-of-week control for controlling loads such
as lights, fans, and pumps. To do this, they have been linked to binary outputs.
Schedules may reside in a Web Supervisor station or in a JACE controller station. A
station may contain many different schedules, or relatively few (one schedule can
control many binary outputs).
Each schedule provides the following schedule “parts,” each with its own view:
•
•
•
A weekly schedule—Provides an ongoing day-of-the-week, time-of-day
schedule, with 7 days (Sunday through Saturday). Days hold schedule events.
A holiday schedule—Defines the schedule events that occur on any day defined
as a holiday (the schedule must be linked to a calendar). A holiday schedule
overrides the weekly schedule.
(Optional) special events—Special event actions that you define for any
number of special-event days, typically non-repeating days, or ranges of days. A
special-event day overrides the weekly schedule and the holiday schedule.
EVENTS
Schedule events are the building blocks of schedules. Each event defines a schedule
action of either inactive (off) or active (on). Each day in the weekly schedule can be
configured to have up to 10 schedule events, meaning up to 5 event cycles per day.
Special-event days and the holiday schedule can also have up to 10 events each.
Typically, most schedule days are configured with only two events, or a single event
cycle. For example, events are active (on) at 8:00 and inactive (off) at 17:00 (5:00pm).
Although not typical, an active cycle in a weekly schedule can be configured to span
across days. For example, you can set an active event to occur at 18:00 (6:00pm) on
Monday and last through Friday at 7:30, when the next (inactive) event is configured.
HOLIDAY SCHEDULE
Each schedule includes a 1-day (24-hour) holiday schedule. It defines the schedule
events that occur on any calendar day that has been defined as a holiday. Some
schedules may have a holiday schedule where the only event is inactive (off).
When the schedule encounters a holiday, the normal weekly schedule day is overridden
and the holiday schedule is followed for that day.
SPECIAL EVENTS
Special events accommodate special scheduling needs, based upon defined calendar
days. When the schedule encounters a special-event day, both the weekly schedule-day
(and any holiday, if in effect) are overridden by the events for that specific special-event
day. Many special events can be defined for a schedule. You can define a special event
as a single day, consecutive days, or a special combination of days.
3–2
Niagara Release 2.3
Revised: August 15, 2002
Niagara Browser Access Guide
Chapter 3
Schedules and Holidays
About Holidays (Calendars)
About Holidays (Calendars)
Holidays are exceptions to normal day-of-week scheduling, and are represented in the
system as entries in calendar objects. Calendars are linked to schedules so that
scheduling includes holidays.
Holidays in a calendar can be defined as a single day, consecutive days, or a special
combination of days, as needed. A station may contain many different calendars, or
relatively few (the same calendar may be linked to many schedules).
Reviewing Schedules
When you follow a link to a schedule, you may first see a “summary view” or a “weekly
view,” depending on how your system was engineered.
SUMMARY VIEW
The summary view shows the schedule’s Swid and a few lines of status information,
such as the current event action (active or “on,” inactive or “off ”), the active schedule
(weekly, holiday, or special event), and the next event action and time.
Links are provided for viewing the weekly, holiday, and special-event schedules, plus (if
linked to a calendar), a calendar view.
Figure 3-1
Niagara Release 2.3
Niagara Browser Access Guide
Summary view for a schedule.
Revised: August 15, 2002
3–3
Chapter 3
Schedules and Holidays
Reviewing Schedules
WEEKLY VIEW
The weekly view (Figure 3-2) is where you review and modify events for the regular
day-of-week schedule.
Note
Your schedule views may display with different colors, background, and status text, but
the graphical (applet) portion will function the same.
If necessary, click and drag on the scroll bar in the applet to see the complete schedule.
Figure 3-2
Weekly view for a schedule.
Click on any of the supplied links to see other schedule views, or the linked calendar.
HOLIDAY VIEW
The holiday view (Figure 3-3) is where you define this schedule's behavior on any
defined holiday.
3–4
Niagara Release 2.3
Revised: August 15, 2002
Niagara Browser Access Guide
Chapter 3
Schedules and Holidays
Reviewing Schedules
Figure 3-3
Holiday view for a schedule.
SPECIAL EVENTS VIEW
The special events view (Figure 3-4) is where you review, add, or delete special-event
days for the schedule. Special events may (or may not) be already defined.
Figure 3-4
Special events view (main).
To review any listed special event, click the checkbox beside it and then click the Display
button. This produces its 24-hour special-event schedule (Figure 3-5).
Niagara Release 2.3
Niagara Browser Access Guide
Revised: August 15, 2002
3–5
Chapter 3
Schedules and Holidays
Modifying Schedules
Figure 3-5
Special events view, display special-event schedule.
Click Back to return to the main special-events main view, or click on one of the
supplied links to see other views.
Modifying Schedules
If you have sufficient rights for a schedule (admin-write), you can modify event times
and add/delete events in a weekly schedule or holiday schedule. You can also perform
these edits when configuring a new (unsaved) special-events schedule.
Use the following procedures:
•
•
•
•
•
3–6
Modifying Event Times
Adding Events
Deleting Events
Adding Special Events
Deleting Special Events
Niagara Release 2.3
Revised: August 15, 2002
Niagara Browser Access Guide
Chapter 3
Schedules and Holidays
Modifying Schedules
MODIFYING EVENT TIMES
To modify event times in a weekly or holiday schedule, or in an unsaved special-events
schedule:
1.
Move your cursor over the top or bottom of the active area (usually green), for
the event that you want to change.
Your cursor will change to “crossing arrows”:
2.
Click to select the event (it turns yellow), then either:
a.
Drag up or down, as needed, to change the event time graphically in
15 minute increments, or:
b.
Click again in the Hour : Minute fields (as needed) and type in times directly.
Enter hours using a 24-hour format, for example, 11 PM is 23.
Click the Apply button to see the change graphically.
Click and drag to change time, or
Click and type Hour : Min (then Apply)
3.
Repeat steps 1 and 2 to modify other event times, if needed.
4.
If changes are satisfactory, click the Save button to save them in the station.
If you want to cancel changes, click the Reload button instead. The schedule is
downloaded again from the station, and appears the same as before the changes.
Niagara Release 2.3
Niagara Browser Access Guide
Revised: August 15, 2002
3–7
Chapter 3
Schedules and Holidays
Modifying Schedules
ADDING EVENTS
To add events in a weekly or holiday schedule, or in an unsaved special-events schedule:
1.
Move your cursor to an area that is currently inactive.
2.
At the time you want to start the event cycle, click once to add an active event.
The entire area following it highlights (until the next event is encountered).
Note
This effect can be surprising; however, you should not be alarmed!
Cursor in an inactive (off) area.
Click to add the active event.
To adjust the active event time, you can drag it (15-minute intervals), or you can
type the time in the Hour : Minute fields, and then click Apply.
3.
Within the new active area (just added), move your cursor to the time you want
to stop the event cycle, and click again. This adds the inactive event.
The new event cycle now shows the correct active and inactive times, shortening
the length to reflect your selected inactive time.
Cursor in the new active (on) area.
Click to add the inactive event.
To adjust the inactive event time, you can drag it (15-minute intervals), or you can
type the time directly in the Hour : Minute fields, and then click Apply.
4.
Repeat steps 1 through 3, if necessary, to add other event cycles.
5.
If changes are satisfactory, click the Save button to save them in the station.
If you want to chancel changes, click the Reload button instead. The schedule is
downloaded again from the station, and appears the same as before the changes.
3–8
Niagara Release 2.3
Revised: August 15, 2002
Niagara Browser Access Guide
Chapter 3
Schedules and Holidays
Modifying Schedules
DELETING EVENTS
To delete an existing event cycle in a weekly or holiday schedule or in an unsaved
special-events schedule:
1.
Move your cursor over the top of the active area (usually green), for the event
cycle you want to delete.
Your cursor will change to “crossing arrows”:
2.
Click to select the active event (it turns yellow).
3.
Click the Delete button. This graphically removes the event cycle.
Click the top of active area
Note
Click Delete to remove the cycle.
An “orphaned” inactive event (shown as a light gray bar) remains. This will not
affect schedule operation, but you can remove it if you wish. Just cursor over it,
click to select it, and click Delete.
4.
Repeat steps 1 through 3, if necessary, to delete other event cycles.
5.
If changes are satisfactory, click the Save button to save them in the station.
If you want to cancel changes, click the Reload button instead. The schedule is
downloaded from the station, and appears the same as before the changes.
Niagara Release 2.3
Niagara Browser Access Guide
Revised: August 15, 2002
3–9
Chapter 3
Schedules and Holidays
Modifying Schedules
ADDING SPECIAL EVENTS
To add a special event (special-event days):
1.
With a schedule view open, navigate to the main Special Events view.
2.
Click the New button.
This produces a new special-events schedule dialog box. The default values for a
new special events schedule are:
•
•
•
Description—Special Events n (where n is a unique integer 0 or higher).
Priority—8 (Priority applies only if multiple special-event days overlap.)
Priority can be from 1 to 16, where 1 is highest priority, 16 is lowest priority.
Period—The date of the current day.
You can accept or change defaults. Often, you change description and period.
3.
Drag over the existing description (highlighting it) and type in your new
description.
4.
Beside the Period field, click the Change… button.
A popup dialog appears for you to select date options.
Move the cursor over (to highlight) an option, as follows:
•
•
•
3–10
to Date—Select a single specific day, by month-day-year.
to Date Range—Select consecutive days, by a start-day and end-day.
to Week And Day—To select day(s) dependent on month, week-of-month, and
day-of-week (but not year).
Click to select the highlighted option. Each produces another popup dialog box.
Niagara Release 2.3
Revised: August 15, 2002
Niagara Browser Access Guide
Chapter 3
Schedules and Holidays
Modifying Schedules
Note: The applet window warning at the bottom of the dialog box is a “browser security
thing.” You can safely ignore it whenever it results from your access to the system.
5.
6.
If you selected Date, perform the following and then go to step 8.
a.
Click the drop-down controls for month and date, as needed, and click to
select values. A wild card selection (*) means all months or all days.
For example, “ * 15 2002” means the 15th of every month in 2002.
b.
If necessary, click in the year field and enter a year using four digits. You can
also enter an asterisk (*) wildcard to specify all years.
If you selected Date Range, perform the following and then go to step 8.
a.
In the top date row, click the drop-down controls for month and day, as
needed, and click to select a starting month and day.
If necessary, click in the year field and enter a year using four digits.
b.
In the bottom date row, click the drop-down controls for month and day, as
needed, and click to select an ending month and day.
If necessary, click in the year field and enter a year using four digits.
Note
7.
The top (starting) date must be prior to the bottom (ending) date.
If you selected Week And Day, perform the following and then go to step 8.
a.
Click the drop-down controls for month, week, and day-of-week, as needed,
and click to select a combination. A wild card selection (*) for a field means
all months, all weeks, or all days-of-week.
For example, “ * * Thu” means every Thursday (every month and week).
8.
Click OK to enter the date, or Cancel to return to the previous date.
9.
Add schedule events as needed. See “Adding Events,” page 3-8.
10.
Review the event times and other settings such as description, priority, and
defined date(s)—you can change them now, but not after you save it!
11.
Click the Save button to save the special-event in the station.
Niagara Release 2.3
Niagara Browser Access Guide
Revised: August 15, 2002
3–11
Chapter 3
Schedules and Holidays
Modifying Schedules
DELETING SPECIAL EVENTS
To delete one or more special events:
3–12
1.
With a schedule view open, navigate to the main Special Events view.
2.
Click the checkbox beside the special event(s) you want to delete.
3.
Click the Delete button.
The special event is deleted, and a list displays the deleted special event(s).
4.
Click Back, then Refresh (Reload).
The Special Events view no longer shows the special event(s) that you deleted.
Niagara Release 2.3
Revised: August 15, 2002
Niagara Browser Access Guide
Chapter 3
Schedules and Holidays
Reviewing Holidays
Reviewing Holidays
When you follow a link to a calendar, you see a calendar showing the current month
and year (Figure 3-6). Colored shading indicates any defined holiday dates.
Figure 3-6
Calendar view initially shows current month and year.
USING CALENDAR SCROLL ARROWS
Arrow buttons at the top of both sides allow you to scroll through the calendar.
Click the left arrows to step back in time, and click the right arrows to step ahead.
Inner arrows are for months (Figure 3-7). Note that outer arrows are for years.
Figure 3-7
Note
Outer scroll arrows are for years, inner scroll arrows are for months.
If your browser is Internet Explorer, you can typically use its Refresh button to return
to the calendar’s current month and year.
Niagara Release 2.3
Niagara Browser Access Guide
Revised: August 15, 2002
3–13
Chapter 3
Schedules and Holidays
Modifying Holidays
ABOUT HOLIDAY COLORS
Holidays are shaded red, blue, or green in the gray calendar area, depending on how
they were originally defined. Red holidays were defined as “date,” blue holidays defined
as “date range,” and green holidays defined as “week and day.” Typically, this makes little
difference, except perhaps when deleting holidays.
You can right-click on a holiday and select List to see its definition (Figure 3-8). The
example shown here was defined as “date,” as July 4, all years (wildcard * for year).
Figure 3-8
Right-click on a holiday and select List to see its definition.
Modifying Holidays
If you have sufficient rights for a calendar (admin write), you can add new holidays and
also delete existing holidays.
The following topics apply to modifying holidays:
•
•
•
Adding New Holidays
Deleting Holidays
Some Holiday Examples
ADDING NEW HOLIDAYS
To add a new holiday:
3–14
1.
With a calendar view open, navigate to the month and year you need for the
holiday. See “Using Calendar Scroll Arrows,” page 3-13.
2.
Click on the desired day, or drag across multiple days to highlight with a border.
Niagara Release 2.3
Revised: August 15, 2002
Niagara Browser Access Guide
Chapter 3
Schedules and Holidays
Modifying Holidays
3.
Right-click and select New, and cursor over a date option, as described below.
to Date—Select a single specific day, by month-day-year.
– to Date Range—Select consecutive days, by a start-day and end-day.
– to Week And Day—To select day(s) dependent on month, week-of-month,
and day-of-week (but not year).
Click to select the highlighted option. Each produces another popup dialog box.
–
Note: The applet window warning at the bottom of the dialog box is a “browser security
thing.” You can safely ignore it whenever it results from your access to the system.
4.
5.
If you selected Date, perform the following and then go to step 7.
a.
Click the drop-down controls for month and date, as needed, and click to
select values. A wildcard selection (*) means all months or all days.
For example, “ * 15 2002” means the 15th of every month in 2002.
b.
If necessary, click in the year field and enter a year using four digits. You can
also enter an asterisk (*) wildcard to specify all years.
If you selected Date Range, perform the following and then go to step 7.
a.
In the top date row, click the drop-down controls for month and day, as
needed, and click to select a starting month and day.
If necessary, click in the year field and enter a year using four digits.
b.
In the bottom date row, click the drop-down controls for month and day, as
needed, and click to select an ending month and day.
If necessary, click in the year field and enter a year using four digits.
Note
Niagara Release 2.3
Niagara Browser Access Guide
The top (starting) date must be prior to the bottom (ending) date.
Revised: August 15, 2002
3–15
Chapter 3
Schedules and Holidays
Modifying Holidays
6.
If you selected Week And Day, perform the following and then go to step 7.
a.
Click the drop-down controls for month, week, and day-of-week, as needed,
and click to select a combination. A wild card selection (*) for a field means
all months, all weeks, or all days-of-week.
For example, “ * * Thu” means every Thursday (every month and week).
7.
Click OK to display the new holiday graphically (shaded), or click Cancel to
return to the calendar without adding a new holiday.
8.
Important!
Click the Save button to save the holiday in the station.
DELETING HOLIDAYS
To delete a holiday:
1.
With the calendar open, navigate to the month and year showing the holiday. See
“Using Calendar Scroll Arrows,” page 3-13.
2.
Right-click anywhere in the shaded area of the target holiday, and select Delete.
A popup dialog box lists the definition for the holiday.
Note
3–16
Look for wildcards (*) in the definition, especially for months and years. If you
see this, be aware that you are deleting a holiday that probably appears in other
months of the calendar.
3.
Click Ok to remove the holiday from the calendar display, or:
click Cancel to leave the holiday as is.
4.
Important!
Click the Save button to delete the holiday in the station.
Niagara Release 2.3
Revised: August 15, 2002
Niagara Browser Access Guide
Chapter 3
Schedules and Holidays
Modifying Holidays
SOME HOLIDAY EXAMPLES
The following US holidays were entered using these selections:
Holiday,
When Observed
Entered as
New Years Day,
January 1 each year
Martin Luther King’s Day,
Third Monday in January
Memorial Day,
Last Monday in May
Labor Day,
First Monday in September
Niagara Release 2.3
Niagara Browser Access Guide
Revised: August 15, 2002
3–17
Chapter 3
Schedules and Holidays
Modifying Holidays
3–18
Niagara Release 2.3
Revised: August 15, 2002
Niagara Browser Access Guide
CHAPTER
4
Alarms and Alerts
You can view unacknowledged alarms and alerts in your system using your normal
browser. If you have alarm command rights, you will also be able to acknowledge
alarms and alerts.
This chapter provides information on viewing unacknowledged alarms and alerts in
your browser. Depending on your security access, you may be able to select alarms and
alerts for acknowledgment.
Note
Your system may include the optional Vykon Alarm Service, for enhanced access to
alarms and alerts. Use of this powerful client-server software is not covered in this
document, but is fully explained in the Vykon Alarm Client User’s Guide.
The following main topics are explained in this chapter:
•
•
•
•
Niagara Release 2.3
Niagara Browser Access Guide
About Alarms
Viewing the Alarm Summary
Accessing Unacknowledged Alarms
Accessing Unacknowledged Alerts
Revised: August 15, 2002
4–1
Chapter 4
Alarms and Alerts
About Alarms
About Alarms
The term alarm is widely-used to refer to any unusual occurrence that requires system
users to be notified. Once users receive an alarm notification, they may acknowledge
it, which validates to the system that it was received.
All system users can view unacknowledged alarms (notifications still pending user
acknowledgment). Depending on your security rights, you may also be able to
acknowledge alarms. All alarm notifications and subsequent acknowledgments
(including the user) are archived in the SQL application database for the system.
In a Niagara system, there are actually two classes of such alarms, namely:
•
•
Events (Alarms)—Transitions of an object from “normal” to “off-normal”,
and back. Events include application alarms (alarm low, fault condition, etc.) as
well as system alarms (for example, device down).
Alerts—An alert means some pre-defined limit has been reached by a binary or
multi-state object. This limit is either some amount of elapsed active-time
(runtime) or some amount of COS (changes of state).
In general, alerts are used as reminders for scheduling maintenance on equipment,
whereas events (alarms) typically indicate problems that require immediate attention.
EVENTS (ALARMS)
Typically, most alarms occur from within the various applications upon reaching some
pre-defined limits, which triggers an alarm condition. Alarm conditions may (or may
not) result in user notifications, that is “alarms.”
For example, an analog input (AI) object representing a space temperature value may
have an “alarm high” limit of 79.5 ºF. Upon reaching this value, the object will have an
“in alarm” status, and have a red status color. If so configured, the AI object may also
send an alarm notification through the station’s notification subsystem.
Consider that alarm detection and alarm notification are separate things. There may be
objects in your system that are configured with alarm limits (or states) but not “event
enabled.” This means you may observe them in an alarm or fault condition, but you will
not receive “alarms” from the system about them.
In addition, objects may be configured such that they are event-enabled for transitions
into alarm (“to-offnormal”), but not return-from-alarm (“to-normal”). Other objects
maybe configured as event-enabled (send notifications) for all alarm transitions. In this
case, these objects will require user acknowledgement upon each alarm transition (to or
from) any alarm and fault conditions.
When you receive an alarm, you will see information about when it occurred and why
is was issued. Specifically, you will see the current value, “from state,” and “to state.”
If the event represents a transition into an alarm condition, you may also see some
additional “alarm text” (depending on configuration).
4–2
Niagara Release 2.3
Revised: August 15, 2002
Niagara Browser Access Guide
Chapter 4
Alarms and Alerts
Viewing the Alarm Summary
ALERTS
Alerts may be configured in binary and multi-state objects to be issued upon reached
some COS or runtime limits. Quite often, object configuration specifies alerts to be
issued at repeating intervals.
For example, the binary input (BI) object monitoring a supply fan may be configured
to issue a runtime alert every 500 hours, or perhaps every 125 changes of state. When
you receive an alert notification, you see the alert type (runtime or COS) and the current
limit. Optionally, you may also see some “alert text” (depending on configuration).
Viewing the Alarm Summary
The alarm summary provides a “snapshot” indication of how many unacknowledged
alarms and alerts currently exist. It also provides links to the alarm display and alert
display pages, where you can review unacknowledged alarms and alerts.
Note
The alarm servlet is typically a Web Supervisor function, as it uses the SQL application
database. If your system has no Web Supervisor, a JACE may be the alarm servlet host.
The URL you enter to access the alarm summary is:
http://<host>/alarm
(where <host> is the IP address or host name of your Web Supervisor).
Hit ENTER after typing this URL in the address bar of your browser.
This produces the alarm and alert summary, as shown in Figure 4-1.
Figure 4-1
Alarm summary lists the current number of unacknowledged alarms and alerts.
Alarm and alert summary
shows the total number of
unacknowledged alarms
and alerts, as well as the
highest priority of each.
Click on links Alarms or Alerts
to go to the alarm display page or
alert display page.
Note
Remember that this summary page, as well as the alarm and alert display pages, are all
“snapshots.” If you leave them open, you should periodically click your browser’s
Refresh (reload) button in order to get updated information.
Niagara Release 2.3
Niagara Browser Access Guide
Revised: August 15, 2002
4–3
Chapter 4
Alarms and Alerts
Accessing Unacknowledged Alarms
Accessing Unacknowledged Alarms
You can access the alarm display page from the alarm summary by clicking on the
“Alarms” link. Or, you can enter this URL in your browser’s address bar:
http://<host>/alarmDisplay
(where <host> is the IP address or host name of your Web Supervisor).
Hit ENTER after typing this URL in the address bar of your browser.
This produces the alarms display page, as shown in Figure 4-2.
Figure 4-2
Alarm display page lists unacknowledged alarms.
Various columns show the type
of alarm, value, from and to
states, and any alarm text.
Alarms are sorted by
Priority first, then by
most recent by Time.
The Ack column and
Acknowledge button
show only if you have
any alarm rights.
If you have been given any alarm command rights, you will see the “Ack” column and
the Acknowledge button, as shown above. Note that this is no guarantee that you can
successfully acknowledge every alarm, as some objects may be assigned to security
groups to which you have no rights.
ACKNOWLEDGING ALARMS
Acknowledge alarms simply by clicking Ack checkbox(es) and then the Acknowledge
button. This produces the ack alarms page, where acknowledgments are totaled, along
with the information about the user, time and date of acknowledgment (Figure 4-3).
Figure 4-3
Ack alarm page lists results of acknowledgments.
User name and time and date of acknowledgments.
Station name(s) - number of successful acknowledgments.
Links to the alarm summary and the alarm display.
4–4
Niagara Release 2.3
Revised: August 15, 2002
Niagara Browser Access Guide
Chapter 4
Alarms and Alerts
Accessing Unacknowledged Alarms
Click either link at the bottom to return to the alarm summary or alarm display page.
Either page should now reflect the correct number of unacknowledged alarms.
Unsuccessful Acknowledgments
If you attempt to acknowledge an alarm or alert for an object for which you do not have
alarm rights, you will be notified in the ack alarm page (or ack alert page). Each
unsuccessfully acknowledged alarm or alert will be re-listed, as shown in Figure 4-4.
Figure 4-4
Ack alarm page includes information about unsuccessful acknowledgments.
Station name(s) - number of successful acknowledgments.
Reason for unsuccessful acknowledgment (s).
Alarms that are still unacknowledged.
Successful acknowledgement also requires a response back from the station where the
source object (issuing the alarm or alert) resides. If that station cannot be reached, you
may see an acknowledgment response similar to:
Acknowledgements could not be delivered to the following stations:
• <StationName>
In this case, you should try again later.
Niagara Release 2.3
Niagara Browser Access Guide
Revised: August 15, 2002
4–5
Chapter 4
Alarms and Alerts
Accessing Unacknowledged Alerts
Accessing Unacknowledged Alerts
You can access the alert display page from the alarm summary by clicking on the
“Alerts” link. Or, you can enter this URL in your browser’s address bar:
http://<host>/alertDisplay
(where <host> is the IP address or host name of your Web Supervisor).
Hit ENTER after typing this URL in the address bar of your browser.
This produces the alerts display page, as shown in Figure 4-5.
Figure 4-5
Alerts display page lists unacknowledged alerts.
Alert Type is either runtime or
changeOfStateCount.
Limit is the current value.
Alerts are sorted top-down
by Priority first, then by
most recent (Time).
The Ack column and
Acknowledge button
show only if you have
any alarm rights.
Description is “Alert Text”
which may be blank, or may
have information (as here).
If you have been given any alarm command rights, you will see the “Ack” column and
the Acknowledge button, as shown above. As with alarms, this is no guarantee that you
can acknowledge all alerts—some objects may use security groups different than yours.
ACKNOWLEDGING ALERTS
Acknowledge alerts simply by clicking Ack checkbox(es) and then the Acknowledge
button. This produces the ack Alerts page, where acknowledgments are totaled, along
with the information about the user, time and date of acknowledgment (Figure 4-6).
Figure 4-6
Ack alert page lists results of acknowledgments.
User name and time and date of acknowledgments.
Station name(s) - number of successful acknowledgments.
Links to the alarm summary and the alert display.
Click either link at the bottom to return to the alarm summary or alert display page.
Either page should now reflect the correct number of unacknowledged alerts.
If acknowledgments are unsuccessful, you may not have adequate rights, or problems
in communications may exist. See “Unsuccessful Acknowledgments,” page 4-5.
4–6
Niagara Release 2.3
Revised: August 15, 2002
Niagara Browser Access Guide
CHAPTER
5
Log Charts
System graphics often provide links to logged data presented in a graphical “log chart”
view. Included are controls in which you change the chart appearance, color, or zoom
in. In addition, a special “Log Selector” page allows you to select and chart multiple logs
and archives on the same chart. You can also access log data in text format, and save
this text in various output formats.
This chapter provides information on viewing log and archive data in the graphical log
chart view. Included are explanations of the various control bar buttons, plus the special
“Log Selector” view.
The following main sections are included:
•
•
•
•
Niagara Release 2.3
Niagara Browser Access Guide
About Log Data
Viewing Chart Data
Using the Log Selector
Log Data in Text Formats
Revised: August 15, 2002
5–1
Chapter 5
Log Charts
About Log Data
About Log Data
Log data is system information stored over time by logs (log objects). Each log is linked
to another point (object) in the system, and records the changing values for that specific
point. Each log record (value recorded in a log) includes a date and timestamp.
ABOUT LOGS
There are several types of logs, corresponding to the type of linked object whose value
it is recording.
•
•
•
•
•
An analog log is the most commonly used log. It records an analog
“floating-point” value such as a temperature or humidity. Configuration is usually
to record upon some repeating interval, for example, every 30 minutes.
A binary log records binary changes-of-state, meaning active (on) or inactive
(off). Binary logs are typically configured to record upon each state change.
An integer log records integer values, such as “number of heat stages active.”
Integer logs are very similar to analog logs.
A multi-state log records the output of a “multi-state object,” that is, an object
with more than two discrete states. A 3-speed fan is an example, having discrete
states of “off,” “slow,” “med,” and “fast.” Multi-state logs are typically configured
to record upon each new state change.
A string log records “string” (text) values, and is used for special-purpose
applications. A string log is the only log type that cannot display graphically.
Each log holds its most recent records in its own log buffer, stored in the station that
the log resides. A log’s buffer size (limit) is configurable, but many logs have the default
buffer size of 60 records.
Most logs are configured with a “rotating buffer,” which means that after reaching the
buffer limit, the oldest record (sample) becomes overwritten to make room for the
newest record. The alternative configuration for a log is to “stop when full.”
ABOUT ARCHIVES
One of the main functions of a Web Supervisor is to provide continuous storage of data
for logs, otherwise known as archives. Archived log data is typically “pushed” from logs
to a large SQL application database in the Web Supervisor. Each archive can store many
thousands of records for a log, from its oldest (first record) to its most recent (at least
up to the point of its last archive). Refer to Chapter 7, “Application Database,” for
more information.
Log data may be archived manually (archive command). More typically, log data is
archived automatically once a day, and/or upon reaching a “near full” buffer condition.
CHARTS VS. TABLES
The default view for most logs (string logs excepted) is the log chart view.
5–2
Niagara Release 2.3
Revised: August 15, 2002
Niagara Browser Access Guide
Chapter 5
Log Charts
Viewing Chart Data
Viewing Chart Data
When you follow a link to a log in your system, you typically see its data presented in a
graphical log chart view (Figure 5-1).
Figure 5-1
Log chart view shows log data graphically.
Title Bar
Legend Area
Log (Data) Area
Toggle
Legend
Toggle
Control Bar
Control Bar
Each log’s configuration determines how you first see it, meaning the color for the data
and the chart type (line graph, bar chart, 3D-bar chart, and so forth). For instance, as
shown in Figure 5-1 above, this log has a default display of 3-D bar chart, red color.
This default view also makes visible all three areas of the chart applet, namely:
•
•
•
Log (data) area, including the Title Bar
Legend area
Control bar (tool buttons)
A number of controls allow you to change the appearance of the chart, as well as toggle
the visibility of the legend area and control bar.
See the following topics about viewing a log chart:
•
•
•
•
Niagara Release 2.3
Niagara Browser Access Guide
Maximizing the Data Area
Using the Data Area
Using the Legend Area
Using the Control Bar
Revised: August 15, 2002
5–3
Chapter 5
Log Charts
Viewing Chart Data
MAXIMIZING THE DATA AREA
Use the toggle controls at the bottom of the data area to turn off the display of the
legend area and/or control bar. When you turn off these areas, the data area
automatically expands, providing more data resolution.
Click the left-side control to toggle the Click the right-side control to toggle the
control bar off and on.
legend area off and on.
You can also maximize the browser window that contains the log chart, if not already
maximum size. The log chart applet automatically resizes to fit the available area.
USING THE DATA AREA
The following topics apply to the using the data area:
•
•
•
Cursor and the Status Line
Zoom In
Zoom Out
Cursor and the Status Line
As you move the cursor around in the data area, the status line in both the control bar
(if visible) and the browser window reflects the value (y-axis) and time (x-axis) under the
pointer, as shown in Figure 5-2.
Figure 5-2
Cursor point status line information with a (y-axis) value and (x-axis) time.
Control Bar
Browser Window
5–4
Niagara Release 2.3
Revised: August 15, 2002
Niagara Browser Access Guide
Chapter 5
Log Charts
Viewing Chart Data
Zoom In
You can “zoom in” on any time (x-axis) portion of the chart by merely clicking and
dragging the cursor across to highlight (mark) the area. When you release the mouse
button, the data area reflects only the previously marked area—in other words, you have
zoomed in on a specific range of log records.
Click and drag the cursor to highlight.
Release the mouse button to zoom in.
When you zoom in, horizontal time labels (on the x-axis) update to show the new time
and date range. You can continue to zoom in many times, if needed.
Zoom Out
Click the Zoom Out button
on the control bar to return to the previous zoom
level. If you zoomed in multiple times, each click returns you back one zoom level.
Note
If control bar buttons are not visible, you will have to toggle the control bar on first.
Just click on the toggle control bar arrow on the left-side bottom of the data area.
USING THE LEGEND AREA
Use the legend area to select a log (just click on the log listed in the legend); a selected
log becomes highlighted yellow. You must select a log this way to change its chart type
or color. A number of control bar buttons become associated with that particular log.
If viewing a single log, you must still click on it to activate most control bar buttons.
Often, you may wish to select the log and then close the legend (to make the data area
bigger). Control bar buttons apply to the last log you selected in the legend.
Note
If you click in a blank spot of the legend area (unselect a log), many control bar buttons
become unavailable (grayed out). Only buttons for controls that apply to the whole
LogChart remain available—for example, toggle 3D, toggle grid, etc. See Figure 5-3.
Niagara Release 2.3
Niagara Browser Access Guide
Revised: August 15, 2002
5–5
Chapter 5
Log Charts
Viewing Chart Data
USING THE CONTROL BAR
Apart from the Zoom Out button, you may occasionally wish to use other buttons in
the control bar, as shown in Figure 5-3.
Tip
Figure 5-3
When you cursor over a control bar button, the status line area shows its function.
LogChart control bar buttons and areas.
Line
Plot
Area
Plot
Averages
Bar
Toggle
3D
Chart
Min/Max
Candle
Bar
Bring
to
Front
Cycle
Color
Zoom
Out
Send
to
Rear
Save to
Server
Toggle
Grid
Time (x-axis) controls, including:
Status line
Auto,
Y (year),
M (month),
D (day),
H (hour),
M (minute,
S (second)
Shows information
about current cursor
position, both in the
logs (data) area and in
controls areas.
From left to right, the control bar buttons are:
•
•
•
•
•
•
•
•
•
•
•
•
•
•
•
•
•
•
5–6
Line plot—Changes selected log to a line-plot type.
Area plot—Changes selected log to an area-plot type.
Averages (bar) plot—Changes selected log to a bar-averages type.
Min/Max (candle) plot—Changes selected log to a bar-candle (delta) type.
Toggle 3D chart—Toggles whole chart in 3D effect (affects bar/candles only).
Cycle color—Changes color of selected log.
Bring to Front—Brings selected log to front of chart (overlaps other logs).
Send to Rear—Sends selected log to back of chart (overlapped by other logs).
Zoom Out—Zooms out (logs data area) to the previous zoom level.
Toggle Grid—Toggles grid lines Off and On.
Save to Server—Saves the current LogChart setup, including colors and
plot-types, to a file for recall later (does not save log data). See the next section,
“Saved Log Charts.”
Auto time scale—Adjusts x-axis (time) scale to fit the range of log samples.
Y(ear) time scale—Adjusts x-axis scale to year increments.
M(onth) time scale—Adjusts x-axis scale to month increments.
D(ay) time scale—Adjusts x-axis scale to day increments.
H(our) time scale—Adjusts x-axis scale to hour increments.
M(inute) time scale—Adjusts x-axis scale to minute increments.
S(econd) time scale—Adjusts x-axis scale to second increments.
Niagara Release 2.3
Revised: August 15, 2002
Niagara Browser Access Guide
Chapter 5
Log Charts
Viewing Chart Data
Saved Log Charts
The control bar button Save to Server provides a method to save the chart setup itself
(not the actual log data). This means the main visual aspects of the LogChart setup: the
selected log(s), selected color(s), plot type(s), if 3-D. Whenever you click this button, the
LogChart setup is written to a file in the station. Your only indication that something
happened is a “*** Save Successful! ***” message in the status line area.
When saved, the LogChart setup is written to a file in the station. You can see a list of
saved log charts in a station (Figure 5-4) using this URL in your browser:
http://<host>/chart/savedlist/
(where <host> is the IP address or host name of your Web Supervisor or JACE).
Each listing is the chart’s “title” that acts a hyperlink—just click on it to see the current
log data in the same chart format (as when last saved).
Figure 5-4
Saved log charts store chart setups (chart type, data color, etc.) not data.
Saved charts are most useful when using the Log Selector to chart multiple logs. See the
next section, “Using the Log Selector.”
Niagara Release 2.3
Niagara Browser Access Guide
Revised: August 15, 2002
5–7
Chapter 5
Log Charts
Using the Log Selector
Using the Log Selector
The Log Selector is a special view in your Web Supervisor or JACE station. It lets you
select and graph multiple log objects and/or archives in the same chart. You can also
use it to select a single log or archive, and direct its data output as text in a format of
either HTML, CSV (comma-separated-variable), or XML.
The following topics explain using the Log Selector:
•
•
•
•
•
Starting the Log Selector
Charting Multiple Logs
Using Selection Filters
Viewing Selected Logs or Archives
Using a Single Selection for Text Output
STARTING THE LOG SELECTOR
The typical URL to launch the Log Selector is:
http://<host>/chart/log
(where <host> is the IP address or host name of your Web Supervisor or JACE).
Hit ENTER after typing this URL in the address bar of your browser.
This produces the Log Selector dialog, as shown in Figure 5-5.
Figure 5-5
Log Selector dialog is a special feature of the WebUi Service.
You should “title” a Log Selector selection.
This title appears in the LogChart results.
If (after charting) the “Save to Server”
button is used, this is how the chart is listed
in the “Saved Charts” page
(http://<host>/chart/savedlist).
Selection buttons for
listing logs by object
name only, or by Swid.
Also, options to select
archives only, or
archives and logs by
swid (applies if station
has DatabaseService).
Selection list of
available log objects
and/or SQL archives.
Chart button runs the
LogChart, showing all
selected items.
5–8
Currently selected logs
and/or SQL archives.
Text format buttons (HTML, CSV, XML)
are available only if a single log or archive
is currently selected.
Niagara Release 2.3
Revised: August 15, 2002
Niagara Browser Access Guide
Chapter 5
Log Charts
Using the Log Selector
Notes
•
•
A link to the “Log Selector” is included among the list of “Browser View” links
in the station’s Niagara Help Index, as well as a link to “Saved LogCharts.”
Your system may be engineered with a link to the Log Selector that is
pre-configured to list only some of the available logs and archives (as a
convenience to you). This may help simplify your selection of appropriate logs.
CHARTING MULTIPLE LOGS
To chart multiple logs and/or archives:
1.
Start the Log Selector, either by following a link (if provided), or by typing the
URL (http://<host>/chart/log) in the address bar and pressing ENTER.
2.
In the left-side, click a listed item to highlight it (click again to remove highlight).
Use the scroll bar to move up and down in the list to see more items, if necessary.
You can also use selection filters. See “Using Selection Filters,” page 5-10.
3.
Click the Add button to add highlighted logs to the right-side.
In general, best results occur by selecting 6 or less logs, and no more than 2
different units. To remove an added log, click it and then click Remove.
4.
Click in the top (Title) field and drag to highlight the current “Untitled” text.
Niagara Release 2.3
Niagara Browser Access Guide
Revised: August 15, 2002
5–9
Chapter 5
Log Charts
Using the Log Selector
5.
Note
Type in an appropriate title for your selected logs.
If using the Log Selector with the goal of saving charts, you should not skip
this “Title” step. The default title is “Untitled <datestamp>,” for example,
“Untitled Thu Dec 06 15:12:00 EST 2001.” Your generated chart displays with
this title. If you save it, it will be listed in the “Saved Charts” the same way.
6.
With your titled entered and logs selected, click the Chart button.
The chart appears showing your selected title and logs.
7.
If you want to change the appearance of any log, click it in the legend area and
apply changes (for example, make it an area plot, send it to the back).
8.
If you want to save the configuration of this chart, click the Save to Server
button. It will now be available to all system users in the “Saved Charts” page.
Note
Be aware that if you select a “Saved Chart” and then make changes in its
appearance, if you Save to Server you overwrite its previous chart settings.
USING SELECTION FILTERS
Selection filters in the Log Selector are optional, and apply to the start and end times
for data records, the listing method for selecting logs or archives, and a text filter to
narrow selection lists.
5–10
Niagara Release 2.3
Revised: August 15, 2002
Niagara Browser Access Guide
Chapter 5
Log Charts
Using the Log Selector
Start and End Times
Start and end times let you limit the amount of data to be charted—they can be useful
when charting archives, which may contain thousands of records. Note that the x-axis
(time) used in a chart is automatically set by the item (log or archive) with the widest
span of recorded timestamps.
For example, if you select a large archive with many (ancient) records to compare
against a relatively new archive, you may wish to establish a start time. Otherwise, the
time area of interest may require a bit of “zooming.”
You can enter either a start time, end time, or both. A time must use the date-time
syntax shown in parentheses by the entry fields, namely
yyyy-m-dThh:mm
(for example):
2002-7-10T8:30
for July 7, 2002, at 8:30AM. If desired, you can enter a time (T) of T0:0 (midnight).
Notes
•
•
If your entry syntax is incorrect, the chart will not display and the entry field
highlights in red. Just correct the time entry and then click Chart again.
Start and end times do not filter the list of available logs or archives, only the
possible time range of data the chart may display.
List Methods
When selecting items to chart, you can chose them to be listed alphabetically by either:
Logs by description or name (the default).
• Logs by station Swid.
• Archives by station Swid.
• Both logs and archives by Swid.
You can use only one method at a time—the list regenerates upon change (Figure 5-6).
•
Figure 5-6
Changing a list method in the Log Selector regenerates the available items list.
Unless you are familiar with the Swid database structure of the system, selecting logs by
the (default) description is easiest. When selecting archives (records stored in the SQL
database), you will see this Swid database structure, in fact, in all capital letters.
You can use different list methods when adding items to chart. For example, you can
select and add a log by description, then select and add an archive using archives only.
Niagara Release 2.3
Niagara Browser Access Guide
Revised: August 15, 2002
5–11
Chapter 5
Log Charts
Using the Log Selector
Filter (text)
Anything you type in the Filter box limits what is listed for selection—only items with
exactly matching text are seen. As you type in characters, the list dynamically updates.
Filter text is case-sensitive, and you can (and usually do) use asterisks (*) as
“wildcards.” Typically, you enter a leading wildcard when using filter text.
For example, if you want to list only logs with descriptions that included “Hourly,” you
would enter filter text of: *Hourly This would dynamically filter the selection list to
include only those items with “Hourly,” as shown in Figure 5-7.
Figure 5-7
Text you type in Filter dynamically limits what items are listed for selection.
If you left off the leading asterisk (Figure 5-7), only those logs with descriptions
beginning with Hourly would display, as shown in Figure 5-8.
Figure 5-8
A leading wildcard (*) is typically used, otherwise few items are typically seen.
VIEWING SELECTED LOGS OR ARCHIVES
When you view numerical data in a chart, the vertical value scale (y-axis) provides
numbered labels according to values in the log (or archive) records. If binary data or
multi-state data, the different possible states are also indicated on the y-axis.
By default, charted logs also show an abbreviation for associated engineering units, for
example, “°F”, “cfm”, or perhaps “no_units” (if a log is not assigned units).
Binary and multi-state logs show the different state descriptors, such as “On” or
“Off,” “Active” or “Inactive,” or “Off,” “Slow,” and “Fast.”
When looking at a chart of multiple logs where different units are used, a separate value
(y-axis) scale appears for each unit type. As shown in the example in Figure 5-9, the two
logs use different units (°F and kW).
5–12
Niagara Release 2.3
Revised: August 15, 2002
Niagara Browser Access Guide
Chapter 5
Log Charts
Using the Log Selector
Figure 5-9
Logs with different units produce a separate value (y-axis) scale.
Archives of numerical data, however, by default show a “?” for units when charted, as
shown below in Figure 5-10. Archives of binary data show “Active” or “Inactive,” and
archives of multi-state data show “State 0,” “State 1,” “State 2,” and so on.
Figure 5-10
Charts of archives containing numerical data have unknown units.
Unlike logs, archives are not associated with units or state descriptors—they are just
values with timestamps. However, you can manually set both the legend descriptor and
units label for an archive (or log) before charting. Click on a selected (added) archive or
log, and then edit the “Legend Label” and “Unit Axis Label” fields (Figure 5-11).
Figure 5-11
Niagara Release 2.3
Niagara Browser Access Guide
Legend Label and Unit Axis Label fields for any item can be manually set.
Revised: August 15, 2002
5–13
Chapter 5
Log Charts
Using the Log Selector
Notes
•
•
When viewing multiple logs, it is common for many logs to use the same color
(oftentimes red). It is recommended that you select each duplicate-colored log in
the legend, and then click on the cycle color button (in the control bar) until the
log has a unique color. This will make your analysis of the chart data easier.
See Figure 5-3 on page 5-6 for the location of the Cycle Color button.
When viewing multiple archives, the Log Selector automatically assigns unique
colors to each one.
USING A SINGLE SELECTION FOR TEXT OUTPUT
You may have noticed that when a single log or archive has been selected (added) to
the right-side of the Log Selector, all four buttons are available at the window bottom.
Figure 5-12
Text output buttons to the right of the Chart button.
It works this way because you may view the data as a text table for only one log or
archive at a time, using a text output button HTML Table, CSV Table, or XML Table.
You cannot chart a text-based logs or archive, for example, a stations’s audit log or error
log. However, you can view such a log/archive (or any other) using one of these text
buttons. Typically, you use the HTML Table output for most viewing (Figure 5-13).
Figure 5-13
5–14
HTML Table provides best online viewing, with window scroll bars if needed.
Niagara Release 2.3
Revised: August 15, 2002
Niagara Browser Access Guide
Chapter 5
Log Charts
Using the Log Selector
Importing Text Data Into Excel
You can use the CSV output selection from the Log Selector to import a log or archive’s
data into a spreadsheet such as Microsoft Excel. You can then manipulate and/or graph
that data as needed using the spreadsheet software.
You can use the following procedure to import log or archive data into Excel:
1.
Select and add a single log or archive to the right-side of the Log Selector.
2.
Click the CSV Table button.
The browser window updates with log or archive data, showing
comma-separated data on each line.
3.
Click once on the URL shown in the address bar.
The URL should be highlighted completely to show it is selected.
4.
Press CTRL-C (for copy to clipboard).
5.
Open a new worksheet in Excel.
6.
From the Excel menu bar, select Data > Get External Data > Import Text.
7.
When the dialog box appears asking for the file, click in the File name field, and
press CTRL-V (for paste from clipboard).
The URL should now appear in the File name field.
Note
8.
Click the Import button.
You may be prompted again for your station username and password again.
If so, enter these (sign on again) and click the Import button once more.
9.
Excel’s “Text Import Wizard” starts next.
You may accept all defaults, but be sure to select Comma for “Delimiters” on the
second screen of the wizard (as shown below).
10.
When finished with the wizard, the log data should appear in your worksheet.
11.
Save your spreadsheet for recall later.
You can reopen your saved worksheet later and update the data. From Excel’s menu
bar, select Data > ! Refresh Data, then Import. After entering your username and
password for the station, select Import once more. Data is then updated.
Niagara Release 2.3
Niagara Browser Access Guide
Revised: August 15, 2002
5–15
Chapter 5
Log Charts
Log Data in Text Formats
Log Data in Text Formats
Your system may provide links to logged data that presents information in tables. This
is particularly true of some types of logs that do not lend themselves to graphical
representation, such as “string” logs or system logs like audit logs or error logs.
USING THE LOG INDEX
Every Niagara station provides basic HTTP text-access to its logs, including a log
index. The index lists all logs that you can access, and provides hyperlinks to them.
The URL to launch the log index is:
http://<host>/log/index
(where <host> is the IP address or host name of your Web Supervisor or JACE).
Hit ENTER after typing this URL in the address bar of your browser.
Figure 5-14
Station log index provides text-output links to logs in the station.
Logs are listed by description (if configured) or by log object name, and are not sorted
alphabetically. However, you may use your browser’s find function (Edit > Find).
Click on a link to see text output. Use the browser Back button to return to the index.
Notes
•
Clicking on a log’s name/description is the same as clicking on “text/html.”
•
Links “text/plain” and “text/comma-separated-values” are also identical.
•
Links “application/x-tridium-datax” are for future use. Such a link typically
produces a download box to save as a file, but there is no current use for it.
Note that in a few cases logs may be configured with very large data buffers. In these
cases, the output results may take several seconds and produce a very large HTML page.
If you want to import a log’s data into a spreadsheet such as Microsoft Excel, you can
select “text/plain” and follow the procedure on page 5-15, starting with step 3.
5–16
Niagara Release 2.3
Revised: August 15, 2002
Niagara Browser Access Guide
CHAPTER
6
Status Information
Probably, most (if not all) of the important real-time information in your system is
represented in system graphics. However, you can access a special table that provides a
text-based “snapshot” of current statuses—for virtually every object of interest in your
system. Included is a “query form” that you can use to search for specific information.
This chapter provides information on using the status servlet of a Web Supervisor (or
any JACE equipped with the WebUI Service). The status servlet provides browser
access to current real-time statuses (and values) of most objects in a station.
The following main topics apply to the status servlet:
•
•
Niagara Release 2.3
Niagara Browser Access Guide
Statuses and the Status Summary
Status Queries
Revised: August 15, 2002
6–1
Chapter 6
Status Information
Statuses and the Status Summary
Statuses and the Status Summary
In your system, the status of each object reflects its general “health.” Off-normal status
conditions may be indicated by color change on system graphics (GxPages), as
explained in “Status (Color) Indication,” page 2-3.
Any station with the WebUI Service also includes a text-based status summary,
which provides a tabular “snapshot” of all objects with their statuses and values, listed
in one HTML table. You can access this status summary to quickly see any off-normal
object conditions, which are indicated by colored rows in the table (Figure 6-1).
Figure 6-1
Notes
•
•
Status summary shows “off-normal” objects in colored rows.
Typically, the status summary for a Web Supervisor station provides centralized
access to the status of all objects in the entire system, meaning both the objects
in Web Supervisor station plus all objects in all subordinate JACE stations.
When accessing the status summary, keep in mind that you are viewing a
“snapshot” of statuses and values. Periodically, you must use your browser’s
“Refresh” (reload) button to update the screen with current values.
The following topics apply to using the status summary:
•
•
•
6–2
Accessing the Status Summary
About the Status Table
Following Links
Niagara Release 2.3
Revised: August 15, 2002
Niagara Browser Access Guide
Chapter 6
Status Information
Statuses and the Status Summary
ACCESSING THE STATUS SUMMARY
The typical URL to access statuses is the summary (index), which shows all objects:
http://<host>/status/index
(where <host> is the IP address or host name of your Web Supervisor or JACE).
Hit ENTER after typing this URL in the address bar of your browser.
This produces the status summary, as shown in Figure 6-2.
Figure 6-2
Status summary lists all objects with reportable status, alphabetically by Swid.
Use the right-side
scroll arrow to move
through the objects,
or use the PgDn and
PgUp keys.
Use the bottom scroll bar, if
needed, to see the status and
summary (value) information.
As needed, use the scroll bars in your browser window to view all objects and columns.
You can also use your PgDn and PgUp keys to move through the objects.
ABOUT THE STATUS TABLE
Each row in the status table represents one object in the system. By default, objects are
sorted alphabetically by Swid, which starts by station name, then parent container
name(s), and ends with the object’s name.
Four columns in the status table show text values for the following:
•
•
•
•
Swid—The complete station path and name for the object, and a hyperlink to
the object’s “default view.” (For alarmable objects, this is a property table.)
Type—Object type, or abbreviation of type (e.g., AO for AnalogOutput).
Status—If not {ok}, which status flags are set for an off-normal condition.
Summary—Object’s value or state, control level, or description.
Important features within the status table include:
•
•
•
Niagara Release 2.3
Niagara Browser Access Guide
Color Indication
Status Information
Summary (Value) Information
Revised: August 15, 2002
6–3
Chapter 6
Status Information
Statuses and the Status Summary
Color Indication
As previously mentioned, a main feature is that “off-normal” statuses are indicated in
the table by some color other than white—using the same status-indication colors seen
in a GxPage. Colors seen in the status table are as follows:
•
•
•
•
•
White (ok)
Red (inAlarm)
Orange (fault)
Cyan or Light Blue (outOfService)
Yellow (down)
Status Information
The status column shows “ok” for each object with normal status. Objects showing any
other status flag(s) (inAlarm, fault, down, etc.) typically have a colored row.
One exception is if a single status flag “unackedAlarm.” This means that the object had
an alarm condition (and as yet, it is unacknowledged by a user since occurrence).
Summary (Value) Information
The summary (far-right) column is where the object’s value and units appear, such as
“57.5 ºF” or “5.5 mA” for an analog object, or “On,” “Off,” “Active,” “true” and so on
for a binary object. Commandable objects with priority levels also include the current
active priority level, for example: “Off @ Schedule (16).”
Summary information for log objects shows the last archive timestamp, and for other
object types may show description or some other information.
FOLLOWING LINKS
Click on any object to see its default view. For most objects, especially those capable of
off-normal color indication, this displays its properties table (Figure 6-3).
Figure 6-3
6–4
Property table shows configuration information as well as status information.
Niagara Release 2.3
Revised: August 15, 2002
Niagara Browser Access Guide
Chapter 6
Status Information
Status Queries
Note
If you accessed the status summary of a Web Supervisor, you may be prompted to sign
on again when you click an object that resides in a JACE station. Just enter your
username and password for that station, and the link will continue.
If you click on an object with a special view, such as a log, calendar, schedule, or GxPage
(graphic) object, you typically see that view (instead of its property table).
Returning to the Status Summary
Just click the browser’s Back button to return to the status summary. Realize, however,
that you will be looking at the “cached” copy. Click your browser’s Refresh (reload)
button to update the status summary with current information.
Status Queries
The Status servlet also supports custom status queries, using an HTTP form with filter
fields for Swid, Type, Status, and Summary. In each field, an asterisk (*) functions as a
wildcard. The sort selection arranges query results alphabetically, by the selected field.
The URL for the status query form is:
http://<host>/status/queryForm
(where <host> is the IP address or host name of your Web Supervisor or JACE).
Hit ENTER after typing this URL in the address bar of your browser.
This produces the status query form, as shown in Figure 6-4.
Figure 6-4
Niagara Release 2.3
Niagara Browser Access Guide
Status Query form allows a custom query by Swid, Type, Status, or Summary.
Revised: August 15, 2002
6–5
Chapter 6
Status Information
Status Queries
USING THE STATUS QUERY FORM
If you execute the “default” query form, meaning all wildcards (*) and default sort and
MIME types—the result is the same as if you accessed the status summary (index).
By making changes in the query form, however, you can filter (reduce) the number of
objects returned, and/or reorder the results and output type.
Note
Entries you put into Swid, Type, Status, and Summary Filter fields are case-sensitive.
You can combine multiple filter entries, or leave any or all filters at wildcards (*).
Figure 6-5
Typed filter entries accept wildcards (*) and are case-sensitive.
Example Swid filter: /*/lonTrunk/*
(returns objects under that container).
Example Type filter: Sched (returns only Schedule objects).
See “Type Filter Reference” for all objects with abbreviated types.
Status pull-down menu. (See Figure 6-7.)
Example Summary filter: On @*
(returns BinaryOutput objects that are On,
including their current control level.)
The following topics apply to the status query form:
•
•
•
•
Example Form Entries
Type Filter Reference
Query Output Selections
Saving Status Queries
Example Form Entries
Simply leave everything in the query form at default except for “Sort by,” changing it
from “swid” to “status.” When executed, this would still return all objects, but it would
place all objects that do not have an “ok” status at the top (Figure 6-6).
6–6
Niagara Release 2.3
Revised: August 15, 2002
Niagara Browser Access Guide
Chapter 6
Status Information
Status Queries
Figure 6-6
Status Query sorted by status (instead of swid).
Another commonly used filter is for Status “in_alarm.” Note that this is different than
the Alarm servlet routine, which checks for instances of unacknowledged alarms.
An object in alarm may have remained in alarm even after being acknowledged. In this
case, the object would not appear using the Alarm servlet, but would when using a
Status query filtering on the status “in_alarm” (Figure 6-7). This return only objects
that are currently in alarm.
Figure 6-7
Status query filtering on status "in_alarm", selected from drop-down menu.
You might also wish to use the status query to find out current values or states within
the system. For example, to see the current states of binary output objects (BOs), you
could filter on “Type,” entering only BO. If you also enter “*(16)” in the Summary filter,
you will see only BO objects under schedule-level control (Figure 6-8).
Figure 6-8
Niagara Release 2.3
Niagara Browser Access Guide
Status query filtering on Type and Summary.
Revised: August 15, 2002
6–7
Chapter 6
Status Information
Status Queries
Type Filter Reference
For some object types, the status query processes “abbreviated” Type strings, as shown
in Table 6-1. Object types not listed use “full” Type strings (e.g. AnalogLog), but will
work with wildcard (*) characters, for example, *Log returns all log objects.
Table 6-1
Object “Type” abbreviations used by the status query form.
Object Types
Abbreviations
AnalogInput, AnalogOutput,
AnalogOverride
AI, AO, AOvrd
BinaryInput, BinaryOutput,
BinaryOverride
BI, BO, BOvrd
Calendar
Cal
Comparison (depending on function) A > B, A < B, A >= B, A <= B, A = B, A != B
FunctionGenerator
Func
Logic (depending on function)
A_AND_B, A_OR_B, A_XOR_B, A_NOT_B
Loop
LOOP
Math (depending on function)
ABS, AVG, ACOS, ASIN, ATAN, COS, DIFF, DIV, EXP,
LOG, LN, MAX, MIN, MULT, POW, RESET, SIN, SQRT,
SUM, TAN
MultistateInput, MultistateOutput,
MultistateOverride
MSI, MSO, MOvrd
Program
Prog (default, is configurable for a Program object)
Schedule
Sched
Totalizer
Total
Query Output Selections
Output from a status query is selectable in a number of MIME types, including
text/html, text/plain, text/xml, text-tab-separated-values, text-comma-separated
values, and application/x-tridium-datax (note this last selection is for future use).
These output selections allow you, for example, to block-select some portion (or all) of
the query results and copy into a spreadsheet, as needed. In this scenario, either the
tab-separated or comma-separated values selections would be useful.
Note that the default selection (text/html) is the only one that provides color indication
of status (same output type used for the status summary).
Saving Status Queries
If you configure a query that you would find useful in the future, simply execute it, then
bookmark the results in your browser (add it to your Favorites). The setup of your
status query is saved within the URL, so it will be recalled the same way again. For more
information, see the “Bookmarks” section on page 1-8.
6–8
Niagara Release 2.3
Revised: August 15, 2002
Niagara Browser Access Guide
CHAPTER
7
Application Database
A Web Supervisor archives log data from logs located in its own station (as well as
remote JACE controllers) in an SQL application database. This database also
archives alarm and alert notifications and acknowledgments. You can access this
archived data from your browser, using indexes and a special SQL query form.
This chapter provides information on viewing application database data from a
browser. Included are explanation of the various URLs that produce indexes, as well as
an introduction to the SQL query form.
The following main topics are explained in this chapter:
•
•
•
Niagara Release 2.3
Niagara Browser Access Guide
About Application Database Data
Viewing Appdb Tables
Using the SQL Query Form
Revised: August 15, 2002
7–1
Chapter 7
Application Database
About Application Database Data
About Application Database Data
Data in the appdb (SQL application database) of a Web Supervisor is organized in a
collection of tables. Essentially, each table is an archive, and corresponds one-to-one
with a particular log (object). Logs that archive may reside in different stations, including
the Web Supervisor station and remote JACE controller stations.
Figure 7-1
Each archive is populated from a particular log object in the system.
Station A
(many logs)
SQL Application
Database
Log object <Swid>
Log object <Swid>
Data Buffer = n records
Tstamp
Value Status
older
2
1
last
(many archives)
Station B
ARCHIVE.STATION.SWID
(many logs)
ARCHIVE.STATION.SWID
Log object <Swid>
Log object <Swid>
Log object <Swid>
Data Buffer = n records
Tstamp
Value Status
older
2
1
last
Log object <Swid>
Tstamp
oldest
+
+
10
9
8
7
6
5
4
3
2
1
last
Value
Status
ARCHIVE.STATION.SWID
ARCHIVE.STATION.SWID
LOG VERSUS ARCHIVE
For any log, the most recent data is held in its data buffer. The size of a log’s buffer is
configurable, but many logs have a default buffer size of 60 (records). Logs are typically
configured to have a “rotating buffer,” meaning that after collecting the buffer-sized
number of records (say 60), each new record will overwrite the oldest.
For any log that is configured to archive, the archive holds the oldest and largest
collection of data—in fact, since the log first started! When a log “archives,” the data
currently in its buffer is sent to the appdb (typically the Web Supervisor) and appended
to the existing data in its archive (table).
Therefore, at the moment a log archives, its archive often contains all records for that
log. Over time archives often grow to contain thousands of records.
Most logs are configured to automatically archive once daily, and/or at a “near full”
condition, meaning when the log buffer is 80% full. Also, if you have “Admin-level”
command rights for a log and you can access it from a system graphic, you can manually
command it to archive (see “Administrative Commands,” page 2-12).
7–2
Niagara Release 2.3
Revised: August 15, 2002
Niagara Browser Access Guide
Chapter 7
Application Database
About Application Database Data
Only logs that have archived are included in the appdb. Other logs in the system may
not be configured (or commanded) to archive—only buffered log data is available.
STATION ARCHIVES AND APPLICATION ARCHIVES
By default, two (2) special archives exist for each station—these are sourced from the
station’s audit log and error log. They can be considered “station archives.” The data
in these two logs (and archives) looks different from other logs and archives.
The audit log records all user-issued commands and other changes (schedules
and calendars, for example) made by a web browser user or a JDE user. It also
records all engineering changes made in the station database by a JDE user.
• The error log records messages and warnings that relate to different functions in
the station, including station startup events.
All other archives are sourced from “application” logs in that station, such as analog
logs and binary logs. Your system probably has most logs configured to automatically
archive, but be aware that some logs may not.
•
Archive Names
Archives in the appdb are named using this convention:
ARCHIVE.<STATION>.<SWID>
Figure 7-2
(all capitals, see Figure 7-2).
Archives have names based on STATION.SWID.
ARCHIVE.JACESIM_CONTROL_AHU1_LOGS_OATEMP
is actually sourced from an analog log in station JaceSim
with a Swid of: /Control/Ahu1/Logs/OATemp
For example, for a station named “WebSup23,” the following tables may appear:
ARCHIVE.WEBSUP23_SERVICES_AUDITLOGSERVICE (for the audit log)
ARCHIVE.WEBSUP23_SERVICES_ERRORLOGSERVICE (for the error log)
ARCHIVE.WEBSUP23_LIBAPPS_VAV1_LOGS_ZONETEMP (example application log)
and many more like this, plus from logs in other stations too, such as
ARCHIVE.JACE1_LONTRUNK_DEV1_CONTROL_LOGS_ROOM211T
ARCHIVE.JACE3_LONTRUNK_DEV6_CONTROL_LOGS_HWSUPPLY
It is not uncommon for a Web Supervisor’s appdb to contain hundreds or even a few
thousand archives, with each archive capable of storing thousands of records.
Niagara Release 2.3
Niagara Browser Access Guide
Revised: August 15, 2002
7–3
Chapter 7
Application Database
Viewing Appdb Tables
NOTIFICATIONS (ALERTS AND EVENTS)
The appdb typically includes four (4) special tables that are not archives (sourced
from a log), but instead hold data from received from the alarm subsystem.
As shown in Figure 7-3, these tables almost always appear in the appdb, alert tables at
the top (archives in the middle), then event tables at the bottom.
Figure 7-3
ALERT and EVENT tables are not archives, but store details on alarming.
Alert tables store the complete history of alerts
and currently unacknowledged alerts.
Event tables store the complete history of alarms
and currently unacknowledged alarms.
The names of these tables in the appdb are as follows:
ALERT.ALERTHISTORY—Stores all occurrences of alerts (runtime or COS) from binary
objects and multi-state object, plus each alert acknowledgment (the time and user).
ALERT.UNACKEDALERTS—Stores only alerts not yet acknowledged by any system user.
EVENT.EVENTHISTORY—Stores all event occurrences (alarms), such as application
alarms (alarm low, alarm high, fault, etc.) and system alarms (device up or down, station
up or down, etc.), plus each alarm acknowledgment (the time and user).
EVENT.UNACKEDALARMS—Stores only alarms not yet acknowledged by any system user.
Viewing Appdb Tables
The Web Supervisor (or any JACE-NP running the database service) includes an
HTTP interface to its appdb. This allows you to use an ordinary browser to view the
data in any table in its SQL database.
Two different indexes are provided into an appdb, they look and operate very similar.
Both are described in the following sections.
•
•
Note
7–4
Using the Appdb Index
Using the Archive Index
No specific user rights are needed to access the “main” appdb index, apart from a valid
station user account (user name and password). Curiously enough, however, you must
be assigned “Admin-read” privileges to access the archive index, which is a “subset.”
Niagara Release 2.3
Revised: August 15, 2002
Niagara Browser Access Guide
Chapter 7
Application Database
Viewing Appdb Tables
USING THE APPDB INDEX
The URL to access the alphabetical index of all appdb tables is:
http://<host>/appdb/index
(where <host> is the IP address or host name of your Web Supervisor).
Hit ENTER after typing this URL in the address bar of your browser.
This produces the application database index, as shown in Figure 7-4. It includes all
archives plus the four alert and event tables.
Figure 7-4
Appdb (database) index lists all tables in the SQL database.
All tables in the database are listed alphabetically by name. Click on a link to see text
output (Figure 7-4). Use the browser Back button to return to the index.
Notes
•
Clicking on a table’s name is the same as clicking on “text/html.”
•
Links “text/plain” and “text/comma-separated-values” are also identical.
•
Links “application/x-tridium-datax” are for future use. Such a link typically
produces a download box to save as a file, but there is no current use for it.
Note that data tables can be quite big. The output results may take several seconds and
produce a large HTML page. The oldest data is at the top, most recent data at bottom.
Tip
By default, tables with more than 2,500 records display only the first 2,500 (a “warning”
reminder is displayed). To view more records, click in the address bar to highlight the
URL, and press the END key to place the cursor at the end of the URL. Type in:
&limit=n and press ENTER (where n is some number greater than 2500).
If you want to import a table’s data into a spreadsheet such as Microsoft Excel, you can
select “text/plain” and follow the procedure on page 5-15, starting with step 3.
Niagara Release 2.3
Niagara Browser Access Guide
Revised: August 15, 2002
7–5
Chapter 7
Application Database
Viewing Appdb Tables
USING THE ARCHIVE INDEX
The URL to access archives (only) in the appdb is:
http://<host>/archive/index
(where <host> is the IP address or host name of your Web Supervisor).
Hit ENTER after typing this URL in the address bar of your browser.
This produces the archive index, as shown in Figure 7-5. It includes all archives, but
not the four alert and event tables.
Note
You must have “admin-read” privileges to view this index. Otherwise, you just
see a blank page with “Archive Index” at the top.
Figure 7-5
Archive index lists all archives in the appdb by STATION.SWID.
Archives are list alphabetically by “STATION.SWID.” Click on a link to see data
(Figure 7-5). Use the browser Back button to return to the index.
Notes
•
Clicking on an archive’s name is the same as clicking on “text/html.”
•
Links “text/plain” and “text/comma-separated-values” are also identical.
•
Links “application/x-tridium-datax” are for future use. Such a link typically
produces a download box to save as a file, but there is no current use for it.
Note that archives are often quite big. The output results may take several seconds and
produce a large HTML page. The oldest data is at the top, most recent data at bottom.
Note
Archives with more than 2500 records display a warning. See the Tip on page 7-5.
If you want to import a table’s data into a spreadsheet such as Microsoft Excel, you can
select “text/plain” and follow the procedure on page 5-15, starting with step 3.
7–6
Niagara Release 2.3
Revised: August 15, 2002
Niagara Browser Access Guide
Chapter 7
Application Database
Using the SQL Query Form
Using the SQL Query Form
HTTP access to the appdb includes a query form, in which you can enter custom
queries into the appdb using standard SQL syntax. Typically, this is useful only if you
have some previous SQL experience.
Note
SQL details are outside the scope of this document. More detailed information can be
found in the Niagara Framework SQL Tutorial manual, available as a link from a Web
Supervisor’s Help Index. Refer to the “Help Index” section on page 8-7.
OPENING THE SQL QUERY FORM
The URL for accessing the appdb SQL query form is:
http://<host>/appdb/queryForm
(where <host> is the IP address or host name of your Web Supervisor).
Hit ENTER after typing this URL in the address bar of your browser.
This produces the SQL query form, as shown in Figure 7-6.
Note
No special user rights are required to access this form, only a valid station user
name and password. However, be aware that SQL statements can be issued that
remove data or entire tables from the appdb. Use this feature with caution.
Figure 7-6
SQL query form is available, but requires SQL syntax knowledge.
Type your SQL query
statement in this area.
Select the desired output
results for the query.
The default is HTML table.
Click Execute to run the query.
Click Reset to clear the form to
defaults (as shown here).
Niagara Release 2.3
Niagara Browser Access Guide
Revised: August 15, 2002
7–7
Chapter 7
Application Database
Using the SQL Query Form
Typically, the SQL “select” statement is used to retrieve data. All queries run against a
particular database table, which you must type in exactly as it appears in the database.
The wildcard asterisk (*) is also typically used to select all fields (columns) in an archive,
coupled with a “where” condition that limits which records are selected.
SELECT STATEMENT EXAMPLES
Table 7-1 shows a few example SQL queries using the select statement. You can
experiment with the query form using similar statements modified to name appdb
tables in your system. (The “select” statement is never destructive to appdb data).
Note
Table 7-1
Any SQL query with a syntax error yields a “The page cannot be found” result.
SQL query examples with descriptions.
Query Entry Example
What It Does
select * from ARCHIVE.JACESIM_SERVICES_AUDITLOGSERVICE where
source not like 'position'
Lists all fields (*) for all audit log records,
except those related to repositioning objects.
select username,tstamp,auditaction from
ARCHIVE.JACESIM_SERVICES_AUDITLOGSERVICE where
username='admin'
Lists only the fields specified (in that particular
order), for all audit log records for user
“admin.”
select * from ARCHIVE.JACESIM_SERVICES_AUDITLOGSERVICE where
tstamp>'2002-07-12 00:00:00'
Lists all fields (*) for all audit log records that
have timestamps after midnight, July 12, 2002.
select * from archive.demoR2_sim_logicscreens_energymgmt_oaolog where
value='true'
For station demoR2. Lists all fields (*) for
records of the BinaryLog object OAOLog
created by a transition to On (true).
Tip
To avoid typing table names in queries, open another browser window and and sign on
to the station to display the database (appdb) index (http://<host>/appdb/index).
In the index, find the table you wish to query, and then drag backwards over its name
(right-to-left) until it is completely highlighted. Press CTRL-C to copy this to the
clipboard. You can now paste this name inside your SQL query form (in your other
browser window), as needed, using CTRL-V.
QUERY OUTPUT SELECTIONS
Output from an SQL query is selectable in a number of MIME types, including
text/html, text/plain, text/xml, text-tab-separated-values, text-comma-separated
values, and application/x-tridium-datax (note this last selection is for future use).
These output selections allow you, for example, to block-select some portion (or all) of
the query results and copy into a spreadsheet, as needed. In this scenario, either the
tab-separated or comma-separated values selections would be useful.
In addition, you can also bookmark any query, which will save all settings you entered
in the query form. For more information, see the “Bookmarks” section on page 1-8.
7–8
Niagara Release 2.3
Revised: August 15, 2002
Niagara Browser Access Guide
CHAPTER
8
Station Indexes
Each Niagara station includes a number of servlets with indexes into the station's
database. Some of these indexes are explained in more detail in other sections of this
document, but are re-listed here to provide a central point of reference.
Included are the URLs and a brief description for each of the station indexes to various
resources in a Niagara station. In alphabetical order, the list of available indexes include:
•
•
•
•
•
•
•
Note
Appdb and Archive (SQL) Indexes
Database Index
Directory Index
GxPage Index
Help Index
Log Index
Status Index
For the URLs provided in this chapter, you can enter them directly in the address bar
of your current browser window (already used to access the system), or open a new
browser window and enter them there.
If you open a new browser window and enter a provided URL, you will need to sign on
to that station again. See “Connecting to the System (Signing On),” page 1-4, for
more information.
Niagara Release 2.3
Niagara Browser Access Guide
Revised: August 15, 2002
8–1
Chapter 8
Station Indexes
Appdb and Archive (SQL) Indexes
Appdb and Archive (SQL) Indexes
A system’s SQL application database stores a system’s archived log data as well as data
about alarms and alerts. Refer to Chapter 7, “Application Database,”for more details.
Accessing the SQL Indexes
The appdb (application database) is typically available from any Web Supervisor station.
Some systems may also be configured with a JACE-NP controller hosting an appdb, in
which case the URLs provided in Table 8-1 also apply.
Table 8-1
SQL application database access URLs.
URL
Req’d User Rights
Description
http://<host>/appdb/index
none
Lists all tables in the application
database, with hyperlinks to the
data for each table (in various text
format outputs).
http://<host>/archive/index
admin-read
Lists all log archives in the
application database, with
hyperlinks to the data for each (in
various text format outputs).
Database Index
A station’s db servlet provides an index that hierarchically lists all objects (nodes) in the
station’s database (for which you have at least “operator read” rights), complete with
links to available views. Typical views for most objects include “properties” and “links.”
Figure 8-1
Note
8–2
Database index lists objects in the station database, reflecting hierarchy.
If you lack any read rights for any parent object, it is not available—nor are any of its
child objects (regardless of their particular security settings).
Niagara Release 2.3
Revised: August 15, 2002
Niagara Browser Access Guide
Chapter 8
Station Indexes
Database Index
ACCESSING THE DATABASE INDEX
URLs shown in Table 8-2 apply to the db servlet in any station. Enter them in the
address bar of your browser to view information about objects, as needed.
Table 8-2
Database index URLs.
URL
Req’d User Rights
Description
http://<host>/db
operator-read
The database index (Figure 8-1).
Lists accessible objects (nodes)
in the station database, with links
to available views for each.
http://<host>/db/<swid>$Properties
operator-read for
status properties
(only)
admin-read for all
properties
http://<host>/db/<swid>$Links
operator-read
A properties view (Figure 8-2).
Can be typed in directly for any
specific object (by Swid).
Typically, you just select the
properties view (Properties.html)
for an object listed in the index.
Can be typed in directly for any
specific object (by Swid).
Typically, this URL results from
selecting the “links view”
(Links.html) for an object listed in
the database index.
Properties view
From the database index, a properties view for an object provides a “snapshot” table
listing the properties for which you have rights to read. If you have admin-read rights
for the object, you will see all properties (Figure 8-2).
Figure 8-2
Properties view shows some properties (operator) or all properties (admin).
Operator-read Rights (example object)
Niagara Release 2.3
Niagara Browser Access Guide
Revised: August 15, 2002
Admin-read Rights (same object)
8–3
Chapter 8
Station Indexes
Directory Index
Links view
From the database index, a links view for an object provides a listing of which
properties (if any) are linked, and the swid.property link address for each (Figure 8-3).
Figure 8-3
An object’s link view lists linked properties (if any), with target information.
Directory Index
As a web-server, any Niagara station provides directory access to view files and
directories used by the station (both station-specific files and Niagara runtime files).
Note
As a user, you require “general admin-read” rights for this type of access. If you do not
have these rights, you will see “Page cannot be found” results instead of directories.
Typically when you access a station using only the host IP address or host name, you
are directed to a specific view. This is your default page.
In the unlikely event that a default page is not configured (and you have general
admin-read rights) you see the root-level directory index, as shown in Figure 8-4.
Figure 8-4
8–4
Root-level directory index (typically not available, due to default page).
Niagara Release 2.3
Revised: August 15, 2002
Niagara Browser Access Guide
Chapter 8
Station Indexes
Directory Index
ACCESSING THE DIRECTORY INDEX
Because a default page is most likely configured for your station(s), you will not be able
to see the “root-level” directory index, similar to what is shown in Figure 8-4.
However, you can type in URLs for specific directories (as shown in Table 8-3) and
then navigate to see listings of files and other subdirectories.
Table 8-3
Directories under the root-level of the Niagara host.
URL
Req’d User Rights
http://<host>/stations
Description
Contains all station-specific files and
subdirectories used by the currently running
station.
If a Web Supervisor or JACE-NP, may also
include subdirectories for other stations.
http://<host>/tridium
Contains Java class files for different object
types. If a Web Supervisor, also doc files.
http://<host>/nre
Contains important host files and licensing
files (in the lib subdirectory).
general admin-read
If a JACE-NP or Web Supervisor, also
contains all executable for the Niagara
Framework (Niagara Runtime Environment).
http://<host>/tridiumx
Contains subfolders for the various Niagara
modules installed on the host, including Java
class files and doc subdirectories.
http://<host>/backups
Exists if the station has the Backup Service.
Contains backup zip files for the station
database and SQL application database.
When navigating in subdirectories, note that files are indicated by a “Size” entry (in KB)
and that directories are listed in bold type (Figure 8-5). Click on directories to see their
contents in the browser window. Click the Parent Directory to return back.
Figure 8-5
Niagara Release 2.3
Niagara Browser Access Guide
Subdirectories are in boldface and files have a Size entry in KB.
Revised: August 15, 2002
8–5
Chapter 8
Station Indexes
GxPage Index
GxPage Index
The GxPage index is a listing of GxPages (graphics), by station Swid. Each listing is a
link to that GxPage (Figure 8-6).
Figure 8-6
GxPage index provides a listing of GxPages (graphics) with hyperlinks.
ACCESSING THE GX INDEX
The URL for accessing the Gx index for a station is:
http://<host>/gx/index
This produces the Gx index, as shown above in Figure 8-6.
Typically, you can click on any listed GxPage to view it. Click your browser’s Back
button to return to the index.
Notes
•
•
8–6
No specific user rights are needed to see the Gx index. However, if you lack read
rights to any listed GxPage, you cannot view it (“Not authorized message”).
Your system may include JACE stations that do not serve GxPages. For such a
station, you receive a “Page cannot be found message” if trying the Gx index.
Niagara Release 2.3
Revised: August 15, 2002
Niagara Browser Access Guide
Chapter 8
Station Indexes
Help Index
Help Index
The Help index provides access to online documents for the Niagara Framework. It is
the same Help included in the engineering tool (JDE, or Java Desktop Environment).
The home page also includes a number of links designed specifically for station access
when using a browser, such as other indexes and query forms, as shown in Figure 8-7.
Figure 8-7
Help index is intended for use mainly with a Web Supervisor station.
This collection of links is designed
specifically for your access from a
web browser.
ACCESSING THE HELP INDEX
The URL for accessing the Help index in a station (Web Supervisor recommended) is:
http://<host>/nav
This produces the Gx index, as shown in Figure 8-6 above. Click on any link for more
Help screens, or specific online documents.
Notes
•
•
Niagara Release 2.3
Niagara Browser Access Guide
The Help index is best served by a Web Supervisor station, which includes all
resources to support the various links such as manuals and graphics. If accessing
the Help index in a JACE station, please realize that some items may be absent.
No specific user rights are needed to access the Help index, however, some
browser view links (Prism-related) require admin-read rights.
Revised: August 15, 2002
8–7
Chapter 8
Station Indexes
Log Index
Log Index
Every Niagara station provides basic HTTP text-access to its logs, including a log index.
The index lists all logs that you can access, and provides hyperlinks to them. For more
information, see “Log Data in Text Formats,” page 5-16.
Accessing the Log Index
The URL to launch a station’s log index is:
http://<host>/log/index
This produces the log index. Click on any link to see the log’s buffered data.
Status Index
Stations with the WebUI Service (Web Supervisor and many JACEs) include a status
servlet that provides a text-based status summary, using an “index” URL. This index
features color indication for objects with “off-normal” conditions
For more information, see Chapter 6, “Status Information.”
Accessing the Status Index
The URL to launch a station’s status index (summary) is:
http://<host>/status/index
This produces the status summary. Click on any link to see an object’s default view.
8–8
Niagara Release 2.3
Revised: August 15, 2002
Niagara Browser Access Guide
APPENDIX
A
My System
This appendix provides tables for you to write down connection information about
your system. You can print out or photocopy this appendix, and then write in the
specific information for your system. Included is a small wallet-sized area that you can
photocopy and keep with you for quick reference.
My Web Supervisor
My JACE Controllers
Wallet “Quick Reference” Cards
•
•
•
Note
It is possible that your system was engineered with stations that use a “non-standard”
HTTP port (and not port 80). If so, you need to include a colon (:) and this port number
after the IP address or host name when you type any URL string in your web browser.
•
For example, your system administrator tells you that your Web Supervisor has
an IP address of 192.168.1.21, and is using an HTTP port of 312.
To connect to your Web Supervisor, you must type in the following URL in the
address bar (location bar) of your browser: http://192.168.1.21:312
•
This same thing applies when you are typing in specific URLs for that station. For
example, if you want to view the status index for the station above, you would
need to type in this URL: http://192.168.1.21:312/status
My Web Supervisor
If your system has a Web Supervisor, you typically connect to it for system access. If
your system has multiple Web Supervisors, enter them all in Table A-1.
Table A-1
Description
My Web Supervisor(s).
IP Address
Host Name
Port
(e.g. 192.168.1.101)
(optional if IP address)
(if not 80) (http://<IP address OR Host Name>)
Connect URL
.
.
.
http://
.
.
.
http://
.
.
.
http://
.
.
.
http://
Niagara Release 2.3
Niagara Browser Access Guide
Revised: August 15, 2002
A–1
Appendix A
My System
My JACE Controllers
My JACE Controllers
Your system may have JACE controllers that you access instead of (or in addition to) a
Web Supervisor. You can enter them in Table A-2 in your likely order of interest.
Table A-2
Description
A–2
My JACE controller(s).
IP Address
Host Name
Port
(e.g. 192.168.1.134)
(optional if IP address)
(if not 80) (http://<IP address OR Host Name>)
Connect URL
.
.
.
http://
.
.
.
http://
.
.
.
http://
.
.
.
http://
.
.
.
http://
.
.
.
http://
.
.
.
http://
.
.
.
http://
.
.
.
http://
.
.
.
http://
.
.
.
http://
.
.
.
http://
.
.
.
http://
.
.
.
http://
.
.
.
http://
.
.
.
http://
.
.
.
http://
.
.
.
http://
.
.
.
http://
.
.
.
http://
.
.
.
http://
.
.
.
http://
.
.
.
http://
.
.
.
http://
Niagara Release 2.3
Revised: August 15, 2002
Niagara Browser Access Guide
Appendix A
My System
Wallet “Quick Reference” Cards
Wallet “Quick Reference” Cards
You may find it helpful to print these out, fill them in, and cut and fold for your wallet.
System Access for:
If Found, Please call:
Main Access: http://
Access #2
http://
Access #3
http://
Access #4
http://
Access #5
http://
Access #6
http://
Commonly Used Web Supervisor URLs
(work only with Web Supervisor or JACE with database service)
Alarms
http://
/alarm
Appdb (index) http://
/appdb/index
Appdb (query) http://
/appdb/query
Archives
http://
/archive/index
Help (online)
http://
/nav
Commonly Used Web UI URLs
(work with Web Supervisor and any JACE with Web UI Service)
Logs (chart)
http://
/chart/log
Status (index) http://
/status
Status (query) http://
/status/queryForm
Commonly Used Universal URLs
(work with all Niagara stations)
Logs (text)
Niagara Release 2.3
Niagara Browser Access Guide
http://
/log/index
Prism (main) http://
/prism
Revised: August 15, 2002
A–3
Appendix A
My System
Wallet “Quick Reference” Cards
A–4
Niagara Release 2.3
Revised: August 15, 2002
Niagara Browser Access Guide
APPENDIX
B
Prism Servlet
Each Niagara station includes a prism servlet, a text-based utility that provides basic
troubleshooting and maintenance access. This appendix provides a brief explanation of
the following prism topics:
•
•
•
•
•
About the Prism Servlet
Indentifying Basic Station Parameters
Backing Up a Station
Viewing External Link Data
Other Prism URLs
About the Prism Servlet
The prism thread (Persistent and Real-time Information Synchronization Manager) is
at the heart of every station. Using “prism URLs,” the prism servlet provides basic
HTTP (browser) access to prism to review basic station configuration, verify various
operations, and even perform a station backup in XML.
Prism access is universal among any Niagara host platform—the same prism URLs
apply whether accessing a station in a Web Supervisor, JACE-NP, or a JACE-4 or -5.
Note
Prism-access to a station requires you to have “admin-read” rights. If you try to access
a prism URL without sufficient user rights, you receive a “401 - Access Denied” result.
Indentifying Basic Station Parameters
The URL for basic prism access to any running station is:
http://<host>/prism
This produces the main prism page (Figure B-1), showing important configuration
information about the station. In particular, the first few lines show the station’s name,
Niagara release level, host name, and total number of objects (nodes).
This page is useful for troubleshooting. Access to this page, for instance, verifies that a
station is running—and provides statistics on how long it has been since it was restarted
(upTime). If station issues arise, your system-support people may direct you here first.
Niagara Release 2.3
Niagara Browser Access Guide
Revised: August 15, 2002
B–1
Appendix B
Prism Servlet
Indentifying Basic Station Parameters
Figure B-1
Prism main page provides configuration data, including Niagara release level.
PARAMETER AREAS
The main prism page has these basic parameter areas:
•
•
•
•
•
•
•
•
•
•
Station/host information block—Provides basic configuration of the station and
host, including station name, Niagara software release level, host name, memory
usage, object (node) count, and runtime statistics.
Client session/active users—Shows connections to the station from JDE users
and/or other Niagara stations (not from browser users, however).
Installed services—Lists the Niagara services currently running in the station.
Installed modules—Lists the Niagara modules installed on the host platform.
Web Server—Lists the number of active web server threads and running servlets
(browser access adds an active thread.)
Operating system (os)/host info—An “os.arch” of “x86” if a Web Supervisor or
JACE-NP, or “ppc” if a JACE-4 or JACE-5. The “os.name” is “Windows NT”
if a Web Supervisor or JACE-NP, or “VxWorks” if a JACE-4 or JACE-5.
JVM (Java virtual machine) parameters—JVM vendor, version and class paths.
User settings—Reflects host configuration, for example, time zone.
Public Dirs—Lists directories on the host used in “public” (no password) access
to the station. Typically, no directories are listed.
License information—Lists the Niagara license information for the host,
including organization ID, project ID, customer name and site, and licensed
modules (features), including expiration dates.
Like other all-text views, prism pages are static. Use your browser’s Refresh (reload)
button to update frequently changing statistics, such as memory usage and current time.
B–2
Niagara Release 2.3
Revised: August 15, 2002
Niagara Browser Access Guide
Appendix B
Prism Servlet
Backing Up a Station
Backing Up a Station
Another prism function is the ability to download a station’s database directly in your
XML-capable browser (such as Internet Explorer 4.x or higher, or Netscape
Communicator 4.7 or higher). Once downloaded, the database can be saved on your
PC as an .xml file for possible restoration later—or perhaps just for examination.
The prism URL to backup a station’s database (in XML) is:
http://<host>/prism/backup
Although not recommended for routine backups, which are done more efficiently
using the JDE, it remains an option. Be aware that for a large station database, this
backup (download) process can take a long time to complete—an hour or more.
If a Web Supervisor or JACE-NP station, the following URL causes the station backup
to be stored locally (on the remote JACE-NP or Web Supervisor PC):
http://<host>/prism/backupLocal
Progress is displayed by the “exported” listing of all Swids in the station, in text format.
Caution
A backupLocal replaces any existing station database (in .xml format) on the remote
host. Before entering this URL, please get approval from your system administrator.
PRISM XML ACCESS
Related to this, prism is also capable of downloading the XML-formatted portion of
the database for any single object, given its proper station Swid in this URL:
http://<host>/prism/xml/<Swid>
For example:
http://192.168.1.131/prism/xml/demoR2/Sim/Displays/Home
downloads in XML from station “demoR2” the database portion for the
GxPage object “Home,” which resides in the Swid shown above.
Viewing External Link Data
The prism servlet includes a URL that lets you see the status of external links—that is,
inter-station links (between stations). Most systems with a Web Supervisor, for instance,
have many external links between the Web Supervisor station and JACE stations.
Each external link is characterized by its two halves: a subscription or receiving side, and
a publication or sending side.
The URL for viewing status of external links is:
http://<host>/prism/externalLinks
This produces a “snapshot” of all external links in process by the station (Figure B-2).
Niagara Release 2.3
Niagara Browser Access Guide
Revised: August 15, 2002
B–3
Appendix B
Prism Servlet
Other Prism URLs
Figure B-2
Prism external links lists current inter-station links, with statuses and values.
Listed first are the station’s subscriptions, with the total number in brackets [ n ].
Each subscription lists the Swid of the “publishing” (sending) object and output,
connection session info, last value received, and status and Swid of the receiving object
and input. If a sending station is offline, the received value is typically “null”, and the
status of the link is “needSub.”
Publications are listed at the bottom, with each publication showing the Swids of the
sending object and output, and the receiving object and input. Publication listings are
actually built by the remote sending station(s), and may be absent if a station is offline.
Other Prism URLs
This other prism URL is also available:
RESOURCE COUNT
This prism URL shows the “resource count” breakdown for a station:
http://<host>/prism/resources
Resource counts are measurements of RAM usage in the station. They are tallied in this
page as “objects” (not to be confused with Niagara objects, such as log objects, etc.).
Percentage figures (shown in parentheses) are typically more useful to get an idea of
how RAM resources are allocated within the station’s database. You can click on listed
“children” links to see what other Niagara objects they contain, and what their resource
count breakdown is.
B–4
Niagara Release 2.3
Revised: August 15, 2002
Niagara Browser Access Guide
APPENDIX
C
Direct-Dial Access
This appendix provides information about using your PC to directly dial into your
system, using a modem “dial-up” connection over a telephone line. You can then use
your browser to access the running station.
Notes
•
•
Many Niagara systems do not include direct-dial access. If you are not sure, ask
your Niagara system administrator. You must get additional connection
information (phone number, host user and password) for your dial-up link to any
Niagara host (Web Supervisor or JACE), as described in later sections.
Your PC requires a working (and tested) modem, with an available phone line for
calling the system. The Niagara host you are calling requires configuration to
support dial-in access, including its own modem and a dedicated phone line.
The following main sections apply to direct dial access:
•
•
•
•
Direct Dial Overview
Direct-Dial Configuration
Dialing the Niagara Host
Disconnecting from the Host
Direct Dial Overview
Direct-dial access varies from the more typical network (LAN) connection because you
must first establish a dial-up network (modem) connection before you can access
station data. In this case, the effective network size for this connection is “two” (2), your
“client” PC and the remote “server” host, a Web Supervisor or a JACE controller. The
phone connection between these two points must be maintained during your access.
Direct-dial access is also much slower than access through a LAN (56K versus 10MB
or 100MB), which means graphics and other pages take a lot longer to display.
Direct-dial access also differs from dial-up access through an ISP (Internet Service
Provider), because when you dial and connect to the Internet this way, your (client) PC
can access most any server host that has a “public” or Internet IP address. However,
because of limitations of your modem (56Kbps maximum), this access is also slow.
Niagara Release 2.3
Niagara Browser Access Guide
Revised: August 15, 2002
C–1
Appendix C
Direct-Dial Access
Direct-Dial Configuration
Direct-Dial Configuration
Instead of the “normal” connection method used by your browser—typically a LAN
(network) connection, or perhaps a dial-up connection to an ISP, you must have your
PC and modem directly dial that Niagara host.
First, you must obtain additional connection information. Then you use it to configure
dial-up access on your PC.
ADDITIONAL CONNECTION INFORMATION
The administrator for your Niagara system should provide you with the following
information to make the dial-up link to a Web Supervisor or JACE controller:
•
•
•
Phone number of the modem attached to the remote Niagara host.
Host user name. This host user must have “dial-in” privileges.
Password for this host user.
This information is in addition to the host IP address, station user name, and station
password that you will need once the dial-in modem (host) connection is made. Refer
to the “Your Connection Information” section on page 1-3.
WINDOWS CONFIGURATION
In Windows, you configure for direct dial by making a new “connection object” for any
Niagara host that you need to directly dial. Each connection object can store the
dial-up/host information listed above.
Note
The exact procedure to create “connection objects” and use dial-up networking varies
by Windows types, that is, Windows 2000, NT, XP, 95, or 98. The following example
shows steps used with a Windows 2000 system and Internet Explorer.
DIRECT DIAL CONFIGURATION EXAMPLE
For example, the Niagara system administrator supplied this connection information:
•
•
•
•
•
•
Niagara host phone number: 555-0101
Host user name: Facman
Host password: r5sebud
Host IP address: 192.168.1.191
Station user name: RobertB
Station password: cub42long
The first three items are used to make the dial-up (modem) connection to the Niagara
host, either a Web Supervisor or JACE controller. The last three items are used to access
the station running on that host.
C–2
Niagara Release 2.3
Revised: August 15, 2002
Niagara Browser Access Guide
Appendix C
Direct-Dial Access
Direct-Dial Configuration
Using Internet Explorer, the following procedure is used:
1.
From the menu bar, select Tools > Internet Options.
2.
Click the Connections tab.
Any existing dial-up connection objects appear in the window.
Notes
•
•
Niagara Release 2.3
Niagara Browser Access Guide
If you already have a dial-up object created for accessing the Niagara host, you
can skip ahead to the next section “Dialing the Niagara Host,” page C-7.
If you are not using Internet Explorer, you can add a dial-up connection object
through a wizard launched from the Start menu. Do this by clicking Start >
Settings > Network and Dialup Connections > Make New Connection.
Follow the remaining wizard steps given in this procedure.
Revised: August 15, 2002
C–3
Appendix C
Direct-Dial Access
Direct-Dial Configuration
3.
In the Dial-up settings area, click the Add button.
A Network Connection Wizard starts.
Select Dial-up to private network and then click Next.
4.
In the Phone Number to Dial dialog, do the following:
5.
C–4
a.
Click Use Dialing rules.
b.
Type the Area code and Phone number of the Niagara host.
c.
Click Next.
In the Connection Availability dialog box, click Next.
This makes the connection you are creating available to all users on this PC.
Niagara Release 2.3
Revised: August 15, 2002
Niagara Browser Access Guide
Appendix C
Direct-Dial Access
Direct-Dial Configuration
At the Finished dialog box, do the following:
6.
a.
Type a name for the connection. This is the name that will appear in the
Connections tab of the Internet Explorer’s Internet Options dialog.
b.
Click Finish.
The wizard ends, and a <Connection Name> Settings dialog appears.
In the Dial-up settings fields, do the following:
7.
a.
In the User name field, type the supplied host user name.
b.
Leave the Password field blank, and press OK.
(Alternately, you could enter the supplied host password, but this would allow
anyone with access to your PC to make this dial-up connection.)
The connection object is now ready for dialing. You should make sure that your PC’s
modem is ready and tested before trying a connection.
•
•
Niagara Release 2.3
Niagara Browser Access Guide
If you accessed the wizard through the Internet Explorer, the new connection
appears in the list of Dial-up settings. See Figure C-1.
If you accessed the wizard through the Start menu, you can start the dial-up
connection by merely clicking Dial. See Figure C-2. Open your browser and
continue with the next procedure, starting with step 5.
Revised: August 15, 2002
C–5
Appendix C
Direct-Dial Access
Direct-Dial Configuration
C–6
Figure C-1
Internet Explorer showing new Niagara dial-up connection object.
Figure C-2
Dial-up connection dialog if done from Start menu.
Niagara Release 2.3
Revised: August 15, 2002
Niagara Browser Access Guide
Appendix C
Direct-Dial Access
Dialing the Niagara Host
Dialing the Niagara Host
If using Internet Explorer, you can set the connection method from the Internet
Options dialog (from the menu bar, Tools > Internet Options > Connections tab,
as shown in Figure C-1).
Note
After your dial-up session to the Niagara host is over, you typically should set
the following options on the Connections tab back to their original settings.
1.
Click Always dial my default connection.
2.
Click on the dial-up Niagara host needed, to highlight it.
3.
Click Set Default. (If this connection is already default, this is already set).
4.
Click OK to close the dialog.
5.
In URL of the browser, type the host IP address supplied by your Niagara system
administrator into the address bar (location bar) in your browser.
You can include the leading http:// portion (or omit it if desired).
(Do not include “www” characters.)
6.
Niagara Release 2.3
Niagara Browser Access Guide
Press ENTER.
The Dial-up Connection dialog appears.
Type in the host password and press Connect.
Revised: August 15, 2002
C–7
Appendix C
Direct-Dial Access
Dialing the Niagara Host
Your modem goes off-hook and dials the remote Niagara host.
Depending on how your modem is configured, you may hear connection noises
such as dialing and carrier negotiations between the two modems.
You may also see results in the status pane of the Dial-up Connections dialog.
C–8
7.
A successful host connection collapses the Dial up Connections dialog and
typically places a Dial-Up Monitoring icon in your system tray.
You are connected to the Niagara host, but not yet signed into the station.
8.
Typically, a popup dialog box prompts for your station user name and password.
If not, re-enter the host’s IP address in your browser’s URL.
9.
Type your supplied station user name.
10.
Press TAB to move to the next field, and type your supplied station password.
(Each password character you type displays as an (*) asterisk.)
11.
Press ENTER to send your logon information to the station.
If accepted (information is correct), your assigned home page begins to display.
This may be a top-level graphic of your system, a graphic plus a menu frame, or
something completely different, depending on how your system was built.
Niagara Release 2.3
Revised: August 15, 2002
Niagara Browser Access Guide
Appendix C
Direct-Dial Access
Disconnecting from the Host
If not accepted, you will be re-prompted (the popup dialog box remains with the
entered user name, but the password is cleared). Check your information, correct
any errors, and try again. Note: Within any browser window, three logon tries are
permitted before you receive a “401 Error: Access Denied.”
Disconnecting from the Host
After you are finished with your dial-up access, you should always end by
disconnecting. This does not mean simply closing your browser window (the dial-up
connection remains active).
Instead, click the Dial-up Monitor icon in the system tray (lower right of screen),
which produces a connection Status dialog (Figure C-3). Then click Disconnect.
Figure C-3
Note
End your dial-up access by disconnecting the host connection.
You can also simply right-click the Dial-up Monitor icon, and then select
Disconnect.
Niagara Release 2.3
Niagara Browser Access Guide
Revised: August 15, 2002
C–9
Appendix C
Direct-Dial Access
Disconnecting from the Host
C–10
Niagara Release 2.3
Revised: August 15, 2002
Niagara Browser Access Guide
INDEX
A
acknowledge 4-2, 4-4
alarms 4-4
alerts 4-6
unsuccessful 4-5
acronyms and terms viii
adding
events in a schedule 3-8
holidays 3-14
special events 3-10
address bar, browser 1-4, C-7
admin commands 2-12
alarms 4-1, 7-4
acknowledging 4-4
alerts 4-2
currently in 6-7
display page 1-7, 4-4
events (alarms) 4-2
history 7-4
status color indication 2-4, 6-7
summary 4-3
alarms and alerts 4-3, 7-4
alerts 4-1
acknowledging 4-6
display page 4-6
history 7-4
analog
log 5-2
output commands 2-9
timed override 2-10, 2-11
appdb viii, 7-2
index to 7-5
Niagara Release 2.3
Niagara Browser Access Guide
Revised: August 15, 2002
appendix
My System A-1, C-1
application database. See appdb
archive command,clear command
archives 5-2, 5-13, 7-2
index to 7-6
name convention 7-3
vs. logs 7-2
audit log 1-12, 7-3
2-12
B
Back button 1-7
backup, prism B-3
binary
log 5-2
output commands 2-9
timed override 2-11
blinking red status 2-4
bookmarks 1-8, 6-8, 7-8
bounding box 1-9
browser viii, 1-2, 1-7
address bar 1-4, C-7
Back and Forward buttons
bookmarks (favorites) 1-8
closing window 1-11
controls 1-6
Refresh button 1-7
requirements 1-2
window 1-8
buffer, log 5-2, 7-2
1-7
Index-1
Index
C
calendar 3-3, 3-13
scroll arrows 3-13
view 1-10
cleanup Specials command 2-12
closing browser window 1-11, 1-12
color
in status summary 6-4
logs in chart 5-14
of elements in GxPage 2-4
commands 1-3
administrative 2-12
analog output 2-9
binary output 2-9
bounding box 1-9
CAUTION 1-9
default labels 2-8
issuing 2-6
menus 1-9, 2-8
multi-state output 2-10
priority levels 2-8
timed override 2-10
connecting to the system 1-4
direct-dial access C-2
control bar, log chart 5-3, 5-4, 5-6
button definitions 5-6
toggling on or off 5-4
control commands 2-8
cursor 1-6, 5-4
cyan color
in GxPage 2-6
in status summary 6-4
D
data
area in log chart 5-3
from logs 5-2, 7-2
log archives 7-2
Index-2
database (station) index 8-2, 8-3
deleting
events in a schedule 3-9
holiday 3-16
special events 3-12
dial-up access C-2
directory index 8-4, 8-5
disconnecting (dial-up access) C-9
down status 2-5
E
error log 7-3
events in schedule 3-2
adding 3-8
deleting 3-9
modifying 3-7
Excel, importing text data into
external links, viewing B-3
5-15
F
FAQs 1-12
fault condition 2-4, 6-4
favorites 1-8
filter
log selector 5-12
status query 6-6
firewall 1-2
Forward button 1-7
frequently asked questions
1-12
G
graphics. See GxPage
GxPage ix, 2-2
image elements in 2-2
index of 8-6
status (color) indication in
text elements in 2-2
Niagara Browser Access Guide
2-3
Niagara Release 2.3
Revised: August 15, 2002
Index
H
L
Help index 8-7
history, alarms and alerts 7-4
holidays 1-10, 3-3, 3-13
adding 3-14
colors of 3-14
deleting 3-16
examples 3-17
list 3-14
schedule for 3-4
home page 1-12
host name 1-3, 1-4, C-7
host user and password C-5
HTTP ix, 1-2
port number A-1
hyperlink ix, 1-6
legend, log chart 5-3, 5-4, 5-5
toggling on or off 5-4
license information B-2
limits
alarm 4-2
in command 2-7, 2-9
links table 8-4
list holiday 3-14
location bar 1-4, C-7
log chart 1-10, 5-3
areas 5-3
control bar 5-4, 5-5, 5-6
legend 5-4
multiple logs 5-9
saved log charts 5-7
units 5-12
viewing 5-3
y-axis 5-12
zoom in 5-5
zoom out 5-5
log selector 5-8
filter 5-12
for single item 5-14
selection filters 5-10
start and end times 5-11
text output options 5-14
title 5-8, 5-10
logging on 1-4
logs
buffer 5-2
charting multiple 5-9
charts 5-2, 5-3
color in chart 5-14
data 5-2
index 8-8
types 5-2
vs. archive 7-2
I
images in GxPages 2-2
importing text data into Excel 5-15
index 8-1
appdb 7-5, 8-2
archive 7-6, 8-2
directory 8-4, 8-5
GxPage 8-6
Help 8-7
log 8-8
station database 8-2, 8-3
status 8-8
integer log 5-2
Internet Explorer 1-2, 1-8, 3-13, C-2, C-7
IP address 1-3, 1-4, C-7
J
JACE ix, 1-4, 1-12, 3-2, A-2, B-1
Java 1-2
JDE 7-3, 8-7, B-2, B-3
Niagara Release 2.3
Niagara Browser Access Guide
Revised: August 15, 2002
Index-3
Index
M
O
maximizing
browser window 1-8
log chart data area 5-4
menu
drop-down 6-7
Internet Explorer 1-2
Netscape Communicator 1-2
right-click 1-9, 2-6, 2-11, 2-12
Microsoft VM (virtual machine)
modem (direct-dial) access C-2
modifying
holidays 3-14
schedule 3-7
schedules 3-6
multi-state
log 5-2
output commands 2-10
timed override 2-10
multi-state log 5-2
My System appendix A-1, C-1
objects ix, 2-1, 2-4, 2-6, 6-3
alarm limits 4-2
alerts (binary objects) 4-3
alerts and alarms 7-4
database index 8-2
resources B-4
security groups 4-4, 4-6
status of 6-1, 6-2
status query 6-6
total number in station B-1
type abbreviations 6-8
off-normal status 2-3, 6-4
orange color
in GxPage 2-4
in status summary 6-4
out of service status 2-6, 6-4
override (timed)
analog 2-10, 2-11
binary 2-11
multi-state 2-10
override commands 2-10
1-2
N
Netscape Communicator 1-2, 1-8
Network Connection Wizard (dial-up access)
notifications (alerts and alarms) 7-4
Index-4
P
C-4
password 1-3, 1-4, 1-12
port, HTTP A-1
priority
command levels 2-8
special events 3-10
prism B-1
backup function B-3
external links B-3
license data B-2
main page B-1
main parameters B-2
resource count B-4
servlet B-1
XML access B-3
Niagara Browser Access Guide
Niagara Release 2.3
Revised: August 15, 2002
Index
properties table 6-4, 8-3
public access 1-5
publication B-4
Q
queryForm 6-6
appdb 7-7
status 6-5, 6-6
quick reference cards
A-3
R
red color
in GxPage 2-4
in status summary 6-4
Refresh button 1-7, 4-3, 6-2, 6-5
resource count, prism B-4
right-click commands 1-9, 2-6, 2-12
rights 1-3, 1-9, 1-10, 1-12, 2-4, 2-6, 2-12, 4-2, 4-4, 4-5, 4-6,
8-2, 8-4, 8-6, B-1
rotating buffer, log
5-2
S
schedule 3-2
cleanupSpecials command 2-12
events 3-2, 3-7, 3-8, 3-9
holiday 3-2, 3-4
special events 3-5, 3-10, 3-12
summary view 3-3
weekly 1-10, 3-4
select statement, SQL query 7-8
selector, logs 5-8
signing off 1-11
signing on 1-4, 1-12, C-8
snapshot 1-7, 4-3, 6-2, 8-3, B-3
special events 3-2, 3-5
adding 3-10
deleting 3-12
Niagara Release 2.3
Niagara Browser Access Guide
Revised: August 15, 2002
SQL
application database 7-2
query examples 7-8
queryForm 7-7
station ix
archives 7-3
directories 8-4
indexes 8-1
multiple 1-12
status 2-3, 2-4, 6-2
"off-normal" colors 6-4
down 2-5
fault 2-4
in alarm 2-4
index 8-8
indication in GxPages 2-3
summary 6-2, 6-3
status line
browser 1-11
command limits 2-7
log chart 5-4
string log 5-2
subscription B-4
summary 4-3
alarms and alerts 4-3
schedule 3-3
status 6-3
Swid x, 6-3, B-4
system administrator 1-3, 1-4, 1-9, 1-12, A-1, B-3, C-7
T
tables, SQL (appdb) 7-2
terms and acronyms viii
text data, importing into Excel
text in GxPages 2-2
title bar, window 1-8
Type filter, status query 6-8
5-15
Index-5
Index
U
unacknowledged alarms 4-1, 6-4, 6-7
units, log chart 5-12, 5-13
URL x, 1-4, 4-3, 4-4, 4-6, 5-7, 5-8, 5-16, 6-3, 6-5, 7-5, 7-6,
7-7, 8-3, 8-5, 8-6, 8-7, A-1, B-1, B-3, B-4
WebUI Service x, 5-8, 6-1
weekly view, schedule 1-10, 3-4
wildcard 3-11, 3-15, 6-6, 7-8
window controls 1-8
user
name 1-3, 1-4, C-2
password 1-3, 1-4, C-2
rights 1-3
X
V
Y
value range in command 2-7
views (special) 1-10
VM (virtual machine), Microsoft
y-axis in log chart 5-12
yellow color
in GxPage 2-5
in status summary 6-4
x-axis in log chart 5-5
XML x, 5-14, 6-8, 7-8, B-3
1-2
W
Z
wallet-sized quick reference A-3
web browser. See browser
Web Supervisor x, 1-4, 1-12, 3-2, 4-3, 5-2, 6-2, 6-5, 7-2,
zoom in 5-5
zoom out 5-5
7-5, 7-6, 7-7, 8-7
Index-6
Niagara Browser Access Guide
Niagara Release 2.3
Revised: August 15, 2002
You can help make this manual even better!
Please help us make our documentation as useful as possible. Use this form to advise
us of errors, descriptions that are not clear, or provide any other helpful information.
Mail this form to:
Tridium, Inc.
3951 Westerre Parkway, Suite 350
Richmond, Virginia 23233
Attention: Tridium Documentation Team
Or fax is to us at: (804) 747-5204
Or e-mail your comments to us at: documentation@tridium.com
Thank you for taking the time to help us improve our documentation!
Documentation Comment Form
Document Title:
Niagara Browser Access Guide
Document Version:
Niagara Release 2.3
Page #
Problem Found or Suggested Change
Your Name:
Your Company: