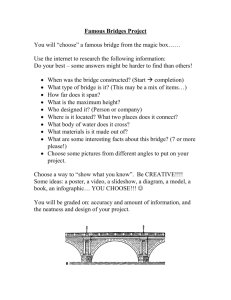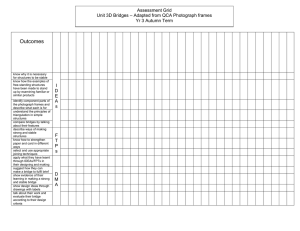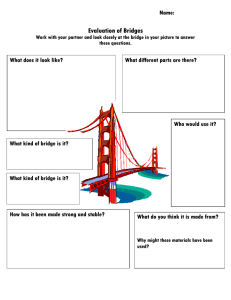Using the Web-Browser Interface
advertisement

C H A P T E R 3 Using the Web-Browser Interface This chapter describes the web-browser interface that you can use to configure the bridge. It contains these sections: • Using the Web-Browser Interface for the First Time, page 3-2 • Using the Management Pages in the Web-Browser Interface, page 3-2 • Using Online Help, page 3-5 The web-browser interface contains management pages that you use to change bridge settings, upgrade firmware, and monitor and configure other wireless devices on the network. Note The bridge web-browser interface is fully compatible with these browsers: Microsoft Internet Explorer versions 5.0, 5.01, 5.5 and 6.0; and Netscape Navigator versions 4.79 and 7.0. Cisco Aironet 1400 Series Wireless Bridges Software Configuration Guide OL-5265-01 3-1 Chapter 3 Using the Web-Browser Interface Using the Web-Browser Interface for the First Time Using the Web-Browser Interface for the First Time Use the bridge’s IP address to browse to the management system. See the “Obtaining and Assigning an IP Address” section on page 2-3 for instructions on assigning an IP address to the bridge. Follow these steps to begin using the web-browser interface: Step 1 Start the browser. Step 2 Enter the bridge’s IP address in the browser Location field (Netscape Communicator) or Address field (Internet Explorer) and press Enter. Step 3 Enter the administrator username and password and press Enter. The default username is Cisco and the default password is Cisco. The Summary Status page appears. Using the Management Pages in the Web-Browser Interface The system management pages use consistent techniques to present and save configuration information. A navigation bar is on the left side of the page, and configuration action buttons appear at the bottom. You use the navigation bar to browse to other management pages, and you use the configuration action buttons to save or cancel changes to the configuration. Note It’s important to remember that clicking your browser’s Back button returns you to the previous page without saving any changes you have made. Clicking Cancel cancels any changes you made on the page and keeps you on that page. Changes are only applied when you click Apply. Figure 3-1 shows the web-browser interface home page. Cisco Aironet 1400 Series Wireless Bridges Software Configuration Guide 3-2 OL-5265-01 Chapter 3 Using the Web-Browser Interface Using the Management Pages in the Web-Browser Interface Figure 3-1 Web-Browser Interface Home Page Using Action Buttons Table 3-1 lists the page links and buttons that appear on most management pages. Table 3-1 Common Buttons on Management Pages Button/Link Description Navigation Links Home Displays bridge status page with information on the number of radio devices associated to the bridge, the status of the Ethernet and radio interfaces, and a list of recent bridge activity. Express Setup Displays the Express Setup page that includes basic settings such as system name, IP address, and role in radio network. Express Security Displays the Express Security page that you use to create an SSID and assign security settings to it. Network Map Displays a list of infrastructure devices on your wireless LAN. Association Displays a list of all devices on your wireless LAN, listing their system names, network roles, and parent-client relationships. Network Interfaces Displays status and statistics for the Ethernet and radio interfaces and provides links to configuration pages for each interface. Security Displays a summary of security settings and provides links to security configuration pages. Cisco Aironet 1400 Series Wireless Bridges Software Configuration Guide OL-5265-01 3-3 Chapter 3 Using the Web-Browser Interface Using the Management Pages in the Web-Browser Interface Table 3-1 Common Buttons on Management Pages (continued) Button/Link Description Services Displays status for several bridge features and links to configuration pages for Telnet/SSH, CDP, domain name server, filters, proxy Mobile IP, QoS, SNMP, SNTP, and VLANs. System Software Displays the version number of the firmware that the bridge is running and provides links to configuration pages for upgrading and managing firmware. Event Log Displays the bridge event log and provides links to configuration pages where you can select events to be included in traps, set event severity levels, and set notification methods. Configuration Action Buttons Apply Saves changes made on the page and remains on the page. Refresh Updates status information or statistics displayed on a page. Cancel Discards changes to the page and remains on the page. Back Discards any changes made to the page and returns to the previous page. Character Restrictions in Entry Fields Because the 1400 series bridge uses Cisco IOS software, there are certain characters that you cannot use in the entry fields on the web-browser interface. Table 3-2 lists the illegal characters and the fields in which you cannot use them. Table 3-2 Illegal Characters for Web-Browser Interface Entry Fields Entry Field Type Illegal Characters Password entry fields ? “ $ [ + All other entry fields ? “ $ [ + You also cannot use these three characters as the first character in an entry field: ! # ; Cisco Aironet 1400 Series Wireless Bridges Software Configuration Guide 3-4 OL-5265-01 Chapter 3 Using the Web-Browser Interface Using Online Help Using Online Help Click the help icon at the top of any page in the web-browser interface to display online help. Figure 3-2 shows the help and print icons. Figure 3-2 Help and Print Icons When a help page appears in a new browser window, use the Select a topic drop-down menu to display the help index or instructions for common configuration tasks, such as configuring VLANs. Cisco Aironet 1400 Series Wireless Bridges Software Configuration Guide OL-5265-01 3-5 Chapter 3 Using the Web-Browser Interface Using Online Help Cisco Aironet 1400 Series Wireless Bridges Software Configuration Guide 3-6 OL-5265-01