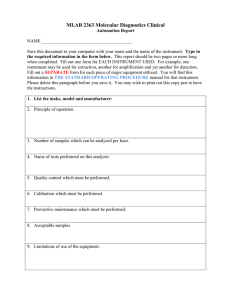Manual - OpenMPT
advertisement

Using this Manual This help manual applies to open source ModPlug Tracker (MPT) build 1 . 1 9 . 1 . The ModPlugTracker Offline Help Manual (OHM) is designed for both the beginner and the veteran tracker alike. Many end-users prefer to just jump right to an application and start exploring without a manual at their fingertips. But others like to have a help manual in case they get stuck or don't want to waste time trying to find a function or a feature. This manual is for the latter group. The OHM is organized in an outlined way so that you can explore MPT while going along with the manual, until you reach the Reference sections, which is provided for more experienced MPT users who need more detailed information. There are plenty of images so you can see the subject at hand is if you were there in the ModPlug application. The text is also bookmarked and linked with text that looks like this if you want to jump to another section in the OHM for more information. None of the links take you to an Internet site. Terms Track: One entire song file. Interchangeable with the term module, but “track” connotes the musical content, while module implies a complete file in a more data-oriented perspective. Page: A window found under a tab. Channel: One vertical set of event data in a tracking file. This is the equivalent of a sequencer’s “track”. Column: One vertical row of information in a channel. ModPlug has 4 columns in a channel. Field: One column in one row. For some fields, this may include a prefix and a value. Event: One action executed in a channel, including the note and its assigned instrument (if any), the Note Effect, and the Channel Effect. In MPT, only one event per channel can be played at a time. Chords for an instrument must be divided as several events spread over several channels. Note Effect: Data entered in the third column of a channel. Most of these are note-driven — hence the term. Channel Effect: Data entered in the fourth column of a channel. Most of these are Effect commands which affect only the channel — hence the term. Understanding hexadecimal ModPlug Tracker employs in a few places, as with most trackers, two-digit hexadecimal numbers as data, and it's important to understand how this is translated to and from decimal. It's not hard to learn, but it may take some time before it becomes second-nature to you. In decimal numeration, the system based on tens that has always been taught, a two-digit number shows two things: how many tens (the first digit) and how many ones (the second digit). For example, the decimal number 34 tells you there are three tens and four ones. In hexadecimal (or “hex” for short), a two-digit number tells you how many sixteens by the first digit, and how many ones by the second. So the hex number $34 means there are 3 sixteens and 4 ones. (A $ sign is one way of reminding you the number is hexadecimal; another way is to use 0x, as in 0x34.) Translating a hex number is easy: multiply the first digit by sixteen and add the second digit; the same thing is done intuitively with decimal — multiply the first digit by ten and add the second. So the hex number $34 is 52 in decimal (16 x 3, plus 4). If you know the decimal and you want to translate to hex, simply divide your decimal value by 16 for the first digit and whatever's left over is the second digit. So, 52 divided by 16 is 3, with 4 remaining — $34. However, in hex notation there are only enough digits to represent 0 thru 9, which are borrowed from decimal; what about numbers 10 – 15? For those, letters A – F are used, where A = 10, B = 11, and so on. So two-digit numbers counting from 9 to 17 goes like this: $09, 0A, 0B, 0C, 0D, 0E, 0F, 10, and 11. Translating to decimal with hex letters needs some getting used to, but certain numbers will become automatic with use, such as these: $40 = 64: The highest value of many global settings within ModPlug. $7F = 127: The highest applicable value for Channel FX (except for the SF0 macro) and other parameters. $FF = 255: The highest possible value for any one-byte setting (a two-digit hex number represents a single byte) Page 1 1. What is ModPlug Tracker? To put it simply, ModPlug Tracker has always been and will always be an application that makes it easy to compose music. Using mostly a text-based event editing system, plus several expanded features including MIDI input and VSTs, this free software has enough user-friendliness and flexibility to please all composers from the EDM tracker to the experimentalist to the classical composer. ModPlug Tracker (MPT) is first and foremost tracking software (self-contained, NOT a plugin), but many features have been added to give it a few sequencing capabilities. It can play software plugins that adhere to Cubase’s Virtual Synthesis Technology, called VSTs for short. It’s also possible to not only set up external MIDI devices for both input and output, but also chain together many sets of output routes that lead to the Master Audio. MPT features It’s totally FREE! The workspace is intuitive and efficient, with a simple Windows-oriented interface, plenty of tooltips on most interactive items, and separate specific sections of work into tabs. It allows for a rich set of options and preferences, including: 1. Ability to customize the GUI color (but no skins yet), including loading and saving color schemes. 2. Full mixing capabilities, including a global equalizer and other effects, up to 127 channels for pattern data (each with their own volume, pan, and plugin settings, as well as customizable channel names), and separate volume controls for sample playback, VST instruments, and global output. 3. Customizable event detail (ticks per row), audio playback detail (sample and bit rates), polyphony, and latency buffer. 4. Ability to automatically save the current file at intervals — and to a location — of your choosing. 5. Ability to customize most actions with keyboard shortcuts, including navigation, input, and opening dialog boxes. It has a side panel with expandable directory view to locate relevant files quickly. It can open or import an excellent range of readable track formats, including backward compatibility with files saved under previous versions of ModPlug Tracker. It can export to .wav or .mp3 audio formats, as well as render individual patterns or channels. It can use General MIDI instruments installed with Windows, or loaded from other sources. There is a decent MIDI implementation through channel effects, including input and playback with external MIDI devices. It can make full use of VST technology, with tentative accommodation for VST 2.4 It can process audio through many different sound drivers, including ASIO, which is now MPT’s default sound processing package. It can apply alternate tunings (including scales and temperaments) to sample playback. There is now a complete offline help manual for beginners and veterans alike! There is ongoing development and improvements. It’s part of a thriving community with its own website and forums. Limitations 1. 2. 3. 4. Limited control for editing of sample data. Inability to directly load banks for VSTi’s. Alternate temperaments cannot be applied to VSTi’s. Can only use a text-based editing system; no piano-roll or musical score editing. History ModPlug was originally developed in 1997 by Olivier Lapicque as a plugin for Internet browsers to listen to tracking files (such as .mod and .it files). From this plugin he developed the ModPlug Player and the ModPlug Tracker. ModPlug Player can play a very wide variety of tracking files, and uses many different audio effects, such as graphic equalization, reverb, and Surround Sound. Although it is still available, the Player is not open-source nor is it being developed. ModPlug Tracker became completely open-source in 2004, allowing the actual application to be developed and the code altered for the correction of long-standing bugs and the implementation of new features, such as the use of VSTs Page 2 and alternate tunings. It has been rated as one of the top five free music trackers, and has a vibrant community at lpchip.com/modplug. In this manual we will refer to this open-source version simply as ModPlug Tracker, or MPT for short, even as the application refers to itself as OpenMPT (to differentiate itself from the original program). 2. System Setup System requirements System requirements are few. All you need to run and use ModPlug Tracker is: A Windows-compatible, at least a 32-bit computer, the newer the better A working sound card, the newer the better Windows 98 or later. Expandability Other options to make MPT a great user-friendly application: MIDI-compatible external device, with the correct plug into your computer. See the Reference on MIDI for setting up a MIDI device for use in MPT. External speakers or headphones, including Surround Sound or Quad-Stereo systems for soundcards that can allow those send configurations. Software plugins, called VSTi’s, that are compatible with your processor speed and Windows OS. Installation Download the latest build of ModPlug Tracker that will work on your computer. (For developers who wish to work with the source code, download from sourceforge.net.) The application and its supplemental files are maintained in a .zip archive as well as an installer. Unzip the archive to the folder of your choice; usually this would be “Program Files” but you are free to choose your own accessible folder. If you are using the installer software for ModPlug, you will asked where you wish to create the MPT folder. If you are updating a previous version, the installer will replace the old files and folders with any new ones as well as update the registry if necessary. NOTE: As with all open-source software, updates may not be as stable as their previous versions, or features that you have become accustomed to may have been reworked in the new version. Altho the Installer will keep the old user files (by giving the files a new extension), it’s recommended you backup your previous version of MPT until you are satisfied with the upgrade. When you open MPT for the first time, the General Options dialog will appear automatically to allow you to set up how you want MPT to run. There are many ways to customize MPT, but the main thing you want to start out with is setting options for the Soundcard. Click on the Sound Card tab, and consult the Reference section on Soundcard Options for determining how best to set up for your computer system. However, for most Windows systems, you should be able to use the default settings and jump right in. Portability If you’d like to use ModPlug on a Flashdrive or other removable media (maybe because you cannot run the application from the computer you’ll be working on), there is an option to keep MPT self-contained so that it does not leave a footprint on the computer’s system; this is called “portability.” Normally, using MPT’s installer affects the system registry, creates a new folder in the Settings directory, and uses the hard disk to keep autosaves and other external files. Portable Mode bypasses all of these. Here’s how to achieve complete portability for MPT: If possible, use the ModPlug Installer software to create a new ModPlug setup on your removable. There is an option for installing a portable version of ModPlug. If you need to do this manually, however, you’ll need an existing installation from a non-portable drive. Copy all of the files in the original MPT folder to a new folder on the portable drive. If you don’t need to use previous configurations and settings that were already created, simply create a new text file in the portable MPT folder, open it in a text editor, and enter the following two lines: Page 3 [Paths] UseAppDataDirectory=0 Now save the file as mptrack.ini, and close it. Skip to . If, on the other hand, you DO want to import your previous configurations (like keyboard shortcuts, tunings, and other preferences), you’ll need to navigate to the following folder (depending on your OS): C:\My Computer\[My Hard Disk]\Documents and Settings\[User]\Application Data\OpenMPT or C:\My Computer\[My Hard Disk]\Documents and Settings\[User]\Application Data\%APPDATA%\OpenMPT. Open this folder and copy all of these files to the root directory of the portable mptrack.exe (i.e., into the same folder). This includes mptrack.ini, Keybindings.mkb, plugin.cache, and the tunings folder. Open mptrack.ini in a text editor (such as NotePad) and find the line which says [Paths]. Insert the following line after it: UseAppDataDirectory=0 This will cause MPT to look in the same folder as itself for the necessary files/folders. Close the file. Be sure to adjust the paths in the General and the AutoSave pages of the Options dialog. Now ModPlug is completely portable! If you’ll be working away from your main computer, be sure to copy all of your samples, instrument files, and plugins you need onto your portable drive (although they don’t have to be in the same folder as the application). If you wish to edit previously assembled tracks, those need to be copied as well. Consider using a Briefcase folder to make sure duplicate files on two different drives are kept updated. IMPORTANT NOTES: If you load any tracks which uses plugins, or links to samples (like those in ITP tracks), on your non-portable drive when it is not connected to the computer where you composed the track, these will not load properly. Tracks that use plugins will load, but you will be reminded that MPT can’t find the plugin where it expects it. Before opening such a track, you will need to re-establish the location of its plug-ins within the Plugin Manager, THEN open the track and everything should work properly. If you open the track first before re-establishing the plugins, DO NOT SAVE THE TRACK or you will lose all of the plugin settings. Close the track and reset the plugin locations first. Tracks that use links to samples and instruments (ModPlug’s ITP format) will load the instrument slots but without access to the samples, they will not sound. The only way to edit such an ITP file is to first save the instruments to the portable drive and edit the track from the NON-portable drive, linking to the new instrument files that were saved on the portable drive. It’s also a good idea that if you use plugins for tracks that need to be not only portable but sharable, that you keep a separate copy of the plugin in the same folder as the track, and load that into MPT’s Plugin Manager dialog. (See the last section of the File Formats chapter concerning portable tracks for more info.) Page 4 3. Basics of tracking What is tracking? To clear up initial confusion, a track in this context is a file of event data, usually denoting a single musical production. A track is often interchanged with the term song, but a song implies a musical progression in a complete form, which a track does not have to be. Assembling a track is of course called tracking. Tracking in its simplest form is the control of timed data, called events. Much like sequencing, groups of events are assembled into patterns, which can then be arranged in an order list. Unlike sequencing, track events play samples that are part of the file. Tracking in its purest form does not call sounds from external sources, only from those within the file. ModPlug Tracker, however, allows for the use of external sounds sources as well as file-saved samples. Difference between tracking and sequencing Sequencing is the playback of event data from ONLY sound sources that are external to the song file. Most sequencing software is MIDI-ready, and often uses libraries to store data on how to configure the sound parameters within the synthesizer. Like tracking, sequencing events are grouped into patterns, but unlike tracking, each channel (called a “track” if it wasn’t confusing enough!) is assigned one instrument, unless a MIDI Program Change event is called within the track. Also, while sequencing software uses a more graphic interface which displays editable bars along a time line, tracking interfaces are more textual in nature, showing events in an alphanumeric list (although many sequencers have this event list to show details of note data). The best sequencers even display events in musical notation! One of the differences between tracking and sequencing is how concurrent channels are played together. Generally in sequencing each channel has a pattern, and since each channel usually has its own instrument, a pattern played in one channel will sound different when the same pattern is played in another channel. Not so with tracking — patterns hold data for all channels at once; you cannot apply patterns to separate channels. (ModPlug uses the latter technology.) Sequencing is almost entirely MIDI-driven, while tracking relies on simply altering internal sound data, called samples. Few trackers can edit very many aspects of the sample waveform, but they can manipulate the playback of them with Channel Effects. Sequencers by and large have very little manipulation of sample playback, instead relying on altering sound parameters within the sound source, but this control is minimal (which is why sounds must be set up before running them thru a sequencer). In almost all trackers and sequencers, true sample alteration is practically nonexistent; editing of samples must be done with third-party applications. The advantage of sequencing over tracking is that a sequence file is a fraction in size of an equivalent track file. But the trade-off is that sequence files are not portable, as they can only play if connected to the external synthesizer from which the instruments originate AND it is run from its application. Tracking files, however, only need the correct application or plugin that can read the file format of the track. To determine if an application is a tracker, just remember, it is NOT a tracker if it does not allow playback of internally stored sample data. Page 5 4. Basics of ModPlug Tracker Overview of the tracking interface ModPlug Tracker was originally a tracking application, but through open development has gained some sequencer capabilities — the ability to play from external sound generators, including external MIDI synthesizers and “virtual synthesizers” called VSTi’s. Furthermore, MPT makes excellent use of the Windows environment, especially in Windows XP, using sliders and buttons for visual-based input, and allowing in many places for different types of parameter setting. The editor interface is mostly still textual in nature, but can be customized for better readability and efficacy. Shown below is the top part of the opening page. ModPlug Tracker’s window is resizable and movable, and you can expand it to full-screen viewing. If a file is open, it has its own within MPT’s window, and can be minimized, restored, maximized to MPT’s window, or closed without quitting ModPlug. Several files with their own windows can be open simultaneously, but only one can be active, receiving the input focus. The Title Bar The window title bar shows the ModPlug version number and the file that is currently active. If there is an asterisk ( *) next to the track title, the track has been altered and changes will need to be saved to disk. The Main Menu ModPlug Tracker’s menu is accessible from any part of the program, altho some of its features may not be. Like most Windows applications, the menu is openable by keystrokes; just press the option key, then the letter that is underlined to choose the menu or a menu item. Here is the section detailing the menu items. The Main Toolbar Below the menu is the Main toolbar, which is visible and accessible from anywhere in the application. You can even pull the toolbar out of its slot and place it anywhere on the screen, by left-clicking on an empty space within the toolbar, holding the mouse down, and dragging it. You can also click-and-drag one of the borders to reshape the toolbar. Since each of the items in the toolbar can be assigned a keystroke, it doesn't have to be visible. You can hide (or show) the Main toolbar by right-clicking on any open spot in MPT’s window, and selecting “Main” from the contextual menu. The Tabs The interface is divided into five sections, placed within window tabs, which can be accessed from anywhere within the application. These tabs are labeled General, Patterns, Samples, Instruments, and Comments. (There is a Reference chapter devoted to details of these tabs here.) The Folder Tree On the left is the Folder Tree, which shows a list of all volumes on your system, and can be opened to show individual folders. This way you can easily locate samples, instruments, and other files to help you in assembling your tracks. To hide this panel, either click on the pane divider between the panel and the tabs, and slide it all the way to the left, or right-click on any open spot of MPT’s window, and select “Tree” from the contextual menu that appears. Page 6 5. General setup When you open ModPlug Tracker for the first time, the Options page is immediately visible, but you can dismiss this if you want to just dive right in. You can also open this dialog box any time by clicking on the Setup icon in the Main toolbar or opening the View menu in the Main menubar and selecting “Setup”. Most of the preferences that are set in the Options page are stored in the file mptrack.ini and can be edited in a simple text editor. Generally, however, you want to make these changes within MPT so you can tell what you’re doing. Besides the .ini file, there are the .mkb files (which save the keyboard shortcuts), the .tun and .tc files (which store individual and collections of tunings respectively), and the plugin.cache file (which saves the locations and flags for the plug-ins that are being used for MPT). These files are kept in the folder C:/[Hard Disk]/Documents and Settings/[User]/Application Data/OpenMPT where [Hard Disk] is the name of the computer, and [User] is the name of the user who can use the computer. (some OSes also have an %APPDATA% folder in Application Data.) However, when using ModPlug in portable mode (such as on a removable device), all of these external files are kept in the root directory of the ModPlug Tracker application. Below is a description of some of the changes that can be made in the Options page. Miscellaneous options The first tab of the Options page holds miscellaneous settings — namely the paths to various relevant folders, and flags that make using MPT easier depending on what you’re accustomed to. Most of the settings you can leave at their default setting if you’re new to tracking, but you can get details on these settings in the Reference section on the Options page. If you’d like MPT to revert to default folders when loading or saving songs, samples, instruments, plug-ins, or plugin presets, you can enter the path to them in the appropriate fields, or press the Browse button on the right to locate the folder directly. Audio setup There are 3 Options pages designed for setting up the audio input and output for MPT, under the Soundcard, Player, and Equalizer tabs. Here are the basics for applying these settings. More detailed information can found in the Reference Section for each tab. Page 7 Soundcard Page In this page you can select MPT’s output device thru your computer. Generally this would be your Primary Sound Driver, but if you have more than one you can select it by clicking on the Sound Device field. If you have an ASIO driver ModPlug will choose this by default. The Buffer Length field is the amount of Latency you want to employ while using MPT. Basically the Latency setting describes the timing difference between the input or visual display and the audio output. For slower systems you should set the Buffer Length higher. If you have a really good system and you’re using few or no plugins, you can set this to a very low setting (plugins, however, increase processing load, so you would probably would want to set it in the midrange buffer length if you’re using any). For users who have chosen ASIO as their primary sound driver, you can set the Buffer Length to its lowest. For a more detailed description of this setting, see the Reference for the Soundcard page. The Sample Rate (Mixing Quality) and Bit Depth can also be set, and normally you would leave this at the default setting, UNLESS you have a very slow system that will not be able to handle heavy amounts of audio processing (in which case you want to decrease the Sample Rate), OR if you are doing high-end “professional” tracking and your system can handle the processing load (in which case you want to increase the Sample Rate). By decreasing either of these amounts, you may lose audial quality during playback, but you gain processing power.The Polyphony is the allowable number of notes that MPT will process at once. High-end computers (especially the newest models) can generally handle 32 or more, while older, low-end computers should have this set at 16 or less. SUMMARY: If you find that your track “stutters” during playback, you may be trying to process more audio than your computer can handle. To troubleshoot, try doing the following in this order. Increase Buffer Length to 200 ms. Reduce the polyphony setting as much as you can. For a solo piano piece, you can probably reduce this to 8 with no tonal loss. Reduce the Mixing Quality one step at a time to a minimum of 22050 Hz. Anything less than this can create a vast difference between what you hear and what will be recorded when you export the file to audio. If you still encounter stuttering in playback, you’ll have reduce the number of plugins your using. If you have a VSTi that plays only a few notes or less, consider rendering the notes and importing these notes as samples (more info on rendering is found here). MPT can handle sample playback MUCH more easily than VSTi processing. Also, many VSTs have very high CPU usage and can soak up a large percentage of your processing power. Page 8 ModPlug Player page This page has settings that depend on how you want your Windows machine to process audio, and is largely dependent on your machine’s capabilities and limitations. Keep in mind these settings are NOT saved with modules, but ARE applied to ALL tracks during playback and when exporting tracks to WAV or MP3 format. In the upper part of the page, the Controls section, you can apply various playback functions to the master audio output. Most are self-explanatory, but in order for any of them to be applied, you must enable the appropriate checkboxes. For more details about this page, see the Reference section on the Player Options. The Automatic Gain Control applies a limiter/ compressor to the Master Audio, increasing soft sounds while dampening loud volumes. You can also enable the Graphic Equalizer (the settings of which you can alter in the Equalizer page). Check the ProLogic Surround box to have ModPlug use Surround Sound by dividing the signal between the output components. You must have an audio driver capable of Surround Sound for this to be effective. You can set the level of the Surround Sound mix as well as the delay to apply to the Front and Rear components. The lower part of the page, the Sound Quality section, allows you to set how ModPlug interpolates all samples it plays. If you’re using high quality samples, this section can be ignored. However, if you wish to do some downsampling to reduce the file size of the track, you may need to keep reading. The Reference section concerning Audio has more detailed explanations, but for the beginner it probably only helps to know what experimentation has taught us concerning resampling. Testers have found that resampling with the Linear setting is the most primitive in mathematics but the harshest in sound quality. Cubic was found to be slightly better. With Polyphase, there is a definite improvement with only about 10% more processing power. Attenuating each sample’s cutoff is said to improve the overall “warmth” of the output. XMMS/Hamming has about the same results but with less CPU usage than even Linear. XMMS/Hann resampling sounds as if the midrange frequencies are “backgrounded” a little, while XMMS/Blackmann backgrounds the bass frequencies slightly. Although determining the best resampling method is subjective, testers have picked XMMS/Hamming the best overall in sample interpolation quality. Before exporting tracks that use low-grade samples to audio, however, it’s best to do your own experimentation with the different algorithms. MIDI Setup ModPlug’s on-board MIDI implementation is limited, but thru free third-party plugins, it’s possible to expand MPT’s MIDI capabilities. If you’re using an external keyboard controller to input notes, make sure the controller is read by Windows (follow these instructions), then in the first field of this page you can specify the MIDI controller for input. For details on these options see the Reference section on MIDI Options. Page 9 Display setup While MPT doesn’t use skins or themes in its display scheme, you can set the colorization of some of the more important GUI elements from within the Colors page. You can apply any of the four preset color schemes at the bottom if you’re used to using particular colors when tracking. Each of these are borrowed from other tracker applications so they may seem familiar. On the other hand you can devise your own color scheme, whether to help with the inspiration process or for better readability. You can also load a scheme someone else created or save your own. There are 4 categories whose colors can be modified, which you can access by clicking on the Category Selection menu, shown here. The first 9 are for colors within the Pattern Editor. As you select a different component to set colors for, various color boxes will appear below the Preview box at the bottom. Click on any of these to call up a standard Windows color selection dialog, where you can choose your color. As you change a color the Preview box allows you to see what it will look like in its context (except for the VU-Meters). There are also some basic settings for the Pattern Editor display here. Use Small Font: Check this to use a smaller, slightly less readable font size in exchange for displaying more rows and channels in the Pattern Editor. Enable Effect Highlighting: Check this to use the colorization scheme you’ve selected for the text in the Pattern Editor. If this is not checked, the text is not colorized. Primary/Secondary Highlight: Check one or both of these boxes to use MPT’s “time signature” to determine how the rows are highlighted. (The time signature is set in the Song Properties dialog.) The Primary Highlight is the same color as the “Highlighted” box for the Pattern Editor component, and is equivalent to the Rows per Measure of MPT’s time signature. The Secondary Highlight is a lighter version of the Primary Highlight, and equates to the Rows-per-Beat highlight of the time signature. Multiview While you can’t move the tabs to their own position, you can get a more complete look at your track with Multiview, as shown in the graphic below. In the next graphic, we’re looking at the same track under two different tabs at the same time. Page 10 To view more than one tab at once, open a song and select “New Window” from the Windows menu. This opens an auxiliary window of the current track, which you can reposition and resize inside ModPlug’s window. From here you can choose one tab, such as the General page, in one window, and the Pattern page in the other window. You can even open a window for each tab using the same method. To autoposition the windows, you can choose one of the functions in the Window menu — Cascade, Tile Horizontally, or Tile Vertically. Unfortunately there are two important limitations. First, the windows don’t update automatically in the Pattern, Sample, and Instrument pages, so that changes that you make in one window of Multiview will not show up immediately in the other window (if it’s open in Patterns, Samples, or Instruments). Second, the window positions are not saved with the song, no matter what format the track is in. Key Entry Setup In this page you can choose or edit keyboard shortcuts for many of the actions in ModPlug Tracker, which are active as long as the input focus is not within a textbox. MPT keeps an internal default layout, but you can save your own or load others that have been proven to be useful to other MPT trackers. You can load other shortcut files by clicking on the “Import Keys” button near the middle of the page. To view or edit keyboard shortcuts, first find the context to which the keypress would be applied by clicking on the Category field. A popup menu will open and you can choose the context to view. If you wanted, for example, to assign the Z key to C4 when inputting a note in a pattern, this keypress would be needed in the Pattern Editor for the note column. So you would select “Pattern Editor – Notes” from the popup menu. The list of assignable note messages will be displayed in the field below it. Scroll down to the “C4” entry and select it. If one or more keys is assigned for that note input, it will be shown on the right under Key Setup. If you want to create a new shortcut, select <new> from the popup menu on the top right, then click inside the “Key” field. Page 11 Press the key you want and it will update the assignment. You can also dictate if the entry will be input when the key is first pressed, when it’s held, or when it is released. If there is a conflict between a new keyboard shortcut and one already assigned, you will be notified in the log window. If the conflicting key assignments cannot co-exist, the old one is deleted. You can also export your key assignments, but ModPlug starts up from the file Keybindings.mkb (kept in the Application Data folder). For more details on this page, see the Reference on the Keyboard Setup Options. Channel Setup In the bottom half of the General page is the channel mixer and setup section (shown below). Four channels at a time (divided into tabs) can be viewed and edited. After this graphic is some general help in setting up your channels before entering events in the Pattern Editor. You can apply a label to each channel, which will show up the Pattern Editor as channel headers, so it’s advisable to use short names. A label isn’t necessary but it helps to keep up with what you’re doing within a channel. There is a limit of 19 characters in these fields. You can also set the initial volume and stereo pan for each channel as well (for those formats that allow it). These can be changed by various Channel FX commands. For the Volume the range is from 0 to 64, and for Pan the values are from 0 (far left) to 128 (center) to 256 (far right). In the Pattern Editor in the Channel FX column, these values in hexadecimal are $00 - 40 and $00 - FF respectively. You can disable audio processing of a channel by clicking on the Mute button for that channel. You can apply Surround Stereo for a channel by clicking on the Surround button, but keep in mind this will effectively disable panning and other stereo effects by Channel FX commands. To apply a VST to a channel, click on the Effect field to open a menu which will allow you to choose an available plugin. All notes played thru this channel will be processed through the plugin. Page 12 Tempo and Speed As in classical notation, tempo is defined as the rate of speed the song needs to go when played. For ModPlug, there are 4 variables that control the playback speed: the “tempo” setting (either the “Tempo” field on the General tab, or by the effect command Txx/Fxx), the “speed” setting (either the “ticks per row” field in the General tab, or by the effect command Axx/Fxx), as well as the two values in MPT’s “time signature” setting in the Song Properties page ( Rows per Beat and Rows per Measure). Using these 4 variables, MPT has 3 Tempo Modes defined below. (NOTE: for XM files, the “tempo” value is derived from the Channel Effect Fxx, when xx is $20 or greater, while the “speed” is the value of xx when it’s less than $20. IT formats use the Txx and Axx commands respectively.) There is also a limit to the tempo rates as well as which tracks can use Tempo Modes, described in the section on Compatibility Mode. Classic: This is the default algorithm for MPT. Early tracking software did not use floating-point arithmetic to calculate tempo, so it tended to be inexact. It is kept for backward compatibility with older modules as well as for ease of use for many track composers. Settings Effect Txx (Tempo value) Fixes the duration of a tick Axx Sets the number of ticks per row Rows per Beat No effect (used for highlighting only) Rows per Measure Calculates beats per measure Txx (Tempo value) Fixes the BPM (true tempo) Modern: This Mode is better than Classic in the sense that the Tempo setting is more accurate. Whatever you set the tempo value to is the exact Beats per Minute found in traditional tempo. Alternative: Allows for greater detail based on Speed (ticks per row). This means changing the Speed setting does not change the rate of playback, but rather the detail of each row. Axx Sets the number of ticks per row. Since BPM is fixed, this changes the duration of a tick. Rows per Beat Sets the number of rows per beat, thus the number of rows per minute. Rows per Measure Calculates beats per measure Txx (Tempo value) Fixes the number of ticks per second Axx Sets the number of ticks per row Rows per Beat No effect (used for highlighting only) Rows per Measure Calculates beats per measure While you can manually change a Tempo Mode after a track is created, keep in mind that it could change a lot more than playback speed. Many playback effects, such as vibrato, use ticks per row to determine execution. Furthermore, many plug-ins calculate from the Tempo setting to determine its own synthesis effects, like arpeggiation and LFO speed. Page 13 6. Using Samples What are samples, and where do I get them? The word “sample” has 2 meanings in audio usage. In a generic context, it is a sound file made up of audio points, which are levels of volume within a waveform. In a specific context, when talking about these individual points, each of these is technically also called a sample. To avoid confusion, we’ll reserve the use of “sample” to the first meaning, and for the second meaning we’ll use the term “sample point” or “sample data value.” Here it’s not important to know how samples make sound, which is discussed in the Reference Section. We are concerned mostly with how to use them in tracking with ModPlug. Samples have always been integral to MPT, and even when you use VSTi’s, you will find that samples can save a composition where VSTi’s might fail. The reason is that samples can be easily and immediately be manipulated during playback without actually altering the sound data itself or having to assign macros to controllers. This is done with the use of Channel Effects, which are detailed here. ModPlug Tracker, however, does not come with a supply of samples. The quickest way to get some is to separate them from the General MIDI instruments that come with Windows. If you load normal tracking files, you can borrow from those. You can also download samples from various websites; some of the trusted ones include looperman.com, sampleswap.com, and Freesound.org. Most samples come in either WAV or AIFF format, but ModPlug can load other formats – namely, XI, ITS, S3I, SMP, SND, RAW, PAT, 8SVX, and PCM samples. Note, however, that previewing samples from the Folder Tree is only available for WAV files. Can I alter the samples in MPT? First and foremost, ModPlug has never been an audio waveform editor. If this feature is ever to be added, it will take the commitment and inspiration of a musician/programmer who will have to know the inner workings of not only sound and graphics programming in a Windows environment, but also how MPT has set up its graphics and playback routines in relation to the other aspects of tracking. In other words, it’s probably better to use a third-party application to modify your samples. Fortunately MPT can seamlessly import samples and sound files, so it’s as easy as it can be made. Keep in mind that many samples do not need a lot of modification because MPT can apply playback effects which can vary the audio drastically. With that said, there are a few basic alterations that can be made to samples that have been loaded into a tracking file. Here is a summary of a few. Select: You can select any contiguous number of sample points by clicking and dragging along the waveform. When you use a modification it will only apply to the selection. If no selection is made, changes are applied to the whole sample. Trim: Once a selection is made, you can delete either the selection (“cut”) or all except the selection (“trim”). Loop: You can set up start and end points that will cause the sample to loop during playback. There is even a separate Sustain Loop which allows you to better control what happens before and after the loop. Amplify: You can increase or decrease the value of sample points by percentage, in effect increasing their volume. You can also apply a fade in or fade out, which ramps the data values up or down either starting or ending at a value of 0. Normalize: This is like a conditional amplification. Normalizing amplifies ALL sample points by the same amount until the highest value of the sample (or selection) equals the highest possible value. This has the effect of amplifying quiet samples a lot, but amplifying already loud samples a little. Reverse: This will reverse the order of the sample values, so that playing it forward makes it sound like it’s playing it backwards. You can also DRAW a waveform for sound experimentation or cleaning up a sample’s waveform. For more detailed description of MPT’s waveform-editing functions, see the section on Waveform Editing. Page 14 The Samples Page Below is an example view when clicking on the Samples tab. What follows is a brief description of the page. Below the Main Toolbar in the Samples page are the row of buttons that execute certain functions relevant to the samples. Below that are the many Sample Attributes, such as the volume, pan, and pitch settings, the parameters for the sample’s repeat loops, and others. The main part of the page is the display for the sample waveform, the Sample Display. And at the very bottom is the Status Bar, which shows the cursor location within the waveform. For more detailed descriptions of each element of this page, refer to the Reference section concerning the Samples page. For now let’s get a working knowledge of how to use this page. Importing samples There are 2 ways to load samples into a track for use — drag-and-drop and file import. Drag-and-drop works from the Folder Tree on the left side of the window or from any open folder on the desktop, dragging the file icon itself from the folder to the Sample Display. File Import works by clicking on the Import Sample icon on this page; you'll be prompted with an Open File dialog so you can locate the file yourself. Page 15 If the sample file's format is not recognized by ModPlug, it will try to translate it to its proper sound, but you must input whether it’s 8-bit or 16-bit, whether it’s signed or unsigned, and whether it’s stereo or mono. If you’re not sure, just experiment; all data is translated to an audio wave — if you get it wrong it won’t crash the application. If there is any extra data other than audio, such as the file header, it will become audio data, but you can cut this out of the sample after translation. The only type of sound file that can’t be translated properly is sound data with an alternate byte structure, namely those created on Macintosh computers (the type of byte structure is called endianness). Sample attributes With a pattern in the slot you can preview it by clicking on the Preview icon or its keyboard equivalent. You can also Control-click in the Sample Display, which will play the sample from where the click is. To make changes to how the sample is played you can alter its attributes, as described below. Volume The initial volume is set in the Samples page, in both the Default and Global Volume. The Global Volume is the MAXIMUM the sample’s volume will be played (ranging from 0 – 64), and will affect all of the sample's playback volume by this amount in 64ths. So for example if the global sample volume is set at 48, it will never be played at more than 75% of its internal volume, no matter what commands are passed or its other volumes are set at. An alternative to setting the sample’s Global Volume is altering the sample’s waveform loudness by clicking on the Amplify icon. If the sample is played in a pattern as is, without a volume command BUT WITH AN INSTRUMENT/SAMPLE ASSIGNMENT, it will play at the Default volume, so if you set the Default volume at 32, it’s the same as calling a volume command at that amount — for example, C-5 01 v32 ... would be the same as C-5 01 .. ... but neither are the same as C-5 .. .. ... In the last example, the sample or instrument is not designated so the note will play at the most recent note volume, which may have been altered by Random Variations or other functions. Note that during playback you can’t change the Default Volume setting, only the CURRENT volume of the sample. Pitch For tuned notes, it’s also important to know the correct pitch the sample is tuned to. If you’re not sure, you'll have to compare it to a sample whose pitch you're certain of. You use the Frequency and Transpose fields to fine tune the pitch of the sample if it needs it. You may discover the sample plays back at a pitch that doesn’t match the frequency or the note in the fields. This is an internal problem of the sample itself, where the playback frequency is incongruent with the actual pitch. For this reason it’s best to use a third-party audio editor to determine the actual pitch and set it to a global frequency. There is more information on accounting for or correcting audio pitch of samples in the Audio Reference. TIP: Set all of your tuned instrumental samples in your samples folder to the same pitch (unless they’re meant to be part of a multisample instrument). This can take a while, but it will save you time when you’re ready to track. Loops For sustained sounds, you may have to set the loop in your sample if it isn’t included in the sound file, so that playing the sample will sustain the note. A good loop can save thousands of bytes in actual audio, and reduce the size of your tracking file. But it takes a good ear to set the start and end points of the loop so that the sustained note is seamless. ModPlug Tracker allows for normal “tape” loops that simply repeat audio over and over, as well as bidirectional loops, where the playback goes forward then backward in the same cycle. There is also another layer of loops that Instruments use, but see the section on Instruments to understand how these work. Page 16 To set a Sample Loop, you can enter numbers in the Start and End fields. Or you can click-and-drag on the sample display to highlight the part of the audio you want to cycle; then right-clicking on the selection brings up a contextual menu so you can choose “Set As Loop”. You can also specify in the same way a Sustain Loop. Play a note; chances are that it will not be a clean-sounding cycle, so you have to fine-tune the loop. For simple waveforms, if you just click on the arrow keys next to the Start or End points, MPT is sophisticated enough to pick the next closest sample point that most nearly matches the value at the other end, in effect alleviating the click that you hear in imperfect loops. For example, let’s say your loop starts at 10000 and ends at sample 40000. If the audio value at the sample 10000 was 40 and the value at 40000 was -32, clicking on an arrow next to the End field would reset the ending sample value to one that was very close in value to the first (40) at a higher or lower sample point (depending on the arrow you clicked). For more complex waveforms (such as vocal or layered sounds), you’ll have to visually determine yourself where the best loop points might be. The human eye has a better chance than most computer algorithms at determining repeating patterns, even in the squiggly lines of an evolving waveform. The object is to get the loop points to end nearly at the same place in the waveform where it began more than a few iterations ago. Below is a picture to get an idea of what you're looking for. You can see the repeating waveform between the loop points. The multisample repeats 4 times. Once you determine where you want to place a loop point, make sure nothing is selected, position the mouse at the right spot, and right-click for the contextual menu. Choose “Set Loop Start” (or “Set Loop End”) to adjust it. Bidirectional looping works but usually only for “symmetrical” waveforms, and sometimes for “heavy” waveforms. A symmetrical waveform, like a sine wave, is easy because finding the start and end points means little fine-tuning is needed. “Heavy” waveforms which have a repeating audio wave, with few effects in the audio, are difficult, but not impossible, to find the right loop points. Examples of “heavy” waveforms are choral samples, electric guitar ostinatos, and synthesized sounds with flat or symmetrical envelopes. Experimentation determines if a Bidi loop can be set up. Setting Up Waveform Loops There are two types of loops that can be cycled in a waveform — a Sample Loop and a Sustain Loop. Page 17 They can be set up together if desired and even intersect each other, but it’s important to know a few things. First of all, Sustain Loops are not available in MOD and S3M tracks. Secondly, when Sample Loops and Sustain Loops intersect, the Sustain Loop takes precedence until note-off. The only way a Sustain Loop is ignored is when its Start point is placed AFTER the Sample Loop’s End point. Here are the rules on how loops proceed during playback: If there is no Sample or Sustain Loop set in the Samples page (both types show “Off”), every time a note is called the sample plays from start to finish in one pass. If only the Sample Loop is active, a note trigger will cause the sample to be played from start to an endless loop within the Sample Loop points, even after a Note Off (signified by the yellow dot along the playback path in the next graphic). The end of the sample is never reached. However, if only the Sustain Loop is active, the sample will be played and cycled between the Sustain Loop points. If a Note Off is reached, the sample playback will stop looping between the Sustain points and finish the sample from the playback pointer. (If the playback is in the middle of the reverse leg of a bidirectional loop, it re-reverses playback from there and plays the sample forward until the end of the sample.) Page 18 If BOTH Sample and Sustain Loops are active, the playback will follow the Sustain Loop, but when a Note Off is reached, it will continue playback WITHIN THE SAMPLE LOOP POINTS, and the end of the sample is never reached. If the Note Off is not within the Sample Loop, it continues playing from the start of the Sample Loop. If you use instruments, there is another layer of loops that envelopes apply. See the section on Envelope Modes for info. The difference between samples and instruments It’s important to determine early on if you want to stick to samples for playback or if you want to use instruments. Except for MOD and S3M files, which don’t use instruments, once a track is flagged as using instruments, not only is it difficult to reverse, but also you won’t be able to call up the samples within patterns. Normally this is not a problem unless you MUST minimize file size, or MUST simplify the composition or playback process. There are 5 main situations when you would want to use instruments as opposed to only samples: to to to to to control the sample playback with amplitude, pan, or filter envelopes, use multiple samples for one instrument, introduce randomness in the sample playback, such as for resonance or volume, define what happens when one sample is stopped because of a new or duplicate note in the channel, or use or control VSTs or MIDI devices. All of these functions can be called for instruments but not samples. But note that not all track formats allow you to use instruments (namely, MOD and S3M tracks). Page 19 7. Using Instruments Assigning samples to instruments As long as there are no instruments in the track, all samples will show up in the Main Instrument field in the Pattern page. If you have already loaded many samples and then decide you want to use an instrument (by clicking on the New Instrument icon in the Instruments page), you will be prompted if you wish all unassigned samples to be assigned to instruments. The only time you would NOT want to do this is if you intend one instrument to hold many samples (more on that later). By clicking “Yes”, enough slots for instruments are created so that each instrument holds one unassigned sample. Any unassigned samples by themselves are no longer accessible from the Pattern page (to be entered into a channel); they must be assigned to an instrument if you want to play them. How are instruments used in MPT? In Modplug Tracker, instruments are like an extra layer of playback parameters that answer the question, “How should we produce sound?” Instruments have three ways of accomplishing this: Directly playing samples, one per note, applying the following: envelopes for volume, panning, filter, and pitch; maps for more than one sample; and temporal polyphonic control with New Note Actions (NNAs). Passing audio and note events to internally “mounted” software plugins called VSTs, trading control of sample playback commands for a wider variety of sound synthesis/processing mechanisms. Similarly sending note events to external synthesis devices via MIDI, freeing up processing speed of audio playback and manipulation and at the same time turning over control of audio processing to the external device. ModPlug Tracker can make use of instruments in all of its native track formats except the MOD and S3M formats, which are confined to samples. If you're using those track types exclusively, you can skip this chapter. Importing instruments Like samples, instruments can be imported with drag-and-drop from the Folder Tree or the desktop, or by clicking on the Import button in the Instruments page. If you click on the Import Instrument button, and there are samples that are not assigned to an instrument, ModPlug will ask if you want to assign the samples to their own instruments. If you want to use all of your loaded samples in the track, you must assign them to instruments once you have set up for even one instrument (even if the instrument is for a VST). Keep in mind that whenever a new instrument is loaded or created, a new sample slot is also created. Windows also has a set of ready-made instruments in the General MIDI directory. To access them, just open the GM subfolder on the Tree, find the instrument you want to use, and click-and-drag the icon to the Envelope display. The instrument attributes are changed according to the specifics of the instrument, and whatever samples it uses is loaded into new slots. It’s not uncommon to find these instruments use multiple samples, usually between 4 and 10, because the instrumental sounds have different waveforms at different octaves (but drums use different instrument sounds for each note). ModPlug Tracker can load a few instrument formats — namely those in ITI, XI or PAT format. Generally, however, you will be constructing your own instrument when you import samples for your track. You can also load Soundfont banks as well (.sf2 files), but these are more complex than GM files, and may have some playback issues with them when loaded into ModPlug. To load a Soundfont bank, right-click in a blank space in the Folder Tree and select “Add Sound Bank” from the contextual menu. Instrument attributes When instruments are assigned to samples, various attributes determine how MPT will process the samples. However, when no sample is assigned and the instrument is mostly a vehicle for activating VSTs or MIDI devices, almost all of these attributes have no bearing on the sound synthesis. The only attributes that determine how event data is translated for Page 20 VSTs and MIDI devices are those in the Plugin section of the Instruments page, namely the assignment of the synthesis module, the MIDI route it will use, and how key velocity and note volume is handled from the pattern context. It’s important to remember when using VSTs and MIDI that no other parameters on the Instruments page affect either synthesis or playback of sounds than those within the Plugin section. This also extends to most Channel and Note FX. For now we will assume that the instrument uses at least one sample, in which case the parameters below will affect its audio processing. The first and most obvious attributes that you can set are the initial instrument volume (which attenuates the Global Volume of the sample or samples), the panning position (as long as the samples’ pan settings are not set), and perhaps the filtering (which is applied to the sample before playback). Volume The Instrument’s Global Volume ranges from 0 to 64 and corresponds to the percentage of the sample's Global volume to play through. For example, if the sample’s Global Volume is 64 (100%), and the Instrument's Global Volume is 48 (75%), the two volumes are multiplied together and processed at that volume (75%). If, on the other hand, the Sample Global Volume is 32 (50%) and the Instrument’s is also 32, the volume will be 25% (50% of 50%). Plus the instrument's volume is altered further by the Note volume, as well as temporally by Envelopes. The main reason the sample’s volume levels are attenuated by the instrument instead of overridden is because more than one instrument can call a single sample, and each instrument may have its own volume level for the same sample use. Furthermore, using Note or Channel FX for volume changes the instrument’s volume, not the sample’s (unless there are no instruments). The sample will fade from this volume when a Note-Off command (but not a Note-Cut command) is passed, at the rate entered in the Fade field (if available). Generally the default is fine, but some samples may require a faster or shorter fade rate. Adjust the value in this field to a higher amount for a quicker fade, and lower for a longer fade out. This value is also important for NNAs. Panning If the sample being called by the Instrument is a stereo sample, its panning positions will be used by default. If the Sample’s Pan setting is enabled, that will re-center the relative stereo position of the Sample. If the Instrument’s Pan setting is enabled, it is only active if the Sample’s Pan setting is NOT enabled, in which case the value in the accompanying field will set the initial pan position. Using panning effects in a Pattern is applied relative to this setting, so when you call for pxx in the Note FX column, or 8xx or Xxx in the Channel FX column, it sets the pan position relative to this initial Pan. This means that a note with Channel FX value of XFF (far right) on an instrument whose Pan is set to 0 (far left), will play back exactly in the center of the stereo panning field. Page 21 You can also set an instrument’s pan swing either based on the note played (Pitch-Pan) or by random variation. To apply a pan value based on the note that's being played (as if you were sitting at a piano, where the basser notes are heard from the left, and the higherpitched notes are heard from the right), set the value of the Pitch-Pan Separation to a number from -32 to 32, where ±32 is the highest amount of panning separation (a negative value puts the bass pan on the right instead of the left). Then set the Center note, the note value where the pan will be dead center. For a piano, you can leave this to C5, but for a bass synth you can set it one or two octaves lower. Filtering Many times you’d like to apply a resonance filter to the sample for better audial clarity (“image”), such as a high-pass filter for a crash cymbal, or a low-pass filter for a kick drum. To do any kind of filtering, you have to first check the Cutoff box and move the slider from the Off position. This will adjust the frequency band where the filtering will be limited. If you leave the Filter Mode at “Channel default,” a Low Pass (LP) filter will be applied unless the channel was set to High Pass (HP). If you then want to narrow the line of frequencies that will be filtered, you can check the Reso[nance] box, and move the slider up to narrow the band (often called the ‘Q’ setting). Depending on the Mode, the Resonance value has different effects on the sample filtering. Envelopes One of the primary reasons for using a sample-based instrument is to apply envelopes to any note. ModPlug has some interesting features when applying envelopes. First, there are four different, independent envelope applications — volume, pan, pitch, and resonance filter (although you can’t use the last two simultaneously within one instrument). Secondly, you can assign up to 25 points to the envelope (MPTM tracks can use 240 points in the envelope). Thirdly, the envelope can last virtually as long as needed. This means theoretically you can assign one sustained sample to last the whole track with 25 points of gradual variation in volume, panning, and pitch or filtering via a single envelope for each. To set up an envelope for an instrument’s sample, first display the envelope points for the correct attribute. Click on one of the first 3 icons of the Envelope Window, shown above. Here we’ll look at the Volume envelope, since there’s some important object lessons here. For a visual aid you can also click on the Grid icon if it’s not already on. If you don’t see a colored line in the Envelope Display, click on the Volume Apply icon to activate the envelope. To shape the envelope, click on any of the envelope points, the little squares that demarcate the line segment. The first point always stays at the leftmost longitude of the window, but you can drag the other point anywhere else. If you press Control while moving a point (except the first one), the points that follow the selection will slide up or down the y-axis as you move the selected point along the timeline. To add more points to the envelope, choose a spot anywhere on the graph and Shift-click (or open the contextual menu and select “Insert Point”, as shown in the next graphic), and a new point will placed there. To remove a point, you can again use the contextual menu, or if your mouse has a middle button, just click that while the cursor is pointing to an envelope point. For the Volume envelope, silence is at the bottommost latitude of the graph, and the maximum volume for the Instrument is at the top (this maximum is set by the instrument’s Global Volume). The other envelope windows also have a “horizon” line, indicating direct center in a Pan envelope, the played (or “base”) note in a Pitch envelope, or the base resonance frequency in a Filter envelope. (The horizon line is also present in the Volume graph, but only represents the absolute midpoint value of loudness, 64.) Page 22 Envelope Modes & Loops While you apply Envelopes to different Instrument attributes, there are also 3 different ways envelopes can be processed: with an Instrument Loop, a Sustain Envelope, and an Envelope Carry. In order to activate any or all of these Modes, either choose them from the contextual menu, or click on the icon that represents it (located in the top part of the Envelope window). The first two are looping mechanisms (Loop Mode and Sustain Mode), and the last one, Envelope Carry, is a toggle that, when enabled, prevents the envelope from retriggering at every Note On. Loop Mode and Sustain Mode have special bracket indicators in the Envelope Window to let you know where the envelope repeats. Loop brackets are unbroken vertical lines, while Sustain brackets are dashed. You can move them by clicking-and-dragging them. When applying loops from the Envelope window, the envelopes will be applied and will repeat with these rules: If neither the Instrument Loop or Sustain Envelope is active, the sample will be played back (using its own loop rules) along the ENTIRE envelope timeline in one pass. An Instrument Loop will repeat its envelope endlessly, even after a note stop. The end of the envelope is never reached. If the Envelope Carry button is enabled, this means the envelope will never be retriggered. Page 23 A Sustain Envelope will repeat its envelope endlessly UNTIL playback reaches a note stop command or action; then it will stop cycling and finish the envelope from there. The Instrument Loop and Sustain Envelope can intersect, but once playback reaches the end of one of the loops, playback returns to that loop's start point and repeats that loop. There is no bidirectional cycling in Envelope Loops. Release Node The Release Node is available only to MPTM tracks, and can only be applied to the Volume envelope. It changes the normal Note Off behavior by allowing for an alternate playback “route.” Where a Release Node is not active, playback follows the normal path as described above. To activate any envelope point as a Release Node, right-click on the point and choose “Toggle Release Node” from the contextual menu. The node is highlighted red, and the remaining envelope segments after that point are colored yellow. When a Release Node is active, and whenever a note is stopped (except for Note Cut), playback of the envelope jumps immediately to the Release Envelope IN ALL CASES. However, the envelope points are then relative to the current volume, unlike the normal envelope which shows absolute settings between 0 and 64. The Release Node represents the current volume at Note Off, whatever volume it is at the time, and the envelope represents how the volume will be attenuated from that level. Page 24 Keep in mind, however, that the Release Node part of the envelope is part of the whole envelope and will be reached if there are no Envelope loops active. If you wish to keep the Release Envelope from being played (when no Note Off is called), put the end of a Sustain Envelope at the last point before the Release Node. This table should summarize logically what happens with each setting, in case you’re still confused. Keep in mind these apply to any and all envelopes (Volume, Pan, etc.) that are active for an instrument — except that the Release Node only applies to Volume Envelopes in IT tracks and their variants: Envelope Mode None Instrument Loop Sustain Envelope Sample Loop AND Sustain Loop Off: Whole sample plays in one pass from start to finish Playback Action Note Off Plays envelope in one pass Repeats between Instr. Loop points Finishes envelope Finishes sample; jumps to Rel. Node & finishes Note Off Action, with Release Node envelope Repeats between Sustain Env. points Finishes envelope Interrupts Sust. Env. to finish envelope Interrupts Instr. Loop to finish envelope from Release Node Finishes sample; interrupts Sustain Env. to finish envelope from Release Node Sample Loop On: Sample plays from start, and repeats between Sample Loop points during envelope Playback Action Note Off Note Off Action, with Release Node Plays envelope in one pass Repeats between Instr. Loop points Repeats between Sustain Env. points Finishes envelope Finishes envelope Interrupts Sust. Env. to finish envelope Goes to Rel. Node & finishes envelope Interrupts Instr. Loop to finish envelope from Release Node Interrupts Sustain Envelope to finish envelope from Release Node Sustain Loop On: Sample plays from start, and repeats between Sustain Loop points until Note Off Playback Action Note Off Note Off Action, with Release Node Plays envelope in one pass Repeats between Instr. Loop points Repeats between Sustain Env. points Finishes envelope Finishes envelope Interrupts Sust. Env. to finish envelope Goes to Rel. Node & finishes envelope Interrupts Instr. Loop to finish envelope from Release Node Interrupts Sustain Envelope to finish envelope from Release Node Sample Loop AND Sustain Loop On: Sample plays from start, and repeats between first-ending loop points until Note Off, which sends sample playback to Sample Loop Playback Action Note Off Note Off Action, with Release Node Plays envelope in one pass Repeats between Instr. Loop points Repeats between Sustain Env. points Finishes envelope Finishes envelope Interrupts Sust. Env. to finish envelope Finishes envelope from Release Node Interrupts Instr. Loop to finish envelope from Release Node Interrupts Sustain Envelope to finish envelope from Release Node Random Variation You can also call for small amounts of random variation during playback for a sample’s volume, pan, cutoff frequency, or resonance frequency, just by adjusting the sliders in the Random Variation section of the Instruments page. Note, however, that variations occur to the instrument’s Global Volume, Pan, Cutoff, and Resonance settings respectively, and the last two must be enabled (the checkbox toggled on and the value not 0 or off). NOTE: Remember that MPT applies the random variation to the last given value of that parameter. For example, if you have Random Variation for Volume set at 50%, and you call a note within a channel, the variation is applied before playback and the note is given a new CURRENT volume. If you don’t reset the current volume to its default (by calling a note WITH an instrument tagged), as shown in Channel 4 of the example on the right, the next randomness will apply to the new current volume, meaning the volume will more than likely over the course of a pattern will be reduced eventually to a very low value, even silence. To avoid this “drifting silence,” call each new note with its instrument so it will revert to the original default volume and apply a new randomness, as shown here in Channel 5. Page 25 New Note Actions (NNAs) New Note Actions are applied during playback to instruments every time a new note within a channel is called, according to the rule on when and how the action is enforced, which you can set for each instrument. The main purpose is to reduce the polyphony and therefore the processing load of the sample playback, but it can also be used for interesting effects. NNA settings are found in the Instruments page, and there are 3 settings that can be applied: ACTION: This is the action that will be used when trimming a replaced note, using one of the following: Note Cut will immediately cease the playback of the sample and any applicable envelopes. It will NOT set the instrument’s current volume to 0, so the instrument is not required to be called to reset the volume. Continue will allow the playback to continue through the sample; if the sample is looped, it will stay within the loop (CAREFUL! Polyphony will get eaten up quickly with this setting!). This means the note will not dissipate until the end of the sample is reached, the end of the envelope is reached, or the limit in Polyphony has been reached, whichever comes first. (An explicit Note Cut or Note Off will not stop a Continued note, only the current, playing note. To stop a Continued note, use the NNA commands S70, S71, and S72.) Note Off does the same but will ignore the sample loop (abiding by the envelope loop if it is set), and not stopping until the envelope is complete. Note Fade will apply the Fade setting while continuing the sample the same way as Continue does, releasing the note when the note’s immediate volume reaches 0 from the Fade algorithm. DUPLICATE CHECK: A second part of the NNA is the check for duplicates in the same channel. You may want one instrument to continue while playing a second instrument in the same channel for example. The Duplicate Check (D/C) will take action if it tries to play a note, sample, instrument, or plugin that is still playing; this is the trigger for initiating an Action. DUPLICATE ACTION: This is the action that MPT will take when a D/C is verified. These are the same actions as found in the New Note Action list, except Continue is not an option. Advanced Attributes: Tunings and Sample Quality You can use alternate note names or temperaments for instruments by using MPT's Tuning feature, but there are a couple of important conditions: 1. Tunings of any kind are only available with MPT’s internal track format MPTM. 2. Temperaments (which change the pitch data of notes) can only be applied to sample-based instruments, not MIDI synthesizers or VSTi’s. You can, however, use Scale Tunings (which only change the note labels, such as Db instead of C#) for notes passed to those types of instruments. Beginners will probably want to wait before using Tunings, but more info on using them is located in Chapter 13. Instruments can also apply alternate algorithms for adjusting Sample Quality. Some samples are poorly created, and may have “clicks” that are heard at the beginning of the waveform. Ramping will help to bypass these clicks if you don’t want to alter the sample in the Sample Waveform window. Also, when the Sample Rate or Bit Depth of the samples are less than your computer’s sound processing capabilities, a Resampling algorithm dictates how the waveform data will be presented to the soundcard. Normally, you would not need to alter these settings, but for more details, read the Audio Reference section on Resampling. Using Plugins ModPlug Tracker has the capability of hosting Cubase-standard Virtual Synthesis Technology plugins (called VSTs). ModPlug differentiates between the two types of these plugins; one is for manipulating incoming audio or MIDI signals (VST effects, or VST FX for short), and the other generates or synthesizes audio (VST instruments, or VSTi’s) — although occasionally that differentiation in practice can be blurred. The type of VST is actually decided by its author, and some Page 26 VSTs also have nothing to do with audio creation or modification (as in the case of MIDI or audio output routing, or the display of waveforms or volume levels). In the OHM, we’ll use the term VST to apply to any Cubase-based plugin, and use VST FX or VSTi for specific context. It should also be noted that MPT can use DirectX audio plugins; these are Windows-based and are used by Windows audio players (both internal and third-party). In the Plugin Manager window, these are automatically located from the Windows OS, and listed with VST plugins, as shown below. An Effect plugin is usually designed to alter an audio stream (such as by echoing it or highlighting certain frequency bands), but others can route an audio or MIDI channel to, thru, or around other plugins. Still others simply display the audio or MIDI signal for sound engineering purposes. An Instrument plugin, on the other hand, synthesizes its own sound. VSTi’s are like the synthesizers you buy at the music store, except there is no tangible keyboard, tangled cords, audio or MIDI inputs, extra data cards with fragile electronics, nor the concern for taking care of it all. A folder full of VSTi’s is like a studio full of virtual synths, and even better, there are a LOT of pretty decent FREE ones out there. For users new to tracking in general, it’s been suggested by veteran track composers that you should start out learning to assemble tracks that use samples before graduating to VSTi’s. The main reason is that you should teach yourself to control the direction of a composition by relying on your own skill in applying commands that will alter the sample playback. Secondly, it’s very easy to become “addicted” to VSTi’s, and relying on the synthesis methods of plugins (rather than synthesizing the sounds yourself with effect commands) can somewhat blind you when determining the sound of the song you’re going for. You’ll find that singular samples in which YOU control how it sounds is often closer to your vision for a song than the pre-modeled algorithms of VSTi modules. And there will be many times while composing when you’re looking for that particular timbre and sonic progression that you just can’t seem to get with a VSTi; that’s when you'll be glad you know how to manipulate samples with ease. When you’re ready to try to work with VSTs, there is an entire chapter devoted to them here. Page 27 8. Using the Folder Tree Now that you have a good idea on loading and using samples and instruments, using the Folder Tree on the left side of the ModPlug window will help make assembling tracks much easier. You can toggle the visibility of the Folder Tree by right-clicking in any open section of the menu bar or Main toolbar and making sure the Tree entry is checked in the contextual menu. If it’s still not visible, click-and-drag the leftmost bar in the window and slide it to the right so you can see all the elements. The Folder Tree has two sections: the actual Folder Tree is in the upper portion, and the Files section is in the lower part. (You can click-and-drag the divider bar between them to adjust the size of the display for each.) Whenever you open a volume, it opens to show its subdirectories, while all files within it (that MPT can open or use) will be listed in the bottom pane. TIP: You can set whether folders and volumes in the Folder Tree are opened with a single or double click in the General Options tab of the Setup dialog. Each type of element in the Folder Tree has its own icon, as shown on the right. Clicking on any folder icon will show/hide the elements inside it. Right-clicking on any folder or element shows a contextual menu, the descriptions of which are here. You can open a song file by double-clicking on its icon (a green folder, but it is not a Windows directory), and MPT will load it into its own window and make a place for it in the Folder Tree. Double-clicking on a Song folder item (that’s NOT a folder) will display it in its appropriate page. Playing a sample-based instrument or a single sample (whether individually or by song playback) will show a green playback marker on the icon; this playback icon can be disabled in the General Options page within the Setup dialog. Page 28 9. All about Patterns What are patterns in MPT? A pattern, simply put, is a group of events that the computer will process and output. In tracking, a pattern holds data for every event in every row of every channel (each pattern has its own set number of rows). Patterns are then listed in an Order List, defining how the patterns will be played. Patterns are also kept in a secondary list, visible in the Folder Tree on the left, where each pattern ID holds its own data and is listed in order of its creation. A pattern can be identified by its ID (index) or its place in the Order List (position). The Pattern Page The upper portion holds the settings for the pattern control and input. You see the Pattern Icon Bar at the top, a menu to choose the instrument that will be assigned to entered notes, navigation and playback settings, and a place to name the shown pattern below it. (There is also a field for naming and navigating between Sequences, but this is only available for MPTM tracks.) Below that is the Order List, which is a line of pattern IDs that determines the order of how the patterns will be played or exported. And below that is the all-important Pattern Editor, where most of your work will be done. Both of these have their own sections below. The Folder Tree will also contain a folder icon within each open track’s folder, which holds the running list of all of the Patterns you've created, identified by ID number and the name you’ve given them. There is also a limit to the number of patterns that each track type can hold. Check the section on file formats for details. Page 29 Creating a pattern There are 2 primary ways to create a new pattern: right-click in the Order List on a block that has no pattern number, and choose “Create Pattern” or “Insert Pattern” from the contextual menu, or click on the New Pattern button in the Pattern Icon Bar (the first on the left). There are also 2 secondary ways to create patterns (based on already existing patterns): copy an existing pattern ID and paste it into a new location in the Order List, or select a blank pattern in the Order List and type in the ID of another pattern. If you choose “Create Pattern” on a blank pattern ID, a new blank pattern will be placed in the Order List where you clicked, or after the last official pattern, whichever is closest to the front. This blank pattern will have the default number of rows (64). But doing the same on an already existing pattern will create a blank one after that selected pattern, containing the same number of rows. If you choose “Insert Pattern,” the selected pattern (ID’d or not) will be copied and pasted right there, basically duplicating the selected pattern. Clicking on the New Pattern button has different effects based on what is selected in the Order List. With a blank pattern, clicking on New Pattern places a new blank pattern with the default number of rows in the next available blank spot in the Order List. On an ID’d pattern, the same is done, but the number of rows is the same as the selected pattern. Using the Pattern Order List The Order List shows the list of patterns by their IDs, in the order they will be output either to audio or to the file when the track is exported. Each block in the list is a Pattern Position, which can be filled with a Pattern ID. The “official” patterns are those that will be processed for output, and include all continuous patterns from the first block (at the leftmost position in the list) up to, but not including, the first null pattern. You can move patterns out of the official list by dragging them beyond the first null pattern. To set the pattern where playback will begin, click on the pattern number in the Order List with the middle mouse button or Control-click on that Order pattern; this will underline the pattern, setting the Playback Marker. If the playback pointer is already in another pattern, continuing playback will finish that pattern then go to the underlined pattern (even if Loop Pattern is enabled). During playback, the current played pattern in the list will be “overlined.” The Pointer mark will follow the current playback pattern even if Follow Song is not checked. The overline cannot be set by clicking on it. There are different ways you can assign patterns to the Order List: You can easily re-arrange the pattern order by dragging one or more patterns at a time anywhere up or down the list. In order to select multiple patterns, click one, then Shift-click on another; all patterns between them in the Order List will be selected and highlighted. Click on a blank block (showing a dash “—” and also called a null pattern) and create or insert a pattern as detailed in the previous section. Right-click on any highlighted Ordered pattern(s) to show the contextual menu where various copy and paste functions are available. Click on a pattern and type the ID number of an existing pattern (MPT will not allow you to enter the numbers of non-existing patterns). You can also use the arrow keys on a selected pattern ID to increase or decrease the index. You can drag-and-drop pattern numbers from the Tree. The block where you drop the pattern will replace the ID, but THERE IS NO UNDO WITH THIS METHOD! Page 30 When assembling a track, it helps to work in sections. One way to divide your work by sections in the Order List is to enter a Pattern Separator, which looks like a row of pluses (“+++”). During playback, MPT will simply skip over this block. You can assign a shortcut to enter a Separator, or Ignore index, into the Order List, or you can move a null pattern to the place where you want to end a section, then press the minus key until you see the Separator mark. You can also create an audio clip of one or more patterns; this is called “rendering.” To do this, select any patterns and right-click on the group to show the contextual menu, where you can choose “Render to WAV.” You will then be presented with a dialog to set the save file options. See here for more details on saving to WAV. Navigating the Order List To move down the list (towards the right), press the down arrow or right arrow key, or click on the right Selection Navigator button (next to the Order List). To move up the list (towards the beginning), press the up arrow or left arrow key, or click on the left Selection Navigator button. To move to the first official pattern, press the Home key. To move to the last official pattern, press the End key. With any of the above methods, moving the selection will also scroll the list. When moving a selection of multiple patterns along the Order List, the Order List “cursor” remains at the first clicked pattern (not the Shift-clicked pattern). To scroll the list (without moving to a new pattern) click on the scroll keys below the Order List, as with any Windows GUI control. Moving the scroll bar, however, will reset the scroll amount, so that you can’t drag-scroll past the end of the Order List. The Pattern Editor This is where almost all of your work will take place. For this purpose, a lot of customization is allowed, and the display is kept pretty simple. Before we begin exploring this section, let's define the terms to prevent confusion. To the left is an example of a part of the Pattern Editor. As you can see, there are multiple channels with rows of data stacked vertically. Each channel can be separated into columns, of which there are 4 — one for the note, the instrument, the note effect, and the channel effect. Each row in a channel holds one event. One specific point of data in an event is a field, and the FX fields (the third and fourth columns) hold a prefix and a value. Parts within the Pattern Editor are highlighted differently as visual aids. All of these highlight colors can be customized separately in the Colors page of the Options dialog. 1. Cursor: The cursor is where the entry point of data will begin. It’s always highlighted but not always shown. You can switch to another pattern and the cursor will still be where you left it. Clicking in the Pattern Editor will reset the cursor to that location, and navigating within the Pattern Editor can move the cursor. When selecting a block of data, the cursor is located where the mouse was released after the selection. (NOTE: There is an anomaly in the current version Page 31 where, after a selection is made or moved, you must first click in the Pattern Editor to de-select the selection, and click again to set the cursor.) 2. Active row: The row where the cursor is located is also highlighted in its own color to make locating the cursor easier. Again, it’s possible to switch patterns and the cursor and its row highlight is “left behind.” 3. Playback: The playback row is only active during playback of either the song, the pattern, or the highlighted row. If the playback is not beginning in the shown pattern, the playback highlight may not be visible as well. To always display the pattern where the playback is currently located, make sure the “Follow Song” box is checked. To keep the playback row in the center of the display, check the “Always Center Active Row” box in the General Options page. 4. Measure: The measure highlights are static, marking off each measure in the pattern and each beat within the measure. To set the highlights to your time signature (instead of 4 rows to 4 beats), check the box labeled “Set highlights to songs’ time signatures” in the Colors options, then set MPT’s time signature in the Song Properties dialog. 5. Selection: A selection is made by holding the mouse down, dragging it to enclose a box of data, and releasing the mouse when the desired contents are highlighted. You can also click in one field, then SHIFT-click in another field to select all fields between them. However, ModPlug only allows contiguous blocks of data; you cannot add separate blocks to a selection. To de-select the block of data, click on any other block outside the selection (but this does NOT reset the cursor until you click again). Entering data The Pattern Editor can be filled with data in the following ways: 1. Click in a field and type the data. 2. Use a MIDI keyboard to enter note events. 3. Select a group of contiguous fields, and use the mouse to drag-and-drop them to another location. (The Drag-anddrop checkbox must be set in the General Options.) 4. For VSTs, you can Record Parameter values from its window (see the section on Zxx macros). 5. Interpolate between two values in a column by selecting all rows between them and calling the interpolate function (see the section on Contextual Menus). ModPlug pre-defines many of the keys that you can use to enter data in the Pattern Editor, but almost all of these can be modified in the Keyboard Options page. For this section we will use the default settings. You can enter notes via a MIDI keyboard as well, which helps simplify the process, but we will be entering all of our data with the computer keyboard in this exercise. You can select any field to enter data by clicking it with the mouse; the cursor is moved there and the row is highlighted. However, keep in mind that each column expects a certain type of data and keypress. For example, the note column (the first one in the channel) is only expecting notes and the keypresses that call them, such as Z, X, or C, which will enter C, D, or E respectively, using the octave displayed in the Octave Field. Pressing Z, X, or C while the cursor is in the instrument column, on the other hand, will do nothing, as MPT is expecting a number to be entered. Furthermore, some keypresses are allowed but MPT may limit the value. For example in the Note FX column, you can enter v for volume, and you can then enter 7 for a volume of 7, but you cannot then enter 0 for a value of 70; the highest parameter value in Note FX is 64. Instead, the 0 replaces the 7. You can also move data by selecting a contiguous block, then clicking on the selection and dragging it to a new location. Pressing the Shift key AFTER beginning a mouse drag will move a COPY of the block, leaving behind the original data. When moving a selection, MPT will automatically constrain it to its appropriate fields (for example, a block of Channel FX data will be constrained to the fourth column as you move it thru other channels). Copying and Pasting After a selection is made, you can copy it to the clipboard by pressing the shortcut key (default is Control-C), by rightclicking on the selection and choosing “Copy” in the contextual menu, or by choosing “Copy” from the Edit menu. If you wish to at the same time delete what was copied, use “Cut” instead. Now to write the data in the clipboard to another part of the pattern, or another pattern, or another song, click on the row and the channel where you wish to start the paste. It doesn’t matter which column in the channel you choose, as the appropriate data will be placed starting in that row of that channel. There are 4 different ways to paste data into the pattern rows — standard paste, mix-paste, “push-forward” paste, and “paste flood”. By default, pasting overwrites all data in the same range as that of the clipboard (where the data was Page 32 copied from). Mix-pasting enters all data in the same range EXCEPT into any field which already contains data. Alternatively you can insert the pasted data, which will push the data below the range forward. (However, this means data at the end or the bottom of the pattern in the selected channels will be deleted.) If you wish to do multiple consecutive pastes within a pattern (such as a 4/4 drum pattern or a repeating melodic motif), you can use Paste Flood, which pastes the data from the starting row to the last row of the pattern, overwriting existing data, and continually pasting according to the range of the selection one chunk after another. When pasting between different-format tracks, MPT will exclude or alter commands based on the format. For example, if the clipboard contains a Note Cut command from an IT pattern, pasting into an XM pattern will change the Note Cut to a Note Off. There is another type of cut and paste which uses ModPlug’s internal clipboard; more info can be found here. Navigating The arrow keys are the easiest way to navigate between rows, columns and channels, but other keys can be of use, such as the “Word Processor” keypad (Page Down, Home, etc.) and the Numeric keypad. Again, all of these can be assigned, with or without modifier keys, to help make it easy to move the cursor within the Pattern Editor. If your mouse has a mousewheel, moving this up or down will scroll the pattern display (if there are more rows than can be shown). This will work from anywhere in the Patterns page, no matter where the input focus is (except for popup menus, like the Instrument List, or if there is a dialog window open). Playback Playback can start in one of three locations: beginning of the song, beginning of the current pattern, or the cursor (the active row). Each of these can also be assigned to their own keyboard shortcuts well as their own button. Playback from the beginning of the song will continue from the first row of the first official pattern to the last row of the last official pattern. Song playback can also start from the cursor, continuing to the last row of the last official pattern. However, activating playback from the beginning of the pattern not only starts playback at the first row of the current pattern, it also sets the Loop Pattern checkbox. The same occurs when playing from the cursor in the pattern. One-row playback plays all notes and FX in unmuted channels, but does not stop the playback. Note events The first column of a channel holds the note name and the octave it belongs to. When playing samples, the note played is relative to the Frequency setting of the sample (in the Samples page). When playing a VSTi, a “ Note On” MIDI message is sent to its instrument (if an instrument is called and assigned) or the channel (if no instrument is called). When playing an external MIDI synth, the “Note On” message is sent out of the computer to the synthesizer, where it triggers the external audio processing at the specified note. Note On messages hold the value of the pitch. Besides notes you can also send “note stop” messages (the opposite of Note On), which is any message that triggers the end of processing a note. MPT understands 3 explicit Note Stops: Note Off, Note Cut, and Note Fade, but they don’t work in all formats (IT is the only format that uses all 3). Below is a table showing what each track format and instrument type does with each note stop command. Dashes (—) indicate the note stop type is not used (they are nonstandard for that format). Page 33 Note Cut Note Off Note Fade MOD — — — S3M Cuts sample note — — XM Instr. (no envelope) — Cuts note — XM Instr. (with envelope) — Fades instrument — XM Plugin — Sends channel MIDI Note Off — IT* Sample Cuts sample note Finishes sample based on Sample Loop Finishes sample based on Sustain Loop Cuts sample and envelopes Fades instrument Fades instrument IT* Instrument IT* Plugin Sends channel MIDI Note Off Sends channel MIDI Note Off Sends channel MIDI Note Off * including IT variants ITP and MPTM For details on how MPT processes notes and note stops, see the Audio Reference in the Audio Processing section. Also keep in mind that some of these behaviors and limitations depend on the Compatibility Mode of the track. Instrument designation The second column holds a decimal ID of the instrument to assign to the given note. (You can enter numbers of nonexisting instruments but no sound will play until an instrument with that ID is created.) In this context an “instrument” is either a raw sample or assigned instrument, whatever shows up in the “Main Instrument” list in the Pattern page. If you call an instrument without a note, it will play the most recently played note in the channel. The only exceptions, when no note will be played, is if no note has been played in the channel (at the very beginning), or if an explicit Note Cut command was called before the non-note instrument (except for IT-type tracks). For example let's assume these next commands are at the very beginning of a track: 01 ... 01 .. SF1 02 ... .. .. Z00 03 C-4 .. .. ... 01 02 03 04 C-4 ... ==. ... .. 01 .. 02 .. .. .. .. ... ... ... ... Does not play a note until row 3; instr 1 Does not play a note until row 2, when C4 will be played at C4. (This method is useful will play using instr 1. C4 will also be for setting up macros at the beginning of a played at row 4 but using instr 2. track.) 01 02 03 04 C-4 ... ^^. ... .. 01 .. 02 .. .. .. .. ... ... ... ... Does not play a note until row 2, when C4 will play using instr 1. At row 4, C4 will NOT play using instr 2, because the Note Cut resets the channel. Instruments are remembered within a channel as well. This means that if you call a note and designate a instrument, such as C-4 01 ... ..., any following data you call in that channel, even into other patterns, will use that instrument, the last one called, until a new one is designated. Keep in mind, however, that strange things can happen if you do not “reset” an instrument designation, such as Random Variation and certain Note FX, as examples. Whenever you call an instrument in a channel, its Default Volume and envelope are reset, unless you intentionally set those with an FX command. You do not have to reserve one instrument to one track, although it does help to keep things organized. You will find, as a matter of fact, many older modules, especially for games, will use as few channels as possible, throwing different instruments into any available channel. Note FX Note Effects are something akin to Channel Effects (see the next section), but these occupy the third column, use decimal numbers, and are limited in scope. They are also called volume effects because the original intent of the third column was to allow for volume control independent of effect commands (Channel FX). All formats can use Note FX Page 34 (except MOD files), but they may have different targets depending on the track format. Note that S3M files can only use volume and panning Note FX. See Appendix B for the list of Note FX. To enter a Note Effect, make sure the cursor is in the third column of the channel, and press the key corresponding to the effect symbol (these keyboard shortcuts can be modified in the Options page, in the Keyboard tab, and choosing the menu item “Pattern Editor – Volume Column”). A couple of notes: when a Channel Effect command is in the same row as an equivalent Note Effect, the Channel FX override Note FX. Furthermore, Note FX a – h “memorize” their values, so that if the value 00 is called (such as e00), the value of the most recent non-zero setting (for that effect or effect group) is used. (The volume slide commands — axx, bxx, cxx, and dxx — share their memory, as do the pitch slide commands — exx and fxx.) Examples: C-5 ... ... ... 01 .. .. .. v32 c02 b00 e00 ... ... ... ... Play instrument 1 at C-5 with volume 32 Slide volume up by 2 every tick Slide volume up by 2 (previous cxx value) Will not slide pitch because there was no previous value Channel FX Channel Effect commands are placed in the fourth column of the channel, and serve to alter how playback is executed, either on the sample or instrument, the channel, or the song. However, each track format type has its own set of commands, though most overlap in function. When typing prefixes and their values, usually you must enter the command letter in the prefix column then navigate the cursor to the value column. But with IT and its variant tracks, you can enter the prefix while the cursor is in the value column (except for commands A – F). An entire Appendix delineates and describes each command, separated into sections based on the track format. Record Select Many track composers like to record during playback with MIDI keyboard (and some with a computer keyboard!); Record Select allows you to do this, even allowing chords. Any track format can use this feature. Make sure Record Enable is ON (the red dot on the Main Toolbar), and if using a MIDI keyboard for input, make sure that's hooked up properly. You can use a sample/instrument if you'd like, but it’s not necessary, though without an instrument assignment, MPT will not play one when you enter notes. Enable a channel for Record Select by Shiftclicking the label box in the channel header; the label box will inverse its color, and a ‘1’ will appear on the left side of it, signifying that it will apply instrument 1 — the current Main instrument. (You can also use instrument 2 — the alternate (Split) instrument — by ShiftRIGHT-clicking in the label box; this will reserve a second set of channels of the alternate instrument.) You can, if you wish, Record-Select more than one channel, even with different instruments. If you’d like to Record-Select many channels at once, use the Channel Manager. Page 35 Now when you input notes within the Record-Selected channels, whether during playback or not, the notes are entered IN ALTERNATING CHANNELS as you play. If you are step-recording (without playback or without following playback), the notes are entered using the Jump value (the number in the Row Spacing field). If you are live-recording (during playback), the notes are entered faithfully adhering to the input time, entering Note Delay commands where necessary (as long as the “Automatic delay” setting is enabled in the General Options, and no Channel FX data already exists; otherwise the notes will be quantized to the nearest row). However, the latency setting (Buffer Length in Soundcard Options) is the primary factor in determining when MPT “hears” the input note. Lower the latency as much as possible. TIP: Using ASIO drivers can reduce latency to virtual imperceptibility. One good free ASIO driver is called ASIO4ALL. Install as directed, then choose it from the Soundcard Options page. You can also enter Note Off events when keys are released by setting the “Record Note Off” setting in the General Options. However, this is only applicable for instruments, including those assigned to VSTi’s. The notes will be entered in the correct track channel even if you have moved the cursor to another channel. Any channel can be left open for Record Select, even while you're step-recording into other channels — just move the cursor to another channel to enter notes there. Record-Select simply divides the input among more than one channel and allow for entering chords, when the cursor is within those channels. To enter chords, press more than one note key at once; every note within 60 milliseconds of the first note is entered on the same row in different Record-Selected channels (this time capture can be set in the Keyboard Options page). Note that when using the computer keyboard to enter notes, not all key combinations will be recognized, due to inherent problems with most computer input devices. To turn off Record-Select, Shift-click each channel header. (If you have a lot of Record-Selected channels, you can use the Channel Manager to turn them all off at once; click on the Select All button, then Instrument 1, then repeat.) MPTM Sequences With ModPlug Tracker, your track is comprised of a single series of patterns in the Order List. However, when you use Modplug’s own MPTM format, you can build more than one Order List; each of these series of patterns is called a Sequence. Sequences are merely individual Order Lists with their own sets of patterns, except that the patterns can be moved between Sequences. When you switch between Sequences, the display will show its own pattern series in the Order List. Sequences are handy for composing one section of your track at a time, or for composing different songs with the same set of samples, instruments, and plugins. Normally with a single Order List, when you press the Play Song button, it starts at the beginning of the track, and when you’re previewing a section you just assembled, this means you have to listen to the whole song to preview that section you're working on. If you divide your song into Sequences, with each section belonging to one sequence, pressing the Play Song button will only begin playback from the beginning of the Order List your Sequence has specified. With this feature, therefore, you are free to experiment like never before. By keeping a single Main sequence, you can paste together different Sequences into you primary Order List to see how the patterns sound when run as a single track. You can also interchange bridges more easily, or build alternate choruses from the original chorus, for example. This is made easier when you check the Loop Song box in the General tab, which will repeat the current Sequence. Page 36 Without specifying Sequences when using the MPTM format, your Order List belongs to Sequence 0, and is the same as using the format before MPT version 1.17.3.02. When you want to create a new Sequence, either right-click on the Sequences folder for this track in the Folder Tree and select “Insert Sequence” from the contextual menu, or right-click anywhere in the Order List and choose “Create Empty Sequence” from the Sequences submenu. To duplicate the current Sequence, right-click on the Order List and choose “Duplicate Current Sequence” from the Sequences submenu in the contextual menu. The Order List will be replaced and you can begin building patterns in it. You can bring in previous patterns (from other Sequences) using cut-and-paste, or by typing in the Pattern ID numbers in any Order List box. You can still use skipped patterns (those marked with “+++”) in any Sequence. To make it even easier, your sequences can be accessed and controlled from the Folder Tree, an example of which is on the left. Each track has its own Sequence folder, as does each Sequence. Each pattern is listed in order, showing its position in the Order List, its Pattern ID, and its name if you gave it one. You can drag-and-drop any single pattern in any Sequence to reposition it or move it to another Sequence. You can also drag-and-drop Sequences between modules, with 2 limitations: patterns within sequences are never transferred, only the Sequence slot; furthermore, Sequences transferred to non-MPTM tracks will REPLACE their Order List, as they can only hold one Sequence. There is one other important limitation with Sequences: it is not possible to cause playback to move between different Sequences. All playback functions and effect commands only work within the current Order List. If you use the Position Jump command (Bxx) within a pattern, for example, playback only jumps to pattern position xx within the current Order List. Since you can’t transfer playback between Sequences, if you’re assembling one track using Sequences as song sections, it’s a good idea to keep a “Master Sequence” where you can assemble you entire song, and use other Sequences to build, experiment, and test ideas. Page 37 10. All About Zxx Macros This section is about controlling MPT built-in filters or external VSTs or MIDI devices. If you are not up to using these yet, you can skip this whole section. A “macro” in ModPlug Tracker is a Channel Effect command which sets a value to a parameter or controller. For example, it allows you to virtually “turn a knob” of a software synthesizer during playback of your track. Default macros can also change the resonance or cutoff of samples, applying a filter which can, for example, hi-pass a bass or lo-pass a whistle, creating interesting audio effects. You can also use macros to send MIDI controller messages. However, macros can only be used with the XM, IT, or any of its similar formats. MPTM tracks can also make use of Parameter Control Events, described here. Another term for a macro is a “Zxx command,” as this is the channel effect command which makes it happen. There is a simple process to use macros but it’s not readily knowable in MPT’s interface. Here’s a brief summary on how it’s done; details follow. NOTE: IT tracks use the SFx command, which will be employed throughout this chapter; the XM equivalent is the EFx command. For sample macros: ● Make sure you have a sample assigned to an instrument. ● Set the value of the resonance or cutoff with a Zxx command. For VST macros: ● Make sure you have a VST assigned to an instrument. ● Determine which parameter (like a knob or slider) in the VST you wish to control and find its ID number or label. ● Assign this controller ID to an SFx command. ● In the channel where you wish to set up control for the parameter, call the SFx command with a note. ● Set the value of the controller with a Zxx command AFTER the SFx command has been called. For MIDI macros: ● Make sure you have one assigned to a MIDI instrument. ● Determine which parameter in the MIDI synth you wish to control and find its MIDI controller number. ● Assign this controller ID to an SFx command. ● In the channel where you wish to set up control for the parameter, call the SFx command with a note. ● Set the value of the controller with a Zxx command AFTER the SFx command has been called. Using macros is always done the same way: 1. Define a macro with an SFx command in the Macro Manager. See this section for using the Macro Manager dialog. 2. In the Pattern Editor, BEFORE a note needs to use a macro, call the SFx command so the following Zxx commands know which macro to affect. This step is not necessary if you don’t need to change the macro assignment; SFx calls are remembered in the channel until the end of the song. 3. Call the Zxx command (or a series of them) to apply an absolute value to the parameter that the SFx is assigned, as shown on the right. If an instrument has not been called in a channel, the initial Zxx command must accompany the note. TIP: You can also use the \xx command instead of Zxx to apply a smooth transition between macro values. However, macro slide commands do not slide plugin or MIDI values. Page 38 Applying Resonance and Cutoff When you’re using a sample or a sample-based instrument in a track, and you wish to manipulate the filtering during playback, you use macros to define the amount of filter cutoff, resonance, and the “shelf” mode. We’ll discuss each of these in depth. The Filter Mode defines which side of the sample’s frequencies (or shelf) is going to be affected, either the highest frequencies or the more bass frequencies. When applying a filter to the high frequencies, what you’re actually doing is reducing the low frequencies and allowing the higher ones to pass thru the audio signal — therefore, it’s called Hi-Pass mode, or HP. The opposite occurs with Lo-Pass mode (LP). When you use HP mode, the bass notes are suppressed, which may reduce the volume of the main note that’s being played and leaving the overtones more audible, making the sample sound thin or tinny. When you apply LP mode, the overtones instead are suppressed, leaving the root notes more audible, which has the effect of muffling the sample’s audio. The picture on the right shows an average piano note with its overtones (bass frequencies on the left side, treble on the right), the same note in HP mode (the bass frequencies are more suppressed), and then the same piano note in LP mode (which shows the treble overtones suppressed). You can achieve the exact same effect by setting sliders in an EQ. The Filter Cutoff defines where the frequency spectrum will begin to be suppressed. It has a different effect depending on the Filter Mode. If you’re in HP mode, all frequencies BELOW the cutoff point will be reduced on a sliding scale. For LP mode, all frequencies ABOVE the cutoff point will be reduced. The Filter Resonance defines which frequencies will be given special attenuation. Like moving one or two of your EQ sliders higher than the others, the resonance setting can accentuate a certain harmonic, drastically changing how a waveform sounds. Shifting resonances is a staple among modern dance tracks, and can lead to some interesting audio effects. Note, however, that most trackers, including MPT, only apply Resonance to one frequency band (unlike a multiband EQ, which can apply resonance filtering to any number of bands). You can define the default filter settings for a sample in ModPlug, but only if the sample (or more than one sample) is assigned to an instrument; otherwise, the default settings are LP with no Resonance and the highest Cutoff, which has the effect of allowing all of the sample’s frequencies be heard. In the Instruments page, the default sample filtering is set up in the groupbox in the middle of the panel under Filter and Random Variation. The Filter Mode, Cutoff, and Resonance can all be affected by macros (random variations on cutoff and resonance cannot). For more info on using these settings, see the Reference section on the Instruments page. Macro Setup For changing cutoff/resonance during playback, here are the steps for using the filter settings. 1. Define the macro in the Macro Manager dialog. In the Patterns page, click on the Zxx Macros icon in the icon bar at the top. This opens the Macro Manager. 2. MPT’s default SFx assigment is for SF0 to call for Filter Cutoff control, but you can change this control to other filter settings by opening the popup menu under “Type”. No matter what you change this assignment to, this parameter is only affected by values Z00 - Z7F. Page 39 3. You can use the higher values Z80 - ZFF for other aspects of filtering, or combining filter settings so you don’t have to switch to a different macro to affect other filter settings. To use these upper values, assign an SFx slot to a “Fixed Macro” (shown at the bottom of the Macro Manager dialog). Clicking on the popup menu reveals 5 different ways you can handle your Zxx commands above Z80: Z80 – Z8F controls resonance Use this setting if you wish to control resonance but you don’t need a high degree of detail, or if you have other tracks that can only use this range. Z80 – ZFF controls resonance This setting allows you to control resonance with the same detail as that of your cutoff values. Z80 – ZFF controls cutoff This Fixed Macro extends the cutoff control to the entire Zxx range, allowing for superfine frequency cutoff control. Z80 – ZFF controls filter mode Use this Fixed Macro if you want to switch between Lo-Pass and Hi-Pass modes for a sample. Calling commands Z80 – Z8F switches to Lo-Pass mode, Z90 – Z9F switches to Hi-Pass mode, and all higher value switches to the channel default (the last mode called in that channel by any instrument). Z80 – Z9F controls resonance + mode This Fixed Macro allows you control ALL filter settings with one SFx assignment, allowing you to use Z00 – Z7F to control the Cutoff frequency (if you’ve assigned it in the SFx list), Z80 – Z8F to control Resonance frequency, and Z90 – Z9F to switch between Filter Modes (Z90 or Z91 switches to LP shelf mode, and Z92 or Z93 forces the HP shelf). Calling Filter Macros After your filtering macros are set up, you can then begin using these in your patterns to control a sample’s filtering during playback. But there is a certain procedure to calling them so they work properly. 1. If you’re using a new Filter Mode rather than the default (or the last one used in that channel), call the proper SFx macro (which you assigned to the Filter Mode in the previous section) and after that apply the correct Zxx BEFORE calling the note. Remember that if you’re using a new instrument in the channel, the SFx call must be made with that instrument — but in certain cases, calling the instrument will play the last note, so you may have to call the instrument with a volume of 0, like this: ... 01 v00 SF1. This shows we’ll be applying the new Filter Mode to instrument 1, with a macro we’ve already set up for SF1. Note that there are various ways to set up Filter Mode toggling, and all use different values. This chart helps you determine how to find the right value for switching Modes based on the macro assignment your using. SFx Assignment (Z00 – Z7F) Filter Mode any any Fixed Macro Assignment (Z80 – ZFF) any Filter Mode Filter Resonance + Mode Force LP Force HP Z00 – Z0F Z10 – Z1F Z80 – Z8F Z90 – Z9F Z91 – Z92 Z93 - Z94 2. Then, to alter the instrument sample’s cutoff or resonance, call the correct SFx first, then the Zxx value in the next or a following row. (You do not have to enter the SFx macro for filtering the cutoff or resonance unless you have called other SFx macros.) BUT, make sure that you include the note event with this Zxx call, because cutoff/resonances are not remembered for channels when notes are finished. So when you call a new note without a Zxx command, the instrument’s default filter assignments are used, NOT the last cutoff/resonance values (although the Filter Mode does remain within the channel). Values Z00 – Z7F will filter the sample cutoff, while Z80 – ZFF will filter its resonance. Here is a summary of this example: Page 40 ... 01 v00 SF1 Call the Filter Mode macro, which we would have already assigned to SF1. ... .. .. Z10 Here we’ll set it to Hi-Pass ... .. .. SF0 Now we need the res/cutoff macro C-5 01 .. Z40 Set the cutoff to midpoint (between Z00 and Z7F) ... .. .. ZFF And set the resonance to the highest level (between Z80 and ZFF) (These SFx assignments can be changed in the Macro window. It is also possible to reconfigure the SF0 res/cutoff control to another SFx, or to use SF0 for VST control, bypassing the res/cutoff control capability.) Single-Macro Filtering Note that you can change the global setup for the upper macro commands ( Z80 – ZFF) and what they affect (cutoff, resonance, and mode). Notice the Fixed Macros section at the bottom of the Macro Manager dialog. In this next example we’re going to use these higher settings to create a single macro to handle all filter settings — cutoff, resonance, and shelf mode. 1. First, in the Macro Manager dialog, make sure SF0 is assigned to the Filter Cutoff. 2. Then set the Fixed Macro (at the bottom of the dialog) to “Z80 – Z9F controls resonance + mode”. Click OK to close this dialog. 3. In the Pattern Editor, you must first call this SFx assignment for the channel in which the sample will be be played. (However, this is not necessary if you assigned the macro to SF0 AND you have not called another macro in the channel, because SF0 is automatically assumed — and reset to — when the song is played from the start.) This is about what it should look like: ... 01 v00 SF0 Call the Filter Macro for this instrument but keep it silent. ... .. .. Z90 Set the Mode to Hi-Pass. ... .. .. Z8F Change the resonance at this tick to its highest value. C-5 01 .. Z7F Now play the note, but set the cutoff to its highest value. ... .. .. \7E Slide the cutoff frequency down one frequency point. In the above example, you can omit the instrument call (“01”) in the first line if you’ve already called this instrument most recently in the channel. You can also omit the volume command ( v00) if calling the instrument does not play the last note. In the second line, any value between Z90 and Z9F will set the mode to Hi-Pass (review the previous section if you’re not sure why). Now you can begin playing the note at the third line, applying a cutoff value; since the value is between Z00 and Z7F, this will apply to cutoff. The last line now sets the Resonance since the value is between Z80 and Z8F. (If you need to set the Cutoff AND the Resonance before playing the note, either call these separately in the same channel before calling the note, or use two different channels on the same instrument.) Controlling MIDI instruments Macros can also be used for passing MIDI messages to external MIDI synthesizers. First you must set up the MIDI hardware so that it can be used in MPT (check the Reference section on MIDI), then assign MIDI controllers to SFx commands. From there you can use Zxx commands to send controller messages to the hardware. Page 41 After you’ve set up your MIDI synth, open the View menu and select the MIDI Mapping menu item. A dialog box will appear that allows you to map which parameters will be controlled. More of this is covered in the Reference section on the MIDI Mapping window. Controlling VSTs If you use VST Effects or VST Instruments, however, you will more likely be using macros to alter their settings, which is equivalent to turning knobs and clicking buttons on the VST, except that it’s done during playback of the track or pattern. The next section details how to use Zxx macros for controlling your software synth (if you’re unsure what VSTs are, see the chapter on VSTs to get an understanding of what this feature is). Before getting started, make sure you have a VST applied to an instrument. See the chapter on VSTs to familiarize yourself with this procedure. Configuring Macros Manually 1. Macros must be able to know which control to alter, so you must affix an SFx to a control of your VST. You can do this one of two ways — Manual Entry or Learning. If you know the value of the control, then you can enter it manually in the Zxx Macro window. Go to the Pattern page and click on the Zxx icon (or press your keyboard shortcut); this will bring up the Macro Manager dialog. 2. Click the button of one of the SF numbers you wish to use for controlling the particular VST setting; you can choose SF0 – SFF. This means there is a limit of 16 VST/MIDI parameters per plugin that can be controlled in a song (but see the section on SFx Limits). This SF number is the channel FX you will call up before using macros. 3. Select “Control Plugin Param” from the Macro Type popup menu, as shown above in the left graphic. 4. You will be presented with a list of VST plug-ins that this SFx will apply to. Choose the plugin. Now choose the controller value from the Macro Value popup menu. A well-written VST will have descriptions to help you choose the slider you wish to alter in the song. In the example above on the right, we want to control the High Pass mix (controller 29) for our String Theory plugin. 5. Close this dialog window (click OK) and open the Pattern page. 6. In the Pattern Editor, input the note, then enter the SFx value that we wish to alter — in this case SF1, as shown by the red arrow in the next graphic. It’s important to remember, that the first time an SFx control is used in a channel, it must accompany an instrument assignment (the number in the Instrument column of the Pattern Editor), but not Page 42 necessarily a note assignment. The instrument must use a VST. Any subsequent SFx calls are applied to the MOST RECENT instrument in that channel. (It is therefore a good idea to keep one instrument per channel when using SFx controls, as it can get confusing pretty quickly when using many of them.) The exception to this is if the VST has been assigned to the CHANNEL (as opposed to an INSTRUMENT), in which case all SFx’s will apply to the channel’s VST if it is not accompanied by an instrument call. 7. Now you can enter Zxx values to alter the setting in real-time playback. Here, as indicated by the green arrow, we’ve entered Z values between 0 and 69 (hex $45). IMPORTANT: to alter any given setting, the desired SFx must be called BEFORE altering it with Zxx values. Any subsequent Zxx values alters the MOST RECENT SFx control that was called in that channel for that instrument. 8. Zxx sets an absolute value to that SFx control for that one row, but if you need to slide between two values smoothly, use the backslash effect instead of Z, shown by the blue arrow. This will slide the setting of your VST smoothly, based on the ticks you set in the General Tab. If you set the ticks to 8 (which is per row), for example, ModPlug will slide the VST’s value gradually from one \xx value to the next in 8 levels of gradation. This can be useful for quick knob turns on your synth. Assigning Controllers with Learning The other way of assigning SFx to VST controllers is to get the VST to “learn” which knob goes to which SFx. The first thing you have to do is open the VST interface. (If the VST does not have its own GUI, this will still work. ModPlug Tracker puts VSTs in their own dialog window, and affixes a special VST menu to it, so that every VST can be accessed the same way. ) For this exercise, we’ll use the String Theory VSTi. Make sure also that a song is not playing. 1. In the “Info” menu, open the “Macros” submenu. Here you will see what each of the SFx controllers is assigned to. To “teach” MPT which knob to turn in this VST, select one of the empty SFx slots (in this example, SF1) and release the mouse button. 2. Then click on the slider or button of the GUI (you may have to move it a little). When MPT understands the control you wish to assign, a dialog will appear to remind you what controller goes to which SFx. (Keep in mind, if you don’t click on a GUI element, then MPT gets buggy. MPT either waits until you open the GUI later or it may read the control from another VST during playback; the “learning” behavior is not fully trapped.) 3. If you decide you want to reassign the SFx to some other VST controller, you must open the Zxx dialog and assign that SFx to “Unused” and start over. Page 43 SFx Limits There are slots for only 16 different controllers for any one VST, including MIDI Control Assignments. However, the SFx assignments apply to different controllers for each VST. So even though the controller numbers are the same no matter what instrument is used, each instrument can call a different control. For example, suppose we set SF6 to control param 31. Keep in mind that MPT does not allow us to alter SF6’s assignment in a track. However, Control 31 may apply to VCF Resonance in Instrument 1, but control Frequency Modulation in Instrument 2, and control MIDI Channel 3 Volume in Instrument 3. If you apply SF1 to these 3 different instruments, you will get different parameter controls, even if all called the same time (albeit you must use different channels if you want them applied at the same time). To determine what one SFx assignment controls in ALL instruments, click on the Show All button next to the SFx you want info on. A list appears of what parameters for each VST are affected by that SFx assignment. Assigning Parameter Values With Record Param You can use the Zxx commands after an SFx has been declared in a channel to set the assigned controller to a particular parameter. But sometimes you’re not sure what exactly the value should be. Sometimes sliders are not obvious in the range they can be set, and other times you can’t tell how to activate a button so a feature is switched on. Still other times you need an EXACT value for the playback to render the sound synthesis a very particular way. Instead of guessing what the value might be, you can use Record Params (for tracks that support macros) to have the value recorded into the pattern editor as you control the GUI slider, knob, or button for the assigned controller. 1. First, select a field in the fourth column where you want to have the setting altered when it reaches that point in the playback. You can choose either the prefix place (where the channel FX letter or symbol goes) or the parameter (where the value would be entered). 2. It’s usually best to hear how the setting is applied to the note, so you may want to play the pattern before going to the next step. If you do so, make sure the Loop Pattern checkbox is enabled. Also turn off Follow Song, and make sure the cursor is in the field you want to record the value. 3. Next open the VST’s (instrument or effect) window. From the Pattern Editor window, this is done by clicking on the Plugin button next to the Main instrument field. 4. In the GUI window, select the Options Menu, then the Record Params menu item, as shown here. Page 44 5. Now click on the slider or button you wish to manipulate (you may have to move the mouse a little while you adjust the control). The correct value should be entered into the field where you left the cursor*. The prefix is designated as the Slider symbol (the backslash \ ) as this is usually the preferred method of assigning macro values. You can, however, go back and set it to Z if so desired. NOTE: When using MPTM format, using Record Params enters a Parameter Control Event rather than a macro, but it includes all the proper data. If you still wish to use Macros instead, either manually change it back to a Zxx or \xx command, or for multiple instances, use Find and Replace to alter the commands. 6. If you don’t need to record any values from any more VST’s window, you must TURN OFF THE RECORD PARAMS OPTION. It doesn’t reset itself, even if you close the window or open another VST. 7. Just remember, this value will change the last SFx assignment that was last passed in that channel. So be sure to assign the controller to an SFx assignment. * If an assigned controller has not been declared in or set to a channel, the controller assignment will be updated rather than the controller value. That is, the value placed into the Channel FX column will be an SFx assignment as opposed to a \xx value. Once a channel has a controller assigned to it, moving the slider will affix values in the Channel FX column (unless another assigned controller is adjusted). Page 45 11.Saving modules & Exporting audio files Saving tracks Saving your track is done the same way as with most Windows applications; these functions are found under the File menu. If, when saving in this way, you wish to save a backup of the file you edited, set the “Create Backup File” checkbox in the General Options. You can also set up MPT to automatically save your work in intervals. This is done in the AutoSave page in the Options page, shown on the right and described below. AutoSave Options To use AutoSave, the first thing you need to do is activate it by checking the Enable box. Then enter the number of minutes MPT should wait between saves. You can also enter the number of previous versions you want to maintain. In the Location section, you can choose where you want to hold the backups of your work. Keep in mind that this folder will fill up over time with backups modules, so from time to time you may want to empty the folder of obsolete backups. The Filename is simply a reminder of the format that will be used in naming these backups (users can no longer edit this format). When AutoSave kicks in at its scheduled time, it will pause any kind of input as it saves, but it will not interrupt playback or file output. NOTE: If you use a Briefcase to keep autosave files, the file will not be saved if the Briefcase or a file in it is open in MPT or another application. This is a Windows OS restriction. Exporting with MPT Exporting is different from saving in that it does not change the file in its current format, instead saving a copy in the way you desire. You can export to 4 different formats — as a WAV audio file, an MP3 audio file, a MIDI sequence file, or a “pure” version of the track format called a compatibility file (that doesn’t have any MPT “hacks”.) Also unlike saving the file, export will apply MPT’s Soundcard options if they are enabled, including the Equalizer settings. WAV Export When exporting to WAV, you are first prompted how you want to export the audio from the track, as shown in the dialog box on the right. Here is a brief description of your options in this page. Audio Quality: You can change both the Sample Rate and the Channel/Bit Depth of the resulting audio file, but keep in mind that the sound quality may be noticeably worse than expected if you composed the track in one setting and export it with a lower-quality setting. Page 46 Change Player Options: When exporting to audio, ALL of the player settings including MPT’s Equalizer will be applied. Click on this button to change the options or to disable these settings. Channel Mode: If you check the Channel Mode box, it will export each channel separately. These alternative settings enable you to export an effected sample or VST note or chord to its own .wav sample. Normalize Output: After the render, the entire audio wave is normalized. See here for more info on normalization. Slow Render: ModPlug’s export routine has a problem with a few VSTi’s that output differently than just a simple audio route. If you are using one of these (Kontakt is the most popular example), MPT will use a different algorithm when exporting to WAV, but the process will be much slower. Limit File Size: Check this box to limit the export based on the maximum file size in kilobytes. This does not change any of the conversion factors, but simply stops the export when the file size you fill in has been reached. Limit Song Length: Check this box to limit the export based on the file size in seconds. Fill in the number of seconds in the box. This and the previous option are ideal for creating previews of the track audio. Play: You have one of two options on how to output the track to its audio file — either the entire song or a section of the song. If you want to save part of the song, click the “From Position” radio button, and fill in the start an end pattern positions (inclusive) to output. MP3 Export When exporting the track to an .mp3 file, you will first be prompted for the location where you wish to save it, THEN you will be given the Export options (the opposite procedure from the WAV export). Here is a brief description of the settings in the MP3 Export dialog. Driver: If you have more than one MP3 codec, you’ll have more than one option listed here. Click on the field or the arrow to open the menu where you can choose the driver. Format: Click on the field or the arrow to open a menu which shows the choices in the bit rate, sample rate, and number of channels you can export to. Limit File Size: Check this box to limit the export based on the maximum file size in kilobytes. This does not change any of the conversion factors, but simply stops the export when the file size you fill in has been reached. Limit Song Length: Check this box to limit the export based on the file size in seconds, which you can enter in the box. This and the previous option are ideal for creating uploadable MP3 previews of the track audio. Song Information: For .mp3 files, you can create information about the track in what’s called metadata. MPT allows only a few of these metadata types to be entered, but you can check the box and fill in the data if you wish MPT to include this data into the mp3. The tag version is ID3v2.4. MIDI Export With MIDI Export, you can save your track as an equivalent MIDI file. Keep in mind that this will effectively erase all of the track commands and almost all of MPT’s playback settings. Also, ModPlug caps the limit of track channels to the first 64. You will first be prompted for the export location, then the MIDI Export dialog will be shown. Here you can go through each instrument you have set up and define which MIDI instrument will substitute for it. While MPT can export to a .mid file, these sequencer files are not pattern-based, and events will often be exported incorrectly. Several users have come up with various tips on exporting an MPT track to a sequencing format. Here is the best way to export to MID format: Use a copy of your original track, as you will need to make some modifications to basic settings. In the Song Properties dialog, set the Tempo Mode to Modern. Page 47 In the General page, set the Ticks per Row to 5 and the Tempo to 100; others have had success with 6 and 120, and 3 and 120. When exporting, MPT only accounts for 2 FX commands — Dxx (Pattern Break) and Fxx less than 20 (Set Speed). All others are ignored and are not considered. So if you have Pattern Jumps, you will need to delete those and reconfigure the Order List to reflect the pattern sequence. Export to MIDI, converting each channel as “Melodic” (as shown in the graphic above). Do not export a channel to “Percussion” unless you are using Channel 10 with a GM-ordered percussion set. Importing MIDI Files MPT can import many MIDI-sequenced songs in the MID format, but it’s important to remember that sequence files are not the same as tracks and the data within the file does not translate well to a tracking format. The main problem that MPT has with MIDI importing is that the events are not lined up in evenly or uniformly in channels, so that, while all the events may be brought in, you have to spend hours clicking-and-dragging all the events to their proper time and channel. Another problem is that a .mid file’s instruments are not properly applied to an imported track. Users at the ModPlug forum have suggested the following to import MIDI files. Until the MIDI capabilities are quantified and streamlined, this is all we have. When importing MIDI files, experiment with the File Import speed (at the bottom of this page). Usually the higher speed the more will be brought in to each pattern. Use a third-party application to convert a MIDI file to a track, then open the track in MPT. Suggestions are MID2XM (a DOS-based shareware application), and Renoise (a commercial application which handles MIDI files well). Quantize the original MIDI file in its original application to 120 BPM and try to import with MPT. Compatibility Mode Past developers of the open source version of ModPlug Tracker altered various functions and format settings for some track formats in an effort to incorporate desired features — the term for these modifications is “extensions” — or more loosely, “hacks.” While they allow more flexibility for MPT to edit and play these hacked formats, they cause problems or are ignored in other tracking software, including many popular players. (There is a movement within the current development of MPT to remove these hacks and instead transfer them exclusively to the MPTM format). Exporting to the track’s original format specifications is called a Compatibility Export, and removes the MPT hacks for that format. However, this may alter the original sound of the track if it was composed in MPT (but this may be desired in order to provide for better portability). Compatibility Export only works with XM, S3M, and IT files, and relies on the settings of Compatibility Mode. Compatibility Mode is enabled by setting the first checkbox of the Extended Playback Options (found in the Song Properties dialog) or by selecting Compatibility Mix Level in the menu above it. On the right is a screenshot of IT’s Compatibility checkbox. Below is a list of ModPlug’s Playback extensions and their differences in Compatibility Mode: Page 48 ModPlug Extensions for IT tracks ModPlug Extension Compatibility Mode Tempo limits: 32 - 512 BPM. Tempo limits: 32 - 255 BPM. The Extended Filter Range flag is saved. The Extended Filter Range flag is not saved. When an instrument is called without a note, the most When an instrument is called without a note, the note recent note is triggered using the new instrument. processing continues but at the same place and frequency as the previous sample. Instrument/sample called without note plays prev note, Instrument called without note does not play previous note even after Note Cut. after a Note Cut (the instrument is “forgotten” at note stop). AutoVibrato is processed without sweep if the Sweep AutoVibrato is disabled if the Sweep value = 0. value = 0. AutoVibrato does not reset with each new note without an AutoVibrato is restarted at Note On whenever an instrument instrument designation. number is called. In bidirectional sample loops, the last sample is repeated. In these loops, the last sample is not repeated. Random Variation applies the same amount for all module Random Variation values are twice that of non-IT tracks. types. Portamento Note FX commands (exx and fxx) do not share memory with their Channel FX counterparts (Exx and Fxx), and passing a value of 00 in one command (such as e00) only uses the previous value of that command set. Gxx Compatibility has no effect. Volume commands exx, fxx, and gxx share memory with their Channel FX counterparts, except that exx and fxx are 4x the pitch bend and gxx is 2xx. Gxx link their values with Exx/Fxx and exx/fxx only if Gxx Compatibility is enabled. Slide commands with separate xy parameters (such as Slide commands with both nibbles set to non-zero are Dxy, Pxy, etc) check the x parameter first, and process it ignored outright. if it is not 0 or F; otherwise the y parameter is processed. When calling a portamento without a note, the Calling a portamento command without a note resets the portamento target is not cleared when the target note is portamento target when it is reached. reached, so the next portamento (without a note) starts from the list pitch. Waveform commands (S3x – S5x) with x greater than 3 Waveform commands default to the sine waveform if x is are ignored. greater than 3. Vibrato, Tremolo, and Panbrello waveforms can use the Vibrato, Tremolo, and Panbrello waveforms never reset on retrigger setting, but use Modplug’s waveform tables, new note and use IT waveform tables. which tend to be more pronounced. When using NNA commands (S70 - S76), new notes do New notes reset NNAs, even when called without an not reset the NNA change unless they are called with an instrument. instrument. The Channel Effects commands (S77 – S7C) disable/ These commands pause/restart the envelope processing. enable their respective envelopes. SC0 acts the same as a Note Cut. SC0 = SC1. When the delay value is 0 in the Note Delay command, SD0 = SD1 (a delay of 0 will delay the note by one tick). the note is processed on the first tick. Global volume commands (Vxx/Wxx) processed even if Global volume commands are ignored if set or slid out-ofthey take the volume value beyond the allowable limits range. (but are capped at the maximum limit). Global Volume Slide parameter (Wxx) is not stored per Global Volume Slide parameter is stored in channel. channel. Smooth macro commands (\xx) are saved. Smooth macro commands are converted to Zxx. Page 49 XM Extensions with ModPlug Tracker ModPlug Extension Compatibility Mode Non-compatible XM tracks do not have a 32-channel limit. Only first 32 channels are saved, and the number of channels is made even. Note FX values are remembered, so passing a value of d00, Note FX with 00 as the parameter (which do not use a value for example, will continue sliding the volume fade at the of 0) are ignored during playback, and removed when last value given for dxx. saved. Pan slides are normal amounts. Pan slides are 4x times normal. Panbrello commands (Yxy) are saved with the track. Panbrello commands are deleted. Portamento commands called without a note continue Portamento commands are ignored when called without a pitch-bending the most recent note in the channel. note (they are not remembered). When 3xx or gxx (tone portamento) is called with a new Tone portamento called with a new instrument processes instrument in a channel, the new instrument is used for the the portmento but ignores the instrument change. pitch bend. Offset command (9xx) greater than the sample’s length If Offset command value is greater than the sample, this will play from the end of the sample. effectively sends a Note Cut. Note delay (EDx) called without a note is ignored. Also, Note delay without a note sends Retrigger command. Note using delay commands with Note FX and note stops can be dealys should work correctly when command with vxx erratic. commands and note stops. When calling a tone portamento (3xx) with an instrument Calling 3xx with an instrument resets the previous call which is different than the previous note’s instrument, instrument if it was different. the previous instrument is NOT reset. Global Volume (Gxx) is processed even if greater than 64. Global volume is ignored if out-of-range (0-64). Global Volume Slide parameter (Hxy) is not stored in Global Volume Slide parameter is stored in channel. channel. When calling K00 with note and instrument, a Note Off is K00 with a note and instrument is ignored, but the current sent. instrument is faded out. When calling Kxx with only the note, a Note Cut is sent. When calling Kxx with only the note, a Note Cut is sent, UNLESS there is a volume envelope, in which case that envelope is used to fade the instrument. Lxx can set the playback position of any envelope. Envelope positions for Pitch and Pan envelopes cannot be set during playback. Lxx only sets the position of the volume envelope. Retrigger command (Rxy) given with a vxx Note Effect Retrigger command given with a vxx Note Effect applies it applies the vxx value on the first tick. on all retriggered notes (and not just on the first tick). Furthermore, another XM bug is triggered which adds 1 tick to the first retrigger delay. X5x, X6x, X7x, X9x, XAx are mapped to their IT X3x - XFx are ignored. equivalents S5x, S6x, S7x, S9x, and SAx respectively. Offset commands (9xx) called with Portamento commands Offset commands called with any Portamento commands (gxx) are executed. are ignored. Page 50 Sharing files & Track portability When composing in ModPlug, you may wish for your own reasons to share the track file itself (rather than the audio version of the file) so that colleagues or students can see the work involved. This can be a problem if the other party is either using their own copy of ModPlug Tracker or using an entirely different tracker. If they’re using MPT on their own computer, they may have different playback or audio settings (major issue), a different coloring scheme or layout (minor), or even a different version of MPT (major). If they’re using a different tracking application altogether, ideally they should be able to read and play any unhacked track format (if that application is designed to do so). This is the main reason why a Compatibility Export is necessary when sharing track files. There have been compatibility issues between different tracking applications and as long as you know what these issues are, you can work around it when you’re composing with MPT. When you open a track, open the Song Properties dialog. The settings (and availability of them) will be different for each format. (For a detailed description of each of these settings, consult the Reference section on the Song Properties dialog.) Most of these settings you should not change unless you intend to update the track or export it to a different format. See the next chapter, which describes the different formats, to determine how you want to save or export the track for other users to view, edit, or play. ModPlug’s ITP format For sharing tracks with other users of ModPlug Tracker, you can make an IT-format track completely portable by exporting as an .itp file. The ITP format reduces the actual track file to a very small size, by “externalizing” the sample data, keeping them outside of the file but providing a link to them from the track. Described below is the method of creating and using this format for complete portability. 1. First create a folder or subfolder that will hold the samples/instruments you will be using for the track. For best results, you should keep this close to the root directory of the .itp file. 2A. Converting an Existing File a. Open an IT or MPTM track. Open the Song Properties dialog and change the File Type to “Impulse Tracker Project”. No other settings need to be changed. b. Open the Instruments page and save each instrument as an .iti instrument file in the folder set up for this file’s sounds. You might want to save them numbered so you’ll know which instrument slot to bring them back to. c. Open the Tree view (slide the left side of the tab window if necessary) and open the directory of the track. There will be a subdirectory for the track’s instruments. Open it, and delete each instrument from this sub-directory (use the Delete shortcut or right-click on each instrument label to choose Delete from the contextual menu). When prompted to delete associated samples from their slots, click Yes or just press the Return key. d. Save the file in ITP format and re-open it to verify that no instruments or samples exist, only patterns. 2B. Creating a New File: Create a new ITP file by either choosing New IT Project from the File menu, or clicking on the New File icon in the Main Toolbar and choosing Impulse Tracker Project from the Song Properties dialog. 3. Create new instruments for each in your song. If you had converted a file, be sure to put each instrument in its proper slot. Before saving, verify there are correct paths for all instruments by opening the Instrument list in the Comments page. If there are instruments without paths, MPT will pass an error to remind you and will not save the file as in ITP format. You can edit sample data within an ITP track but these edits are not automatically saved when you save the track. The only workaround is to save the sample itself manually, but remember, if other tracks link to this edited, saved sample, their playback will of course be affected by your modifications. Also of note, samples that are not linked to instruments ARE saved in the ITP file (negating the size reduction benefit). The only way samples are LINKED is if they are used by an instrument. With VSTs, tracking in the ITP format is generally pointless, unless using a VSTi will save you from referencing more than 10 MB of samples. But if you wish to use VSTi’s in an .itp file, first create an empty instrument for each VSTi and save it to disk. Then you can apply the Plugin to the instrument. But make sure the “Embed instrument parameters” box is checked in the Song Properties window, or the same settings will be stored for each VSTi. Embedding Instrument Parameters In the Song Properties dialog is a checkbox for embedding instrument parameters. When checked, this allows edits you make to the track’s instruments (which, remember, are external) to be saved with the ITP file, without affecting the instrument file. If you leave this setting UNchecked, edits to instrument settings will not be saved with the ITP track, and when you re-open the file, the settings from the original .iti file will be used and you lose changes you made to the instrument. If you want to save instrument edits WITHOUT embedding the settings, you may edit the instrument in the track but you must save it before closing the IT Project. The disadvantage to THIS is that any other ITP tracks that use that instrument — and don’t embed instrument parameters — will be using a different instrument than what it was composed with, which will probably mean a drastic change in the audio output. Generally it’s best to NOT embed the parameters, in order to help keep the file size to a minimum; the trade-off is that you generally must reserve the instrument for one track or set of track mixes. 12. Track formats Tracking file formats include .mod, .s3m, .xm, and .it. Each of these formats originated with different tracking applications, but all are readable and editable in MPT. Like all module files, they store pattern information (composed of events) and sample data which are used as instrument voices. .mod The MOD format is the original tracking format, developed for the Commodore Amiga and its application Ultimate SoundTracker. It was designed to use 4 channels each with one voice. Later, more popular variants of the MOD format made use of 32 channels. Arguably one of the most widespread tracker formats (because of its use in many computer games), it is also one of the simplest to use, but this is due to its few note-driven effects. With MPT, you can use up to 32 tracks (the default is 4), and note data includes sample numbers (as opposed to instruments, which cannot be used in the MOD format). Initial tempo, number of rows (always 64), and the “time signature” cannot be defined (always 4 rows per beat, 4 beats per measure, 4 measures per pattern). There is limited sample control and few global settings. Track comments also cannot be saved. You can apply VSTs to a .mod but MPT will not save them in the MOD format. .s3m The S3M format was developed for ScreamTracker and added sample tuning (defining middle C for samples), increased the number of playback channels, made use of an extra column specifically for volume and panning control, and compressed pattern data for smaller file sizes. ModPlug Tracker has similar limitations when working with .s3m files as .mod, except with the S3M format, you can set the initial tempo and speed (ticks per row), initial global and sample volume, initial channel pan, and set each sample’s playback frequency. There is also a different, more expanded set of effect commands. .xm Originating from FastTracker, .xm files added the concept of “instruments,” which applied volume and panning envelopes to samples or sample loops. It uses MOD channel FX commands, plus a few of its own for more sound control. In MPT, the same limitations as .s3m files exist, except you can use up to 127 channels (XM tracks in Compatible Mode are limited to 32); define initial tempos, speeds, and time signatures; provide envelopes to samples by assigning them to instruments; set sample looping and apply vibrato oscillation; and apply VSTs to instruments, channels, or the track. .it IT-formatted files were made available from Impulse Tracker, and expounded on the XM format by allowing instruments to use multiple samples depending on the note being played, applying resonance filters to instruments, and defining “New Note Actions” (NNAs) for instruments to increase how same notes overlapped each other, which helped to increase polyphony. Samples also have decent compression in file storage. For MPT users, the IT format represents a large leap in tracker technology, as almost all of MPT’s features can be used, except those particular to the MPTM and ITP formats, described below. IT effect commands use a more advanced set of S3M commands. .itp ITP is a version of ModPlug’s IT format, which, instead of storing the samples internally, stores the relative links the sample files, making a file in this format extremely small as well as portable but still full of MPT’s features, especially when using MPT on a flashdrive, or “stick”. It also makes less of a memory footprint on one’s hard drive, because the sample is not duplicated for storage into the track file. .mptm MPTM is ModPlug Tracker’s own format. It follows the IT format (the MPT version), except there are added capabilities of tunings, Parameter Control events, and Pattern Sequences. This is the format that the developers of open-source MPT will use when improvements and features to MPT are made. .mid MID files are not actually tracking files, but sequencer files. They store instrument parameters and patterns in a block format that is not easily converted to a track format. MPT may be able to translate the data into a track format, dividing the sequencer tracks into its proper channels. The tracks will use their given MIDI Program assignment, unless MPT can not read this header data, in which case it will only apply General MIDI Instrument 00 (Piano) as its sole sound source. In effect, the only thing MPT can convert are Note On messages. 13. VSTs Finding VSTs and other plugins Modplug Tracker does not come with any VST plugins, but if you have DirectX loaded with your Windows OS, MPT will automatically load these on-board DirectX plugins into its cache. There are many websites where only VSTs can be downloaded (some may require you to register though). One of the favorite trusted sites of MPT users is kvraudio.com. If you’ve already used another tracker, you probably already have a folder devoted to audio plugins. If not, it’s best to keep a folder specifically set up to hold all of your plugins, even though it doesn’t matter where in your computer (the only exception is in a Briefcase folder; if it’s open or a file is being accessed by another program, you could be denied loading or saving into that Briefcase). Importing and applying VSTs Look here for an introduction to VST plugins if you have not done so already. That section is very helpful in understanding what we’ll be doing in this chapter. Any track that can create instruments can save and control VSTs: XM, IT, ITP, and MPTM tracks. When saving a track that uses VSTs, the file is saved with the parameters of the VST’s program, but not with the VST plugin itself. VSTs accessible to MPT are kept in a cache called the Plugin List, which can be viewed or edited from the Plugin Manager dialog. Then you can assign plugins from this cache to a track’s slots; each slot assignment is called an instance. Plugins can only be used with the following restrictions depending on the format of the track, as listed here: Track Format Plugin usage MOD Can be loaded but not saved; restricted in its usage and there is no automated control. S3M Can be loaded but not saved; restricted in its usage and there is no automated control. XM Full use and control IT Full use and control ITP Full use and control, but for portability, VSTs must be saved in a portable directory. MPTM Full use and control There other considerations as well when using plugins: When a VST is assigned to a channel, it is always applied to every instrument that is played in that channel, EXCEPT for instruments that use a VST, in which case the Instrument VST OVERRIDES the Channel VST. Instruments can use a sample assignment (or multiple sample assignments) with a VST assignment together. However, Effect Commands (both Note FX and Channel FX) act independently on samples and VSTs, according to their limitations. If a track is loaded with VST assignments, and its VSTs are not found in the Plugin List (which is displayed by opening the Plugin Manager or by viewing the plugin.cache file), the parameters for the VST’s internal instrument will not be applied, and will be lost if you save the track. This means that if you then put the VST into the Plugin List AFTER the track is loaded, the parameters will not be applied, which may alter drastically the timbre of the VSTi or the audio process of the VST FX. (To prevent this, DON’T save the loaded file; exit the file, find and insert the plugin into the Plugin List, THEN open the track in question. The parameters of the plugin will be applied to it.) Loading VSTs into MPT ModPlug keeps a list of all plugins available for use, and if a plugin is not within this list, it is not available for application to a track. Here is how you can load VSTs for use by MPT (DirectX plugins are automatically located and listed): Page 54 1. Open the Plugin Manager by choosing it from the View Menu. (You do not need a track loaded, nor will having one loaded change this process.) The first time you open this dialog, you will need to manually load every VST you may wish to use in a track. All VSTs are .dll files and that’s what MPT will be looking for as you browse. 2. Click on the New Plugin button to show the Open File dialog. While you can load multiple VSTs in one swipe, you can load them from only one folder at a time. Also, make sure you don’t rename or move these .dll files later, as these locations are stored in the plugin.cache file (which must stay in the same folder where MPT’s executable is located). ModPlug will place the plugin into the correct folder when you load them into it, classifying it as either a VST Effect module, VST instrument, or DirectX effect. Now the plugin is ready for inclusion into a track. Loading VSTs into a Track Once the plugin is made available to MPT, you must then make them available to your song. Before plugins can be assigned anywhere in a track, they must be put into “plugin slots” — a static list of plugins that will be referenced when MPT outputs a track’s playback. This is the procedure for loading plugins into slots for use in the song. 1. Create a new track, or open one in which you have not loaded any VSTs. 2. In the General page, which should be the first page displayed if you created a new track, notice at the bottom half of the page (under the channel mixer), there is an openable field which shows the current plugin slot, as shown here. For a new track it will say “FX1: undefined”. We’ll load a VSTi into this plugin slot, so click on the Select button. The Plugin Manager dialog will open. 3. Select a plugin. This of course will depend on how you want to use plugins in your track (read below for more info), but for now we’ll choose a free VSTi, “GTG 44S”, as shown on the right. Select the text and click on the top button “Put in FX01”. This will put the VSTi into slot 1 of the track’s plugin list. You can use this same method for loading more plugins into the track, but keep in mind that VSTs process audio using the computer’s CPU. So as you use many VSTs at once, you are reserving a lot of processor power. When the audio demanding to be processed is more than what your computer is capable of doing, it will cause the playback to stutter. On the other hand, using samples, while it costs less in processing power, makes the track larger (except for .itp files). NOTE: There is an internal list of problematic plugins that MPT checks when loading it into a slot (such as MDA’s Degrade VST FX). If the VST you’re loading is on the list, you are warned of potential problems. If you use the plugin anyway, you could crash ModPlug Tracker. Page 55 Applying Plugins to your Track Now you must decide how you want to use the VST. There are basically 5 possible ways to apply a VST in a track: 1. As 2. As 3. As 4. As 5. As a singular sound generator, like a studio synthesizer (VST instrument); a sound modifier (effect) for samples assigned to an MPT instrument; an effect for samples played in a particular channel; an effect for VST instruments in a chain; or a global audio modifier (effect), audio/MIDI monitor, or audio/MIDI router. Each application has a different setup in MPT, but we should go through each one so you can see MPT’s capabilities with VSTs. For these to work, you must have a new track with FX Slot 1 assigned to a VST. Creating a VSTi-based Instrument 1. Open the Instrument tab and click on the New Instrument icon. This will create an empty instrument slot as well as an empty sample slot. (Although sample 1 is assigned as shown in the Sample Map on the right side of the page, the sample is blank, and you can delete any sample assignments from the Sample Map if you wish.) 2. Click on the Plugin menu in the Plugin/MIDI section of this page, as shown on the right. You can select a loaded plugin from the list, but if you choose an empty plugin slot, the plugin loader dialog will open so you can assign a plugin to that slot. If you assign a VSTi with multichannel support (such as Korg’s M1 VSTi), you can assign the same VSTi instance to more than one instrument and select the MIDI channel each instrument will use. Any plugin which can receive MIDI CC messages will automatically be given channel 1 (but you can choose another channel). New Note Actions (NNAs) can be used with limited function with VSTi’s. (Whenever a new or duplicate note is encountered in the same channel, a Note-Off is applied to it UNLESS the Action is set to “Continue”.) Also, you can use macros to directly control various parameters of the VSTi during playback. Applying a VST FX to a Sample-based Instrument 1. Open the Instrument tab and click on the New Instrument icon. Drag-and-drop an instrument file or sample .wav into the Envelope window, or load it by clicking on the Load Instrument icon. This will assign one or more samples to the instrument, as shown in the Sample Map list. 2. Click on the Plugin menu in the Plugin/MIDI section of this page, as shown above. Select a VST from the Plugin assignment menu. If you choose a VST FX, the sample audio route will pass through the VST before going to the Master Audio output. If you choose a VSTi, however, the sample and the VSTi operate independently of each other. No matter what method you choose, when using Effect commands (Note FX or Channel FX), they will be applied to samples as intended, but with VSTs there may be unintended consequences. Applying a VST FX to a Channel 1. In the General page, click on a channel’s Effect field to open its menu allowing you to select a listed plugin. 2. If you wish to view which channels are assigned VSTs, go to the Pattern page and click on the FX icon, as shown on the right. Channel-assigned VSTs will appear in each channel’s header. When an instrument with a VST assignment plays in a channel with a VST assignment, the instrument VST OVERRIDES the channel VST. Page 56 Also, when using macros, if there is a VST assignment to the channel, all macros in the channel control the channel VST. (If the plugin is part of a chain, the macros control the first VST in the chain.) In other words, if an instrument with a VST assignment plays in a channel with a VST assignment, macros in that channel cannot control the instrument VST — you must use macros in another channel to control it. Creating a VST Chain 1. Select a plugin slot to include in the chain. Click on the “Output to” popup menu in the Mix Settings section to open a list of available plugins. (Plugins can only join other plugins in higher slots; that is, you can chain slots 1 to 3 to 5, but not 1 to 5 to 3.) This will route the audio path from the current plugin to this plugin. 2. To continue the chain, repeat the above step for each plugin in the chain. Chains can be created for use in instruments, channels, or the song. Chains of plugins can only affect audio from the plugin preceding it in the chain (it is not possible to “side-chain” with MPT unless you use a third-party routing plugin, such as Xlutop’s Chainer VST). Furthermore, MIDI messages are not passed from one plugin to another. MPT cannot apply MIDI Thru to any plugin, but you can MIDI Thru a chain with external MIDI devices. Applying a VST FX to the Master Audio Route 1. Select a plugin slot that you wish to apply to the final audio route. Usually this is a reverb or compression plugin, but any plugin can be used. 2. Check the “Master” box in the Mixer Settings part of the General page, which you can see in the above graphic. You can set how much the plugin affects the audio by moving the “Dry/Wet” slider at the bottom. When using an Effect module, you can even set how the Dry/Wet slider works with a Mix Mode. You can also apply a chain of plugins to the Master Audio. Also, if you wish to control parameters of a Master plugin, you must assign it to an instrument or channel so you can use macros for it. (In MPTM tracks, however, that’s not necessary; you can use Parameter Control Events.) Using Multiple Programs from One VST One limitation of ModPlug is that there is no means to load a VST’s bank, only single programs — unless the VST provides a way in its own GUI (which is not many of them). Unfortunately, you cannot even use MIDI CC Program Changes to switch between programs or load banks. But there is a limited workaround that may be of use, but it doesn’t work smoothly for all VSTs. You’ll use one instance of a plugin, and if two different programs are to be played completely separately without overlap, you can do this: 1. Load your plugin into the track as normal. 2. Create an instrument and assign the plugin to it. 3. Put the bank number into the MIDI Bank field under the plugin assignment. If there is no bank to choose, leave this field blank. (If necessary, open the VST’s window, and find the bank and program you want to use.) Page 57 4. Put the program number in the MIDI Program field. MPT’s program index starts at 1, and if the plugin’s does not, you’ll need to add 1 to the program number (see the example below). Using the M1 VSTi by Korg, the preset number is 10 in MPT’s index, but we must add 1 to call the right one using a MIDI program change. 5. Shift-click on the New Instrument icon to duplicate the instrument. This will create the same exact instrument but you can assign a different bank and program to the same VST. 6. We need to test that we’re calling the right bank and pattern number before we go any further. Go to the Pattern Editor and create a dummy pattern, if necessary. 7. Select the first instrument of this VST in the main instrument popup menu. In a free channel, enter a note at the first row. 8. Select the second instrument in the instrument field, and enter its note a little farther down the pattern in the same channel, as shown on the right. 9. Play this pattern in a loop, and make sure that two different sounds are being played. You can check for the proper program change by checking the VST’s window. If it’s not playing the right programs, but it IS switching between them, then the indexes are wrong — adjust the program/bank numbers in each instrument where needed. Using this method allows you to keep only one instance of the plugin, and will work seamlessly as long as the programs don’t overlap each other audially. Some VSTs have problems changing programs, especially while still processing audio. Here are some things to try if it doesn’t switch programs properly or the audio doesn’t start properly. ● Insert a Note Off or Note Cut either right after the first instrument is done, or right before the second instrument begins playing. ● Call the instrument from two different channels; that is, play one program from one channel and another program in a different channel. ● Apply a Note Delay (SDx) at the first note of the second instrument or move the note to another row altogether. If you still can’t get it to work, then it’s probable that multiple programs can’t be used with that plugin. Page 58 Loading Banks with Chainer While ModPlug cannot load or save programs from within the application, you can expand your VSTs’ timbral horizons by loading their banks from within Xlutop’s Chainer VST. Keep in mind that it is not a free plugin, but the capabilties are so numerous that many users swear it’s well worth the price, especially when used in conjunction with ModPlug Tracker. If you are able to get your hands on it, install it into your plugin list as you would any VST and follow the instructions below for loading additional banks. It’s best to use Chainer inside an MPTM track to allow you to use Parameter Controls Events, which enable you to more easily control the loaded plugins. 1. In this example, we’ll be calling a VSTi as a track instrument, and we’ll need to load a bank that’s not the default bank for the VSTi. First, make sure Chainer is loaded into a plugin slot (see here if you’re not sure how to do that). Then create a ModPlug instrument, and assign Chainer as its plugin in the Instruments page, as shown here. If you load more than one plugin into Chainer, be sure to assign the right MIDI channel for each. For now this instrument is calling MIDI Channel 1. 2. Next, open the Chainer plugin, and click on the first menu icon at the top of the list, as shown in the next graphic. From here you can call up any plugin from the list and then load the bank, but for this exercise it’s not necessary. Chainer can usually read the VST required from the .fxb file itself, and load the VST and then install the bank. Here we’ll load a bank for the Silkworm VSTi. Page 59 3. Click on the Editor 1 menu button to open the plugin’s own GUI window, shown below. The new bank is already loaded and the preset list should reflect the new names. If you need to load another bank, you can choose it from the Presets menu on the far right. (You can also load individual programs into the current slot.) Note that if you make any changes to a preset of a plugin that’s loaded into Chainer, that will be saved when you save the track. With Chainer, you are also able to SAVE preset banks for the given VST, which you cannot do from ModPlug itself. You can also rename any preset within a bank. Page 60 13.Tunings What are tunings and when do I need them? Tunings in ModPlug Tracker are variations of the 12-tone Equal Temperament (12-TET) that most Western music has used since the 17th century. Without getting into too much history, 12-TET was developed so that all notes at any octave would sound harmonious and “in tune.” Now 12-TET is the standard to which all keyboard and electronic synthesizers adhere to, and it is the default in MPT. However, in the MPTM format, you can apply tunings to samples so that the note is different than the default format. But there are two types of tunings — scales and temperaments. Scales are simply a variant of the labels that are used for the names of notes. All trackers name their notes in what could be called the “B chromatic scale” — C C♯ D E F F♯ G G♯ A A♯ and B, in which all the black keys of the keyboard use sharp notation rather than flat. But ModPlug also has a flat character, so it’s possible to have the black keys named in flats, so that you get C D♭ D E♭ E F G♭ G A♭ A B♭ and B — the D-Flat chromatic scale. But in order to use flat keys, you have to use a scale that provides these new labels. While you can have a scale with both sharps and flats among the note names, you can only apply one scale to an instrument. Temperaments, on the other hand, change the actual pitch of the played sample. This is useful for emulating acoustic, “non-temperable” instruments, such as flutes and saxophones, or for non-Western music, many of which use tunings that are neither 12-tone nor of equal temperament, such as Chinese or Arabic music. The pitch modifications for tempered notes are only very slight, but are quite noticeable when applied to certain scales or chords. ModPlug Tracker can apply a scale to any instrument, but temperaments can only work on samples (not external MIDI instruments or VSTi’s). If you wish to apply a pitch-altering tuning to these, you must use a third-party VST, such as Tobybear’s MicroTuner. However, not only does this plugin NOT use MPT tuning files, but, as of this edition, the plugin has not been tested by the author. Creating tunings 1. Open an .mptm file, OR create a new .mptm file, OR convert another MPT track file to .mptm (tunings do not work for other track formats). Press the Song Properties button in the General Tab. When the dialog opens, select the MPTM format in the File Type menu. Note that some file types may alter how MPT plays the track. 2. Open the Instruments tab, and click on the popup menu where it says “Tuning (experimental)”, and... ...select the Control Tunings menu item. 3. The Tunings dialog box will appear (shown below). Notice on the left side are 4 headings for placing the tunings -Standard, Local, Tune-specific, and Sandbox. You can right-click on any category heading to add a blank tuning, or on any listed tuning to remove it. You can click-and-drag any tuning from one of the headings to another; a context menu will appear so you can either copy or move the tuning entry. Page 61 The Built-in tuning is MPT’s default tuning, which is the only one can be listed in this heading. It is not editable, but you can copy it to another category. The Local tunings are any tunings you have loaded previously, and are accessible from the Tunings popup in the Instrument tab. These are kept in the LocalTunings.tc file in the Tunings folder. The Tune-Specific tunings are saved with the song. The Sandbox tunings are temporary in case you are experimenting; any tunings in this heading are lost when the dialog box is closed. 4. To load a tuning, click on the Import button. The standard Open dialog will appear and you can pick a tuning file (only one at a time). Any you load will automatically appear in the Sandbox heading. Select one of them to see the tuning data and the key labels. Now you can begin changing the note names or their pitches. When using “General” tuning type, you have to rename every note and input every pitch value for every note (those you wish to modify from the default). Everything is completely manual but you can define everything independently. Or you can use “Geometric” to have the values automatically scaled for every note. You can still relabel the notes but you can only do them for one octave (C5 thru B5); the naming standard you use will be applied to all octaves. NOTE: When tuning by Geometric ratios, the “5” will be automatically entered as the last digit in the note name, so for example if you wanted to name that note C.5, only enter “C.” — the 5 is added, and all other octaves are adjusted accordingly. So even though you can change the note name, you cannot change the octave designation. 5. To enter your tuning with Geometric ratios (that don’t change for every octave), select “Geometric” tuning type. Then enter the number of notes in your octave in the Groupsize field; the “Groupsize” is the number of notes in your “octave,” which doesn’t have to be an octave in the traditional sense. For the classical Western temperament, there are 12, and the whole tone scale has 6 in a “Groupsize”. In the Groupratio field, enter the pitch change for every Groupsize. Usually this would be 2, meaning the pitch (in hertz) is doubled an octave higher, and halved an octave lower. Press tab (to go to the next field and apply the changes) and the tuning for each note will be adjusted in the note list. You can easily change the labels with a little understanding of how the interface works. To select a note, click on any note or its value in the note list on the right. The note is automatically centered in the window, highlighted, and its values placed in the fields below the window. To change the label for the currently selected note, click in the Note Name field. This is a text editing field but there are two important restrictions. First, you only have 3 spaces to work with. Second, while you can use any character your keyboard can type, the only ones that show up in the Pattern Editor (in the note column) are capitals A-Z, 0-9, and the symbols ? # b \ : - and space. It’s best to use a standard, constant format for the note labels; the default for MPT is TSO, where T is the tone (A-G), S is the symbol (such as # or b), and O is the octave (0-9). Page 62 Applying tunings Unfortunately you can’t try the new tuning with a sample scale or by playing the note keys, nor will a playing track use the new tuning, until the dialog is closed and the tuning is applied to the song. When you have imported or created a tuning, it is not applied until you select it from the Tuning menu. This will instantly change all the note labels everywhere that instrument plays a note (the note must have the instrument & note in the same event in the Pattern Editor). In the example on the right, even though the note sequence is the same, the first four notes with their instrument assigned will show the notes in the new scale because the instrument was called with the note; the latter four, without instrument designations, revert to MPT’s default. Generally you should apply tunings to instruments that will be using notes of the key in which you are working. You normally would not need to use a tuning for non-pitched instruments. TIP: For VSTi’s or MIDI instruments that apply different drum samples to each note, such as a kick to C5 and a snare to D5, you could create a tuning that changes the note names to abbreviations of these percussive samples. So, for example, you can relabel “C-5” to “KIK” and “D-5” to “SNA”! When using portamento commands with glissando, the notes will adhere to the pitches assigned in the tuning. Applying Multiple Tunings to One Instrument If you wish one instrument to use more than one tuning, such as a piano VSTi that switches from a Db scale to an F# scale, there is a workaround which allows this. 1. Create an instrument and apply a scale of your choice using the above method. You can use a sample array or VSTi, but for this example we’ll use a Piano VSTi that uses a D♭ scale. 2. Duplicate the instrument by Shift-clicking on the New Instrument icon. This will create a copy of the instrument, including its sample/VSTi references. However, neither the samples nor the VSTi, whichever applies to the type of instrument, is NOT duplicated; this saves memory and file size. You can rename the instruments for clarity. 3. With the new instrument, you can choose a different scale. Here we’re assigning F# to the second instrument. Now look at the instrument list in the Pattern page; you will have 2 instruments using different scales but the same instance of the VSTi. Tuning issues The main limitation, as has been stated before, is the lack of support with VSTi’s, but this limitation is mostly due to the VSTi’s design more than MPT’s inability to apply the microtonal pitch changes. Fortunately, however, notes using VSTi’s can still use MPT’s scale tunings, where only the notes are named differently, and will be applied when the instrument is declared with the note. Furthermore, tunings can only be applied to instruments, but not channels, patterns, or songs (although theoretically a tuning file can be saved with the song data so it can be applied to its instruments). Page 63 14. Known Issues This chapter is devoted to addressing compatibility issues that ModPlug Tracker has with other applications or plugins. This list is by no means complete, and come from the author's own experiences as well as the Bug Report section of ModPlug Central. They are in no particular order, and include issues from all releases of MPT, in case there are track composers that are using, for one reason or another, an older version of Open ModPlug Tracker. 1. E-Phonics' Xpressor compressor VST will sometimes overload the sound channels unpredictably, often after a track has been assembled and opened. WORKAROUND: Use another compressor. BlueLine makes a very stable and user-friendly VST (BlueCompressor). 2. Ugo's Motion 2.8 VSTi interferes with MPT 1.17.3.02, such that pressing the Shift key after Motion is used in a track opens the MIDI Mapping dialog. WORKAROUND: This problem was partially fixed in MPT 1.18, but by sacrificing the use of the Shift key in ModPlug's VST interface, which some plugins use. If the VSTi window has focus, pressing Shift will still open MIDI Mapping. 3. Some non-demo DSK VSTi's reveal undesirable artifacts that appear after several seconds of processing the same (sustained) notes. These artifacts resemble a clanging tone and continue until note stop. Other DSK modules will crash ModPlug or not function properly for very long. WORKAROUND: For any program in one of these malfunctioning VSTi's, re-strike the note at the beginning of every measure or so. The timbres will sound continuous as long as the Attack part and the Release part of the envelope are similar in length. 4. MDA's Leslie VST effect does not set its speed to its track-stored value when re-opening a track that uses it. That is, when saving a file with a non-zero leslie rate, opening the file again and playing it will not use the proper speed. Even though the setting is saved in the file, the plugin does not use it. WORKAROUND: Use a macro or PCE to set the speed on the first row of the track. Alternatively, after opening the file, set it manually by jostling the controller in the GUI before playing or rendering. 5. Most of MDA’s other VST FX do not have its own GUI, so ModPlug uses the generic GUI window. As such, Record Params does not work for these modules. WORKAROUND: None. Manually find and insert the correct parameter and value. 6. Zyn's GUI is created differently than the standard format that MPT can access, so its GUI will not show up in MPT. WORKAROUND: None. 7. Toontrack's EZDrummer has an erroneous setting that causes MPT to assign the sample one or two octaves off, which has the side effect of not being able to play the highest octave of the VSTi. WORKAROUND: None. 8. The Synful Orchestra 2.3.1 VSTi seems to have a buffer problem that causes clicking artifacts during playback and rendering. Several workarounds have been tried, but none have succeeded. WORKAROUND: None. 9. Kontakt2 has many issues when being used from MPT, including GUI, rendering, and "dropped" output over several notes. However, users of more recent versions of Kontakt have mentioned that they have far fewer problems with MPT as long as Kontakt is used from within the Chainer VST. WORKAROUND: Most of Kontakt's problems occur especially in MPT's newest builds and with older versions of Kontakt. Try using MPT release 1.17.2.28. Also, for rendering problems, set the "Slow render" checkbox in the WAV Export dialog. Users have also suggested using Xlutop's Chainer VST, and loading Kontakt into one of its slots; Chainer will then process the VSTi and send its output to MPT. 10. Complex VSTi's (like Boris K.'s INTRO and Novaflash's Oxytocin) have too many controls for use with macros. MPT has an internal limit of 398 (meaning that controller #399 and higher cannot be "reached" by macro control). WORKAROUND: Use these VSTs only in MPTM format and access the controllers with Parameter Control Events, in which the limit is 1000. 11. The other issue with complex VSTi's is that MPT has trouble loading the plugin if they are placed too far down the plugin list. This is evident when you place the VSTi as one of the last of your loaded plugins, save the track, then upon opening the song, you are alerted that ModPlug cannot locate the plugin. WORKAROUND: Move the plugin to the front of the list of your track's loaded plugins and save. 12. Roland's Orchestral VSTi cannot be fully read by MPT, and therefore Record Params and Learning do not work. A second issue is that Performance data is not saved by ModPlug. WORKAROUND: Fortunately, the VSTi uses MIDI messages to transmit/receive controller data, and its manual shows the VSTi's Implementation Chart. In most cases you can Control-click on the target GUI control to see which MIDI CC# the control is accessed by, then assign the MIDI CC to a macro. 13. There is also a bug with Orchestral when using Cleanup. If you use Cleanup on an existing file in order to clear it of everything except the plugin (so that you can start a new track with the same VSTi and its settings), occasionally, after saving the new file and reloading it, the VSTi will have been removed from its slot, even though all other data in the track is intact. WORKAROUND: Reload Orchestral into its slot manually, and from within the VSTi, reload the program the track uses. Page 64 14. Angular Momentum’s Freehand VSTi will not properly render if any controls are modified with macros or PCEs during export, even though the track itself will play perfectly. The problem occurs only during rendering/exporting. WORKAROUND: None, except for recording from Windows audio during MPT playback. 15. Farbrausch’s V2 does not transmit messages normally, so even though MPT recognizes the parameter labels, it can not change them either with Zxx macros or PCEs. Record Params also does not work. IOW, you cannot manipulate any of its parameters during playback -- except manually. WORKAROUND: Load V2 into the Chainer VST, and assign controls thru MIDI CC. You can automate controls via MIDI CC macros thru Chainer, but it must be done with Chainer’s generic controller window (Editor 2). 15. Contributors to this Manual The author wishes to thank the following members of the ModPlug Central Forums, both past and present, for their help and contributions in assembling the knowledge base within this manual: LPChip Jojo DBlues Relabsoluness psishock Joshiii-Kun Rewbs bvanoudtshoorn and all those who contributed to the OpenMPT Wiki or posted questions at ModPlug Central. Special gratitude goes to LPChip for hosting the forum website at ModPlug Central, often at his own time and expense. He is the hub of the wheel that keeps this excellent application rolling. The author wishes to dedicate the Offline Help Manual to Sam Samshuijzen, who passed away since the last update (1.18.01). An innovative composer in his own right and a teacher of electronic music, he compiled many sources of info for understanding the workings of various trackers and contributed more than any other single source to the wealth of knowledge in this document. His musical compositions, insight, and eccentric style is already missed at our forums. Don’t forget us, Sam_Zen.... Page 65 Reference: Tabs Below are the detailed descriptions of each tab’s page. Many of the settings can be made by either a slider knob (which acts as a coarse value finder), arrows (a value fine-tuner), an editable textbox (where you can tab to or click with the mouse, and enter a value), a popup menu (where a static list of values can be chosen), or some combination of these. Also, every page has a horizontal dividing bar which can be dragged to enlarge the upper or lower half of the page. A vertical bar is accessible from the left which, when dragged, will show the Folder Tree (if the Tree Toolbar in the View Menu is checked). Many of the parameters can be set by an Effect Command. If so, the Description label will be followed by an asterisk (*). General Setup ModPlug opens with this page, and is regarded as the setup page for the track. Here you will find the initial and global settings for the song, each channel, loaded plugins, and the Master Audio output. Page 66 Global Settings 1. Track name: An optional text field where you can hold the track name or a brief comment. 2. Track format: The track type and the number of channels the track holds. This can be altered in Song Properties. 3. Initial Tempo*: The track’s initial Tempo value, but this may not be the actual BPM, which is directly calculated by the Tempo Mode (set in Song Properties); this slider is disabled in MOD tracks. For MOD/XM, the initial Tempo value can be overridden by the Fxx command (greater than F20), and for S3M/IT, it can be done with the Txx command. 4. Initial Speed*: The track’s initial Speed value (the number of ticks per row), but this means different things based on the Tempo Mode (set in Song Properties). You can change the Speed with the Fxx command for MOD/XM tracks (less than F20), or Axx for S3M/IT modules. 5. Restart Position: When Loop Song Mode (10) is on, the playback pointer will return to the first row of this Pattern POSITION (not Pattern ID) to continue playback. This control is disabled in S3M tracks. 6. Initial Global Volume*: The track’s initial Global Volume, ranging from 0 to 128, which is applied to the Master Audio output. When you move the slider in XM and IT (and IT-type) tracks, the actual volume attenuation is shown as a ToolTip. The Global Volume can be changed with the Vxx command for IT/S3M tracks, and the Gxx command for XM At 128, the modification to total volume is 0 dB. Also note: MOD tracks do not use Global Volume, so it is disabled The default Global Volume for MOD and S3M tracks is 128. You can still use the Sample Volume slider to change the playback volume for MOD tracks. 7. VSTi Volume: The track’s global VSTi volume, ranging from 0 to 255, which attenuates the total audio output from VSTi’s; this is the equivalent of applying the same amount of Gain to all VSTi’s. When you move the slider in XM and IT (and IT-type) tracks, the actual volume attenuation is shown as a ToolTip. At 128, the modification to total VSTi volume is 0 dB. The slider is disabled in S3M and MOD tracks. 8. Sample Volume: The track’s global Sample volume, ranging from 0 to 255, which attenuates the total audio output from MPT’s sample processing, corresponding to the Pre-Amp slider found in the Soundcard options. At 128, the modification to total sample volume is 0 dB. When used in association with VSTi volume (7), you can balance the signal from VSTi’s as a whole and samples as a whole. MOD tracks do not use Sample Volume, so it is disabled The default Sample Volume for MOD and S3M tracks is 48. Use the Sample Volume slider to change the playback volume for MOD tracks. 9. Song Properties: Clicking on this button to open the Song Properties window. 10. Loop Song Mode: Toggles the function to play this track in a loop. When this box is checked and the end of the song is reached (the first row of the first null pattern), all channels are reset and the playback pointer returns to the pattern POSITION (not the Pattern ID) indicated in the Restart Position field (5), and continue playing. (To NOT reset the channels in Loop Song Mode, disable this option in the General section of the Options dialog.) When using with Sequences (available for MPTM tracks), Loop Song will loop only the current Sequence, using the same rules as described above. 11. Player Settings: Clicking on this button opens the Setup Options at the Player Page. Page 67 12. Master VU Display: Shows the left and right volume levels of the Master Audio output from MPT during playback. The VU meters do not activate during sample or instrument previews. The colors of the meter are set in the Colors page of the Options dialog. Channel Settings In the middle of the page is the Channel Mixer section, which displays four channels at a time (this cannot be changed), and allows for editing each channel’s initial settings. The track format determines what settings can be modified both initially and during output. The following settings can be set in each channel. 13. Channel Tabs: Clicking on a tab opens that numbered set of channels. The number of channels in the track is set in Song Properties. 14. Channel Label: An optional text field where you can name a channel. This label will appear in the song’s Pattern Folder in the Folder Tree as well as the Channel Headers of the Pattern Editor, so it’s advisable to use a short name. 15. Channel Volume*: The channel’s initial volume, ranging from 0 to 64, where 64 is 100% of the volume being output from the channel. This setting only affects sample-based audio output, not VSTs either assigned to the channel or playing as an instrument; however, because it affects the sample audio, it decreases the input to channel-assigned VSTs. This slider is disabled for all except IT and IT-type tracks. For MOD/XM tracks, the channel volume can be set using the Cxx command; the S3M/IT equivalent is the Mxx command. 16. Channel Pan*: The channel’s initial stereo pan setting, ranging from 0 (left) to 256 (right), but is disabled for MOD and XM tracks (the initial setting is not saved in those files). This setting only affects sample-based audio output, not VSTs either assigned to the channel or playing as an instrument; however, because it affects the sample’s pan location, it affects the stereo input to channel-assigned VSTs. For MOD/XM tracks, the channel pan can be set using the 8xx command; for S3M/IT, use S8x or Xxx. 17. Mute: Clicking on this button enables/disables all audio output from this channel. This will be updated in the Pattern Window immediately. Notes played in a channel are always processed, but if “Ignore Muted Channels” is set in the General Options page, unmuting a channel will not play a currently running note, instead picking up when a new note is called. 18. Surround*: Clicking on this button enables/disables Surround Stereo to the channel’s output. This will effectively dilute previous pan and stereo settings, and it is nullified by calling a Note FX or Channel FX that affects pan or stereo settings. Surround Stereo can be enabled by the S91 command, and disabled by S90, but this capability only exists for XM and IT track formats. 19. Channel Plugin Assignment: Clicking on this field will display a menu listing all the track’s loaded plugins, which can be assigned to the channel audio output. This will in effect be the final stage of the channel’s audio before being sent to the Master Audio output. NOTE: When an instrument which is assigned a VST plays in a channel assigned to a VST, the instrument VST OVERRIDES the channel VST — it does not set up a chain to the Master signal. Furthermore, any macros passed in a VST-assigned channel is sent to the CHANNEL’S VST, not the instrument’s, Page 68 even if an instrument was designated in the command event. For example, if instrument 1 is assigned a VSTi, and it plays in a channel assigned a VST FX, and this event is called: C-5 01 .. Z7F a C-5 will be played by instrument 1, but the macro will be applied the channel VST FX in all circumstances. Plugin Setup The bottom part of the General Setup page allows you to load plugins that will be used in the track and determine how their audio output is mixed together. There is an entire chapter devoted to Plugins here. 20. Plugin Slot: Shows the current plugin; the parameters shown in this section apply to this plugin. Clicking in the field opens a popup menu where you can choose the current plugin. Clicking on the left/right arrows next to the field changes the current plugin to the previous/next one in the Plugin List. There are 100 available slots where plugins can be placed, and they don’t need to be placed sequentially. However, if an output chain is set up, a VST can only output to one farther down the list (with a higher slot number). So for example, a chain can route its audio from slots 1 to 3 to 5, but not 1 to 5 to 3. 21. Move Plugin: Clicking on this button allows you to move the current plugin to another slot. When moving, you will be shown a dialog box which will allow you to choose an empty slot to move the plugin to. The reference for any in-struments or channels is changed, so there is no need to update those; however, if a plugin is part of a chain, and the plugin is moved to a slot AFTER its output plugin, it will lose the chain assignment — the Output field (38) will revert to Default. 22. Insert Slot: Clicking on this button to create an empty slot BEFORE the current plugin’s place in the list. This will effectively push the current plugin and all those after it in the list down one slot. If a plugin occupies the last slot (#100), it is deleted and any references to the plugin is lost; THIS ACTION CANNOT BE UN-DONE. 23. Select Plugin: Clicking on this button opens the Plugin Manager, where you can select the plugin to put into the current slot, replacing the one there if necessary. If a plugin is replaced, any references will instead point to the new plugin, and the parameters to the deleted plugin are lost (and unrecoverable unless you saved its program). 24. Edit Program: Clicking on this button opens the GUI window that ModPlug uses for all plugins. If the plugin has its own GUI, it is placed within the window. See the subsection on the Plugin dialog for more details. 25. Plugin Label: An optional text field where you can provide a name for the plugin. This label will appear in the Channel Header if the plugin is assigned to a channel, or the Plugin Select field in the Instruments page if it is assigned to an instrument, so it’s advisable that you use a short label. 26. Input/Output Type: A description of the type of audio signal going in and out of the plugin (none, mono, or stereo), in case it needs to be known. 27. Plugin Program: Shows the current program or preset of the current plugin. The default is “Current Program”, but you can select one of the plugin’s presets by clicking on this field and choosing one from the menu. However, there are some important limitations. First, if the plugin, such as a VSTi, accesses multiple banks, the preset list will only show those from the first or default bank. Secondly, choosing a different preset from either MPT’s Plugin GUI (using the Presets menu) or the plugin’s own GUI does NOT alter this program choice, even though in fact the plugin will use the parameters and settings of the new preset choice. Page 69 28. Load Program: Clicking on this button allows you to load a program (an .fxp file) for the plugin. If MPT detects an error trying to load a program that’s not in the current plugin’s specifications, you will be alerted and the data will not be loaded. HINT: It’s a good idea to keep a separate folder for each plugin where you can save or keep its programs, or otherwise use a file-naming technique to remind you which programs go to which plugins. NOTE: MPT is currently unable to load program banks into VSTi’s; there is a workaround detailed here. 29. Save Program: Clicking on this button allows you to save the current program with the settings you’ve made. 30. Program Parameter*: Shows the current parameter of the current program of the current plugin. Edits made to the value will be applied to this parameter. Clicking on this field will open a popup menu where you choose a different parameter to edit. To automate parameter values during playback, you must assign the parameter to a controller command (SFx) and then set its value with a macro command (Zxx); see this section for more info. 31. Parameter Value*: The editable text field shows the current value of the current parameter of the current program of the current plugin. It is a decimal number between 0 and 1, corresponding to the minimum and maximum values that is allowed for the parameter. Using the slider will roughly set the value as well. (The Set button sends the value to GUI windows for plugins that don’t update their GUI elements.) To automate parameter values during playback, you must assign the parameter to a controller command (SFx) and then set its value with a macro command (Zxx); see this section for more info. 32. Route to Master Audio: If checked, the plugin will be applied to the Master Audio output. 33. Bypass Plugin: If checked, the plugin will be bypassed, effectively canceling its effect on audio output. 34. Expand Plugin Audio: If checked, the plugin will treat the audio signal in a special way. Using an Expanded signal applies the inverted audio to the Wet/Dry attenuation. This means when the Wet/Dry slider is in the center, there is no audio output because the setting will be 0% Wet + 0% Dry audio signal. For more info on inverted sample data, see the Reference section on Audio Processing. 35. Apply Dry Mix: If checked, the plugin will combine the Dry signal to the Wet signal, rather than subtracting it from the Wet signal, so that moving the slider affects the audio output this way: 0% Wet ↔ 100% Wet, plus 100% Dry ↔ 100% Dry This is best used for plugins that do not have wet/dry mix control. 36. Mix Mode: Shows the current Mix Mode, but is only active for Effect plugins (not VSTi’s). Clicking in this field opens a popup menu with 5 Mix Modes besides MPT’s default algorithm (shown here). Default Mix: As the slider moves to the left, the Dry signal is decreased proportionately to the increase of the Wet signal: 100% Wet ↔ 0% Wet, plus 0% Dry ↔ 100% Dry Wet Subtract: As the slider moves to the left, the Wet signal is increased and applied to the total Dry signal: 100% Wet ↔ 0% Wet, plus 100% Dry ↔ 100% Dry Dry Subtract: As the slider moves to the left, the Dry signal is decreased and applied to the total Wet signal: 100% Wet ↔ 100% Wet, plus 0% Dry ↔ 100% Dry Mix Subtract: As the slider moves to the left, the Dry signal is increased and applied to the total Wet signal: 100% Wet ↔ 100% Wet, plus 100% Dry ↔ 0% Dry Middle Subtract: As the slider moves to the left, the Wet signal is increased and applied to the total Dry signal: 100% Wet ↔ 0% Wet, plus 100% Dry ↔ 100% Dry LR Balance: The Dry signal is added the Wet signal at 100%, and the slider is treated as a stereo pan setting. 37. Gain: Boosts the audio signal from the plugin by multiplying by this value, ranging from 0.1 to 8.0. 38. Output Route: Shows the output of the plugin’s final audio signal. By default it is combined into the Master Audio route, but you can create a plugin chain by routing it to another plugin as long as its slot number is higher than the current plugin. Clicking on this field opens a popup menu which shows the plugins available to be chained. 39. Dry/Wet Slider*: Dragging this slider changes the Wet/Dry amount of the algorithm attenuating the plugin’s audio signal, based on the checkboxes and the Mix Mode. NOTE: Due to a calculation anomaly, the wet/dry amount is reversed, so that the dragging the slider to the left increases the Dry amount and to the right increases the Wet amount. Page 70 Patterns This page allows for pattern creation and editing, with the settings of the current pattern at the top half and the Pattern Editor at the bottom half. Pattern Icons 1. New Pattern: With a blank pattern, clicking on New Pattern places a new blank pattern with the default number of rows in the next available blank spot in the Order List. On an ID’d pattern, the same is done, but the number of rows is the same as the selected pattern (but no less than 32). 2. Play Pattern from Cursor: Starts playback from the active row, and sets the Loop Pattern checkbox (21). 3. Play Pattern from Start: Starts playback at the first row of the current pattern, and sets Loop Pattern (21). 4. Stop Playback: Same as the Stop icon in the Main Toolbar, it cuts all audio and stops audio processing from VSTs. NOTE: There is currently a bug in which the audio buffers are not reset when stopping or pausing playback when using VSTs. This means that if you resume or begin playback, whatever’s in the audio buffer will be played as well. 5. Play Active Row: Processes all events in the active row only. Keep in mind that audio processing will not be stopped, even when envelope or VST volumes reach 0; you must manually stop playback to end the audio. 6. Record: Enables editing of the pattern, both by MIDI and computer keyboard entry. If this is not enabled, notes will still be processed but will not be entered into the pattern. If disabled and you attempt to alter any settings in the pattern (paste, delete, dragging selections, etc), a reminder popup will allow you to enable recording. 7. Channel VU: Toggles the display of channel VUs in the channel headers, the colors of which are set in the Colors page of the Setup Options. VUs only reflect audio from sample-based notes, not instrument-based VSTs or channelassigned VSTs. If a sample is played in a channel, and then its audio sent to a VST assigned to the channel, the VU will show the levels BEFORE being processed by the plugin. 8. Channel FX: Toggles the display of plugins assigned to each channel, which are shown in the channel headers. 9. Channel Manager: Opens the Channel Manager dialog, where you can control the mute status, record status, channel plugin assignment, and the order of multiple channels. 10. Macro Manager: Opens the Zxx Macro Manager dialog, where you can fix how Zxx commands control certain parameters. See this section for details on using Macros. 11. Chord Setup: Opens the Chord Editor, where you can design chords that can be played and recorded with one keystroke or MIDI note. 12. Undo: Executes the Undo command. 13. Pattern Attributes: Opens the Pattern Attributes dialog, where can you set the number of rows in the current pattern. This button is disabled for MOD and S3M tracks, as they are limited to exactly 64 rows. XM and IT-type tracks can have from 1 to 1024 rows. 14. Expand Pattern: Expands the space in the current pattern by doubling the number of rows, then inserting an empty row after each row. This is useful when you need to increase the amount of detail in the pattern so MPT can process more events between notes, but keep in mind that you will need to double the tempo to keep the same playback rate. This button is disabled for MOD and S3M tracks. Page 71 15. Shrink Pattern: Compresses the current pattern by deleting every 2nd row, in effect halving the number of rows in the pattern. This is useful when you only need to use every other row in the current pattern and you need to optimize file size or show more rows in the window. This button is disabled for MOD and S3M tracks. 16. Channel Detail: Toggles the display of each channel to low, medium, or high. The default is “hi”, which shows every column in each channel. Clicking on “med” hides the fourth column (channel FX), and clicking on “lo” hides the third column (note FX). Hiding columns allows for the display of more channels in the window. 17. Paste Overflow: Toggles the Overflow Mode for pasting data. See here for more info. You can also set this as the default in the General Options. Misc. Pattern Settings 18. Instrument List: Shows the current “main” instrument that will be entered into the pattern editor when inputting notes. Clicking on the field opens a popup menu showing all loaded instruments, where you can choose a new current instrument. (If the track is not using instruments, then the list will show the loaded samples. If there is a mix of samples and instruments, the samples will be preceded by an “s”.) 19. Plugin: If the instrument is assigned a plugin, clicking on this button will open MPT’s Plugin window. 20. Row Spacing: The number of rows that will be navigated after entering a note, to a maximum of 64. The value in this field is the “jump” value. Rows are not jumped when entering values into any other column, or if Pattern Record is not enabled. 21. Loop Pattern: Checking this box causes the playback pointer to revert to the first row of the current pattern when playback reaches its end. It is automatically set when clicking on a Play Pattern button — or — (or their keyboard equivalents), and unset when clicking on a Play Song button — or . 22. Follow Song: Checking this box will shift the view of the pattern during playback so that it keeps up with the playback pointer. This also relocates the cursor to wherever the playback pointer is, so inputting notes by any means during playback (when the Record Enable button is set) will enter those notes at the cursor. By default, Follow Song is enabled whenever you press a Song Play button or shortcut, but this can be changed in the General Options. 23. Sequence List: An editable text box (available only to MPTM tracks) which allows you to name the current sequence. Click on the arrow keys to switch to the previous/next sequence. See here for more info on using sequences. 24. Pattern Name: An optional text field where you can enter a pattern label, which only shows up in the track’s pattern list in the Folder Tree and otherwise has no bearing on any other aspect of the song. NOTE: Pattern naming is disabled in MOD and S3M tracks, as these are not saved in those formats. TIP: This does not have to be a unique pattern name. You can also use this field to keep up with chord changes or macro values. 25. Pattern Order List: The Order List shows the sequence of patterns in the order they will be played. See here for more info. In summary: Left-click in Order: Select the pattern, display its contents in Pattern Editor, and set playback pointer to this Order. Shift-left-click another Order: Select all Orders between last 2 previously clicked Orders (inclusive), but do not move pattern cursor (or Order cursor). Right-click in Order: Same as left-click, but also show Order List contextual menu. Control-click or middle-click in Order: Set for playback jump when current pattern is finished playing. There is a limit to the number of different patterns that can exist, depending on track type: MOD: 64 (128 for ProTracker MODs) XM: 256 S3M: 256 IT: 256 MPTM: 4000 26. Order List Margin: This field shows the number of Order patterns to use as a buffer between the selected Order and the first/last Order. That is, when moving from one Order to the next, the List will scroll if the selected pattern is within this amount from the side of the List, up to the endmost pattern. The default is 2, meaning that, if there are more patterns than can be shown on the Order List display, there will always be a minimum of 2 showing in the Page 72 List’s “margins.” Click on the arrows to increase/decrease the count. You can also set the default margins for MPT by amending the INI file. Pattern Editor The Pattern Editor is the spreadsheet where events are organized into channels. There is quite a bit of customization that can be made in the following ways: The color scheme for almost all elements of the Pattern Editor can be made in the Colors page of the Setup Options. There you can also toggle the size of the font, which will show more rows and columns. Rows can be grouped by beat, and beats can be grouped by measure, using MPT’s “time signature,” which is set in the Song Properties dialog. (Not all track formats can use this setting.) You can also set custom time signatures for each pattern if you’re using the MPTM format. Some columns can be hidden by toggling the Channel Detail buttons (16). During playback you can follow the playback pointer (20) as well as center the active row. You can even show the patterns in a continuous roll by setting the “Show prev/next patterns” checkbox (as long as “Always center active row” is also enabled). The latter two can be set in General Options. The channel headers at the top of each channel can be labeled (14 in the General page), can show the channel audio volume (7), and can indicate the channel’s assigned plugin (8). To see more rows, you can slide the split bar up over the Pattern Attributes section. To see more channels, you can slide the Folder Tree window closed or hide its vertical separator completely (by unchecking the Tree toolbar in the View menu). There are also options to display row numbers in hexadecimal, and group icons by function (“flat buttons”). These are found in the General Options page. Page 73 Channel Headers At the top of each channel is the “channel header,” which can hold a variety of settings, listed here. The first line is the channel label. This can be set in the Channel section of the General page or, for IT tracks, you can right-click the name text and choose “Rename” from the contextual menu. (MOD and S3M tracks do not retain track names and therefore cannot be labeled.) If the Channel VU icon is set, then the next line will show the channel VU display. These are activated when there is sample-based audio coming from that channel (audio from plugins is not shown). If the Channel FX icon is set, then the bottom line will show which plugin is assigned for that channel. All audio from that channel, including instruments with plugin assignments, will pass thru the Channel plugin before going to the Master Audio. The label of this plugin is set in the General page, in the “Display Name” field of the Plugin section. There are also some hidden functions when clicking in the Channel Header: Left-clicking on the Channel Header will toggle the channel’s Mute status. Shift-left-clicking will toggle the channel’s Record-Select with the main instrument (1). Shift-right-clicking will toggle the channel’s Record-Select with the split instrument (2). Control-left-clicking will toggle the channel’s “Mute on Transition” status. Right-clicking on the TOP part of the channel header, you can choose various options in the Channel Header contextual menu. You can assign another loaded plugin by right-clicking on this BOTTOM line (if the Channel FX icon is set) and choosing one from the contextual menu. Input All input is directed to the field where the cursor is located, but is filtered by the context in each column. For example, the Note column expects only keypresses that will enter notes. (The keyboard input is set in the Keyboard section of the Options page.) Here are the 4 contexts and how the input is controlled. Column # & Name Input Control Keyboard shortcut (Pattern Editor 1 Note name Note col) or MIDI input Keyboard shortcut 2 Instrument (Pattern Editor designation Instrument col) or note co-entry 3 Note FX Keyboard shortcut (Pattern Editor Volume col) or note co-entry Keyboard shortcut (Pattern Editor 4 Channel FX FX col/FX param col), MIDI input, or plugin input Description Enters note by the pitch label and the octave, according to the tuning that’s used. Normally this is ModPlug’s default tuning (12-TET, using the “B chromatic” scale), but if working in an MPTM file, you can apply other tunings that change the note name. When new notes are entered by keyboard (computer or MIDI), the notes will sound only if the “Play new notes while recording” flag is set in General Options. There is also more info on entering notes here. For input by MIDI, see here. See here for more details on applying Tunings. Enters the sample slot ID or instrument slot ID, which can only be a decimal number from 00 – 99. The ID can also accompany a note entry automatically if there is a current instrument assigned (displayed in the Main Instrument field, or the Alternate Instrument field if using a keyboard split). Enters the note FX command, which consists of a one-character prefix and a twodigit decimal value (if digits are entered before the prefix is, the command is assumed to be volume (v), but the prefix can be entered afterwards). Volume commands can be entered automatically with the note if: A.) using an alternate instrument, B.) combining the volume command by a MIDI note’s key velocity, or C.) recording a MIDI note’s velocity (the latter two can be set in the MIDI page of the Setup Options dialog). Note FX commands are found in Appendix B. Enters the prefix and value of a channel FX command; these two are more independent than the note FX column. Normally you must be in the prefix field to enter the prefix, but there is a feature where you can enter the prefix from the value field if the prefix letter is “greater” than F (which means this does not apply to MOD tracks). The value is always a two-digit hexadecimal number. If you assign macros to MIDI controller messages, you can use an external MIDI device to set values in the channel FX column. When using plugins, you can record values from their GUI elements by using the Record Param feature. For more info on using MIDI to set channel FX, see here. For info on using plugins to set channel FX, see here. A complete list of channel FX, separated by track format, is in Appendix A. Page 74 There is also a special type of event that is available only in ModPlug’s exclusive format MPTM. It replaces the standard tracking note event and instead uses all four columns to control plugin parameters. See the section on Parameter Control events for more info. When entering notes by MIDI (step input) or keypress, the cursor will not go beyond the current pattern UNLESS the Continuous Scroll option (in the General Options page of the Setup dialog) is enabled. When entering notes using paste, no data will be entered into the next pattern unless Overflow is enabled (in the same options dialog or by clicking the “Overflow” icon at the top of the Pattern page). Dragging selected blocks of data can be done only if the “Drag-and-drop” checkbox is set (in the General Options). Navigation/Scrolling Navigation within the Pattern Editor means moving the cursor, while scrolling is moving the view. Navigation is mostly done by pressing the keyboard shortcuts, but scrolling is engaged by mouse actions. Here are the possible methods of navigation: By Row (vertical navigation): Move to next/previous row Move to row of next/previous beat (“snap”) Move to first row of next/previous measure (“snap”) Move to first/last row of pattern Move up/down set number of rows (“jump”) Means: Keypress Keypress Keypress Keypress Keypress, note entry By Channel (horizontal navigation): Move to next/previous column Move to next/previous channel Move to first/last channel Keypress Keypress, note entry in Selected Recording Keypress By Pattern: Move to next/previous pattern Move to given pattern Keypress, Order List click + keypress No keypress, Order List click + Pattern Editor click Scrolling is done when the cursor is moved to a field outside of the current view, a region is selected outside of the current view, the scrollbars are used, or when the mousewheel is rolled or pressed. There are no keyboard shortcuts for scrolling the view, except via navigation. Navigation Options Normally you can only move the cursor as if the Pattern Editor were a box, and you could not navigate past the boundaries, but there are a couple of options that can be set to change this behavior. If you wish to navigate the cursor to the first row (or column) of the same pattern when moving past the last row (or column), set the “Cursor Wrap” checkbox. If you wish to be able to navigate the cursor PAST the last row (or BEFORE the first row) to the next (or previous) non-null pattern, set the checkbox for “Continuous Scroll” (in the General tab of the Setup Options dialog). However, using this option disables Cursor Wrap. Selecting Data You can click on any field in the Pattern Editor and the field is selected. If you hold the mouse down and drag the cursor, those fields shall all be selected. If you, while you’re dragging the mouse, move past the screen, the whole editor will scroll to accommodate the extended selection. You can also select entire rows by clicking (and dragging if you wish) the row headers, the left side where the rows are numbered. If you want to select a channel, you either have click-and-drag every field in the channel, or click a field in the channel and use the Select Channel shortcut, or RIGHT-click a field in the channel and choose the first item in the contextual menu (“Select Column”). If you want to select all fields, either click-and-drag every field in the pattern, or click any field and press the “Select All” shortcut (Ctrl-A by default), or RIGHT-click in any field and select the second menu item (“Select Pattern”) from the contextual menu. Alternatively, you can also use the keyboard shortcuts to move the cursor to the first field in the pattern, then press SHIFT with the keypress that moves the cursor to the LAST field in the pattern (Ctrl-End by default). You can also select by pressing SHIFT while you navigate the input cursor with the Navigation shortcuts described above. There are also many keyboard shortcuts to extend the selection from the cursor. See Appendix D for more info. Page 75 It should be noted that just because you click the cursor in a field, this does not mean the cursor is relocated to that spot, even though the field is highlighted. It some cases, especially after moving a block of data, the field must be clicked TWICE to move the cursor to that spot. The location of the input cursor is noted in the lower right of the Status Bar. Even when you select a block of data, the cursor will exist in the last field where the mouse button was released. All keyboard input can only be entered where the cursor is located, and some keypresses may be filtered according to what the field may expect, or what the track type can do. For example, you cannot enter values above 40 in a channel FX column when the command is Mxx. Likewise, MOD tracks cannot except command letters higher than Fxx. Status Bar The Status Bar in the Patterns page displays helpful info. However, the display size is static, so the rightmost data will not be visible using a window smaller than 864 pixels wide. From left to right, here is what is shown: 1. Help tips: meanings of certain menu items when you highlight one in a menu 2. Channel settings: the current settings of the channel where the cursor is located. The parameters are: Chan: the cursor’s channel (which the following values apply to) Vol: the last given channel volume Mac: the current SFx assignment, from 0 to F (which Zxx commands will be applied to) Cut: the current cutoff setting (activated by SF0/Zxx commands). If a channel is currently in Hi-Pass mode, an indicator will read “= HP” next to the cutoff value. Res: the current resonance setting (activated by SF0/Zxx commands) Pan: the channel’s pan position in the stereo spectrum 3. Cursor settings: when only one field is selected, this is the interpretation of the field’s value, based on which field the cursor is highlighting: Instrument: shows the sample/instrument assigned and its label Note FX: shows the prefix and the command description Channel FX: shows the command description PCEs: (MPTM tracks only) shows the plugin, parameter, or setting depending on the field 4. Cursor location: The Row and Channel where the cursor is located; input will occur here. 5. Playback timer: Shows the current playback time. Because it accounts for all Tempo changes and pattern Loops and Delays, this is the accurate time for the current pattern. When inputting notes, however, the only way to stop the counter is to click on a Stop or Pause icon (or use its keyboard shortcut). The only way to RESET the timer (without playback) is to click the Song Stop icon. 6. Playback data: only visible during playback, this shows the pattern ID being played, as well as the number of patterns being processed. Page 76 Samples Each sample for the track can be loaded in this page, and its settings can be edited (altho there are few means of editing the actual sample data). The top part of the page allows for editing the sample settings, and the window at the bottom part of the page is the Sample Display. 1. New Sample Slot: Creates a new slot (at the end of the current list) with no assigned sample. Pressing Shift at the same time appends a duplicate of this sample slot (including the data and the sample) at the end of the slot list. 2. Open Sample: Opens the Load File dialog, so you can find a sample file to load into the current slot, replacing the current sample if present. At the same time the file name is put into the Sample Name field (22), without the extension, and the File Name field (23) with the extension, and the other sample attributes are also updated. The sample you load can be up to 256 MB. However, MOD FX commands (such as 9xx) will not be able to set the play cursor beyond the 65536th sample point. 3. Save Sample: Saves the current sample (with the attributes you’ve assigned it) into a location of your choice. You can save samples only as .wav files or raw data files (.raw). Shift-clicking this icon will save all the Samples at once. 4. Sample Slot: Shows the current sample number within the Sample List. Clicking on the field opens a popup menu that lists the samples that occupy each slot, where you can choose a new sample. Doing so will adjust this page to reflect its attributes. 5. Zoom Level: Shows the current magnification of the Sample Display. To change the Zoom Level, you can click in this field to choose a different Zoom Level, click on the Zoom icons in the Sample Display window, or use the equivalent keyboard shortcuts. “Auto” Zoom Level shows the entire waveform in the window. 6. Sample Info: Displays the Bit Depth and number of channels of the sample, as well as the length in bytes. 7. Preview Sample: Plays the current sample (with the attributes applied) at C-5. Click on it again to stop playback. Keep in mind, this only plays the sample — if it is assigned to an instrument, the instrument attributes (such as envelopes, filter settings, etc.) are not applied. You can preview the sample with other notes if you have the keyboard shortcuts assigned to play those notes (make sure no text field has input focus). If the sample preview is too loud, check the “No loud samples” box in General Options. 8. Normalize: Amplifies the selection just enough so that the highest volume peak in the waveform is at the maximum. The effect is that quieter samples are made louder, but loud samples are not. See the section on Normalizing Audio for more info. Shift-click this icon to normalize all samples in the track. 9. Amplify: Opens the Amplify dialog, which allows you to not only decrease/increase the amplitude of the selection by percentage, but also apply a fade-in or fade-out to the selection (starting/ending at volume 0). If you use a negative value, the amplitude is applied and the signal is inverted. 10. Remove DC Offset: Shifts the waveform so that its true center is at 0 amplitude. 11. Upsample: Doubles the playback frequency (20). Changes an 8-bit sample to a 16-bit sample. 12. Downsample: Halves the playback frequency (20). Does NOT convert a 16-bit sample to an 8-bit sample. 13. Reverse: Reverses the selection’s sequence of values of sample data points, in effect reversing the waveform. 14. Silence: Sets the selected values of the sample data points to 0, effectively rendering the selection as silence. BUG: There is currently a bug in which the values in the selection are interpolated between the beginning data point and the final end point, instead of setting them all to 0. Page 77 15. Invert Phase: Multiplies the value of each sample point by -1, inverting their waveform value. See the Audio Reference on Waveforms for more info. 16. Convert Sample Sign: Subtracts from each sample point, which shifts the waveform to the opposite phase, but without inverting it, which is necessary for .raw samples. See the Audio Reference on Waveforms for more info. 17. Crossfade Loop: Applies a fade-in (to the first half) and fade-out (to the last half) of the sample data within the Sample Loop. This is useful for creating seamless waveform loops. 18. Default Volume: Shows the default note volume (from 0 – 64) that will be played when no volume is assigned to this sample’s note. See the section on Volume for more info on how MPT handles volume at different levels. 19. Global Volume: Shows the total volume (in 64ths) that this sample will play in all circumstances. This means if you set it to 32 (50%), the sample can never be played at a volume higher than 50% of the real volume. See the section on Volume for more info on how MPT handles volume at different levels. Note that there are no FX commands to change a SAMPLE’S volume; instead the note or channel volume can be altered. 20. Pan Settings: Checking this box allows you set the Pan value between 0 (left) and 64 (right). This setting shifts the entire stereo position this far, even for 2-channel (stereo) samples with a wide stereo modulation. See the section on Stereo Pan for more details. NOTE: This setting is unavailable in XM tracks. 21. Frequency: Shows the playback frequency in hertz of the current sample when played at C-5. Clicking on the arrow keys will increase/decrease the frequency (the detail of which can be set in the INI file). Note that this may not be the same as the actual pitch of the sample, but is instead a value given in the sample data that tells MPT which frequency to process it as. For example, if the sample rate (part of the sample data) is 22050 kHz, but the playback frequency (in this field) is 11025 kHz, and the sample is the audio waveform of a piano note at D-5, playing the sample at C-5 will process it at half of its frequency, which reduces the pitch by an octave, making it sound like it’s a piano note at D-4. The actual playback frequency is calculated differently based on the played note for the sample. 22. Transpose: The same as the Frequency field (20), except the frequency is adjusted by pitch value. Clicking in this field opens a popup menu where you can choose the playback note (this will adjust the Frequency field). NOTE: This function is disabled for MOD tracks. 23. Sample Name: An optional text field where you can assign a label to this sample. When importing or dragging a file in, the name of the sample is put into this field (without its extension). 24. Source File: An optional text field where you store the original file name. This is automatically filled in when importing or dragging a file in, using the DOS version of the file name with its extension. Loop Setup There are 2 types of repeating loops that can be set up for samples: Sample Loops and Sustain Loops. See this section for more details on using Loops. Note that Sustain Loops have no application in MOD and S3M tracks. 25. Sample Loop Type: Sets the repeat mode for looping the sample. The default is , which restarts the cycle at the Loop Start when sample playback reaches the Loop End. You can also choose “Bidi” (short for bi-directional) which will play the sample forwards until it reaches the End point, then play the waveform backwards to the Start point, and continue in that way, back and forth between the Start and End points. If the Loop is set to none, the Start and End points will be retained but the loop will not be active. 26. Sample Loop Start: Sets the first sample point that starts the Sample Loop. 27. Sample Loop End: Sets the last sample point that ends the Sample Loop. 28. Sustain Loop Type: Sets the repeat mode for looping during the Sustain phase of the envelope. The default is , which restarts the cycle at the Loop Start when sample playback reaches the Loop End. You can also choose “Bidi” (short for bi-directional) which will play the sample forwards until it reaches the End point, then play the waveform backwards to the Start point, and continue in that way, back and forth between the Start and End points. If the Loop is set to none, the Start and End points will be retained but the loop will not be active. See here for more info on using Sustain Loops. 29. Sustain Loop Start: Sets the first sample point that starts the Sustain Loop. 30. Sustain Loop End: Sets the last sample point that ends the Sustain Loop. Page 78 Auto Vibrato Modplug’s sample player has an internal oscillator which can be applied to volume, creating an automatic vibrato effect. Each sample can have its own Auto Vibrato settings. While you can make various settings here to use it, Auto Vibrato cannot be changed or affected by FX commands. If you want to use a sample with this vibrato and one without, the only workaround is to have two different sample slots, each with different auto-vibrato settings. 31. Vibrato Waveform: Shows the waveform for this sample’s Auto Vibrato. Clicking in the field will open a popup where you can choose a different waveform. 32. Vibrato Depth: Shows the auto-vibrato depth for this sample. The range can be from 0 (no effect) to 32 (one semitone). 33. Vibrato Sweep: Shows the “sweep” of the auto vibrato oscillation, which is sort of a fade-in between a depth of 0 to the auto-vibrato depth. The behavior, however, is different between the XM and IT track formats: XM: The range is from 1 (no delay) to 255 (the longest fade-in), but a sweep value of 0 means that the sweep will not be applied. IT (Compatibility Mode disabled): The range is from 1 (longest fade-in) to 255 (Auto Vibrato starts immediately), but a sweep value of 0 means that the sweep will not be applied. IT (Compatibility Mode enabled): The range is from 1 (longest fade-in) to 255 (Auto Vibrato starts immediately), but a sweep value of 0 disables Vibrato altogether. Also, AutoVibrato is always retriggered when an instrument is called (even without a note). (Compatibility Mode is enabled by setting the first of the “Miscellaneous” checkboxes in the Song Properties.) 34. Vibrato Rate: The rate at which the vibrato will be played. The rate is always synced to the Note On event, then oscillates at x cycles per row, where x = Speed / Vibrato Rate. Pitch/Time Functions You can use these functions to alter the pitch (while keeping the same sample length) or alter the sample length (but keep the same pitch). If you don’t like how the function altered the sample, use Undo to revert to the previous version. 35. Pitch Transposition: Clicking on this field opens a popup menu where you can choose the transposition amount in semitones. 36. Shift Quality: Shows the resampling detail that will be applied to the pitch-shifting function, from 4 to 128. Clicking in this field opens a popup menu where you can choose the resampling quality. Higher values will increase the quality of the pitch transposition. 37. FFT: Shows the algorithm amount that will be applied to the pitch shift, with a Fast Fourier Transform. Clicking in this field will give you a list of values to choose from. Higher values will not necessarily increase the quality, but will increase the amount of time for applying the algorithm, especially for long waveforms. Generally you want to use a mid-level FFT algorithm (1024 is good), but when pitch shifting by large amounts or with harmonically rich timbres, you may want to experiment with different FFT settings. Time Stretch: To apply time-stretching instead of Pitch-Shifting, click on this checkbox; different interface elements will be displayed. When Time Stretch is enabled, the function’s display will change to that shown in the graphic on the right. There are two fields associated with this function, the Parameters and the Stretch Amount. Parameters: Time Stretch needs 4 parameters to calculate and interpolate the sample point values. Hold the mouse cursor over the field to see a description of the parameters, as shown on the right. You can further customize the Time Stretch function by clicking on the Browse button on the far right, which opens the Time Stretch dialog. Page 79 38. Stretch Amount: Enabled only when Time Stretch is toggled, showing the percent of change in the length of the sample when executing the function. You can enter a percentage value here to modify the sample length by a given amount using the given Parameters. 39. Execute Function: Shows the function that will be carried out when clicking on this button. After doing so, the appearance of the button will change, first showing a progress bar as the sample is recalculated, then, if Preview Mode is on, it changes into two buttons — “Keep” or “Restore” — which will allow you to play the sample before committing the function’s modification. NOTE: 8-bit samples will be automatically converted to 16-bit when using Pitch Shift or Time Stretch. Sample Display In this window you can see the sample waveform at the magnification indicated in the Zoom Level field (5). If necessary, the channels are divided between upper and lower halves of the display; so if the sample is a 2-channel stereo file, the left channel will be at the top half, and the right channel at the bottom. MPT cannot alter these settings, so changes to the channels must be done by a third-party audio waveform editor. You can, however, change the color of the sample data in the Colors page of the Setup Options dialog. To zoom in (+) or out (–) in magnification, click on the appropriate icon in the upper-left corner of the window. This also changes the setting in the Zoom Level field. If you’re using a mouse with a wheel, you can also zoom in or out by pressing Ctrl while you move the mousewheel. Click on the Pencil icon to draw sample values into the waveform (only works for mono samples of any bit rate). You can also append silence of a given length (in sample points) before or after the waveform, or resize the waveform altogether, by clicking on the Magic icon. Resizing will cut off the end of the sample (if less than the total sample size), or add silence at the end (if more). You can also quantize the sample waveform into blocks by clicking on the Sample Grid icon. This will open a small dialog where you can enter the number of sections to block off the sample. This is especially useful for repeating or rhythm loops. Now when you select a section of the waveform, the selection will be quantized into even blocks of multiple sample points. You can right-click within the window to display a contextual menu, the details of which are here. Status Bar At the bottom of the window is the Status Bar, shown above; in the Samples page this will display 4 bits of information from left to right: Page 80 1. Help tips: meanings of certain menu items when you highlight one in a menu 2. Sample offset: based on the location of the cursor within the display, the values to use (in hex) for the Offset and High Offset commands (Oxx and SAx) 3. Sample point: based on the location of the cursor within the display, the actual sample point; the cursor detail depends on the Zoom Level 4. Playback time: if you preview-play the sample, this time will display the amount of time passed; to stop this counter, press a Stop Playback button (clicking on the Preview button a second time will stop playback but not this counter). Page 81 Instruments 1. New Instrument Slot: Creates a new empty instrument slot at the end of the list, using the default attributes. Shiftclicking duplicates the current instrument, creating a slot with the same attributes as the current instrument. 2. Open Instrument: Opens the Open File dialog so you can load an instrument file. (If there are samples that have not been assigned to instruments you will prompted on whether or not you wish to assign them, but there is no option to assign individual ones.) 3. Save Instrument: Opens the Save File dialog so you can save the current instrument (as an .iti file) in the location of your choosing, with the file name of your choosing. An ITI file can use mono or stereo samples, and can have 120 samples assigned to different notes. 4. Preview Instrument: Plays the instrument (the sample with the instrument settings applied) at C5; clicking again passes a Note Off to the channel. If a preview is still playing when you go to another page, the preview is stopped. TIP: You can stack instrument previews (preview one instrument, switch to another while it’s playing, then preview THAT instrument), which is very helpful in comparing pitches. 5. Current Instrument Slot: Shows the ID of the current instrument slot. See the section on File Formats for details on the limits of the number of instruments. 6. Instrument Name: An editable textbox which shows the name of the current instrument slot. This field is automatically entered when dragging an instrument into the Envelope Window, but you can change it to whatever you wish. This label is what’s shown in the Instrument Lists in the Pattern Editor, as well as the Instrument Name in the Instrument side of the Comments page. 7. Source File: An editable textbox which shows the name of the current instrument slot. This field is automatically entered when dragging an instrument into the Envelope Window, but you can change it to whatever you wish. 8. Instrument Volume: Shows the instrument’s global volume. This value, in 64ths, is multiplied against the Sample’s Global volume to get the total Instrument volume. When using the Instrument slot for VSTi assignment, the Global Volume is the default velocity, in the same way the Default Volume acts upon a sample. See the Volume section of the Audio Reference for more details on the factors that determine playback volume. 9. Fade Out: Shows the Fade value of the current instrument, which is applied only when a Note Fade is called from a channel in the Pattern Editor (in track formats that use it), or an NNA uses it as the action to execute when checking for a New Note event or Duplicate Note event. This value is the divisor in the equation, which means the higher the value, the QUICKER the fade. The maximum Fade amount is 8192 (virtually immediate), except for XM tracks which can have a value up to 32767. TIP: Under certain circumstances, you can also use Fade the same way Ramping is used, but to eliminate clicks at the end of a sample. Just make sure that there is no Sample Loop applied, and that you apply Note Fades to stop the notes (if you’re using NNAs, also set those to Note Fade). Alternatively you could use Release Nodes. 10. Instrument Pan*: Enables and shows the pan of all samples called by the instrument, EXCEPT where a sample’s Pan setting is active; that is, a Sample’s Pan setting OVERRIDES that of the instrument using it. Checking this box Page 82 activates the Pan, and the Pan value can be entered into the next field. The valid pan values range from 0 (left) to 256 (right) for MPTM tracks, and 0 (left) to 64 (right) for IT (XM instruments do not use this setting). 11. Pitch-Pan Separation: Shows and sets the amount of stereo spread (or “pan swing”) of the instrument’s Pitch-Pan, which sets the pan position according to the note value. This value can range from -32 to +32, with more extreme numbers indicating a wider stereo spectrum (negative numbers reverse the stereo field, so that basser notes originate on the right stereo channel). Using Note effect pxx or Channel FX Xxx or S8x overrides this setting until a new note is called. 12. Pitch-Pan Center Note: Shows the note that centers the Pitch-Pan stereo spectrum. Clicking in this field opens a popup menu where you can choose the center note. 13. Ramp Amount: Shows and sets the Ramp value, which is the amount of “fade-in” attack applied to the samples in an effort to dampen the clicks that come with poorly assembled sample waveforms, or from offset commands that “break into” a loud spot in the sample. An instrument’s Ramp value OVERRIDES the global setting set in the Soundcard page of the Options dialog. See the Volume section of the Audio Reference for more details on how ramping affects playback. 14. Resampling Algorithm: Shows this instrument’s resampling algorithm. Each instrument can use its own resampling method that overrides MPT’s global setting. Clicking on this field shows a popup menu where you can select a new algorithm. See here for more details on Resampling. Filtering For more details on applying filtering to instruments, see the Filtering section in the Audio Reference. 15. Resonance Frequency*: Selects the “notch” along the instrument’s frequency spectrum (relative to the Cutoff) that will be amplified. The Cutoff frequency must be active (not “Off”) to apply resonance. 16. Cutoff Frequency*: Selects the frequency where the cutoff algorithm will be applied. When using a Low Pass Filter, this value is the maximum frequency. When using a High Pass Filter, this value is the minimum. The normal range is from 130 kHz to 5.1 kHz, but you can double this range by selecting the Extended Filter Range option in the Song Properties. 17. Filter Mode: Selects the band pass that the cutoff will be applied. The default is a Low Pass filter, but you can select a High Pass filter, which will invert the cutoff range. If you select “Channel default,” the filter mode of the last instrument that was played in the channel will be used. Random Variation The next four sliders apply a random variation during playback. See this section for more info. You can click-and-drag the sliders, but for fine-tuning, click-and-hold the slider and press the left or right arrow keys. 18. Volume Variation: Applies a random amount of variation to the instrument’s default volume. 19. Pan Variation: Applies a random amount of variation to the instrument’s default pan position, if enabled. 20. Cutoff Variation: Applies a random amount of variation to the instrument’s cutoff frequency, if enabled. 21. Resonance Variation: Applies a random amount of variation to the instrument’s resonance, if both the Cutoff and Resonance is enabled. New Note Actions New Note Actions (NNAs) – which can only be set in IT-type tracks — occur when a new note in the same channel is encountered while an old one is still being processed. During playback MPT checks if the next note in a channel (with a note that is still active) has a non-default NNA action assigned to it (the default is Note Cut, which means the instrument will simply cease to be processed audially). If so, a temporary “virtual” channel is set up to allow the previous note to be diminished, while the new note begins to be processed — or played — normally. (For this reason, the maximum number of audio channels that MPT allows is 128 out of the available 256.) For VSTi’s using NNAs, however, when one note follows another of the same instrument in the same MIDI channel from the same track channel, the first note is sent a Note Off MIDI message no matter which Action is used (except when Note Continue is assigned, in which case the Note Off is not sent). A sub-function of New Note Actions are Duplicate Note Actions (DNAs), which checks if the new note is the same of a particular type -- a new note with the same note number, sample, instrument, or plugin. You can specify a separate action based on a DNA check. Again, if VSTi’s employ DNAs, a Note Off is always sent before playing the next duplicate note. Page 83 See the section on NNAs for more details on applying these settings. 22. New Note Action*: Shows the instrument’s NNA action when a new note is encountered in the same channel. Clicking on this field opens a popup menu where you can choose the action to undertake. NNAs can be set differently in playback than the one given here, but it only applies to the given note (you have to call them for every note you want them to apply). Use S73 – S76 to apply a particular action to the note; it will be activated only if the previous note is still being processed. Use S70 – S72 to release “continued” notes in a particular way ( a “continued” note is a note still being acted on by a New Note action). 23. Duplicate Check Mode: Shows the NNA check mechanism — the default is to check for the same instrument. Clicking on the fields opens a popup menu where you can choose to check for a new note with the same instrument, sample, note, or plugin. 24. Duplicate Check Action: Shows the instrument’s action when a duplicate note is encountered in the same channel. Clicking on this field opens a popup menu where you can choose the action to undertake. Plugin/MIDI Settings Here you can assign a plugin to the instrument, along with a sample assignment if you wish. Instrument plugins (which fall under the term VSTi's) are handled differently than VST FX to some degree, but they are handled the same in how they’re controlled. When an instrument with a sample AND plugin FX is played, the sample is chained to the VST FX and then the FX audio is passed to the Master audio output. However, if a VSTi plays with a sample, their audio channels are combined and sent to the Master Audio. (If either of these scenarios uses a chained VST, the VST signal is passed to the next VST.) TIP: You can assign a plugin to the instrument, and this can be in conjunction with one or more samples; that is, you can have one plugin and an array of samples assigned to one instrument, PLUS you can chain the plugins in the General page! 25. Plugin Assignment: Shows the current plugin assignment. Clicking on this field will show a popup menu which lists the plugin slots, where you can choose a loaded plugin or an empty slot. If you select an empty “undefined” slot, the Plugin Manager will open so you can load the plugin into the track and to this instrument. 26. MIDI Channel: Shows the current MIDI channel the VST will transmit. If the VST does not use more than one channel, this setting is ignored. 27. MIDI Program: Shows the current program that will be called when playing this instrument. 28. MIDI Bank: Shows the current bank that will be called when playing this instrument. Note that there is no way to load VST banks with MPT alone, but there is a workaround here. 31. MIDI Velocity Mode: Shows how a volume command (Note FX, third column) will be handled when processing vxx calls with an instrument-assigned note, such as: C-5 01 v48 .... If you select “Use Note Volume” (the default setting), MPT passes the vxx value as a Key Velocity message to plugins and external MIDI devices. If you select “Process as Volume”, MPT instead passes channel volume messages (CC 07) to the MIDI Channel, and key velocity will be an unchanging default value (the default value is defined by the VSTi or MIDI device). You can also set the default behavior of ModPlug when first assigning a plugin to an instrument, as shown here. 32. Plugin Volume Mode: Shows how a volume command (Note FX, third column) will be handled when processing vxx calls when no instrument is called, such as: C-5 .. v48 .... If you select “Use Note Volume”, MPT passes the vxx value as a Key Velocity message to plugins and external MIDI devices. If you select “Process as Volume”, MPT instead passes channel volume messages (CC 07) to the MIDI Channel. 29. Tuning Options: (This option is only enabled for MPTM-format tracks.) Shows the current instrument’s tuning — by default this is 12-TET (12-tone Equal Temperament). Clicking on this field allows you to select another loaded tuning or to open the Tuning Properties dialog (when selecting “Control Tunings”). Read here for loading and using tunings. 30. Pitch-Tempo Lock: Locks the samples (assigned to this instrument) to the tempo setting, so that altering the tempo changes their pitch. You can enter the sample’s default tempo into the adjoining field; this is purely an arbitrary setting, but it’s mostly Page 84 useful if you set its tempo to the speed that will play the sample once per beat, measure, or pattern. For example, if you have a beat sample (such as a 2/4 kick and snare riff) that you want to use in a track, first determine the tempo it will take to play the sample in one beat. Enter the note that’s closest to playing it once per beat — in the example on the right we’ll use C-5 — and enter it every beat. Play the pattern looped, and as it does, adjust the song tempo (from the Main Toolbar) until the tempo is perfectly in sync with the beat sample; this is the sample’s “default tempo.” Now enable Pitch-Tempo Lock and set this tempo in the field. You can now adjust the song tempo to your liking and the beat sample will stay synchronized. 33. Sample Map: Shows the sample assignments by note for this instrument. You can assign multiple samples by rightclicking and choosing “Edit Sample Map” from the contextual menu. See here for more details. Envelope Window The Envelope Window shows the current instrument’s envelope shape, but it can only show one envelope at a time, and is not superimposed on the sample waveform. For more info on how Envelopes and Loops work, see here. 34. Display Volume Envelope: Toggles the display for the 1st envelope, used for volume. 35. Display Pan Envelope: Toggles the display for the 2nd envelope, used for panning. 36. Display Pitch/Filter Envelope: Toggles the display for the 3rd envelope, which can be used for either pitch or filter attenuation, or both. 37. Apply Volume Envelope*: When enabled, applies the volume envelope to instrument playback. You can disable an active volume envelope in an IT track by calling S77, and enable the envelope again with S78. 38. Apply Pan Envelope*: When enabled, applies the pan envelope to instrument playback. You can disable an active pan envelope in an IT track by calling S79, and enable the envelope again with S7A. 39. Apply Pitch Envelope*: When enabled, applies the 3rd envelope to the instrument’s pitch. See next heading for enabling/disabling the pitch/filter envelope. 40. Apply Filter Envelope*: When enabled, applies the 3rd envelope to the instrument’s filter. With IT tracks you can disable the pitch/filter (whichever one you’ve activated) by calling S7B. Enable it again with S7C. 41. Apply Envelope Loop: When enabled, applies the Envelope Loop. The Loop brackets will appear (solid vertical lines) and you can change the Envelope Loop endpoints by clicking-and-dragging them. 42. Apply Envelope Sustain: When enabled, applies the Envelope Sustain. The Sustain brackets will appear (dashed vertical lines) and you can change the Envelope Sustain endpoints by clicking-and-dragging them. 43. Apply Envelope Carry: When enabled, applies the Envelope Carry, which will continue to process the envelope of the current note when a new note has been triggered. Page 85 44. Open Sample Map: Opens the Sample Map dialog so you can edit what note the sample can be applied to, which is very helpful for multi-sample instruments. 45. Display Grid: Toggles the grid display. When enabled, each vertical line marks the beginning of a row. NOTE: Windows 98 does not properly draw the gridded display, so it will need to be toggled OFF to view the envelopes. 46. Zoom In/Out: Clicking on the respective button will zoom in or out of the envelope display. TIP: If you’re using a mouse with a wheel, you can also zoom in or out by pressing Ctrl while you scroll the mousewheel. Status Bar Under the Envelope Window is the Status Bar for instruments. It holds 4 pieces of information that help you manage your instrument and it’s envelopes. From left to right: 1. Help tips: meanings of certain menu items and envelope icons when you move the mouse over them. 2. Tick offset: shows the relative number of ticks from the envelope start that the cursor is located. 3. Envelope point value: based on the location of the cursor within the display, the actual value that the envelope will apply to the instrument, at that tick, depending on the envelope you’re viewing. 4. Playback time: if you preview-play the instrument, this time will display the amount of time passed; to stop this counter, press a Stop Playback button (clicking on the Preview button a second time will stop playback but not this counter). Page 86 Comments The Comments page is available to all track formats except MODS. In the text box at the top, you can put in comments or notes for the module. You can also toggle the font size in the General page of the Options dialog. The bottom half of the page lists the samples or instruments (depending on the icon chosen) that are used in this track, sorted according to their slot ID. In the sample view, the samples are shown with their waveform lengths, bit types (8-bit or 16-bit), the frequency at middle C, the instrument the sample is assigned to, and the text listed in the File Name field on the Samples page. In the instrument view, the sample IDs and envelopes are listed that each instrument uses, the File Name text is shown, and plugins are listed if the instrument is assigned to a plugin. If the track is an ITP module, the path of the instrument is also given. You can customize the view in a few ways. First of all, you can resize the column widths by sliding the column separators in the header. Double-clicking on the separator will resize the column to fit all of the text of the entries. You can edit the Name fields by clicking twice on the sample’s/instrument’s label, while double-clicking will open the sample/instrument to that slot on their respective pages. Page 87 Reference: Dialogs MPT Setup Options There are 8 pages of behavior and display preferences that can be accessed by clicking on the Setup Options icon on the Main Toolbar, or by selecting “Setup” from the View menu. (You can also set a keyboard shortcut in the Keyboard page of this dialog window.) To display any page, click on a tab of course. To save the preferences, click on OK (which will also close the window). The next 8 sections describe the elements of each page in detail. General Options The General Options page holds MPT’s list of directories, as well as some general toggles for various displays or behaviors found throughout its operation. Directories ModPlug Tracker, when opening Open File or Save File dialogs, will default to the folders you enter into each of these fields (except for saving previously created files, which will default to their own directory). The folders are for tracks/modules/songs, samples, instruments, VST FX, and VSTi’s. You can type the path manually, or you can click on the Browse button next to it to find the correct folder using Windows’ standard browse technique. These folders can be anywhere, but if you set the path to a Briefcase, and it’s open or in use by another program, MPT will not be able to save to that Briefcase. Miscellaneous Options To enable any of these options, make sure the box is checked next to the text. To get info on what each toggle does, select the text itself, and Help tips will appear on the right side of the page. Page 88 Soundcard Options ModPlug automatically checks for installed soundcards on your Windows machine, and in this page you can assign settings based on your computer’s capabilities. If you’re having trouble with playback, you may want to alter these settings to give your soundcard more processing power to handle the audio load. For more tips on fixing audio issues, check here. Sound Device: Shows the current audio driver that MPT is using. Clicking on this field will open a popup menu where you can choose a new driver (if you have more than Windows’ default). You do not need to restart MPT when choosing a new driver. Buffer Length: The amount of “latency” (in milliseconds) to apply to MPT’s playback routine. Clicking on this field will open a popup menu where you can choose a different amount. If you’re having trouble with stuttering playback, try increasing this amount. If you’re using an ASIO driver, you can use very low latency settings for the same quality. Read here for more details on latency. Mixing Quality: Shows the sample rate in the first field, and the bit rate in the second field. Clicking on either of these opens a popup menu where you can choose another setting amount. Read the section on sample attributes in the Audio Reference for more details. Maximum Polyphony: The maximum number of audio channels that MPT will open for output. This applies to all computergenerated audio, including samples, VSTs, and MIDI instruments whose audio is routed back to the computer. If the audio of a MIDI device stays outside of the computer you’re working on, it of course is not factored into the audio channel array. Reduce ModPlug’s Polyphony if you’re having trouble with playback skipping. MMX Acceleration: Checking this box uses this obsolescent feature of Windows to increase audio processing power. In most newer computers, this setting is irrelevant. Reverse Stereo: Checking this box switches the left and right stereo channels of MPT’s audio output. Soft Panning: A nearly obsolete feature which makes mono samples sound softer when panning them. Pre-Amp Level: An obsolete feature which boosts the sample volume. The newer version of this setting is the Sample Volume slider in the General page. Stereo Separation: Allows for greater separation of the stereo channels; moving the slider modifies the amount of stereo separation. Most useful for close stereo speakers, but with headphones you would normally leave this at 100%. Page 89 Player Options Automatic Gain Control: Applies a compressor/limiter-type effect that monitors and keeps the volume within a more-or-less steady amplification. Softer sections will be made louder and loud sections will be softened in volume. Enable Graphic Equalizer: Applies the Equalizer settings found in the next tab. Noise Reduction: Uses a noise-reduction algorithm to eliminate as much background hiss as possible. Keep in mind this may reduce the volume or quality of high-frequency sounds, like cymbals and harmonic-rich timbres. Bass Expansion: Applies a volume boost to the basser frequencies ON TOP of the equalizer settings plus spreads its frequencies around the stereo spectrum. Move the first slider to attenuate the stereo spread, and the second slider to increase the frequency range to affect. Best used without the equalizer. Reverb: Applies a Reverb to all sound output. Move the slider to increase the reverb’s volume, and choose a Reverb type from the popup menu next to it. Pro-Logic Surround: Applies Surround Sound to the sound output. This will reduce the track’s stereo and pan settings, as the signal will get diluted between the channels, in exchange for a “wider” sound. Move the slider to attenuate the amount of the Surround effect. If using a Quad Surround driver, you can move the second slider to send a delayed stereo signal to the Front/Rear output. Resampling Algorithm: Applies a GLOBAL sample conversion algorithm for all resampling functions that will be used. This algorithm will be used mostly when you upsample or downsample, or when you apply the Pitch Shift function. However, resampling is done when Instruments are used for playing samples of a different sample rate than the one given in the sample data. But you can also set the Resampling algorithm separately for each Instrument. See this section for more info on using Resampling. WFIR Type: The specific algorithm when using the XMMS/ModPlug resampling algorithm. You can choose from a variety of different ones, that for most users all have the same audial effect. But for advanced users who are exacting, this variety should suffice; experiment with each, but remember this algorithm will be applied to all samples that are converted either in setup or playback. WFIR Cutoff Amount: The “wet-dry” setting for applying the resampling algorithm. Higher values will apply more of the equation to the samples. Ramp Amount: Applies a GLOBAL ramping algorithm to ALL samples that are played in the track (except for those assigned to instruments, whose Ramp settings are active). The algorithm uses a “fade-in” attack to the samples in an effort to dampen the clicks that come with poorly assembled sample waveforms, or from offset commands that “break into” a loud spot in the sample. See the Waveform section of the Audio Reference for more details. Page 90 Equalizer Options Playback audio is processed thru the Equalizer only if the “Enable Graphic Equalizer” checkbox is set (found in the Player Options page). The Equalizer settings are not saved with the song; they are a global setting applied to any output from or thru MPT. Equalizer Band Sliders: Moving a slider higher to accentuate or bring out those frequencies, or lower to diminish the volume of those frequencies. Right-clicking on a slider will show a contextual menu so you can change the frequency “notch”. The Equalizer Bands are by default set at 0, which means no attenuation is applied to that band of frequencies. Presets: Clicking one of the buttons below the sliders chooses a presets equalizer setting. You can also save your own preset by adjusting the equalizer to the desired settings, then clicking “Save Preset.” Page 91 Keyboard Options In this page you can choose or edit keyboard shortcuts for many of the actions in ModPlug Tracker, which are always active unless the input focus is within a textbox. The list of the CURRENT shortcuts are kept in the Keybindings.mkb file in the Application Data folder (or the root folder if in portable mode), but with this dialog, you can save these shortcuts in a separate file for safekeeping or sharing. The following is a description of the various items on the page. Select Category: Shows the current set of functions you can assign shortcuts to. Clicking this field opens a popup menu so you can choose which set of shortcuts you wish to edit or assign. Action List: Clicking on one of the entries selects it for key assignment. See Appendix D for a description of the assignable actions. Key setup ID: Only enabled when there is an action highlighted, this field shows the choices of key assignments for this action. If there is no key assigned, it will display <new>; otherwise, the text will read “Choice x (of y)” where x is the number of the current shortcut and y is the total count of this action’s possible key assignments. Clicking in this field will display other choices, where you can select the one to edit. Key: Shows the key assignment for this key setup. Clicking in this field (after choosing an action in the Action List) will “listen” for the new key assignment or this choice. Any key presses will be entered into this field and assigned to the action as a keyboard shortcut, but in order to deactivate “listening” you must use the mouse and click outside of the field. The key setup ID is also changed to reflect the new assignment. On Key Down/Hold/Up: When any of these are checked, the action will be activated at the corresponding event of the keypress, either when the key is pressed down, when it is held down, and/or when the keypress is released. Restore: Clicking on this button resets the key assignments of this action to when the action was first selected. If there were conflicts generated, however (see Log below), the altered action is not restored. Delete: Clicking on this button deletes this key assignment. If there were other keyboard shortcuts for this action, they remain; otherwise the key setup ID reverts to <new>. Repeat notes on hold: Checking this box allows for repetitious input when the key is held down (if the assignment’s “On Key Hold” checkbox is enabled). Press Y to allow this feature, using the Key Repeat settings of your system (found in the Keyboard Control Panel of Windows’ Operating System). Press N to not use Key Repeat (any keyboard shortcut which uses “On Key Hold” will execute the action only once). Chord Detect Interval: Shows the maximum number of milliseconds between note-assigned keypresses that MPT “listens” for, to consider those notes part of a chord. Import Keys: Clicking on this button opens the Load File dialog so you can load another .mkb file of your choosing. This allows you or another user to use an alternate set of keyboard assignments. Page 92 Export Keys: Clicking on this button opens the Save File dialog so you can save the current set of keyboard shortcuts within a folder and with a name of your choosing. This is helpful not only for multiple users of one computer, but also for testing different setups for ease of use. Log: Shows conflicts between key assignments. Conflicts occur when one keypress or combination keypress is already assigned to an action within the same context. A conflict may also occur with the keyboard shortcuts of Windows. Sometimes a conflict can be tolerated, such as using the number keys to enter digits in any context. In most cases the OTHER action has its shortcut deleted as you assign the keypresses to this action. Other times there is simply a warning that keys may interfere and actually execute two actions. A problem may also occur when modifier keys (SHIFT, CTRL, or ALT, or the Application key) are expected but another key is assigned. In this case, MPT will not allow the non-modifier key to be assigned. Clear Log: Clicking this button deletes all the text in the log window. Colors Options Although MPT doesn’t use skins or themes in its display scheme, you can set the colorization of some of the more important GUI elements from within the Colors page. You can apply any of the four preset color schemes if you’re used to using particular colors when tracking. Each of these are borrowed from other tracker applications so they may seem familiar. On the other hand you can devise your own color scheme, whether to help with the inspiration process or for better readability. There are four categories whose colors can be modified, which you can access by clicking on the Category Selection menu, shown below. The first 9 are for colors within the Pattern Editor, while the last categories are for the Sample Display, Instrument Window, and VU meters. As you select a different component to set colors for, various color boxes will appear below the Preview box at the bottom. Click on any of these to call up a standard Windows color selection dialog, where you can choose your color. As you change a color the Preview box allows you to see what it will look like in its context (except for the VU-Meters). Pattern Editor: The basic colors for rows in the Pattern Editor. The foreground color is for all fields without data. Active Row: The highlighting for the Active Row where the cursor is located. The foreground color is for fields without data. Pattern Selection: The highlight for any selected area, including the cursor. All selected fields will be colored the foreground color. Page 93 Play Cursor: The color for the row where the playback pointer is currently located. The foreground color will be applied to fields without data. Note Highlight: The color for the text or symbols within the Note, Instrument, and Note FX fields. Effect Highlight: The color for the text or symbols within the Channel FX field. To make each command type stand out, you can differentiate between Panning, Pitch, and Global commands. NOTE: The Panning color is also applied to pan commands in the Note FX field. Invalid Commands: The color for any field which contains data that is non-compatible for the track type. ModPlug allows you to use MPT-extended commands, but these are colored differently as a warning that they may not execute as expected in other tracker software. Channel Separator: The colors for the lines that separate the channels in the Pattern Editor. You can define the colors for each of the 3 lines that make up the Channel Separator. NOTE: the Shadow is actually on the RIGHT side of each separator, and the Highlight is on the LEFT (the order of the color boxes is reversed from its actual appearance). Next/Prev Pattern: The transparency tint to apply to the patterns that are displayed before and after the current pattern, which is only visible if the “Always center active row” AND the “Show prev/next pattern” options are checked in the General Options page. Sample Editor: The color to apply to the waveform data in the Sample Display. Instrument Editor: The color to apply to the envelope lines in the Envelope Window. VU Meters: The colors to use on the VU meters on the General page and in the Channel headers of the Pattern Editor. There are also some basic settings for the Pattern Editor display here. Use Small Font: Checking this box uses a less readable font size in exchange for displaying more rows and channels in the Pattern Editor. Enable Effect Highlighting: Checking this box enables color for the text in the Pattern Editor. If this is not checked, all pattern field contents are drawn in black. Set Highlights to Time Signature: Checking this box uses MPT’s “time signature” to determine how the rows are highlighted. The time signature is set in the Song Properties dialog. If this box is not checked you can set a global highlighting for all songs. The Primary Highlight is the same color as the “Highlighted” box for the Pattern Editor component, and is equivalent to the Rows per Measure of MPT’s time signature. The Secondary Highlight is a lighter version of the Primary Highlight, and equates to the Rowsper-Beat highlight of the time signature. MIDI Options MIDI Input Device: Shows the current MIDI Device that will be received. Clicking on the field opens a popup menu where you can choose another device. If this field is empty, Windows is not recognizing any MIDI device — check the input or the driver. Apply Octave Transpose: Checking this box converts the synth’s octave designation to MPT’s when inputting notes in the Pattern Editor and in playback. Middle C is C5 to MPT, Page 94 but many synth keyboards assign middle C to C4. So if you enter C5, and this box is set, the note will PLAY the MIDI device’s C4. Record Note Velocity: Checking this box records the note’s key velocity into the pattern as a vxx Note Effect. This only applies to controllers that CAN pass key velocity messages through MIDI. Amplify MIDI velocity: Applies a higher scaling to the key velocity values received by MIDI. Combine MIDI volume to Note Velocity: Checking this box applies a vxx command when notes are entered from a MIDI device according to the MIDI instrument’s volume setting, rather than each note’s key velocity. Record Note Off: Checking this box records Note Off commands (==) during real-time recording from the MIDI device. Record Controllers to Macros: Checking this box forces MPT to save controller changes as Zxx Channel FX. Note that only macro values are entered; you will need to set up macro assignments in order for the proper controllers to be manipulated. Pass MIDI to Active Plugin: Checking this box sends MIDI data that MPT receives from an external device to the active instrument plugin. Note that this is still in the testing phase. Respond to Song Messages: Checking this box allows MPT to receive MIDI messages that cause sequenced songs to play, stop, or continue. Again this is still being tested against bugs. Continue Song: Checking this box allows for playback to resume (after being paused) when any key on the MIDI keyboard is pressed. MIDI Import Speed: Shows the global MIDI import detail level. When importing MIDI files, this is the equivalent of the track’s note detail (found in the “quantization” amount). MIDI tracks often define their song detail by the smallest note length required, such as eighth or thirtysecond notes. Which setting should be used is still undetermined, but many users recommend an Import Speed of 2. Check here for more details on importing MIDI files. MIDI Import Pattern Length: Shows the number of rows per pattern that MPT will force on the imported MIDI track. AutoSave Options Autosaving is used for keeping backups for the current open track(s). A track is only saved automatically if changes were made since the last save or autosave. You will be notified if AutoSave fails for any reason, and AutoSave will be disabled. This page will be opened so you can make adjustments. Enable AutoSave: Checking this box enables the AutoSave features below. Save Interval: Shows the number of minutes between automatic saving. Backup Count: Shows the number of saves that will be kept, in case you may want to use a version created before the last save. Backup Location: Indicates where the autosave files will be stored. Clicking on the “original directory” button will store it in the same folder as the song. Clicking the other radio button allows you to choose another directory, either by entering the folder’s path or clicking on the Browse button on the right to locate the folder. Filename Format: This shows the way the AutoSave file will be named. It is not editable. Page 95 Song Properties The attributes found in this page are very fundamental to the track, and none of them can be changed during playback, nor are there any effect commands that can change them. The track type you use depends on what properties are visible. For new tracks, you can set anything available, but when you load a module, you almost never want to change these attributes unless you’re trying to update the module or make it available in another format. Track Type: Shows the current track format. Clicking on this field will open a popup menu where you can choose to convert the track to another format. However, in doing so, you may lose features if you convert “down.” Channels: Shows the number of channels that are assigned to this track. Clicking on the field will open a popup menu where you can choose the number of channels. Keep in mind that each track type has a minimum and maximum number of channels, but it depends on the Compatibility Mode. Embed Instrument Parameters: Available only for .itp modules, this option is detailed here. Linear Frequency Slides (XM and IT-type tracks only): On older trackers, many of them use an internal table to apply the correct frequency differential to the pitch of a given note. This can throw off pitches that are very high or very low. Using a Linear Slide applies an algorithm that keeps the pitches in proper alignment. Fast Volume Slides: Applicable only when loading S3M tracks, checking this box will use the older version of volume-sliding, which earlier S3M tracks may have employed. ModPlug will check the version of the S3M module and will automatically enable this if necessary. Normally you would not need to change this setting unless you are updating and editing an older S3M track. Extended Filter Range: Normally the Cutoff frequency range is from 130 – 4978 Hz. Checking this box allows for the instrument filtering range to be doubled, to a range of 130 – 10307 Hz, but it can only be applied to XM and IT-type tracks. IT Old Effects: This checkbox will be set only when loading older IT tracks, in which case ModPlug will treat various Channel FX commands differently. Read here for more details. You should only unset this box if you are updating the track, but you will have to adjust all the relevant FX commands. IT-Compatible Gxx: Normally Portamento commands in IT tracks (Exx, Fxx, and Gxx) share their memory; that is, the last value used by one of them will be used by another if calling a 00 value. If you check this box, Gxx memory is NOT shared in IT tracks (but you must also set the IT Compatibility flag, described below). This box is only enabled when loading older IT tracks. ProTracker 1.x mode: For MODs assembled with ProTracker 1.0 - 1.9, you will need to check this box for proper playback. If you edit a MOD in this mode, notes that fall outside of the standard range (C4 to B6) will be colored red to warn you that these notes cannot be played in ProTracker 1.x. Also, in this mode, the panning commands 8xx and E8x are ignored during playback. Mix Level Format: When creating a new track, this menu will always show the most recent build of MPT, which you would generally use (MOD and S3M tracks will always use the “Original” mix mode). If, however, you open a track created or last modified by an older version of MPT, that file Page 96 format will be shown. Generally you should keep this selection to its default unless you are upgrading (or perhaps downgrading) an older module. Each format version corrects or in some cases introduces bugs from various builds of open-source MPT. Here is an edited write-up by one of our earliest devs “rewbs” in MPT’s Wiki page: Original (1.16): With this mode, behaviour is as close as possible to the original closed source Modplug Tracker. This includes a float ↔ int conversion bug by which audio stream levels are decreased by 2x before being sent to plugins, then amplified back up by 2x after the plugin’s processing. This has the side effect of making VSTis very loud (since with VSTis you only get to hear the final 2x amplification part of the bug). “Global Volume” is applied to audio streams before they are processed by plugins. Therefore global volume only affects samples and does not affect the output of plugins. 1.17RC1: A typo worsened the plugin levels bug. Levels were decreased 16x before being processed by plugins, then amplified 16x! VSTis are attenuated 2x to bring them in line with the rest of the audio. “Global Volume” is still applied to audio streams before they are processed by plugins. Therefore global volume only affects samples and does not affect the output of plugins. 1.17RC2: This mode addresses the plugin levels bug. Assuming global volume is at max, you should get the same levels whether you render with OpenMPT or a plugin like TapeIt. This implies that plugins are receiving the correct levels. VSTis are attenuated 2x to be in line with MPT’s sample attenuation. However, VSTi and Sample levels can be modified at will from the general tab. “Global Volume” is now applied after plugins - so it now affects the final audio level, i.e. it behaves like global volume should do. 1.17RC3: Similar to 1.17RC2, except: The global Pre-Amp and ‘Headphones’ (‘Soft Panning’) settings that are available in the Sound Card settings window are ignored. Default sample and VSTi levels are slightly louder. Modifying the levels on the general tab will show the approximate resulting volume change in dB. There is also a Compatible Mix Level format which forces ModPlug to handle all data during playback in strictly standardized execution. It is the default for new MOD, S3M, XM, and IT tracks, and will prevent any of MPT’s hacks to be allowed in these tracks as well as disabling MPT’s “soft panning.” This also means that all fields in a loaded file of one of these file types that contain command messages that are not standard for that track type are ignored (such as out-ofrange notes, or incompatible volume or effect commands). Note, however, that some commands may be allowed on a compatible track, but their playback may be handled — and will therefore sound — differently in this mode (such as Qxy and Rxy commands), especially if converting to another standard format. Miscellaneous Flags: A set of binary toggles that enable certain compatibility features for the module. There are 3 flags (each can be enabled with 1 and disabled with 0), but the meaning of the flags depend on the track type. The flags are described below the field. Unless you know what you’re doing, you should not change these flags. MPT stores them for backward compatibility. More IT-Compatible playback: Only visible in IT and IT-type modules, this is the “Compatible Mode” setting that forces a more standardized adherence to the Impulse Tracker module format. See the section on Compatibility to understand the differences. If you do not set this checkbox, the IT track will probably play properly only within ModPlug Tracker or ModPlug Player. More FT2-Compatible playback: Only visible in XM modules, this is the “Compatible Mode” setting that forces a more standardized adherence to the FastTracker 2r module format. See the section on Compatibility to understand the differences. If you do not set this checkbox, the XM track will probably play properly only within ModPlug Tracker or ModPlug Player. Plugin Volume Command Bug emulation: Many tracks were composed with older versions of MPT which had a bug that sent the wrong volume commands to plugins. When editing or playing back those tracks, this bug should be set (new tracks will not set this box). You would only unset the checkbox if you are updating the track, but you will have to adjust the plugin volume commands. Old Random Variation behavior for Instruments: Visible only in IT-type modules, this flag will be unset for new modules. Many older tracks composed under MPT will have this flag set, meaning it will use the old algorithms (which were often buggy) when applying Random Variation for volume and panning. You would only unset this flag if you are updating the track, but you will have to adjust for the new Random Variation settings in the Instrument attributes. Tempo Mode: There are 3 different Tempo Modes that can be used, all of which are described here. In this section you can also set MPT’s “time signature,” which sets the number of rows you want to define for a beat, and the number of these beats to assign to a measure. None of these can be changed mid-track (altho MPTM patterns can each have their own time signatures). Version Info: Shows the version of open MPT that the current track was created in and last modified in. Page 97 Channel Manager The Channel Manager allows you to set certain attributes to many channels at once. You can Mute/Unmute, enable/disable Record Select, enable/disable a channel’s plugin assignments, or reorder or remove channels. Note that you cannot rename channels here, and once any function is applied and this window closed, you cannot use Undo to revert the channels to a previous state. There are 2 states a channel in this window can be in — selected and/or enabled. Selecting a channel will turn its plate white, while de-selecting it will turn it back to gray. Enabling a channel will change the color of the status light (on the left side of each channel’s plate), but the meaning of each color depends on the attribute you’re changing. Note that channel selection is independent of channel enabling. There are different ways to activate functions in each window, but here are the things that are common to all of them: Select All: Selects all of the channels, regardless of their current selection state or enabled state. Invert Selection: Selects all channels not currently selected, while de-selecting those that are. To select all but one channel, select the channel you don’t want, then click on Invert Selection. Store: Remembers the selection state and the enabled state of each channel in a temporary memory cache (not the clipboard), replacing the cache if it contained a previous setting. Each page has its own cache, so you can store the settings for each channel, for each page. Restore: Reverts the channel settings to their previous states when they were last stored (except in the Reorder/Remove page, which enables all channels and returns them to their previous positions, since the last Apply). Solo/Mute Channels In this page you can quickly mute and unmute many channels at once. You can also designate one or more channels as a Solo channel, which mutes all other channels. Any channel muted will not be processed during playback. NOTE: The toggles for Solo/Mute status do not operate properly, although the Solo/Mute status of each channel is shown correctly. Left-click: Toggles the channel between Solo, which mutes all other channels, and Unmuted. = Solo. = Unmuted Right-click: Toggles the Mute status of the clicked channel. = Mute. = Unmuted Control + Left-click: Selects the channel. Control + Right-click: De-selects the channel. Solo: Toggles the selected channels between Solo, which enables the Mute of all other channels, and Unmuted. Mute: Toggles the Mute status of the selected channels. Record Select In this page you can set which channels will be recorded by the main instrument (Instrument 1) or the alternate instrument (Instrument 2), each of which are set in the Pattern Editor’s instrument section. See this section on using Record Select. Page 98 Left-click: Toggles the Enable Record Select using the main instrument. = Enabled for 1. = Disabled. Right-click: Toggles the Enable Record Select using the alternate instrument. = Enabled for 2. = Disabled. Control + Left-click: Selects the channel. Control + Right-click: De-selects the channel. Instrument 1: Enables Record Select (with the main instrument) for all selected channels, at the same time de-selecting them. Instrument 2: Enables Record Select (with the alternate instrument) for all selected channels, at the same time deselecting them. FX/Plugins In this page you can enable or disable the audio processing of each channel’s assigned plugin (if any). Left-click: Enables the channel’s plugin. = Enabled. Right-click: Disables the channel’s plugin. = Disabled. Control + Left-click: Selects the channel. Control + Right-click: De-selects the channel. Enable FX: Enables all selected channels’ plugins. Disable FX: Disables all selected channels’ plugins. Reorder/Remove The effects of this page are unalterable, so use with care. Here you can alternate channel positions, moving them around by clicking and dragging, as described below. At the same time, you can also remove channels (but you cannot remove them all from this window). Read this section carefully before using these powerful functions. Left-click: “Grabs” the selected channel’s plate(s) so you can move it to a new location. Drag the selection to another channel, release the mouse button, and the selected plate will be placed BEFORE the chosen channel. Right-click: Toggles the designation for the channel’s removal. When a channel is enabled, it will remain after removal is applied. When it is disabled, it will be prepared for deletion. If you close the Channel Manager without applying, the channels’ deletion order will be reset and nothing will be applied. = Enabled; will not be deleted. = Disabled; set for deletion. Control + Left-click: Selects the channel. Control + Right-click: De-selects the channel. Remove: Designates the selected channels for removal. Cancel All: Restores the positions and removal state of all channels. Apply: Reorders the positions of the channels in the track, and removes all disabled channels from the track and compacts the channels. THIS ACTION IS PERMANENT! You cannot restore the deleted channels. If you deleted channels by mistake, you will need to load the last saved (or autosaved) version of the track. Page 99 Plugin Manager The Plugin Manager dialog allows you to load/remove plugins into MPT or the current track. It lists all plugins in a Windows folder list style, where any folder can be opened and viewed by clicking on the + next to it. VSTs are shown with a colored speaker symbol next to it, while VSTi’s show a keyboard symbol. Clicking on the Close box in the upper right of the dialog is the same as clicking on Cancel. The window is also resizable, and its size and location are remembered by MPT. Plugin Filter: Input a few letters to filter which plugins are shown. Any plugin whose name does not contain that character sequence is hidden. Remember to erase the contents of this field to show all plugins. Plugin List: Shows all plugins that have been loaded into MPT’s cache (this list is kept within the file plugin.cache). MPT currently can only recognize DirectX plugins and those that follow the Cubase plugin architecture, called Virtual Synthesis Technology. See this section for info on loading new plugins. Put in FX Slot: Click on this button to load the selected plugin into the current plugin slot. This will actually create a reference for the track, and set up space for the plugin’s parameters. When opening the Plugin Manager by a shortcut key or from the main menu, the slot number given will be the first available slot. Cancel: Closes the window without assigning any plugins. If you loaded plugins into MPT’s cache, however, those will remain. New Plugin: Opens Windows’ standard Open File dialog so you can locate a plugin to load into MPT’s cache. Acceptable plugins are only .dll files that match MPT’s expected specifications. If MPT does not recognize the architecture, you will be notified and the plugin is not loaded. More info on loading plugins is found in this section. Remove: Removes the selected plugin from the Plugin List. Page 100 Macro Manager Current Macros: Shows the list of the 16 available macro slots 0 – F. These are the SFx assignments that you can make for setting up the macro control. Click on one of the SFx buttons to select that assignment and show the attributes of the current slot at the bottom of the page. The text in the fields is not editable, but the current SFx assignment will be highlighted. These assignable macros use only the values 00 – 7F. Modify Macro: Shows the current SFx slot. Clicking on this displays a popup menu where you can choose the slot you wish to modify (the same as clicking on one of the slot buttons). Type: Shows the current Macro function. Clicking on this field displays a popup menu with the following options: Unused: The current macro assignment will not call a function. Set Filter Cutoff: Using macro commands will attenuate the played sample’s cutoff frequency. Does not affect VSTs or MIDI instruments. Set Filter Resonance: Using macro commands will attenuate the played sample’s resonance frequency. Does not affect VSTs or MIDI instruments. Set Filter Mode: Using macro commands will choose a Filter Mode for the channel. Does not affect VSTs or MIDI instruments. Plugin Wet/Dry Ratio: Using macro commands will increase/decrease the ratio between the Wet signal and the Dry signal of a Plugin that is assigned to the instrument. If there is no plugin assigned, there will be no effect. Page 101 Control Plugin Parameter : Using macro commands will attenuate an assigned parameter of the instrument’s plugin. Selecting this option will enable the Generate Macro field so you can assign a parameter (see below). MIDI Continuous Controller : Using macro commands will send the assigned MIDI message to the assigned plugin. Selecting this option will enable the Generate Macro field so you can assign a MIDI parameter (see below). Sending MIDI messages to an external MIDI device requires a third-party plugin which can route MIDI messages to Windows. See this section for more info. Note that you only Zxx will send MIDI CC messages (not \xx). Custom: Using macro commands will send this data to the plugin. You cannot choose this option except by creating a new value in the Command Value field. Advanced and specialized use only. Command Value: Shows the data that will be sent to the plugin. The field can be edited but should not be unless you are transmitting custom data. Generate Macro: When selecting Control Plugin Parameter from the Macro Type menu, these 2 fields are enabled, showing the current plugin in the first field, and the plugin’s current parameter that will be affected when using the macro. Clicking on the first field will show the list of loaded plugins, where you can choose the plugin to control. Clicking on the second field will display a popup of the list of parameters for the plugin (which will be different for each one), but only for the first 383 parameters. If the Macro Type is MIDI CC, only the first field will be enabled. This shows the MIDI message that will be sent when calling the macro (only Zxx commands will work), and clicking on it will open a popup menu where you can choose the MIDI message to send. The value of the MIDI CC message (for example, CC07, the Channel Volume) is the value in the Zxx command. See the section on using MIDI if you need more details. Fixed Macro Presets: Shows the current function when a macro uses a value higher than 7F. Clicking on this field opens a menu where you can choose other functions, but keep in mind these functions will only be called when the Zxx or \xx value is between 80 and FF. Customize: Shows the list of customizable macro commands (Z80 – ZFF). You can assign any or all of these but the ones you set up here are only active of the Fixed Macro Preset is set to “Custom.” See the next heading for more details. Custom Value: Shows the MIDI message that will be sent with the corresponding SFx assignment. Some controllers in your VSTs or MIDI devices cannot be controlled with normal macros. If you know, for example, that it’s possible to change a controller in your MIDI device, such as a trivial filtering parameter, but ModPlug cannot “learn” it, then you can set the MIDI value here (which you will have to find on your own) and control it by macro. The value in this field will be the MIDI message transmitted over the instrument’s MIDI channel when the Zxx command is called (with its proper SFx assignment). IMPORTANT: MIDI messages are not good with experimentation, since some messages can alter the global settings in the MIDI device (and you would not know it), or reconfigure the entire sound output of the synth or VSTi. Before sending this data via MIDI, know what you’re doing! Embed Macros: Saves the macro assignments on this page into the file. If you instead want to simply save this setup as MPT’s default, click on the “Save as Default” button at the top. When you close the track these assignments will be lost. Page 102 WAV Export Audio Quality: Shows the Sample Rate and the Bit Rate of the resulting audio file. Clicking in either field will open a popup menu for each, where you can change these sound qualities. Change Player Options: Clicking on this button opens the Options Page so you can change the options or to disable these settings. When exporting to audio, ALL of the Player settings including MPT’s Equalizer will be applied. Channel Mode: Checking this box will export each channel separately, which makes it easy to export an effected sample or VST note or chord to its own .wav sample. Instrument Mode: Checking this box will export the playback of each instrument into its own file, regardless of the channel they occupy (but the channel settings are applied to the instrument). Normalize Output: Checking this box allows MPT to increase the audio data so that the highest volume equals the highest possible volume. The effect this has is that low-volume audio waves are made louder, while audio that already has loud sections will not be changed. See the section on Normalization for a better explanation. Slow Render: Checking this box causes MPT to use a different algorithm when exporting to WAV, for plugins that render audio differently that most plugins. Limit File Size: Checking this box limits the export based on the maximum file size in kilobytes. Rendering will stop when the file size equals ths value. Limit Song Length: Checking this box limits the export based on the file size in seconds. Play: Choosing one of the radio buttons determines what part of the track will be saved. If you choose “Entire Song”, the “official” sequence of patterns will be saved to the file (those between the first pattern in the Order List and the last pattern before a null pattern). Choosing “From Position” allows you to select the start and end patterns (inclusive) that Modplug will save to the file. MP3 Export When exporting the track to an .mp3 file, you will first be prompted for the location where you wish to save it, THEN you will be given the Export options. Driver: Shows the current MP3 codec MPT will use to generate an mp3s from the audio output. Clicking on the field opens a popup menu where you can choose the driver. Format: Shows the choices of sample rate, bit rate, and number of channels you can export to. Clicking on this field opens a menu where you choose the MP3 attributes. Limit File Size: Checking this box limits the export based on the maximum file size in kilobytes. Fill in the text field with a whole number to set a KB limit. Limit Song Length: Checking this box limits the export based on the file size in seconds, which you can enter in the text field. Song Information: Checking the box allows you to fill in the metadata for the mp3. Keep in mind some fields have character limits. The Genre choices are defined by the MP3 codec you’ve selected. Page 103 MIDI Export Instrument: Shows the current instrument to apply the MIDI conversion to. Clicking on the field opens a popup menu listing all of the instruments in the track (“instruments” in this case actually refer to sample slots within the source track; if the sample slot does not contain sample data, it will not be exported). MIDI Channel: The channel to transfer the instrument to. In .mid files, each instrument is reserved for one channel (except when using Program Change MIDI commands, but these are not used in MPT’s conversion). In General MIDI specifications, channel 10 is reserved for drums. Every place in the source track where the current instrument is called (no matter where it’s found), it will be transferred to this channel. If there are more than 16 instruments, you will have to decide which will share channels. MIDI Program: The MIDI program (instrument) that the track instrument will be transferred to. Include Sample Data: (not functional) Page 104 Find & Replace The Find Page You can search for the data that meets the criteria you enumerate below, starting where the cursor is in the Pattern Editor. After you enable at least one of the search criteria and fill in the required target data, press OK and MPT begins searching in the location you specify in the Search Range limits at the bottom of the page. The search starts in the first row and checks each channel, then proceeds to the next row after all channels in the range have been searched. If MPT finds an instance that meets the criteria, the cursor is positioned there and the field is highlighted. You can continue searching using the Find Next command (in the Edit Menu or its keyboard shortcut) even if you edit the highlighted data. Search for Note: Checking the box will use the note criteria as part of the search query. Clicking on the field below it shows a popup menu where you can choose any note, a particular note, or a note message (like Note Cut) to search for. MPTM Parameter Control Events are considered note messages and can be queried here. Search for Instrument: Checking this box will include the instrument criteria in the search query. Clicking on the field below it shows a popup menu where you can choose a particular instrument to search for. Search for Note (Volume) Effect: Checking this box will include the Note FX criteria in the search query. Clicking on the field below it shows a popup menu where you can choose a particular note FX command to search for. The available commands depends on the track type. Search for Note FX (Volume) Data: Checking this box will include the Note FX value criteria in the search query. Clicking on the field below it shows a popup menu where you can choose a value between 0 and 64 to search for. Search for Channel Effect: Checking this box will include the Channel FX criteria in the search query. Clicking on the field below it shows a popup menu where you can choose the command to search for. The available commands depends on the track type. Search for Channel FX Data: Checking this box will include the instrument criteria in the search query. Clicking on the field below it shows a popup menu where you can choose a value between 00 and FF to search for. Search Range: The last two items define the range where you can execute the search. Click on a radio button to conduct a search either only in the current pattern, the current selection, or in all patterns. If you want to narrow the search to only one or more contiguous channels, check the box and fill in the range of channels. (If the second field is lower than the first, the search will take place only in the channel listed in the first field.) The Replace Page As ModPlug does a search based on the Find criteria, you can also choose to have certain data replaced along the way, which saves time instead of entering the data yourself. To do a Find & Replace, enter the Find criteria on the first page, then check the “Replace By” box in this page. Then fill in the Page 105 items you want replaced when MPT locates the target data (be sure to check the box for the data type), but remember that the data does not have to be the same type as that which was queried. For example you could so a search for all Note Fades, and in each instance where one is found, you could use Replace to enter a volume effect without deleting the Note Fade. To use Replace, enable the checkbox for each data item type and choose the correct data to be entered. Before clicking OK, make sure the Replace All box is checked for a complete search-and-replace (it should be set by default); if the check box is not activated, you’ll be prompted each time the Find routine locates the target data, and you can choose to replace it one-by-one. (“Find in Whole Song” and “Replace All” are also on by default every time the dialog is opened.) When the Replace function is executed, an Undo step is created, so you can undo your changes if you need to. Replacing one-by-one (the Replace All is not set) enters each replacement normally into the Undo cache, but when you use the Replace All option, all replacements are entered as one step, so that using Undo will delete the entire set of modifications made by this dialog. Limitations Currently you cannot search based on position in a pattern (every x row or beat) nor in discontiguous channels (such as only channels 5, 8, or 10). You can only apply simple one-event criteria to replacing; for example, you cannot place a drum note into every row after a kick was made in the previous row. Nor can you replace values by addition/subtraction or percent. Page 106 Plugin Window There are 2 types of Plugin windows: those with built-in GUIs and those without. Whether or not a plugin has a GUI, MPT puts all of them in its own window, so you can have access to ModPlug’s features and functions. If the plugin does not have its own GUI (like DirectX plugins and MDA’s VST FX), the window is very basic, showing a list of parameters you can set, and a slider to set their values, as shown on the left below. On the other hand, most VSTs have their own GUIs, complete with knobs, sliders, buttons, or other clickable elements. Below on the right is an example of the GUI for SpearGear’s VSTi “Raspier”. Many other GUIs can be simpler, quite complex, or may even be divided into several pages of elements. No matter what you use, the window will contain MPT’s plugin menus, all of which are described here. Pattern Attributes To change the number of rows in the pattern, either type the number into the text field, or click on the menu arrow to choose from a list. MOD and S3M files have an unchangeable number of rows (64), but with XM or IT (or IT-type) formats, you can choose from 1 to 1024 rows. To quickly halve or double the number of rows, click on the “/2” or “x2” buttons. If you are reducing the number of rows, and there is event data in the rows that are being deleted, you will be alerted that this data will be lost, and you can back out if necessary. For MPTM tracks, you can enable per-pattern Time Signatures by setting the “Override” checkbox. Then enter the rows-per-beat and rows-per-measure values that you want to apply to this measure only. At the bottom is a reminder of the pattern you’re modifying, the current number of rows, and the amount of memory it reserves in the track file. Page 107 Tunings Properties 1. Tuning Collection: This list box categorizes the tunings that are loaded into MPT’s cache. You can select any tuning to make it the current tuning (whose attributes will be shown in the window). Right-clicking on a Tuning will allow you to delete the tuning from the list. Selecting and dragging a tuning between categories opens a context menu where you can choose to move or copy a tuning to a new category. Below is a description of each category. Built-in: MPT’s default tuning. Only MPT’s hard-coded tuning can be listed in this heading, and it cannot be edited (though you can copy it to another category). Local: tunings you have loaded previously. These are accessible from the Tunings popup in the Instrument tab, and are kept in the LocalTunings.tc file in the Tunings folder. Tune-Specific: tunings saved with the song. Sandbox: temporary tunings that are lost when the dialog box is closed. When importing a new tuning, it goes into this category. 2. Tuning Category Info: Displays the various attributes of the tuning category. The last field shows the path that it was last saved in. Also see Tuning Import/Export (10). 3. Read Only: Checking this box prevents any further editing of the current tuning. 4. Tuning Name: An optional text field where you can name this tuning, which is not the same as the file name of the tuning. This is the label that will appear in the tuning collection list. 5. Tuning Type: The type of algorithm to use to calculate the pitch values, as described here: General: Non-calculated. This is the “manual” tuning function, which allows you to set each pitch and note name manually. The disadvantage is that you must set them for EVERY note. This setting is especially useful for unpitched, strangely-pitched, or unusually-named notes, such as experimental tones or drum sets. Group Geometric: (not functional) Geometric: Calculates by number of pitches in an “octave” (called a group size), and the pitch change in the “octave”. Using this method applies the equal temperament algorithm (based on flexibility in naming notes. 12 2 ), but there is a lot less 6. Group Size: Shows the number of notes in this tunings “octave” (which doesn’t have to be an octave at all). You can enter a number in this field to define how many notes are in a note group (the Western European chromatic octave has 12 notes, the diatonic has 7, and the whole note scale has 6). Each of these notes can be assigned their own keypress in the Keyboard page of the Options dialog. Page 108 7. Group Ratio: Shows the frequency multiplier between the base note and the note one “octave” higher. 8. Finetune Steps: Shows the number of divisions that are between notes that will be used in portamento. In other words, the higher this setting, the higher the portamento value must be to bend the pitch by one note. If this value is 0, finesteps equals note steps, which is the same as a glissando effect, using the pitches in the note list (9). 9. Note List: Shows all notes that can be played (C-0 to B-9) and the pitch ratio at each note. Clicking on any note centers the selection in the window, and shows the note attributes below the window. See the chapter on Tunings for more detailed info. 10. Import/Export: Clicking on the Save button opens the Save File dialog so you can save the tuning collection (extension .tc). Clicking on the Import button opens the Load File dialog so you can load a tuning file (.tun or .scl), which will put it into the Sandbox category. Clicking on the Export button will open the Save File dialog so you can save the selected tuning in its own file (.tun). Chord Editor Shortcut Key: The note that, when input, will trigger the chord input. When using the computer keyboard for input, you should use a note outside of the range of notes you will be entering into the Pattern Editor; you can also provide a keyboard shortcut to trigger this note. When using a MIDI keyboard for input, just use notes at the far end of the keyboard controller; this makes it much easier to enter chords. Base Note: The base note of the chord; however, it doesn’t have to be the lowest note of the chord. Notes 1 – 3: The alternate notes that will be input in the other channels being recorded into. Chord Diagram: The piano keyboard representation of the chord, with red dots indicating which notes belong to the chord. You can click on any note in the diagram (up to 4 at a time) to set the note into the chord, but when using this method it’s best to start out with no notes assigned except the base note. When clicking on a note, the chord is reconsidered and the notes are placed in the “Note #” fields according to the sequential order on the keyboard diagram. To remove a note assignment, click on the red dot so it is deleted. Parameter Editor The Parameter Editor window is the most graphical display of information in MPT besides the sample and envelope displays. The window not only shows the effect values for one channel (the first channel within the selection) for the selected rows, but you can also modify the data with a few actions. With MPT 1.18, PCE values are also editable. Each vertical line represents one row in the pattern; effect values are implied up and down these vertical rods, with higher values at the top of the grid. The squares are handles that indicate the relative value, and these can be dragged up or down their axis to change the effect value. Left-clicking allows you to “paint” values across several axes, while rightclicking allows to drag only the one selected. It should be noted, however, that the effect command is not considered; so Page 109 if you have a channel with different channel effect commands, all values are displayed here, no matter what FX command they belong to. In the bottom left corner is some non-editable but helpful info on exactly what is being indicated. From left to right, you’ll see the pattern ID, the channel ID, the row number, and the effect value where the cursor is located within the window. In the bottom right corner are two fields indicating first, the action to execute when clicking in the window, then second, the effect command to apply. Clicking on the field will open a popup menu where you can make your selections. To use the window, slide a square along a vertical axis, or click at an axis and drag the mouse to shape how you want the values to interpolate. Doing so will apply values according to the following actions: Overwrite FX type: When clicking or dragging in the window, the value will be placed properly in each row and will apply the effect command you have selected in the second field, overwriting any existing channel FX. Fill blanks: When clicking or dragging in the window, the value will be placed properly in each row and will apply the effect command you have selected in the second field only in rows where there are no existing channel FX. Keep FX type: When clicking or dragging in the window, the value will be placed properly in each row but applying no new effect commands. This means only those rows that have channel FX inserted will be modified. NOTE: While the FX command list is filtered by track format, no check is made of previously entered FX, which may not be allowed if you convert the file between edits to a more basic format (such as IT to S3M). Keep in mind that, while the values you modify are updated immediately in the channel (and vice versa), modifications only occur in the channel in which the Parameter Editor was opened. To edit values in another channel you have to choose Visualize Effect again from the contextual menu in another channel (or type its keyboard shortcut). MIDI Map The MIDI map allows you to map certain MIDI messages to plugin parameter controls. This setup is still experimental and full testing is needed to see if MIDI mapping works properly. You can call this dialog by Shift-clicking anywhere in the plugin GUI. 1. Active: Checking this box enables this MIDI map. 2. Capture: Checking this box prevents the MIDI message from being transmitted to subsequent controllers. It is like a Solo toggle for processing a single controller event. 3. Pattern record: Checking this box will enter the event in the Pattern during playback as a PCE or macro. Page 110 4. Channel: The MIDI Channel (1 – 16) this event will be transmitted over. Clicking on the field will show a popup menu where you can choose another MIDI channel. 5. Event: There is only one entry in this list, and signifies the event will be a MIDI Continuous Control message. 6. Controller: The MIDI CC message that will be used for controlling the plugin. Clicking on the field shows a list of MIDI CC messages from which you can choose. 7. Plugin: The plugin that will be controlled by this event. Clicking on the field will open a list of the loaded plugins. 8. Parameter: Here you can assign the plugin’s parameter you wish to control with the MIDI CC event. Clicking on the field shows a popup menu where you can choose the plugin’s parameter to control. 9. MIDI message: A non-editable field probably interesting only to programmers and MIDI experts. It shows a string version of the settings for the event. 10. Add Event: Clicking on this button adds the event settings above to the Event List (13). 11. Replace Event: Clicking on this button replaces the selection in the Event List with the one shown above. 12. Remove Event: Clicking on this button removes the selected entry from the Event List. 13. Event List: A list of all the events that MPT will attempt to process during playback. You can click on any entry to highlight it for selection. 14. MIDI Learn: Checking this box allows you to use MIDI controller messages to be entered automatically into the Controller field. Cleanup Manager The Cleanup Manager allows you to strip away or rearrange various aspects of your track. The interface is selfexplanatory, and when you move your mouse cursor over a checkbox, Help Tips describe what each one does. No cleanup is done until the OK button is clicked. Clean Up Patterns: There are options to remove all patterns, only the unused patterns, or re-arrange them in sequential order (according to when they appear in the Order List). Clean Up Orders/Sequences: There are options to clear the Order List, or to merge all Sequences into one Sequence. This helps when exporting or converting from one track format to another, especially from MPTM. Clean Up Samples: There are options to remove all sample slots, remove only those that are not called from within any pattern, or rearrange them sequentially. These is also an option to trim all samples so that data after their sample loops — if any use one -- is deleted (audio after sample loops is never reached during playback, in all circumstances). Clean Up Instruments: There are options to convert all instrument slots to sample slots (and delete the instrument slots), or to remove all instrument slots that are not called in any pattern. If you wish to also remove those samples mapped to these instruments, also check the “Remove All” in the Samples section above. Page 111 Clean Up Plugins: There are options to remove all plugins (clearing all of their slots), or to remove only those that are not called in any pattern. Miscellaneous: This option converts the track to IT format and resets all settings to the IT default. This is useful for using samples from old IT files in a new track. Presets: Clicking on any preset button sets the checkboxes in a default way. For example, clicking “Create Samplepack” will set the checkboxes for removing all patterns, orders, and instruments, while keeping all the samples (but rearranging them in sequence). With any preset you can still enable or disable any of the default checkboxes. Note Properties You can specify all the parameters of one event with this dialog. To open it, double click on a field in the Pattern Editor, which will locate the cursor there, ready for input from this dialog. When you edit any parameter, the cursor is set to that field, and the value you choose from the dialog is immediately entered into the Pattern Editor. Note Tab Shows the current note and the instrument assigned to it. Clicking on the note field opens a popup menu where you can choose the note or note message. With MOD tracks you can choose “No Note” or a given note. With S3M tracks you’ll also have the Note Cut option, and with XM tracks you only get the additional Note Off option. With IT and its variants, you can choose “No Note”, a given note, “Note Off”, “Note Cut”, and “Note Fade”. With MPTM tracks, you can also choose a Parameter Control Event. See here for more info on the Note messages. Clicking on the instrument field shows a popup list of all the loaded samples/instruments from which you can select. Volume Tab Shows the current Note FX command (not available in MOD tracks). Clicking on the field shows a popup list of all available com-mands that you can choose from, but the list depends on the track format. You can set the value of the Note FX parameter by moving the slider. If the cursor is in the third column of a row, this value will be inserted automatically. See the section on Note FX for more info. Effect Tab Shows the current Channel FX command. Clicking on the field opens a popup list where you can choose the FX command, but this list is dependent on the track type. Moving the slider sets the value of the Channel Effect. If the cursor is in the fourth column of a row, this value will be inserted automatically. Descriptions of Channel FX is in Appendix A. Page 112 Amplify Amplify Amount: The percentage to amplify the selected data. When using this dialog from the Sample Display, you can enter negative amounts, which will both invert the sample phase of the selection as well as perform the amplification. (Negative numbers are not allowed when Amplifying from the Pattern Editor.) Fade Type: Check one or both of the Fade Type boxes to have a ramped amplification enabled. When doing a Fade In, the amplification data is interpolated from 0 to the amplified amount within the selection; Fade Out goes the opposite way. If both are checked, the Fade In is applied for half the selection, while the other half is applied a Fade Out. Sample Map Current Sample: Shows the current sample as-signed to the shown keys. Clicking on the field opens a popup menu listing all of the loaded samples (if the “Show All Samples” box is checked), where you can choose the sample to map. Sample Notes: Displays a keyboard where you can assign the current sample to a note by clicking on it (the note where the mouse is located is shown on the bottom-right corner of the dialog). A red dot shows the assignment. If you click on a note that was already assigned, your new assignment overwrites the previous sample. The only way to delete a sample assignment is to choose “No sample” from the Sample list and click on that note. Octave Range: Moving the slider shifts the octave range the keyboard display represents. Keyboard Split You can apply a different instrument based on which note is entered into the Pattern Editor, by “splitting the keyboard.” To activate the split, set any of the parameters in this dialog to non-default settings, and the altered settings is are applied based on their value. Entering a note in the Pattern Editor that is LOWER than the split point will apply the Main instrument; all notes at this note and above will apply the alternate instrument and its alternate settings. Keep in mind that you may end up with two instruments in the same channel (unless you navigate to another channel), and may affect playback from the notes running into each other. Split Point: If you input a note below this note, the alternate instrument will be entered instead of the current “main” instrument, at the given input volume. Clicking on the note field opens a list of notes to choose from. Alternate Instrument List: Same as the Main Instrument List but shows the current “alternate” instrument. Clicking on the field opens a popup menu showing all loaded instruments, where you can choose a new alternate instrument. Volume: If entering the alternate instrument, this volume will also be entered into the Note FX column. Clicking on the field opens a popup menu where you can choose the volume level. TIP: You can also automatically apply a volume to all instrument assignments into the Pattern Editor (but you have to use the alternate instrument to do so) by setting the Split Point to the highest value (B-9). This will actually apply the ALTERNATE instrument (with its volume setting), so when you need to change instruments, but still apply the volume command, change the alternate instrument, not the main instrument. Transpose: This box must be checked to apply the Octave Shift, described next. Page 113 Octave Shift: Transposes the entered note to a different octave based on the setting in this field. Clicking this field opens a popup menu where you can choose how much of a transposition. If the transposition takes the note outside of the note value limits (C-0 to B-9), the note will be capped at those limits. This function is good for keeping the notes in the same range while applying different instruments, the same way a church organ stacks its keyboards. For example, if the Split Point is C-5, set the Octave Shift of the alternate instrument to “Octave +2” and set that instrument’s pitch two octaves lower. Then when you press the keys for notes C-5 thru B-6, it will enter them as C-3 to B-4, the same range as the lower octaves of the main instrument. Time Stretch Sample Length: Shows the original length of the sample in sample data points, and the new length which you can enter in its field. Time Length: Shows the original length of the sample in milliseconds (when played at middle C), and the editable length. Speed: You can fit the sample to play within a certain number of rows, but here you must set the ticks per row (speed) for its calculation. Tempo: You can set the running tempo of playback, but keep in mind the actual BPM is determined by the song’s Tempo Mode. Playback Length: Shows the original length of the sample in rows (based on the Speed and Tempo settings), and the new length which you can enter in its field. Ratio: Shows the amount of lengthening in percent that will occur based on the given data above. This is updated when you change any of the previous settings, or you can enter a general percentage. Edit History You can view this dialog by selecting “Edit History...” from the View menu, but is only available for IT and IT-type files. This dialog lists the load events, displaying the timestamps for each time the file was loaded into MPT. The first entry is when the track was created (if the history was never cleared). At the bottom of the window is the total time elapsed while the file was open, and the number of times the track was loaded. Clicking on the Clear button will erase all of this data, but the info is lost only if you save the track afterwards. Scale Points The envelope can be scaled both horizontally (x-axis) and vertically (y-axis) when choosing “Scale Points...” from its contextual menu. Keep in mind this does not affect the zoom factor of the Envelope window. On the x axis, the envelope points will be shifted according to the factor in the first field in this dialog window. Entering 2, for example, will double the width of the envelope (shifting its points respectively), while .5 will halve it. Page 114 You can also increase or decrease the values of the envelope points by scaling the y axis in the same way. A factor of 2 will double the values (expanding the envelope up) and .5 will halve the values. You can also use negative numbers for the pan and pitch envelopes, which will invert the envelope in relation to the horizon line. Page 115 Reference: Menus In all menus, the keyboard shortcuts are shown but may be different than your own. You can set these in the Keyboard page of the Setup dialog. File New: Creates a blank track and opens it in its own window. You can select the track type from the submenu, but when creating a new IT, XM, S3M, or MOD track, the Mix Level mode defaults to Compatible Mode. When using the shortcut for a new track, MPT defaults to an IT track. Open: Allows you to use Windows’ standard Open File dialog to locate the track you wish to open. The name of the file is also added to the Recent Files list. MPT can open the following file formats, converting if necessary to their closest type: IT/ITP/MPTM Impulse Tracker modules or their MPT variants XM Fast Tracker modules S3M/STM Scream Tracker modules MOD/NST ProTracker modules MID/RMI MIDI sequence modules (converted to MOD) Modplug Tracker can also open miscellaneous file types and even WAV files, as well as compressed modules, but in some cases you may need to attain the library for the file format. Close: Closes the file (and its windows) of the current track. If changes were made (shown by an asterisk in MPT’s title bar), you will be prompted if you wish to save the changes. If so, the Save command is executed. Save: Saves the file in its current directory with its current name. If the file is new and was never saved, this command is the same as the “Save As” menu item. Save As: Open the standard Windows Save File dialog, where you can choose the location where you wish to store the file, and the name of the file. Export as WAV†: Exports the track to a .wav audio file.The track is not saved or closed. Export as MP3†: Exports the track to an .mp3 audio file.The track is not saved or closed. Export as MIDI: Exports the track to a .mid sequencer file.The track is not saved or closed. Compatibility Export: Exports the track to a “pure” version of the track format. See this section on Compatibility Export. The track itself is not saved nor closed in its current state. Import MIDI Library: Shows the Open File dialog so you can load a new default MIDI library, which will replace Windows’ default GM folder in the Folder Tree. There is more info on setting up the MIDI library here. Add Sound Bank: Shows the Open File dialog so you can append another Sound Bank folder into the Folder Tree. Recent Files List: Lists the last 10 files that were opened in MPT. The shortcut keys are the digits 1 to (1)0 (pressed with the Alt key). Exit: Executes the Close command on all files (see above), saves its own caches (the plugin list and the recent files list, for example), and quits ModPlug Tracker, closing all of its open dialogs and sound channels as well. † There is a bug in ModPlug which does not reset the audio buffers when playback is stopped or paused when using VSTs, in which case if you attempt to export audio after stopping playback, the “leftover” audio will be output to the file at the beginning of the audio file, until the buffer is cleared. To remedy this, empty the buffer by clicking on a sample or instrument preview button, or by playing an empty pattern. Then export to an audio file. Page 116 Player NOTE: There is currently a bug in which the audio buffers are not reset when stopping or pausing playback when using VSTs. This means that if you resume or begin playback, whatever’s in the audio buffer will be played as well. Pause/Resume: Pauses the song by stopping audio processing, setting the volume of all audio channels to 0, but NOT resetting the playback pointer. When resuming playback from Pause, volume is brought to most recent levels for each channel and the Master Audio output, audio processing is restarted from the playback pointer; this also means that audio from previous notes are lost. Play from Start: Resets the playback pointer to the first tick of the first row of the first pattern in the Order List, and begins playback. Stop: Stops all audio processing and sets the volume to 0 temporarily. Pause: Pauses the song by stopping audio processing, temporarily setting the volume of all audio channels to 0, but NOT resetting the playback pointer. MIDI Record: Allows MIDI messages to be received and placed in the current pattern at the active row according to the message received. See the section on MIDI Setup, MIDI Mapping, or MIDI in ModPlug for more details. Estimate Song Length: Displays a window which shows an estimate of the song Length based on tempo and speed, the Tempo Mode, and the number of rows in the “official” patterns of the song. Approximate Real BPM: Displays a window which shows an estimate of the actual tempo in terms of Beats per Minute (BPM), based on Tempo Mode, the tempo value, and the ticks-per-row value (speed). Edit Undo: Repeals the last action taken. This only occurs in text fields (done by the Windows OS) and the Pattern Editor (ModPlug un-does an action by placing a previous copy of the pattern at its proper location). There is a limit to the number of Undo steps — 1000 for Pattern edits and 1000 for edits of EACH sample. You can also set the Undo limit by PERCENTAGE of RAM in the INI file. NOTE: Navigation and selection cannot be un-done. Cut: Executes a Copy action, then erases all data from the selected area. The cursor is not relocated. Copy: Copies the selection to the clipboard, leaving the data and cursor location intact. Paste: Transfers a copy of the clipboard contents where the cursor is located, if the format is acceptable to the paste location, overwriting any data within the bounds of the pasted data. For text, this paste will begin at the next character after the cursor. For pattern data, this will begin in the same event as the cursor location, even if the cursor is not in the first column of the event. For sample data, pasting simply trims off the data around the copied selection (you cannot paste INTO sample data). Paste Special: Opens a submenu where you can choose alternate forms of pasting data into patterns, as described here: Mix Paste: Transfers a copy of the clipboard contents where the cursor is located (works only for the Pattern Editor), overwriting any fields within the bounds of the pasted data ONLY IF there is no data in the correlating fields. For example, in this graphic, the first channel Page 117 (13) is the source data on which we’ll be mix-pasting the clipboard data, which is shown in the second channel. When executing the mix-paste, it results in the last channel. Paste Flood: The same as standard paste, except that the pasted data is continually pasted until the end of the pattern is reached (ignoring Overflow mode). Push-Forward Paste: INSERTS the data into the pattern rather than overwriting it, pushing all data it affects farther down the pattern. Any data at the end of the affected channels is lost. Select All: Automatically selects all data in the location of the input focus (a text field, the Pattern Editor, or the Sample Display). The cursor remains in the same location. Using the clipboard MPT only keeps track of two “clipboard” memory caches. The first is the Windows standard clipboard. When copying data, it is stored in clipboard memory, replacing any previous clipboard if necessary, no matter what data type was stored. If the data type was text, it can be pasted only in GUI elements that can accept text data. A selection from the Pattern Editor is specially formatted text; only if the text is in a certain format can it be pasted into the Pattern Editor. (To see this format, copy a selection from the Pattern Editor, then paste in the Comments field or a text-editing application.) A selection of data from the Sample Display is not actually kept in the clipboard, but rather its start and end pointers are stored. This means that when you paste sample data into the Sample Display, it simply deletes the data around the points. However, any data in the clipboard, even text data, is still lost when copying it to the clipboard. The other memory cache for transferring data is MPT’s “Quick” clipboard, which holds 2 chunks of data — the note/ instrument pair and the effect command pair. For example, C-5 01 v32 A04 shows the 2 chunks that are stored in the Quick clipboard. You can quick-copy either chunk by placing the cursor in a data pair and using the keyboard shortcut (there’s no other means of using this feature). To re-use the data, place the cursor in any of an event’s four columns and use the shortcut key for quick-paste; the data in the Quick clipboard will be pasted in that field only (except if the cursor is in the note column, in which case the note and its instrument will be pasted). You can only paste in one field at a time. Cleanup: Opens the Cleanup Manager dialog, which allows you to set various options to remove, reset, or re-arrange track elements in order to reduce file size or make your work more efficient. Not all of these functions are available to certain track formats, but all cannot be un-done. It’s therefore advisable that you save your work before calling one of these functions. Find: Opens the Find & Replace dialog, where you can search for data and replace it if necessary. Find Next: Finds the next occurrence of data according to your previous filters in the Find dialog. Go to: Opens a dialog where you can choose to navigate to another location. Especially helpful in large tracks. Split Keyboard Settings: Opens the Keyboard Split dialog View General Tab: Displays the General Page, setting the input focus to the selected text of the first channel’s label. Patterns Tab: Displays the Patterns Page, and setting the input focus to the most recent cursor position in the Pattern Editor. Samples Tab: Displays the Samples Page. Instruments Tab: Displays the Instruments Page. Comments Tab: Displays the Comments Page. Main Toolbar: Toggles the display of the Main Toolbar, remembering its position. Folder Tree: Toggles the handle for the Folder Tree, remembering its position. If the Folder Tree is open when the handle is hidden, then Page 118 the Tree is hidden, and the page display is shifted to show more. If the handle is not enabled, the Folder Tree cannot be opened. Setup Options: Shows the Setup Options dialog at the last open page. Plugin Manager: Shows the Plugin Manager dialog. Channel Manager: Shows the Channel Manager dialog. Song Properties: Shows the Song Properties dialog. MIDI Mapping Options: Shows the MIDI Map dialog. Edit History: Shows the Edit History dialog. Find MPT Hacks: Lists the non-standard (non-compatible) modifications in the current track (probably introduced by older versions of ModPlug Tracker). This helps to show what needs to be changed so that other trackers can open the file correctly. Window New Window: Opens an alternate window of the current track using the same page display. Cascade Windows: Resizes and “cascades” all open windows (by superimposing one over the other diagonally) so that any window can be brought to the front with a mouseclick on that window. Tile Windows Horizontal: Resizes all open windows so that horizontally they equal the width of MPT’s window (from the Folder Tree handle to the right side), and vertically they share an equal amount of space between the Menu Bar and the Status Bar. Tile Windows Vertical: Resizes all open windows so that vertically they equal the height between the Menu Bar and the Status Bar, and horizontally they share an equal amount of space between the Folder Tree handle and the right side of MPT’s window. Arrange Icons: (not functional) Split: Obsolete function which allowed a page to be split horizontally. Selecting this menu item centers the mouse cursor in the screen and “grabs” the divider so you can reposition it. Current Open Files List: Shows all open tracks in the order they were loaded. The one with the check mark is the “current” track to which all the relevant menu items will be applied. Help Contents: Opens the Contents page of the Help Manual, which by default should be located in the root directory of the application. If MPT cannot locate it, the Open File dialog will open so you can browse for it yourself. Search (Help Manual): Opens the Search page of the Help Manual, which by default should be located in the root directory of the application. If MPT cannot locate it, the Open File dialog will open so you can browse for it yourself. Report a Bug: Opens your default Internet browser, to the index page of the MPT forums, where you can report a bug. (Obviously this only works if your computer is online.) OpenMPT Website: Opens your default Internet browser, to OpenMPT’s official site (openmpt.org) Web Resources: Opens your default Internet browser, to the resource page of openmpt.org. About OpenMPT: Shows the Recent Changes window, then MPT’s About window that displays the credits for MPT, and links to its open-source site. Plugin Window File Load Preset: Opens the Load File dialog so you can browse for a preset to load, which must be an .fxp file. The plugin’s current program is not switched, but instead all of the new preset’s parameters are entered. If the loaded preset does not belong to the plugin, you will be notified, Page 119 and it will not be loaded. It’s advisable to keep your programs in the same file as the plugin, perhaps in their own folder. Save Preset As: Opens the Save File dialog so you can save the program in a location of your choosing. MPT saves the parameter settings in an .fxp file. Randomize Params: Assigns random values to the plugin’s parameters. Helpful for when you feel experimental or want a new sound, but is best used for very basic plugins so modification is simple. Preset This menu lists all of the plugin’s programs. If there are more than 127, they are divided into submenus. NOTE: When choosing a preset from MPT’s plugin window, some plugins do not recognize the program change. This means for those plugins, selecting a program from this menu will instead set new values for the preset’s parameters. Info Inputs: Lists the MPT instruments that call this plugin, allowing you to select the program they are currently using. In the example on the right, there are 4 instruments that are assigned this one plugin instance. Outputs: Lists this plugin’s audio output route; if another plugin is listed, you can select it here to open that plugin’s GUI. Modplug only allows one output for any one plugin. (This means side-chaining is not possible without help from a routing plugin, such as Xlutop’s Chainer.) Macros: Lists the 16 parameter assignments that this plugin uses (each plugin will different parameters assigned to each SFx setting). Any SFx assignment that the plugin can’t use will be grayed out. Selecting an unused SFx slot will allow MPT to “learn” what parameter to set the SFx control to, by next manipulating a GUI element with the mouse. For more details on how to use this menu, check the chapter on Macros. Options Bypass: Prevents audio processing from this plugin. If there is audio input, it will be sent to the output without being affected by this plugin. (You can also set this with the Bypass checkbox in the Plugin section of the General page.) Record Params: Sends parameter value changes to the Pattern Editor when you manipulate a GUI element in this window. When you move a slider or other controller in the plugin window, its value will be recorded in the channel FX column of the row where the cursor is located, using the Macro slide command (\xx), or a PCE for MPTM tracks. NOTE: When Record Params is enabled, all plugins will send these values to the Pattern Editor whenever you move a GUI element, even if you close their windows and re-open them; therefore, you must select this menu option again to turn off these value messages. See this section for info on using this feature. Pass Keys to Plugin: Allows keypresses to be sent to the plugin, bypassing MPT’s shortcut functions. This is helpful for plugins that allow you to name programs, or for registration that must occur from within the plugin. Like the others, this menu option is not disabled when you close the plugin window; it must be selected again to allow the keyboard shortcuts to work (such as for playing notes from the computer keyboard). Page 120 Reference: Contextual Menus Sample Display The contextual menus for the Sample Display are different depending on whether or not there is a selected block of data. The left menu will show with a Right-click in the waveform display when there is a selection; otherwise, the menu on the right will pop up. Set as (Sample) Loop: When a selection is made, this sets the start and end points of the Sample Loop to that of the selection block. Set Loop Start: Uses the selected sample point as the start of the Sample Loop. Set Loop End: Uses the selected sample point as the end of the Sample Loop. Set as Sustain Loop: When a selection is made, this sets the start and end points of the Sustain Loop to that of the selection block. Set Sustain Start: Uses the selected point as the start of the Sustain Loop. Set Sustain End: Uses the selected sample point as the end of the Sustain Loop. Convert to 8-bit: If the sample is 16-bit, this will convert the sample to 8-bit, slightly reducing its sound quality in exchange for a smaller sample size. Neither the pitch nor the playback frequency is altered. Convert to Mono: Blends the left and right channels together to mono-ize the sample, which can save file space or allow for interesting playback effects. NOTE: There is no “Convert to Stereo” function. Trim: Deletes all sample data outside of the selected region. You cannot trim audio channels separately with ModPlug. Trim around Loop Points: Deletes all sample outside of the selected region. If no selection is given, then the selection outside of the Sample Loop points will be deleted. You cannot trim audio channels separately with ModPlug. Quick Fade: If the selection includes the beginning of the waveform, this applies a fade-in from the first sample point to the last one in the selected region. If the selected region includes the end of the waveform, then a fade-out from the first sample point of the selection to the last one is applied. If both beginning and end are part of the selection, then this is the same as applying a Crossfade to the entire waveform. Cut: Performs a Copy command, then removes the selected data points, shifting the remaining sample data together. Copy: Stores the start and end points of the selection, overwriting the clipboard. Unfortunately you cannot do anything with this data except Paste it into (over) this or another sample. It cannot be pasted into a third-party audio editor. Paste: Replaces the entire sample with the sample data in the clipboard. You cannot paste INTO the sample waveform. Undo: Reverts to the previous waveform data (before the last edit). Page 121 Envelope Window Loop: Toggles the Instrument Loop. Sustain: Toggles the Sustain Envelope. Carry: Toggles the Envelope Carry. Insert Point: Adds a new point to the envelope at the location of the mouseclick. Remove Point: Removes the selected point from the envelope. You cannot remove the first or last point. Toggle Release Node: Toggles the point as a Release Node. Copy Envelope: Places the data of the envelope into the Clipboard. Paste Envelope: Transfers the envelope data in the clipboard to the selected envelope, replacing it if it exists already. Release nodes are not pasted to non-MPTM tracks. Scale Points: Shows a dialog which allows you to shift all envelope points by a given factor. For example, scaling by a factor of 2 will double the time it takes to get to each envelope point. Pattern Editor Many of the menu items in this contextual menu may not be available/visible based on what the selection contains. To show all menu items, even if they don’t apply, check the “Old-style Pattern Context Menu” option in the General page of the Options dialog; the unavailable items will be grayed out. Select Column: Select all data within the selected channel. Select Pattern: Select all data within the current pattern. Cut: Executes a Copy action on the selected region, then erases all data from it. The cursor is not relocated. Copy: Copies the selection to the clipboard, leaving the data and cursor location intact. Paste: Transfers a copy of the clipboard contents (if it is pattern data) where the cursor is located, overwriting any data within the bounds of the pasted data. This will begin in the same event as the cursor location, even if the cursor is not in the first column of the event. Mix Paste: Transfers a copy of the clipboard contents where the cursor is located, but what is entered depends on the Mix type. Normally, the values are changed, but for the FX columns, the prefixes are not overwitten. In IT style, only empty fields within the bounds of the pasted data are overwritten. See the Edit menu version of this command for an example. Page 122 Undo: Repeals the last action taken, up to the most recent 1000 actions in the Pattern Editor and 1000 per sample in the Sample Display. Note, however, navigation cannot be un-done. Clear: Erases all data in the selected region without affecting the clipboard contents. Interpolate: Fills in data that transitions between the uppermost, or “origin”, data of the selected column and the lowermost (“destination”) data in the same column. If the data in the origin is the same as the destination row (or if the destination row has blank fields), the origin data will simply be repeated, filling in any blank fields in the affected columns. The transition will occur within all channels in the selection for those that meet the criteria, using the following rules: INTERPOLATING NOTES The notes will be transitioned using the notes according to the note names of the tuning which they use; if no tuning is applied, it will use MPT’s default notes of the “B chromatic scale” — C, C#, D, D#, E, F, F#, G, G#, A, A#, and B. Any row in the interpolated selection which already contains a note will be skipped, and the existing note will remain. If the origin note is also assigned an instrument, the instrument will accompany any note entered into the transition (skipping already existing notes), even if the destination note does not call an instrument. INTERPOLATING NOTE FX (volume column) Any row in the interpolated selection which already contains a note effect will be skipped and will remain intact, UNLESS it is the same effect command as the interpolated data. INTERPOLATING CHANNEL FX (effect) Any row in the interpolated selection which already contains a channel effect will be skipped and will remain intact, UNLESS it is the same effect command as the interpolated data. If only one side of the channel FX column is selected (the prefix or the value), the transition will still occur using the same rules. Transpose: Changes the pitch of all notes within the selection, up or down an octave, or up or down one note. Change Instrument: Assigns the current instrument (shown in the Main Instrument field) to ALL notes within the selection (even if the selection does not include the instrument column). This will override the alternate instrument applied from a keyboard split. (There is no way to apply the alternate instrument based on the note using a keyboard shortcut or contextual menu.) This menu item will appear only if the right-click is on a note event. Amplify: Assigns a volume command to all notes in any event included in the selection. It is applicable only if the note FX column is included in the selection, but the note column does NOT need to be included. When choosing this command, you will be presented with the Amplify dialog which allows you to enter a percent decrease/ increase of each notes current volume. (If the note does not have a volume command, the volume value is assumed to be 64; the sample’s/instrument’s volume settings are not considered). Then each note in an event that is part of the selection will be assigned a volume command with the calculated value. NOTE: Amplify does not work in MOD formats. Visualize: Opens the Parameter Editor window, using only the channel FX data from the first channel of the selection. The next 3 menu items are only visible if the right-click occurs on a Parameter Control Event (PCE): Change Plugin: Shows a submenu so you change the PCE plugin to another one. Only loaded plugins are listed. Change Plugin Parameter: Shows a submenu of the plugin’s parameter IDs (along with their names if the VST provides them) so you can choose another parameter to control. Toggle Plugin Editor: Opens the plugin GUI so you can edit the parameters or use other functions. Grow Selection: Doubles the number of rows the selection occupies by inserting a blank row after every row in the selection. This will overwrite any rows in those channels below the selection, then re-select the area overwritten. The cursor is not relocated. Shrink Selection: Halves the number of rows the selection occupies by deleting every second row in the selection. The new area is re-selected, but the cursor is not relocated. Page 123 Show Row Play Time: Displays an estimate of the time length from the song/sequence start to the selected row. Insert Rows: Inserts one row at the top row of the selection in every selected channel, shifting (the rows below it ) down by one row, which deletes the last row in the channel. Delete Rows: Deletes the selected rows in the selected channels, shifting (the rows below it) up by the same number deleted and inserting empty rows at the bottom to keep the same number of rows in the channel. Order List Insert Pattern: Copies the same selected pattern(s), placing the same Pattern IDs at that point in the Order List. Remove Pattern: Removes the selected pattern(s) from the Order List. Create New Pattern: Places a new blank pattern in the Order List where you clicked, or after the last “official” pattern, whichever is closest to the front. If the selected pattern is a null pattern, the new blank pattern will have the default number of rows (64); otherwise it will contain the same number of rows. Duplicate Pattern: Copies the pattern into a new pattern ID, placing it in the Order List where you clicked, or after the last “official” pattern, whichever is closest to the front. Copy Pattern: Copies the pattern data of a single pattern (the selected one) into the clipboard. Paste Pattern: Places the pattern data in the clipboard into the selected pattern, replacing any data in the pattern. The Pattern ID is not changed. Copy Orders: Copies the selected Pattern IDs (Orders) into the clipboard. This option appears only if multiple orders are selected. Cut Orders: Copies the selected Orders into the clipboard and removes the selection from the Order List. This option appears only if multiple orders are selected. Paste Orders: If there are any Patterns in the clipboard, the Pattern IDs are inserted before the selected Order. Pattern Properties: Opens the Pattern Properties dialog. Sequences: This submenu only appears in MPTM tracks, and you can choose from the following items: Sequence List: The first items are a list of all the Sequences in the module. Selecting one switches to that Sequence. Duplicate Current Sequence: Creates a new Sequence at the end of the Sequence List, and copies the Orders into it. The Sequence name is not copied over. Create Empty Sequence: Creates a new Sequence at the end of the Sequence List without any Orders. Delete Current Sequence: Deletes the current Sequence, but not any Patterns that it may contain. There is no Undo for this action, so you are prompted for confirmation after selecting this option. Render to WAV: Exports the selected pattern(s) to a .wav file. See the section on WAV Export for more info. Channel Header Mute Channel: Disables all audio output from this channel. Page 124 Solo Channel: Mutes all channels except this one. Unmute All: Enables audio output from all channels. Transition Actions: Will carry out one of these actions the next time the playback pointer is at the beginning row of the next-played pattern. The actions are Mute (disable audio from the selected channel), Unmute All (enable audio from every channel), or Solo (disable audio from all EXCEPT the selected channel). Reset Channel: Stops the processing of all notes in the channel, as well as reverts to the initial channel settings, such as those for pan position, volume, etc. Record Select: Designates the channel for Channel Recording, assigning the current “Main” instrument to each note. Split Record Select: Designates the channel for Channel Recording, assigning the alternate instrument to each note if it falls at or above the split point. Duplicate Channel : Inserts an exact copy of the current channel after it, doing it for EVERY PATTERN. You can choose to insert the new channel before or after the current channel. Add Channel : Inserts a blank channel before or after the current channel IN EVERY PATTERN. Use Remove Channel on the new pattern to undo this action. Remove Channel : Removes the current channel, or opens the Remove Channels dialog so you can select which channels to delete. You will be alerted that this works on EVERY PATTERN and cannot be un-done. Rename Channel: Opens a dialog where you can enter a new label for the channel. Sample Map Edit Sample Map: Opens the Sample Map dialog, where you can assign samples to certain notes for input and playback. Edit Sample: Allows you to select a sample whose attributes you wish to modify; once selected, the Samples tab is opened and the sample slot is shown. Map All Notes to sample: Assigns all notes to the sample. Map All Notes to note: Assigns all notes to the given note. Transpose Map Up: Moves the sample assignments up one semitone. Transpose Map Down: Moves the sample assignments down one semitone. Reset Note Mapping: Reverts the map to the default assignment of C0 – B9. Duplicate Instrument: Creates a new instrument slot and sets all of its attributes to those of the current instrument. Page 125 Other Contextual Menus Folder Tree The contextual menus in the Folder Tree depend on the item that you right click on. The following is a table of the elements that have contextual menus and descriptions of the contextual menu items. Element/Icon Menu Description Refresh Any Re-verifies the folders and items that should be shown in the Tree, in case you added, subtracted, or moved elements from outside ModPlug. Add Sound Bank None (blank space) Shows the Open File dialog so you can load an .sf2 or .dls sound bank file. Song folder Sequence folder Sequence ID Sequence Pattern ID Pattern folder – Pattern ID Sample folder – Sample ID Instrument folder - Instr ID Brings the track’s window to the front. Closes the song file. If any changes were made to the track, you are prompted to save it. Insert Sequence Adds a new empty Sequence to the end of the Sequence list and shows it if the Pattern tab is displayed. Switch to Sequence Displays the current sequence in the Pattern page. Insert Sequence Adds a new empty Sequence to the end of the Sequence list and shows it if the Pattern tab is displayed. Duplicate Sequence Copies the selected Sequence and adds it to the end of the Sequence List. Delete Sequence Deletes the selected Sequence and renumbers the other Sequences if necessary. There is no undo for this deletion, so you are prompted for confirmation. Edit Pattern Shows the selected Pattern and its Sequence in the Pattern page. Delete from List Removes the pattern from the sequence, but does not erase the pattern from the track. Edit Pattern Displays the selected pattern in the Sequence from which it was created. Delete Pattern Deletes the Pattern from the TRACK. There is no undo for this deletion, so you are prompted for confirmation. View Sample Shows this sample slot in the Samples page. Play Sample Plays the sample at C-5, the same as clicking on the Preview Sample icon, applying all sample attributes. Delete Sample Removes the sample from the track. There is no undo for this deletion, so you are prompted for confirmation. View Instrument Shows this instrument slot in the Instruments page. Play Instrument Plays the instrument at C-5, the same as clicking on the Preview Instrument icon, applying all of its attributes. Delete Instrument Removes the instrument from the track. There is no undo for this deletion, so you are prompted for confirmation. 1 Disables playback of this instrument in all channels. Mute Instrument Enables playback of only this instrument on all channels. Solo Instrument 1 View Close Unmute All Set Path Save Comments icon Plugins folder – Plugin ID View Comments Edit Bypass Enables playback of all instruments. (ITP only) Saves the path for the instrument in the track’s cache. You can verify the path by looking in the Instruments listing in the Comments page. Opens the Save File dialog so you can save the instrument with the settings you’ve made for it. Opens the Comments page. Opens the MPT’s plugin window. If the plugin has a GUI, it is presented inside the window. Mutes the PLAYBACK from or thru the plugin. However, the memory cache for its playback is still used, so when you turn off the Bypass the other notes that were played during the muted state will be played at its next note. Page 126 Element/Icon MIDI Library folder (or any of its elements) MIDI Instrument ID GM folder 2 Menu Import/Export Library Map Instrument Play Instrument Unmap Instrument Properties Description Shows the Open File or Save File dialog so you can load or save the selected library. Shows the Open File dialog so you can add this instrument to a sound bank. Currently not functional. Disables the MIDI instrument from use in this library. Shows the info window with details on this .dls file. Removes this folder from the Tree permanently. Use Import Sound Bank to reload it from disk. Add Sound Bank Shows the Open File dialog so you can load an .sf2 or .dls sound bank file. Play Instrument Plays the instrument at C-5, the same as clicking on the Preview Instrument icon, applying all of its attributes. Show Only Sound/All Toggles between showing all files in the Instrument Library Files folder and only showing sound files. (All disks and volumes are always visible.) Browse Displays all folders and files at the root level of the selected volume. Click on the “Up Folder” icon to move up one level from the directory. Remove Bank Bank folder – Instr ID Instrument Library folder Library Volume 1 VSTi’s cannot be muted by Instrument Mute (or Soloing by other instruments). Use the Bypass item in the Plugin contextual menu to mute VSTi’s. 2 Windows’ General MIDI folder is located by default in the following path: C:\WINDOWS\system32\drivers\gm.dls Page 127 Reference: Sound, Audio, and Digital Control Audio 101 This is a primer on the science of sound — its physical composition, its quantifications, and its translation to media. An attempt here is not to define things from a mathematical perspective, but rather its usefulness to musical artists. Therefore, only basic concepts are covered, confined to a discussion of the source, generation, and electronic/digital manipulation of sound, and the interaction of sounds that are involved with music. This may in some small part help the novice tracker understand what’s going on when he uses ModPlug and make the best use of the many features and functions of this application. Sound In the natural world, when matter moves thru air, the pressure of the gas envelope around it is shifted. If the movement oscillates, and in small enough amounts, it creates a rippling effect around the vibrating matter, the same way a thrown pebble creates ripples in a pond, except the ripple is spherical, around the source. The atmospheric ripple consists of minute changes of air pressure that are often measurable and quantifiable. We call this sound. Since sound is temporal, in order to quantify the changes in air pressure, we can measure it from a fixed point in space from within the rippling sphere. We can measure how much the air pressure compresses and decompresses slightly from normal pressure, how fast these changes in air pressure occur, and what pattern the pressure changes occur. These form the three natural components of sound, and the terms we use for them are loudness (volume), pitch, and timbre. All of these can be expressed in waveforms. Waveforms On the right is an example of a theoretical waveform. Time is represented universally in waveforms on the X axis, so that moving from left to right indicates the passage of time within the fixed point in space where we are measuring the spherical ripple of sound. Likewise, air pressure is represented on the Y axis, so that 0 on the Y axis (shown as the center horizontal line) represents normal air pressure. It’s tempting to think that the waveform is a cross-section of the actual shape of the sound wave; not so — it is only a mathematical representation, in graph form, of the change in air pressure over time. As a sound wave moves thru time (from left to right) the air pressure will fluctuate (up or down) — of course, this example can happen in a millisecond. When the pressure increases above normal, the y value will rise above the horizontal line. But as in most waves, an increase in air pressure means that it was “borrowed” from other space, so behind the increased pressure is a wave of decreased air pressure, often below normal. Here the Y value will dip below the center line over a micron of time. How extreme the fluctuations in air pressure occur dictate the loudness of the sound. The pressure fluctuations come at a certain rate of speed, called a frequency. To visualize the frequency, look only at the instants when the air pressure becomes zero (normal air pressure). As a pattern can be distinguished, this gives a good idea of the frequency of the sound wave. To the human ear, this frequency can be sensorily translated as pitch. However, the fluctuations in air pressure do not have to oscillate in a symmetrical or ordered way. The changes in air pressure can be shown in waves, but often these waves overrun and attenuate each other, and often change the entire wave in such a way that fluctuations in air pressure can occur on the fluctuations themselves (“even his muscles have muscles!”). This seeming randomness within a waveform creates subfrequencies, which are perceived as harmonics. The amount and depth of these harmonics form a sonic texture to our aural senses — timbre. Page 128 Digital Representation Sound can be stored on a physical medium or as digital data. All sound stored on physical material is referred to as analog recording, such as vinyl records, magnetic tape like 8-track or cassette, or other means. The waveforms that reproduce the sound are generated when playing back the medium, and must usually be amplified electronically to hear it. The advantage of analog recording is that even if the medium becomes damaged, the sound can still be transmitted and heard, even with glitches in the audio output. Sound can also be stored as data in a digital recording, but in order for this to occur, the sound input must be converted from a natural sound to an analog signal, then further to an electronic representation of the waveform. When this happens, the air pressure acts upon the input medium (microphone) and an analog-to-digital conversion circuit transfers the physical fluctuations of air pressure into a stream of amplitude values, with higher pressures given values above 0 and lower pressures less than 0. In this way, these values can be stored in a linear table and shown graphically as a waveform. Sound can also be generated by digital means by creating values for the waveform, which are often done algebraically or algorithmically. Whether created or recorded, in order for digitally generated sound to be heard, it’s sent thru circuitry to a digital-to-analog convertor (DAC), and then to a speaker, which allows electric pulses to resonate over a surface and cause the vibrating surface to re-create the waveform physically. There are 3 main attributes of digital waveforms when they are received, transmitted, or stored — Channel output, Sample Rate, and Bit Depth (or Bit Resolution). A digital sound output or input can be sent thru and stored in one or more audio routes, called channels. This channel output allows for panning, stereo, and surround sound effects. When an ADC circuit receives electric pulses from the sound waves, it converts the waveform data in intervals (called ‘samples’) at a given rate — the sample rate — which is measured in hertz (samples per second). The sample rate of a waveform, therefore, represents the number of data values within one second of the sound, measuring the detail level of the waveform. The higher the sample rate, the more detail can be applied. This is important for higher frequencies which require higher detail for more accurate reproduction. The Y values (amplification data) that can be represented in a waveform depend on the range of numbers that limit these values. For example, if the allowable range is from 0 - 255 (2 8), you can assign values -127 to 128 to indicate the lowest and highest amplitude peaks in the waveform. This range is directly dictated by a waveform’s bit depth; the higher the bit resolution, the louder the waveform can be. (Often bit depth is erroneously called “bit rate,” but in audio engineering the terms mean different things.) So a bit depth of 2 16 can allow for loudness values between -32767 to 32768. This is called 16-bit resolution and is used in most sound data files, like samples. When the waveform data is put into numeric form like this, the numbers can then be altered by algorithms for certain effects. You can multiply all data by x% to amplify the waveform. Or you can change the sign of every value (for example, +64 to -64, or vice versa) to invert the waveform. Along the y axis, you can delete the value at every x position to increase the pitch, or insert a duplicate copy at every x position to decrease the pitch (altho most pitchaltering algorithms are much more complicated!). Volume ModPlug Tracker keeps up with several volume levels at once, all in use during playback and some used for previewing sounds. Here is a list of the different volume settings. Song Volume Settings These volume settings are the initial global settings stored in the track’s data when it is saved. These settings can be found in the General page at the top, except for Channel volume settings, which are found in each channel’s mixer set. ModPlug Audio Output: This is the Master Audio Level that will be passed to your Windows sound card to process. While it can not be controlled by any single setting, it can be visualized, either by saving it to .wav format, or by watching the VU meter in the General page during playback. This audio is what is output after all sounds have been processed thru the Global Song Volume and the Player Options in the Settings dialog. Here is a graphic to show the complete audio path from sample/synth to speaker. Page 129 Global Song volume (0 - 128): Also called the Master Volume, this is THE overall volume setting for the file and caps the maximum loudness at this amount, by percentage. If you set the Global Song volume to 64, for example, the loudness will never exceed 50% of the song’s possible loudness, which is the product of all channel outputs, but does NOT include the settings in the Player Options page. This global setting can be changed in playback by calling the Vxx/Wxy commands in IT and S3M tracks, and Gxx/Hxy for XM files (MOD tracks do not use initial global volume settings). Global VSTi Audio volume (0 - 255): Since VSTi’s produce sound based on their own processes, MPT only maintains a global volume output for all sound channels (not track channels) whose audio is fed by VSTi output. It is a “submaster” setting for VSTi plugins only (which also means this setting is only available for XM and IT tracks), and can not be changed with FX commands. The only way to individually control the volume of a VSTi during playback is by controlling them with macros (or PCEs in MPTM tracks). Global Sample Audio volume (0 - 255): All audio channels into which samples are played also have a global setting. This is the “submaster” control for overall sample output during playback, but cannot be manipulated with FX commands. Initial Channel volume (0 - 64): Each channel has its own volume setting, but this INITIAL setting is only available for IT-format tracks. However, the channel volumes can be set by all track types during playback — using Cxx/Axy for MOD and XM tracks, and Mxx/Nxy for S3M and IT tracks. Sample Volume Settings Each sample has both initial and playback volume settings as described below. All of these can be set in the Samples page, individually for each sample. It must be stated that, for purposes of volume settings, “initial volume” is the PRESET level of a sample, while the “immediate volume” is the CURRENT, and therefore temporary, volume that MPT has calculated during playback. Internal Sample volume: The sample file itself is made up sample data points — the more extreme the value, the louder the sample point can be. In other words, each sample point value is essentially a volume level. This means the sample data itself creates its own volume setting. It is the loudness in the sample which MPT’s other sample vol-ume settings attenuate. While you normally cannot change sample data during playback, you can alter its initial internal loudness by using the Amplify function. Global Sample volume (0 - 64): On the far left of the Samples page are the settings for the sample’s initial playback volumes. The sample’s global volume (which is only available for IT and IT-type tracks) is the maximum amount by percentage the sample’s loudness will be. For example, if you set the sample’s Global volume to 48, it can never be played more than 75% of its total potential loudness (as expressed by the internal sample volume), no matter what other FX commands are passed. This setting cannot be changed during playback. Default Sample volume: (0 - 64): All track types can set the initial default sample volume, because it is more or less an alternate setting for when a note — and its sample — are called. The default sample volume is not actually used to affect the sample’s volume UNLESS a volume is not given with the note. For example, study the following excerpt from a few rows in a channel: C-5 01 .. ... C-5 01 32 ... C-5 .. .. ... In the first row, since a volume is not given with the note — and an instrument was called, in this case sample 01 — the sample will be played at middle C using the Default volume, whatever it has been set to in its sample slot on the Samples page. In the second row, the Default volume is ignored, because the volume is given with the note; here the sample will be played at 50% of its total Global volume. If the Global volume for the sample is set to 48, then the sample will only play at about 38% (75% of 50%) of its total sample loudness. By the way, in the last row of the example above, the note’s playback volume will still use volume 32, because the current volume is only reset if an instrument is called or the channel is reset. The total INITIAL volume level of a given sample is thus: Initial Sample Volume % = Internal Sample volume % × the Global Sample volume % Page 130 Instrument Volume Settings When sample-based instruments are used in a track, the playback volume of the assigned samples can be further affected by the instrument volume settings, all of which are found in the Instruments page. None of these can be set directly with FX commands. Global Instrument volume (0 - 64): This volume setting (available only for IT tracks) attenuates the loudness of all samples assigned to the instrument, using a percentage based on the maximum Instrument volume. So if you set the Global Instrument volume to 32, all samples will play at 50% of their own total sample volume levels. Current Fading volume (0 - 8192): During playback, samples assigned to an instrument will use the Fade Out setting when the note is stopped. This decreases the volume for a certain number of computer ticks based on a linear algorithm that uses the Fade Out amount as a divisor. This means the higher this setting, the QUICKER the fade. If a sample uses Sample Loops, they will continue during the fade until the immediate volume equals 0. Current Ramping volume (0 - 2000): Ramping works the same way on the beginning of a sample’s playback as the Fade amount works on the end of a sample, though much quicker. Ramping was initially available as a means of lessening the volume of clicks in badly cut samples, but can be used also to soften the attack of any sample (except that it affects all samples assigned to that instrument. The higher this setting, the longer the attack. Current Volume Envelope level (0 - 64): Using an envelope on the Instrument’s volume will change the loudness over time. While you can’t alter the envelope points during playback, in IT tracks you can use the FX commands S77/S78 to disable/enable the volume envelope for the instrument. The total INITIAL volume of a sample-based instrument is thus: Initial Instrument Volume % = Initial Sample volume % × Global Instrument volume % Note that when an Instrument is set up for plugin access, the Global Volume is the default VELOCITY passed to the plugin. How this velocity is translated to the plugin depends on the Velocity Mode set up in the Instruments page. All other Instrument volume settings in this page do not affect plugins. Playback Volume settings Once playback begins, other settings affect the initial sample/instrument volume levels, primarily the current track channel volume and note volume. While these have initial settings, FX commands can change these values. Immediate volume: The immediate volume here is the most recently calculated volume level of a sample during playback. It is affected by Instrument settings if they are used, including NNA settings and Volume Random Variation values, and AutoVibrato, but does NOT include processing by plugins. Current Channel volume: Each track channel processes sound for itself by loosely assigning audio processing to the next available sound channel of your computer. This assignment, however, is not strict, and depends on many factors, not the least of which is your soundcard’s capabilities. No channel’s volume level affects another. Each channel’s volume is measured against the samples it processes, but does NOT include plugins it calls or uses. The channel volume can be altered in playback with Cxx for MOD tracks, Cxx/Axy for XM tracks, and Mxx/Nxy for S3M and IT tracks. Channel volume can also be manipulated by VSTs or other plugins that are assigned to a channel, but these plugins receive the audio from the channel AFTER volume effects have been applied at that moment. The IMMEDIATE volume level of a given sample at a given moment, irrespective of its channel, is: Current Sample Volume % = Initial Sample Volume % × AutoVibrato Calculation % The IMMEDIATE volume level of a given sample-based instrument at a given moment, irrespective of its channel, is: Current Instrument Volume % = Initial Instrument Volume % × Current Sample Volume % × Fade Out Calculation % × Ramping Calculation % × NNA Calculation % × Volume Random Variation % × Volume Envelope Calculation % The IMMEDIATE volume level of a given note at a given moment is: Current Note Volume % = Current [Sample | Instrument] Volume % × [Note Volume % | Default Page 131 Volume %] × FX Command (Note Volume) Calculation % The IMMEDIATE volume level of a given channel at a given moment is: Current Channel Volume % = Current Note Volume % × FX Command (Channel Volume) Calculation % × Channel-Assigned Plugin Output Calculation % Preview Volume Settings These volumes are used only when previewing sounds. The File Preview level is hardcoded and cannot be changed, but, when previewing samples or sample-based instruments (from their respective pages, not the Folder Tree), you can check the “No loud samples” option in the General Options page of the Setting dialog to cause ModPlug to use the Global Sample Volume (instead of its internal audio level). File Preview volume: Double-clicking on a sample or instrument file in the Folder Tree will play it at this level. Long files will play all the way thru, but looped files will be shortened. Sample Preview volume: Click on the Sample Preview icon will play the sample at this level continuously until you click on the icon again (of the same sample), or use one of the Stop Playback methods. The preview will include the settings you’ve made for the sample in the Samples page. Instrument Preview volume: Click on the Instrument Preview icon will play the sample at this level continuously until you click on the icon again (of the same sample), or use one of the Stop Playback methods. The preview will include the settings you’ve made for the instrument in the Instruments page. Waveform Editing Although ModPlug’s waveform editing functions are limited, there are a few capabilities that make ModPlug one of the better trackers. Besides the normal functions that amplify, normalize, and insert silence, you can also DRAW the waveform yourself. Below is a description of the various edits you can make to the samples you use in your MPT tracks. Waveform Drawing To enable sample drawing (this only works for mono samples), click on the Pencil icon. Now when you click inside the waveform display, instead of selecting the sample points, the cursor will set the sample points to the corresponding value, in effect drawing the waveform. Pressing Shift while drawing will draw a straight line along the horizontal axis, while pressing Shift before drawing will draw a straight line from the last clickpoint. Generally it’s a good idea to work at a high zoom level (like 1:1) and set the sample loop, previewing the sample Page 132 repeatedly as you draw. With this method you can dynamically create a waveform best suited for your track. Use the Undo shortcut to erase previous edits. Amplification In an audio sense, you probably recognize an amplified sample by its loudness. From a digital perspective, amplification simply affects the value of each sample point. The amplification value (usually expressed as a percentage) is multiplied with the value of each sample point of the waveform, in effect increasing the volume of the sample. With ModPlug you can also apply a fade to the beginning or end of the selection. If the amplification factor is x (a percent), a linear amount is calculated from 0 to x (or x to 0 if fading out), and multiplied in the same way by the sample points in the selection. When amplifying a sample selection, there is a maximum value that a sample point can reach. Normally a few sample points at 100% will sound loud, but more than a few sample points will noticeably distort the audio output – an effect called clipping. Normalization If you wish to amplify just enough without clipping, then you should normalize the waveform. The highest volume point in the waveform is found, ModPlug calculates how much of a percentage it would take to multiply to that value in order to get it to the maximum loudness, then this value is multiplied to every sample point, so that they are all amplified the same amount. The effect of this algorithm is that low-volume waveforms are amplified, while naturally loud ones are not. In order to use normalization effectively, you should consider the following: Normalization of waveforms is best when used with track formats that offer little in the control of volumes (of many types — sample, note, instrument, channel, global, or master). The more control you can leverage over playback volume, the less necessary sample normalization becomes. This means you would usually use normalized samples when working with MOD tracks, unless you want the sample to play softly. If you intend to use effects to alter the sample timbre or volume during playback, keep the highest peak to a little less than 100% (normalize, then amplify -2% or so). This will help to prevent clipping of the effected sound. (This intentional difference between a waveform’s highest volume and its highest POSSIBLE volume is called headroom.) DC Offset One of the problems that inhibits good amplification or normalization is when the base volume is not 0 — set to +10 for example. This shift is called the DC offset and must be eliminated before changing the volume of the waveform, or else clipping is more likely to occur. Because the DC offset makes it more difficult to amplify more cleanly or normalize more effectively, you should remove the offset before doing any other function. (If there is no offset — that is, the base volume is 0 — there is no harm when applying this function.) When the offset is shifted properly, there is more headroom for amplification, normalization, and equalization. After executing a DC offset removal in MPT, the amount shifted is shown in the Status Bar. Inversion Inversion is useful for setting up stereo channels or flanging techniques. Inverting a mono waveform simply involves changing the sign of every sample point value. So if the value of a sample point is 64, the value is changed to -64. For a stereo waveform, when this technique is used for one channel instead of both, it’s called phase inversion. For a mono waveform, there is no audible difference unless an inverted waveform is put with a non-inverted counterpart. But for stereo samples, the audial effect is hard to describe — it seems to give more “space” to the sound. Then when you shift or equalize one channel of the waveform, there is definitely a “stereoizing” effect, especially when the channels are set to different panning positions. Sign Conversion Some samples do not use signed values, so all of the data will appear on the upper half of the waveform horizon (the 0 line starts from the bottom of the Sample Display, instead of in the center). Converting from unsigned to signed will shift those sample sections which are supposed to be negative to the lower half of the waveform, and this should give the waveform in its intended structure. You can also use this as an effect to “fatten up” certain samples. Page 133 Tremolo and Tremor Tremolo is the oscillation of volume using a particular waveform cycle. It can only be implemented by calling the appropriate Channel FX commands for that track type. Each track type can set the tremolo speed, depth, and waveform (but see the various FX commands, as each track type handles these tremolo commands differently). Note that the track Speed is a factor that determines how fast tremolos are processed. Tremor is available to all module types except MODs, but is different in that Tremolo oscillates the volume in grades according to the waveform, while Tremor toggles the sample volume off or on. Tremor is also plagued by more bugs when transferring between players (mainly due to other software mishandling the Tremor algorithm). Stereo Position (Pan) During digital processing, the audio signal can be (and is usually) split between two audio channels (left and right) and, with the right hardware, more audio channels for Quad (4-channel) or SurroundSound (5.1-channel) audio systems. For the purposes of simplicity and commonality, we’ll restrict this subject on the use of 2-channel stereo audio processing. All processing thru MPT is done with 2 channels, altho mono samples and VST outputs pass their signals thru both channels simultaneously to give the appearance of mono output. However, when one audio channel is different from the other, even by a one-sample shift, the stereo effect can be discerned. As a matter of fact, many onboard or third-party playback or sample effects manipulate a mono signal to “stereoize” it, such as flanging, chorus, and delays (altho these work on stereo output as well). Panning effects simply increase one audio channel’s volume (often while decreasing the other channel’s) to position the perceived audial output in a “spectrum,” which is often visualized from the left ear to the right. This is the most basic form of positioning an instrument or note in its own “space.” Most panning FX commands handle this audio function automatically, but it can be done manually by the track composer as well. It must be noted that when MPT employs FX commands to alter the output of any channel, it applies it evenly to both channels as if it were a single output. Panbrello Oscillating the audio signal between left and right channels is known to most trackers as Panbrello (pan + vibrato + tremolo), but most audio artists and composers know this as the Leslie effect. All of MPT’s native formats except MODs have some sort of Panbrello FX command to automate this function. With S3M and IT modules, you can even set the waveform of this effect. Since many track formats cannot make use of plugins (and some can only use mono samples), track composers have come up with some workarounds to achieve their desired stereo effects. Listed below are some of those pan FX tricks: Flanging When two track channels are playing the same mono sample, the output will still appear to be a single mono output. However, if you delay the playback of the second channel by one or more Hz, a listener hears a discernible “swirling” or “swishing” effect. This very basic audio effect is called flanging. You can further stereoize the audio by panning one channel left and the other right. To create a flanging effect in MPT, you can set up the same note and instrument to be played in the same row in two different channels, but for one of the channels, include a Note Delay command of only 1 or 2 ticks. Delay (Echo) A stereo delay can be set up in the same way as for flanging, but a higher Note Delay value is used, by more than 6 or 8 ticks. Usually though, trackers would often play the duplicate note in another row altogeher, so they can better control and more easily see the delay effect. Whichever method you use, generally you should lower the volume of each delay note with a vxx Note FX command or the Channel Volume command that your track format uses. You can create a Multitap Delay by creating more channels using the same technique for the same sample and notes. And to put the delayed samples into a stereo field, set the channel or note pan values for each Delay channel to set (or varying) degrees of left to right. Page 134 Pitch Frequency Rate Calculation There are 3 factors that determine a note’s pitch: the apparent waveform frequency, the declared frequency, and the played frequency. All 3 are independent of — but relative to — each other. The waveform frequency is the actual pitch of the waveform audio as compared to a verified pitch, while the declared frequency is the pitch given in the sample header. When MPT first loads the sample, this number is set into the Frequency field on the Samples page, but, while you can’t change the actual waveform pitch, you can change the number in this field. What all this means is that, for example, the actual pitch may be 440 Hz (A-4), but may have been saved at its digital recording as C-5 (which will show up in the Transpose field). When you play the sample at A-4 in the Pattern Editor, it will sound a major sixth too high. If you wish to transpose it to the correct pitch, lower the declared pitch by a 6th, in this case by choosing D#4 from the “Transpose” popup menu. During playback, when the note is called, the pitch is again transposed according to the note’s relation to the declared pitch. Normally this is according to internal tables within MPT, but if the track uses tunings, the tuning table is used instead. Portamento Portamento is the term trackers use when sliding the pitch of a note up or down; MIDI users and sequencers refer to this as pitch bend. In most tracking software, portamento notes can bend the pitch away from the given note or towards a target note (this latter function is called a tone-portamento). When bending pitches, each module type has its own tables on how far the pitch is bent per tick, and there are even differences between ModPlug’s tables and the “compatible” tables. For example, IT-type portamentos will be different when saving in Compatible Mode. There are also FX commands where you can slide notes according to the notes on the chromatic scale; this is called glissando, and is equivalent to sliding one’s fingers over a guitar’s fretboard or playing all the notes in order on a piano. If the track is using a tuning which alters the note frequencies, the notes of that temperament are used in a glissando. Vibrato Vibrato is the oscillation of pitch, and can be done in two ways: by calling an FX command or by applying an automatic vibrato to the sample output. Each module type has different commands for setting the vibrato rate, depth, and even waveform, but they all rely on the track’s Speed setting for processing. For XM and IT tracks, samples can be set up using an auto-vibrato oscillation, which is triggered independently every time the sample is called. The autovibrato affects the sample’s pitch during playback and is therefore considered when calculating the frequency MPT should play the sample at a given point in time. While the pitch oscillator does take into account the ticks per event to determine volume level of the sample from one tick to the next, the pitch is bent from one frequency to the next based on the computer’s speed (found in the audio card capabilities), not the tick speed setting of the track. Nevertheless, the pitch is modified every instant the sample’s audio must be processed. Filtering Filtering attempts to manipulate the harmonics found in a waveform (generically these harmonics are called overtones). A filter is nothing more than an algorithm that modifies an incoming audio signal. There are many different types of filters, but some of the simplest algorithms are called bandpass filters, and are very common because the CPU load required to apply them to an audio signal is usually very light. Bandpass (BP) filters are just as they connote — they allow only a certain range of frequencies to pass thru to the output. On the right is an image of a typical BP that an equalizer VST might use. Page 135 Lowpass (LP) filtering Lowpass filters are often associated with bass enhancement, but that is not necessarily its function. A lowpass filter needs a cutoff amount to dictate the highest frequency that will be output. This has the effect of muting simple waveforms, and removing the overtones of complex ones. This is especially helpful for removing signal noise from audio. ModPlug’s default for all instruments is a LP filter, but technically these are applied to the channel, not the note that calls the instrument. Sample playback (those that are not assigned to instruments) cannot be filtered. You can, however, apply a highpass filter thru instrument settings. Highpass (HP) filtering The HP filter works the same way, but cuts off frequency BELOW a given cutoff value. The effect is that harmonics sound enhanced because the lowest pitches are muted. Since white noise and pink noise are loudest in the higher frequencies, these remain within the audio waveform. Resonance Resonance is the result of enhancing one frequency more than others. It can be used with any bandpass filter and is often done so in modern dance music for timbral effect. The unusual quality of filtered resonance exists because, since the same frequency is enhanced no matter what note is played, the harmonic structure — and therefore the timbre — of every note is altered differently; thus the unusual and unique effect of resonant filtering. Filter Settings with ModPlug Tracker In order to filter a sample, it must be assigned to an Instrument (which is only available for XM and IT tracks). A filter cannot be applied unless the Cutoff box is checked and the slider value is not “Off”. Move the slider to the right to increase the Cutoff frequency. When the LP filter is applied, all frequencies above the Cutoff frequency will be reduced, so that very high frequencies are completely muted. Choosing “High Pass” in the Filter field does the opposite: all frequencies BELOW the Cutoff will be reduced or muted. You can then use the Resonance setting to enhance a certain frequency range. As you move the slider to the right, the frequency value increases. The more complex the waveform, the more noticeable the resonance. Experiment with different cutoff and resonance values to get the sound you’re looking for. On the right is a table to show the differect effects of Cutoff and Resonance settings with different Filter modes. Each graph shows what kind of filtering will be done on the waveform with the corresponding settings; think of the graph as an equalizer face that will be applied to the audio. Page 136 Audio Processing Note Input A note entry in a channel in the Pattern Editor does one of 3 things — starts note processing, changes the processing of a note already being played, or stops it. If the entry is a note (such as “C#5”), MPT uses the default note name as the entry. (Only MPTM tracks can use alternate note names by applying Tunings.) When triggering samples, the note played is relative to the Frequency setting of the sample. When triggering a plug-in, a “Note On” MIDI message will be sent to it (if an instrument is called and assigned) or the channel (if no instrument is called). When playing an external MIDI synth, the Note On message is sent out of the computer to the synthesizer, where it triggers the external audio processing at the specified note. All Note On messages hold the value of the pitch. A note stop is the opposite of a regular note entry in that it triggers MPT to end the processing of the note (altho the termination of sound is not always immediate). MPT can use 3 note stop messages — Note Off, Note Cut, and Note Fade. Channel Processing All sound creation is on a per-channel basis; that is, as each tick passes by in time, ModPlug checks each channel to see what processing event is occurring. As each channel is processed, it is then mixed to the Master Audio path according to each channel’s settings. Before releasing the audio data to the Windows soundcard, ModPlug processes the Master Audio with whatever plugins or settings you have set up in the General page. But none of this happens first without a channel event. Within any event, 4 pieces of data can be given to ModPlug for processing, usually called a note event (MPTM tracks can also use a parameter control event as well). These are the note, instrument, Note FX (also called volume effect), and Channel FX. They do not have to appear all together, but if they don’t, each track type has its own way of processing the event, all of which is described later. When the playback pointer reaches a note event in a channel, where a note is given with or without the other note event data, a timer is started in that channel in which the processing of the note takes place. If a sample is called with the note, the timer is applied to the sample playback, and the sample is played as normal. But if a note is started without a sample ID, the note is PROCESSED but not played (because MPT does not know which sample to use). If you then designate a sample after the playback timer has begun, the sample will be played from that point in the sample, as if the sample had been playing since the Note-On. If the playback pointer is beyond the sample’s length, no sound will be produced. In any case, after an instrument has been called, that instrument is remembered until the channel is reset. Note processing ceases only when a note stop is reached, or the sample reaches the end of its waveform. Below is a description of each note stop message. However, the processing of note stops depend on the Compatibility Mode. Note Off (N/O), which look like two equals signs: == , is processed differently depending on the file type and the sound generation source. MOD and S3M tracks can not use Note Off messages. In XM tracks, Note Off is the same as setting v00 for samples (notes are still processed to the end of the waveform and the channel is NOT reset). If an instrument is used and a volume envelope is set, Note Off uses the Fade amount (found in the Instrument page) while applying the envelope. In IT tracks, Note Off applies the Fade amount UNLESS a volume envelope is set, in which case the envelope is used instead to end the note processing. For VSTs and MIDI instruments in these formats, a “Key Off” MIDI message is sent, which is the same as releasing the note on a keyboard. However there is no MIDI “Off Velocity” sent (some MIDI instruments make use of the strike of a key when its being released). For Note Cut (N/C), which looks like double carets: ^^ , samples, whether assigned to instruments or not, are immediately stopped AND the instrument is “forgotten” (Note Cut commands are not used in MOD or XM tracks). This means, for instruments, the envelopes cease immediately and are reset. For VSTs and MIDI instruments, the sound for the ENTIRE instrument is stopped and, in most cases, its sound generators are reset to the beginning of their envelopes, gate sequencers, and arpeggio sequencers (whichever apply). There are 3 important caveats: Page 137 Any notes that follow a N/C in the same channel MUST be designated an instrument for it to play sound again. In other words the instrument assignment must be re-called. Even though the sound generation is cut on one instrument, sound handling will still pass through any chained VSTs, such as reverb or delay FX. If you want to cut the sound COMPLETELY, use a macro or parameter control event to turn off the volume of the last VST in the chain. Since N/C turns off the entire VST, even multichannel instruments or effects, only one N/C to the VST will suffice. But if you have more notes (from the same instrument) on the same row in channels that FOLLOW the N/C channel, the notes called in the higher channels will begin immediately after the Note Cut. For IT-type tracks, you can also enter the “Note Fade” message (N/F), which looks like a double tilde (~~). This applies a sort of release envelope to the note, decaying according to the rate found in the Fade field. Otherwise, it acts the same as a Note-Off message, except that, if there is a volume envelope assigned to the Note-Faded instrument, it is bypassed. Furthermore, certain channel FX can stop or silence notes, as listed here: MOD C00 does not stop note processing, but it can be used to silence playing notes in a channel. Otherwise, there is no way to stop notes from being processed in a MOD track. The most common workaround is by calling a short, empty sample in the channel where you wish to cut a note. C00 silences playback in a channel, but does not stop note processing. ECx can be used to quickly play the note, cutting it after x ticks. However, if x is greater than the number of ticks XM per row, the note stop will never be reached. Kxx stops note processing and resets the channel, using the Fade amount to end the note BUT ONLY IF the Fade Out is completed. A side effect of this is that the note volume is remembered when the note is finished processing, and the next note called without an instrument will be processed with that volume until the volume has been reset or declared. M00 N0x D0x S3M Oxx SCx IT silences playback in a channel, but does not stop note processing. can be used to slide the channel volume to 0, but, again, does not stop note processing. is the same as N0x, but attenuates the note (sample) volume. can be used to offset sample playback to the end of the sample, which will effectively end the note. can be used to quickly play the note, cutting it after x ticks. However, if x is greater than the number of ticks per row, the note stop will never be reached. SC0 is ignored in S3M tracks. Same as S3M commands, except that SC0 is interpreted as SC1. It’s also important to remember that when a note is played in one channel, and a new note is called in the same channel even for a different instrument, different things will happen depending on the sound source: For samples not assigned to instruments, the previous note is cut immediately and the new note is played (with the new waveform if its a different sample). For instruments, the previous note will be let go according to the New Note Action designated for it, found on the Instruments page. There is a section devoted to NNAs here. For VSTs and MIDI instruments, since the audio is processed outside of ModPlug, each new note in the same channel will have its own implementation. It can be said, however, that monophonic (single-tone) synthesizers will simply cut the first note and go to the following note, usually within the same place of the sound envelope (unless a Retrigger setting has been enabled). ModPlug’s Audio Route In this section we will describe what happens as ModPlug Tracker processes audio from channel to speaker. Graphics are provided along the way to assist in understanding what happens when. Channel Audio Most of the time during playback, ModPlug’s audio player simply starts and stops note processing, as described in the previous section. Occasionally, a channel event will command ModPlug to change a setting or parameter for present or future note events, such as through Channel FX or PCEs. Even during playback, you can manually add notes or note stops, or manipulate parameter settings. Page 138 Let’s start with a note event that calls a sample for playback (VSTi’s are discussed later). Before audio is processed, the limits set in the Soundcard options give an initial algorithm as to how any audio will be processed. For EACH track channel, here’s a simplified overview of what happens: When the Note On is started, MPT sends the given waveform data to the audio buffer for processing. For each sample to be processed, two sound channels are allocated, one panned left and one panned right. For mono samples, the same waveform will be sent at the same time through the left and right channels. Stereo samples have different waveforms to be sent thru each channel. The sample’s settings, such as those for volume and playback frequency, are applied before the waveform is played. A sample’s Global Volume attenuates the loudness of both sound channels equally, while the Pan setting increases one side’s volume proportionally as the other is diminished, shifting the stereo “center.” The pitch to play the note depends upon the base pitch (established by the rate set in the Freq field), the amount playback should be transposed (set in the Transpose field), and finally the note called in the channel event. If there are effect commands that alter sample playback, these are also processed at this step. Then the processing is sent to the next set of functions. Notice that, for the most part, processing occurs based on static settings that do not change over time — the notable exception being the audio waveform itself. (If the track does NOT use instruments, this next section is bypassed.) Instrument settings are further applied to the audio, but most of these attributes change over time. While the initial signal can be further attenuated (settings such as the volume of each incoming sound channel and a simple filtering of their audio), random variation, sample ramping in/out, and envelopes can be applied temporally as playback continues. The note played can also dictate which pitch deviation to apply (tunings) or its left-right channel volume (pitch-pan). From this point, if NNAs or DNAs are used, new notes that are called in the same track channel are placed in another set of sound channels in Windows, and the old notes are processed to their end. (When the old sound channels are done processing their audio, they become available for use by other notes.) When all of the Instrument’s algorithms are applied to the current audio, it is output to all the channels it has allocated. From here the audio is sent to the Channel functions. Page 139 The channel settings are really only related to effects on the volume of each sound channel, but also includes an important opening for plugin application. If a loaded plugin is assigned to the channel, the audio path is routed into it, and the processing of the signal is taken over by the designated plugin. The audio signal from this point is fed to the Master Audio and mixed with the other channels, which have been processing their own samples. For now, however, we will describe the path from VSTi’s, which are plugins that generate sound. When a note is called for an instrument that has a VSTi assigned to it, a Note On MIDI message is sent to the plugin. If the note event contains a volume effect (vxx), it is considered note velocity and this is part of the MIDI message sent to the VSTi (this behavior can be altered though in the Instruments page). You can also define a non-note vxx command. Other than this, ALL signal processing occurs within the plugin and its audio signal is fed to the MASTER AUDIO path, not the channel in which it was called. Before the audio is sent to the Master Audio path, it can be attenuated by the Global VST volume in the General page. The Master Audio route consists of all output audio from each track channel, plus the sum of all VST-processed audio. If there is a plugin which has been assigned to process the Master Audio (the plugin’s “Master” checkbox in the “Mix Settings” of the General page has been set), the audio signal is diverted to that plugin, and attenuated by the settings in that group. If the plugin is part of a chain (that is, the “Output to” field has been assigned a continuing plugin), all plugins within the chain are considered part of the Master Audio processing, whether or not their “Master” checkbox has been set. After the plugin or the chain of plugins has processed the audio signal, the data is then sent to MPT’s Player algorithms. If any of the settings in the Player page of the Options dialog has been enabled, these functions further manipulate the audio signal. If equalization has been enabled, the bandpass parameters on the Equalizer page are applied. After all of this, ModPlug is done processing the audio data. The audio is then output to Windows, where the soundcard and the installed drivers handle further processing of the audio, according to the computer’s settings. Finally the output to the jacks, where the audio can be relayed for further processing in external devices or to speakers. Page 140 Resampling When a waveform most be converted from (or must be played at) a sample rate different from either the sample or the player’s initial sample rate setting, either the player or the soundcard must resample the audio data. Pitch changes in MPT also use resampling in its algorithms but the Resampling algorithm is not considered. Resampling is VERY complicated and mathematical; it involves trigonometric interpolation, audio engineering concepts like aliasing and finite impulse response (FIR), and too many factors that the average track composer would normally not concern himself with. The purpose of this subsection is to explain how to use the given algorithms effectively when conversion is necessary for samples you are using in your track. Sample conversion means you are changing the sample rate of a waveform — for example, from a 44.1 kHz sample (CD quality) to 48 kHz (DAT and mastering quality). Let’s take a simple example to show what the process involves. Below is a graphic showing a basic waveform of sample rate X (it doesn’t matter for our purposes what the actual rate is). Let’s say we want to convert it to a higher sample rate Y, which will be double that of X. As you can see, every other point does not have a sample value. Without interpolation, these values are left at 0. With linear interpolation, the midpoint average is inserted. More complicated algorithms attempt to smooth the values of the sample. Most of the time Upsampling does not cause any loss or add any extra harmonics to samples with low rates. On the other hand, resampling is also important when trying to correct the loss of harmonics when DOWNsampling. Converting a sample from 44.1 kHz to 11 kHz, for example will result in a loss of the highest 75% of the harmonics, causing the sample to sound “less treble.” Resampling attempts to preserve the harmonics while reducing sample size, but different samples require experimentation to see which is the best downsampling algorithm. TIP: If none of the resampling algorithms work well enough, use a third party audio editing application to reduce the sample rate. Then with an equalizer function, increase the treble frequencies. Page 141 MIDI Reference Overview Before the early ‘80s there was no common language or electronic message system that was shared between synthesizers. Then in 1982 a protocol was outlined to allow commands or other electronic messages to be used to control or read synthesizer data in more-or-less a universal format. It was dubbed the Musical Instrument Digital Interface or MIDI for short (mid’-dee). MIDI transmissions are only electronic event messages rather than audio signals, and are designed to allow each synthesizer to produce and process audio in its own way, but be controlled using somewhat universal commands. For example, you can play notes, bend their pitches, control panning positions, or sync timers between synthesizers of different makes and models, using a single set of commands understood by both devices. Because the electronic stream is data rather than audio waveforms, the files that contain these event messages are quite small, compared to other means of creating electronic music. In the 1980s, MIDI allowed for digital composition to be done on computers or specialized electronic devices called sequencers. Sequencing used the MIDI language to make it easy to record and edit events that would control MIDI synthesizers, and even trigger it to play back the audio, which could be recorded to an audio medium. While file sizes are small and the commands can be understood by any MIDI-compatible device, the disadvantage is that the song will probably sound different on different synths, because each have their own means of producing sounds, especially among synthesizer companies. This problem was somewhat addressed by the advent of General MIDI, or GM, which is simply one or more banks of preset instrument programs, that any sequencer file can call to produce a universal playback sound, no matter what synth is used. The GM standard not only assigned specific instruments to particular program numbers, it also mapped many MIDI controllers to important synthesis effects, set minimums for polyphony and number of channels, and assigned internal samples to instruments. GM is still in use today, and even has been expanded into different formats like Roland’s GS and Yamaha’s XG, as well as the more recent GM2 specifications present in many newer synthesizers. Many of the synthesizer parameters that can be manipulated are done so using MIDI messages that work in each channel, of which there are only 16. While the channels are limited to 16, one can send Program Change messages to call up different instruments. But this means that one synth can only play a maximum of 16 instruments at once (altho each instrument can have more than one multisample assignments). But this instrument limitation is not the same as polyphony, which limits the number of notes or voices. These MIDI channel messages are only a few bytes in length, which make for excellent translation speed between the event and the parameter control. In a normal playing of a note on a keyboard, here is an example of the messages that are and can be sent: When the user presses a note key, the Note On message is sent, which is a data package that contains the note (within a range of 0 to 127, the range of notes of the MIDI keyboard) and the key velocity, the strength that the note was struck. Some synthesizers may interpret this as note volume and some programs may control different parameters of the instrument based on velocity amount. If the user continues applying pressure to the synth keys while holding them (this is called aftertouch), the synth will send either aftertouch messages (also called Poly Pressure) from each key, or channel pressure messages, which applies the aftertouch to the whole keyboard. When the user releases the keys, a Note Off message is sent, which also contains the release velocity of each note, which is the strength of each key being released. Not all synthesizers pass or understand all of these parameters; the only ones that are truly universal are the note values for Note On and Note Off messages. Furthermore, many synthesizers offer ways of affecting the instrument settings as they’re being processed, such as Pitch Bend and Modulation wheels, joysticks, data sliders, knobs and buttons, foot controllers and pedals, breath controllers, and ribbon controllers. All of these send their own messages using their own controller numbers, which can sometimes be assigned by the user, depending on the synth model. Page 142 MIDI Messages The data blocks commonly referred to as MIDI Messages are sent serially in one-way paths from one MIDI device’s “MIDI Out” connector to the other device’s “MIDI In” connector (“MIDI Thru” echoes the MIDI-In signal). The messages are simple but specific, often taking the form of commands that not only control various synth settings like pitch, volume, key pressure, and filters, but also change programs or banks or toggle arpeggiations or on-board effects. Many of these messages have a universal scope of application, but not all do; each company can set its own use for the MIDI controller messages, and even different devices from the same company will use the same controller assignments to manipulate different parameters. Appendix C has a standard table for MIDI message usage. There are basically 8 types if MIDI messages: Notes: MIDI has 127 notes represented, from C -1 to G 9 (the equivalent of C 0 to G 10 in MPT’s octave range), or 0 - 127. Using Western tuning this is the range from 8.176 Hz to 12,544 Hz. Sending a note value with velocity greater than 0 is considered a Note On message. Key pressure: An aftertouch message is sent when notes that are on are being pressed with non-static pressure. Most low-end synthesizers use Channel Pressure messages that apply aftertouch to the entire keyboard, while the more expensive synths often send Poly Pressure messages from each pressed key (which require more sensors in the assembly). These two types of aftertouch are often not found together in the same keyboard. Pitch Bend: In MPT, this is called portamento, but it increases or decreases the pitch of the note smoothly in 8192nds of a semitone (or by single semitones if a glissando setting is enabled). These messages bend the synthesizer notes by up to 2 semitones up or down in one event. However, the synthesizer or an instrument parameter defines how far one note can be bent relative to the original pitch. Continuous Controller: For all other instrument parameters that can be manipulated, CC messages are assigned by the manufacturer to control certain settings. While there is a standardized set of controls, there is a certain amount of flexibility by each synth maker, so don’t assume that a standard CC command will control a listed parameter. For clarity, you must check each synthesizer’s MIDI implementation table. Program Change: These special messages call up another program (or patch) from the synthesizer. There is also a type of channel message that changes banks. System: These are specialized messages such as MIDI clock ticks that stay in sync with the clocks of other MIDI devices, and Active Sense messages that keep the connection between inactive MIDI devices. System messages are like the heartbeat or digestive movements; they are internal and automatic. System Exclusive (SysEx): These messages are usually non-MIDI data dumps or device settings that each manufacturer defines for its devices. This type of message is rarely used by non-programmers except for backup purposes. Real-time System Exclusive: These are the newer type of MIDI messages that control the interaction and communication of MIDI-compatible equipment that activate light or other entertainment devices. These devices are designed mainly for stage shows and concerts. MPT Setup In order for Modplug to make use of MIDI communication, it has to be able to receive and understand incoming MIDI data as well as send MIDI messages in the proper syntax. MPT’s MIDI implementation is not complete but should suffice; however, in order to use external MIDI devices you need to have a proper setup. Also see the Addendum for other specific MIDI issues that have been found. See the next section for MPT’s MIDI implementation chart. Originally MPT was not designed for MIDI input or output but several features and workarounds have been added to allow you to use an external MIDI device both for entering notes and for playback. This makes it easy to input notes if you’re used to composing from a musical keyboard. But it also increases the functionality of MPT by being able to send notes to via MIDI and play back the synthesizer or device like a sequencer. Below is the procedure for using your MIDI device with MPT. If you’re not using a MIDI device, you can skip this section. For other options or troubleshooting MIDI problems, see the chapter on the MIDI Setup Page. Page 143 Enabling MIDI Input 1. Plug your MIDI device into your computer. Unless the device has a PC-specific port (serial or USB), or your computer has a MIDI-specific input, you will probably need a special converter plug to transfer MIDI messages between the two. Check your device’s manual to make sure you have the correct connection. Many newer computer models no longer use serial ports, but some older MIDI synths provided them. If you’re planning to purchase a MIDI device for use with MPT, it’s advisable to get one with USB connections, since they are generally the most universal and they have a higher data exchange speed and reliability. 2. Click on the Preferences icon in the Main toolbar (or alternatively, load or create a track and in the View menu, select the Setup submenu). The Setup dialog will open. 3. Click on the MIDI tab to see the MIDI Setup page, shown on the right. 4. In the MIDI Input Device popup menu, make sure the correct input for your MIDI device is selected. 5. In the Main Toolbar, select the MIDI Record button, circled in green above. 6. Now while editing in the Pattern Editor, notes played on your MIDI keyboard will input the corresponding notes in the pattern. 7. To assign a MIDI controller to a macro, so that you can manipulate MIDI parameters during playback, see the section on Zxx Macros, specifically the section on MIDI instruments. Page 144 Enabling MIDI Output MPT cannot access MIDI keyboards from the application itself, but there are VSTs which enable MIDI routing outside of MPT to Windows to the MIDI port. These can be found at kvraudio.com or other sites that allow downloads of VSTs. One such free VST is called VST2MID, and we’ll use this to provide MIDI output access. Here is the method for accessing the MIDI keyboard from MPT: 1. Open or create a track (any format will work except MODs). Also make sure you have the VST2MID in your plugin folder. If you don’t know what this means, review the section on Plugin Setup. 2. In the General page, in the Plugin section at the bottom half of the page, make sure the current plugin is empty, and click on the “Select” button next to it. The Plugin Manager window will open. 3. Find the VST2MID plugin (it should be in the VST Audio Effects directory). If it is not listed you must load into MPT’s plugin cache. (Click on the “New Plugin” button, find the VST .dll file, and open it.) Once it’s in the Plugin List, click on it, and click on the top button (“Put in FX01” or whatever slot you’re putting it into). 4. If it’s loaded properly, you can click on the Edit button to see its interface, shown below. Click on the selection text under “MIDI Out Port” to choose the MIDI synth to route MIDI data to. 5. Now you must assign an instrument to the VST. Normally you can just create an instrument and assign FX01 as the plugin (more detailed instructions are here); this will send all note data to the VST2MID router, which in turn will send it to the port where your MIDI instrument receives its data. This should play the MIDI instrument. Page 145 ModPlug’s External Files OpenMPT generates a few external files that it needs to run properly, and all of these are found in the Documents and Settings folder (or, if in portable mode, the root level of the ModPlug executable). In almost all circumstances, these files should not be edited outside of MPT, even though they are easily readable and editable from any text editor. The information here is provided here strictly for advanced users, the curious, and OpenMPT developers who need to understand the meanings of the data held within these files. Advanced users can make use of the following settings: Enabling Portability Mode for ModPlug Tracker Defining the Default Behavior for Handling Volume Commands for Plugins Modifying the Error Display when Keyboard Shortcuts Cannot Be Read by MPT at Startup Defining the Default Margin Setting for the Order List Limiting the Undo Cache by Percent of RAM Defining the Default Step Value of the Frequency Field in the Samples Page Setting the Host String Values for Plugin Compatibility Defining the Default SFx and Zxx Assigments Understanding the MKB File All the shortcut keypresses for various and numerous functions in MPT are stored in Keybindings.mkb, the file that’s always initialized for use when the application starts up. If ModPlug or the update installer cannot find this file, it creates one from internal default settings. If an older version of MPT encounters a more recent version of this file (generated by a newer MPT build), there may be commands that cannot be understood by the older application, and you will be warned that it cannot use them (this warning can be disabled in the INI file, but see this INI entry for more info). This file is a typical text file and can be edited from any text editor. However, that would be superfluous because all data in the MKB file can be more easily fixed from within MPT. Perusing the file will show it’s fairly straightforward and comprehensible. If you do wish to edit it, such as for better organization when reading it, you may re-order the lines, but do not change any of the data within the lines unless you know what you’re doing. You may also delete any text on a line after the double slashes (//), as these are merely comments and are ignored by the application upon loading. Adding new entries does not have any effect in the application. Understanding the CACHE file The plugin.cache file is also a simple text file, but this keeps a list of all plugins made available in ModPlug’s Plugin Manager dialog. The plugins in this list are not automatically included in every track, but ModPlug checks for this file of pre-verified plugins, which are made ready for inclusion from the General page’s Plugin section, or the Instrument page’s Plugin Assignment popup menu. Editing this file is generally pointless, but if you are having trouble with plugin loading or if you want to redo your entire plugin list, delete this file and the corresponding lines in mptrack.ini. Each plugin is listed in 3 lines, described as follows: Line 1: n = path, where n is a unique file ID generated by ModPlug, and path is the full path to the plugin. If MPT is in portable mode, these paths are relative to the MPT executable. Line 2: name = n, where n is unique ID, and name is the name of the plugin. The name text must match the plugin’s internal name, or MPT will not recognize it as the same file and won’t attempt to load it. Line 3: n.Flags = f, where n is the unique ID, and f is the decimal equivalent of the bitset for MPT’s flags. At present there is only 1 bit, which determines if the plugin is an FX module (0). If f = 1, the plugin is determined to be a VSTi. If you attempt to reload a “lost” plugin, but the plugin path was not changed (i.e, the file ID is still the same), ModPlug will only write the necessary missing data into this file when you go to reload the plugin from the Plugin Manager. This means it’s possible for the 3 lines listed above to end up in different places in the CACHE listing. You can re-organize the list if you wish, but do not change the path strings. If you alter the file IDs, make sure it is unique to this list, and also make sure all 3 IDs for the each plugin’s parameters are the same. Page 146 ModPlug’s MPTCOLOR files When saving color themes from the Colors page of the Options dialog, these color sets are saved in .mptcolor files, and a similar listing is within the INI file. These are also text editable from NotePad, and simply hold a list of colors as described here. Each line holds an integer for each Colorn. These are all decimal values of the RGB bytes that describe the color n used in various MPT graphics, and are set in the Colors page of the Options dialog. The RGB components are divided into 3 bytes (Red, Green, and Blue), and their values can be viewed in the standard Windows Color Picker dialog. The RGB value here is equal to the sum of the Red component plus the Green component × 256, plus the Blue component × 65536 — that is, R + (G × 256) + (B × 65536). The parameter ID n must be a zero-offset, two-digit integer immediately following the "Color" label; these are listed below. Color00 The background color for the Pattern Editor. Color01 The main text (foreground) color for the Pattern Editor. Color02 The background color of the active row. Color03 The foreground color of the active row. Color04 The background color of the pattern selection. Color05 The foreground color of the pattern selection. Color06 The color for the waveform in the Sample Display. Color07 The background color of the playback row. Color08 The foreground color of the playback row. Color09 The row highlight where the cursor exists in the Pattern Editor. Color10 The text color of the note field. Color11 The text color of the instrument field. Color12 The text color of the volume effect field. Color13 The text color for all panning FX commands. Color14 The text color for pitch command FX in the channel FX field. Color15 The text color for global command FX in the channel FX field. Color16 The color for the envelope lines in the Envelope Window. Color17 The color for the low dB range in all VU meters. Color18 The color for the middle dB range in all VU meters. Color19 The color for the high dB range in all VU meters. Color20 The color for the right side (shadow) of the channel separators. Color21 The color for the center line (face) of the channel separators. Color22 The color for the left side (hightlight) of the channel separators. Color23 The blend color for the next/previous patterns. Color24 The text color for all invalid (non-compatible) commands. If a color line is invalid or missing, ModPlug substitutes an internal default setting. Secrets to ModPlug's INI file ModPlug Tracker's INI file saves various default or customized parameters and their values for easy reloading every time MPT is started up (initialized). Few users realize this file is available for editing. This section will describe the settings and uses for this file, which is normally located in the Application Data folder of each user of the computer (the path is ― depending on your OS: C:\My Computer\[My Hard Disk]\Documents and Settings\[User]\Application Data\OpenMPT or C:\My Computer\[My Hard Disk]\Documents and Settings\[User]\Application Data\%APPDATA%\OpenMPT where [My Hard Disk] is the name you've set your C Drive, and [User] is the name of the user that has admin rights to access Open MPT). First, some tips and info on the INI file. Most settings in the INI file are set from within MPT, so most users do not need to edit the file directly. There are a few settings that cannot be made from within MPT, but these are for special or advanced purposes and should not be attempted unless you've been advised to in this section. In any case, INI changes only affect ModPlug at startup (not while ModPllug is open). ALWAYS keep a backup copy if you do edit this file directly. Page 147 You can edit mptrack.ini from even the most basic text editors like NotePad or Wordpad, but do not change the name OR extension of the file. The file should be saved unformatted in ASCII (not Unicode). Don't move the file out of the default location unless you want to create a standard default INI for ModPlug (usually done for testing or debugging). Your settings in this file are always sought from this file, and the location where MPT expects to find it is hardcoded. If MPT doesn't find it, it will create a brand new default INI file. The parameters are separated into their relevant sections in the text of the INI file. You may rearrange the settings FROM WITHIN THEIR SECTIONS, but do not move the parameters out of their default sections. You may also rearrange the sections, but make sure all of their parameters stay within that heading. The reason for these important restrictions is that MPT, when reading the data from this file, expects to find parameters from within given sections; if the data is not found there, the application can behave unexpectedly. You may insert lines into the INI file, but do not copy parameters within the same section, unless you disable one of them. If you wish to disable a parameter, insert a semicolon in at the start of that line. The INI data is only saved when MPT exits properly. If ModPlug should crash, the INI file is not updated (but tracks may be recoverable if AutoSave has been activated). INI Sections To edit the file, open it from within any text editor. There are several sections in the file, whose headings are enclosed in brackets, as briefly described here. Version The version info for the mptrack.exe file that saved this configuration file. Paths The paths to a few folders that ModPlug may need to access. Display Various GUI info for the windows and graphics that MPT will need to output onscreen. Sound Settings The initial settings for the audio initialization needed by ModPlug's sound generation routines. MIDI Settings The initial settings for using MIDI with ModPlug. DLS Banks The sound banks that ModPlug will preload, which are accessible only from the Folder Tree. MIDI Library The list of MIDI Sections and which bank to use for each section. Pattern Editor Various settings for the Pattern page. Sample Editor Various settings for the Samples page. Effects Various settings for the audio FX that MPT will use on the outgoing audio signal. AutoSave The automatic backup settings. Chords The list of chords, in decimal format. Toolbars-Summary Misc parameters for all toolbars MPT will use. Toolbars-Barx Settings for each toolbar, where x is the Toolbar ID Zxx Macros The default settings for MPT's Macros. VST Plugins The list of plugins that MPT will make available at startup. Misc Various data that MPT will use, that doesn't fit into any of the other categories. Recent File List The list of 10 files that can be opened from the File menu's MRU list. The Parameters Below is a line-by-line description of the settings and what they mean to MPT. The list is divided by section. All settings which CANNOT be set from within MPT are marked in red. All settings which cannot be set from within MPT AND must be added to the default INI file manually (to be read from MPT at startup) are marked in gray. Misc Data [Version] Version InstallGUID [Paths] Songs_Directory This version data is checked against the current mptrack.exe and if they don't match, either a warning is shown mentioning unknown data in the INI file (if the INI file is newer than the application version or an older version of MPT saved this INI), or the Options page is displayed immediately after startup to give the user a chance to update his settings. The version ID of the ModPlug Tracker that this INI belongs to. This is a read-only string found in the About dialog within MPT’s Help menu. Unknown All paths in this INI file are complete Windows-formatted pathnames, where levels are divided by backslash (\) or a Unix-style forward-slash (/). All except the last directory can be set in the General Options tab of the Options dialog; the latter cannot be set directly, but is remembered from the last time an audio file was rendered. The folder where MPT will navigate to when saving or loading track files (not audio files). Page 148 Samples_Directory Instruments_Directory Plugins_Directory Plugin_Presets_Direct ory Export_Directory UseAppDataDirectory The folder that will show in the Folder Tree (whose contents are audio files that can be loaded into MPT) and MPT will navigate to when using the Import Sample dialog. Note that aliases (shortcuts) to folders do not show up in the Folder Tree, but they can be used from the Import Sample dialog. The folder where MPT will navigate to when using the Import Instrument dialog. The folder where MPT will navigate to when loading plugins into the Plugin List, or when loading/saving VST programs/presets. The folder where MPT will navigate to when loading/saving VST programs/ presets (from either the General page or the plugin GUI window). The folder where MPT will navigate to when saving a rendered audio file. Note that rendered patterns and exported audio are not differentiated by ModPlug; the same folder will be accessed (according to this line). When set to zero, the INI file is NOT sought in the Application Data folder within Documents and Settings; this enables portability. If this line isn't present, or is set to nonzero, MPT's default behavior is to store and seek the file as defined in the opening paragraph of this chapter. This line, however, is only checked when the application is in Portable Mode (the INI is in the same file as that of the EXE). [Recent File List] This is the list of the 10 most recently used (MRU) tracks that were opened in MPT, which are shown at the bottom of the File menu. You can clear this list only by deleting all of the lines in this section. Inserting more lines in this section has no effect; MPT loads the file of the first instance of each MRU slot on startup (File1-File10), and erases the old list on exit. [AutoSave] Enabled IntervalMinutes BackupHistory These settings can all be modified in the Autosave tab of the Options dialog. If set to non-zero, Autosave will be activated on startup. The delay in minutes between autosaves. The number of indexed autosaves to keep. If, for example, this value is 3, MPT will save the last 3 autosaves of the track, deleting the 4th most recent autosave when the latest autosave is complete. If set to non-zero, the autosave(s) will be stored in the same folder as the original module. The pathname of the folder to keep the autosave, if the original track's folder is not being used for it. Obsolete UseOriginalPath Path FileNameTemplate [Misc] ShowHackControls DefaultPlugVolumeHandling Obsolete The entry number of the Volume Handling menu to define how MPT handles volume commands by default. 0 = Pass value as MIDI volume (CC07) 1 = Apply value to wet/dry setting 2 = Ignore value. GUI settings [Display] WindowPlacement MDIMaximize MDITreeWidth MDITreeRatio Various application-generated values for many display parameters. These can be set within MPT by adjusting the subwindows and panes of the main window. All of these are not default values, but MRU values. A hex representation of the XY coordinates and rect of the main window. If set to 1, the track window will be set to cover the entire (client) part of the main window. The number of pixels from the left of the main window the Tree View handle is set, which slides left/right along the Y axis. In 256ths, the ratio between the folder list and the contents list of the Folder Tree. At 0, the folders list is hidden; at 256, the contents list is hidden. Page 149 MDIGeneralHeight MDIPatternHeight MDISampleHeight MDIInstrumentHeight MDICommentsHeight MDIGraphHeight PlugSelectWindowX/Y PlugSelectWindowWidth/Height PlugSelectWindowLast Colorn MsgBoxVisibilityFlags [Pattern Editor] PatternSetup RowSpacing RowSpacing2 LoopSong Spacing VU-Meters Plugin-Names Record AutoChordWaitTime DefaultSequenceMargins [Sample Editor] UndoBufferSize FinetuneStep The number of pixels down from the top of the main display where the General page divider is set. The number of pixels down from the top of the main display where the Pattern page divider is set. The number of pixels down from the top of the main display where the Samples page divider is set. The number of pixels down from the top of the main display where the Instruments page divider is set. The number of pixels down from the top of the main display where the Comments page divider is set. Unused (retained for a feature under development) The leftmost (X) and uppermost (Y) pixel — both relative to the monitor screen — where the Plugin Manager dialog window is drawn. The number of pixels wide and tall to draw the Plugin Manager dialog window The internal file ID of the last plugin chosen in the Plugin Manager. MPT verifies and navigates back to this plugin when re-opening the dialog window. The initial theme settings for various GUI colors. More discussion is found in the previous section on the MPTCOLOR file. Unknown data structure, but these correspond to which notifications are displayed. Most of these settings are saved between run sessions of MPT, so when MPT is started up again, these settings will be used. Unknown data structure, but these flags correspond to the display of patterns. The default number of rows that constitute a measure, used specifically for highlighting. This is defined in the Colors page of the Options dialog. The default number of rows that constitute a beat, used specifically for highlighting. This is defined in the Colors page of the Options dialog. If set to non-zero, any track opened in MPT will repeat endlessly when the track has executed all play data. Otherwise, the channels are reset when the playback cursor completes the last tick of the last contiguous row of the track. This switch is set in the General page, and is remembered for the next time MPT is run. The last-used value of the Row Spacing field in the Pattern page. This is set in the Pattern Attributes half of the Pattern page. If set to non-zero, the Channel VUs will be displayed in the channel headers. This is set by clicking on the VU icon in the Pattern page. If set to non-zero, the channel-assigned plugin names will be displayed in the Channel headers. This is set by clicking on the Fx icon in the Pattern page. If set to non-zero, the loaded track may be modified by entering data into the Pattern Editor. This is set by clicking on the Enable Record button in the Pattern page. This is the default time, in milliseconds, in which MPT will “listen” for notes that belong to a chord, beginning when the first note is entered. This is set in the Keyboard Options tab. The default number of pattern indexes that MPT should maintain on either side of the selected pattern in the Order List. Not present in the default mptrack.ini file, this section holds values for default or MRU settings. The absolute maximum size (in megabytes) which can hold sample editing undo steps. Normally the Undo cache is set to 10% of the total RAM, but you can set an absolute cache size here. In either case the total number of Undo STEPS is still capped at 1000 Undo's per sample. In Hz, defines the precision of the spin arrows in the Frequency textbox in the Samples page. To get finer detail, use a lower number here. Page 150 [Toolbars-Summary] Bars ScreenCX/CY [Toolbars-Barx] BarID Bars Bar#0-Bar#2 [Toolbars-Bar2] XPos/YPos MRUWidth Docking MRUDockID MRUDockxPos MRUFloatStyle MRUFloatXPos/YPos These are the general settings for the toolbars that MPT uses. While these are internal settings, altering this data has no effect, and is restored on exit of the application. Changing the bar count has no effect, and is always re-saved at 5. The most recent screen size The listings for the 5 toolbars were originally delineated here to prevent crashes caused by GUI issues. These sections, where x is the toolbar number 0-4, is maintained for backward compatibility, but is automatically generated by ModPlug. Below are the common parameters found in almost all of the toolbar categories. An internal GUI ID for the given toolbar. Changing this number has no effect, and the correct ID is restored when exiting MPT. Unknown Unknown These are the settings for the Main Toolbar when it's undocked. These are the default coordinates of the Main Toolbar when it's not docked, relative to the main window. This is the last-set width of the toolbar's window, when it was undocked. Obsolete The internal ID code of the window. These are the last-set coordinates (relative to the main window) of the toolbar when it was docked, where x is Left, Top, Right, or Bottom. This is a set of flags that define the style of the toolbar window This is the last-set horizontal/vertical position of the toolbar, as a point within the main window. [Toolbars-Bar3] BarID=409 Visible These are the settings for the Folder Tree The internal GUI ID of the toolbar window If set to zero, the Tree is hidden on startup. [Toolbars-Bar4] Horz Floating XPos/YPos These are the settings for the Main Toolbar when it's docked. If set to 0, the Main Toolbar is hidden on startup. Obsolete These are the default coordinates of the Main Toolbar when docked, relative to the main window. Audio Settings [Sound Settings] WaveDevice SoundSetup Quality SrcMode Mixing_Rate BitsPerSample ChannelMode BufferLength PreAmp StereoSeparation These parameters can be changed in the Soundcard or Player tab of the Options dialog. They reflect the given settings for various audio options that will be used when MPT starts up. The ID of the audio driver that will be used for processing and outputting audio from ModPlug. Bitflags that indicate various states of the sound setup. Bitflags that enable various internal signal processing functions. The value of the Interpolation method. The sample rate to apply to all sample playback The bit rate to force for all sample playback If set to 1, the output will be sent in mono (left and right combined); if set to 2, the signal will be will be output in stereo (left and right separated); if set to 4, the signal will be in Quad mode (left, right, front, back) The audio buffer size, in ms The sample volume (PreAmp) value From 0 (low) to 255 (high), the amount of stereo separation to apply to the master audio signal before outputting to the wave device. Page 151 MixChannels The maximum number of audio voices (polyphony) to allow for audio processing, with a maximum of 256. The menu item number of the WFIR type, when applying the XMMS-Modplug resampling XMMSModplugalgorithm ResamplerWFIRType ResamplerWFIRCutoff The amount of cutoff to apply to resampling (as a percentage), when applying the XMMSModplug resampling algorithm VolumeRampSamples The number of sample points to apply a ramp (up) attack to all sample playback. [Effects] XBassDepth XBassRange ReverbDepth ReverbType ProLogicDepth ProLogicDelay EQ_Settings Digits First 24 Next 8 (x 6) Next 8 (x 6) Last 2 EQ_Userx The amount of Bass Expansion to apply to the output signal The frequency range that will be boosted The amount of Reverb to apply to the output signal The menu entry number that indicates the reverb preset to apply, when reverb is activated. The amount of Surround Sound to apply to the output signal The delay (in ms) between the front and rear signal when applying Surround Sound to a Quad-mode audio setup The most recently used settings for the Equalizer, which is set in the tab of the same name in the Options dialog. The value here is stored in a single string of hex digits, which represent bytes in reverse-pair order (little endianness), and they appear to be divided in the following way: Description The name of the preset (up to 11 characters), in ASCII bytes (not in little-endianness) and ending in a null terminator (00) The value of each EQ band, in a range from 0 (-12dB) to 32, which is 20 in hex (+12dB) The Hz value of each EQ band, which is set by calling the contextual menu from their respective sliders Unknown The same setting as described above, stored in each of four User presets. General User Settings [VST Plugins] NumPlugins Pluginx HostProductString HostVendorString HostVendorVersion [Zxx Macros] SFx Zxx This is the list of plugins that will be loaded at startup. It is created from within the Plugin Manager dialog, available in the General page. If a file in this list is not found according to the given path, a warning is asserted at startup. You will need to quit MPT and move the plugin back to the expected location, or quit and edit this file. The number of plugins in the following list that MPT will load. The pathname to the plugin. ModPlug allows duplicate instances of plugins in the Plugin List, so they may be listed more than once here. But any plugins whose number x is greater than NumPlugins will be ignored (but the plugins will not be deleted from this list) The text strings of the host application, in case a plugin needs to access this variable. If you've encountered compatibility problems with certain plugins, it may help to set this string to an older version of MPT or to the hosting application name the plugin expects. (Some plugins will only work if hosted by a Cubase application of a certain version, for example.) These are the default macro assignments that will be loaded on startup. You can set any or all of these parameters to use as the default settings for MPT, but this can always be done for each track within the Macro Manager dialog. The default macro message to assign to each SFx command, where x is a hex digit between 0 and F. If you're not sure what value to set here, you should probably use the Macro dialog, where settings are a little clearer and less technical. Macro values xx between $80 and $FF can be customized to execute a certain macro. The value of any macro message is assigned here for any Zxx value. Page 152 Chords are simply a set of bitflags where notes are set either on or off to indicate they are part of a chord. This means any octave is composed of a 12-bit sequence, with each bit representing a standard chromatic note; any note that is part of a chord means the bit is set to 1. So a Cmajor chord would set bits 0, 3, and 7 (represented as 000010001001), and in decimal this value is 137. Of course all of this is unnecessarily complicated, and it's MUCH simpler to set up chords from within the Chord Editor (by clicking on its icon in the Pattern page). But listed in this section are the default values of the chord definitions, which can only be assigned to notes C-0 to B-2. Each note contains a decimal value which defines the chord that is entered when inputting this note. For example, you can assign C#0 to enter the notes of a C# dominant 7th (C#-E-G#-B) whenever it is input into the Pattern Editor. That value would be found in this list of chord assignments and equals 3182977. [Chords] C-0 to B-2 MIDI Settings [DLS Banks] NumBanks Bankx These are the banks that can be loaded and displayed in the Folder Tree with other volumes. You can set this from within MPT by using the Folder Tree contextual menu (right-click in any empty spot in either pane) The number of banks listed here, minus 1 (zero-indexed). Only the first NumBanks + 1 banks in the list below will be loaded at startup. With x representing the bank number in this list, these are the pathnames for the locations of the MIDI banks to use, which must be in standard DLS format. MPT can also load Soundfont banks (.sf2) but SF2 banks are of a higher and more detailed format than ModPlug can currently read, so they are often not loaded properly. [MIDI Library] The standard MIDI library holds 128 instruments and 88 percussion slots. This list allows to to pick and choose from which bank the instrument/percussion slot will use, allowing you to mix-andmatch MIDI instruments from various source banks. If you only have one MIDI bank, of course, all of these will list the same file. You can access this list from within the Folder Tree, and modify this Library there. The pathname to the bank file whose slot x will be used for this instrument number.* Midix The pathname to the bank file whose slot x will be used for this percussion slot ID.* Percx * You can also use the pathname to a sample or instrument file. [MIDI Settings] MidiSetup MidiDevice MidiImportSpeed MidiImportPattern All of these settings can be modified in the MIDI page of the Options dialog, and are necessary for outputting MIDI messages to, or entering MIDI messages (like notes) from, MIDI devices. These settings are NOT important for MIDI-based plugins. Various bitflags indicating settings for using/translating MIDI messages. The device ID that MPT will send MIDI messages to. The detail level, sometimes called the Quantize amount, which MPT will use when importing a MIDI file. The expected pattern length the MIDI file should have when MPT imports it. Page 153 Appendix A: FX commands This reference is designed for quick reading and comprehension of the commands that are used as Channel Effects (those entered into the fourth column in a channel). It was determined early on, therefore, to divide the commands by module format, even though most of them are alike. This is because track composers will normally stick to one format they either like, or are used to, or in some cases are limited to. This way they don’t have to “read over” information that doesn’t apply to their work. It should be noted that the MOD and XM formats share most of their similar commands, while S3M and IT (and ITtype) formats share a different set, even though they duplicate many of the MOD/XM functions and features. Most Channel FX do not affect VSTs. Those that can be used to affect VST playback are indicated with an underscore. Keep in mind that many of these can affect the channel but not the VST, such as Set Channel Volume ( Mxx), while other can disrupt VST processing, such as Position Jumps (Bxx), which may desync arpeggiation or gating. The syntax for the command parameters is this: a command consists of one character (the “prefix”) followed by the value that will be applied, which is a hexadecimal number (for notation purposes, a hex value, if you don’t know, is preceded by a dollar sign $). If the notation is given as xx, this means the value is expecting a number between $00 and $FF, which is a decimal value of 0 – 255. If the notation is xy, each digit is independent of the other, and each will be using a value between $0 and $F (0 – 15). For example, for the Oxx command, xx will be a value between $00 and $FF; so for a value of 98, convert the decimal value to hex ($62) and enter it in the fourth column (in the row it should apply) as O62. As another example, the Hxy command uses two values, x and y; so if x is 4 (vibrato speed) and y is 12 (vibrato depth), you enter the command as H4C. Note that some values are limited by the command, such as the XM command Cxx, which limits the value to $40 (64). NOTE FOR MODPLUG PLAYER: Although MPT allows backward jumping, most players (including Modplug Player) disable backward jumps in the song if looping mode isn’t enabled, so that it is not possible to loop a song forever (pretty annoying in a playlist). This means if you wish to jump BACKWARDS from a point in the track, you must enable the Loop Song toggle in the module player software, which in turn means the song where a backward position jump occurs will loop forever until manually unlooped. MOD Effect Commands 0xy: Arpeggio 1xx: Portamento Up 2xx: Portamento Down 3xx: Tone-Portamento 4xy: Vibrato 5xx: Tone-Portamento + Volume Slide 6xx: Vibrato + Volume Slide 7xy: Tremolo 8xx: Set Panning 9xx: Set Sample Offset Axy: Volume Slide Bxx: Position Jump Cxx: Set Volume Dxx: Pattern Break Fxx: Set Speed/Tempo Exy: Extended MOD Commands E1x: Fine Portamento Up E2x: Fine Portamento Down E3x: Glissando Control E4x: Vibrato Control E5x: Set Finetune E6x: Pattern Loop E7x: Tremolo Control E9x: Retrigger EAx: Fine Volume Slide Up EBx: Fine Volume Slide Down ECx: Quick Note EDx: Note Delay EEx: Pattern Delay EFx: Invert Loop Waveforms For any effect commands which change the waveform of internal oscillators (such as vibrato), the following table shows the possible values of x for that command. If the waveform is selected with retrigger, then new notes will restart the waveform. Page 154 x waveform x waveform 0 sine (default) — retrigger 4 sine — continue 1 saw — retrigger 5 saw — continue 2 square — retrigger 6 square — continue 3 random — retrigger 7 random — continue MOD Volume Effects Under all circumstances, volume in Channel FX affects the CHANNEL volume, and this value cannot exceed 64 ($40). For more info on the total output volume, see the Reference section on Volume. A0x Volume Slide Down Ax0 Volume Slide Up Increases/decreases the channel’s current volume by x x (Speed – 1). Thus, the Speed setting affects the amount of pitch change. If x is not 0, the second digit is ignored. EAx Fine Volume Slide Up EBx Fine Volume Slide Down Increments/decrements the volume of the current sample by x, at the beginning of the step, instead of gradually sliding. Vol. Slide Down + Tone-Portamento Vol. Slide Up + 5x0 Tone-Portamento Equivalent to Volume Slide (Axy) plus Tone-Portamento Continue (300). The note given will be the portamento target while x or y is the amount of volume change in that step (see the command Axy for clarification). The portamento rate is the last one used by a portamento command (1xx, 2xx, or 3xx). Use 500 to continue towards the pitch at the last volume slide called with this command. 50x Equivalent to Volume Slide (Axy) plus Vibrato Continue (400), this command increases/de60x Vol. Slide Down + Vibrato creases the channel volume by x x (Speed – 1) while continuing the previous vibrato, using 6x0 Vol. Slide Up + Vibrato the vibrato rate and depth given in the last vibrato command. The Speed setting affects the amount of pitch change AND volume slide. Cxx Set Channel Volume Sets the current volume to xx. For MOD tracks, avoid using the volume column for volume effects, since the volume column isn’t saved in the file. NOTE: ModPlug Tracker will replace volume effects with the equivalent Channel Effect commands when saving as a MOD file, stripping away all Note FX. Note stop commands (==, ^^, or ~~) are converted to C00. Tremolo (Volume Oscillation) 7xy Tremolo Tremolo with speed x and depth y, where x is the number of ticks per row, in 64ths, and y is the amount of volume to oscillate, in 16ths. This command will oscillate the volume of the current note with a sine wave, but you can change the waveform with the E7x command. E7x Tremolo Control Sets the waveform of succeeding Tremolo effects to x. (See the paragraph on Waveforms at the beginning of this list.) MOD Pitch Effects For most pitch alterations, the rate of change is directly influenced by the ticks-per-step value (Speed). The higher this rate, the quicker the bend. The pitch will be bent the same amount per tick, so more ticks will mean more of a bend per step. Furthermore, what is being changed is the frequency on a linear basis (called a period) according to internal tables. So, not only does pitch bending sound different depending on the source note, but it also makes it difficult to quantify the amount of pitch change per tick. Note in any pitch set or slide, you cannot access pitches outside of the range of C1 to B5. 0xy Arpeggio Plays an arpeggiation of 3 notes in one row, cycling between note, note + x semitones, note + y semitones. Example: C-4 01 .. 037 Plays C4, D#4 (C-4 + 3 semitones), and G4 (C4 + 7 semitones). E30 Disable Glissando E31 Enable Glissando When glissando is active, tone-portamento effects will slide by semitones (like a guitar). E5x Set Finetune Sets the finetune value of the current sample’s pitch to the signed nibble x, whose legal values are 0 - F, corresponding to 0 to 128, -112 to -16, in increments of 16. Portamento (Pitch Bend) 1xx Portamento Up 2xx Portamento Down Slides up/down the pitch of the current note being played, increasing/decreasing the playback period by xx every tick. Thus, the Speed setting affects the amount of pitch change. E1x Fine Portamento Up Increases/decreases the pitch of the current sample by x, but unlike regular portamento, the E2x Fine Portamento Down slide takes place only at the first tick. 3xx Tone-Portamento Pitch-bends the previous note towards the current note at rate xx for the duration of the current row. The rate is xx every tick, and is thus affected by the Speed. If xx is 00, the bend will continue at the last rate given. Example: C-4 01 .. ... F-4 .. .. 305 (bends the note up by 5 towards F4) ... .. .. 300 (continues to slide up during this step, until F4 is reached) If glissando has been activated (E31), the pitches will be rounded to the nearest semitone. Page 155 Vibrato (Pitch Oscillation) 4xy Vibrato Vibrato with rate x and depth y, where x/64 is the number of ticks per row, and y/16 is the number of semitones to oscillate. This command will oscillate the frequency of the current note with a sine wave (you can change the vibrato waveform by using the E4x command). E4x Vibrato Control Sets the waveform of succeeding Vibrato effects to x. (See the paragraph on Waveforms at the beginning of this list.) MOD Panning Effects 8xx Set Panning Sets the pan position of the current channel. The value ranges from 00 (left) to FF (right). MOD Sample Effects 9xx Set Sample Offset Starts playing the instrument’s sample at the position xx x 256 (instead of position 0). If xx is 00, the previously used 9xx value will be used. E9x Retrigger Note Plays the instrument (at the same note and only for the duration of the row) every x ticks. If x is greater than the number of ticks, the retrigger is never activated (because the next step will have begun). ECx Quick Note Cuts the current note after x ticks by setting the note volume to 0. This means you must call the sample again in another note before any sound is heard (the volume must be reset to its default or a volume you specify). EDx Note Delay Delays playing the specified note for x ticks. EFx Invert Loop When used with an 8-bit looped sample this command ALTERS THE ACTUAL SAMPLE DATA, by inverting the sign of each value during the loop at speed x. The inversion stops when EF0 is called. This is the only command which actually modifies the waveform during playback. MOD Pattern Effects Bxx Position Jump Causes the playback to jump to the pattern position xx, where xx is a number between 0 and 127 (MOD tracks have a maximum number of 128 patterns). As an example, B00 will restart the song from the beginning. If used together with a pattern break ( Dxx), you can also specify the starting row (by default, it will play from the start of the pattern). Dxx Pattern Break Jumps to row xx (which, remember, is in hex) of the NEXT pattern in the Order List. (For MODs, xx can only be a value from 00 - 40.) If the current pattern is the last pattern in the Order List, this command will go to the row xx of the same pattern. NOTE: When doing a Pattern Playback (as opposed to a SONG Playback) and “Loop Pattern” is enabled, Dxx will only apply to the current Pattern. E6x Pattern Loop Sets up this pattern’s loop. The start of a pattern loop defaults to the first step in the pattern, but if x = 0, the start of a loop is reset to the current step. If x is any other value, after this step, the loop is replayed another x times before continuing THE SONG. Hence this Effect cannot be performed across multiple patterns. Pattern loops do not support nesting. EEx Pattern Delay Delays the playback of the current row by x rows. Any sounds still playing will continue to process, but the reading of the next row will not continue until this delay is complete. Sets the ticks per row (if xx is smaller than F20) or the SONG TEMPO (if xx is greater than F20). Fxx Set Speed/Tempo Avoid using exactly F20 as a parameter, since it can cause problems between players. If xx = 00, it is treated as Speed = 1. Page 156 XM Effect Commands Channel Effect commands in XM are the same as all the MOD commands, with a few additions. XM has the added ability to apply envelopes and use VSTs, as well as setting many initial parameters. 0xy: Arpeggio 1xx: Portamento Up 2xx: Portamento Down 3xx: Tone-Portamento 4xy: Vibrato 5xy: Volume Slide + Tone-Portamento 6xy: Volume Slide + Vibrato 7xy: Tremolo 8xx: Set Panning 9xx: Set Sample Offset Axy: Volume Slide Bxx: Position Jump Cxx: Set Volume Dxx: Pattern Break Exy: Extended MOD Commands E1x: Fine Portamento Up E2x: Fine Portamento Down E3x: Glissando Control E4x: Vibrato Control E5x: Set Finetune E6x: Pattern Delay E7x: Tremolo Control E9x: Retrigger EAx: Fine Volume Slide Up EBx: Fine Volume Slide Down ECx: Quick Note EDx: Note Delay EEx: Pattern Loop EFx: Set Macro Fxx: Set Speed/Tempo Gxx: Set Global Volume Hxy: Global Volume Slide Kxx: Key Off Lxx: Set Envelope Position Pxx: Panning Slide Rxy: Retrig Waveforms For any effect commands which change the waveform of internal oscillators (such as vibrato), the following table shows the possible values of x for that command. If the waveform is selected with retrigger, then new notes will restart the waveform. x Txy: Tremor Yxy: Panbrello Xxy: Extended XM effects X1x: Extra Fine Portamento Up X2x: Extra Fine Portamento Down X90: Surround Sound Off X91: Surround Sound On X98: Reverb Off X99: Reverb On X9A: Center Surround X9B: Quad Surround X9C: Global Filter X9D: Local Filter X9E: Play Sample Forward X9F: Play Sample Backward waveform x waveform 0 sine (default) — retrigger 4 sine — continue 1 saw — retrigger 5 saw — continue 2 square — retrigger 6 square — continue 3 random — retrigger 7 random — continue XM Volume Effects Except for Gxx and Hxy, volume in Channel FX affects the CHANNEL volume, and this value cannot exceed 64 ($40). For more info on the total output volume, see the Reference section on Volume. A0x Volume Slide Down Ax0 Volume Slide Up Increases/decreases the channel’s current volume by x x (Speed – 1). Thus, the Speed setting affects the amount of pitch change. If x is not 0, the second digit is ignored. EAx Fine Volume Slide Up EBx Fine Volume Slide Down Increments/decrements the volume of the current sample by x only at the first tick. Volume Slide + Tone-Portamento Equivalent to Tone-Portamento (300) plus Volume Slide (Axy). The note given will be the portamento target while x or y is the amount of volume change in that step (see the command Axy for clarification). The portamento rate is the last one used by a portamento command (1xx, 2xx, or 3xx). Use 500 to continue towards the pitch at the last volume slide called with this command. 60x Vol. Slide Down + Vibrato 6x0 Vol. Slide Up + Vibrato Equivalent to Volume Slide (Axy) plus Vibrato Continue (400), this command increases/ decreases the channel volume by x x (Speed – 1) while continuing the previous vibrato, using the vibrato rate and depth given in the last vibrato command. The Speed setting affects the amount of pitch change AND volume slide per row. Cxx Set Channel Volume Sets the current volume to xx. Gxx Global Volume Sets the GLOBAL song volume to xx. 5xx Hxx Global Volume Slide Slides up or down the SONG’S current volume by x x (Speed – 1), except for fine volume HFx Fine Global Vol. Slide Down slides, which is done by x amount only in the first tick of the row. HxF Fine Global Vol. Slide Up Page 157 Tremolo (Volume Oscillation) 7xy Tremolo Tremolo with speed x and depth y, where x is the number of ticks per row, in 64ths, and y is the amount of volume to oscillate, in 16ths. This command will oscillate the volume of the current note with a sine wave (you can change the waveform with the E7x command). E7x Tremolo Control Sets the waveform of succeeding Tremolo effects to x. (See the paragraph on Waveforms at the beginning of this list.) Txy Tremor Turns on and off the current channel every tick, where x = on time and y = off time; the volume will be set at the current note volume for x ticks, and then muted (volume set to 0) for y ticks. This effect is different from the Tremolo effect (7xy) in that it does not manipulate the instrument’s sound, but rather the CHANNEL’S output, which may be affected by VST or other Effects. XM Pitch Effects For most pitch alterations, the rate of change is directly influenced by the ticks-per-step value (Speed). The higher this rate, the quicker the bend. The pitch will be bent the same amount per tick, so more ticks will mean more of a bend per step. Furthermore, what is being changed is the frequency on a linear basis (called a period) according to internal tables. So, not only does pitch bending sound different depending on the source note, but it also makes it difficult to quantify the amount of pitch change per tick. Note in any pitch set or slide, you cannot access pitches outside of the range of C1 to B5. 0xy Arpeggio Plays an arpeggiation of 3 notes in one row, cycling between note, note + x semitones, note + y semitones. Example: C-4 01 .. 037 Plays C4, D#4 (C-4 + 3 semitones), and G4 (C4 + 7 semitones). NOTE: XM’s arpeggio command is erratic and not very predictable, and the description above is idealistic at best. The arpeggio sounds more like a turn, and the notes do not line up perfectly with the ticks-per-row count. E30 Disable Glissando E31 Enable Glissando When glissando is active, tone-portamento effects will slide by semitones (like a guitar). E5x Set Finetune Sets the finetune value of the current sample’s pitch to the signed nibble x, whose legal values are 0 - F, corresponding to 0 to 128, -112 to -16, in increments of 16. Portamento (Pitch Bend) Furthermore, when using a portamento command on an instrument that has more than one sample assigned, and the slide takes the pitch into a note which is supposed to use another sample, the new sample is NOT processed; the portamento acts only on the current note, even if glissando is enabled. 1xx Portamento Up 2xx Portamento Down Slides up/down the pitch of the current note being played, increasing/decreasing the playback period by xx every tick. Thus, the Speed setting affects the amount of pitch change per row. E1x Fine Portamento Up E2x Fine Portamento Down Increases/decreases the pitch of the current sample by x, but unlike regular portamento, the slide takes place only at the first tick. X1x Extra fine portamento up Increases/decreases the pitch of the current sample by x, but unlike regular portamento, the X2x Extra fine portamento down slide takes place only at the first tick and only by a fourth of the normal period. 3xx Tone-Portamento Pitch-bends the previous note towards the current note at rate xx for the duration of the current row. The rate is xx every tick, and is thus affected by the Speed. If xx is 00, the bend will continue at the last rate given. Example: C-4 01 .. ... F-4 .. .. 305 (bends the note up by 5 towards F4) ... .. .. 300 (continues to slide up during this step, until F4 is reached) If the glissando command has been activated ( E31), the pitches will be rounded to the nearest semitone. Vibrato (Pitch Oscillation) 4xy Vibrato Vibrato with rate x and depth y, where x is the number of ticks per row, in 64ths, and y is the number of semitones to oscillate, in 16ths. This command will oscillate the frequency of the current note with a sine wave (you can change the waveform with the E4x command). Page 158 E4x Vibrato Control Sets the waveform of succeeding Vibrato effects to x. (See the paragraph on Waveforms at the beginning of this list.) XM Panning Effects 8xx Set Panning Sets the pan position of the current channel, ranging from 00 (left) to FF (right). Pxx Panning Slide Slides the panning of the current channel by xx points. The panning points are from 00 (left) to FF (right). Yxy Panbrello (pan oscillation) Panbrello with speed x and depth y. This command will oscillate the pan of the current note with a sine wave. You cannot change the panbrello waveform in XM tracks. XM Instrument Effects 9xx Set Sample Offset Starts playing the instrument’s sample at the position xx x 256 (instead of position 0). If xx is 00, the previously used 9xx value will be used. If the xx value is greater than the sample size, the command is ignored (in non-Compatibility Mode, the sample is played from the end of the sample). E9x Retrigger Note Plays the instrument (at the same note and only for the duration of the row) every x ticks. Example: ... .. .. F06 (Sets tick speed to 6) C-3 42 .. E93 (Retrig at tick 3 out of 6) If x is greater than the number of ticks, the retrigger is never activated (because the next step will have begun). Plays the instrument (at the same note within the step) every y ticks, with x volume change. On the right is the volume retrigger value table per x. When a note is retriggered, the source note is cut (a Note Cut is not sent, but the channel is reset and its sound ceases) whether the note was internal or from a VSTi before being played again. In VSTi’s, volume is not Retrigger Note with applied to retrigger. Rxy Volume If xx is greater than the number of ticks the retrigger is never activated (because the next step will have begun). Example: ... .. ... F06 C-3 02 v32 Q73 x volume x volume 0 no change 8 no change 1 -1 9 +1 2 -2 A +2 3 -4 B +4 4 -8 C +8 5 -16 D +16 6 x⅔ E x 1.5 7 x½ F x2 (Sets tick speed to 6) (Play Instrument 2 at C3 with volume 32, then retrigger at tick 3 out of 6 with volume 16) ECx Quick Note Cuts the current note after x ticks by setting the note volume to 0. This means you must call an instrument again before any sound is heard (the volume must be reset to its default or a volume you specify). EDx Note Delay Delays playing the specified note for x ticks. When called by itself in a row, the most recent instrument is played at the most recent note. NOTE: When converting another format to XM, EDx commands without a called note are deleted. Also, calling note stops and Note FX can cause sample playback to behave unpredictably. Use Compatible Mode to eliminate these anomalies. EFx Select Active Macro Selects the active macro EFx, causing the next Zxx command to use the new macro. Check here to read more about using macros. Kxx Key Off Sends a Note Off command to the given instrument (or the last one called if an instrument is not given). This will apply the Fade Out amount and reset the channel after the processing is done. Set Envelope Position Sets the envelope position to tick xx. (This value can be checked in the Status Bar under the Envelope Window.) X9C Global Filter Mode Selects global filter mode. When resonant filters are enabled with a Zxx effect, they will stay active until explicitly disabled — by setting the cutoff frequency to the maximum ( Z7F), and the resonance to the minimum (Z80). X9D Local Filter Mode Selects local filter mode. When this mode is selected, the resonant filter will only affect the current note and will revert when a new note is played. X9E Play Forward Temporarily forces the direction of a bidirectional loop to go forward. Lxx Page 159 X9F Play Backward Plays the current instrument backwards, or temporarily sets the direction of a sample loop to go backward. XM Pattern Effects Bxx Position Jump Causes the playback to jump to the pattern position xx. As an example, B00 will restart the song from the beginning. If used together with a pattern break ( Dxx), you can also specify the starting row (by default, it will play from the start of the pattern). Dxx Pattern Break Jumps to row xx (which, remember, is in hex) of the NEXT pattern in the Order List. If the current pattern is the last pattern in the Order List, this command will go to the row xx of the same pattern. NOTE: When doing a Pattern Playback (as opposed to a song Playback) and “Loop Pattern” is enabled, Dxx will only apply to the current Pattern. E6x Pattern Loop Sets up this pattern’s loop. The start of a pattern loop defaults to the first step in the pattern, but if x = 0, the start of a loop is reset to the current step. If x is any other value, after this step, the loop is replayed another x times before continuing THE SONG. Hence this Effect cannot be performed across multiple patterns. Note that pattern loops do not support nesting — you cannot loop inside another loop. EEx Pattern Delay Delays the playback of the current row by x rows. Any sounds still playing will continue to process, but the reading of the next row will not continue until this delay is complete. Fxx Set Speed/Tempo Sets the ticks per row (if xx is smaller than $20 = 32) or the SONG TEMPO (if xx is larger than $20). Avoid using exactly $20, since it can cause problems between players. Modplug allows tempos up to 512, but they can only be set from 32 – 255 with Fxx. XM Audio Effects X90 Disable Channel Surround X91 Enable Channel Surround Disables/enables Surround for the current channel. (Note that a panning effect will automatically disable Surround, unless the Quad Surround mode has been activated with the X9B effect.) X98 Disable Reverb X99 Enable Reverb Disables/forces reverb for this channel. Selects mono surround mode (center channel) — the default setting — or selects Quad Surround mode: this allows you to pan in the rear channels, especially useful for 4-speaker playback. Note X9A Select Mono Quad Surround that these two commands do not activate Surround only for the current channel; it is a global setX9B Select True Quad Surround ting that will affect the behavior of Surround for all channels. You can enable or disable the surround for individual channels by using the X90 and X91 effects. Even in Quad Surround mode, the channel Surround will stay active until explicitly disabled by an X90 command. Page 160 S3M Effect Commands Axx: Set Speed Qxy: Retrigger Bxx: Position Jump Rxy: Tremolo Cxx: Pattern Break Extended S3M Commands Dxy: Volume Slide S1x: Glissando Control Exy: Portamento Down S2x: Set Finetune Fxy: Portamento Up S3x: Set Vibrato Waveform Gxx: Tone-Portamento S4x: Set Tremolo Waveform Hxy: Vibrato S5x: Set Panbrello Waveform Ixy: Tremor S6x: Pattern Delay (Fine) Jxy: Arpeggio S8x: Coarse Panning Kxy: Volume Slide + Vibrato S90: Disable Channel Surround Lxy: Volume Slide + Tone-Portamento S91: Enable Channel Surround Mxx: Set Channel Volume S98: Disable Reverb Nxy: Channel Volume Slide S99: Enable Reverb Oxx: Set Sample Offset S9A: Center Quad Surround Pxy: Panning Slide S9B: True Quad Surround S9C: Global Filter Mode S9D: Local Filter Mode S9E: Play Sample Forward S9F: Play Sample Backward SAx: Set High Offset SBx: Pattern Loop SCx: Quick Note SDx: Note Delay SEx: Pattern Delay (Coarse) Txx: Set Tempo Uxy: Fine Vibrato Vxx: Set Global Volume Wxy: Global Volume Slide Xxx: Set Panning Yxy: Panbrello Zxx: Filter Effect Waveforms x For any effect commands which change the waveform of internal oscillators (such as vibrato), the following table shows the possible values of x for that command. 0 sine (default) 1 saw Note that, for S3M tracks, vibrato, tremolo, and panbrello oscillation always restart at each Note On message. 2 square 3 random waveform S3M Volume Effects Mxx Set Channel Volume N0x NFx Nx0 NxF Sets the current volume to xx (values higher than M40 are ignored during playback). Channel Vol. Slide Down Increases/decreases the channel’s current volume by x x (Speed – 1). Thus, the Speed Fine Channel Vol. Slide Down setting affects the amount of pitch change per row, except for Fine volume slides, which Channel Vol. Slide Up slides the volume only at the first tick. Fine Channel Vol. Slide Up Vxx Global Volume Sets the GLOBAL song volume to xx in the first tick. NOTE: Values greater than V40 are ignored (not capped) during playback. Wxx Global Volume Slide WFx Fine Global Vol. Slide Down WxF Fine Global Vol. Slide Up Slides up or down the SONG’S current volume by x x (Speed – 1), except for fine volume slides, which is done by x amount only in the first tick of the row. D0x DFx Dx0 DxF Increases/decreases the note’s current volume by x x (Speed – 1). Thus, the Speed setting affects the amount of pitch change per row, except for Fine volume slides, which slides the volume only at the first tick. For example, if you set Speed to 6, and your event is called like this: C5 01 .. D02, this is the process of this event: Tick 1: Play Instrument 01 at pitch C5. Tick 2 - 6: Reduce volume of note by 2 for a total volume of reduction of 10 by the end of the row. If you called the event C5 01 .. DF2, the volume would have been decreased by only 2 with the note. Volume Slide Down Fine Volume Slide Down Volume Slide Up Fine Volume Slide Up Vol. Slide Down + Vibrato Kxy Vol. Slide Up + Vibrato Lxy Volume Slide + Tone-Portamento Equivalent to Volume Slide (Dxy) plus Vibrato Continue (H00/U00), this command increases/decreases the channel volume by x x (Speed – 1) while continuing the previous vibrato, using the vibrato rate and depth given in the last vibrato command. The Speed setting affects the amount of pitch change AND volume slide per row. Equivalent to Volume Slide (Dxy) plus Tone-Portamento (G00). The note given will be the portamento target while xy is the amount of volume change in that step (see the command Dxy for clarification). The portamento rate is the last one used by a portamento command (Exx, Fxx, or Gxx). Use L00 to continue towards the pitch at the last volume slide called with this command. Page 161 Tremolo (Volume Oscillation) Rxy Tremolo Tremolo with speed x and depth y, where x is the number of ticks per row, in 64ths, and y is the amount of volume to oscillate, in 16ths. This command will oscillate the volume of the current note with a sine wave; you can change the waveform with S4x. S4x Tremolo Control Sets the waveform of succeeding Tremolo effects to x. (See the paragraph on Waveforms at the beginning of this list.) Ixy Turns on and off the current channel every tick, where x = on time and y = off time; the volume will be set at the current note volume for x ticks, and then muted (volume set to 0) for y ticks. This effect is different from the Tremolo effect (Rxy) in that it does not manipulate the instrument’s sound, but rather the CHANNEL’S output, which may be affected by VST or other Effects. Tremor S3M Pitch Effects For pitch alterations, the rate of change is directly influenced by the ticks-per-step value (Speed). The higher this rate, the quicker the bend. The pitch will be bent the same amount per tick, so more ticks will mean more of a bend per step. Furthermore, what is being changed is the frequency on a linear basis (called a period) according to internal tables. However, if Linear Frequency is set in the Song Properties, the pitch change will be predictable, sliding by the same pitch interval. Plays an arpeggiation of 3 notes in one row, cycling between note, note + x semitones, note + y semitones. Example: Jxy Arpeggio C-4 01 .. J37 Plays C4, D#4 (C4 + 3 semitones), and G4 (C4 + 7 semitones). If you call Jxy without a note, the arpeggio values are stored. S10 Disable Glissando S11 Enable Glissando S2x When glissando is active, tone-portamento effects will slide by semitones (like a guitar). Set Finetune Sets the finetune value of the current sample’s pitch to the signed nibble x, whose legal values (MOD compatibility) are 0 - F, corresponding to 0 to 7, -8 to -1. Portamento (Pitch Bend) When using a portamento command on an instrument that has more than one sample assigned, and the slide takes the pitch into a note which is supposed to use another sample, the new sample is NOT processed; the portamento acts only on the current note, even if glissando is enabled. Slides down the pitch of the current note being played, reducing the playback period by xx Exx Portamento Down every tick (the Speed setting thus affects the amount of pitch change per row), except for EFx Fine Portamento Down Fine Portamento, in which the slide takes place only at the first tick. Extra-fine portamento EEx Extra fine Portamento down slides the pitch only at the first tick and only by ¼ of the normal period. Fxx Portamento Up FFx Fine Portamento Up FEx Extra fine Portamento up Slides up the pitch of the current note being played, increasing the playback period by xx every tick (the Speed setting thus affects the amount of pitch change per row), except for Fine Portamento, in which the slide takes place only at the first tick. Extra-fine portamento slides the pitch only at the first tick and only by ¼ of the normal period. Gxx Tone-Portamento Pitch-bends the previous note towards the current note at rate xx for the duration of the current row. The rate is xx every tick, and is thus affected by the Speed. If xx is 00, the bend will continue at the last rate given. Example: C-4 01 .. ... F-4 .. .. G05 (bends the note up by 5 towards F4) ... .. .. G00 (continues to slide up during this step, until F4 is reached) If the glissando command has been activated (S11), the pitches will be rounded to the nearest semitone. Vibrato (Pitch Oscillation) Hxy Vibrato Uxy Fine Vibrato Vibrato with rate x and depth y, where x is the number of ticks per row in 64ths, and y is the number of semitones to oscillate for Hxy, in 16ths, or the number of sixty-fourth semitones for Uxy. This command will oscillate the frequency of the current note with a sine wave (you can change the vibrato waveform by using the S3x command). Page 162 S3x Vibrato Control Sets the waveform of succeeding Vibrato effects to x. (See the paragraph on Waveforms at the beginning of this list.) S3M Panning Effects S8x Set Panning (Coarse) Sets the pan position of the current channel, ranging from 0 (left) to F (right). Xxx Set Panning (Fine) Sets the pan position of the current channel, ranging from 00 (left) to FF (right). P0x PFx Px0 PxF Slides the panning of the current channel by x x (Speed – 1), except for Fine Pan Slides, which alter the pan setting by x points only on the first tick. The panning points are from 00 (left) to FF (right), and the Speed setting affects the amount of pitch change per row. Pan Slide Left Fine Pan Slide Left Pan Slide Right Fine Pan Slide Right Panbrello (Pan Oscillation) Yxy Panbrello (pan oscillation) Panbrello with speed x and depth y. This command will oscillate the pan of the current note with a sine wave. This command will oscillate the stereo pan of the current note with a sine wave, but you can change the waveform with the S5x command. S5x Set panbrello waveform Sets the waveform of succeeding Panbrello effects to x. (See the paragraph on Waveforms at the beginning of this list.) S3M Sample Effects Oxx Set Sample Offset Starts playing the instrument’s sample at the position xx x 256 ($0100). If xx is 00, the previous O value will be used. If xx is greater than the size of the sample, the command (and its note) are ignored. SAx Set High Offset Sets the “high sample value” of the offset. The value x x 64K will be added to the next offset effect. As an example, these two commands in tandem will start playback at sample 3884 ($0F2C): ... .. .. SAF (Starts offset from sample $0F00) C-3 42 .. O2C (Plays the note beginning at sample $0F2C) Thus, for SAy + Oxx, the playback starts at sample $0yxx00. NOTE: SAx values are remembered for all Oxx commands that are called in that channel. Qxy Retrigger Note with Volume Plays the instrument (at the same note within the step) every y ticks, with x volume change. On the right is the volume retrigger value table based on x. When a note is retriggered, the source note is cut (a Note Cut is not sent, but the channel is reset and its sound ceases) whether the note was internal or from a VSTi before being played again. If x is greater than the number of ticks the retrigger is never activated (because the next step will have begun). Example: ... .. ... A06 C-3 02 v32 Q73 x volume x volume 0 no change 8 no change 1 -1 9 +1 2 -2 A +2 3 -4 B +4 4 -8 C +8 5 -16 D +16 6 x⅔ E x 1.5 7 x½ F x2 (Sets tick speed to 6) (Play Instrument 2 at C3 with volume 32, then retrigger at tick 3 out of 6 with volume 16) SCx Quick Note Cuts the current note after x ticks by setting the note volume to 0. This means you must call the sample again before any sound is heard (the volume must be reset to its default or a volume you specify). SC0 is ignored. SDx Note Delay Delays playing the specified note for x ticks. SD0 is ignored. S9C Global Filter Mode (IT compatibility) Selects global filter mode. When resonant filters are enabled with a Zxx effect, they will stay active until explicitly disabled — by setting the cutoff frequency to the maximum (Z7F), and the resonance to the minimum (Z80). S9D Local Filter Mode (MPT compatibility) S9E Play Forward Selects local filter mode. When this mode is selected, the resonant filter will only affect the current note and will revert when a new note is played. Temporarily forces the direction of a bidirectional sample loop to go forward. Page 163 S9F Play Backward Plays the current sample backwards, but only if the sample is not set to loop. If the sample is looped, then playback reverses temporarily until it reaches the beginning of the loop, then plays forward again. S3M Pattern Effects Bxx Position Jump Causes the playback to jump to the pattern position xx. As an example, B00 will restart the song from the beginning. If used together with a pattern break ( Cxx), you can also specify the starting row (by default, it will play from the start of the pattern). Cxx Pattern Break Jumps to row xx (which, remember, is in hex) of the NEXT pattern in the Order List. If the current pattern is the last pattern in the Order List, this command will go to the row xx of the same pattern. NOTE: When doing Pattern playback (as opposed to SONG playback) and Loop Pattern is enabled, Cxx will only apply to the current pattern. Also, values greater than C40 are ignored. SBx Pattern Loop Sets up this pattern’s loop. The start of a pattern loop defaults to the first row in the pattern, but if x = 0, the start of a loop is reset to the current row. If x is any other value, after this row, the loop is replayed another x times before continuing THE SONG. Hence this Effect cannot be performed across multiple patterns. Note that pattern loops do not support nesting. SEx Pattern Delay (Coarse) Delays the playback of the current row by x rows. Any sounds still playing will continue to process, but the next row will not read until this delay is complete. S6x Pattern Delay (Fine) Delays the playback of the current row by x TICKS. Axx Set Speed Sets the current frames-per-row limited from 1 to 127. NOTE: AFF is ignored during playback. Also, if converting to MOD or XM format, either avoid using values bigger than 20, or recalculate after converting. Txx Set Tempo T0x Slide Tempo Down T1x Slide Tempo Up Sets the tempo of the song, or, for Tempo Slides, increases/decreases the tempo by x. All Tempo commands occur once and only at the first tick of the row. The minimum value for the Tempo value is T21, and the maximum possible value is TFF. The default tempo is 125 (T7D), which is equivalent to one tick every 20ms (50Hz) in Classic Mode. The meaning of the “tempo” value depends on the Tempo Mode. NOTE: T20 is ignored during playback for compatibility compliance. S3M Channel Effects S90 Disable Channel Surround S91 Enable Channel Surround Disables/enables Surround for the current channel. (Note that a panning effect such as Xxx or S8x will automatically disable Surround, unless the Quad Surround mode has been activated with the X9B effect.) S98 Disable Reverb S99 Disables/forces reverb for this channel. S9A Select Mono Quad Surround S9B Select true Quad Surround Selects mono surround mode (center channel) -- the default setting — or selects Quad Surround mode: this allows you to pan in the rear channels, especially useful for 4speakers playback. Note that these two commands do not activate Surround only for the current channel; it is a global setting that will affect the behavior of Surround for all channels. You can enable or disable the surround for individual channels by using the X90 and X91 effects. Even in Quad Surround mode, the channel Surround will stay active until explicitly disabled by an X90 command. S9C Global Filter Mode (IT compatibility) Selects global filter mode. When resonant filters are enabled with a Zxx effect, they will stay active until explicitly disabled -- by setting the cutoff frequency to the maximum (Z7F), and the resonance to the minimum (Z80). S9D Local Filter Mode (MPT compatibility) Selects local filter mode. When this mode is selected, the resonant filter will only affect the current note and will revert when a new note is played. S9E Play Forward Temporarily forces the direction of a bidirectional loop to go forward. S9F Play Backward Plays the current sample backwards, but only if the sample is not set to loop. If the sample is looped, then playback reverses temporarily until it reaches the beginning of the loop, then plays forward again. Page 164 Zxx Set Resonance/Cutoff Amount If xx is less than $80, xx is applied to the sample’s resonance. Above $80, xx is applied to the cutoff frequency. Note that since S3M tracks cannot use instruments, macros are only applied to filter resonance/cutoff. NOTE: With MPT, you can use Smooth Macro slides (\xx) but they are always saved as Zxx commands. Page 165 IT Effect Commands Most Channel FX do not affect VSTs. Those that can be used to affect VST playback are indicated with an underscore. Axx: Set Speed Pxy: Panning Slide Bxx: Position Jump Qxy: Retrigger Cxx: Pattern Break Rxy: Tremolo Dxy: Volume Slide Extended S3M Commands Exy: Portamento Down S1x: Glissando Control Fxy: Portamento Up S2x: Set Finetune Gxx: Tone-Portamento S3x: Set Vibrato Waveform Hxy: Vibrato S4x: Set Tremolo Waveform Ixy: Tremor S5x: Set Panbrello Waveform Jxy: Arpeggio S6x: Pattern Delay (Fine) Kxy: Vibrato + Volume Slide Lxy: Tone-Portamento + Volume Slide S7x: NNA & Envelope Control S8x: Coarse Panning Mxx: Set Channel Volume S9x: Extended Channel Control Nxy: Channel Volume Slide SAx: Set High Offset Oxx: Set Sample Offset SBx: Pattern Loop SCx: Quick Note SDx: Note Delay SEx: Pattern Delay (Coarse) SFx: Select Active Macro Txy: Set Tempo Uxy: Fine Vibrato Vxx: Set Global Volume Wxy: Global Volume Slide Xxx: Set Panning Yxy: Panbrello Zxx: Set Macro Parameter /xx: Slide Macro Parameter #xx: Byte Shift (Parameter Extension) Effect Memory in IT tracks Certain IT commands store parameter values, all of which can be called by passing 00 as the value in the Effect command. For example, ... .. ... G12 ... .. ... G00 ... .. ... G00 In other words, using 00 as the command value uses the last given value, if the command stores the value. (Dxy/Kxy/Lxy) (Exx/Fxx/Gxx) (Hxy/Uxy) The following effect commands store their previous values (those effect commands in parentheses share a single parameter memory): This means, for example, can be written as: ... .. ... E12 ... .. ... F12 ... .. ... E12 ... .. ... F12 C-4 01 ... G12 ... ... ... ... C-4 .. .. .. .. 01 ... ... ... ... ... E12 F00 E00 F00 G00 is the same as: Ixy Jxy ... .. ... G12 ... .. ... G12 ... .. ... G12 Nxx Oxx Sxy Txx Wxx Commands H and U are linked even more closely. If you use H00 or U00, then the previous vibrato, whether it was set with Hxx or Uxx, will be used. So: ... .. ... H81 is the same as: ... .. ... H81 ... .. ... U00 ... .. ... H81 ... .. ... H00 ... .. ... U83 ... .. ... U00 ... .. ... U83 ... .. ... U83 ... .. ... U83 When using Wxx commands, each channel has its own volume slide memory. IT Old Effects When setting the Old Effects checkbox in Song Properties, some of the Channel FX commands have slightly different ways of working, but may depend on Compatibility Mode. These are described here: COMMAND EFFECT Hxy Vibrato vibrato depth y is in 32nd semitones vibrato depth y is in 16th semitones Rxy Tremolo tremolo depth y is in 32nd semitones tremolo depth y is in 16th semitones Hxy/Rxy DISABLED (ModPlug specific) ENABLED (compatibility mode) Vibrato/ Tremolo rate of oscillation is independent of Speed (rows-per-Tick value) S3x Vibrato the vibrato waveform is applied as shown the vibrato waveform runs in reverse Ixy Tremor processed as given 1 is added to x and y values Oxx Offset if xx is greater than the size of the sample, the command (and its note) are ignored if xx is greater than the size of the sample, the sample is played from the last sample Page 166 x Waveforms For any effect commands which change the waveform of internal oscillators (such as vibrato), the following table shows the possible values of x for that command. Note that, for IT tracks, waveforms never retrigger at each Note On. But see the section on IT Compatibility for additional info. waveform 0 sine (default) 1 saw 2 square 3 random IT Volume Effects Mxx Set Channel Volume N0x NFx Nx0 NxF Sets the current volume to xx (values higher than M40 are ignored during playback). Channel Vol. Slide Down Increases/decreases the channel’s current volume by x x (Speed – 1). Thus, the Speed setFine Channel Vol. Slide Down ting affects the amount of pitch change, except for Fine volume slides, which slides the Channel Vol. Slide Up volume only at the first tick. Fine Channel Vol. Slide Up Sets the GLOBAL song volume to xx (values higher than V80 are ignored at playback). Vxx Global Volume Wxx Global Volume Slide Slides up or down the SONG’S current volume by x x (Speed – 1), except for fine volume WFx Fine Global Vol. Slide Down slides, which are done by x amount only in the first tick of the row. WxF Fine Global Vol. Slide Up D0x DFx Dx0 DxF Volume Slide Down Fine Volume Slide Down Volume Slide Up Fine Volume Slide Up Vol. Slide Down + Vibrato Kxy Vol. Slide Up + Vibrato Lxy Volume Slide + Tone-Portamento Increases/decreases the note’s current volume by x x (Speed – 1). Thus, the Speed setting affects the amount of pitch change per row, except for Fine volume slides, which slides the volume only at the first tick. For example, if you set Speed to 6, and your event is called like this: C5 01 .. D02, this is the process of this event: Tick 1: Play Instrument 01 at pitch C5. Tick 2 - 6: Reduce volume of note by 2 for a total volume of reduction of 10 by the end of the row. If you called the event C5 01 .. DF2, the volume would have been decreased by only 2 with the note. Equivalent to Volume Slide (Dxy) plus Vibrato Continue (H00/U00), this command increases/decreases the channel volume by x x (Speed – 1) while continuing the previous vibrato, using the vibrato rate and depth given in the last vibrato command. The Speed setting affects the amount of pitch change AND volume slide per row. Equivalent to Volume Slide (Dxy) plus Tone-Portamento (G00). The note given will be the portamento target while xy is the amount of volume change in that step (see the command Dxy for clarification). The portamento rate is the last one used by a portamento command (Exx, Fxx, or Gxx). Use L00 to continue towards the pitch at the last volume slide called with this command. For example: C-4 01 .. V00 (Start from this note with the volume all the way down) F-4 .. .. L05 (Slide towards F — and increase volume — at a speed of 5) ... .. .. L00 (Keep sliding pitch and volume unless F4 is reached) Tremolo (Volume Oscillation) Rxy Tremolo Tremolo with speed x and depth y, where x is the number of oscillations per row, in 64ths, and y is the amount of volume to oscillate, in 32nds. (If x OR y = 0, the previous Rxy values are used.) This command will oscillate the volume of the current note with a sine wave, but you can change the waveform with the S4x command. In Modplug, the Tremolo effect for the IT format keeps its own tick count, meaning that it is not (and can not be) reset when a new note is played or note volume is 0. If IT Old Effects is enabled (in the Song Properties window), the tremolo applies x/64 of the oscillation every tick, and the volume depth is y/16 semitones. S4x Tremolo Control Sets the waveform of succeeding Tremolo effects to x. (See the paragraph on Waveforms at the beginning of this list.) Page 167 Ixy Tremor Volume is set at the current note volume for x ticks, and then muted (volume set to 0) for y ticks. If either x or y equals 0, it is treated as equaling 1. This effect is different from the Tremolo effect ( Rxy) in that it does not manipulate the instrument’s sound, but rather the CHANNEL’S output, which may be affected by VST or other Effects. If IT Old Effects is enabled (in the Song Properties window), 1 is added to x and y. IT Pitch Effects For pitch alterations, the rate of change is directly influenced by the ticks-per-step value (Speed). The higher this rate, the quicker the bend. The pitch will be bent the same amount per tick, so more ticks will mean more of a bend per step. Furthermore, what is being changed is the frequency on a linear basis (called a period) according to internal tables. However, if Linear Frequency is set in the Song Properties, the pitch change will be predictable, sliding by the same pitch interval. Plays an arpeggiation of 3 notes in one row, cycling between note, note + x semitones, note + y semitones. Example: Jxy Arpeggio S10 Disable Glissando S11 Enable Glissando S2x C-4 01 .. J37 Plays C4, D#4 (C-4 + 3 semitones), and G4 (C4 + 7 semitones). If you call Jxy without a note, the arpeggio values are stored. If you call J00, it uses the previous arpeggio values from the same channel (which means you can use this between multiple instruments). When glissando is active, tone-portamento effects will slide by semitones (like a guitar). NOTE: In MPTM tracks, if a temperament tuning is used, the notes will adhere to the current temperament. Read the section on Tunings for more info. Set Finetune Sets the finetune value of the current sample’s pitch to the signed nibble x, whose legal values are (MOD compatibility) 0 - F, corresponding to 0 to 7, -8 to -1. Portamento (Pitch Bend) Portamento commands Exx and Fxx are sent as MIDI Pitch Bend messages to VSTi’s and MIDI instruments at their exact value. The amount of Pitch Bend that actually occurs, however, depends on the Pitch Bend range of the VSTi’s program. Gxx commands are not sent to VSTi’s or MIDI instruments. Furthermore, when using a portamento command on an instrument that has more than one sample assigned, and the slide takes the pitch into a note which is supposed to use another sample, the new sample is NOT processed; the portamento acts only on the current note, even if glissando is enabled. Slides down the pitch of the current note being played, reducing the playback period by xx Exx Portamento Down every tick (the Speed setting thus affects the amount of pitch change per row), except for EFx Fine Portamento Down Fine Portamento, in which the slide takes place only at the first tick. Extra-fine portamento EEx Extra fine portamento down slides the pitch only at the first tick and only by ¼ of the normal period. Fxx Portamento Up FFx Fine Portamento Up FEx Extra fine portamento up Slides up the pitch of the current note being played, increasing the playback period by xx every tick (the Speed setting thus affects the amount of pitch change per row), except for Fine Portamento, in which the slide takes place only at the first tick. Extra-fine portamento slides the pitch only at the first tick and only by ¼ of the normal period. Gxx Tone-Portamento Pitch-bends the previous note towards the current note at rate xx for the duration of the current row. The rate is xx every tick, and is thus affected by the Speed. If xx is 00, the bend will continue at the last rate given. Example: C-4 01 .. ... F-4 .. .. G05 (bends the note up by 5 towards F4) ... .. .. G00 (continues to slide up during this step, until F4 is reached) If the glissando command has been activated (S11), the pitches will be rounded to the nearest semitone. Vibrato (Pitch Oscillation) Hxy Vibrato Uxy Fine Vibrato Vibrato with rate x and depth y, where x is the number of oscillations per row, in 64ths, and y is the number of semitones to oscillate for Hxy (in 32nds), or the number of sixty-fourth semitones for Uxy. If either x or y equals 0, the previous Vibrato value will be used. These commands will oscillate the frequency of the current note with a sine wave (you can change the vibrato waveform by using the S3x command). If IT Old Effects is enabled (in the Song Properties window), the vibrato applies x/64 of the oscillation every tick, and the vibrato depth y is in 16th semitones. Page 168 S3x Vibrato Control Sets the waveform of succeeding Vibrato effects to x. (See the paragraph on Waveforms at the beginning of this list.) IT Panning Effects Using these panning FX commands overrides any attributes that use “pan swing” — namely, Pitch-Pan and Random Pan Variation — but only for those notes using the commands. S8x Set Panning (Coarse) Sets the pan position of the current channel, ranging from 0 (left) to F (right). Xxx Set Panning (Fine) Sets the pan position of the current channel, ranging from 00 (left) to FF (right). P0x PFx Px0 PxF Slides the panning of the current channel by x x (Speed – 1), except for Fine Pan Slides, which alter the pan setting by x points only on the first tick. The panning points are from 00 (left) to FF (right), and the Speed setting affects the amount of pitch change per row. Pan Slide Left Fine Pan Slide Left Pan Slide Right Fine Pan Slide Right Panbrello (Pan Oscillation) Panbrello (pan oscillation) Panbrello with speed x and depth y, where x is the number of oscillations per row, in 64ths, and y is the amount of volume to oscillate, in 32nds. (If either x or y = 0, the previous Yxy value is used.) This command will oscillate the stereo pan of the current note with a sine wave, but you can change the waveform with the S5x command. NOTE: When the waveform is set to Random (S53), y is actually interpreted as a DELAY (rather than oscillation speed). Randomizing the waveform will actually cause a random choice (between sine, triangle, and square waveforms), and the delay will be the number of ticks before choosing one of the waveforms. So if you want to achieve a “Noise” waveform, set the waveform to Random, using a high tick speed ( A08 or greater), and set the Panbrello speed to a LOW value (x = 1). S5x Set panbrello waveform Sets the waveform of succeeding Panbrello effects to x. (See the paragraph on Waveforms at the beginning of this list.) Yxy IT Instrument Effects Plays the instrument (at the same note within the step) every y ticks, with x volume change (volume change is not applied to VSTi's). On the right is the volume retrigger value table based on x. When a note is retriggered, the source note is cut (a Note Cut is not sent, but the channel is reset and its sound ceases), whether the note was internal or Qxy Retrigger Note with Volume from a VSTi, before being played again. If xx is greater than the number of ticks the retrigger is never activated (because the next step will have begun). Example: ... .. ... A06 (Sets tick speed to 6) C-3 02 v32 Q73 x volume x volume 0 no change 8 no change 1 -1 9 +1 2 -2 A +2 3 -4 B +4 4 -8 C +8 5 -16 D +16 6 x⅔ E x 1.5 7 x½ F x2 (Play Instrument 2 at C3 with volume 32, then retrigger at tick 3 out of 6 with volume 16) Oxx Set Sample Offset Starts playing the instrument’s sample at the position xx x 256 ($0100). If xx = 00, the previous O value will be used. If xx is greater than the size of the sample, the command (and its note) are ignored, UNLESS the Old Effects box is checked in Song Properties, in which case the sample is played from the END of the sample. SAx Set High Offset Sets the "high sample value" of the offset. The value x x 64K will be added to the next offset effect. As an example, these two commands in tandem will start playback at sample 3884 ($0F2C): ... .. .. SAF (Starts offset from sample $0F00) C-3 01 .. O2C (Plays the note beginning at sample $0F2C) Thus, for SAy + Oxx, the playback starts at sample $0yxx00. NOTE: SAx values are remembered for all Oxx commands that are called in that channel. Page 169 SCx Quick Note Cuts the current note after x ticks by setting the note volume to 0. This means you must call the sample again before any sound is heard (the volume must be reset to its default or a volume you specify). SC0 is interpreted as SC1. SDx Note Delay Delays playing the specified note for x ticks. SD0 is interpreted as SD1. S9C Global Filter Mode Selects global filter mode. When resonant filters are enabled with a Zxx effect, they will stay active until explicitly disabled — by setting the cutoff frequency to the maximum ( Z7F), and the resonance to the minimum (Z80). S9D Local Filter Mode Selects local filter mode. When this mode is selected, the resonant filter will only affect the current note and will revert when a new note is played. S9E Play Forward Temporarily forces the direction of a bidirectional loop to go forward S9F Play Backward Plays the current sample backwards, but only if the sample is not set to loop. If the sample is looped, then playback reverses temporarily until it reaches the beginning of the loop, then plays forward again. S70 Continued Note Cut S71 Continued Note Off S72 Continued Note Fade Stop playback of “continued” notes, which are notes that are still playing due to NNAs. When one of these Stop Note commands is used, it will affect ALL (but only) notes left over from NNA envelopes. Note Fade uses the instrument’s Fade value. S73 S74 S75 S76 Sets NNA to Note Cut Sets NNA to Continue Sets NNA to Note Off Sets NNA to Note Fade TEMPORARILY sets the NNA envelope of the given note, but only for its duration. The next note of that instrument will use its default NNA as long as one of these commands is not present. More details of New Note Actions can be found here. S77 S78 S79 S7A S7B S7C Disables volume envelope Enables volume envelope Disables panning envelope Enables panning envelope Disables pitch/filter env. Enables pitch/filter env. TEMPORARILY toggles the respective envelopes for the given note, but only for its duration. The next note of that instrument will use its default envelope as long as one of these commands is not present. See the IT Compatibility notes concerning the use of these commands. IT Channel Effects S90 Disable Channel Surround S91 Enable Channel Surround Disables/enables Surround for the current channel. (Note that a panning effect such as Xxx or S8x will automatically disable Surround, unless the Quad Surround mode has been activated with the X9B effect.) S98 Disable Reverb S99 Enable Reverb Disables/forces reverb for this channel. Selects mono surround mode (center channel) -- the default setting — or selects Quad Surround mode: this allows you to pan in the rear channels, especially useful for 4-speakers playback. Note that these two commands do not activate Surround only for the current S9A Select Mono Quad Surround channel; it is a global setting that will affect the behavior of Surround for all channels. You S9B Select true Quad Surround can enable or disable the surround for individual channels by using the X90 and X91 effects. Even in Quad Surround mode, the channel Surround will stay active until explicitly disabled by an X90 command. SFx Select active macro Selects the active macro SFx, causing the next Zxx command to use the new macro. Check here to read about using macros. Zxx Set macro value \xx Slide macro value Sets the value of the active macro that was last set (SF0 by default). Using Backslash ( \ ) instead of Z will slide the value smoothly, using the Speed as the amount of detail in the slide. Note that when sending MIDI Channel Control messages, \xx commands do not slide values. Here is an entire section on using macros and Zxx commands. NOTE: When importing tracks made with Impulse Tracker older than version 2.14, macros that pass MIDI messages are deleted. Page 170 #xx Byte Shift (Parameter Extension) Multiplies the previous value by 256 y, and adds the current value xx (y is the number of times the Byte Shift has been currently called). Basically this command creates a byte sequence for the previous command by moving previous values “upbyte.” For example, C-5 01 .. O14 Normally this would play C-5 starting at sample point $14 (=20). ... .. .. #E2 Now the previous byte is shifted up one place; C-5 will instead play at offset $14E2 (20 x 256, + 226 = 5346) ... .. .. #33 Now all the bytes are shifted up, so C-5 will instead play at offset $14E233 (20 x 65536, + 226 x 256, + 51 = 1368627) The Byte Shift only works for Offset (Oxx), Tempo (Txx), and Pattern Break (Cxx). IT Pattern Effects Axx Set Speed Sets the current TICK speed of the song, corresponding to the value in the Ticks per Row field in the General page. This will actually have a different effect on playback speed and many other effects based on the song's Tempo Mode. NOTE: If converting to MOD or XM format, either avoid using values bigger than 20, or recalculate after converting. Txx Set Tempo T0x Slide Tempo Down T1x Slide Tempo Up Sets the tempo of the song, or, for Tempo Slides, increases/decreases the tempo by x. All Tempo commands occur once and only at the first tick of the row. The minimum value for the Tempo value is T20, and the maximum possible value is TFF. The default tempo is 125 (T7D), which is equivalent to one tick every 20ms (50Hz) in Classic Mode. The meaning of the “tempo” value depends on the Tempo Mode. Bxx Position Jump Causes the playback to jump to the pattern position xx. As an example, B00 will restart the song from the beginning. If used together with a pattern break ( Cxx), you can also specify the starting row (by default, it will play from the start of the pattern). Cxx Pattern Break Jumps to row xx (which, remember, is in hex) of the NEXT pattern in the Order List. If the current pattern is the last pattern in the Order List, this command will go to the row xx of the same pattern. NOTE: When doing pattern playback (as opposed to SONG playback) and Loop Pattern is enabled, Cxx will only apply to the current Pattern. SBx Pattern Loop Sets up this pattern's loop. The start of a pattern loop defaults to the first row in the pattern, but if x = 0, the start of a loop is reset to the current row. If x is any other value, after this row, the loop is replayed another x times before continuing THE SONG. Hence this Effect cannot be performed across multiple patterns. Note that pattern loops do not support nesting. SEx Pattern Delay (Coarse) Delays the playback of the current row by x rows. Any sounds still playing will continue to process, but the next row will not be read until this delay is complete. S6x Pattern Delay (Fine) Delays the playback of the current row by x TICKS. Page 171 MPTM Effect Commands As of this edition, MPTM files use all IT commands, with no changes or additions, except for 3 extra commands and the Parameter Control events, described here. S7D Force Pitch Envelope Resets playback of the third envelope and forces it to apply it to pitch. S7E Force Filter Envelope Resets playback of the third envelope and forces it to apply it to filtering. : xy Delay and Cut Delays the note for x ticks and cuts it after y ticks. If x + y is greater than the ticks per row, the cut is never executed. MPTM Parameter Control Events Instead of note events (which include notes, instrument designations, Note FX, and Channel FX), a Parameter Control event (PCE for short) is a shortcut way for an MPTM track to control the setting of a plugin parameter without having to assign controllers to SFx assignments and then use Zxx or /xx commands (macros) to tweak the values. Since the PCE takes up all columns in an event, this means you can’t assign note events in the same channel with the PCE, but it’s so easy that you can set up a side channel to handle these special events.Here is the syntax for using a PCE, which you enter in one row of a channel in the Pattern Editor: Note Instr NFX CFX PC xx yyy zzz The note column will contain one of two messages — “PC ” to signify an absolute setting, or “PCS” to indicate a smooth setting. The smooth setting will apply the value in gradations from one value to the next based on the current speed. These two messages are the equivalent to the Zxx and \xx effect commands respectively. If you delete the note column in a PCE, the entire event is erased. The instrument column (xx) is a decimal number indicating the plugin ID (according to the FX slot it occupies), not the plugin’s instrument. (To quickly find the correct Plugin slot, open the Folder Tree panel and the Plugins folder of the song you’re working on; there is also a contextual menu item to pick from the loaded plugins.) The plugin does not have to be assigned to an instrument (which makes it easier to control if it is a channel-assigned plugin or a Master Effect). However, if a PCE is called without a plugin assignment, the message is not sent to a plugin, and no parameter modification takes place; in other words, instruments are not remembered for PCEs in a channel. Plugin designations go from 1 - 100. In the Note FX column, yyy is the parameter ID (the GUI knob you wish to turn), in decimal. This can be found by searching the parameter list in the General page, searching the parameter list in the Macro Manager dialog, by using the “learn” technique for plugins, or by choosing from the list in the contextual menu on the note. You can use any plugin controller up to ID 999, which makes it easier to control complex VSTi’s, which may have parameter controllers higher than MPT’s macro limit of 398. In the Channel FX column, zzz is the value (from 000 – 999 decimal) to apply to that parameter, RELATIVE to its maximum amount. In other words, unlike the Macro commands, which set it to the hex value you give it, this value in the PCE (in decimal) is based on the percentage of the maximum value the controller can be. For example, if the real maximum value for a VSTi’s slider is 127, and you want to set it to the Zxx value of 64 (50%), a PCE equivalent value would be 499 — 50% of 999. This makes for far greater levels of detail in setting values and means you don’t have to know the parameter’s range. You can use the Interpolate Effect command on a selection of Parameter Control events (any column). This will interpolate ALL values in each column between the first and last event, replacing previous data, filling in any blanks, and writing over note events. However, if the first or last row in the selection does not have a PCE call, the entire selection will be COMPLETELY overwritten (including note events) using the same plugin and parameter, but using the value 000. You can delete the PCE by entering a note event, or by pressing the delete shortcut key(s) while the selection occupies the 1st column. Deleting a selection over the 2nd column erases the plugin assignments, while deleting the parameter or value columns sets the digits to 000. Page 172 When Mix-Pasting PCEs, the standard paste is applied UNLESS a row contains any data; that is, only empty rows are pasted over with PCE data. After creating PCEs in a track, re-ordering plugins in the list will automatically update the events pointers. There is no need to go back and fix previously placed Parameter Control events. Page 173 Appendix B: Note Effect Commands Here is the list and details of the current MPT Note FX; each effect call has the format sxx, where s is the FX symbol, and xx is the two-digit decimal value. Following each effect name is either XM or IT, signifying that this track format (and its variants) uses that Note Effect. If the name is underscored, the effect also works on VSTs. The volume slide commands (axx, bxx, cxx, and dxx) memorize and share their values, as do the pitch slide commands (exx and fxx). See also the section on Compatibility for Note FX that share their values with Channel FX. If you apply Note FX with their Channel FX counterparts, BOTH commands are applied to the channel. Name Volume1 Pan F S Description IT v Sets the instrument's immediate volume (00 - 64). Playing a note WITHOUT designating an XM instrument will play it at this volume. If an instrument IS designated, but not a volume effect, the instrument's Default Volume will be used. IT p Sets the instrument's pan position (00 - 64). This pan position will remain with this instruXM ment until expressly reset. Fine Volume Slide Up IT a Smoothly increase the immediate volume by xx (01 – 09) by percent. If you call a00 the last XM a value is used. Fine Volume Slide Down IT b Smoothly decrease the immediate volume by xx (01 – 09) by percent. If you call b00 the last XM b value is used. Volume Slide Up IT c Smoothly increase the immediate volume by xx (01 - 09), in tens of percent. If you call c00 XM the last c value is used. Volume Slide Down IT d Smoothly decrease the immediate volume by xx (01 - 09), in tens of percent. If you call d00 XM the last d value is used. Vibrato Speed IT u Set current vibrato to speed xx (01 - 09), using the vibrato set by a channel effect (not the XM sample autovibrato) or the note vibrato (called by effect h). The vibrato is activated only when a vibrato effect (u or h) is called. Vibrato Depth XM h Set current vibrato to depth xx (01 - 15), using the vibrato set by a channel effect (not the sample autovibrato) or the note vibrato (called by effect h). The vibrato is activated only when a vibrato effect (u or h) is called. Tone Portamento IT g Bends the previous note toward the current note by xx percent (00 - 09). The amount of XM bend depends on the tick speed. Portamento Down2 IT Portamento Up2 IT Velocity3 Offset 1 2 3 IT e Bends the note down by xx semitones per tick (00 - 09). However, the bend depends on the tick speed. f Bends the note up by xx semitones per tick (00 - 09). However, the bend depends on the tick speed. : Plays the note with velocity xx (00 – 09), times 10. For internal sounds, this works the same as the volume command. But for MIDI sound generators, including VSTs, it sends a Key Velocity value, in case the synth can process notes with key velocity settings. IT o Plays the sample starting at byte xx times 2048. Pan Left XM l Moves the current pan position xx places (00 - 15) towards the left channel, to a minimum of 0. Pan Right XM r Moves the current pan position xx places (00 - 15) towards the right channel, to a maximum of 15. For plugins, volume attenuation is defined according to the Volume Handling setting in the Instrument page (the plug-in must be assigned to an instrument for it to have an effect). For more info, look in the Volume section in the Reference chapters. For VSTi's, portamento (pitch bend) is altered according to the VSTi's internal Pitch Bend Range setting. Key Velocity can be handled differently based on the Velocity Handling setting in the Instruments page. Page 174 Appendix C: MIDI commands CC# Range Description 0 0 - 7F Bank Select 1 0 - 7F Modulation 2 0 - 7F Breath Controller 3 0 - 7F Aftertouch (old style) 4 0 - 7F Foot Controller 5 0 - 7F Portamento Time 6 0 - 7F Data Slider 7 0 - 7F Main Volume 8 0 - 7F Balance 9 0 - 7F — unused — 10 0 - 7F Pan 11 0 - 7F Expression 12 - 15 0 - 7F — unused — 16 0 - 7F General Purpose #1 17 0 - 7F General Purpose #2 18 0 - 7F General Purpose #3 19 0 - 7F General Purpose #4 20 - 31 0 - 7F — unused — 32 - 63 0 - 7F Least significant bits for CC #0 - 31 64 0 or 7F Sustain Pedal (Hold 1) 65 0 or 7F Portamento Switch 66 0 or 7F Sustenato Pedal 67 0 or 7F Damper Pedal 68 0 or 7F — unused — 69 0 or 7F Alternate Pedal (Hold 2) 70 0 - 7F Sound Variation 71 0 - 7F Timbre 72 0 - 7F Release Time 73 0 - 7F Attack Time 74 0 - 7F Brightness 75 0 - 7F Control 1 76 0 - 7F Control 2 77 0 - 7F Control 3 78 0 - 7F Control 4 Page 175 CC# Range Description 79 0 - 7F 80 0 or 7F General Purpose #5 81 0 or 7F General Purpose #6 82 0 or 7F General Purpose #7 83 0 or 7F General Purpose #8 84 - 90 Control 5 0 or 7F — unused — 91 0 - 7F Effects Level 92 0 - 7F Tremolo Depth 93 0 - 7F Chorus Depth 94 0 - 7F Celeste Depth 95 0 - 7F Phase Depth 96 0 or 7F Data Increment 97 0 or 7F Data Decrement 98 0 - 7F Non-Registered Parameter Most Significant Byte 99 0 - 7F Non-Registered Parameter Least Significant Byte 100 0 - 7F Registered Parameter Most Significant Byte 101 0 - 7F Registered Parameter Least Significant Byte 102 - 120 0 - 7F — unused — 121 0 122 Controller Reset 0 or 7F Local Controller Switch 123 0 Note Reset (Panic) 124 0 Omni Off 125 0 Omni On 126 0 - 16 127 0 Channel Mono On (0 = also Omni Off) Poly Off Page 176 Appendix D: Keyboard Setup commands Global keys These keyboard shortcuts will work on all parts of ModPlug Tracker, as long as it’s the frontmost application. NOTE: Keyboard shortcuts are ignored when the input focus is within a text field. Only Windows’ shortcuts can be applied. File/New Creates a new blank track. If one is already open, it is neither closed nor saved. File/Open Shows the dialog to open an existing readable tracking format. If one is already open, it is neither closed nor saved. File/Close Closes the current song. If it has not been saved, you are given the opportunity before the file is closed. File/Save Saves the file in its current name and format. File/Save As Allows you to save the file with a new name or in another folder. 1 File/Export as Wave Exports the current track into a .wav file in the folder you choose. File/Export as MP3 1 Exports the current track into an .mp3 file in the folder you choose. File/Export to MIDI 1 Exports the current track into the .mid format. See the section on MIDI files for a detailed explanation of how this file is exported. File/Export to standard IT/XM/S3M Exports the current track to “pure” .it format, without MPT’s hacks. 1 Previous Document Goes to the previous tracking file that is open (these are visible in the Windows Menu). Next Document Goes to the next tracking file that is open (these are visible in the Windows Menu). File/Import Midi Lib Imports the MIDI Instrument Library of your choosing. If the file is valid, it will appear in the Folder Tree in its own heading. File/Add Sound Bank Imports a sound bank of your choosing. If the file is valid, it will appear in the Folder Tree in its own heading. Play song/Pause song Toggles the playback of the current track. The playback pointer is not reset when using this toggle; that is, it plays from where the pointer left off when it was last pressed. Pause song Only stops the playback of the current track but does not reset the playback pointer. Stop Song Stops the playback of the current track AND resets the pointer to the start of the song. Play song from start Resets the playback pointer to the very first row and begins playback from there. Play song from cursor Resets the pointer to the row where the editing cursor is set (even if the selected row is not in the currently displayed pattern), and begins playback from there. Playback will continue until the end of the track. Play pattern from start Resets the pointer to the first row of the current pattern (even if you are in a different section of MPT), and begins playback from there. It will stop at the end of the pattern (or loop within the pattern if Loop Pattern is enabled). Play pattern from cursor Resets the pointer to the row where the editing cursor is set in the current pattern (even if you are in a different section of MPT), and begins playback from there. It will stop at the end of the pattern (or loop within the pattern if Loop Pattern is enabled). Panic Stops all audio output, including that from plugins Estimate Song Length Estimates the playback length of the entire track. Show approx. real BPM Estimates the beats per minute of the song, based on the Initial tempo and the number of ticks per row, plus the Tempo Mode in the Song Properties dialog. Toggle Midi Record Toggles the MIDI Record option. Page 177 Undo Cut Rescinds the last edit. NOTE: there is only one Undo for text edits (pressing Undo a second time re-applies the edited text). 2 Copies the selected data into the clipboard, then removes it from the selection it occupies. 2 Copy 2 Copies the selected data into the clipboard. Paste 2 Pastes the selected data at the location of the cursor, but Paste acts differently on the type of data. With text, clipboard contents are inserted at the point of the cursor, or, if text is already highlighted, replace the selected text. With pattern data, clipboard contents are pasted in the same row at the same column of the current (visible) Pattern where the cursor is located, overwriting any pattern data that falls within the paste area. With sample data, clipboard contents are pasted OVER THE ENTIRE SAMPLE, in essence replacing all of that sample’s data with whatever sample data is stored in the clipboard. Mix Paste Clipboard contents are pasted in the same row at the same column of the current (visible) pattern where the cursor is located, EXCEPT where there is already any data in any corresponding field of the paste area. 3 Mix Paste (old IT Style) Paste Flood Clipboard contents are inserted at the row of the cursor, and pushing all data below that row further down the pattern. Any data of the affected channels pushed beyond the pattern’s row limit is deleted. 3 Toggle Overflow Paste SelectAll Clipboard contents are pasted in the same row at the same column of the current (visible) pattern where the cursor is located, EXCEPT where there is already any pattern data that falls within the paste area. However, the note data is assumed to include the note name, the designated instrument, and the note FX (volume data field), so if any of these contain non-blank data, none of the note data in that row of that channel of the clipboard will be pasted over it. (But channel FX data is tested separately, and will be only pasted if the last column in that channel is blank.) Clipboard contents are pasted from the cursor, repeating the data paste until every row in the pattern has been filled and pasting over any data in its path. 3 Push-Forward Paste 3 2 3 When enabled, pasting will continue to the next pattern if the data overflows the current pattern. Selects all text data, pattern data, or sample data, depending on the location of the cursor or current selection. Find Opens the Find/Replace dialog, which allows you to search for and/or replace given pattern data. Find starts from the cursor location. Find Next Applies the current Find settings and searches for the next data that matches it, selecting the given data; however, it does not set the cursor in that row. For Find to be used again, the cursor must be set in the current pattern, then Find Next searches the entire row (in each channel) before going to the next row. View General Opens the General Tab. View Pattern Opens the Pattern Tab. View Samples Opens the Samples Tab. View Instruments Opens the Instruments Tab. View Comments Opens the Comments Tab. View Graph Currently not functional. Toggle Main View Shows/hides Main toolbar. Toggle Tree View Shows/hides Folder Tree panel. View Options Opens the OpenMPT Setup dialog. View Channel Manager Opens the Channel Manager table. View Plugin Manager Opens the Plugin dialog. Page 178 Show Song Properties Opens the Song Properties dialog. View MIDI Mapping Opens the MIDI mapping dialog. View Edit History Opens the Edit History dialog. Help (to do) Opens the Offline Help Manual (currently not functional) Previous instrument Changes the current instrument to the previous one in order. Next instrument Changes the current instrument to the next one in order. Previous octave Changes the current octave to the next lower octave. Next octave Changes the current octave to the next higher octave. Previous order Changes the current pattern to the previous one in the pattern order. If the pattern ID is the same the display will not change. Next order Changes the current pattern to the next one in the pattern order. If the pattern ID is the same the display will not change. 1 2 This action does not close or save the current track. 3 Applies only to pattern data. Applies to text, pattern, and sample data. Pattern – Order List These keyboard shortcuts operate while the cursor focus is in the Order List (a pattern ID will be highlighted). Delete Order Erases the pattern from that location in the Order List (the pattern ID is still available). Insert Order Creates a new blank spot in the Order List. Edit Pattern Resets the Pattern Editor to show the highlighted pattern. Switch to Pattern Editor Moves the cursor focus to the Pattern Editor. Previous Order Selects the previous pattern in the Order List. Next Order Selects the following pattern in the Order List. First Order Selects the first pattern in the Order List. Last Order Selects the final pattern in the Order List. Pattern Index Digit 0-9 Enters the respective numeral into the pattern ID box. Increase Pattern Index Adds one to the pattern ID, up to the highest indexed pattern. Decrease Pattern Index Subtracts one from the pattern ID, to a minimum of index 0. Ignore Index (+++) Replaces the current order with a Separator, which will be skipped over at playback. Invalid Index ( - - ) Replaces the current order with a Null entry, which will stop the song when the playback pointer reaches it. Pattern - General Context These keyboard shortcuts will only work if the cursor focus is within one of the columns of the Pattern Editor, except where noted. When navigating (moving the cursor) to before the first row or after the last row in the pattern, the cursor “wraps” to the other side of the same pattern, if the “Cursor Wrap” option is enabled (in the Options section of the General tab of the MPT Setup dialog). If navigating beyond the first or last row when the “Continuous Scroll” option is enabled, the cursor will instead move to the previous/next pattern in the order list. Navigate down by 1 row Moves the cursor to the next row in the same column. Navigate up by 1 row Moves the cursor to the previous row in the same column. Navigate down by spacing Moves the cursor down (in the same column) by the value in the Row Spacing field. Navigate up by spacing Moves the cursor up (in the same column) by the value in the Row Spacing field. Page 179 Navigate left Moves the cursor to the previous column in the same row, going to the previous channel’s last column if moving from the first column of the current channel. Navigate right Moves the cursor to the next column in the same row, going to the next channel’s first column if moving from the last column of the current channel. Navigate to next channel Moves the cursor to the same column in the same row in the next channel. Navigate to previous channel Moves the cursor to the same column in the same row in the previous channel. Jump down by measure Moves the cursor down (in the same column) by the number in the Rows/measure field (of the Song Properties dialog). Jump up by measure Moves the cursor up (in the same column) by the number in the Rows/measure field (of the Song Properties dialog). Jump down by beat Moves the cursor down (in the same column) by the number in the Rows/beat field (of the Song Properties dialog). Jump up by beat Moves the cursor up (in the same column) by the number in the Rows/measure field (of the Song Properties dialog). Snap down to measure Moves the cursor down (in the same column) to the first row of the next measure, as determined by the number in the Rows/measure field (of the Song Properties dialog). Snap up to measure Moves the cursor up (in the same column) to the first row of the previous measure, as determined by the number in the Rows/measure field (of the Song Properties dialog). Snap down to beat Moves the cursor down (in the same column) to the first row of the next beat, as determined by the number in the Rows/beat field (of the Song Properties dialog). Snap up to beat Moves the cursor up (in the same column) to the first row of the previous beat, as determined by the number in the Rows/beat field (of the Song Properties dialog). Go to first channel Moves the cursor to the first column of the first channel in the same row. Go to first row Moves the cursor to the first row of the same channel in the same column. Go to first row of first channel Moves the cursor to the first column of the first channel in the first row. Go to last channel Moves the cursor to the last column of the last channel in the same row. Go to last row Moves the cursor to the last row of the same channel in the same column. Go to last row of last channel Moves the cursor to the last column of the last channel in the last row. Previous pattern Displays the previous pattern in the Order List, moving the cursor to its equivalent position in it. Next pattern Displays the next pattern in the Order List, moving the cursor to its equivalent position in it. Selection key The modifier key to be used to extend the selection when navigating with keyboard shortcuts. Copy select key The modifier key to be used to copy the selection when dragging with the mouse. Select channel / Select all Toggles the “select all” method, either all events in the current pattern of the current channel where the cursor is located, or all events in the pattern. Select beat Extends the selection to cover the column in all beats the current selection occupies, EXCEPT if the selection is only one field, in which case it will extend the selection to EVERY column of the current beat. Select measure Extends the selection to cover the column in all measures the current selection occupies, EXCEPT if the selection is only one field, in which case it will extend the selection to EVERY column of the current measure. Copy and lose selection Copies the selected events (replacing whatever was in the clipboard) and deleting the selected events from the pattern. The cursor is not relocated. Clear row Deletes all event data in the same row in the current channel. Page 180 Clear field Deletes only the data in the same row of the same column in the current channel. Clear field (IT Style) Deletes the note and instrument when the cursor is in the note column; note FX and channel FX remain. Clear row and step Deletes all event data in the same row in the current channel and moves the cursor by the number of rows in the Row Spacing field. Clear field and step Deletes only the event data in the same row of the same column in the current channel and moves the cursor by the number of rows in the Row Spacing field. Clear field and step (IT Style) Deletes the note and instrument when the cursor is in the note column (note FX and channel FX remain) and moves the cursor by the number of rows in the Row Spacing field. Delete rows Deletes the same number of rows as the selection, affecting the same number of channels where the selection extends; the data is moved up to replace the cleared data, and extra rows are added in the affected channels so that the row number remains the same. Delete all rows Deletes all event data in the selected channels Insert Row Moves event data in the current and following rows in the selected channel down one row. Event data in the last row of those channels is deleted. Insert All Rows Moves event data in the current and following rows in all channels down one row. Event data in the last row of all channels is deleted. Mute current channel Toggles the sound output (mute) for the channel where the cursor is located. Solo current channel Toggles the sound output (mute) for all channels except the one where the cursor is located. Unmute all channels Activates the sound output for all channels, regardless of Mute status. (Un)mute chan on pat transition Toggles the sound output (mute) for the channel where the cursor is located, but the change takes place when the current pattern is finished playing. Unmute all channels on pattern transition Activates the sound output for all channels, regardless of Mute status, but the change takes place when the current pattern is finished playing. Solo channel on pattern transition Toggles the sound output (mute) for all channels except the one where the cursor is located, but the change takes place when the current pattern is finished playing. Reset Channel Stops all note processing, and resets the memory caches for all FX commands. It clears the buffers and variables as if you pressed the Play Song button. Transpose +1 Raises by one the note number of the currently selected notes. Transpose -1 Lowers by one the note number of the currently selected notes. Transpose +12 Raises by one the octave number of the currently selected notes. Transpose -12 Lowers by one the octave number of the currently selected notes. Amplify selection Opens a dialog to change the volume commands (note FX not channel FX) of the selected volume data. Only selected volume data (third column vxx) is affected. Interpolate note Transitions smoothly (using all available notes) between notes in the selection, filling in (and replacing if necessary) all rows with new note data. The first and last rows of the selection must contain note data. Interpolate volume Transitions smoothly between data amounts in the selection, filling in (and replacing if necessary) all rows with new note FX data. The first and last rows of the selection must contain note FX data, and they must be of the same type (volume, panning, etc). Note FX of different types are not replaced. Page 181 Interpolate effect Transitions smoothly between data amounts in the selection, filling in (and replacing if necessary) all rows with new channel FX data. The first and last rows of the selection must contain channel FX data, and they must be for the same effect (Ixx, Zxx, etc.). Channel FX of different types are not replaced. Open effect visualizer Opens the Params Editor dialog. Open pattern randomizer Opens the Pattern Randomizer dialog. (not functional) Go to row/channel/... Opens the Go To dialog to allow you to display a prompted pattern. Apply current instrument Applies the current instrument to all rows in the selection that contains note data. Grow selection “Expands” the selection by doubling the number of the selected rows, and evenly spacing out the event data within it. The expansion will replace event data below it in the same channels as the selection. Shrink selection “Shrinks” the selection by deleting every other row of the selection. However, if only part of any row is selected, the data corresponding to the deleted selected data is also deleted. Toggle follow song Toggles the “Follow Song” function. Quick copy Copies only one chunk of data (where the cursor is located) to MPT’s “Quick” clipboard; the standard clipboard is not erased. Each column pair has its own Quick clipboard. See the section on Using the Clipboard for more details. Quick paste Pastes the data in MPT’s “Quick” clipboard to the location of the cursor. The data last saved in that column’s clipboard will be pasted in the cursor’s corresponding column. Enable recording Toggles the Event Record feature. When enabled, patterns may be edited. Play row Process and play only the events in the current row where the cursor is located. Set row jump on note entry The modifier key(s) that, when pressed with digits 0-8, allows you to change the Row Spacing amount without using the mouse or moving the cursor focus out of the editor. Switch to order list Toggles the cursor focus between the pattern editor and the current pattern in the Pattern Order list. Insert new pattern Inserts a new blank pattern after the current pattern, displays it, and moves the cursor to the same position in it. Also functions when cursor focus is in the Order list. Duplicate Pattern Inserts a new pattern ID with this pattern’s contents. Edit Plugin assigned to PC Note Opens the GUI window for the plugin of the selected PCE. Toggle channel’s plugin editor Opens the Plugin Manager dialog. Show note properties Opens the Note Properties dialog, where you can assign any event data to the current row of the current channel. Show pattern properties window Opens the Pattern Properties dialog. Show macro configuration Opens the Macro Setup dialog. Split Keyboard Settings dialog Opens the dialog where a Split Keyboard can be set up. Toggle loop pattern Toggles the Loop Pattern feature. Show context (right-click) menu Opens the context menu at the cursor location without using the mouse. Show playback time at current row Shows the estimated time within the track at the start of the current row. Page 182 Pattern – Note Column These shortcuts will be recognized as note entries when the pattern editor has focus and the cursor is in the note column (the first column). Base octave [note] Enters a note in the octave indicated in the Octave field Base octave +1 [note] Enters a note in the next higher octave indicated in the Octave field Base octave +2 [note] Enters a note two octaves higher than the one indicated in the Octave field Set octave [0 – 9] Sets the selected note’s octave. Chord Modifier The modifier key(s) that calls a chord rather than a note. The chords are set and assigned in the Chord Editor. Note Cut Enters a Note Cut command (^^) and applies the current instrument. Note Off Enters a Note Off command (==) and applies the current instrument. Note Fade Enters a Note Fade command (~~) and applies the current instrument. Note Cut (no instrument) Enters a Note Cut command (^^), leaving the instrument field blank. Note Off (no instrument) Enters a Note Off command (==), leaving the instrument field blank. Note Fade (no instrument) (IT only) Enters a Note Fade command (~~), leaving the instrument field blank. ParamControl (MPTM only) Enters a Parameter Control event (PCE), using an absolute setting. ParamControl Smooth (MPTM only) Enters a Parameter Control event (PCE), using a sliding setting. Pattern Editor – Instrument Column These shortcut keys will be activated only when the pattern editor has focus and the cursor is in the instrument column (the second column). Some users may wish to assign certain number keys to other functions (e.g. ‘8’ to ‘Play Row’), so making the numbers fully customizable helps manage this case. Note that MPT distinguishes between standard number keys and “numpad” keys. Set instrument digit [0 -9] Enters the digit into the rightmost place in the instrument field, moving the existing digit to the leftmost place. Pattern Editor – Volume Column These shortcut keys will be activated only when the pattern editor has focus and the cursor is in the Note FX column (the third column). Some users may wish to assign certain number keys to other functions (e.g. ‘8’ to ‘Play Row’), so making the numbers fully customizable helps manage this case. Note that MPT distinguishes between standard number keys and “numpad” keys. Set volume digit [0 -9] Enters the digit into the rightmost place in the volume parameter field, moving the existing digit to the leftmost place. Volume Enters the Note FX command for volume control (vxx). Pan Enters the Note FX command for pan control (pxx). Vol Slide Up Enters the Note FX command for volume slide up (cxx). Vol Slide Down Enters the Note FX command for volume slide down (dxx). Vol Fine Slide Up Enters the Note FX command for fine volume slide up (axx). Vol Fine Slide Down Enters the Note FX command for fine volume slide down (bxx). Vibrato Speed Vibrato 1 Enters the Note FX command for vibrato speed (uxx). Enters the Note FX command for vibrato depth (hxx). Page 183 XM Pan Left Enters the Note FX command for left pan slide (lxx). 1 XM Pan Right Enters the Note FX command for right pan slide (rxx). 1 Portamento Enters the Note FX command for tone portamento (gxx). Portamento Up Enters the Note FX command for pitch bend up (fxx). Portamento Down Enters the Note FX command for pitch bend down (exx). Offset Enters the Note FX command for sample offset (oxx). 1 Available only for XM tracks. Pattern Editor – Channel Effect Column These work when the pattern editor has focus and the cursor is in the Channel FX column (the prefix of the fourth column). MPT distinguishes between standard number keys and “numpad” keys. Currently only some of the newer effects introduced in MPT are customizable. MIDI macro slide Enters the symbol for Macro slide between parameters (see the section on Macros for details) Combined Note Delay + Note Cut Enters the symbol for Delay-Cut channel effect. Parameter extension command Enters the symbol for Byte Shift, or parameter extension. See here for details. Pattern Editor – Effect Param These work when the pattern editor has focus and the cursor is in the Channel FX parameter column (the last 2 places of the last column in the channel). MPT distinguishes between standard number keys and “numpad” keys. Remember that unlike the other numeric columns, the Channel FX column is in hexadecimal, where counting is done from 0 to 15, with the letters A – F representing the numbers 10 – 15. FX Param digit [0 -9] Enters the digit into the rightmost place in the parameter field, moving the existing digit to the leftmost place. FX Param digit [A – F] Enters the letter into the rightmost place in the instrument field, moving the existing digit to the leftmost place. Sample Editor These shortcuts are recognized when the Samples Tab is visible. For more details on waveform editing, see the Reference section on Audio Editing. Trim sample around loop points If loop points are specified, all sample data outside of these start/end times are deleted. Silence sample selection All of the sample data within the selected area is set to zero, effectively placing silence in that span. Normalise Sample Applies Normalization to the sample. Amplify Sample Opens the Amplify dialog, allowing you to alter the volume of the sample and apply Fade In or Fade Out (from silence). Reverse sample Puts the selected sample data in reverse order, causing it to sound like it’s being played backwards. Delete sample selection Deletes the sample data within the selection, moving the remaining data together. Zoom Out Decreases the data-to-display ratio, effectively zooming out to show less graphic detail of the sample data. The values “wrap” so when you Zoom Out to the lowest ratio, using the command again goes to the highest ratio. Page 184 Zoom In Increases the data-to-display ratio, effectively zooming in to show more graphic detail of the sample data. The values “wrap” so when you Zoom In to the highest ratio, using the command again goes to the lowest ratio. Invert Sample Phase Multiplies the value of each sample point by -1, inverting their waveform value. Signed/unsigned Conversion Subtracts 128 from each sample point, which shifts the waveform to the opposite phase, but without inverting it. Necessary for samples in .raw format. Remove DC Offset Sets the midpoint of the waveform amplitude range to 0. Quick fade Applies a fade-in for the selected sample data if the selection includes the beginning of the sample, or applies a fade-out if the selection includes the end of the sample. If neither the beginning or end of the waveform is part of the selection, the Amplify dialog is shown. Crossfade Sample Loop Opens the Crossfade Loop dialog to apply both a fade-in from the start and a fade-out from the halfway point of the sample loop (which must be set to activate this function). Load a Sample Opens the Open File dialog to allow you to import a .wav file into the sample slot. (This command also works in the Instrument Tab, importing an instrument to the next Instrument slot.) Save Sample Opens the Save File dialog to allow you to save the .wav file into a folder of your choice. (This command also works in the Instrument Tab, saving the Instrument and its accompanying samples as an .iti file.) New Sample Creates a blank sample in the next unused slot. (This command also works in the Instrument Tab.) Instrument Editor These shortcuts are recognized when the Instruments Tab is visible. Duplicate Instrument Creates a new instrument slot using ALL the same instrument attributes as the currently displayed instrument. Edit Sample Map Opens the Sample Map dialog. Edit Current Sample Opens the Samples page of the currently selected sample slot. 1 Map All Notes to Selected Note Map All Notes to Selected Sample Reset Note Mapping 1 Sets the currently selected sample slot to all notes. Resets the note assignments to those of MPT’s default note map. 1 Transpose +1 (note map) Transpose -1 (note map) Sets the cuurently selected note to all notes. 1 Transposes the selected note up one semitone. 1 Transposes the selected note down one semitone. 1 Transpose +12 (note map) Transpose -12 (note map) 1 1 Transposes the selected note up one octave. Transposes the selected note down one octave. 1 only applicable when the Sample Map list has input focus Envelope Editor These shortcuts are recognized when the Envelope Window has input focus. Keep in mind there is no Undo to Envelope edits. Zoom In Increases the detail of the Envelope Window, showing fewer row lines. Zoom Out Decreases the detail of the Envelope Window, showing more row lines. Select Previous Envelope Point Selects the nearest previous envelope point. Page 185 Select Next Envelope Point Selects the nearest following envelope point. Move Envelope Point Left Moves the selected envelope point left one tick. Move Envelope Point Right Moves the selected envelope point right one tick. Move Envelope Point Up Moves the selected envelope point up one tick. Move Envelope Point Up (big step) Moves the selected envelope point up 8 ticks. Move Envelope Point Down Moves the selected envelope point down one tick. Move Envelope Point Down (big step) Moves the selected envelope point down 8 ticks. Insert Envelope Point Inserts or adds an envelope point after the selected point. Remove Envelope Point Deletes the selected envelope point. Set Loop Start Sets the selected envelope point as the Instrument Loop start point. Set Loop End Sets the selected envelope point as the Instrument Loop end point. Set Sustain Loop Start Sets the selected envelope point as the Sustain Envelope start point. Set Sustain Loop End Sets the selected envelope point as the Sustain Envelope end point. Toggle Release Node Toggles the selected envelope point as the start point for the Release Envelope. Plugin Editor These shortcuts are recognized when a VST GUI is the active window. Remember when navigating most VSTs, changes made to one preset will be retained when going to another until MPT is exited or the VST is removed from the track. Previous plugin preset Selects the plugin previous to the current plugin in the preset list. Next plugin preset Selects the plugin following the current plugin in the preset list. Plugin Preset Backward Jump Selects the 10th plugin previous to the current plugin in the preset list. Plugin Preset Forward Jump Selects the 10th plugin following the current plugin in the preset list. Randomize plugin parameters Give random values to all recognizable parameters in the VST. There is a limit to the number of settings in a VST that MPT will recognize (and thus randomize), which is 398 in XM/IT tracks (using macros), or 1000 in MPTM tracks (using PCEs). Toggle Parameter Recording Toggles the Record Params function, which allows you to record control movements or settings from the plugin GUI. See the section on macros for more info. Pass key presses to Plugin Toggles the Pass Keys function, which allows you to send keyboard output to the currently open plugin window. Bypass Plugin Toggles the Bypass function, in which the audio or commands are not sent to the currently selected plugin window. Page 186 Index * (in Title bar)....................................................6 +++ (Order separator)....................................31 -- (Null Pattern)...............................................30 == (Note Off).................................................137 ^^ (Note Cut).................................................137 ~~ (Note Fade).............................................138 \ xx (Slide Macro)..........................................170 #xx (Byte Shift).............................................170 : xy (Delay & Cut Note).................................172 %APPDATA%.......................................4, 7, 147 Applications (third-party).................................... ASIO4ALL .................................................36 Chainer.............................57, 59, 64, 65, 120 DSK plugins................................................64 EZDrummer................................................64 Freehand....................................................65 INTRO........................................................64 Kontakt.......................................................47 Kontakt2.....................................................64 Leslie (MDA)...............................................64 M1..............................................................56 MicroTuner.................................................61 MID2XM.....................................................48 Motion 2.8...................................................64 Orchestral (Eidirol/Roland).........................64 Oxytocin.....................................................64 Renoise......................................................48 Synful Orchestra 2.3.1...............................64 V2 (Farbrausch).........................................65 VST2MID..................................................145 Xpressor.....................................................64 Zyn.............................................................64 ASIO.................................................................8 Audio................................................................... Buffer bug.................................................116 Channel limit (polyphony)..........................89 Clipping....................................................133 Driver..........................................................89 Exporting..................................................103 Processing, Reference.............................137 Reference.................................................128 Auto Vibrato....................................................79 B chromatic scale...........................................61 Bit depth.......................................................129 Bit rate............................................................89 Buffer length...............................................8, 89 Channel.............................................................. ...Definition...................................................1 Assigning VSTs..........................................56 Columns, showing/hiding...........................72 Deleting......................................................99 Initial pan setting........................................68 Initial volume setting...................................68 Muting.........................................................98 Muting assigned plugins.............................99 Order, changing..........................................99 Plugins........................................................71 Resetting, when song looping....................67 VUs.............................................................71 Channel FX......................................................... ...Definition...................................................1 Entering........................................35, 74, 112 Interpolating.............................................123 IT Effect Commands................................170 MOD.........................................................154 Overview..................................................154 Parameter Editor, Reference...................109 S3M..........................................................161 S3M Effect Commands............................164 XM............................................................157 Channel Manager............................................... Colors, meaning of.....................................98 Displaying...................................................71 FX/Plugins..................................................99 Record Select.............................................98 Reorder/Remove........................................99 Channel mixer................................................68 ...Overview.................................................12 Channel Plugin...........................................68 Label.....................................................12, 68 Mute button................................................68 Surround setting.........................................68 Surround Stereo commands......................68 Tabs............................................................68 Chords, configuring................................71, 109 Cleanup Manager.........................................111 Clipboard (see also pasting).........................118 Quick........................................................118 Color schemes, overview...............................10 .mptcolor files...........................................147 Column............................................................... ...Definition...................................................1 Showing/hiding...........................................72 Comments page................................................. Reference...................................................87 Resizing columns in...................................87 Compatibility Mode...................................48, 96 Contextual Menus............................................... Channel Header.......................................124 Page 187 Contextual Menus (cont’d)................................. Envelope Window..............................22, 122 Folder Tree.........................................20, 126 Order List..................................................124 Main toolbar................................................28 Pattern Editor...........................................122 Reference.................................................121 Sample Display........................................121 Sample Map.............................................125 Copying and pasting.......................................32 Dialog windows, Reference............................88 Amplify......................................................113 Channel Manager.......................................98 Chord Editor.............................................109 Cleanup Manager.....................................111 Edit History...............................................114 Find & Replace.........................................105 Keyboard Split..................................112, 113 Macro Manager........................................101 MIDI Export..............................................104 MIDI Map..................................................110 MP3 Export...............................................103 Note Properties.........................................112 Options (Setup)..........................................88 Parameter Editor......................................109 Pattern Attributes......................................107 Plugin Manager........................................100 Plugin Window.........................................107 Remove Channels....................................125 Sample Map.............................................113 Scale Points..............................................114 Song Properties.........................................96 Time Stretch.............................................114 Tunings Properties...................................108 WAV Export..............................................103 DNAs........................................................26, 83 Edit History...................................................114 Envelope Modes.............................................23 Envelope Window...........................................85 Point value..................................................86 Scrolling......................................................86 Status Bar...................................................86 Envelopes.......................................................22 Brackets.....................................................23 Contextual menu........................................22 Editing........................................................22 Envelope Carry..........................................23 Horizon line................................................22 Icons...........................................................22 Instrument Loop.........................................23 Intersecting loops.......................................24 Inverting....................................................115 Points, maximum........................................22 Red point (Release Node).........................24 Release Node............................................24 Scaling..............................................114, 122 Sustain Envelope.......................................24 Yellow line (Release Node)........................24 Equalizer.........................................................91 vs. Bass Expansion....................................90 Enabling.....................................................90 Presets.......................................................91 Reference...................................................91 Saving settings...........................................91 Event, definition................................................1 Exporting........................................................46 External Files, Reference.............................146 Field, definition.................................................1 Filter Mode..............................................83, 101 Filtering.........................................................135 ...Definition...............................................135 Cutoff..........................................................83 Envelope....................................................85 Filter Cutoff.................................................39 Filter Mode.............................22, 39, 83, 101 Filter Resonance........................................39 Frequency range........................................96 Highpass (HP)..........................................136 Lowpass (LP)...........................................136 Macros, using...........................................101 Random variations...............................25, 83 Resonance.........................................83, 136 Settings......................................................22 Single-macro..............................................41 Table.........................................................136 Find & Replace dialog..................................105 Folder Tree.............................................28, 149 Folder Tree......................................................... ...Overview...................................................6 Add Sound Bank......................................116 Contextual menus....................................126 Drag-and-drop instruments........................20 Drag-and-drop pattern................................30 Drag-and-drop samples.............................15 Drag-and-drop sequences.........................37 MIDI Library..............................................116 Patterns......................................................29 Previewing audio files..............................132 Sequences.................................................37 Showing/hiding.........................................118 General Options................................................. Always center active row............................73 Automatic delay commands.......................35 Comments font size...................................87 Continuous scroll........................................75 Cursor wrap, in Pattern Editor....................75 Page 188 General Options (cont’d).................................... Ignore Muted Channels..............................68 No loud samples................................77, 132 Old-style Context Menu............................122 Overflow Paste mode.................................72 Reset channels on Loop............................67 Show prev/next patterns............................73 General Page..................................................... Loop Song Mode........................................67 Master VU..................................................68 Player Settings...........................................67 Reference...................................................66 Song Properties button..............................67 Hexadecimal numbers..............................1, 154 Icons................................................................... Envelope Apply..........................................85 Envelope Display.......................................85 Envelope modes..................................23, 85 Envelope Window......................................22 Folder Tree.................................................28 Grid Display................................................86 Import Sample............................................15 Instrument Preview..................................132 Magic (Sample Display).............................80 New Pattern................................................30 Pattern Page..............................................71 Pencil..................................................80, 132 Sample Grid...............................................80 Sample Map...............................................86 Sample Preview.................................16, 132 Samples page............................................77 Setup Options...............................................7 Song Stop...................................................76 Zoom In/Out...............................................80 Input focus............................................6, 74, 76 Instrument List................................................72 Instruments......................................................... ...Definition.................................................20 Acquiring....................................................20 Alternate, applying....................................113 Applying VST FX to samples.....................56 Comparing pitches between......................82 Creating a VSTi-based instrument.............84 Creating new slots......................................82 Cutoff..........................................................83 Deleting slots (cleanup)............................111 Entering in Pattern Editor...........................74 Extended Filter Range option....................96 Fade-out...............................................21, 82 File formats.................................................20 Filter Mode.................................................83 Filter settings........................................22, 83 Frequency................................................150 Global Volume......................................21, 82 Importing..............................................20, 82 IT Effect Commands................................169 List, in Comments page.............................87 List, in Pattern page...................................72 MOD Effect Commands...........................156 MPTM Effect Commands.........................172 Muting.......................................................126 Naming.................................................82, 87 New Note Action (NNA)..............................26 Pan settings...................................21, 82, 83 Pan swing.............................................22, 83 Pitch-Pan..............................................22, 83 Ramping.....................................................83 Random variation.......................................83 Reference...................................................82 Removing.................................................126 Resampling................................................83 Resetting in pattern....................................34 Resonance.................................................83 S3M Effect Commands............................163 Saving........................................................82 Saving path in track..................................126 Soloing.....................................................126 Transferring samples..................................20 using...........................................................19 Volume settings..........................................83 XM Effect Commands..............................159 Interpolating data..................................123, 172 Invert phase..................................................113 IT format............................................................. Channel FX memory................................166 Description.................................................52 Note Fade.................................................138 Notes........................................................112 Old Effects..................................................96 Resetting to..............................................112 IT Old Effects..........................................96, 166 ITP..................................................................87 ITP format.......................................................51 Description.................................................53 Embedding Instrument Parameters...........52 File size (plugins vs. samples)...................55 Setting instrument link..............................126 vs. VSTs.....................................................51 Keybindings.mkb..........................4, 12, 92, 146 Keyboard shortcuts............................................. ...Overview..................................................11 Assigning....................................................92 Channel FX context............................74, 184 Global context..........................................177 Importing....................................................92 Instrument Column context......................183 Page 189 Keyboard shortcuts (cont’d)............................... Instruments.................................................74 List............................................................177 Note Column context................................183 Note FX......................................................74 Notes..........................................................74 Order List context.....................................179 Pattern Editor context...............................179 Reference...................................................92 Saving........................................................93 Scrolling......................................................75 Volume Column context...........................183 Keyboard split..................................................... Dialog window...................................112, 113 Record Select.............................................35 Latency.......................................................8, 35 Learn parameters (VSTs)...............................43 Linear Frequency Slides.................................96 LocalTunings.tc......................................62, 108 Loops.................................................................. Bidirectional loop, definition.......................16 Crossfading................................................78 Intersecting (sample)..................................18 Reference...................................................78 Sample loop...............................................18 Sample loop, creating................................17 Sustain loop, creating.................................17 Table, interaction........................................25 Tape loop, definition...................................16 Troubleshooting..........................................17 Macro Manager dialog............................71, 101 Macros............................................................38 ...Definition.................................................38 Assigning by learning.................................43 Configuring manually.................................42 Configuring with Record Parameters.........44 Controlling MIDI instruments......................41 Controlling VSTs.........................................42 Default......................................................152 Filtering.......................................................39 Fixed............................................40, 41, 102 Record Params with MPTM tracks............45 Saving default..........................................102 Setting up...................................................39 SFx assignments........................................42 SFx Limits...................................................44 VSTs - instrument vs. channel...................57 Menus................................................................. ...Overview...................................................6 Contextual, Reference.............................121 Menu bar, Reference................................116 Metadata.................................................47, 103 MID format, description..................................53 MIDI.................................................................... Chords, one-note entry............................109 Enabling input..........................................144 Enabling output........................................145 Entering data..............................................74 Exporting MIDI files............................47, 104 General MIDI (GM)...................................142 Import speed..............................................95 Importing MIDI files....................................48 Input device................................................94 Key velocity................................................95 Library......................................................153 Macro messages......................................102 messages listed.......................................175 Messages, process..................................142 Messages, Reference..............................143 Middle C.....................................................94 Note event..................................................33 Options.......................................................94 Quantization.........................................35, 95 Reference.................................................142 Routing messages to device....................102 Setup........................................................143 VSTs, mapping to.....................................110 with VSTs....................................................95 Mix Level........................................................96 Mix Mode........................................................70 MMX...............................................................89 MOD format........................................................ Channel, initial..........................................130 Description.................................................52 Effect Commands.....................................154 Limitations...18, 67, 68, 72, 78, 87, 112, 123, 130, 137 Normalizing samples................................133 Notes........................................................112 ProTracker Compatibility............................96 Red notes...................................................96 ModPlug Tracker..............................................2 Features.......................................................2 History..........................................................2 Installation....................................................3 Interface, overview.......................................6 Limitations....................................................2 Portability......................................................3 System requirements...................................3 Updating automatically.............................148 Module, definition.............................................1 Mousewheel...................................................86 .mptcolor files...............................................147 MPTM format...................................................... Description.................................................53 Effect Commands.....................................172 Page 190 MPTM format (cont’d)......................................... Features.........................................22, 24, 36 mptrack.ini....................................4, 7, 146, 147 Multiview.........................................................10 NNAs........................................................26, 83 Note events............................................33, 137 Entering....................................................112 vs. Instrument designation.........................34 Interpolating.............................................123 Note FX........................................................174 ...Definition...................................................1 vs. Channel FX...........................................35 Commands listed.....................................174 Entering........................................34, 74, 112 Interpolating.............................................123 Memory......................................................35 VSTs, using with.......................................174 Note Properties dialog..................................112 Note stops......................................................33 ...Definitions.............................................137 with Channel FX.......................................138 Table...........................................................33 ^^ (Note Cut)............................................137 == (Note Off)............................................137 ~~ (Note Fade).........................................138 Order List (see also Pattern)..........................30 ...Definition.................................................29 Erasing/clearing........................................111 Margins...............................................72, 150 Navigating..................................................31 Null pattern.................................................30 Rendering from..........................................31 Scrolling......................................................31 Selecting multiple patterns.........................30 Separator (+++)....................................31, 37 Page, definition.................................................1 Panbrello............................................................. IT Effect Commands................................169 S3M Effect Commands............................163 Panning............................................................... IT Effect Commands................................169 MOD Effect Commands...........................156 Panbrello..................................................134 Reference.................................................134 S3M Effect Commands............................163 vs ProTracker MODs..................................96 XM Effect Commands..............................159 Pasting data........................................................ Between different-format tracks.................33 Mix-pasting.........................................33, 122 Parameter Control Events........................173 Paste flood.................................................33 Paste Overflow.....................................72, 75 Push-forward..............................................33 Standard.....................................................32 Pathnames...................................................148 Pattern................................................................ ...Definition.................................................29 Creating................................................30, 71 Expanding..................................................71 Folder Tree.................................................29 Index (see also Order List).........................29 IT Effect Commands................................171 Looping.......................................................72 MOD Effect Commands...........................156 Naming.......................................................72 Null ( -- ).....................................................30 Order List....................................................29 Position (see also Order List).....................29 Removing all.............................................111 Removing from Order List........................126 Removing from track................................126 Rendering.................................................103 S3M Effect Commands............................164 Shrinking....................................................72 XM Effect Commands..............................160 Pattern Attributes dialog.................................71 Pattern Editor..................................................31 ...Overview.................................................31 Active row...................................................32 Amplify dialog...........................................113 Channel FX................................................35 Clipboard data..........................................118 Color scheme, changing......................10, 93 Cursor.........................................................31 Customizing................................................73 Entering chords..........................................36 Entering data........................................32, 74 Highlighting by beat/measure....................32 Instrument column......................................34 Moving data................................................32 Navigating............................................33, 75 Note FX column.........................................34 Note names..........................................62, 74 Number of rows, setting...........................107 Playback pointer.........................................32 Reference...................................................73 Scrolling......................................................75 Selecting.....................................................75 Selecting in...........................................31, 32 Skipping rows automatically.......................72 Step-recording (Record Select).................35 Text, colored.........................................10, 94 Timer..........................................................76 Volume data, modifying............................123 Page 191 Pattern Page....................................................... ...Overview.................................................29 Instrument List............................................72 Order List....................................................72 Pattern Editor, Reference...........................73 Reference...................................................71 Sequence name.........................................72 Status Bar...................................................76 Pitch..............................................................135 ...Definition...............................................128 Calculating................................................135 IT Effect Commands................................168 MOD Effect Commands...........................155 S3M Effect Commands............................162 XM Effect Commands..............................158 Pitch Shifting...................................................79 Pitch-Tempo Lock...........................................84 Playback............................................................. Active row...................................................71 Centering the playback row.......................32 Controlling speed or tempo........................13 Current time................................................76 Data (Status Bar).......................................76 Displaying current pattern..........................32 Follow Song setting....................................72 From cursor................................................71 From start of pattern...................................71 Icons...........................................................33 Looping, pattern.........................................72 Looping, song.............................................67 MOD Effect Commands...........................156 Pointer........................................................30 Record Enable button................................71 Restart position..........................................67 S3M Effect Commands............................164 Sample loops..............................................18 Sequences.................................................36 Setting in Order List...................................30 Stopping.....................................................71 Troubleshooting............................................8 Plugin List.......................................................54 Plugin Manager..............................................84 plugin.cache...........................4, 7, 55, 100, 146 Plugin/MIDI settings.......................................84 Plugins (see also VSTs).................................69 Portability......................................................149 Portamento......................................................... Finetune steps, setting.............................109 IT Effect Commands................................168 MOD Effect Commands...........................155 Reference.................................................135 S3M Effect Commands............................162 vs. Tunings.................................................63 XM Effect Commands..............................158 Pre-Amp.........................................................89 Preferences........................................................ Audio options................................................7 Automatic Gain Control..............................90 AutoSave options.................................46, 95 Color options..............................................10 Colors options............................................93 Equalizer options........................................91 Folder paths...............................................88 General options......................................7, 88 Keyboard options.................................11, 92 Linear Frequency Slides............................96 MIDI options...............................................94 Miscellaneous settings...............................88 Player options........................................9, 90 Player options, when exporting................103 Reference...................................................88 Song Properties, Reference.......................96 Soundcard options.................................8, 89 ProTracker Compatibility................................96 Ramping............................................................. Instrument..................................................83 Random variation...........................................83 Record Param (VSTs)....................................44 Record Select.................................................35 Recording........................................................... Enabling/disabling......................................71 Multiple channels.......................................98 Row spacing...............................................72 Red notes in MODs........................................96 Remove Channels dialog.............................125 Rendering.....................................................103 ...Definition.................................................31 Channel, single........................................103 Notes............................................................8 Patterns....................................................124 Resampling...............................................9, 141 Instrument setting.......................................83 Master setting.............................................90 Resonance/Cutoff............................................... Controlling with macros......................39, 101 Random variations.....................................83 Setting........................................................83 Row Spacing..................................................72 S3M format......................................................... Description.................................................52 Effect Commands.....................................161 Fast Volume Slides option.........................96 Limitations....................................67, 72, 137 Notes........................................................112 Sample Map, Reference...............................113 Sample rate....................................................89 Page 192 Samples (see also Waveform)........................... ...Definition.................................................14 Acquiring....................................................14 Beat sampling and cutbeats.......................84 Converting bit rates..................................121 Creating new slots......................................77 Default volume.....................................16, 78 Fading......................................................121 File formats.................................................14 Global Volume............................................16 Importing..............................................15, 77 vs. Instruments...........................................19 IT Effect Commands................................169 Listed in Comments page..........................87 Loops..................................................16, 121 MOD Effect Commands...........................156 Naming.......................................................78 Offset values..............................................81 Pan setting.................................................78 Pitch (frequency)..................................16, 78 Preview timer.......................................81, 86 Previewing....................................16, 77, 132 Re-ordering...............................................111 Removing..........................................111, 126 S3M Effect Commands............................163 Sample rate..............................................129 Saving........................................................77 Sustain Loop..............................................18 Vibrato, auto...............................................79 vs. VSTi's....................................................27 XM Effect Commands..............................159 Samples page..................................................... ...Overview.................................................15 Amplify dialog...........................................113 Reference...................................................77 Sample Display..........................................80 Status Bar...................................................80 Saving.............................................................46 vs. Briefcases.............................................46 AutoSave Reference..................................95 Exporting to MIDI.......................................47 Exporting to MP3........................................47 Exporting to WAV.......................................46 Keyboard shortcuts....................................93 vs. Portability Mode......................................4 vs. Portable tracks......................................51 Preferences................................................88 Tunings.....................................................109 Scales (see Tunings)......................................61 Sequences......................................................36 ...Definition.................................................36 Deleting....................................................126 Duplicating.........................................37, 126 Inserting....................................................126 Limitations..................................................37 vs. Loop Song............................................67 Merging.....................................................111 Naming.......................................................72 vs. Position Jump.......................................37 Sequencing, definition......................................5 Soft Panning...................................................89 Song Properties, Reference...........................96 Sound Device (driver).....................................89 Sound Quality, master settings........................... Ramping.....................................................90 Resampling................................................90 Soundfont banks............................20, 126, 127 Speed (Ticks per Row)...................................67 Status Bar........................................................... Instrument page.........................................86 Pattern page...............................................76 Samples page......................................15, 80 Surround Stereo................................................. Effect commands........................................68 Master setting (Player Options).................90 vs. Pan settings & commands....................68 Tabs..................................................................6 Temperaments (see Tunings).........................61 Tempo.............................................................13 Commands.................................................67 Initial...........................................................67 Modes.........................................................13 Timbre, definition..........................................128 Time Stretching.......................................79, 114 Title Bar............................................................6 Toolbar, Main....................................................6 Track................................................................... ...Definition...................................................1 Channel Settings, Reference.....................68 Converting to another format.....................96 Creation date............................................114 Format, current...........................................67 Global Settings, Reference........................67 Initial Global Volume..................................67 Initial speed................................................67 Initial tempo................................................67 Name..........................................................67 Number of channels...................................68 Plugin Setup, Reference............................69 Restart position..........................................67 Version.......................................................97 Tracking............................................................5 Tremolo............................................................... IT Effect Commands................................167 MOD Effect Commands...........................155 S3M Effect Commands............................162 Page 193 Tremolo (cont’d).................................................. XM Effect Commands..............................158 Reference.................................................134 Troubleshooting.................................................. Audio buffer bug.........................................71 Autosaving/Saving.....................................46 Bank loading in VSTs.................................57 Briefcase....................................................88 Cleanup......................................................64 Importing MIDI files....................................48 Loops..........................................................17 Macros..................................................57, 68 MIDI............................................................94 MIDI export.................................................47 Note volume...............................................25 Playback, stuttering......................................8 Plugins.............................54, 57, 64, 68, 152 Record Params....................................64, 65 Tunings............................................................... ...Definition.................................................61 Applying......................................................63 Creating......................................................61 General type.......................................62, 108 Geometric type...................................62, 108 Group ratio...............................................109 Group ratio, definition.................................62 Group size................................................108 Group size, definition.................................62 Importing....................................................62 Labels (note names)..................................62 Limitations..................................................63 Multiple, in one instrument.........................63 Names......................................................108 vs. Portamento...........................................63 Tunings Properties dialog.............................108 Undo.............................................................150 Undo................................................................... Pattern context.........................................123 Sample context........................................121 Step limit...................................................117 Textual context..........................................117 Velocity Mode.................................................84 Version..........................................................148 Vibrato................................................................ IT Effect Commands................................168 MOD Effect Commands...........................156 S3M Effect Commands............................162 XM Effect Commands..............................158 Reference.................................................135 Volume................................................................ ...Definition...............................................128 Commands, entering automatically..........113 Default (sample).........................................78 Default, plugins........................................149 Global.......................................................131 Global (plugins)........................................130 Global (sample)..........................................78 Global (song)............................................130 Global, commands.....................................67 Global, initial...............................................67 Immediate, calculations............................131 Initial channel.............................................68 Instrument..........................................21, 131 IT Effect Commands................................167 Master......................................................129 MOD Effect Commands...........................155 Playback...................................................131 Preview.....................................................132 Reference.................................................129 S3M Effect Commands............................161 Sample.........................................16, 78, 130 Sample, initial master.................................67 VST............................................................67 XM Effect Commands..............................157 Volume Mode..................................................84 VSTs...............................................................54 ...Definition.................................................26 Acquiring....................................................54 Assigning to channel..................................56 Assigning to Master Audio.........................57 Assigning to samples.................................56 Banks, loading............................................59 Banks, saving.............................................60 Bypassing.........................................120, 126 Capturing data from.................................120 Chaining.....................................................57 GUI window................................................69 Importing....................................................54 Inserting slots.............................................69 Instrument vs. channel...............................54 Label...........................................................69 Learning parameters................................120 Limitations vs. track format........................54 Loading into instrument..............................56 Loading into ModPlug................................54 Loading into track.......................................55 MIDI, mapping with...................................110 Mix Modes..................................................70 Moving........................................................69 Multiple MIDI channels...............................56 Multiple programs from one instance.........57 Muting.........................................................70 vs. New Note Actions.................................56 Note event..................................................33 vs. Note FX commands......................84, 174 Output route setting....................................70 Page 194 VSTs (cont’d)..................................................54 Passing keypresses to.............................120 Passing MIDI messages............................57 Plugin GUI................................................107 Plugin slot...................................................69 Randomizing parameters.........................120 Recording parameters from.....................120 Removing all/unused................................112 with Samples in same instrument..............54 Tempo.........................................................13 Volume/velocity................................131, 149 VST FX.......................................................27 VSTi............................................................27 Waveform........................................................... Clipboard data..........................................118 Digital representation...............................129 Downsampling............................................77 Drawing..............................................80, 132 Editing................................................14, 132 Amplifying........................14, 77, 129, 133 Converting signed values..............78, 133 Deleting..................................................14 Fading..................................................133 Fading in/out........................................113 Inverting (phase)....................78, 129, 133 Normalizing..............................14, 77, 133 Removing DC offset.......................77, 133 Resizing.................................................80 Reversing.........................................14, 77 Silence, inserting....................................77 Magnifying view..........................................77 Reference.................................................128 Trimming looped.......................................111 Upsampling................................................77 WFIR (see Resampling).................................90 XM format........................................................... Description.................................................52 Effect Commands.....................................157 Limitations............................................68, 78 Notes........................................................112 Zxx command (see Macros)...........................38 Resonance/Cutoff....................................136 Page 195