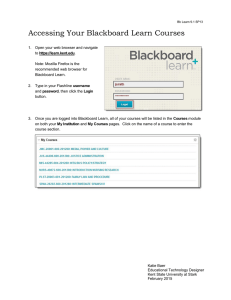Online Test Taking Tips for Students
advertisement

Online Test Taking Tips for Students 1. Your computer and Internet connection. Whenever possible, use a computer with a “hard” connection to the Internet versus using a “wireless” connection to take your online exams. Prior to starting logging in to my.northwood.edu you might consider rebooting your computer to terminate all background processes. Maximize the browser screen. Any other setting might hide critical functions such as the Save or Submit buttons. Resizing the browser while taking an assessment is not recommended. Some browsers will refresh the page when the screen is resized, causing possible loss of work already completed, and/or blocking access to a test where only one attempt is allowed. Check scheduled Blackboard system outages posted on the Blackboard login page under System Outages. Check your campus email for other notifications about technical maintenance and downtimes. If your computer is connected to the Internet through an Internet Service Provider make sure that your ISP time-out settings are set at the highest allowable time. If you Internet service is shared among multiple users (e.g. in an apartment complex), it is likely you will experience slow connectivity and possible disconnection when taking an online test. Recommendation: Take online tests using more stable connections. 2. Getting ready. Before clicking ‘Begin’ to start your exam be prepared to take the exam as if you were sitting in the classroom and situate yourself in a location where you will not be interrupted. A video tutorial about taking Blackboard online exams is located on the Blackboard 9.1 Help tab inside my.northwood.edu. It provides an overview for students of what to expect when taking an online exam. If you’ve never taken an online exam at Northwood, it is recommended that you review this tutorial to assist in your preparation. Exit all distracting services such as Instant Messaging and Email. Once you enter, review all test information and instructions. 3. Pop-ups to be aware of and how to answer. If you see the following, when taking an online test click as indicated to avoid being “kicked out” of the exam: 1 Online Test Taking Tips for Students When you see this security warning answer ‘No’. If you select ‘Yes’ on the previous pop-up it will likely lead to your seeing this and also eliminate your re-entry into a test. Users who get this message should specify to open the previous link in a new window, since this is caused by a page outside of Blackboard loading in a Blackboard frame (or the content display area within a course) When loading a page that has a WYSIWYG (what you see is what you get) text box (such as a test that contains essay answer questions or assignment links used to upload coursework for grading) this pop-up may appear in order for the content to load on the screen. Select Run when prompted with this pop-up Security Information message. 4. Save all answers as you go. 2 Online Test Taking Tips for Students Save EVERY answer before moving on to the next question. Unless otherwise noted in the instructions, you will be able to change previously saved answers before submitting the exam for grading. 5. The computer keys you shouldn’t use! Below is a list of known keystrokes that could end your test session and take you out of an exam in the middle of typing/completion. Avoid using: the “Backspace” button on your keyboard the “Enter” button on your keyboard the “Back” button on your browser the “Tab” button on your keyboard the "Delete" button on your keyboard 6. Browsers. Login to my.northwood.edu using a browser that is certified for use in Blackboard 9.1, this link provides those recommendations: http://kb.blackboard.com/pages/viewpage.action?pageId=51414182 (copy and paste into your browser address bar if link does not launch from this document). Having only one browser window open when you are taking the exam and closing all other unnecessary browser windows/applications will better ensure successful error-free completion of the test/quiz. 7. Other applications, programs and web sites. While taking your exam, close any other web sites, programs or applications that are not needed for completing your exam (for example, chat and instant messaging programs, RealPlayer, iTunes, Adobe Photoshop, QuickTime, Microsoft Outlook, etc.). 8. Submit. After completing the exam, be sure to click “Submit” to forward for grading. 9. Technical errors. 3 Online Test Taking Tips for Students Only your instructors can determine if an exam can be reset. Therefore, immediately report technical difficulties to your instructor and the Northwood Helpdesk. Whenever possible, capture screen images of any errors that display on your screen to provide to the Helpdesk for troubleshooting. 4