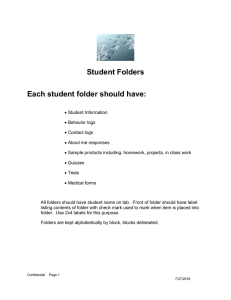Data Folders
advertisement

Chapter II-8 II-8Data Folders Overview .......................................................................................................................................................... Data Folder Syntax.......................................................................................................................................... Data Folder Operations and Functions........................................................................................................ Data Folders Reference Functions ......................................................................................................... Data Folders and Commands........................................................................................................................ Data Folders and User-Defined Functions........................................................................................... Data Folders and Window Recreation Macros ................................................................................... Data Folders and Assignment Statements ........................................................................................... Data Folders and Controls...................................................................................................................... Data Folders and Traces................................................................................................................................. Using Data Folders ......................................................................................................................................... Hiding Waves, Strings, and Variables .................................................................................................. Separating Similar Data .......................................................................................................................... Using Data Folders Example.................................................................................................................. The Data Browser............................................................................................................................................ The Main List............................................................................................................................................ The Current Data Folder......................................................................................................................... The Display Checkboxes......................................................................................................................... The Info Pane............................................................................................................................................ The Plot Pane............................................................................................................................................ The New Data Folder Button ................................................................................................................. The Browse Expt Button ......................................................................................................................... The Save Copy Button............................................................................................................................. The Delete Button .................................................................................................................................... The Execute Cmd Button ........................................................................................................................ Data Browser Command String Limitations ....................................................................................... Using the Find in Data Browser Dialog................................................................................................ DataBrowser Pop-Up Menu................................................................................................................... Data Browser Preferences....................................................................................................................... Programming the Data Browser............................................................................................................ Using the Data Browser as a Modal Dialog ......................................................................................... Managing Data Browser User-Defined Buttons.................................................................................. Data Browser Shortcuts .......................................................................................................................... 98 99 100 100 101 101 101 101 101 102 102 102 102 102 104 104 105 105 105 106 106 106 107 107 108 108 108 109 109 109 109 110 111 Chapter II-8 — Data Folders Overview Using data folders, you can store your data within an experiment in a hierarchical manner. Hierarchical storage is useful when you have multiple sets of similar data. By storing each set in its own data folder, you can organize your data in a meaningful way and also avoid name conflicts. Data folders contain four kinds of data objects: • Waves • Numeric variables • String variables • Other data folders Igor’s data folders are very similar to a computer’s hierarchical disk file system except they reside wholly in memory and not on disk. This similarity can help you understand the concept of data folders but you should take care not to confuse them with the computer’s folders and files. Data folders are particularly useful when you conduct several runs of an experiment. You can store the data for each run in a separate data folder. The data folders can have names like “run1”, “run2”, etc., but the names of the waves and variables in each data folder can be the same as in the others. In other words, the information about which run the data objects belong to is encoded in the data folder name, allowing the data objects themselves to have the same names for all runs. You can write procedures that use the same wave and variable names regardless of which run they are working on. Data folders are very handy for programmers who need to store private data between one invocation of their procedures and the next. This use of data folders is discussed under Managing Package Data on page IV-232. The Data Browser window allows you to examine the data folder hierarchy. You display it by choosing Data→Data Browser. One data folder is designated as the “current” data folder. Commands that do not explicitly target a particular data folder operate on the current data folder. You can see and set the current data folder using the Data Browser or using the GetDataFolder and GetDataFolderDFR functions and the SetDataFolder operation. You can use the Data Browser not only to see the hierarchy and set the current data folder but also to: • Create new data folders. • Move, duplicate, rename and delete objects. • Browse other Igor experiment files and load data from them into memory. • Save a copy of data in the current experiment to an experiment file or folder on disk. • See and edit the contents of variables, strings, and waves in the info pane by selecting an object • See a simple plot of 1D or 2D waves by selecting one wave at a time in the main list while the plot pane is visible. • See a simple plot of a wave while browsing other Igor experiments. • See variable, string and wave contents by double-clicking their icons. • See a simple histogram or wave statistics for one wave at a time. A similar browser is used for wave selection in dialogs. For details see Dialog Wave Browser on page II-162. Before using data folders, be sure to read Using Data Folders on page II-102. Programmers should read Programming with Data Folders on page IV-158. II-98 Chapter II-8 — Data Folders Data Folder Syntax Data folders are named objects like other Igor objects such as waves and variables. Data folder names follow the same rules as wave names. See Liberal Object Names on page III-444. Igor Pro’s data folders use the colon character ( : ) to separate components of a path to an object. A data folder named “root” always exists and contains all other data folders. A given object can be specified in a command using: • A full path • A partial path • Just the object name The object name alone can only be used when the current data folder contains the object. A full path starts with “root” and does not depend on the current data folder. A partial path starts with “:” and is relative to the current data folder. Assume the data folder structure shown below, where the arrow indicates that folder1 is the current data folder. Each of the following commands creates a graph of one of the waves in this hierarchy: Display Display Display Display wave2 :subfolder1:wave3 root:folder1:subfolder1:wave3 ::folder2:wave4 The last example illustrates the rule that you can use multiple colons to walk back up the hierarchy: from folder1 (the current data folder), up one level, then down to folder2 and wave4. Here is another valid, though silly, example: Display root:folder1:subfolder1:::folder2:wave4 Occasionally you need to specify a data folder itself rather than an object in a data folder. In that case, just leave off the object name. The path specification should therefore have a trailing colon. However, Igor will generally understand what you mean if you omit the trailing colon. If you need to specify the current data folder, you can use just a single colon. For example: KillDataFolder : kills the current data folder, and all its contents, and then sets the current data folder to the parent of the current. Non-programmers might prefer to use the Data Browser to delete data folders. Recall that the $ operator converts a string expression into a single name. Since data folders are named, the following is valid: String df1 = "folder1", df2="subfolder1" Display root:$(df1):$(df2):wave3 This is a silly example but the technique would be useful if df1 and df2 were parameters to a procedure. II-99 Chapter II-8 — Data Folders Note that parentheses must be used in this type of statement. That is a result of the precedence of $ relative to :. When used at the beginning of a path, the $ operator works in a special way and must be used on the entire path: String path1 = "root:folder1:subfolder1:wave3" Display $path1 When liberal names are used within a path, they must be in single quotes. For example: Display root:folder1:'subfolder 1':'wave 3' String path1 = "root:folder1:'subfolder 1':'wave 3'" Display $path1 However, when a simple name is passed in a string, single quotes must not be used: Make 'wave 1' String name name = "'wave 1'" name = "wave 1" Display $name // Wrong. // Correct. Data Folder Operations and Functions Most people will use the Data Browser to create, view and manipulate data folders. The following operations will be mainly used by programmers, who should read Programming with Data Folders on page IV-158. NewDataFolder path SetDataFolder path KillDataFolder path DuplicateDataFolder srcPath, destPath MoveDataFolder srcPath, destPath MoveString srcPath, destPath MoveVariable srcPath, destPath MoveWave wave, destPath [newname] RenameDataFolder path, newName Dir The following are functions that are used with data folders. GetDataFolder(mode [, dfr ]) CountObjects(pathStr,type) GetIndexedObjName(pathStr,type,index) GetWavesDataFolder(wave,mode) DataFolderExists(pathStr) DataFolderDir(mode) Data Folders Reference Functions Programmers can utilize data folder references in place of paths. Data folder references are lightweight objects that refer directly to a data folder whereas a path, consisting of a sequence of names, has to be looked up in order to find the actual target folder. Here are functions that work with data folder references: GetDataFolder(mode [, dfr ]) GetDataFolderDFR() GetIndexedObjNameDFR(dfr, type, index) GetWavesDataFolderDFR(wave) CountObjectsDFR(dfr, type) DataFolderRefStatus(dfr) NewFreeDataFolder() DataFolderRefsEqual(dfr1, dfr2) II-100 Chapter II-8 — Data Folders For information on programming with data folder references, see Data Folder References on page IV-72. Data Folders and Commands Igor normally evaluates commands in the context of the current data folder. This means that, unless qualified with a path to a particular data folder, object names refer to objects in the current data folder. For example: Function Test() Make wave1 Variable/G myGlobalVariable End This function creates wave1 and myGlobalVariable in the current data folder. Likewise executing: WaveStats wave1 operates on wave1 in the current data folder. Data Folders and User-Defined Functions To access global variables and waves from a user-defined function, you must first create an NVAR, SVAR or WAVE reference. These references are local objects that point to global objects. See Accessing Global Variables and Waves on page IV-59 for details. Data Folders and Window Recreation Macros Window recreation macros begin with the Window keyword. They are used to recreate graphs, tables, and other Igor windows and are explained under Saving a Window as a Recreation Macro on page II-41. Window recreation macros are evaluated in the context of the root data folder. In effect, Igor sets the current data folder to root when the window macro starts and restores it when the window macro ends. Macros that begin with the Macro or Proc keywords evaluate their commands in the context of the current data folder. Evaluating window recreation macros this way ensures that a window is recreated correctly regardless of the current data folder, and provides some compatibility with window macros created with prior versions of Igor Pro which didn’t have data folders. This means that object names within window recreation macros that don’t explicitly contain a data folder path refer to objects in the root data folder. Data Folders and Assignment Statements Wave and variable assignment statements are evaluated in the context of the data folder containing the wave or variable on the left-hand side of the statement: root:subfolder:wave0 = wave1 + var1 is a shorter way of writing the equivalent: root:subfolder:wave0 = root:subfolder:wave1 + root:subfolder:var1 This rule also applies to dependency formulae which use := instead of = as the assignment operator. Data Folders and Controls ValDisplay controls evaluate their value expression in the context of the root data folder. SetVariable controls remember the data folder in which the controlled global variable exists, and continue to function properly when the current data folder is different from the controlled variable. See Chapter III-14, Controls and Control Panels, for details about controls. II-101 Chapter II-8 — Data Folders Data Folders and Traces You cannot tell by looking at a trace in a graph which data folder it resides in. The easiest way to find out what data folder a trace’s wave resides in is to use the trace info help. Choose Graph→Show Trace Info Tags and then hover the mouse over the trace to get trace info. Another method is to use the Modify Trace Appearance dialog. Double-click the trace to display the dialog. The Traces list shows the full data folder path for each trace. Finally, you can create and examine the graph window recreation macro. See Saving a Window as a Recreation Macro on page II-41 for details. Using Data Folders You can use data folders for many purposes. Here are two common uses of data folders. Hiding Waves, Strings, and Variables Sophisticated Igor procedures may need a large number of global variables, strings and waves that aren’t intended to be directly accessed by the user. The programmer who creates these procedures should keep all such items within data folders they create with unique names designed not to conflict with other data folder names. Users of these procedures should leave the current data folder set to the data folder where their raw data and final results are kept, so that the procedure’s globals and waves won’t clutter up the dialog lists. Programmers creating procedures should read Managing Package Data on page IV-232. Separating Similar Data One situation that arises during repeated testing is needing to keep the data from each test run separate from the others. Often the data from each run is very similar to the other runs, and may even have the same name. Without data folders you would need to choose new names after the first run. By making one data folder for each test run, you can put all of the related data for one run into each folder. The data can use identical names, because other identically named data is in different data folders. Using data folders also keeps the data from various runs from being accidently combined, since only the data in the current data folder shows up in the various dialogs or can be used in a command without a data folder name. The WaveMetrics-supplied “Multi-peak Fitting” example experiment’s procedures work this way: they create data folders to hold separate peak curve fit runs and global state information. Using Data Folders Example This example will use data folders to: • Load data from two test runs into separate data folders • Create graphs showing each test run by itself • Create a graph comparing the two test runs First we’ll use the Data Browser to create a data folder for each test run. Open the Data Browser, and set the current data folder to root by right-clicking the root icon and choosing Set as Current Data Folder. Click the root data folder, and click the New Data Folder button. Enter “Run1” for the new data folder’s name and click OK. Click New Data Folder again. Enter “Run2” for the new data folder’s name and click OK. The Data Browser window should look like this: II-102 Chapter II-8 — Data Folders Now let’s load sample data into each data folder, starting with Run1. Set the current data folder to Run1, then choose Data→Load Data→Load Delimited. Select the CSTATIN.ASH file from the Sample Data subfolder of the Learning Aids folder, and click Open. In the resulting Loading Delimited Text dialog, name the loaded wave “rawData” and click Load. We will pretend this data is the result of Run 1. Type “Display rawData” on the command line to graph the data. Set the current data folder to Run2, and repeat the wave loading steps, selecting the CSTATIN.ASV file instead. In the resulting Loading Delimited Text dialog, name the loaded wave “rawData”. We will pretend this data is the result of Run 2. Repeat the “Display rawData” command to make a graph of this data. Notice that we used the same name for the loaded data. No conflict exists because the other rawData wave is in another data folder. In the Data Browser, set the current data folder to root. In the Data Browser, uncheck the Variables and Strings checkboxes in the Display section. Open the Run1 and Run2 icons by clicking the disclosure icons next to them. At this point, the Data Browser should look something like this: You can easily make a graph displaying both rawData waves to compare them better. Choose WindowsNew Graph to display the New Graph dialog. Use the dialog wave browser controls (see Dialog Wave Browser on page II-162) to select both root:Run1:rawData and root:Run2:rawData. Click Do It. You can change the current data folder to anything you want and the graphs will continue to display the same data. Graphs remember which data folder the waves belong to, and so do graph recreation macros. This is often what you want, but not always. Suppose you have many test runs in your experiment, each safely tucked away in its own data folder, and you want to “visit” each test run by looking at the data using a single graph which displays data from the test run’s data folder only. When you visit another test run, you want the graph to display data from that other data folder only. Additionally, suppose you want the graph characteristics to be the same (the same axis labels, annotations, line styles and colors, etc.). You could: • Create a graph for the first test run • Kill the window, and save the graph window macro. • Edit the recreation macro to reference data in another data folder. • Run the edited recreation macro. The recreated graph will have the same appearance, but use the data from the other data folder. The editing usually involves changing a command like: SetDataFolder root:Run1: II-103 Chapter II-8 — Data Folders to: SetDataFolder root:Run2: If the graph displays waves from more than one data folder, you may need to edit commands like: Display rawData,::Run1:rawData as well. However, there is another way that doesn’t require you to edit recreation macros: use the ReplaceWave operation to replace waves in the graph with waves from the other folder. • Set the current data folder to the one containing the waves you want to view • Activate the desired graph • Execute in the command line: ReplaceWave allinCDF This replaces all the waves in the graph with identically named waves from the current data folder, if they exist. See the ReplaceWave for details. You can choose Graph→Replace Wave to display a dialog in which you can generate ReplaceWave commands interactively. Though we have only one wave per data folder, we can try it out: • Set the current data folder to Run1. • Select the graph showing data from Run2 only (CSTATIN.ASV). • Execute in the command line: ReplaceWave allinCDF The graph is updated to show the rawData wave from Run1. For another Data Folder example, see the Data Folder Tutorial in “Igor Pro 7 Folder:Learning Aids:Tutorials”. The Data Browser The Data Browser lets you navigate through the data folder hierarchy, examine properties of waves and values of numeric and string variables, load data objects from other Igor experiments, and save a copy of data from the current experiment to an experiment file or folder on disk. To open the browser choose Data Browser from the Data menu. The user interface of the Data Browser is similar to that of the computer desktop. The basic Igor data objects (variables, strings, waves and data folders) are represented by icons and arranged in the main list based on their hierarchy in the current experiment. The browser also sports several buttons that provide you with additional functionality. The main components of the Data Browser window are: • The main list which displays icons representing data folders, waves, and variables • The Display checkboxes which control the types of objects displayed in the main list • The buttons for manipulating the data hierarchy • The info pane which displays information about the selected item • The plot pane which displays a graphical representation of the selected wave The Main List The main list occupies most of the Data Browser when it is first invoked. II-104 Chapter II-8 — Data Folders At the top of the data tree is the root data folder which by default appears expanded. By double-clicking a data folder icon you can change the display so that the tree is displayed with your selection as the top data folder instead of root. You can use the pop-up menu above the main list to change the current top data folder to another data folder in the hierarchy. Following the top data folder are all the data objects that it contains. Objects are grouped by type and by default are listed in creation order. You can change the sort order using the gear icon. You can filter the list using the filter textbox. You can select data objects with the mouse. You can select multiple contiguous data objects by shift-clicking. You can select multiple discontiguous data objects by Command-clicking (Macintosh) or Ctrl-clicking (Windows). Note: Objects remain selected even when they are hidden inside collapsed data folders. If you select a wave, collapse its data folder, Shift-select another wave, and drag it to another data folder, both waves will be moved there. However, when a selected object is hidden by deselecting the relevant Display checkbox, actions, such as deletion and duplication, are not taken upon it. You can rename data objects by clicking the name of the object and editing the name. The Data Browser also supports icon dragging to move or copy data objects from one data folder to another. You can move data objects from one data folder to another by dragging them. You can copy data objects from one data folder to another by pressing Option (Macintosh) or Alt (Windows) while dragging. You can duplicate data objects within a data folder by choosing Duplicate from the Edit menu or by pressing Command-D (Macintosh) or Ctrl+D (Windows). You can append waves to a graph or table by dragging their icons from the Data Browser into a graph or table window. You can copy the full paths of all selected data objects, quoted if necessary, to the command line by dragging the objects onto the command line. The Current Data Folder The “current data folder” is the data folder that Igor uses by default for storing newly-created variables, strings, waves and other data folders. Commands that create or access data objects operate in the current data folder unless you use data folder paths to specify other data folders. Above the main list there is a textbox that shows the full path to the current data folder. The main list displays a red arrow overlayed on the icon of the current data folder. When the current data folder is contained inside another data folder, a white arrow indicator is overlayed on the icons of the ancestors of the current data folder. To set the current data folder, right-click any data folder and select Set Current Data Folder. You can also set the current data folder by dragging the red arrow or by Option-clicking (Macintosh) or Alt-clicking (Windows) a data folder icon. The Display Checkboxes The Display checkbox group lets you control which object types are shown in the main list. Data folders are always shown. They also allow you to show or hide the info pane and the plot pane. The Info Pane To view the info pane, check the Info checkbox. The info pane appears below the main list. When you select an object in the main list, its properties or contents appear in the info pane. For example, when you select a variable, its name and value are displayed in the info pane. II-105 Chapter II-8 — Data Folders If you select a wave in the main list, the info pane displays various properties of the wave, such as type, size, dimensions, units, start X, delta Xand note. Each of these fields is displayed as a blue label followed by a plain text value. You can control which properties are displayed using the Data Browser category of the Miscellaneous Settings Dialog. You can edit the name and value of a numeric or string variable, or the name and properties of a wave, by clicking the Edit Object Properties button at the top right corner of the info pane. The button appears only when a single object is selected. Clicking it displays the Edit Object Properties dialog. The info pane can also display statistics for any selected wave. To show wave statistics, click the sigma icon at the top of the info pane. To change back to normal mode, click the i icon. You can copy the text displayed in the info pane to the clipboard by clicking the clipboard button at the top of the info pane. You can control various aspects of the info pane display by right-clicking and choosing an item from the Settings submenu. The options include how white space is displayed, parenthesis matching, syntax coloring, and word wrap. The Plot Pane To view the plot pane, check the Plot checkbox. The plot pane provides a graphical display of a single selected wave. The plot pane is situated below the main list and the info pane. It displays a small graph or image of a wave selected in the main list above it. The plot pane does not display text waves or more than one wave at a time. You can control various properties of the plot pane by right-clicking and using the resulting pop-up menu. You can toggle the display of axes by choosing Show Axes from the pop-up menu. You can also toggle between showing a plot of the selected wave and a plot of a 1D histogram by choosing Show Plot or Show Histogram. Simple 1D real waves are drawn in red on a white background. Complex 1D waves are drawn as two traces with the real part drawn in red and the imaginary in blue. The mode, line style, line size, marker, marker size, and color of the trace can all be configured using the pop-up menu. 2D waves are displayed as an image that by default is scaled to the size of the plot pane and uses the Rainbow color table by default. You can change the aspect ratio and color table via the pop-up menu. By default, images are displayed with the left axis reversed - that is, the Y value increases from top to bottom, consistent with the behavior of the NewImage operation. You can disable this by choosing Reverse Left Axis from the pop-up menu. When you select a 3D or 4D wave in the main list, the plot pane displays one layer of the wave at a time. Controls at the top of the plot pane allow you to choose which layer is displayed. You can start the plot pane cycling through the layers using the play button and stop it using the stop button. If the dimensionality of the selected wave is such that it could be interpreted as containing RGB or RGBA data, Igor displays the Automatically Detect RGB(A) checkbox. If you check it, Igor displays the data as an RGB(A) composite image. Otherwise the image data is displayed using a color table, just as with 2D data. The New Data Folder Button The New Data Folder button creates a new data folder inside the current data folder. The Data Browser displays a simple dialog to ask for the name of the new data folder and tests that the name provided is valid. When entering liberal object names in the dialog, do not use single quotes around the name. The Browse Expt Button The Browse Expt button loads data objects from an Igor packed experiment file or from a folder on disk into the current experiment. II-106 Chapter II-8 — Data Folders To browse a packed experiment file, click Browse Expt. The Data Browser displays the Open File dialog from which you choose the packed experiment file to browse. To browse a folder on disk, which may contain packed experiment files, standalone Igor wave (.ibw) files, and other folders, press Option (Macintosh) or Alt (Windows) while clicking Browse Expt. The Data Browser displays the Choose Folder dialog from which you choose the folder to browse. Once you select the packed experiment file or the folder to browse, the Data Browser displays an additional list to the right of the main list. The righthand list displays icons representing the data in the file or folder that you selected for browsing. To load data into the current experiment, select icons in the righthand list and drag them into a data folder in the lefthand list. Click the Done Browsing button to close the righthand list and return to normal operating mode. The Save Copy Button The Save Copy button copies data objects from the current experiment to an Igor packed experiment file on disk or as individual files to a folder on disk. Most users will not need to do this because the data is saved when the current experiment is saved. Before clicking Save Copy, select the items that you want to save. When you click Save Copy, the Data Browser presents a dialog in which you specify the name and location of the packed Igor experiment file which will contain a copy of the saved data. If you press Option (Macintosh) or Alt (Windows) while clicking Save Copy, the Data Browser presents a dialog for choosing a folder on disk in which to save the data in unpacked format. The unpacked format is intended for advanced users with specialized applications. When saving as unpacked, the Data Browser uses "mix-in" mode. This means that the items saved are written to the chosen disk folder but pre-existing items on disk are not affected unless they conflict with items being saved in which case they are overwritten. When saving as unpacked, if you select a data folder in the Data Browser, it and all of its contents are written to disk. The name of the disk folder is the same as the name of the selected data folder except for the root data folder which is written with the name Data. If you don't select a data folder but just select some items, such as a few waves, the Data Browser writes files for those items but does not create a disk folder. By default, objects are written to the output without regard to the state of the Waves, Variables and Strings checkboxes in the Display section of the Data Browser. However, there is a preference that changes this behavior in the Data Browser category of the Miscellaneous Settings Dialog. If you check the 'Save Copy saves ONLY displayed object types' checkbox, then Save Copy writes a particular type of object only if the corresponding Display checkbox is checked. The Data Browser does not provide a method for adding or deleting data to or from a packed experiment file on disk. It can only overwrite an existing file. To add or delete, you need to open the experiment, make additions and deletions and then save the experiment. The Delete Button The Delete button is enabled whenever data objects are selected in the main list. If you click it, the Data Browser displays a warning listing the number of items that will be deleted. To skip the warning, press Option (Macintosh) or Alt (Windows) when clicking in the Delete button. Warning: Use this skip feature with great care. If you accidentally delete something, you cannot undo it except by reverting the entire experiment to its last saved state. Clicking the Delete button when the root data folder is selected deletes all data objects in the current experiment. Warning: If you accidentally delete something, you cannot undo it except by reverting the entire experiment to its last saved state. II-107 Chapter II-8 — Data Folders If you try to delete an object that cannot be deleted, such as a wave used in a graph or table, Igor displays a warning message that some objects could not be deleted. Click the Show Details button in this dialog to get a list of objects that were not deleted. The Execute Cmd Button The Execute Cmd button provides a shortcut for executing a command on selected items in the Data Browser window. When you click the Execute Cmd button, Igor displays a dialog in which you can specify the command to be executed and the execution mode. Once you have set the command, you can skip the dialog and just execute the command by pressing Option (Macintosh) or Alt (Windows) while clicking the button. The format of the command is the same as other Igor commands except that you use %s where the selection is to be inserted. For example: Display %s For the case where the command to be executed exceeds the maximum length for an Igor command, you can specify a secondary command. For example: AppendToGraph %s When 'Execute for each selected item' is enabled, Igor executes the primary command once for each selected item, substituting the full path to the item in place of %s. So, for example, if you select wave0, wave1 and wave2 in the root data folder, Igor executes: Display root:wave0 Display root:wave1 Display root:wave2 When 'Execute once for all selected items' is enabled, Igor executes the primary command once, like this: Display root:wave0, root:wave1, root:wave2 If the command would exceed the maximum length of the command line, Igor executes the primary and secondary commands, like this: Display root:wave0, root:wave1 AppendToGraph root:wave2 Data Browser Command String Limitations The command strings set in the Execute Cmd dialog, as well as those set via the ModifyBrowser operation, must be shorter than the maximum command length of 1000 bytes and may not contain "printf", "sprintf" or "sscanf". When executing the command on all selected objects at once, the primary and secondary command strings may contain at most one "%s" token. The commands must not close the Data Browser window. The command string mechanism is sometimes convenient but somewhat kludgy. It is cleaner and more transparent to get the list of selected objects using the GetBrowserSelection function and then process the list using normal list-processing techniques. Using the Find in Data Browser Dialog If you choose the Edit→Find, the Data Browser displays the Find in Data Browser dialog. This dialog allows you to find waves, variables and data folders that might be buried in sub-data folders. It also provides a convenient way to select a number of items at one time, based on a search string. You can then use the Execute Cmd button to operate on the selection. II-108 Chapter II-8 — Data Folders The Find in Data Browser dialog allows you to specify the text used for name matching. Any object whose name contains the specified text is considered a match. You can also use the wildcard character "*" to match zero or more characters regardless of what they are. For example, "w*3" matches "wave3", and "w3", "" The dialog also allows you to specify whether the search should be case sensitive, use whole word matching, and wrap around. DataBrowser Pop-Up Menu You can apply various Igor operations to objects by selecting the objects in the Data Browser, right-clicking, and choosing the operation from the resulting pop-up menu. Using the Display and New Image pop-up items, you can create a new graph or image plot of the selected wave. You can select multiple waves, in the same or different data folders, to display together in the same graph. The Copy Full Path item copies the complete data folder paths of the selected objects, quoted if necessary, to the clipboard. The Show Where Object Is Used item displays a dialog that lists the dependencies in which the selected object is used and, for waves, the windows in which the wave is used. This item is available only when just one data object is selected. The Adopt Wave item adopts a shared wave into the current experiment. Data Browser Preferences Various Data Browser settings are controlled from the Data Browser category of the Miscellaneous Settings Dialog. You access them by choosing Misc→Miscellaneous Settings and clicking Data Browser in the lefthand list. Programming the Data Browser The Data Browser can be controlled from Igor procedures using the following operations and functions: CreateBrowser, ModifyBrowser, GetBrowserSelection, GetBrowserLine Advanced Igor programmers can use the Data Browser as an input device via the GetBrowserSelection function. For an example, see the Data Folder Tutorial in "Igor Pro 7 Folder:Learning Aids:Tutorials". Using the Data Browser as a Modal Dialog You can use the Data Browser as a modal dialog to let the user interactively choose one or more objects to be processed by a procedure. The modal Data Browser is separate from the regular Data Browser that you invoke by choosing Data→Data Browser. The modal Data Browser normally exists only briefly, while you solicit user input from a procedure. There are two methods for creating and displaying the modal Data Browser. Examples are provided in the help for the CreateBrowser operation. The first and simplest method is to use the CreateBrowser operation with the prompt keyword. You can optionally use any of the other keywords supported by CreateBrowser. The second method is to use the CreateBrowser operation with the /M flag. This creates the modal Data Browser but does not display it. You then call ModifyBrowser with the /M flag to configure the modal browser as you like. When you are ready to display the browser, call ModifyBrowser with the /M flag and the showModalBrowser keyword. Using either method, when the user clicks OK or Cancel or closes the modal browser using the close box, the browser sets the V_Flag and S_BrowserList variables. If the user clicks OK, V_Flag is set to 1 and II-109 Chapter II-8 — Data Folders S_BrowserList is set to contain a semicolon-separated list of the full paths of the selected items. If the user clicks Cancel or the close box, V_Flag is set to 0 and S_BrowserList is set to "". The Data Browser stores full paths, quoted if necessary, in S_BrowserList. Each full path is followed by a semicolon. You can extract the full paths one-by-one using the StringFromList function. The output variables are local when CreateBrowser is executed from a procedure. There is no reason for you to create the modal Data Browser from the command line, but if you do, the output variables are global and are created in the current data folder at the time the CreateBrowser operation was invoked. The user can change the current data folder in the modal browser. In most cases this is not desirable. The examples for the CreateBrowser operation show how to save and restore the current data folder. When the user clicks the OK button, the Data Browser executes the commands that you specify using the command1 and command2 keywords to CreateBrowser or ModifyBrowser. If you omit these keywords, it does not execute any commands. Managing Data Browser User-Defined Buttons User-defined buttons allow you to customize your work environment and provide quick access to frequently-used operations. You add a button using ModifyBrowser appendUserButton and delete a button using ModifyBrowser deleteUserButton. The appendUserButton keyword allows you to specify the button name as well as the command to be executed when the button is clicked. The user button command allows you to invoke operations or functions on the objects that are currently selected in the Data Browser or to invoke some action that is completely unrelated to the selection. For example, the command string "Display %s" will display each of the currently selected waves while the command string "Print IgorInfo(0)" prints some general information in the history window. When you click a user button, the command is executed once for each selected item if the command string contains a %s. Otherwise the command is executed once regardless of the current selection. If you want to operate once on the whole selection you must not use %s but instead call GetBrowserSelection from your function. User buttons are drawn in the order that they are appended to the window. If you want to change their position you must delete them and then append them in the desired order. Buttons are not saved with the experiment or in preferences so they must be added to the Data Browser when Igor starts. To add a set of buttons so that they are available in any experiment, you must write an IgorStartOrNewHook hook function. See User-Defined Hook Functions on page IV-262 for more information. II-110 Chapter II-8 — Data Folders Data Browser Shortcuts Action Shortcut To set the current data folder Control-click (Macintosh) or right-click (Windows) the desired data folder and choose Set Current Data Folder. To reveal the current data folder in the main list Click the arrow button at the right end of the Current Data Folder readout. To display a graph, image or 3D Control-click (Macintosh) or right-click (Windows) and select an option plot of a wave from the pop-up menu. To select contiguous objects Click the first object and Shift-click the last object. To select discontiguous objects Command-click (Macintosh) or Ctrl-click (Windows) the objects to be selected. To move objects from one data Select the objects and drag them onto the destination data folder. folder to another To copy an object from one data Drag the object while pressing Option (Macintosh) or Alt (Windows). folder to another To duplicate an object Select the object and press Command-D (Macintosh) or Ctrl+D (Windows). To rename an object Click the object’s name and type a new name. To finish, press Return or Enter, or click outside the name. To edit the properties of the selected object Click the Edit Object Properties icon in the top/right corner of the info pane. To view a wave in a table Double-click the wave’s icon. To append a wave to an existing graph or table Drag the wave’s icon to the graph or table window. To delete an object without the Press Option (Macintosh) or Alt (Windows) while clicking the Delete confirmation dialog button. To find objects in the browser list Choose Find from the Edit menu, or press Command-F (Macintosh) or Ctrl+F (Windows). To find the same thing again Choose Find Same from the Edit menu, or press Command-G (Macintosh) or Ctrl+G (Windows). To execute a command on a set Select the icon for each wave that the command is to act on and click the of waves Execute Cmd button. To execute a command on a set Select the icon for each wave that the command is to act on, press Option (Macintosh) or Alt (Windows), and click the Execute Cmd button. This of waves without going reexecutes the command entered previously in the Execute Cmd dialog. through the Execute Cmd dialog To see statistics for a selected wave Click the sigma icon in the info pane. To change styles used in the plot Control-click (Macintosh) or right-click (Windows) in the plot pane and pane select an option from the pop-up menu. To start or stop the animation in Click the Start or Stop button in the plot pane. the plot pane II-111 Chapter II-8 — Data Folders Action Shortcut To navigate between displayed Stop the animation in the plot pane and use the up and down cursor keys layers or chunks to change the displayed layer and the right and left cursor keys to change the displayed chunk. To browse a folder containing unpacked Igor data such as waves Press Option (Macintosh) or Alt (Windows) while clicking the Browse Expt button. To save a copy of selected data Press Option (Macintosh) or Alt (Windows) while clicking the Save Copy in unpacked format button. II-112