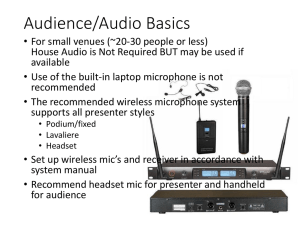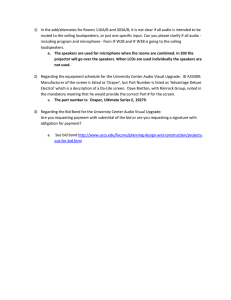Canvas Conferencing For Students 10-14
advertisement

Canvas Conferencing for Students Minimum Requirements A laptop or desktop computer with (at least) 2G of memory and a 1Ghz processor. A web browser running Flash 11.2 (or above). Any web browser capable of viewing YouTube should be able to run Conferencing (BigBlueButton). The recommended browsers are Google Chrome (as Chrome has Flash built-in and is always up-to-date) and Mozilla FireFox. An internet connection must be at least least 500 Kbits/second upstream bandwidth and 1Mbits/second downstream bandwidth. (If you suspect a bandwidth issue, test your bandwidth speed at http://speedtest.net/) Students are strongly recommended to use a headset. A headset will ensure you can participate with minimum audio problems, have your voice heard clearly, and not inject ambient noise into the session if you are in a noisy environment. A laptop with a built-in webcam and microphone is sufficient, but must be used in a quiet area. Two key points if you do not use a headset: 1. If two users are sitting next to each other and connect to the same session without headphones it can cause an echo. 2. You will get feedback when doing the built-in audio test. Where possible, it is recommended that you connect through a wired network; connecting from a wireless network may cause periodic wireless disconnects. Note: Conferencing (BigBlueButton) will disconnect you anytime it detects the network connection has dropped. The image below shows the confirmation that you have been disconnected from the conference. 10 - 14 1 Troubleshooting Audio problems Unable to hear audio in the session 1. Did you initially hear audio? Sometimes Conferencing (BigBlueButton) will disconnect a user’s audio. If this occurs, click the headset icon to log back into the audio bridge. 2. Can you hear audio outside of Conferencing (BigBlueButton)? Can you hear audio when playing a YouTube video or a music/sound file? Every operating system (Mac, Unix, and PC) has a default audio playback device. Flash uses the default audio playback device for sound. The most common problem is that the user’s default audio playback device is set to mute. In Windows, this is visible in the lower right-hand corner. To unmute the speakers, click on the speaker icon. Select your sound level with the vertical audio slider that appears, by moving the slider up or down to increase or decrease the sound level. Click the speaker button to enable the speaker. 2 If the volume control is not in the taskbar, you can access it through the Windows Control Panel under the tool Adjust System Volume. If your audio is interrupted, but your call is still connected you can click the headset icon to rejoin the audio. If you do not hear audio in Conferencing (BigBlueButton), check the default audio device. In Windows, select Control Panel > Sound. There should be a default playback device, it has a check mark as shown above. Do the other devices show activity? If so, make that device the default device (select it, then click Set Default). Return to the browser, refresh the window and try joining the audio conference again. The user should now hear sound. 3 Unable to transmit audio 1. Do you have a microphone? You need to have a microphone, either built into your laptop, a webcam with a built in microphone, or a headset (headset is preferred). If Conferencing (BigBlueButton) fails to detect any microphone, it will still join you into the session, but your voice audio will not be heard. Furthermore, you will not be prompted for permission to access a microphone. 2. Choose a different microphone If you are no longer in the Listeners window, click the headset twice. The first time is to leave and the second time is to rejoin so you can test your audio. You should see the Microphone or Listen Only Dialogue box (shown below). Click the Microphone button and choose a different microphone from the dropdown menu. 4 3. Confirm that you can be heard To make sure your audio is working correctly, complete the audio test. Speak a few words and click the Yes button [1] if you hear audio. If you need help with your hardware, click the Question Mark button [2]. If your microphone is not highlighted, leave the audio conference (click the headset icon), then rejoin (click the headset icon again) and choose a different microphone. 5 4. Check if Chrome is asking for access to microphone If you are using Chrome and cannot be heard after clicking Join Audio in the Audio Settings dialog box, there may be a popup window above the session requesting access to use the microphone. Click Allow. 5. Check that the operating system detects a working microphone Before you begin, make sure your headset or microphone is connected. In Windows, if your operating system does not detect a functioning microphone, right-click on the speaker icon in the system tray and choose recording devices. 6 This will display the list of recording devices that Windows detects. Next to each valid recording device, there will be a series of stacked bars. Say a few words to test if Windows detects energy. You should see the green energy bars move as you are talking. If no energy bars display, then Windows is not getting any energy from the microphone, and thus neither will Conferencing (BigBlueButton). This indicates that you do not have a working microphone, or that the drivers for your current built-in microphone are not working. 7 You can also adjust your microphone by selecting the microphone; click Properties, then click the Levels tab. From here you can increase the sensitivity of the microphone to make it louder. Unable to share your webcam If you get the message, “The webcam is in use by another application”, make sure: 1. Have you given permission for browser to access webcam and microphone? If you don’t give permission in Chrome before sharing their webcam, you will get this message. If this doesn’t resolve the issue, it’s often fastest for you to reboot your computer as it clears all access to the webcam. Conferencing (BigBlueButton) recordings are viewable as video files, specifically Theora video files (file type: mp4). The recommended browsers are: Windows: FireFox and Chrome Mac OS X: Chrome Note: FireFox does not play MP4 files on Mac OS X. 2. Are you using Mac OS X with FireFox? Due to patent restrictions, Mozilla FireFox does not play MP4 files on Mac OS X. Recommend using Google Chrome. 3. Do you have Real Networks player installed? If you are using FireFox, check if you have the Real Networks downloader plugin installed. If so, remove the plugin and restart the browser. 8