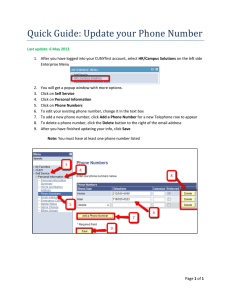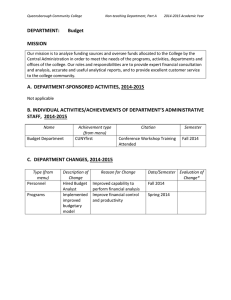Quick Card Intro to CUNYfirst Browsers Claim Your Account Login

Quick Card
Intro to CUNYfirst
Browsers
• CUNYfirst is on the Internet.
•
Do Bookmark –
https://home.cunyfirst.cuny.edu
•
Don’t use the browser’s back arrow button. CUNYfirst software code may be interrupted and may not return the page accurately.
• Do use the zoom as needed.
Claim Your Account
• Use a single click.
•
Click the First time users link.
• D.O.B. - also input back slashes (/).
•
Make a note of your challenge questions answer/s needed to reset the password.
• Choose a password that is: -
Case sensitive
Eight or more characters
Three or four of these types
- Upper and lower case plus
- Numerals and/or special
characters
•
Securely record all three: Password,
Username, and CUNY ID.
•
Your CUNY ID is your permanent unique identifier.
•
The system prompts a change of password periodically.
Login
•
After a period of inactivity the system warns that the session is about to timeout after which users must Login again. Be sure to save your work.
Universal Navigation
Header
• At the top of every page.
•
Home – Returns to home page. Quick
Reference Guide Step Sheets start from home page.
• Favorites – User creates bookmarks of frequently used pages.
•
Sign Out - at end of day.
• Lock computer when away from desk.
Page Bar
•
New window – Opens search page of current component in new window.
Security Access
•
Main Menu contains only those navigation paths to which the individual is given access.
Main Menu Navigation
•
CUNYfirst is a data hierarchy. Click on a menu item to display more detailed information.
Collapse – Minimize the menu
Expand – Maximize the menu
•
Navigate through folders and subfolders to arrive at components.
Disclosure Triangle
• Components – Logical grouping of screens where related data displays, and may be
• entered or updated.
Description –The navigation page on the right of the main menu includes a broad description of component outcomes in that folder.
• Favorites – Access frequently used pages without navigating through the main menu.
Use CUNYfirst (not browser) Favorites for component pages.
Edit Favorites - Rename sequence or delete bookmarks.
•
Search – Type name and press Enter.
Process Buttons
• Buttons carry out commands.
Clears data and returns to previous page.
Confirm input data and return to main page.
Confirm input data and remain on current page to perform additional searches.
Updated data is saved to database.
Forwards saved data.
•
Inactive buttons are grayed out.
Toolbar Buttons
•
Applicable buttons commonly appear at the bottom of a page.
• Buttons say what they do.
•
For example, click the button shown below to navigate to the Search page for that component.
•
Other toolbar buttons:
Previous in List
Next in List
Next Tab
Previous Tab
Prompts
Look-ups
Calendar
Calendar Prompt Window
Icons
• In CUNYfirst, hover the cursor over an icon to see what the icon will do.
View
View next row
View previous row
Show following tabs
View additional columns
Positive Service Indicator
Negative Service Indicator
Campus email
Open Class
Closed Class
Radio Button
Checkbox
Checked Checkbox
Dropdown Box – short list of values or related pages
Go Button moves to selected related page
Search
•
Basic Search
Some items are ‘known’.
Best search item is CUNY ID (Empl ID).
•
Search Results
Apply more search criteria when there are greater than 300 results.
Click column headings to sort results.
Click any link in a row to display that record.
Include History - All rows (History,
Current and Future) of an effective-dated record in chronological order.
Correct History – Modify current and historical rows of an effective-dated record.
Shortcuts
Ctrl K Printable list of hot keys.
Alt 1
Alt 2
Alt 3
Alt 4
Alt 5
Alt 6
Alt 7
Alt 8
Alt 9
Alt 0
Executes button on page
Return to Search page
Next row in list
Previous row in list
Valid Lookup values
Related Links
Inserts row
Deletes row
Help
Refreshes the page validating the data
Alt .
Alt ,
Alt ‘
Alt \
Next set of rows
Previous set of rows
View all
Toggles between Add a
New Value and Find an
Existing Value tabs
Ctrl Y
Ctrl Z
Toggle between collapse and expand
Main Menu Search field
Training Help
• ELM – Enroll in multiple delivery methods for learning activities such as instructorled session, Webcast, lab and online.
•
Reference Manual – Complete process description, screens, and tables of values and their definitions.
•
Quick Reference Guide – step by step procedure navigation
•
Quick Cards – Key points, brief step directions, troubleshooting
• UPK – A step-by-step walk-through of a specific process or procedure as in
CUNYfirst.
Effective Date: 2/13/2011