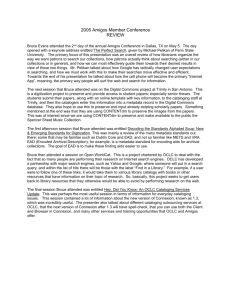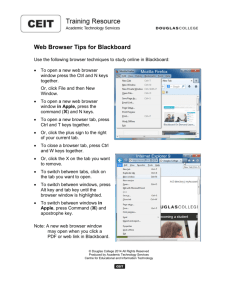Requirements, Access, Interface Map

OCLC Connexion Browser Guides
Requirements, Access, Interface Map
Last updated: May 2016
OCLC Online Computer Library Center, Inc.
6565 Kilgour Place
Dublin, OH 43017-3395
Revision History
Date
August 2006
Section title Description of changes
January 2007
April 2007
May 2007
February 2012
1. Hardware and software; 2. Log on, log off, automatic logon; 6. Help and tech support; 7. News
1. Hardware and software
3. Accessibility features
4. Active Records screen
6. Overview of services and actions
Minor updates and corrections.
Updated browser requirements and added details on using
Internet Explorer 7 with Connexion browser.
Added new section describing accessibility features of Connexion browser. Renumbered subsequent sections.
Added information about display of institution records attached to master bibliographic records.
In the Dewey Services tab, if you select WebDewey (full Dewey), the service opens in an independent, standalone session, separate from the Connexion browser session.
Abridged WebDewey is in the process of becoming part of the standalone Dewey service also; until then, access is through the
Dewey tab in the Connexion browser.
Removed references to Pathfinder.
Removed references to Heritage Print Book.
Updated browser requirements.
September 2012 All
April 2013 All
February 2016 1. Browser support and recommended settings
May 2016 4. Active Records screen
Removed references to institution records
©2016 OCLC Online Computer Library Center, Inc.
6565 Frantz Road
Dublin, OH 43017-3395 USA
OCLC ® users are hereby granted permission to reproduce this manual for their internal use.
Reproduction of substantial portions of this manual must contain the OCLC copyright notice.
Unless otherwise noted, all product and service names are registered trademarks or trademarks of OCLC.
Table of Contents
Requirements, Access, Interface Map
1. Browser support and recommended settings
Notes to CatExpress users
OCLC Connexion browser is the cataloging system of which CatExpress is a part. CatExpress operates within the Connexion environment, so you use Connexion to access and use CatExpress.
Requirements and recommendations for Connexion apply also to CatExpress.
However, examples of possible problems may mention advanced cataloging functions of Connexion that are not available to CatExpress subscribers.
Browser support
Browser Recommended Notes
Internet Explorer Version 9 or 11 Version 9 is strongly recommended for Windows Vista users and Version 11 for Windows 7 and 8 users due to technical support and security updates.
Firefox Current version
Unsupported browsers
The following browsers are not supported for use with the OCLC cataloging system:
Apple ® Safari for Macintosh or Safari for Windows
Google ® Chrome
Opera
AOL (America Online)
Lynx
Browser navigation buttons
Browser button Notes
Back
Forward
Do not use.
Move among system screens using only the tabs,
Stop buttons, keystroke shortcuts, and other navigation features provided in the Connexion interface.
Do not use.
The browser’s Stop button cannot cancel actions because, in most cases, the action is sent immediately to the server. The use of the stop button can also cause display problems.
7
20160229
Requirements, Access, Interface Map
Cache settings for best performance
About cache settings
Browser cache settings determine how your browser handles redisplaying Web pages you have previously viewed.
The browser may display the page as it exists in temporary storage (the browser’s cache area) or download the latest version of the page from the server.
Using the commended settings can improve browser performance by instructing the browser to display stored pages, rather than downloading fresh pages from the server, when revisiting a site.
Note: Your browser may already be configured to the recommended settings. Many of these settings are defaults.
Recommend settings
Set your browser to refresh Web pages automatically when necessary. Do not specify that the browser refresh a page each time you view it.
Allocate adequate disk space for the browser cache. 10 MB is recommended. Do not specify zero space for the cache, and avoid allowing it to be larger than 50 MB.
Do not configure Internet Explorer to clear the cache each time you exit the browser.
Retain the browser’s History (log of recently visited sites) for 4 days.
Notes on cache size
By default, recent versions of Internet Explorer assign a very large value for cache size. In some cases, it may be 200 MB or higher. Unless you regularly download many large video or Flash files, we recommend that you reduce the value for ‘Amount of disk space to use’ to 10 MB. This is more than sufficient for most users and greatly reduces browser overhead for maintaining the cache.
Firefox defaults to between 5 and 50 MB of cache. You can accept their defaults unless you experience performance problems. To improve the performance, it may help to change the cache size to 10 MB. A cache that is too large often causes just as many problems as one that is too small.
Before changing browser settings
The recommended settings many not work with certain network security configurations or with some web-based applications.
If you experience problems with Connexion browser or with other web-based applications when using the recommended cache settings, see the section titled Resolve caching problems (later in this topic).
Before changing cache/history settings, write down your current settings so that you can restore them if the new settings cause problems.
8
20160229
Requirements, Access, Interface Map
Browser Setup instructions
Internet
Explorer
Firefox
1. On the Tools menu, click Internet Options .
2. On the General tab, under Temporary Internet Files, click the Settings button.
3. In the Settings dialog box, under Check for newer versions of stored pages, click Automatically .
4. Under Amount of disk space to use, type 10 in the text box.
5. Then click OK to close the Settings dialog box.
6. On the General tab, under History, for Days to keep pages in history, type 4 in the text box.
7. On the Advanced tab, under Security (the last group of settings in the list), clear the check box labeled Empty Temporary Internet Files folder when browser is closed .
8. Click OK to close the Internet Options dialog box.
1. On the Tools menu, click Options .
2. In the Options dialog box, click Privacy .
3. On the Privacy tab, in the History section, make sure the check box for
Remember visited pages for the last ____ days is selected. To specify the number of days, type 4 in the text box.
4. On the Privacy tab, in the Private Data section, make sure that the check box for Always clear my private data when I close Firefox is cleared (no check mark).
5. Click OK to apply the change and close the Options dialog box.
To specify how frequently the cache is refreshed:
1. In Firefox, clear the URL shown in the address bar. Then type about:config and press <Enter>.
2. In the Filter box, type cache to view the settings for cache-related preferences.
3. For the first item listed, browser.cache.check_doc_frequency, keep the default setting, with the number 3 in the Value column. Note: This setting parallels the Automatically setting recommended for Internet Explorer.
Caution: When using the about:config settings, be careful not to accidentally change one of the many other settings on the list. Firefox saves changes automatically when you go to another web page.
Clear browser cache
Note: JavaScript errors after a Connexion release
If you experience JavaScript errors immediately after a Connexion release, try refreshing affected pages first, or clear your cache once rather than changing your settings.
For best browser performance, do not clear the cache more often than necessary.
But to resolve problems immediately after an install, clearing the cache once may be helpful.
If clearing the cache does not solve a persistent caching problem, see the section titled Resolve caching problems (later in this topic). Symptoms of caching problems include: old data repeatedly appearing, check boxes not remaining selected, and changes not being retained.
9
20160229
Requirements, Access, Interface Map
Action
1 Close all browser windows, including popups. This step is essential for the cache to be cleared completely.
2 Start just one browser window and navigate to a non-OCLC site such as Google or
Yahoo. Do not start any other browser windows until after you complete the cacheclearing process.
3 Clear the cache.
Internet Explorer:
1. On the Tools menu, click Internet Options .
2. On the General tab, under Browsing history, click the Delete button. In the Delete
Browsing History dialog box, under Temporary Internet Files, click the Delete Files button. Then click OK .
3. Click OK to close the options dialog box.
Firefox:
1. On the Tools menu, click Options .
2. Click Privacy .
3. In the Private Data section, click the Clear Now button.
4. In the Clear Private Data dialog box, make sure Cache is selected. Select or clear the other check boxes as appropriate.
5. Click the Clear Private Data Now button.
6. Then click OK to apply the change and close the dialog box.
4 Close, and then restart, the browser. Log on to Connexion browser.
Resolve caching problems
If, after using previously recommended cache settings and occasionally clearing the cache, you observe caching problems, you may need to change cache settings to correct the problem.
Suggested changes.
This section recommends that you set your browser to refresh pages every time you visit a page. Using the settings given in this section slows performance but can improve reliability when a workstation has a cache problem that causes the browser to display expired pages or incorrect data.
These settings should be compatible with other web-based applications, including the following
OCLC services: FirstSearch and QuestionPoint.
Before changing cache settings.
Before changing cache settings, write down your current settings so that you can restore them if the new settings cause problems.
Browser Setup instructions
Internet 1. On the Tools menu, click Internet Options .
Explorer 2. On the General tab, under Temporary Internet Files, click the Settings button.
3. In the Settings dialog box, under Check for newer versions of stored pages, click Every visit to the page .
4. Then click OK to close the Settings dialog box.
5. On the General tab, under Temporary Internet Files, click the Delete
Files button. In the Delete Files dialog box, select the Delete All
Offline Content button. Then click OK .
10
20160229
Requirements, Access, Interface Map
Browser Setup instructions
6. On the Advanced tab, under Security (the last group of settings in the list), select the check box labeled Empty Temporary Internet Files folder when browser is closed .
7. Click OK to close the Internet Options dialog box.
Firefox To refresh the cache each time you visit a page:
1. With Firefox open, clear texts in the address bar. Then type about:config and press <Enter>.
2. In the Filter box, type cache .
3. Change the browser.cache.check.doc.frequency
setting value to 1 .
Note: This setting corresponds to the Every visit to the page setting in Internet Explorer.
4. To apply the change, close Firefox. Or go to another web address by clicking the Home button or typing a URL in the address bar.
To clear the cache (and/or other data) when you close Firefox:
1. On the Tools menu, click Options .
2. In the Options dialog box, click Privacy .
3. On the Privacy tab, in the Private Data section, select the check box for Always clear my private data when I close Firefox .
4. In the Private Data section, click the Clear Now button.
5. In the Clear Private Data dialog box, make sure Cache is selected.
Select or clear the other check boxes as appropriate. All selected types of data will be cleared when you close Firefox.
6. Then click OK to apply the change and close the dialog box.
7. Click OK to apply the change and close the Options dialog box.
Cookie options
About cookies
A cookie is a message a web server sends to your browser. Usually, cookies store information the server uses to manage the session. When you close your browser, cookies that remain in memory are saved to a file on your hard disk. Internet Explorer saves individual text (*.txt) files in a cookies folder (locations vary with browser version and Windows version).
Connexion browser uses cookies to update the session timer and keep track of your current screen. Because they are constantly recycled, cookies occupy negligible space in memory or on your hard disk.
The timer function sends a cookie for each tick of the timer; each new cookie replaces the previous one. Each screen includes a small cookie in the HTTP header, but again the cookie overwrites the one sent with the previous screen.
Security/privacy . Cookies are not required to use this system. However, some useful optional features will not work correctly if you set your browser to reject cookies. Specifically, the session countdown timer and the session timeout warning may report incorrect times. Also, without allowing cookies, you cannot save your authorization and password to avoid entering these items each time you log on. Cookies used by this system pose very little security risk because, other than the optional authorization and password (which are encrypted), no other user information is captured.
11
20160229
Requirements, Access, Interface Map
Recommended settings
When first installed, both Internet Explorer and Firefox browsers are set to accept all cookies.
For best results when using Connexion, leave this setting unchanged.
Check your cookie settings
Browser To check cookie settings
Internet
Explorer
1. On the Tools menu, click Internet Options
2. In the Internet Options dialog box, click the
.
Privacy
3. Adjust the setting to Medium or Medium High .
4. Click OK to close the Internet Options dialog box.
tab.
Firefox 1. On the Tools menu, click Options .
2. In the Options dialog box, click Privacy .
3. In the Cookies section, make sure that Accept cookies from sites is selected (checked). If not, click the box to select the option.
4. Click OK to close the Options dialog box.
Note: Connexion does not use third-party cookies. You can clear the box for
Accept third-party cookies if you do not visit sites that require them.
Popup blocking software
Software that blocks the display of popup advertisements from Web sites can interfere with
Connexion functions that open separate browser windows. Examples: label displays, the list of keystrokes, authority control, and Help.
For best results while using Connexion, turn off popup blocking software.
If you prefer to keep a popup blocker active, configure the software to allow popup windows from the domain oclc.org
.
If you experience problems with Connexion functions after configuring oclc.org
as an exception, contact the vendor of your popup blocker for information on known problems that might affect its operation.
Note: Popup blocking may be enabled on your workstation even if you have not installed a separate program for that purpose. Recent versions of browsers, security software, and other applications may include a popup-blocking tool or option. Add-on browser toolbars from search engines and portal sites, including the Google Search toolbar and the Yahoo Search toolbar, may also come with default popup blockers that need to be disabled. Before logging on to Connexion browser, verify that you have turned off all popup-blocking functionality on your workstation, or configured blocking to allow popups from the oclc.org
domain.
Download accelerator software
Software used to enable faster downloading of files through a Web browser can interfere with
Connexion browser functions that involve downloading data to a file on your workstation.
For best results, before exporting records to a file or creating labels for bibliographic records, turn off any download accelerator software you have installed.
12
20160229
Requirements, Access, Interface Map
Delayed response: do not repeat action
Do not click again on a button or link, or repeat a shortcut keystroke, while the system is still processing an action.
Repeating an action while the system is processing your first request actually slows completion of the requested action. The second click or keypress cancels the initial request; processing starts over from the beginning.
The system may not respond immediately when you start a search, switch record views, or take action on a record. The specific action requested, the number of other users interacting with the server, and the speed of your Internet connection are among the factors that determine response time.
WorldCat interactions.
When your request results in a WorldCat interaction, the system ignores any repeated requests until you reload the page. This prevents added transaction charges and slowed responses that may occur if the system sends repeated commands. Note: using the browser’s Stop button while waiting for a WorldCat response may prevent the system from reactivating the requested function.
Unicode fonts recommended
For best results when viewing and editing records, and when viewing web-based resources, specify a Unicode font in your browser (font settings are found in Options or Preferences).
Using a Unicode font lets y ou take full advantage of the system’s adoption of the Unicode standard for character encoding.
For an extensive set of diacritics and special characters, OCLC recommends that you have the
Arial Unicode Microsoft font (Arial Unicode MS) installed on your workstation and specified in your browser. Microsoft provides the font with many applications, including Microsoft Office,
FrontPage, and Publisher.
Note: The Arial Unicode MS font is not installed by default with these Microsoft applications.
For installation instructions, start a Microsoft application such as Word, open Help, and search
Help for unicode or Arial Unicode MS .
The Lucida Sans Unicode font, provided with Microsoft Windows XP and Windows Vista, has a less-complete character set but may meet your needs.
The system currently enables display and editing of the ALA character set for bibliographic and authority records.
The system uses the UTF-8 character format to communicate with Web browsers and as its internal storage format. UTF-8 is a compact encoding of Unicode, a widely adopted standard that supports the communication of a large array of characters from the world’s chief languages and scripts.
More?
Search Help for the keyword diacritics or Unicode .
13
20160229
Requirements, Access, Interface Map
Show Connexion icon in Favorites (bookmarks)
When you add the URL for the Connexion logon screen to the Favorites (bookmarks) list in your browser, the new Favorites item includes a Connexion icon.
In Internet Explorer, the Connexion icon may not appear if you previously added the logon s creen URL to your Favorites or to the browser’s Links bar.
To show the icon in the IE Favorites and/or Links bar, follow these steps.
Note: Display of icons in Firefox bookmarks may work differently.
Action
1 In Internet Explorer, delete all existing shortcuts to connexion.oclc.org
. This includes items in Favorites and items on the Links bar.
2 Clear the browser cache.
3 Close all browser windows.
4 Start Internet Explorer and go to http://connexion.oclc.org
.
5 At the Connexion logon screen, add the URL to the Favorites list. After the item appears with the Connexion icon in Favorites, you can copy the item and paste it on the Links bar or to the desktop.
14
20160229
Requirements, Access, Interface Map
2. Log on, log off, and set up automatic logon
URL for access to OCLC Connexion
Access Type URL
General Access http://connexion.oclc.org
Log on (start session)
Automatic logon. For faster logon, set up a default authorization and password.
Cataloging session or Dewey-Only session.
Action
1 Point your browser to the appropriate Connexion URL (see table).
Result
Connexion displays the logon screen for a cataloging services session.
Or
If your default authorization is designated Dewey-Only, Connexion displays the
Dewey Services-only logon screen.
2 Enter authorization and password:
Default authorization and password.
Use the displayed authorization. Type the password if not already supplied.
Multiple saved authorizations.
Select a saved authorization from the list. Type the password if not already supplied.
Type an authorization number and password.
3 Click Logon or Logon to Dewey-Only Session or press <Enter>.
About the Related Links
Note: Top link toggle
The first link in the Related Links area can be labeled Dewey-Only Session or Cataloging
Session . When you click the link, the label toggles to show the alternative text.
The logon button also toggles when you click the first link. When you click the Dewey-Only
Session link, the button changes to Logon to Dewey-Only Session . When you click the
Cataloging Session link, the button changes to Logon .
Default setting. Connexion displays a logon screen for a cataloging session: the button label is
Logon and the first link is Dewey-Only Session .
To display a Dewey-Only logon screen by default, designate your default authorization as
Dewey-Only.
15
20160229
Requirements, Access, Interface Map
Link
Dewey-Only
Session
Shortcut Key
<Ctrl><Shift><1>
Cataloging
Session
Shortcut Key
<Ctrl><Shift><1>
Description
Top link in the Related Links area of logon screen for a Connexion cataloging session.
Click to switch to a logon screen for a Dewey Services Only session (access only to the Dewey services to which you subscribe).
Authorization.
To start a Dewey-Only session, you need one of the following:
An OCLC Cataloging service authorization that includes a subscription to WebDewey and/or Abridged WebDewey.
An authorization for Dewey Services only (no access to OCLC
Cataloging services).
Why use?
Dewey-Only sessions provide access to WebDewey and/or
Abridged WebDewey and
Do not incur access and user support fees
Do not count against simultaneous logon limits for libraries subscribing to flat fee Internet access
Include a default inactivity timeout of 120 minutes (default timeout for other Connexion sessions is 40 minutes)
Top link in Related Links area of logon screen for a Dewey-Only session.
Click to switch to a logon screen for a Connexion cataloging session (access to all Connexion services for which you are authorized).
Authorization.
To start a cataloging session, you need an OCLC cataloging services authorization number and password.
Link to a page on the OCLC web site that lists all Connexion-specific documentation and related resources.
Connexion
Documentation
Shortcut Key
<Ctrl><Shift><2>
Connexion
Tutorials
Shortcut Key
<Ctrl><Shift><3>
OCLC
Cataloging Label
Program
Shortcut Key
<Ctrl><Shift><4>
Link to a page on the OCLC web site that lists Connexion online tutorials.
Tutorials available:
Using Connexion, An OCLC Tutorial. Covers essential cataloging functionality in the Connexion browser interface, including retrieving, editing, and taking final actions on bibliographic records.
CatExpress tutorial
WebDewey tutorial
Link to the product page for the OCLC Cataloging Label Program.
From this page, you can
Download the Label Program software.
View the TourGuide (brief online tutorial) for the label program.
View or download documentation.
Find other resources to help you use the product effectively.
16
20160229
Requirements, Access, Interface Map
Link
Product Services
Web
Shortcut Key
<Ctrl><Shift><5>
OCLC Usage
Statistics
Shortcut Key
<Ctrl><Shift><6>
System Alerts
Shortcut Key
<Ctrl><Shift><7>
Description
Link to OCLC Product Services Web site (PSW).
Click to log on automatically to PSW using the authorization and password currently visible on the logon screen.
The link takes you directly to the Records and Reports screen in
Product Services Web.
Product Services provides product support information and records and reports for viewing and downloading.
Use OCLC Product Services Web to
Download records and reports.
Download macros and scripts.
Download software and documentation.
Find product support and product information.
Read answers to Frequently Asked Questions.
Authorization and password required.
To download records and reports or software and documentation, you must log on to PSW with a valid OCLC authorization.
Automatic logon to PSW uses your default Connexion authorization and password, if any.
Or type the authorization and password you want to use.
More?
For more information about Product Services web, see the PSW
Reference Card at http://www.oclc.org/support/documentation/pdf/pswrefcard.pdf
Link to OCLC Usage Statistics.
Click to log on automatically to the Usage Statistics server using the authorization and password currently visible on the logon screen.
The link takes you directly to a screen listing the Connexion statistics available for your institution.
For more information on the available reports and instructions for viewing reports, click Help on the Usage Statistics screen.
Link to the OCLC System Alerts page.
If you have difficulties while logging on to Connexion or while using the system, check this page for information on any known system problems.
Set up automatic logon (Local Browser Settings)
You can save your Connexion authorization number and password to avoid retyping this information each time you log on.
You can save up to ten authorizations and passwords then select the authorization to use when logging on. If desired, you can set your most-used authorization as the default.
You can assign a name (up to 8 characters) to each authorization/password pair to specify a purpose, type (Limited, Full, etc.), project, user’s name, or other identifier.
For each entry, you can save authorization number only or authorization and password. You can designate a saved authorization as Dewey Services only.
The logon information you supply is saved by your browser as a cookie. The cookie, a small text file, resides on your workstation, in your browser’s cookies folder. If you use multiple browsers
17
20160229
Requirements, Access, Interface Map to access Connexion (for example, if you use both Internet Explorer and Firefox), you must save
Local Browser Settings in each browser.
As a security measure, the system encrypts your authorization and password both when storing them on your workstation and when sending them to the Connexion browser.
To save your authorization and/or password, you must enable cookies in your browser.
Use Local Browser Settings
To do this
Save a default authorization
Save multiple authorizations
View list of saved authorizations and names
No default authorization
Save new or changed settings
Procedure
1. Type an authorization number (required).
2. Type a password (optional). If you prefer to enter the password each time you log on, leave the Password box empty.
3. In the Name box, type an identifier (up to 8 characters) for the authorization/password combination (optional).
4. In the Dewey-Only box, type Y or N (required).
5. Set as default authorization. Click to select the Default option button for the authorization you entered. Or select No Default
Authorization.
6. When finished, click Save Settings . Then click OK .
1. For each entry,
─ Type an authorization number (required).
─ Type a password (optional). If you prefer to enter the password each time you log on, leave the Password box empty.
─ In the Name box, type an identifier (up to 8 characters) for the authorization/password combination (optional).
─ In the Dewey-Only box, type Y or N (required).
2. Repeat step 1 to add another entry.
3. Set a default authorization (optional) . Click to select the Default option button for the authorization you want to use. Or select No
Default Authorization .
4. When finished, click Save Settings . Then click OK .
1. On the login screen, open the Choices list and click the last item,
More Details .
2. In the Authorization List window, click an authorization number to select it. Or click Close Window to return to the login screen.
Results
When you click an authorization number, the Authorization List
window closes and the selected authorization appears on the login
screen, ready for use.
1. Click to select the option button for No Default Authorization .
2. (Optional) Default Dewey-Only logon.
To set the Dewey-Only
Session logon screen as the default, change the Dewey-Only setting to Y .
3. Click Save Settings . Then click OK .
Click Save Settings .
Results
The system displays a confirmation message.
When you click OK , the Local Browser Settings window closes.
18
20160229
Requirements, Access, Interface Map
To do this
Undo changes, restore previously saved settings
Restore system defaults (delete all entries)
Procedure
Click Reset .
Results
The system cancels any changes you made since you opened the
Local Browser Settings window.
Settings previously saved (if any) appear on the screen. Or the system restores the original system defaults (all text removed no default authorization).
1. Click System Defaults .
2. Click OK to confirm that you want to erase all saved authorizations/passwords and set Dewey-Only options to No .
Results
Authorization numbers, passwords, and Dewey-Only settings are removed.
No Default Authorization is selected, with Dewey-Only set to No .
Why use a Dewey-Only session?
Benefits for OCLC cataloging users:
Session does not incur access and user support fees.
Session does not count against simultaneous logon limits for libraries subscribing to Flat Fee
Internet access.
Dewey-only sessions have a default inactivity timeout of 120 minutes (default timeout for other
Connexion sessions is 40 minutes).
You can start a Dewey-only session from within a Connexion cataloging session via automatic logon.
You can start a cataloging session via automatic logon from within a Dewey-only session.
You can have both a cataloging session and a Dewey-only session open at once and switch between them while working. You are charged access and user support fees for the cataloging session as long as that session remains open.
Benefits for Dewey Services subscribers:
The 120-minute inactivity timeout lets you remain logged on to WebDewey and/or Abridged
WebDewey while you switch to another application to complete other cataloging tasks. Your
Dewey Services session stays active, ready for use when you need it.
19
20160229
Requirements, Access, Interface Map
Start cataloging session or Dewey-Only session
Start Dewey-only session
Start session
Default Dewey-
Only session
From Connexion cataloging logon screen
From Connexion cataloging session
Shortcut Key
<Alt><N>
Procedure
If you designate your default authorization as Dewey-Only (in Local Browser
Settings), the system automatically displays the Dewey-only logon screen.
1. Enter authorization and password:
─ Default authorization and password.
Use the displayed authorization.
Type the password if not already supplied.
─ Multiple saved authorizations.
Select a saved authorization from the list.
Type the password if not already supplied.
─ Or type an authorization number and password.
2. Click Logon to Dewey-Only Session or press <Enter>.
Result
The system starts a Dewey-Only session and displays the Connexion home
screen.
1. Under Related Links, click Dewey-Only Session .
2. Enter authorization and password:
─ Default authorization and password.
Use the displayed authorization.
Type the password if not already supplied.
─ Multiple saved authorizations.
Select a saved authorization from the list.
Type the password if not already supplied.
─ Or type an authorization number and password.
3. Click Logon to Dewey-Only Session or press <Enter>.
Result
The system starts a Dewey-Only session and displays the Connexion home
screen.
On the Dewey Services tab, under Show Options, click Start Dewey-Only .
Or press <Alt><N>.
Result
The system
Opens a new browser window for the Dewey-Only session.
Logs you on automatically to the new session.
Selects the Dewey Services tab and displays the screen you specified as the
Dewey Session Start Page (on the Dewey Services Options screen, under
New Session Options).
Specify starting screen for Dewey-Only session
On the Dewey Services Options screen, under New Session Options, use the list labeled Dewey-Only Session Start Page to select the screen you want displayed immediately after you start a new Dewey-only session from a cataloging session.
Default setting: Search WebDewey (or Search Abridged WebDewey).
Choices (available options determined by your subscription): Search
WebDewey, Browse WebDewey, Search Abridged WebDewey, and Browse
Abridged WebDewey.
20
20160229
Requirements, Access, Interface Map
Start cataloging session
Start session
Default cataloging session
From Dewey-
Only logon screen
From Dewey-
Only session
Shortcut Key
<Alt><N>
Procedure
Unless you designate your default authorization as Dewey-Only (in Local
Browser Settings), the system automatically displays the logon screen for a cataloging session.
1. Enter authorization and password:
─ Default authorization and password.
Use the displayed authorization.
Type the password if not already supplied.
─ Multiple saved authorizations.
Select a saved authorization from the list.
Type the password if not already supplied.
─ Or type an authorization number and password.
2. Click Logon or press <Enter>.
Result
The system starts a cataloging session and displays the Connexion home screen.
1. Under Related Links, click Cataloging Session .
2. Enter authorization and password:
─ Default authorization and password.
Use the displayed authorization.
Type the password if not already supplied.
─ Multiple saved authorizations.
Select a saved authorization from the list.
Type the password if not already supplied.
─ Or type an authorization number and password.
3. Click Logon or press <Enter>.
Result
The system starts a cataloging session and displays the Connexion home screen.
On the Dewey Services tab, under Show Options, click Start Cataloging .
Or press <Alt><N>.
Result
The system
Opens a new browser window for the Cataloging session.
Logs you on automatically to the new session.
Selects the Cataloging tab and displays the screen you specified as the
Cataloging Session Start Page (on the Dewey Services Options screen, under
New Session Options).
Specify starting screen for Cataloging session
On the Dewey Services Options screen, under New Session Options, use the list labeled Cataloging Session Start Page to select the screen you want displayed immediately after you start a new Dewey-only session from a cataloging session.
Default setting: Search WorldCat.
Choices (available options determined by your subscription): Search
WorldCat, Browse WorldCat, Search Authorities, and Browse Authorities.
21
20160229
Requirements, Access, Interface Map
Switch between active sessions: tips
Switch sessions via the taskbar.
When you have both a cataloging session and a Dewey-only session open, you can use the Windows taskbar to switch between the sessions. To switch,
─ Click the browser icon for the session you want to use.
─ Or press <Alt><Esc> to move through all running programs to reach the window for the session you want.
─ Or press <Alt><Tab> to select the correct browser icon from a list of icons for all running programs.
Shortcut to start new session.
The keyboard shortcut <Alt><N> automatically opens a new session.
─ In a Dewey-Only Session, pressing <Alt><N> opens a cataloging session.
─ In a cataloging session, pressing <Alt><N> opens a Dewey-Only session.
Which session is this?
─ In a Dewey-Only session, only the Dewey Services tab and the General tab are present.
─ In a cataloging session, the Cataloging and/or Authorities tab(s) are present; tabs for other Connexion services may also appear, depending on your authorization and your customization of the interface.
Log off (end session)
Action
1 At the right end of the header bar at the top of the screen, click Logoff or press <Alt><L>.
If no records remain in edit mode, the system ends your session and displays the logoff screen.
The logoff screen lists the time you logged on, the time you logged off, and the duration of your session. At the bottom of the logoff screen is a link to the logon screen, so that you can log on again conveniently.
2 If any records remain in edit mode, the system notifies you that you will lose your edits unless you save the records or complete the records (add them to, or replace them in, the appropriate database) before logging off. You can
Log off and discard unsaved edits.
On the message screen, click Logoff Anyway .
Or
Complete edits and save, add, or replace record(s).
On the message screen, click
Show Active Records . At the Active Records screen, find the section for the service and/or database you were using. To view a record, click the hyperlinked title of the record you want.
When finished completing or saving records, on the header bar click Logoff or press
<Alt><L>.
Note: Turn off logoff warning for active records
If you prefer not to be notified about active records before logging off, use the Show or
Hide Logoff Warning option to prevent the system from displaying the warning.
1. On the General tab, click Admin . On the Preferences screen, click General Options .
Then click Interface Customization Options .
2. On the Interface Customization Options screen, find the Show or Hide Logoff
Warning option and select Hide .
22
20160229
Requirements, Access, Interface Map
End session via automatic logoff
With automatic logoff turned on (the default setting), you can also end a session by closing your browser.
No automatic logoff (not recommended)
If you turn off the automatic logoff function, closing the browser does not end a session. The session remains active until the Connexion server ends it after 40 minutes of inactivity.
Note: Setting a shorter inactivity timeout period via the Session Timer option does not work to end a session after you close the browser. The browser, not the Connexion server, monitors inactivity intervals less than 40 minutes.
When a session remains open, the system treats that session as a regular user session. The open session counts against simultaneous logon limits for libraries that subscribe to Flat Fee
Internet access. You (or others from your institution) may be unable to log in again until an inactivity timeout ends the “lost” session.
OCLC User & Network Support staff can end the active session.
About the session timer and inactivity timeout
Inactivity timeout
The inactivity timer ends a session automatically after a period of no interaction with the server.
─ For cataloging sessions, 40 minutes of inactivity is the default setting.
─ For Dewey Services-only sessions, the default inactivity timeout is 120 minutes.
For cataloging sessions, you can specify automatic logoff after as little as 10 minutes of inactivity. This setting uses a timer monitored by the browser. If you close the browser without logging off, the 40-minute inactivity period monitored by the server is in effect. However, the automatic logoff function (on by default) ends the session when the browser closes.
Note: Not for Dewey-only sessions.
The option to shorten the inactivity timeout is not available for Dewey Services-only sessions. It is not needed because Dewey-only sessions do not incur access or user support fees or count against simultaneous-session limits.
The inactivity timer prevents a session from remaining open indefinitely (and incurring access and user support fees) after a user stops working but neither logs off nor closes the browser.
Specifying a shorter inactivity timeout further reduces the potential for problems caused by unused sessions.
Why unexpected timeouts can occur
The system cannot recognize activity that does not involve interaction with the server.
When you edit or type in a text box, for example, you are working locally: changes occur on the displayed screen, but you do not interact with the server. The system does not recognize these changes as activity until you take an action that involves the server; for example: starting a search or browse, selecting a record from search results, saving a user note, etc.
If you spend more than 40 minutes working locally without taking an action that requires interacting with the server, the inactivity timer may log you off.
23
20160229
Requirements, Access, Interface Map
Prevent unexpected timeouts
Timer display.
Check the time remaining before a timeout on the digital timer display. You can locate the countdown timer on the header bar or on the status bar. The display shows the number of minutes and seconds remaining before an inactivity timeout will occur. For cataloging sessions, the timer counts down from 40 minutes (or an interval of 10 to 40 minutes you specify) until you interact with the server (120 minutes for Dewey-only sessions). After each interaction, the timer resets and counts down again until the next interaction.
Timeout warning. The system automatically warns you 5 minutes before a session is about to expire due to inactivity. You can specify that the warning appear from 1 minute to 9 minutes before the session will expire. And you can have the message appear in a pop-up box (instead of in the menu area or the Connexion screen) to make it more noticeable.
More frequent interaction.
While working, periodically take an action such as switching screens, moving between records and results list, etc. Make a habit of interacting every few minutes, just as you make a habit of saving your work often while using a desktop computer.
24
20160229
Requirements, Access, Interface Map
3. Accessibility features
Accessibility features (Connexion browser)
Accessibility features make it easier for users with disabilities to use Connexion browser effectively. The Connexion browser interface is compliant with most of the United States Section
508 requirements. Blind users, or users with limited vision, may use a screen reader to read the text and properly marked-up images on the page. Users with limited manual dexterity or limited eye-hand coordination can use the keyboard to access functionality usually accessed with a mouse.
Accessibility features can also provide additional capabilities for all users, provided that their browsers support those features. All versions of Internet Explorer, Firefox and other browsers that are officially supported by Connexion can provide the features listed in this topic. Note that internal er rors (“bugs”) in the browser can sometimes prevent features from working as expected.
List of accessibility features
Keyboard shortcuts. Keyboard shortcuts allow you to click a button or link, or select from a list, by combining the <Alt> key (or <Ctrl> or <Ctrl><Shift> keys) with another key. Once you log on to Connexion browser, you can view a list of all keystroke shortcuts by pressing
<Shift><F7>. To print the list of shortcuts, click the Print button at the top of the list window.
Hover text for images, form elements, and some links. All graphical buttons and icons that convey information have associated text that appears when you hover the cursor over them.
The HTML coding for image text uses both the ALT attribute and the TITLE attribute for maximum compatibility with screen readers. Buttons that are generated by JavaScript without images do not have mouseover text because screen readers can access the button text directly.
Tables. Most tables use the TH (table heading) tag for row and column headings and the TD
(table data) tag for data. Some screen readers use this information to associate row and column headings with individual cells.
Skip navigation. The cursor is automatically positioned to the first input field below the repetitive navigation links that appear on every screen. In addition, a keyboard shortcut is provided that skips the repetitive links and positions to the end of the repetitive navigation area.
Resizable text. All text outside of images in Connexion browser is resizable in the browser, so users with limited vision can request larger text if desired.
Other features. The administrative area provides several accessibility options on the Interface
Customization Options screen. (To access these settings, on the General tab, click the Admin button, select General Options, and then click Interface Customization .) These options include:
─ Optimize Images allows use of images instead of text for the tabs and oval action buttons in the upper navigation area, as well as in many (but not all) other lower areas
25
20160229
Requirements, Access, Interface Map of the application.
─ Show or Hide Go Button places a Go button in the navigation area so that
JavaScript will not automatically activate a choise highlighted on one of the navigation lists (Search, Browse, Create, and Show). This option does not yet apply to areas other than the navigation bar, but the keystroke <Alt><DownArrow> can be used in supported browsers to make a selection from those lists (such as the Edit, Action, and
View lists on record screens) more accessible.
─ Session Timer Options provides options that allow a visible warning which can be detected by screen readers when your session is ready to expire, and a button that can be used to extend the session.
─
Size of Tab Images and Text in Navigation Bar provides a much larger set of navigation tabs and buttons for those who have chosen to resize text significantly.
26
20160229
Requirements, Access, Interface Map
4. Active Records screen
Why use the Active Records screen?
Resume editing a record after interrupting your work.
Switch between multiple active records.
If Connexion warns you at logoff that you have unsaved, edited records, review your active records and decide whether to save or complete them before logging off.
Record list
The Active Records screen lists records currently in edit mode, in any database to which you have access.
Records are listed under headings that indicate the record type or the database from which you retrieved the record.
Headings appear only for categories in which you have active records.
Within each category, the last-opened records appears at the top of the list. The record opened first appears at the bottom.
For bibliographic and authority records, the list includes both locked master records and copies of records you are editing for local use.
The Active Records screen also lists new records or constant data records you have not yet saved or added to a database.
The CatExpress service does not use the Active Records screen.
Go to Active Records screen
Action
Keystroke shortcut
On any screen, press <Ctrl><Shift><9>.
Navigation bar button or keystroke
On any tab, click Show or press <Alt><4>.
View listed record
On the Active Records screen, the record most recently opened in edit mode, within the top category on the screen, is highlighted.
To view the highlighted record, press <Enter>.
Press <Tab> or <Shift><Tab> to move to other records in the list. Note: Highlighting disappears when you press <Tab> or <Shift><Tab> to select another listed record.
Note: The Active Records screen is not available from the Express tab (CatExpress service) or the General tab.
27
20160229
Requirements, Access, Interface Map
Active Records categories
Category
Bibliographic Records
Note: Active local holdings records linked to a bibliographic record are listed under the master bibliographic record to which they are attached.
Bibliographic Save File
Bibliographic Constant
Data
Local Holdings Constant
Data
Authority Records
Description
The Bibliographic Records category lists records retrieved from
WorldCat and newly created records (workforms).
The link for each active record includes the OCLC control number and the title or (if the record contains no title) No Title Provided .
For a locked master record, the link includes the label (Locked) .
For new records (not yet saved or added to WorldCat), the link shows only the title or No Title Provided .
The link to an active local holdings record (LHR) or LHR workform appears under the link to the bibliographic record to which the LHR is attached. The link on the Active Records screen shows the OCLC symbol of the institution that owns the LHR, and the location (holding library code) associated with the LHR.
The Bibliographic Save File category lists records retrieved from the save file.
The link for each active record includes the save file number and the title or (if the record contains no title) No Title Provided .
For a locked master record, the link includes the label (Locked) .
The Bibliographic Constant Data category lists records retrieved from the constant data database and newly created constant data records.
The link for an active constant data record shows the constant data name .
For a newly created CD record, the link text is New .
The Local Holdings Constant Data category lists records retrieved from the LH constant data database and newly created
LH constant data records.
The link for an active LH constant data record shows the constant data name .
For a newly created LH CD record, the link text is New .
The Authority Records category lists records retrieved from the Connexion Authority file and newly created authority records (workforms).
The link for each active record includes the ARN and the main entry or (if the record contains no main entry) No Main Entry
Provided .
For a locked master record, the link includes the label (Locked) .
For a new authority record (not yet saved or added to the Authority
File), the link shows only the main entry or No Main Entry
Provided .
28
20160229
Requirements, Access, Interface Map
Category
Authority Save File
Authority Constant Data
WebDewey User Notes or
Abridged WebDewey User
Notes
Digital Archive Records
Digital Archive Save File
Digital Archive Constant
Data
Description
The Authority Save File category lists records retrieved from the save file.
The link for each active record includes the save file number and the main entry or (if the record contains no main entry) No Main Entry Provided .
For a locked master record, the link includes the label (Locked) .
The Authority Constant Data category lists records retrieved from the constant data database and newly created constant
data records.
The link for an active constant data record shows the constant data name .
For a newly created CD record, the link text is New .
The User Notes categories show the following types of hyperlinks for active user notes:
Notes are identified by title .
Note workforms not yet saved are also identified by title.
For a Note workform without a title, the hyperlink text is No Title
Provided .
The Digital Archive Records category lists records retrieved from the Digital Archive and newly created records.
The link for each active record includes the control number
(assigned when the record was added to the DA database) and the title or (if the record contains no title) No Title Provided .
For a new record (not yet saved or added to the Digital Archive), the link shows only the title or No Title Provided .
The Digital Archive Save File category lists records retrieved from the save file.
The link for each active record includes the save file number and the title or (if the record contains no title) No Title Provided .
The Digital Archive Constant Data category lists records retrieved from the constant data database and newly created constant data records.
The link for an active constant data record shows the constant data name .
For a newly created CD record, the link text is New .
Record used to create a new record not on Active Records screen
When you create a new bibliographic record or authority record (using the Derive New Record action), the base record (the record you derived from) is no longer listed on the Active Records screen.
The link for the new record contains the title or main entry only (not a record number or save file number).
29
20160229
Requirements, Access, Interface Map
5. System home page and navigation bar
About the home page
The home page is the first screen you see after you log on to OCLC Connexion.
To return to the home page at any time, click Home on the header bar at the top of the screen.
Use the home page to
View the OCLC Cataloging Message of the Day.
Find links to documentation, news, and instructions.
Message of the Day
The OCLC Cataloging Message of the Day appears in the center of the home page.
View OCLC system news
The News area provides access to current information of interest to OCLC users. News topics include:
General OCLC announcements
News about specific products and services
Release notes describing recent system updates
Information on planned system enhancements
Access OCLC system news
Action
On the General tab, click News .
Or
On the home page, in the gray column on the right, under Topics, click News .
Result
The Search News screen appears.
To find items of interest, you can
Retrieve all current News items.
Retrieve News by category.
Search for words in the titles of
News items.
Search for words in the contents of News items.
Topics and Useful Links
The gray column on the right provides quick access to information and tools for Connexion users:
Search screen for searching OCLC System News.
Documentation for OCLC Connexion.
Product information on OCLC Connexion and related cataloging services.
WorldCat statistics page on the OCLC web site.
The OCLC System Alerts page. If you have difficulties while using the system, check this page for information on any known system problems.
30
20160229
Requirements, Access, Interface Map
Web-based forms for requesting changes to WorldCat records or Authority File records, and for requesting a merge of duplicate records.
OCLC Usage Statistics, a web application that lets you view statistics on cataloging activity for your institution or for your authorization.
Legal information such as software license terms and copyright statements.
Information to help you identify and resolve problems with Connexion browser. The Known problems and troubleshooting link displays a page on the OCLC web site that lists known problems and provides a troubleshooting checklist.
Navigation Bar
Appears at the top of all screens.
Contains a set of tabs, one tab for each service available to you. Your authorization and/or subscriptions to specific services determine which service tabs appear.
On each service tab, provides buttons labeled Search, Browse, Create, and Show. Click a button for access to a frequently used function.
On each service tab, provides lists labeled Search Options, Browse Options, Create Options, and Show Options. Open an Options list to select a specific function.
Includes a General tab that lets you set preferences to customize the navigation bar, assign shortcut keys to frequently used actions, set service-specific options, access OCLC System
News, and view web-based documentation for OCLC Connexion.
Lets you navigate by clicking a tab, a button, or an item on an Options list.
Supports keyboard-only navigation if you prefer to avoid using a mouse.
Can be customized to meet your needs.
For example, you can hide tabs for services you rarely use, add a horizontal scroll bar, enlarge the tabs and text, or facilitate keyboard-only access to the Options lists.
The header bar is the black bar at the top of each screen, above the navigation bar.
Via links on the header bar, you can access the functions listed in the following table.
Header link Use it to
Home Return to the system home page.
Help
Diacritics
Get context-specific help for the current screen. From the Help window, you can search Help for additional information.
View a table of diacritics and special characters. Use the table to identify a character, find a character by name, or copy a character for input in a record.
Contact
Logoff
Send a problem or question via email to your regional network, service center, or OCLC User Network Support.
Send a suggested change or enhancement via email to the OCLC product specialists.
Log off the system and return to the login page.
Navigation keys
You can use tabs, buttons, and Options lists on the navigation via keyboard only.
The keystrokes work in all supported versions of Internet Explorer.
31
20160229
Requirements, Access, Interface Map
Sometimes a keystroke does not work because the navigation bar is not the active frame
(screen area). If a keystroke should work but does not, click once on the navigation bar to make it the active frame. (Click the open area at the right end of the navigation bar.) Then repeat the keystroke.
Purpose
Header bar -- select an action
Home
Help
Contact (Support)
Diacritics
Keystroke
<Alt><O>
<Alt><H>
<Alt><S>
<Alt><,> (comma)
Logoff <Alt><L>
Tabs -- select a tab (if it is visible on screen)
Cataloging
Authorities
<Alt><C>
<Alt><A>
Express
Dewey Services
Digital Archive
General
<Alt><E>
<Alt><D>
<Alt><I>
<Alt><G>
More <Alt><M>
Buttons -- select a button (on active tab)
<Alt><1> Search
Or
News on General tab
Browse
Or
Admin on General tab
<Alt><2>
Create
Or
Documentation on General tab
Show
<Alt><3>
<Alt><4>
Options lists -- select list (on active tab)
Go button off.
If you did not add a Go button to the navigation bar,
Press the shortcut key for the Options list.
Then press <down-arrow> once to select first item on the list.
Go button on.
If you added a Go button to the navigation bar,
Press the shortcut key for the Options list.
Then press <down-arrow> to select an option.
Then press <Enter> to take action (if you have not moved the cursor from the Options list).
Or press <Alt><8> to take action (if you moved the cursor to a position in the lower frame of the screen).
Search Options
Browse Options
Or
Admin Options on General tab
<Alt><!>
<Alt><@>
32
20160229
Requirements, Access, Interface Map
Purpose
Create Options
Keystroke
<Alt><#>
Show Options <Alt><$>
Other Options
Express tab only
Bypass navigation bar
Note: This function is included to facilitate use of screen-reading software.
Skip links on header bar and tabs; move to end of navigation bar.
Press <Tab> to move to first field or list on current screen.
<Ctrl><K>
Or
<Alt><F9>
Switch between navigation bar and main frame (record or dialog box)
Move from navigation bar to record/ <Ctrl><Shift><Tab>
(Internet Explorer) dialog frame
Or
Move to navigation bar from record/ dialog frame
Keystrokes for search and browse screens
Note: You cannot customize these keystrokes.
To go to this screen
Search WorldCat
Search Bibliographic Save File
Search Authority File
Search Authority Save File
Browse WorldCat (Title Phrase or
Scan Title search)
Browse Authority File
View WorldCat Search History
WorldCat Group Results
WorldCat Search Results
Press these keys
<Ctrl><Shift><W>
<Ctrl><Shift><T>
<Ctrl><Shift><J>
<Ctrl><Shift><O>
<Ctrl><Shift><B>
<Ctrl><J>
<Alt><=> (Alt + equal sign)
<Ctrl><0>
<Ctrl><1>
Bibliographic Save File Search Results <Ctrl><3>
Bibliographic Constant Data Search
Results
WorldCat Browse Results
<Ctrl><4>
<Ctrl><6>
<Ctrl><7> Bibliographic Review File Search
Results
Local Holdings Group Summary
Local Holdings Institution Summary
Search WorldCat
<Ctrl><8>
<Ctrl><9>
<Ctrl><Shift><W>
Search Bibliographic Save File
Search Authority File
Search Authority Save File
Browse WorldCat (Title Phrase or
Scan Title search)
<Ctrl><Shift><T>
<Ctrl><Shift><J>
<Ctrl><Shift><O>
<Ctrl><Shift><B>
33
20160229
Requirements, Access, Interface Map
To go to this screen
Browse Authority File
View WorldCat Search History
WorldCat Group Results
WorldCat Search Results
Press these keys
<Ctrl><J>
<Alt><=> (Alt + equal sign)
<Ctrl><0>
<Ctrl><1>
Bibliographic Save File Search Results <Ctrl><3>
Bibliographic Constant Data Search
Results
WorldCat Browse Results
<Ctrl><4>
<Ctrl><6>
<Ctrl><7> Bibliographic Review File Search
Results
Local Holdings Group Summary
Local Holdings Institution Summary
Local Holdings Constant Data Search
Results
<Ctrl><8>
<Ctrl><9>
<Ctrl><-> (hyphen)
Authority File Search Results
Authority Save File Search Results
<Ctrl><Shift><0>
<Ctrl><Shift><1>
Authority Constant Data Search
Results
Authority File Browse Results
<Ctrl><Shift><3>
<Ctrl><Shift><4>
Authority Review File Search Results <Ctrl><Shift><7>
Show Active Records
Search Dewey User Notes
Search Abridged Dewey User Notes
Show/Hide WorldCat Quick Search
(Record Views and Search Results)
Move to WorldCat Quick Search
(Record Views and Search Results)
Show/Hide Record Viewing Buttons
(Search results for specific databases only)
<Ctrl><Shift><9>
<Ctrl><Shift><[> (left square bracket)
<Ctrl><Shift><]> (right square bracket)
<Alt><Q>
<Alt><.> (Alt + period)
<Alt><Y>
New session (Dewey-only or cataloging)
To use both a cataloging session and a Dewey-Only session, you need an OCLC cataloging authorization and a subscription to WebDewey or Abridged WebDewey.
Note: You cannot customize this keystroke.
To
Start a new Dewey-Only session from a cataloging session
Start new cataloging session from a
Dewey-Only session
Press these keys
<Alt><N>
<Alt><N>
34
20160229
Requirements, Access, Interface Map
Special purpose keystrokes
Note: You cannot customize these keystrokes.
To
Enter diacritics or special characters using a popup character chart window
Press these keys
<F7>
List all keystrokes
Enter MARC subfield delimited ($)
<Shift><F7>
<F8>
Print bibliographic or authority record <F12>
Download Export Files screen
Download Label Files screen
Show Command Lists (Edit, Action, and View lists)
Show Command Shortcuts
(alphabetical list of available commands and shortcuts, above record view)
Show or hide Dewey Services work area
<Ctrl><[> (left square bracket)
<Ctrl><]> (right square bracket)
<Alt><J>
<Alt><K>
<Alt><W>
<Alt><.> (period) Move cursor to Dewey Services work area
Open Dewey work area dialog box
Show Dewey Tables
(Dewey Services tab only)
Show Abridged Dewey Tables
(Dewey Services tab only)
Search OPAC for Dewey Number
(Dewey Services tab only)
Move between first fixed-field element and first variable field (bibliographic and authority records)
Move to the top or bottom of the record screen
<Alt><Shift><.> (period)
<Ctrl><[> (left square bracket)
<Ctrl><]> (right square bracket)
<Alt></> (slash)
<Alt></> (slash>
<Ctrl><Home> to move to the first input box on the screen
<Ctrl><End> to move to the last input box on the screen
<Alt><Y> Show or hide the Functions list
(bibliographic or authority records in template editing views)
Go to the Active Records screen <Ctrl><Shift><9>
View and print list of keystrokes
Shortcut to view printable keystroke list.
Press <Shift><F7> to view and print the list of keystrokes assigned to actions, navigation keystrokes, and special-purpose keystrokes from any Connexion screen.
35
20160229
Requirements, Access, Interface Map
Action
1
On the Keystroke Shortcut Options screen, click Print .
Or
From any Connexion screen, press <Shift><F7>.
The Keystroke Shortcuts List window opens.
2 In the Keystroke Shortcuts List window,
Click Print or press <Ctrl><P>.
36
20160229
Requirements, Access, Interface Map
6. Overview of services and actions
About the overview table
Notes:
The General tab provides access to OCLC System News, user and sesion information, servicespecific preferences (for services available to you), and interface customization options, regardless of the services available.
The following table does not describe the Selection tabs. Your library must be profiled to use
Selection.
The table lists services available to OCLC member libraries.
Cataloging tab
Service
Tab
Button or Menu Item
Cataloging Search button
Search Options
Result and Definition
Search WorldCat
WorldCat
Save File
Search WorldCat, the bibliographic save file, or your institution’s constant data (bibliographic or local holdings CD records).
Bib Constant Data
LH Constant Data
Browse button
Browse Options
Create button
Browse WorldCat (title phrase search)
Browse WorldCat (title phrase search)
Create a new bibliographic record by automatically extracting data from a web site or by selecting a workform.
Create Options
Single Record
Multiple Records
Import Records
Bib Constant Data
LH Constant Data
Create a new bibliographic record by automatically extracting data from a web site or by selecting a workform.
Extract links from an HTML page and create initial bibliographic records.
Import MARC bibliographic records exported from WorldCat, provided by OCLC offline services, or created in another system.
Use MARC or Dublin Core format to create a constant data record that contains frequently used bibliographic information.
Create a constant data record that contains frequently used local holdings information.
Show button List records flagged in the bibliographic save file.
37
20160229
Requirements, Access, Interface Map
Button or Menu Item Result and Definition Service
Tab
Show Options
Active Records
By Status
Flagged SF Records
Flagged CD Records
Flagged LH CD
Records
Default Bib CD
Default LH CD
List bibliographic records currently open or being edited.
Lists records (by status) in the bibliographic save file.
List records flagged in the bibliographic save file.
List records flagged in your library’s bibliographic constant data database.
List records flagged in your library’s local holdings constant data database.
View and/or edit your default bibliographic constant data.
View and/or edit your default local holdings constant data.
Authorities tab
Service Button or Menu Item Result and Definition
Tab
Authorities Search button Search the Connexion Authority File to find LC/NACO name or subject authority records.
Search Options
Authority File
Save File
Authority History
Constant Data
Browse button
Search the Connexion Authority File to find LC/NACO name or subject authority records.
Search the authority save file.
Retrieve all versions of an authority heading by searching a database of superseded authority records
Search your institution’s authority constant data.
Browse Options
Authority File
Authority History
Browse the Connexion Authority File to find LC/NACO name or subject authority records.
Browse the Connexion Authority File to find LC/NACO name or subject authority records.
Retrieve all versions of an authority heading by browsing a database of superseded authority records.
38
20160229
Requirements, Access, Interface Map
Button or Menu Item Result and Definition Service
Tab
Create button
Create Options
Authorities
Import Records
Constant Data
Show button
Show Options
Active Records
By Status
Flagged AF Records
Flagged SF Records
Default CD
Responded File
Search the Connexion Authority File to find LC/NACO name or subject authority records.
Create a new authority record by completing a workform.
Import MARC authority records exported from the Authority
File or created in another system.
Use MARC format to create a constant data record that contains frequently used information.
Lists authority records (by status) in the Connexion Authority save file.
List authority records currently open or being edited.
Lists authority records (by status) in the Connexion Authority save file.
List authority records flagged in the Connexion Authority File.
List authority records flagged in the Connexion Authority save file.
View and/or edit your default authority constant data.
View authority records you submitted for review to which LC has responded (NACO users only)
Express tab (CatExpress)
Service
Tab
Button or Menu Item
Express Search
Result and Definition
Search WorldCat via CatExpress to retrieve records needed for copy cataloging.
Basic
Advanced
Other
Basic search lets you retrieve records by standard number, title, or keywords.
Advanced search lets you combine search terms with Boolean operators, limit search results by date, format, or language, limit results to Internet resources only, and specify sorting of results.
Get CatExpress records and check online documentation.
39
20160229
Requirements, Access, Interface Map
Button or Menu Item Result and Definition Service
Tab
Download Export File
Documentation
Download a session-specific file of OCLC-MARC bibliographic records. Records are added to the file as a result of your actions during a session. You must have record export added to your profile.
Note: Non-subscribers using CatExpress
If you use CatExpress for a portion of your workflow, this activity is billed on a per-transaction basis, at the same rate as
Connexion activity.
Access the CatExpress User Guide on the OCLC web site.
Dewey Services tab
When you click this tab, click the button for one of the following services:
Dewey (full WebDewey) (requires a WebDewey subscription)
Note: This selection now opens the full WebDewey service in standalone mode . WebDewey is not described here because it now has separate user documentation. To open Help, in the full
WebDewey screen:
Click Help in the navigation bar at the upper right.
Note: Your Connexion session remains open separately at the same time as the WebDewey session. You can log off Connexion without logging off WebDewey session. When ready to log off WebDewey, click Logoff in the navigation bar.
Abridged Dewey (requires an Abridged WebDewey subscription)
Opens the abridged version of Dewey from within the Connexion browser session.
Note: Abridged WebDewey is also in the process of becoming part of the independent, standalone Dewey service, separate from the Connexion browser.
The following description for Abridged WebDewey will apply while it remains within the browser application:
Service
Tab
Dewey
Services
Abridged
WebDewey
Button or Menu Item Result and Definition
Search button
Search Options
Abridged WebDewey
Search the database
Go to the Search Abridged WebDewey screen.
Search the Abridged Dewey Decimal Classification.
40
20160229
Requirements, Access, Interface Map
Button or Menu Item Result and Definition Service
Tab
User Notes
Browse button
Browse Options
Abridged WebDewey
Create button
Create Options
User Notes
Show button
Show Options
Active User Notes
Introduction to the
Abr. DDC
Glossary – Abr. DDC
Reloc. & Discontin. –
Abr. DDC
Show Tables – Abr.
DDC
Start Dewey-Only
Start Cataloging
Go to the Search Abridged WebDewey User Notes screen.
Go to the Browse Abridged WebDewey screen.
Go to the Browse Abridged WebDewey screen.
Browse the Abridged Dewey Decimal Classification.
Go to a User Note workform.
Go to a User Note workform.
Create notes that apply to specific DDC numbers, to types of material you catalog, or to library practices.
Go to the Active Records screen.
Go to the Active Records screen. Find links to user note(s) you are currently viewing or editing.
View the Introduction to the current edition of the
Abridged Dewey Decimal Classification.
View the Glossary for the current edition of the
Abridged Dewey Decimal Classification.
View changes from the previous edition of the
Abridged Dewey Decimal Classification.
View list of Abridged DDC Tables; jump to a specific table
Appears when your current session is cataloging.
Starts a new Dewey-Only session.
Available only with an OCLC cataloging authorization and a Dewey Services subscription.
Appears when your current session is Dewey-Only.
Starts a new cataloging session.
Available only with an OCLC cataloging authorization and a Dewey Services subscription.
41
20160229
Requirements, Access, Interface Map
Button or Menu Item Result and Definition Service
Tab
General News button
News Options
Search News
Admin button
Admin Options
Preferences
User Information
Extraction Shortcuts
Documentation button
Go to the Search News screen.
Go to the Search News screen.
View OCLC announcements, news about products and services, release notes describing recent system updates, and information on planned system enhancements.
Go to the Preferences screen.
Go to the Preferences screen.
Customize the navigation bar and other system interface features. Change settings for the session inactivity timer. Set options for each service.
Go to the User Information screen.
View session information for use when requesting support. Enter or change contact information (your name, email, and phone number).
Shortcuts for record creation. For use when you are not yet logged in to Connexion. To use a shortcut, you must add it to your browser toolbar.
Go to a web page on the OCLC web site that lists
Connexion documentation. Items listed are webaccessible files in PDF format. View the documentation online or print it for offline reference.
The page also lists documentation on other OCLC cataloging services.
42
20160229
Requirements, Access, Interface Map
7. Help and technical support
Context sensitive help
Action
At the top right corner of the screen, between Home and Contact , click Help .
A Help window opens to display the help topic appropriate to the context.
Search for a Help topic
Action
1 At the top of any Help window, find the Search Help button and text box.
2 In the text box, type 1 or more words that indicate the concept or function you want help with.
Then click Search Help .
3 The system searches the Help index and returns the results in the current Help window.
The results window contains either:
A list of topics that match the term(s) of your search.
Or
A message that your search matched no Help topics. The message includes tips for searching Help.
4 If you receive a list of topics, click the hyperlinked title of the topic you want to view. The topic appears in the Help window.
If you receive the message Items found: 0 , retry the search.
To improve results, enter fewer search terms or enter a synonym for your search term.
Searching tips for Help
When you search Help, you search an index of terms drawn from the topics (not the full text of the topics).
The index contains: terms from the topic titles, terms from section headings within topics, and index terms assigned to each topic by the Help author.
Combine terms.
Type the terms, separated by spaces. A space is treated as a Boolean AND; the system retrieves only topics that match all the terms you enter. OR and NOT are not supported.
Right truncation. To broaden a search, enter the beginning of a term, followed by the truncation symbol (an asterisk). Example: extract*
Wildcards not supported. The Help search function does not support use of wildcard symbols, such as the question mark ( ?
) or pound sign ( # ) to substitute for characters within a term.
43
20160229
Requirements, Access, Interface Map
Get technical support via email
Action
1 At the top right corner of the screen, click Contact .
The Contact Support window appears.
2 Indicate the type of message you want to send.
A the top the window, under Indicate the type of message , select an option button:
Suggestion/Enhancement
Or
Problem/Question
3 Indicate who should receive the message.
Under Choose a recipient for this message , select the appropriate option button:
Select OCLC Support to send the message to OCLC’s Customer Support
Department.
Or
Select Any E-mail Address to send the message to an address you specify. In the text box, type a valid email address. To send the message to more than one recipient, separate additional addresses with semicolons.
4 Enter the message text.
In the large text box, type a problem description, question, enhancement, suggestion, or comment.
5 Provide contact information.
In the box labeled E-mail Address , type your email address.
In the box labeled Contact Name , type your name.
Note: You do not need to supply your email address and name if you have already done so on the User Information screen. To view the User Information screen, on the General tab, under Admin Options, click User Information .
6 Accept telephone contact.
At the option labeled May support staff phone you about your message?
Leave the Yes button selected (recommended).
Or
Select No if you prefer email responses only.
7 (Optional) Request a copy of the email message.
At the option labeled Would you like a copy of this message?
Leave the No button selected (default setting).
Or
Select Yes to receive a copy of the message.
8 (Optional) Print message before sending.
To print the message:
Click the Print button at the top of the Contact Support window.
Or
Press <Ctrl><P>.
9
Click Send to send the message.
Or
Click Cancel to clear the message.
44
20160229
Requirements, Access, Interface Map
Tips on using the Contact Support email form
Contact Support form in secondary browser window.
When you click Contact , the form for composing and sending your message appears in a secondary browser window. The taskbar contains another item for this new instance of the browser software.
Use taskbar to return to unsent support request.
If you interrupt work on a message in the
Contact Support window (for example, to switch to the Connexion window to verify your description of the problem), use the taskbar to return to the Contact window. Do not click the
Contact link again; you may lose any text already entered in the Contact form.
Explanation.
Most actions you take in Connexion cause the system to refresh the screen, including the header bar. If you click Contact on the redisplayed header bar, the system opens a new empty Contact form in the existing secondary window, overwriting any text you entered in the form.
Print form to save message text.
Click the Print button at the top of the Contact form or press
<Ctrl><P>.
Error messages
Error messages alert you when Connexion cannot complete a requested action.
When possible, the message identifies the cause of the problem and, for problems that you can resolve, specifies a corrective action.
Connexion error messages are numbered to help support staff trace the reported problem and identify the cause. Message numbers appear at the end of the message text, in parentheses.
When requesting support via email or phone, include error message numbers in your description of the problem.
OCLC Customer Support Department contact information
Topic Information
Hours 7:00 am-9:00 pm US Eastern time, Monday through Friday
Telephone numbers USA and Canada: 1-800-848-5800
Fax
Web address
International: +1-614-793-8682
1-614-764-2694 http://oclc.org/support/default.htm
45
20160229
Requirements, Access, Interface Map
8. View OCLC system news
About News
What information is available in News?
General news and announcements for users of all OCLC services.
Announcements and news for users of OCLC Cataloging services.
News and announcements about other services accessed via OCLC Connexion.
In the System Updates category, provides information about the enhancements to OCLC
Connexion and related web-based services. This News category replaces the link to version information formerly provided from the system home page.
How can I access News?
On the General tab, click News .
At the Search News screen, you can search News for all current items, for all items in a category.
To find specific items of interest, you can search the titles or the contents of News items using keywords that specify your topic.
View all News items
Action
1 On the General tab, click News .
The Search News screen appears.
2 In the search form, leave the for text box empty.
Do not specify a News category.
3 Click Search or press <Enter>.
The system displays a list of all current News items.
View News by category
Action
1 On the General tab, click News .
The Search News screen appears.
2 In the search form, leave the for text box empty.
3 Limit the search to a News category.
In the with Category box, open the list and click the News category you want to retrieve.
Default setting: No category specified.
News categories are:
Authorities
Cataloging
CatExpress
Digital Archive
46
20160229
Requirements, Access, Interface Map
Action
Dublin Core
General
Local Holdings
System Updates
WebDewey
4 Click Search or press <Enter>.
The system displays a list of all current News items in the specified category.
Find specific News items
Action
1 On the General tab, click News .
The Search News screen appears.
2 Construct a search to specify the News item(s) you want to retrieve.
Type search term(s) in the for box. Spaces between words are treated as and
operators; you can also combine terms with or and/or exclude terms with not .
Select the index to search from the list to the right of the for box. Click the arrow to
open the list; then click Title or Message . Title is the default index.
Use truncation to expand a term to include variant endings. Or use truncation when you
know only the first part of a term. Type the first characters of the term (include as many characters as you know); then type an asterisk (*). Examples: search*, digi*, edit*
Use character masking (wildcards) to expand a term to include variant spellings or when you are unsure of the correct spelling for part of a term. Type a question mark (?) or a number sign (#) in place of the character(s) you want to mask. Use the question mark to retrieve variants of 0 or more characters. Examples: col?r retrieves color or colour ; int?net
retrieves internet or intranet . Use the number sign to retrieve variants of exactly 1 character. Example: wom#n retrieves both woman and women .
3 (Optional) Limit the search to a News category.
In the with Category box, open the list and click the News category you want to retrieve.
Default setting: No category specified.
4 Click Search or press <Enter>.
The system displays the News item(s) that match the search criteria.
Clear text of News search
To clear the Search for text box, click Clear Search .
The index list retains the last index you selected.
The category list retains the last category you selected.
47
20160229
Requirements, Access, Interface Map
News search indexes
Index (Iabel) Included Fields
Title (ti:) Words in the titles of News items
Example connexion
Tips/Why use?
Find a news item when you know the title.
Determine whether a term is part of the title of a current news item.
Message
(me:)
Words in the content of News items cutter* Find occurrences of term(s) for the topic you want in the body of a news item.
View News search results
Results display
Number of Items
Found
Results Display
No News items found The system displays the following message at the top of the Search News screen:
No Records Found for Your Search
Please change or simplify your search and try again.
1 News item found The full News item appears.
Up to 10 News items The system displays the message:
[number] records found searching for [search query] in
News
The results screen lists the title, category, and date for each retrieved news item.
All results appear on the screen.
11 or more News items
The system displays this message:
[number] of records found searching for [search query] in News
The results screen lists the title, category, and date for each retrieved
news item. The first 10 items appear on the screen.
The View List box lets you type an entry number to display 10 entries beginning with that number. The left and right arrow buttons let you move forward or back 10 entries. The View Record box lets you type an entry number to view the full record.
Query display
At the top of the first screen of results, the system displays a message that includes the number of
News items retrieved and the query that produced results. The message provides feedback that lets you see how the system interpreted your search criteria. The display shows:
Each term preceded by an index label identifying the index in which it was searched. Example: ti: (“connexion”)
Term groups (multiple terms entered in the for box on the search form and searched in the same index). Example: me: (digital preservation)
48
20160229
Requirements, Access, Interface Map
For queries limited by category, the name of the specified category. Example: ca:
(General)
Use the displayed query to
Diagnose causes for unsatisfactory search results.
Refine your search to improve results.
Sort retrieved News items
Action
1 Scroll to the top of the first screen of search results.
2 Open the Action list and select Sort by Ascending Date or Sort by Descending Date or
Sort by Category or Sort by Title .
Move through list (View List and View Record jump bar)
The View List jump bar appears at the top and bottom of each screen of the results list.
The View Record jump bar appears at the top and bottom of each screen of the results list.
Action
Move forward 10 entries
Move back 10 entries
View 10 entries beginning with specific entry
View a specific record
How to
Click the right arrow button (right of View List box).
Click the left arrow button (left of
Type an entry number in the
View List
View List box). box and press <Enter>.
Click the hyperlinked entry number for the record you want to view.
Or
Type an entry number in the View Record box and press <Enter>.
Move between records (View Record jump bar)
The View Record jump bar appears at the top and bottom of each record screen.
The record position indicator ( Record_of_ ) appears at the top and bottom of each record screen. As you move through the records, the indicator changes to reflect your current position in the results list.
Action
View next record in list
View previous record in list
How to
Click the right arrow button (right of View Record box).
Click the left arrow button (left of View Record box).
49
20160229
Requirements, Access, Interface Map
Action
View a specific record
Return to search results
How to
Type an entry number in the View Record box and press <Enter>.
Click the screen.
Search Results button at the top or bottom of the record
Print screen of results
Action
1 If the list includes multiple screens, jump to the screen you want to print.
2 Click once in the frame that contains the results list.
3 In your browser, on the File menu, click Print or on the toolbar click Print button.
4 In the Print dialog box, click OK or press <Enter>.
View a News item
Fields in News items
News item field Description
Date The date that this News item became available.
Title
Category
Message
Brief description of the subject matter of the News item.
Subject area for this News item.
Content of the News item.
Print News item
Action
1 Display the News item you want to print.
2 Click once in the frame that contains the News item.
3 In your browser, on the File menu, click Print or on the toolbar click the Print button.
4 In the Print dialog box, click OK or press <Enter>.
50
20160229