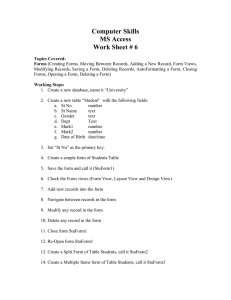Use the Query Viewer
advertisement

oit Use the Query Viewer Introduction The Query Viewer allows select SPIRE for Staff users to run pre-built queries, view results online, and download data to their desktop, using an intuitive graphical interface. This handout illustrates how to use the Query Viewer with the Undergraduate Query (a.k.a. UR89_DEPT_MJRS_NEW), the query providing contact and academic information for students by major. The same procedure applies to other SPIRE queries for staff, unless otherwise noted. Refer to the Available Queries handout to get a list of queries currently available to SPIRE for Staff users. Protect Query Data The student information you obtain by running the Undergraduate Query falls under the FERPA (Family Educational Rights & Privacy Act) guidelines. It is your responsibility to maintain the confidentiality of this information and protect it against accidental release. If you often download query results to your desktop, we recommend that you: Create a password for the account you use to log on to your computer. Place your machine in a physically secure location (where the hardware cannot be removed). To learn more about information security and student records, see the FERPA Tutorial and our Information Security Tips handout. Find & Bookmark the Undergraduate Query 1. In the SPIRE Menu, go to Reporting Tools > Query > Query Viewer. The Query Viewer page opens. 2. On the Query Viewer page: From the Search By drop-down list, select Query Name, if not already selected. In the begins with field, enter the full or partial name of the Undergraduate Query (UR89_DEPT_MJRS_NEW). Enter (UR89_DEPT) to see all the queries available to you. Click . The query summary appears on the same page under Search Results. TIP: Bookmark the Undergraduate Query and avoid searching for it every time you need it. 1. In the query summary, under Add to Favorites, click Favorite. 2. The Query Viewer page will refresh, displaying the My Favorite Queries box at the bottom of the page. The Undergraduate Query will automatically appear in this location the next time you access the Query Viewer page. To remove the Undergraduate Query from the favorites list, under Remove, click the Minus button. OIT SPIRE Training & Support last updated 2011-07-14 2 Leave the *Folder View dropdown list intact. Leave the Schedule link intact. Click HTML to get a static view of the query results in a new browser window. Click Excel to export your results directly to Excel. Click Favorite to bookmark this query. 3. The search results open in a new browser window. If you have pop-up blocking enabled, your browser will “read” this new window as a pop-up and block it. The new window will not open and you cannot use the Query Viewer. You must allow pop-ups for SPIRE before you attempt to use the Query Viewer or run any query. For instructions on how to allow pop-ups for SPIRE, consult your browser’s help feature and search using the phrase “allow pop-ups for a Web site”. Note: Yahoo and Google navigation bars come with embedded pop-up blockers. Check under the URL field near the top of your browser window to see if you have a Yahoo or Google navigation bar. If you do, consult the Yahoo or Google navigation bar help information and then search using the phrase “allow pop-ups for a Web site”. Run the Undergraduate Query To run the Undergraduate Query, you have two options: A. Run to HTML This option produces a static view of the query results in a new browser window. From the browser view, you can download the results to an Excel SpreadSheet or CSV Text File. 1. On the Query Viewer page, in the query summary, click HTML. The Query page opens in a new browser window, displaying the field names of the query (e.g., Name, Academic Career). 2. On the Query page: In the Active Term field, enter the numeric abbreviation for the current or next term (e.g., 1053 for Spring 2005, 1057 for Fall 2005). Note: The Undergraduate Query is not set up to display results for any past semester. Click OIT SPIRE Training & Support . The data associated with the term you entered opens underneath. 3 3. Because most queries include a large number of records, the Query page will only display a limited number of results (often not all). To view the total number of results, scroll right to the end of the results table. Above the query field names (blue row), you will see the number of records displayed on the current page, and the total number of records of your query. ( ) Use the blue arrows to navigate between pages. To view all records on a single page, click View All above the first column of the results table. 4. To download your results, click Excel SpreadSheet or CSV Text File. The entire document (not only the first page) downloads to one of these formats. 5. In the File Download window, click Save. 6. Save the file to your desktop computer’s C:\ drive or, if it contains private data, to a secure server. Note: On the File Download window, if you clicked Open instead of Save, the file opens in a new browser window using your default spreadsheet software. TIP: To print query results, we recommend downloading the file first, then formatting it for easy printing. B. Run to Excel This option allows you to download query results directly to an Excel spreadsheet, without providing the browser view. 1. On the Query Viewer page, in the query summary, click Excel. The Query page opens in a new browser window, displaying the field names of the query (e.g., Name, Academic Career). 2. On the Query page: In the Active Term field, enter the numeric abbreviation for the current or next term (e.g., 1053 for Spring 2005, 1057 for Fall 2005). Note: The Undergraduate Query is not set up to display results for any past semester. Click . The File Download window opens. 3. In the File Download window, click Save. 4. Save the file to your desktop computer’s C:\ drive or, if it contains private data, to a secure server. Note: On the File Download window, if you click Open instead of Save, the Excel file opens in a new browser window. TIPS: No Microsoft Excel on your computer? If you do not have Microsoft Excel, we recommend that you use the Run to HTML option, then download the query results as a CSV Text file. Don’t forget to refresh your data! As student information often changes, you must run this query periodically in order to access the most recent data. This is especially important for those who work with query downloads from their desktop. OIT SPIRE Training & Support 4 Useful links SPIRE Help http://www.oit.umass.edu/spire Support pages for SPIRE. FERPA Tutorial http://www.oit.umass.edu/support/spire/about-ferpa-certification Our FERPA Tutorial ensures that you are familiar with the provisions of the law, and you are aware of the day-to-day challenges of working with student information. OIT Web site http://www.oit.umass.edu Get the most recent info about technology on campus: network outages, free software downloads & support, configuration and troubleshooting guides. Microsoft Select http://www.oit.umass.edu/support/software/microsoft-select-program Acquisition plan that provides UMass departments with Microsoft software at a fraction of the retail price. OIT’s Virus & Security Center http://www.oit.umass.edu/security Under Protect Your Computer, learn how to use anti-virus software, install security patches, and more. OIT SPIRE Training & Support