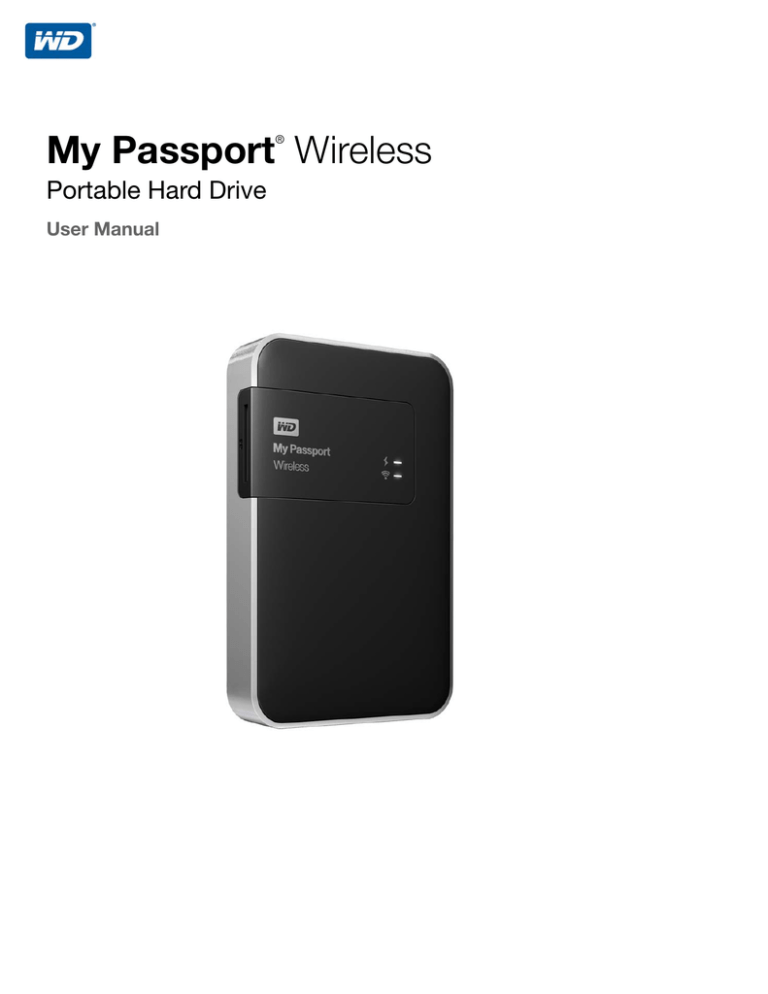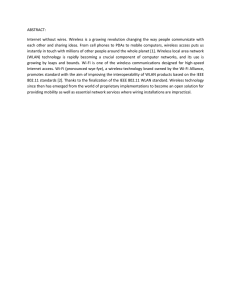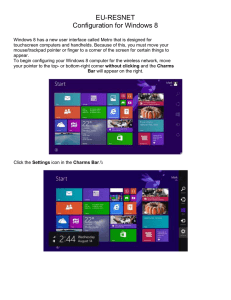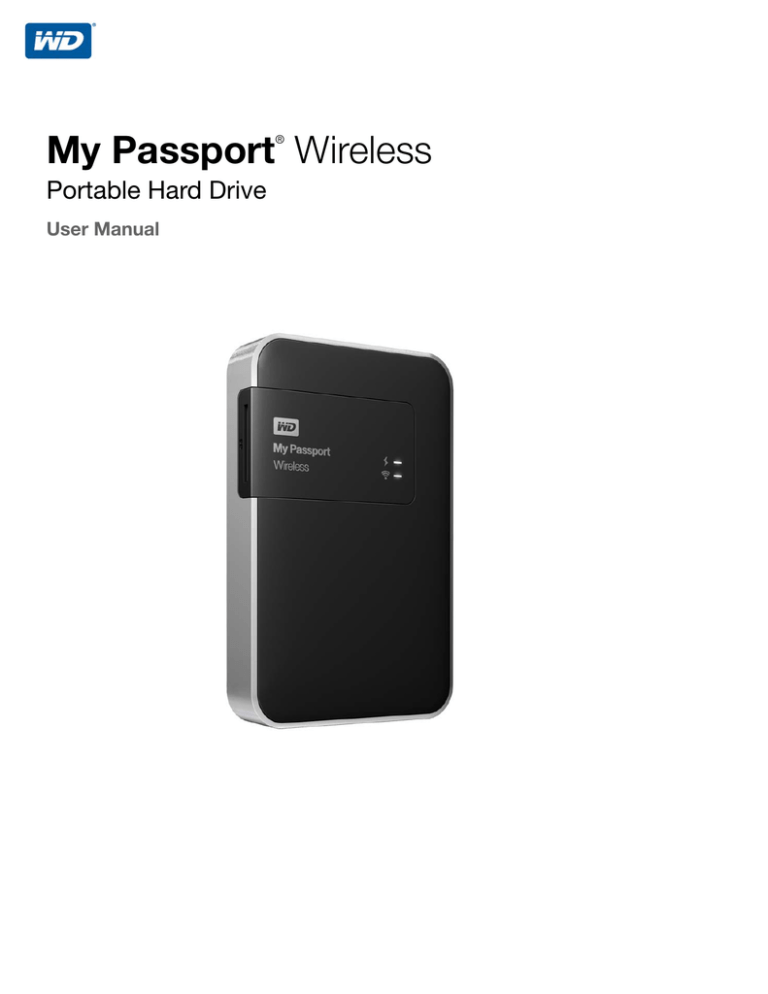
®
My Passport Wireless
Portable Hard Drive
User Manual
WD Service and Support
Should you encounter any problem, please give us an opportunity to address it before returning this
product. Most technical support questions can be answered through our knowledge base or email
support service at http://support.wd.com. If the answer is not available or if you prefer, please
contact WD at the best telephone number shown below.
Your product includes 30 days of free telephone support during the warranty period. This 30-day
period starts on the date of your first telephone contact with WD Technical Support. Email support is
free for the entire warranty period and our extensive knowledge base is available 24/7. To help us
keep you informed of new features and services, remember to register your product online at
http://register.wd.com.
Accessing Online Support
Visit our product support website at http://support.wd.com and choose from these topics:
Downloads—Download drivers, software, and updates for your WD product.
Registration—Register your WD product to get the latest updates and special offers.
Warranty & RMA Services—Get warranty, product replacement (RMA), RMA status, and data
recovery information.
Knowledge Base—Search by keyword, phrase, or answer ID.
Installation—Get online installation help for your WD product or software.
WD Community—Share your thoughts and connect with other WD users.
Online Learning Center — Start here to get the most out of your WD product.
(http://www.wd.com/setup).
Contacting WD Technical Support
When contacting WD for support have your WD product serial number, system hardware, and
system software versions available.
North America
English
Spanish
Mexico
South America
Chile
Colombia
Venezuela
Peru
Uruguay
Argentina
Brazil
Europe (toll free)*
800.ASK.4WDC
(800.275.4932)
800.832.4778
001 8002754932
1230 020 5871
009 800 83247788
0800 100 2855
0800 54003
000 413 598 3787
0800 4440839
0800 7704932
0021 800 83247788
Europe
Middle East
Africa
Russia
00800 ASK4 WDEU
(00800 27549338)
+31 880062100
+31 880062100
+31 880062100
8 10 8002 335 5011
Asia Pacific
Australia
China
Hong Kong
India
Indonesia
Japan
Korea
Malaysia
New Zealand
Philippines
Singapore
Taiwan
Thailand
Other countries
1800 429 861 / 0011 800 2275 4932
800 820 6682 / 400 627 6682
3057 9031
1800 200 5789 / 1800 419 5591
001 803 852 3993
0800 805 7293
02 2120 3415
1800 817 477
0508 555 639 / 00800 2275 4932
1800 1855 0277
1800 608 6008
0800 225 593
00 1800 852 5913
+86 21 2603 7560
* Toll free number available in the following countries: Austria, Belgium, Czech Republic, Denmark, France, Germany, Ireland,
Italy, Netherlands, Norway, Poland, Slovakia, Spain, Sweden, Switzerland, United Kingdom.
Registering Your WD Product
Register your WD product to get the latest updates and special offers. You can easily register your
ii
drive online at http://register.wd.com.
Table of Contents
WD Service and Support . . . . . . . . . . . . . . . . . . . . . . . . . . . . . . . . . ii
Registering Your WD Product . . . . . . . . . . . . . . . . . . . . . . . . . . . . . ii
1
About Your WD Storage Device. . . . . . . . . . . . . . . . . 1
Features. . . . . . . . . . . . . . . . . . . . . . . . . . . . . . . . . . . . . . . . . . . . . . 1
Handling Precautions . . . . . . . . . . . . . . . . . . . . . . . . . . . . . . . . . . . . 2
Kit Contents. . . . . . . . . . . . . . . . . . . . . . . . . . . . . . . . . . . . . . . . . . . 2
Optional Accessories . . . . . . . . . . . . . . . . . . . . . . . . . . . . . . . . . . . . 2
About the Online Learning Center . . . . . . . . . . . . . . . . . . . . . . . . . . 3
Compatibility . . . . . . . . . . . . . . . . . . . . . . . . . . . . . . . . . . . . . . . . . . 3
Physical Description. . . . . . . . . . . . . . . . . . . . . . . . . . . . . . . . . . . . . 4
2
Understanding the LEDs and Buttons. . . . . . . . . . . . 5
Power and Battery Status LED. . . . . . . . . . . . . . . . . . . . . . . . . . . . . 5
Wi-Fi LED. . . . . . . . . . . . . . . . . . . . . . . . . . . . . . . . . . . . . . . . . . . . . 6
Other LED Behavior . . . . . . . . . . . . . . . . . . . . . . . . . . . . . . . . . . . . . 6
Buttons . . . . . . . . . . . . . . . . . . . . . . . . . . . . . . . . . . . . . . . . . . . . . . 6
3
Setting up the Wireless Drive. . . . . . . . . . . . . . . . . . . 7
Turning the Drive On . . . . . . . . . . . . . . . . . . . . . . . . . . . . . . . . . . . . 7
Setting up the Drive the First Time . . . . . . . . . . . . . . . . . . . . . . . . . . 7
4
Using the Dashboard . . . . . . . . . . . . . . . . . . . . . . . . 15
Accessing the Dashboard . . . . . . . . . . . . . . . . . . . . . . . . . . . . . . . 15
Dashboard Home Page . . . . . . . . . . . . . . . . . . . . . . . . . . . . . . . . . 15
Icons . . . . . . . . . . . . . . . . . . . . . . . . . . . . . . . . . . . . . . . . . . . . . . . 16
Viewing Drive Status . . . . . . . . . . . . . . . . . . . . . . . . . . . . . . . . . . . 17
TABLE OF CONTENTS – iii
5
Connecting the Drive . . . . . . . . . . . . . . . . . . . . . . . . 18
Ways to Connect the Drive . . . . . . . . . . . . . . . . . . . . . . . . . . . . . . 18
Making a Direct Connection . . . . . . . . . . . . . . . . . . . . . . . . . . . . . . 21
Connecting to a Public Wi-Fi Network/Internet . . . . . . . . . . . . . . . . 23
Connecting to Your Home Wi-Fi Network . . . . . . . . . . . . . . . . . . . 25
Viewing or Changing the Drive’s Advanced Wi-Fi Settings . . . . . . . 27
Removing a Connection. . . . . . . . . . . . . . . . . . . . . . . . . . . . . . . . . 29
6
Loading Content on Your Drive . . . . . . . . . . . . . . . . 30
Loading Content . . . . . . . . . . . . . . . . . . . . . . . . . . . . . . . . . . . . . . 30
Using a Compatible Wireless Camera . . . . . . . . . . . . . . . . . . . . . . 32
Backing up a Computer to the Drive . . . . . . . . . . . . . . . . . . . . . . . 33
7
Using an SD Card with the Drive . . . . . . . . . . . . . . . 36
Moving or Copying Content from an SD Card . . . . . . . . . . . . . . . . 36
Viewing Content Imported from an SD Card . . . . . . . . . . . . . . . . . 37
Viewing Content on an SD Card. . . . . . . . . . . . . . . . . . . . . . . . . . . 38
8
Playing/Streaming Videos, Photos, & Music . . . . . 39
Using the Drive as a Media Server . . . . . . . . . . . . . . . . . . . . . . . . . 39
Enabling Media Streaming . . . . . . . . . . . . . . . . . . . . . . . . . . . . . . . 39
Accessing Your Content Using Media Players . . . . . . . . . . . . . . . . 40
Using the Drive with a DLNA-Enabled Mobile App . . . . . . . . . . . . . 41
9
Using the Battery . . . . . . . . . . . . . . . . . . . . . . . . . . . 42
Improving Battery Life or Performance . . . . . . . . . . . . . . . . . . . . . . 42
Charging the Battery . . . . . . . . . . . . . . . . . . . . . . . . . . . . . . . . . . . 43
Viewing Battery Status When Drive is Off . . . . . . . . . . . . . . . . . . . . 43
TABLE OF CONTENTS – iv
10
Performing Administrative Functions . . . . . . . . . . . 44
Changing the Password and Device Name . . . . . . . . . . . . . . . . . . 44
Changing the Language. . . . . . . . . . . . . . . . . . . . . . . . . . . . . . . . . 45
Specifying Types of Access . . . . . . . . . . . . . . . . . . . . . . . . . . . . . . 45
Locking the Drive . . . . . . . . . . . . . . . . . . . . . . . . . . . . . . . . . . . . . . 46
Rebooting and Shutting Down . . . . . . . . . . . . . . . . . . . . . . . . . . . . 46
11
Resetting Your Drive and Password . . . . . . . . . . . . 47
Manually Resetting the Drive . . . . . . . . . . . . . . . . . . . . . . . . . . . . . 47
Restoring Factory Settings Using the Dashboard . . . . . . . . . . . . . . 47
12
Updating Firmware . . . . . . . . . . . . . . . . . . . . . . . . . . 49
Updating with Available Firmware. . . . . . . . . . . . . . . . . . . . . . . . . . 49
Performing a Manual Update . . . . . . . . . . . . . . . . . . . . . . . . . . . . . 50
13
Using WD Quick View with the Drive . . . . . . . . . . . 51
Installing WD Quick View . . . . . . . . . . . . . . . . . . . . . . . . . . . . . . . . 51
Accessing WD Quick View Shortcut Options . . . . . . . . . . . . . . . . . 53
14
Getting Support . . . . . . . . . . . . . . . . . . . . . . . . . . . . . 54
Support Page . . . . . . . . . . . . . . . . . . . . . . . . . . . . . . . . . . . . . . . . 54
15
Problems and Solutions . . . . . . . . . . . . . . . . . . . . . . 56
Appendix A. Technical Specifications. . . . . . . . . . . . . . . 59
Appendix B: Compatible Media Formats . . . . . . . . . . . . 61
DLNA File Formats . . . . . . . . . . . . . . . . . . . . . . . . . . . . . . . . . . . . . 61
Formats Compatible with WD My Cloud App . . . . . . . . . . . . . . . . . 61
Appendix C. Compliance and Warranty Information . . . 62
Regulatory Compliance . . . . . . . . . . . . . . . . . . . . . . . . . . . . . . . . . 62
Battery Safety . . . . . . . . . . . . . . . . . . . . . . . . . . . . . . . . . . . . . . . . 65
Warranty Information . . . . . . . . . . . . . . . . . . . . . . . . . . . . . . . . . . . 66
GNU General Public License (“GPL”) . . . . . . . . . . . . . . . . . . . . . . . 67
TABLE OF CONTENTS – v
ABOUT YOUR WD STORAGE DEVICE
1
About Your WD Storage Device
This chapter includes the following topics:
Features
Handling Precautions
Kit Contents
Optional Accessories
About the Online Learning Center
Compatibility
Physical Description
Welcome to your My Passport Wireless Wi-Fi mobile storage. Now you have the freedom to
save, access and share your content using tablets, smartphones, and computers instantly
and without the need of an Internet connection. Plus, transfer or back up photos and videos
from your SD card on the go for instant access and sharing. My Passport Wireless is the one
drive for all your devices.
Features
You’re more attached with no attachments – Free of wires and the Internet, My
Passport Wireless lets you save, access and share files, and an Internet connection, with
multiple devices at the same time.
Built-in SD card slot – Transfer or back up photos and videos from your SD card in the
field so that you can keep on shooting. Plus, with your creative magic stored on your My
Passport Wireless, you can instantly share your creations using any device connected to the
drive.
Rechargeable battery to keep you going – Stay mobile with the long-lasting, built-in,
rechargeable battery. Get up to 6 hours of continuous video streaming and up to 20 hours of
standby time.
Save, share, access with your mobile devices – Interact with your media files using your
tablet and smartphone with WD’s My Cloud mobile app. Share and access your files
securely from anywhere, on any iOS or Android device.
Keep your private stuff private – Feel secure from unauthorized access with Wi-Fi
password protection for every photo, video, music and important file you save. Plus, protect
your drive from USB access using DAS mode lock in the device dashboard.
You’re in control – Configure, manage and diagnose your drive using the intuitive
dashboard. Run drive diagnostics, erase and format your drive, register your drive and more.
Ultra-fast USB 3.0 – Use the USB 3.0 port to quickly transfer large amounts of data to the
drive.
WD Reliability – WD knows your data is important, so we build our drives to demanding
requirements for durability, shock tolerance and long-term reliability. And for peace-of-mind,
we back up our reliability with a 2-year limited warranty.
Important: For the latest WD product information and news, visit our website at
http://www.westerndigital.com. For the latest software, firmware, and product
documentation and information, go to http://support.wd.com/downloads.
MY PASSPORT WIRELESS
USER MANUAL
1
ABOUT YOUR WD STORAGE DEVICE
Handling Precautions
WD products are precision instruments and must be handled with care during unpacking
and installation. Rough handling, shock, or vibration can damage drives. Always observe the
following precautions when unpacking and installing your external storage product:
Do not drop or jolt the drive.
Do not move the drive during activity.
Do not place the drive on carpeting. Make sure the drive is on a clean, firm, and stable
surface.
Kit Contents
Your My Passport Wireless storage drive kit includes:
My Passport Wireless storage drive
USB 3.0 cable
USB AC Power Adapter
Quick Install Guide
USB AC power adapter
USB 3.0 cable
My Passport Wireless
Portable Hard Drive
Quick Install Guide
Optional Accessories
For information about optional accessories for this product, visit:
US
http://www.shopwd.com or http://www.wdstore.com
Canada
http://www.shopwd.ca or http://www.wdstore.ca
Europe
http://www.shopwd.eu or http://www.wdstore.eu
All others
Contact WD Technical Support in your region. For a list of Technical Support contacts,
visit http://support.wd.com and see Knowledge Base Answer ID 1048.
MY PASSPORT WIRELESS
USER MANUAL
2
ABOUT YOUR WD STORAGE DEVICE
About the Online Learning Center
WD’s online Learning Center provides the latest information, instructions, and software to
help users get the most out of their personal cloud storage. This web-based guide is an
interactive resource to walk users through installing and using their
My Passport Wireless drive. The online Learning Center allows you to:
Learn about your new product.
Download the latest software for your product.
Find in-depth, interactive information on how to explore each of your product’s
features.
Access an always-available resource online, without a manual or CD.
Compatibility
Operating Systems
Windows®
Windows 8.1 or earlier
Windows 7
Windows Vista®
Mac OS X®
Mavericks (Mac OS 10.9)
Mountain Lion (Mac OS 10.8)
Lion (Mac OS 10.7)
Snow Leopard (Mac OS 10.6)
Note: Compatibility may vary depending on your computer’s hardware
configuration and operating system.
For highest performance and reliability, always install the latest software update.
Web Browsers
Internet Explorer 8.0 and later on supported Windows computers
Safari 6.0 and later on supported Mac computers
Firefox 21 and later on supported Windows and Mac computers
Google Chrome 27 and later on supported Windows and Mac computers
MY PASSPORT WIRELESS
USER MANUAL
3
ABOUT YOUR WD STORAGE DEVICE
Physical Description
The drive has two LEDs: Power/Battery Status and Wi-Fi.
Power and Battery Status LED
Wi-Fi LED
The drive has two buttons, Power and WPS, and a USB 3.0 port.
Power button
USB 3.0 port
WPS button
The drive contains a slot for an SD (secure digital) card.
SD card port
MY PASSPORT WIRELESS
USER MANUAL
4
UNDERSTANDING THE LEDS AND BUTTONS
2
1
Understanding the LEDs and Buttons
This chapter includes the following topics:
Power and Battery Status LED
Wi-Fi LED
Other LED Behavior
Buttons
Power and Battery Status LED
The drive is pre-charged at the factory. However, the battery level may be lower when you
take it out of the box as it may have been in transit or on the shelf for a significant length of
time.
The following table describes the Power and Battery Status LED behavior.
Power/Battery Status LED Behavior/Color
Indicates...
Blue
90% or above
Green
50-89%
Orange
20-49%
Red
8-19%
Blinking white
Boot-up or USB mode activity
SD card transfer activity
Pulsing white
USB mode standby
Pulses in the color of the correlating charge state
(for example, pulses orange when charging
between 20 and 49%).
Battery charging
MY PASSPORT WIRELESS
USER MANUAL
5
UNDERSTANDING THE LEDS AND BUTTONS
Wi-Fi LED
The Wi-Fi LED is off when you take the My Passport Wireless drive out of the box.
Wi-Fi LED Behavior/Color
Indicates ...
Off
Wi-Fi not active
Solid blue
Wireless network connected or active (all modes)
Solid orange
Wireless network connected to access point (AP)
but no Internet connection (shared connection
mode)
Solid red
Wireless network failed or no network connection
(all modes)
Blinks blue for a set period (1 minute)
WPS initiated and in progress
Blinks white
Device in use, for example:
• Firmware update
• Reset
Other LED Behavior
LED Behavior
Indicates
Blinking red with Power and Battery
Status and Wi-Fi LEDs alternating
Drive has a problem. Contact WD Support.
Blinking red in one long (3 sec) and 3
short blinks.
Device in recovery mode
Wi-Fi LED off and Power/Battery Status
LED blinking white
Device shutting down
Buttons
Power button
Turns the drive on and off and wakes the drive from standby mode:
• To turn on from standby, momentarily push until lights start blinking
• To turn off, push for about 3 seconds.
WPS button
• Connects to a router using WPS.
• Press and hold about 5 seconds to start WPS.
• When the drive is off, press to show battery status briefly.
• Press momentarily for other devices to connect to the My Passport
Wireless network in Home mode.
• With SD card inserted in the slot, press momentarily to start SD
card transfer.
MY PASSPORT WIRELESS
USER MANUAL
6
SETTING UP THE WIRELESS DRIVE
3
1
Setting up the Wireless Drive
This chapter includes the following topics:
Turning the Drive On
Setting up the Drive the First Time
2
1
Turning the Drive On
Important: It is best to charge the battery before using the My Passport Wireless drive
the first time as the factory charge may have decreased during shipping.
(See “Charging the Battery” on page 43.)
To turn the drive on whether connected to AC power or not, push the power button
until the Power and Battery Status LED blinks. When the Wi-Fi LED is solid blue, the
drive is ready to connect.
Note: To turn the drive off, hold the power button for about three seconds until
the Power and Battery Status LED goes off.
Setting up the Drive the First Time
To connect and set up the drive for wireless use, do one of the following:
Use a computer and a web browser.
Download and use the WD My Cloud app on your smartphone or tablet.
MY PASSPORT WIRELESS
USER MANUAL
7
SETTING UP THE WIRELESS DRIVE
Using a Computer and Web Browser
Note: The computer must be wireless enabled.
1. Make sure the My Passport Wireless drive is turned on and both LEDs are lit.
2. Do one of the following:
On your Windows computer, open the list of available networks.
Windows 7
Windows 8
On a Mac computer, click System Preferences > Network > Wi-Fi.
3. Select MyPassport.
MY PASSPORT WIRELESS
USER MANUAL
8
SETTING UP THE WIRELESS DRIVE
4. Open a browser and type one of the following:
Note: For a list of compatible browsers, see “Compatibility” on page 3.
Windows computer: http://mypassport
Mac computer: http://mypassport.local
Windows or Mac computer: http://192.168.60.1 (the drive’s default IP address)
5. Read the agreement and click I accept:
The Secure My Passport Wireless screen displays:
Record network information
Wi-Fi Name:
Password:
Important: If you enter a new name, you will have to select the new name on the list of
available networks the next time you use the drive. Be sure to record the
new Wi-Fi name and password.
6. (Optional) The drive’s default Wi-Fi name is MyPassport. To add security and to
differentiate the drive from similar drives, enter a new name.
Note: The default name MyPassport is used in the examples in this User Guide.
MY PASSPORT WIRELESS
USER MANUAL
9
SETTING UP THE WIRELESS DRIVE
You have the following options:
To go to the next screen without entering credentials, click the Skip check box. The
My Passport Wireless dashboard appears. (See “Dashboard Home Page” on page
15.)
To secure the drive with a password, enter and confirm a password of at least 8
characters. The password is case sensitive and may not contain double quotes.
Note: To display the password, click the Show Password check box.
7. Click Next.
8. If you changed the name of the drive or your password, the drive reboots and the
Reconnect to Network screen displays:
Follow the on-screen steps. If you changed drive name, in step 2, select the new name
instead of MyPassport from the Wi-Fi list.
9. When the My Passport Wireless dashboard displays, you are ready to use your wireless
drive.
MY PASSPORT WIRELESS
USER MANUAL
10
SETTING UP THE WIRELESS DRIVE
About the Dashboard
The dashboard is where you can see the status of your drive and customize it as you want.
For more information about the dashboard, see “Using the Dashboard” on page 15.
Using WD My Cloud App on a Mobile Device
1. On your mobile device, go to Settings and connect to the My Passport Wireless using
the new name of your drive and/or your new password.
2. Download the WD My Cloud app to your mobile device from the App Store, Android
App for Google Play store, or Amazon Apps (for Android).
3. Tap the My Cloud icon to display the My Passport Wireless Western Digital
Technologies, Inc. License Agreement.
Note: In this chapter, the images on the left show an iOS device and the ones on
the right show an Android device.
4. Read the agreement and tap Accept to display the WD My Cloud Welcome screen.
MY PASSPORT WIRELESS
USER MANUAL
11
SETTING UP THE WIRELESS DRIVE
5. Tap Connect Now to display a list of available WD network devices:
6. Tap MyPassport and then tap Next to display the Secure Your Device screen:
7. (Optional) Enter or change the Wi-Fi name of your My Passport Wireless drive.
8. (Optional) If you want to assign or change a password, enter it in both password fields.
Note: WD My Cloud for Android devices has a few more security screens to be
completed.
MY PASSPORT WIRELESS
USER MANUAL
12
SETTING UP THE WIRELESS DRIVE
9. Tap Save Changes. The following page displays:.
10. On your mobile device, go to Settings and connect to the My Passport Wireless using
the new name of your drive and/or your new password.
MY PASSPORT WIRELESS
USER MANUAL
13
SETTING UP THE WIRELESS DRIVE
11. Tap the My Cloud icon on your mobile device and tap MyPassport (or whatever you
named your drive) to display the following confirmation screen:
12. Click Continue Using WD My Cloud App to display your folders.
13. You can now open any of the folders to view its contents:
MY PASSPORT WIRELESS
USER MANUAL
14
USING THE DASHBOARD
4
1
Using the Dashboard
Accessing the Dashboard
Dashboard Home Page
Icons
Viewing Drive Status
The My Passport Wireless dashboard is where you can customize settings and manage the
drive as you prefer. This chapter provides an overview of the dashboard.
Accessing the Dashboard
After you connected the My Passport Wireless drive, any time you want to see the
dashboard, open a browser and type one of the following:
Windows computer: http://mypassport (or assigned name)
Mac computer: http://mypassport (or assigned name).local
Windows or Mac computer: http://192.168.60.1 (default IP address)
Dashboard Home Page
The Home page has an information bar at the top right, a navigation icon bar across the
page, and an instant overview of the status of the drive’s main functions with links for
updating settings.
Information icons
Navigation Icons
Status and update
panels
MY PASSPORT WIRELESS
USER MANUAL
15
USING THE DASHBOARD
Icons
Information Icons
Icon
Name
Actions
Alerts
Displays recent alerts about new firmware and network issues.
Critical alerts
Displays a severe warning: such as over temperature, under
temperature, drive SMART failure, or failure of the data volume to
mount.
Help
Click to connect to WD Learning Center, online Help, Technical
Support, and information about the drive.
Navigation Icons
Use the navigation icons to open screens where you can configure settings as you please.
Icon
Name
Actions
Home Page
The dashboard displays an instant overview of the status of the drive’s
main functions and links for updating settings.
Wi-Fi
Displays the Wi-Fi page so you can view and change connection types.
Admin
Displays the Admin page so you can change device name and
password, select the language in which the screens appears, specify the
type of access the drive provides, and restore factory settings.
Hardware
Click to extend battery life or improve performance, lock the drive, view
the current time, and reboot the drive.
Media
Click to enable or disable DLNA streaming, refresh or rebuild the DLNA
database, view a media count, and copy or move files from an SD Card.
Support
Click to create system reports, test and diagnose problems, and join the
Product Improvement Program.
Firmware
Click to view current version information, update new firmware, or
perform a manual update from a file.
MY PASSPORT WIRELESS
USER MANUAL
16
USING THE DASHBOARD
Viewing Drive Status
The main body of the Home page shows the status of the device and provides shortcuts to
two important tasks.
Capacity Panel
Displays the amount of storage taken up by various types of media files and the amount of
free storage left on your drive. If you click the panel, it shows the number of files in each
category.
Battery Panel
Displays the current percentage of total charge the battery currently holds. Click the panel to
display the Hardware page, where you can view more detailed battery information.
Connection Type Panel
Illustrates the current connection type: Direct, Hotspot, or Home Network. Click the panel to
display the Wi-Fi page, where you can change how the drive is connected.
MY PASSPORT WIRELESS
USER MANUAL
17
CONNECTING THE DRIVE
5
1
Connecting the Drive
Ways to Connect the Drive
Making a Direct Connection
Connecting to a Public Wi-Fi Network/Internet
Connecting to Your Home Wi-Fi Network
Viewing or Changing the Drive’s Advanced Wi-Fi Settings
Removing a Connection
Ways to Connect the Drive
You can connect to the My Passport Wireless drive using the following methods:
Direct Connection
Connect the wireless drive directly to your computer – Set up a direct connection from
your computer or a mobile device to the drive by joining the My Passport Wireless drive's
Wi-Fi network. Referred to as Direct or AP mode.
Note: The drive is not connected to your wireless network or the Internet under
this connection. However, this direct connection between your drive and
the computer provides the best throughput performance.
MY PASSPORT WIRELESS
USER MANUAL
18
CONNECTING THE DRIVE
Public Wireless Network Connection
Connect the wireless drive to a public Wi-Fi network and the Internet – Set up the
My Passport Wireless drive to join a public wireless network and share the Internet. Any
other computers or devices connected to the public wireless network are unable to see your
data. Referred to as Hotspot or Shared Connection mode.
Home Network Connection
Connect the wireless drive to your home’s Wi-Fi network – Connect the wireless drive
to your home's Wi-Fi network to share content and Internet connection. All devices on the
drive’s network and on the home Wi-Fi network can access the content stored on the
wireless drive and attached devices.
MY PASSPORT WIRELESS
USER MANUAL
19
CONNECTING THE DRIVE
USB Connection
Plug the drive into your computer (USB mode) – Connect your computer and your
My Passport Wireless drive with a USB cable, essentially turning the drive into a DirectAttached Storage (DAS) drive. In this case, there is no wireless connectivity so you don’t get
Internet access and are unable to display the My Passport Wireless web interface.
Note: See “Using a USB Connection to Load Content” on page 30 for
information about USB connections.
MY PASSPORT WIRELESS
USER MANUAL
20
CONNECTING THE DRIVE
Making a Direct Connection
Making a Direct Connection Using a Web Browser
After setup, when you want to connect to your computer (if not already connected), follow
these steps:
1. Make sure the My Passport Wireless device is on, the Power and Battery Status LED is
lit, and the Wi-Fi LED is solid blue.
2. On your computer, open the list of available networks.
Windows 7
Windows 8
3. Select MyPassport.
4. Open a browser and type one of the following:
Windows computer: http://mypassport (or assigned name)
Mac computer: http://mypassport (or assigned name).local
Windows or Mac computer: http://192.168.60.1 (drive’s default IP address)
5. Press Enter to display the My Passport Wireless dashboard.
You can now move content between the drive and the computer. (See “Using a Wi-Fi
Connection to Load Content” on page 31.)
MY PASSPORT WIRELESS
USER MANUAL
21
CONNECTING THE DRIVE
Making a Direct Connection to a Mobile Device via WD My Cloud
This procedure assumes you have already downloaded the WD My Cloud app on a mobile
device and connected wirelessly to the My Passport Wireless drive at least once. (See
“Using WD My Cloud App on a Mobile Device” on page 11.)
Note: iOS images are on the left and Android images are on the right.
1. Open WD My Cloud on your mobile device and click Connect Now..
A list of available devices/networks displays:
2. Tap to select your My Passport Wireless drive.
You can now move content to and from the drive and configure it as desired. (See the
My Cloud Help or the online Learning Center for instructions.)
MY PASSPORT WIRELESS
USER MANUAL
22
CONNECTING THE DRIVE
Connecting to a Public Wi-Fi Network/Internet
A public Wi-Fi network (also called a hotspot) provides network and Internet access to
mobile devices such as laptops or mobile phones. These networks are typically in public
locations like coffee shops, airports, and hotels. For example, if you connect your My
Passport Wireless drive to the Wi-Fi network in a hotel and then connect numerous other
devices to the drive, all devices can securely connect to each other and to the Internet.
Connecting the My Passport Wireless drive to a public Wi-Fi Network gives you access to
your files as well as to the Internet. If you set up a password for your drive during setup,
when you are connected to a public Wi-Fi Network, others are not be able to see the
content of the drive.
To connect to a public Wi-Fi Network:
1. On the My Passport Wireless dashboard, click Wi-Fi to display the current connection,
in this case, a direct connection.
2. Click Switch to Another Network and in the list of available Wi-Fi networks that
displays, select one.
MY PASSPORT WIRELESS
USER MANUAL
23
CONNECTING THE DRIVE
The Connect to screen displays:
3. Click Hotspot and do one of the following:
Click Use Password and enter the password for the Wi-Fi network.
Click Use WPS and enter the WPS PIN.
Note: The WPS option is not available if your network doesn’t have WPS
functionality.
4. (Optional) Click the Advanced Options arrow to display more Wi-Fi settings for the
hotspot. View or change the settings:
Hotspot Advanced Options
Clone MAC Address
Toggle to On to copy the MAC address of the computer
that are you using into the MAC address field on the
Passport Wireless drive. This allows the drive to present
your computer's MAC address to the Public Wi-Fi network
and not use another MAC address (sometimes avoiding
additional charges, in hotels and other connection limited
services).
SSID Broadcast
Your wireless clients identify and connect to your Wi-Fi
network, using the Wi-Fi name or SSID (Service Set
Identifier). The SSID broadcast is On by default. For
additional security, you can turn SSID broadcast to Off.
MAC Address
Unique identifier of the My Passport Wireless drive’s
interface.
Device Name
Name that will be shown for the drive on the network as a
storage device and by DLNA players.
Network Mode
Select the DHCP or Static method of assigning the IP
addresses for devices connected to the My Passport
Wireless network. If you select DHCP, addresses will
automatically be assigned to devices that connect to the
My Passport Wireless network. If you select Static, you
must assign static addresses to clients on the network.
IP Address
IP address of the My Passport Wireless drive.
DHCP Service
Service that assigns IP addresses to devices on the My
Passport Wireless network. On by default. If you turn the
service Off, you must assign static addresses to clients on
the network.
MY PASSPORT WIRELESS
USER MANUAL
24
CONNECTING THE DRIVE
5. Click OK to display the Wi-Fi screen showing the hotspot connection:
If the network you joined has Internet connectivity, you now have Internet access.
And if other computing devices join the My Passport Wireless drive's Wi-Fi network,
they will also have Internet access and access to the drive's content. If you’ve set a
password for the drive, no computer or device on the public Wi-Fi network can
access your drive.
Note: Some hotspots require you to log in when you first open a browser
window.
Connecting to Your Home Wi-Fi Network
When your drive is connected wirelessly to your computer or to a mobile device with a direct
connection, you can change the connection so that the drive has access to your home Wi-Fi
network. All devices on the home Wi-Fi network can access the drive.
1. On the dashboard, click Wi-Fi in the navigation bar to display the Wi-Fi screen showing
the current connection, in this case, a direct connection:
MY PASSPORT WIRELESS
USER MANUAL
25
CONNECTING THE DRIVE
2. Click Switch to Another Network and from the list of networks that displays, select
your home Wi-Fi network.
The Connect to screen displays:
3. Click Home Network (default setting) and do one of the following:
Click Use Password, and enter the password for your home Wi-Fi network.
Click Use WPS and enter your router’s WPS PIN. To generate a WPS PIN, see the
documentation that comes with your router.
Note: You cannot connect a device to your My Passport Wireless using WPS,
but you can connect your My Passport Wireless to a Wi-Fi router using
WPS.
Note: The WPS option may not be available to you depending on your home
Wi-Fi network.
4. (Optional) Click the Advanced Options arrow and view or change the settings:
MY PASSPORT WIRELESS
USER MANUAL
26
CONNECTING THE DRIVE
Home Network Advanced Options
MAC Address
Unique identifier of the My Passport Wireless drive's
external network interface.
Device Name
Name of the My Passport Wireless drive when connected
as a wireless Network Attached Storage.
Network Mode
Select DHCP to automatically receive and use an IP
address from the DHCP server on the network, when in
Home Mode. If you select Static, you must manually
assign an IP address for the My Passport Wireless on the
home network.
5. Click OK to display the Current Connection: Home Network screen:
If not already connected, connect your computer to your home Wi-Fi network. After
you join your computer with your home Wi-Fi network, you have access to the media
(by DLNA) on your My Passport Wireless drive as well as Internet access (provided
your home Wi-Fi network has Internet connectivity). Other devices that connect to
your home Wi-Fi network have the same kind of access.
Viewing or Changing the Drive’s Advanced Wi-Fi Settings
You can change the drive name, security, and other settings on the Wi-Fi page.
1. On the My Passport Wireless dashboard, click Wi-Fi to display the current connection,
in this case, a Home network connection.
Note: The settings are the same for all of the connection modes.
MY PASSPORT WIRELESS
USER MANUAL
27
CONNECTING THE DRIVE
2. Click the settings icon in the upper right of the My Passport Wireless box to display the
current Wi-Fi settings:
3. View or change the settings.
Wi-Fi Name
Wireless network name.
Security Type
Select the type of security to be applied to the drive’s
Wi-Fi network:
• Disabled (no security) is the default
• WPA2 Personal
• WPA/WPA2 Personal Mixed
WPA (Wi-Fi Protected Access) and WPA2 are security
protocols that use a dynamically changing key. WPA2 is
the second generation protocol that uses stronger AES
(Advanced) Encryption Standard) encryption.
WPA/WPA2 mixed security mode provides better
compatibility with older devices. However, for better
performance and higher security, WPA2 security mode is
highly recommended.
Advanced Options
SSID Broadcast
Your wireless clients identify and connect to your Wi-Fi
network, using the Wi-Fi name or SSID. SSID broadcast is
On by default. For additional security, you can turn SSID
broadcast to Off.
Wi-Fi Channel
Accept the default (Auto) or select a channel from the
drop-down list.
MY PASSPORT WIRELESS
USER MANUAL
28
CONNECTING THE DRIVE
MAC Address
Unique identifier of the My Passport Wireless drive's
network interface.
IP Address
IP address of your My Passport Wireless drive.
DHCP Service
Service that assigns IP addresses to devices on the My
Passport Wireless network. On by default. If you turn the
service Off, you must assign static addresses to clients on
the network.
4. Click Save.
Removing a Connection
1. To remove a connection, click Remove Remembered Network on the Wi-Fi page.
The Remembered Connections screen displays:
2. Click the minus sign (-) next to the connection you want to remove, and then click
Close. You can set up a new connection when you want to use it again. if you remove
all connections, a No connections found message displays.
MY PASSPORT WIRELESS
USER MANUAL
29
LOADING CONTENT ON YOUR DRIVE
6
1
Loading Content on Your Drive
This chapter includes the following topics:
Loading Content
Using a Compatible Wireless Camera
Backing up a Computer to the Drive
One of the first things to do with your drive is to load content to it using a USB connection, a
wireless connection, an Android/iOS mobile device with WD My Cloud, or a compatible
wireless camera. Another way to load content is to back up a computer to the drive.
Note: To load content from an SD card, see “Moving or Copying Content from an
SD Card” on page 36.
Loading Content
Using a USB Connection to Load Content
If you want to copy over a lot of files, use the USB port on your computer, which is faster
than using the My Passport Wireless Wi-Fi network.
1. Plug one end of the USB cable into the drive and the other end into your computer's
USB port.
Note: When you connect your computer and drive this way, the drive’s wireless
network is disabled.
2. On your computer, open the File Explorer (Windows PC) or Finder (Mac) window.
3. Do one of the following:
For a Windows PC: In the left pane of the File Explorer window, click Computer and
double-click the My Passport Wireless drive.
For a Mac computer: In the left pane of the Finder window in the DEVICES section,
double-click the My Passport Wireless drive.
4. Drag and drop files from your computer to the drive and a copy of the files is saved on
the drive.
MY PASSPORT WIRELESS
USER MANUAL
30
LOADING CONTENT ON YOUR DRIVE
Using a Wi-Fi Connection to Load Content
When you first connect to the My Passport Wireless Wi-Fi network, none of your media is on
the drive. You can start copying files from your computer or other devices on the network to
the drive using Wi-Fi.
From your computer or computers and devices on the same network
1. Check your settings and make sure your computer is connected to your My Passport
Wireless drive or the same wireless network your drive is connected to. The drive can
act as a wireless client device on your Wi-Fi network so everyone on the network can
access it (like a regular network attached storage device).
2. On your computer, open the File Explorer (PC) window or Finder (Mac).
3. Do one of the following:
For a Windows PC, in the left pane of the File Explorer window, click Network >
MyPassport (or name you assigned) > Public.
For a Mac computer, in the left pane of the Finder window in the SHARED section,
double-click MyPassport (or name you assigned) > Public.
The drive’s Public folder opens.
4. Drag and drop files from your computer or other computers and devices on the network
to the drive’s Public folder.
From a mobile device with WD My Cloud
1. Go to Settings on your mobile device and make sure your mobile device is connected to
your My Passport Wireless drive.
2. Tap the My Cloud icon on your device.
3. Tap the Public folder.
4. In the top right corner of the Public pane, tap the omni menu icon (three horizontal dots)
and then tap Add Photo.
5. Tap Camera Roll.
6. Select your items.
7. In the bottom right corner of the dialog, tap the upload icon.
The files have been uploaded to the My Passport Wireless drive. Now you can delete
them from your mobile device if you are trying to save space, or leave them on the
mobile device for backup.
MY PASSPORT WIRELESS
USER MANUAL
31
LOADING CONTENT ON YOUR DRIVE
Using a Compatible Wireless Camera
File Transfer Protocol (FTP) enables the transfer of content to and from your drive’s Public
folder through FTP. The drive supports default Anonymous login and takes advantage of WiFi security for protection. The My Passport Wireless drive is compatible with wireless
cameras that support FTP, such as Nikon WT-2 and Canon WFT. See Knowledge Base
Answer ID 11737 for information on compatible cameras. FTP is disabled by default.
To enable FTP Access,:
1. Click Admin on the navigation bar to display the Admin page:
2. In the Access section, click the FTP toggle button to On.
3. Use the FTP settings below for your camera or other device using the FTP connection
on the My Passport Wireless drive:
FTP Server Address: 192.168.60.1 (unless changed from default)
FTP Server Port Address: 21 (not changeable)
Passive Mode: Should be Disabled
Proxy Server: Should be Disabled
Login Method/Name: Anonymous (no password required)
Target Folder: Public/<folder> (case sensitive)
Note: Check your camera’s documentation on how to work with FTP.
MY PASSPORT WIRELESS
USER MANUAL
32
LOADING CONTENT ON YOUR DRIVE
Backing up a Computer to the Drive
Following is a brief overview of using your My Passport Wireless drive as a backup
destination. To back up files, the drive must be connected to the computer physically with a
USB connection.
Using WD SmartWare™ (Windows Only)
WD SmartWare software is an easy-to-use tool that gives you the power to protect your
data automatically with automatic, continuous backup and the ability to retrieve lost files.
Note: Automatic backup protection is continuous as long as your
My Passport Wireless drive is connected to your computer by a USB
connection. If you disconnect the drive from your computer, backup
temporarily stops. Once you reconnect, the WD SmartWare software
automatically scans your computer for new or changed files and resumes
backup protection.
Installing WD SmartWare Software
1. Access the online Learning Center Welcome page for the My Passport Wireless:
www.wd.com/setup/mypassportwireless
MY PASSPORT WIRELESS
USER MANUAL
33
LOADING CONTENT ON YOUR DRIVE
2. Click Go to Downloads to display the Downloads page:
3.
4.
5.
6.
In the WD SmartWare box, click Download.
Access your downloaded files and extract the contents of the zip file to your computer.
Double-click the WD SmartWare Setup file.
Follow the online instructions to complete the installation.
Launching WD SmartWare Software After Installation
Use one of the following options for WD SmartWare software once you have installed it:
Windows 7: From the Start menu, click
Programs > WD SmartWare > WD SmartWare.
Windows 8: From the Start menu, click WD SmartWare.
WD Quick View Icon: Left- or right-click the WD Quick View
icon in the
Windows system tray to display the menu, and then select WD SmartWare. The
icon is automatically installed when you download WD SmartWare. (For more
information about WD Quick View, see “Using WD Quick View with the Drive” on
page 51.)
Viewing the Info/Online Help Topics
WD SmartWare software provides two kinds of Help:
Help icon
—Each WD SmartWare page provides easy access to online help
information to quickly guide you through your backup, retrieval, and settings tasks.
Whenever you are uncertain about what to do, just click the info/online Help icon in
the upper-right corner of any page.
To close the info/help page after reading the online Help, click the X button in the
upper-right corner of the page.
Help tab—This tab on the WD SmartWare pages provides more detailed Help.
Please refer to the WD SmartWare online Help for further instructions.
MY PASSPORT WIRELESS
USER MANUAL
34
LOADING CONTENT ON YOUR DRIVE
Backing up a Mac Computer
Note: To use Time Machine, reformat your drive to HFS+ Journal. For more
information see Knowledge Base Answer ID 11742.
The Apple Time Machine is a built-in feature on Mac OS X Mavericks, Mountain Lion, Lion,
and Snow Leopard computers that can back up everything on your computer: music,
photos, documents, applications, emails, and system files. Your My Passport Wireless drive
must be in USB mode to use Apple Time Machine.
The My Passport Wireless drive can store these backups, so that if your hard drive or
operating system should crash, or you lose a file, you can easily restore it to your computer.
You can specify the maximum amount of space you’d like to use on your drive to back up
your files. Consult Apple Time Machine documentation.
MY PASSPORT WIRELESS
USER MANUAL
35
USING AN SD CARD WITH THE DRIVE
7
1
Using an SD Card with the Drive
This chapter includes the following topics:
Moving or Copying Content from an SD Card
Viewing Content Imported from an SD Card
Viewing Content on an SD Card
It is easy to move or copy content from an SD card to your My Passport Wireless drive.
Moving or Copying Content from an SD Card
1. Insert the SD card containing your media files into the drive’s SD card slot.
2. Click Media in the Navigation bar to display the Media page:
3. To copy files from the SD card, do one of the following:
To copy your files immediately, click Copy and then Copy Now.
To automatically copy new files as soon as you insert the card, click Copy and then
turn the Automatic Import switch to On.
4. To move files from the SD card, do one of the following:
CAUTION! When you move the files, they are removed from the SD card.
To move your files immediately, click Move and then Move Now.
To automatically move new files as soon as you insert the card, click Move, and then
turn the Automatic Import switch to On.
5. To manually sync the SD card and drive, press the WPS button quickly.
MY PASSPORT WIRELESS
USER MANUAL
36
USING AN SD CARD WITH THE DRIVE
Viewing Content Imported from an SD Card
Note: Besides using the computer to check the files from an SD card, you can
also do it with the WD My Cloud mobile app. To use the mobile app, you
must sync the content onto the My Passport Wireless drive first.
1. On your computer, open the File Explorer (PC) window Finder (Mac).
2. Do one of the following:
For a Windows PC, in the left pane of the File Explorer window, click Network >
MYPASSPORT > Public > SD Card Imports.
For a Mac computer, in the left pane of the Finder window in the SHARED section,
double-click MYPASSPORT > Public > SD Card Imports.
MY PASSPORT WIRELESS
USER MANUAL
37
USING AN SD CARD WITH THE DRIVE
Viewing Content on an SD Card
1. On your computer, open the File Explorer (PC) window or Finder (Mac).
2. Do one of the following:
For a Windows PC, in the left pane of the File Explorer window, click Network >
MYPASSPORT > SD.
For a Mac computer, in the left pane of the Finder window in the SHARED section,
double-click MYPASSPORT > SD.
MY PASSPORT WIRELESS
USER MANUAL
38
PLAYING/STREAMING VIDEOS, PHOTOS, & MUSIC
8
1
Playing/Streaming Videos, Photos, & Music
Using the Drive as a Media Server
Enabling Media Streaming
Using the Drive with a DLNA-Enabled Mobile App
Using the Drive as a Media Server
Note: See specific DLNA media device user manuals for instructions on
connecting a DLNA device to your local area network so you can access
content on the My Passport Wireless device. Go to http://www.dlna.org for
a list of DLNA-certified devices and for further information.
The My Passport Wireless drive can be enabled to serve as your home's DLNA media
server. It streams photos, music, and videos to your DLNA-compatible devices so you can
play media on a compatible device easily. DLNA-compatible devices search for media
stored on the drive if streaming is enabled on the Media page. Streaming is enabled by
default.
With streaming enabled, just transfer your multimedia content to your My Passport Wireless
drive, and you are ready to stream and view content on your home entertainment center,
game consoles (for example, Xbox 360® or PlayStation® 3), WD TV Live® media player, or
DLNA® 2.0 digital media adapters), and other PC computers on your home or office
network.
If you have a DLNA server or media player (e.g., VidOn or Skifta) on your phone or other
mobile device, the My Passport Wireless drive can stream media to it.
Visit http://www.dlna.org for further information about DLNA.
Enabling Media Streaming
On the Media page you can enable or disable media streaming, refresh or rebuild your
media database on the My Passport Wireless drive, and see a count of the photo, video,
and music files on the drive.
1. To display the Media page, click Media on the Navigation bar.
MY PASSPORT WIRELESS
USER MANUAL
39
PLAYING/STREAMING VIDEOS, PHOTOS, & MUSIC
DLNA
The DLNA section of the page allows you to enable or disable media streaming and rebuild
the DLNA data base. The drive automatically refreshes and rebuilds the DLNA database;
however, you can do so manually if you suspect that your database is corrupted.
1. In the DLNA Server section, make sure the Streaming toggle button
is On.
2. Click one of the following to either refresh or rebuild your DLNA database:
Refresh: Searches for changes made to your media libraries.
Rebuild: Rebuilds the DLNA database from scratch. Rebuilding the DLNA server
database could take a considerable amount of time, depending on the number and
size of the files involved.
Media Count
This section of the screen displays the number of video, music, photo, and other files
available on the My Password Wireless drive. The status is helpful if you are copying files to
the drive--you can see the total number of files transferred.
Note: For information about using SD Cards, see “Moving or Copying Content
from an SD Card” on page 36.
Accessing Your Content Using Media Players
Once you have copied your files to the My Passport Wireless drive, connect the drive to your
home network or directly to the media player. You can use a variety of media players to
stream media. Refer to Knowledge Base Answer ID 11737 for information about devices
that have been tested for compatibility with the drive.
WD Media Players
You can connect the various WD TV and WD Media Players to the My Passport Wireless
drive or to your home network for access to media content stored in the My Passport
Wireless drive. For details on using a WD Media Player to access files on your drive, see
Knowledge Base Answer ID 2676 or refer to your WD Media Player User Guide.
MY PASSPORT WIRELESS
USER MANUAL
40
PLAYING/STREAMING VIDEOS, PHOTOS, & MUSIC
Other Media Players
Following are general steps for setting up devices such as digital picture frames, Blu Ray
players, network-connected TVs, and digital media adapters:
1. Make sure that your My Passport Wireless drive is connected to your home’s Wi-Fi
network or to a hotspot, or is shared.
2. Make sure the drive is powered on.
3. Follow the user instructions provided with your media player to proceed through any
initial setup or installation of drivers.
4. Using the navigation feature on your player, scan and detect your My Passport Wireless
drive on your network.
5. Depending on the player you have, you may need to access a Settings/Network Setup
page in the user interface to establish connection so that your player can link to your My
Passport Wireless drive. Please refer to your player’s user guide for specific instructions.
Using the Drive with a DLNA-Enabled Mobile App
The My Passport Wireless drive has a DLNA media server built in. Mobile apps with DLNA
support from the Apple App store or Google Play can see and access the content stored in
the drive.
1.
2.
3.
4.
Connect to the My Passport Wireless drive.
Open a third party application. (See Knowledge Base Article ID 11736 for a list of apps.)
Search for media servers and select.
Stream the media.
MY PASSPORT WIRELESS
USER MANUAL
41
USING THE BATTERY
9
1
Using the Battery
This chapter includes the following topics:
Improving Battery Life or Performance
Charging the Battery
Viewing Battery Status When Drive is Off
Improving Battery Life or Performance
The Hardware screen allows you to extend the life of the battery or improve the performance
of the drive.
1. To display the Hardware page, click Hardware on the navigation bar:
2. In the Battery section, you have two options. You can either make the battery charge
last longer but sacrifice how quickly media processing takes place, or make media
processing faster but use up the battery more quickly:
To optimize how long the battery will keep sufficient charge, click Battery Life.
To optimize media processing, click Performance.
There is no difference between the two options if your My Passport Wireless drive is
plugged into an outlet and running on AC Power.
MY PASSPORT WIRELESS
USER MANUAL
42
USING THE BATTERY
Charging the Battery
Important: It is best to charge the battery before using the My Passport Wireless drive
the first time as the factory charge may have decreased during shipping. If
you plan to store the drive, charge the battery before and after you store it.
1. Connect one end of the cable (included in the box) into the drive’s USB port and the
other end into the adapter (included in the box).
2. Plug the adapter into a wall socket.
3. The LEDs start to pulse. As the drive charges, the Power and Battery Status LED pulses
and changes color. The LED color indicates the amount of battery charge. When the
Power and Battery Status LED is solid blue, the drive is fully charged. (See
“Understanding the LEDs and Buttons” on page 5.)
Other ways to tell If the drive is charging:
On the Home page, a lightning bolt is added to the Battery panel.
On the Hardware page, the Power State changes to Charging.
Viewing Battery Status When Drive is Off
1. Press the WPS button for one second. The Power and Battery Status LED lights in a
color briefly.
MY PASSPORT WIRELESS
USER MANUAL
43
PERFORMING ADMINISTRATIVE FUNCTIONS
10
1
Performing Administrative Functions
This chapter includes the following topics:
Changing the Password and Device Name
Changing the Language
Specifying Types of Access
Locking the Drive
Rebooting and Shutting Down
The Admin page is where you can change or set a password to access the dashboard and
perform other basic administrative functions.
1. Click the Admin icon on the navigation bar to display the Admin screen.
Changing the Password and Device Name
1. In the My Passport Wireless section of the screen, view or modify the following basic
device settings:
User Name
The administrator’s user name is Admin.
Settings Password
To set or change a password for accessing the
dashboard:
1.
To set a password, click the toggle button to On.
2.
Enter a password in New Password and Confirm
Password.
3.
Click Save.
Device Name
If desired, enter a new name for your My Passport
Wireless drive. This is the name you see on the network
identifying the My Passport Wireless drive for connections
and for accessing content stored on the drive.
MY PASSPORT WIRELESS
USER MANUAL
44
PERFORMING ADMINISTRATIVE FUNCTIONS
Changing the Language
1. In the Language section select the language in which you want the dashboard screens
to appear.
2. Click Save.
Specifying Types of Access
1. In the Access section, view or modify the following security access settings:
SSH
Secured Shell protocol. SSH is a troubleshooting and
analysis interface.Turn this option On to securely access
your drive and perform command-line operations. It is
disabled by default.
WARNING! Do not use this option unless you have knowledge and
experience using SSH.
WARNING! Please note that modifying or attempting to modify
this device outside the normal operation of the
product voids your WD warranty.
1.
To enable SSH, click the toggle button to On.
2.
In the SSH screen that displays, note the User Name and
Password, click the I Accept check box, and click OK.
Note: The SSH login User Name is root and the default password is
welc0me (number 0, not letter O)
FTP Access
File Transfer Protocol (FTP) enables the transfer of content
to and from your drive’s Public folder through FTP. The
drive supports default Anonymous login and takes
advantage of Wi-Fi security for protection. The drive is
compatible with wireless cameras that support FTP, such
as Nikon WT-2 and Canon WFT. See Knowledge Base
Answer ID 11737 for information on compatible cameras.
FTP is disabled by default.
1.
To enable FTP Access, click the toggle button to On.
Note: See “Using a Compatible Wireless Camera” on page 32.
MY PASSPORT WIRELESS
USER MANUAL
45
PERFORMING ADMINISTRATIVE FUNCTIONS
Locking the Drive
You can lock the drive on the Hardware page:
1. Click the Hardware icon on the navigation bar to display the Hardware screen.
2. Toggle Drive lock to On to lock the drive so that it is inaccessible when connected to
your computer through the USB port. The lock is not due to encryption; it is just a USB
lock. Although locked, the drive is still accessible with a Wi-Fi connection. The default is
Off.
Rebooting and Shutting Down
On the Hardware page, you can reboot or shut down the drive.
1. Click the Hardware icon on the navigation bar to display the Hardware screen (shown
above).
2. In the Power section, you have two options:
To shut down the My Password Wireless drive, click Shut Down.
To reboot the drive, click Reboot.
MY PASSPORT WIRELESS
USER MANUAL
46
RESETTING YOUR DRIVE AND PASSWORD
11
1
Resetting Your Drive and Password
This chapter includes the following topics:
Manually Resetting the Drive
Restoring Factory Settings Using the Dashboard
You can perform a system-only reset of your drive two ways: manually and on the
dashboard’s Admin page. When the drive resets, your data remains but settings such as
your password return to default values.You can perform a system and disk reset on the
Admin page.
Manually Resetting the Drive
For a system only reset, the battery has to have at least a 25% charge.
1. With the power ON, hold down the Power and WPS buttons at the same time for
around 10 seconds until the drive reboots and the Power and Battery Status LED
flashes white.
2. Wait until the Wi-Fi LED is blue before reconnecting.
Restoring Factory Settings Using the Dashboard
1. Click the Admin icon on the navigation bar to display the Admin screen.
.
WARNING!
Interrupting the factory restore process may damage the
My Passport Wireless drive. Wait until after the reboot to use the
drive again.
MY PASSPORT WIRELESS
USER MANUAL
47
RESETTING YOUR DRIVE AND PASSWORD
1. In the Restore Factory Settings section, you have the following options:
System Only:
Note: To perform a system and disk restore, the battery level must be at least
25%.
Changes all administrative settings back to their default values, returns the
administrator password to none, and renames the drive to MyPassport. Your content
remains intact.
System and Disk:
Note: To perform a system and disk restore, the drive must be plugged into AC
power and the battery level must be at least 25%.
Reverts all settings to their factory default values and deletes data on the drive. You
need to reload all of your data after this type of restore.
2. When the restore is complete, the Reconnect to Network screen displays.
3. When the restore is complete, the Reconnect screen displays.
4. Follow the on-screen instructions to reconnect your drive.
MY PASSPORT WIRELESS
USER MANUAL
48
UPDATING FIRMWARE
12
1
Updating Firmware
This chapter includes the following topics
Updating with Available Firmware
Performing a Manual Update
The Firmware page allows you to automatically or manually check for an update file and then
install it. To check automatically and install an available file, the drive must be connected to
the Internet.
1. Click Firmware on the navigation bar to display the Firmware page.
The current version and last update display in the Version section.
WARNING!
Do not power off your drive during the installation. When the
installation is finished, your drive will automatically reboot.
Important: You can only update if the battery is more than 50 percent charged and the
charger is plugged in to power.
Updating with Available Firmware
Note: To look for available updates, the drive must be connected to the
Internet via a home network or hotspot connection. You can check for
available updates at any time in the Available Updates area.
1. Click Check for Update.
2. Review the Update Firmware screen that displays.
3. If an update is available, click Install and Reboot.
When the update is complete, your drive reboots.
MY PASSPORT WIRELESS
USER MANUAL
49
UPDATING FIRMWARE
Performing a Manual Update
1. Go to http://support.wdc.com/product/download.asp to locate and download an available
file to your computer, or click the Online location of the WD My Passport Wireless
firmware link at the bottom of the screen.
2. Download the latest firmware file.
3. Connect to the drive’s Wi-Fi network (direct connection).
4. In the Manual Update section, click Update from File.
5. Navigate to the firmware update file and click Open.
6. Review the confirmation message and click Install and Reboot. The update takes
about five minutes to install on your drive. It is critical to leave the device on until the
installation is complete.
When the update is complete, your drive reboots. Reconnect the wireless link from your
computer directly to the drive.
MY PASSPORT WIRELESS
USER MANUAL
50
USING WD QUICK VIEW WITH THE DRIVE
13
1
Using WD Quick View with the Drive
This chapter includes the following topics:
Installing WD Quick View
Accessing WD Quick View Shortcut Options
Note: Windows computers support WD Quick View on the My Passport Wireless
drive by a USB connection or on your network in home or hotspot mode.
Mac computers only support WD Quick View when the My Passport
Wireless drive is connected to your network. It does not support
WD Quick View when the drive is connected to a Mac computer by a USB.
The My Passport Wireless drive comes with the WD Quick View app. WD Quick View allows
you to perform the following functions quickly and efficiently:
Open—Opens the drive’s Public folder
Dashboard — Opens the drive’s dashboard
Learning Center—Opens the online Learning Center so you can get information
and download apps
Map—Maps the drive’s Public folder
Create Shortcut—Creates a shortcut to the drive’s Public folder
Shut Down—Shuts down the drive. Any backup or file activity is interrupted
Alerts—Displays a list of alerts you have received
Properties—Displays the properties of the drive as a network device
WD SmartWare —Launches WD SmartWare if installed (Windows)
Exit WD SmartWare—Exits WD SmartWare if installed and running
Installing WD Quick View
WD Quick View comes on the drive, and you can also install it from the online Learning
Center.
To install it from the drive:
1. Do one of the following:
For a Windows PC: In the left pane of the File Explorer window, click Network >
MyPassport > Public > Quick View > setup.
For a Mac computer: In the left pane of the Finder window in the SHARED section,
click MyPassport > Public > QuickView > setup.
MY PASSPORT WIRELESS
USER MANUAL
51
USING WD QUICK VIEW WITH THE DRIVE
2. Access the online Learning Center Welcome page for My Passport Wireless:
www.wd.com/setup/mypassportwireless:
3. Click Go to Downloads to display the Downloads page:
4. In the WD Quick View box, click Download.
WD Quick View software installs the WD Quick View icon
in the Mac OS X menu bar
or the WD Quick View icon
in the Windows task bar so that you can perform
important tasks quickly and conveniently.
5. Access your downloaded file, and extract the contents of the zip file to your Mac.
6. Double-click the WD Quick View Setup file.
7. Complete the Quick View installer, following the directions on the page.
MY PASSPORT WIRELESS
USER MANUAL
52
USING WD QUICK VIEW WITH THE DRIVE
Accessing WD Quick View Shortcut Options
Windows
1. Right- or left-click the WD Quick View icon
in the system tray to display a menu.
2. Move the pointer over or click to select your My Passport Wireless drive and display a
sub-menu
3. Select the desired option.
Mac OS X
Note: The My Passport Wireless drive has to be on the network for the drive to
support Quick View.
1. Click the WD Quick View icon
on the menu bar to display a menu.
2. Move the pointer over the name of your My Passport Wireless drive to display a submenu:
3. Select the desired option.
MY PASSPORT WIRELESS
USER MANUAL
53
GETTING SUPPORT
14
1
Getting Support
Support Page
The Support page enables you run diagnostic tests and generate system reports to send to
Customer Support and gives you the opportunity to join WD’s Product Improvement
Program.
To display the Support Page, click Support on the navigation bar.
System Reports
In the System Reports section, you can generate a report and automatically send it to
Customer Support or download it to your computer.
Click one of the following:
Send to Support: Generates a diagnostic report and automatically sends it to
Customer Support. The report includes your drive’s serial number, Mac number, and
status information. You must have a hotspot or home (with Internet) connection.
Download: Generates a diagnostic report and saves it to your computer.
MY PASSPORT WIRELESS
USER MANUAL
54
GETTING SUPPORT
Diagnostics
Run diagnostic tests if you are having problems with your drive. There are two types of
diagnostic tests:
Quick Test: Checks the hard drive for major performance problems. The result of a
quick test is a pass or fail evaluation of the hard drive’s condition. The quick test can
take several minutes to complete.
Full Test: Is a more comprehensive drive diagnostic. It methodically tests each and
every sector of the hard drive. Once the test is performed, the condition of the hard
drive displays.
Note: To complete the test, make sure the drive is plugged into AC power.
Product Improvement Program
If you join the program, your drive periodically sends its serial number to WD along with
basic drive information. The benefit is that you help improve future product updates and
enable the Western Digital Support team to help you more efficiently. Participating does not
affect your drive’s performance.
To join the program, switch the toggle button to On.
MY PASSPORT WIRELESS
USER MANUAL
55
25
11
PROBLEMS AND SOLUTIONS
15
1
Problems and Solutions
Password
I forgot the Wi-Fi password of my drive.
Reset the drive to its default settings by powering on the drive, pressing the Power and
WPS buttons at the same time for around 10 seconds until the Power LED blinks white.
Once the drive has powered up completely and the Wi-Fi LED turns blue, you can connect
to the drive's default wireless name of MyPassport and set up the Wi-Fi password.
Connections
I disconnected the drive from WD My Cloud Mobile app. Do I have to set up
the connection to the mobile app next time?
No, as long as you set up the connection previously, and your mobile device is wirelessly
connected to the drive.
I took my drive out of range and the connection was lost.
If the drive is configured for home or hotspot mode, when you bring the drive back into
range, it will automatically reconnect to the same wireless network. If the drive was
configured in direct connection mode, make sure the Wi-Fi LED is blue and your device can
reconnect to it.
I want to share content on my drive to other wireless devices in my house.
Connect the drive in home network mode to your home Wi-Fi network. Devices already
connected to the drive may automatically connect to your home network (if previously
connected to it), or you can manually connect them. Once all the devices are connected to
the Wi-Fi network, the drive acts as a wireless NAS device.
When I connect the drive to my computer via USB, the drive won’t connect
wirelessly to other devices.
When the drive is connected to a computer with a USB connection, wireless capability is
turned off.
The wireless speed is slower than normal.
There may be interference in your environment that is conflicting with the drive's Wi-Fi
channel or Wi-Fi bandwidth as the drive supports 2.4Ghz band. Interference may come from
Wi-Fi devices, microwaves, or other wireless appliances. Advanced users may want to set a
different channel on the Settings screen.
MY PASSPORT WIRELESS
USER MANUAL
56
PROBLEMS AND SOLUTIONS
I am experiencing the following symptoms:
The dashboard’s capacity panel is not showing a value even after long time.
When I connect the drive to my computer’s USB port, Windows tells me to
run scandisk.
My drive does not show any media on my media player.
The Public share is not accessible from a client computer.
This is most likely because the My Passport Wireless drive was disconnected from the USB
port without safe removal. To solve this problem, you can run scandisk from a Windows
computer. See Knowledge Base Answer 11742 for more information.
Battery and Performance
My drive is not charging.
If the drive is connected to your computer with a USB connection, the USB port
doesn’t provide enough power to charge the battery. Plug the drive into an outlet
through the USB power adapter to recharge it.
If the temperature is too high or too low, the battery will not charge. Allow the unit to
cool or warm as necessary.
If the drive is in use, the battery will not charge.
I want to extend the battery’s life.
Switch to Battery Life mode on the Hardware page to extend the battery life of your drive if
you do not need the maximum performance. Then reboot the drive for the change to take
effect.
My drive keeps turning off its wireless network.
To help save battery life, after a minute of inactivity, the drive automatically turns off the
wireless connection and changes into standby mode. Press the Power button to re-enable
the wireless connection.When the Wi-Fi LED turns blue, the drive is ready for a connection.
I want to get the maximum streaming performance from my drive?
Set up the drive in Performance mode on the Hardware page to give priority to the
streaming performance.
Connect the drive to a power source to make sure it has enough battery power for
streaming.
Since the drive has Wireless-N with MIMO (2x2) built-in, make sure the wireless
network or device you are connecting to supports MIMO.
Connect directly to the wireless drive in Direct connection mode to avoid any
unknown network traffic or interference.
MY PASSPORT WIRELESS
USER MANUAL
57
PROBLEMS AND SOLUTIONS
The wireless speed is slower than normal.
The device may be in Battery Life mode. in this mode, the performance is reduced to
extend the battery life.
The charge on the battery may be too low.
There may be interference in the drive’s Wi-Fi channel or Wi-Fi bandwidth as the
drive operates within the 2.4Ghz band. Interference may come from Wi-Fi devices,
microwaves, or other wireless appliances. Advanced users may want to set a
different channel on the Settings screen.
You may be using clients or networks without a Wireless-N MIMO connection or a
slower wireless network (e.g 802.11g or 802.11b).
I can’t power on my drive.
Make sure the battery is charged. If left unused a long time, the battery may be too low and
require charging before it can be powered on.
Drive Format
Can I reformat this drive to another file system?
Yes, you can reformat it to NTFS, FAT32, and HFS+.
My drive cannot be detected by another device when connected via USB
port.
My Passport Wireless is preformatted as an exFAT file system. Some devices (such as
computers running Windows XP or WD TV media player) may not support this file system.
For more information see Knowledge Base Answer ID 11742.
MY PASSPORT WIRELESS
USER MANUAL
58
APPENDIX A. TECHNICAL SPECIFICATIONS
Appendix A. Technical Specifications
Capacity
500 GB, 1 TB, 2 TB
Wi-Fi protocol
Compliant with 802.11b/g/n (20 MHz band)
Receives/transmits in 2.4 GHz band
Supported protocols
SMB, AFP, UPnP, FTP
Interface
USB 3.0 up to 5 Gb/s
USB 2.0 up to 480 MB/s
SD 2.0 up to 25 MB/s
*A USB 3.0 host and USB 3.0 certified cable are required to obtain USB 3.0 performance.
USB 3.0 18-inch cable
Compatibility
Note: Compatibility may vary
depending on user's hardware
configuration and operating
system.
Operating systems:
• Windows 8
• Windows 7
• Windows Vista
• Mac OS X Mavericks
• Mac OS X Mountain Lion
• Mac OS X Lion
• Mac OS X Snow Leopard
Browsers:
• Internet Explorer 8.0 or higher on supported Windows
computers
• Safari 6.0 or higher on supported Mac computers
• Firefox 21 or higher on supported Windows and Mac
computers
• Google Chrome 27 or higher on supported Windows and
Mac computer
DLNA®/UPnP® devices for streaming Internet connection
Physical dimensions
Width
500 GB
1 TB
2 TB
3.39 in (86 mm)
3.39 in (86 mm)
3.39 in (86 mm)
Length
500 GB
1 TB
2 TB
3.39 in (86 mm)
3.39 in (86 mm)
3.39 in (86 mm)
Height
500 GB
1 TB
2 TB
MY PASSPORT WIRELESS
USER MANUAL
0.86 in (21.8 mm)
0.96 in (24.4 mm)
1.17 in (29.8 mm)
59
APPENDIX A. TECHNICAL SPECIFICATIONS
Weight
500 GB
1 TB
2 TB
0.55 lb (0.25 kg)
0.60 lb (0.27 kg)
0.77 lb (0.35 kg)
Power supply
AC input voltage (AC adapter) Input voltage: 90V to 260 VAC
AC input frequency Input frequency: 47 to 63 Hz
Temperature
Operating temperature: 0°C to 35°C (32°F to 95°F)
Non-operating temperature: -20°C to 60°C (-4.0°F to 140°F)
Humidity
Operating humidity: 10%-80% (non-condensing)
Non-operating humidity: 5%-90%
Altitude
Up to 10,000 MSL
Drive format
exFAT
RoHs compliant
Yes
MY PASSPORT WIRELESS
USER MANUAL
60
APPENDIX B. COMPATIBLE MEDIA FORMATS
Appendix B. Compatible Media Formats
DLNA File Formats
Audio
Video
Image
MP3, WMA, WAV, LPCM, OGG vorbis
FLAC, M4A, M4B, 3GP, AAC
MP2, AC3, MPA, MP1, AIF
3GP, 3GP/H.263,3GP/H.264,3GP/MPEg-4
ASF, ASF/WMV
AVI, AVI/DivX, AVI/Full Frame, AVI/MPEG-1, AVI/MPEG-2, AVI/MPEG-4,
AVI/WMV, AVI/XviD
DivX, DV
DVR-MS, DVR-MS/AC-3 Audio, DVR-MS/MP1 Audio
FLV
M1V, M2TS, M4P, M4V
MKV, MKV/DivX, MKV/Full Frame, MKV/MPEG-1, MKV/MPEG-2, MKV/
MPEG-4, MKV/XviD
MOV, MP4, MPE
MPEG1, MPEG2, MPEG4, MPG, MTS
QT, RM
TS, TS/TP/M2T
VDR, VOB, WMV, Xvid
JPEG, PNG, TIF, BMP
Note: Some devices may not support playback of all these files. Please refer to
your device’s user manual to see which formats are supported.
Formats Compatible with WD My Cloud App
iOS
Photo
jpg, png, gif, tiff, bmp
Video
mov, mp4, m4v
Music
mp3, m4a, aiff, wav
Android
Photo
jpg, png, gif, tiff, bmp
Video
Depends on the third party app used to play video on the mobile
device
Music
mp3 (support for m4a, wma, wav and aiff added in release 3.1 requires Android 4.0 or later)
Note: You can go to the Help/FAQ section on each platform to find the
supported types.
MY PASSPORT WIRELESS
USER MANUAL
61
APPENDIX C. COMPLIANCE AND WARRANTY INFORMATION
Appendix C. Compliance and Warranty
Information
This appendix includes the following topics:
Regulatory Compliance
Battery Safety
GNU General Public License (“GPL”)
Regulatory Compliance
Federal Communications Commission (FCC) Class B Information
Operation of this device is subject to the following two conditions:
1. This device may not cause harmful interference.
2. This device must accept any interference received, including interference that may
cause undesired operation.
This equipment has been tested and found to comply with the limits for a Class B digital
device pursuant to Part 15 of the FCC Rules. These limits are designed to provide
reasonable protection against harmful interference in a residential installation. This
equipment generates, uses, and can radiate radio frequency energy and, if not installed and
used in accordance with the manufacturer’s instruction manual, may cause interference with
radio communications. However, there is no guarantee that interference will not occur in a
particular installation. If this equipment does cause harmful interference to radio or television
reception, which can be determined by turning the equipment off and on, you are
encouraged to try to correct the interference by one or more of the following measures:
Reorient or relocate the receiving antenna.
Increase the separation between the equipment and the receiver.
Connect the equipment into an outlet on a circuit different from that to which the receiver
is connected.
Consult the retailer or an experienced radio/television technician for help.
Any changes or modifications not expressly approved by WD could void the user’s authority
to operate the equipment.
Note: The country code selection is for non-US models only and is not available
for all US models. Per FCC regulations, all Wi-Fi products marketed in the
US must have fixed US operation channels only.
Regulatory Information/Disclaimers
Installation and use of this Wireless LAN device must be in strict accordance with the
instructions included in the user documentation provided with the product. Any changes or
modifications (including the antennas) made to this device that are not expressly approved
by the manufacturer may void the user’s authority to operate the equipment. The
manufacturer is not responsible for any radio or television interference caused by
unauthorized modification of this device, or the substitution of the connecting cables and
equipment other than manufacturer specified. It is the responsibility of the user to correct
any interference caused by such unauthorized modification, substitution or attachment.
Manufacturer and its authorized resellers or distributors will assume no liability for any
MY PASSPORT WIRELESS
USER MANUAL
62
APPENDIX C. COMPLIANCE AND WARRANTY INFORMATION
damage or violation of government regulations arising from failing to comply with these
guidelines.
CAUTION: To comply with FCC RF exposure compliance requirements, the antenna used
for this transmitter must be installed to provide a separation distance of at least 20cm from
all persons and must not be co-located or operating in conjunction with any other antenna
or transmitter.
The product complies with the FCC portable RF exposure limit set forth for an uncontrolled
environment and is safe for intended operation as described in this manual. Further RF
exposure reduction can be achieved if the product can be kept as far as possible from the
user's body or set the device to lower output power if such function is available.
Industry Canada (IC)
This device complies with RSS-210 of the Industry Canada Rules. Operation is subject to
the following two conditions:
1. this device may not cause interference and
2. this device must accept any interference, including interference that may cause
undesired operation of the device
The product complies with the Canada portable RF exposure limit set forth for an
uncontrolled environment and is safe for intended operation as described in this manual.
Further RF exposure reduction can be achieved by keeping the product as far as possible
from the user’s body or by setting the device to lower output power if such function is
available.
This device has been designed to operate with an antenna having a maximum gain of 2dBi.
Antenna having a higher gain is strictly prohibited per regulations of Industry Canada. The
required antenna impedance is 50 ohms.
To reduce potential radio interference to other users, the antenna type and its gain should be
so chosen that the EIRP is not more than required for successful communication.
IMPORTANT NOTE:
Radiation Exposure Statement:
This equipment complies with IC radiation exposure limits set forth for an uncontrolled
environment. This equipment should be installed and operated with minimum distance of
20cm between the radiator & your body.
The product complies with Canada’s portable RF exposure limit set forth for an uncontrolled
environment and is safe for intended operation as described in this manual. Further RF
exposure reduction can be achieved by keeping the product as far as possible from the user
or by setting the device to lower output power if such a function is available.
Déclaration d'exposition aux radiations:
Ce dispositif est conforme à la norme CNR-210 d'Industrie Canada applicable aux appareils
radio exempts de licence.
Son fonctionnement est sujet aux deux conditions suivantes:
(1) le dispositif ne doit pas produire de brouillage préjudiciable, et
(2) ce dispositif doit accepter tout brouillage reçu, y compris un brouillage susceptible de
provoquer un fonctionnement indésirable.
MY PASSPORT WIRELESS
USER MANUAL
63
APPENDIX C. COMPLIANCE AND WARRANTY INFORMATION
Le produit est conforme aux limites d'exposition pour les appareils portables RF pour les
Etats-Unis et le Canada établies pour un environnement non contrôlé. Cet équipement doit
être installé et utilisé avec un minimum de 20 cm de distance entre la source de
rayonnement et votre corps.
Le produit est sûr pour un fonctionnement tel que décrit dans ce manuel. La réduction aux
expositions RF peut être augmentée si l'appareil peut être conservé aussi loin que possible
du corps de l'utilisateur ou que le dispositif est réglé sur la puissance de sortie la plus faible
si une telle fonction est disponible.
CAN ICES-3(B)/NMB-3B Statement
Cet appareil numérique de la classe B est conforme à la norme NMB-3(B) du Canada.
This device complies with Canadian ICES-3(B).
Safety Compliance
Approved for US and Canada. CAN/CSA-C22.2 No. 60950-1, UL 60950-1: Safety of
Information Technology Equipment.
Approuvé pour les Etats-Unis et le Canada. CAN/CSA-C22.2 No. 60950-1 : Sûreté
d'équipement de technologie de l'information.
This product is intended to be supplied by a listed limited power source, double insulated, or
direct plug-in power unit marked “Class 2.”
This device is only for use with the compatible UL Listed AC adapter.
Cet appareil n'est destiné qu'a` des adaptateur compatibles marqués "UL Listed.”
CE Compliance for Europe
Operation of this device is subjected to the following National regulations and may be
prohibited to use if certain restriction should be applied.
Marking by the CE symbol indicates compliance of this system to the applicable Council
Directives of the European Union, including the EMC Directives (2004/108/EC), (1999/5/EC),
the Low Voltage Directive (2006/95/EC), and EuP Directive (2005/32/EC) and RoHS
directive 2011/65/EU. A “Declaration of Conformity” in accordance with the applicable
directives has been made and is on file at Western Digital Europe.
Подтверждение соответствия Минкомсвязи России:
Декларация соответствия № Д-РД-xxxx от DD.MM.YYYY года, действительна до
DD.MM.YYYY года, зарегистрирована в Федеральном агентстве связи DD.MM.YYYY года
MY PASSPORT WIRELESS
USER MANUAL
64
APPENDIX C. COMPLIANCE AND WARRANTY INFORMATION
VCCI Statement
Environmental Compliance (China)
Battery Safety
This product contains a rechargeable, non-user replaceable lithium-ion battery. The life of
the battery depends on the model, usage conditions, and configurations of the product.
Following are some precautions to take for safety and use:
Dispose of the product properly.
Do not disassemble the product; there are no user-serviceable parts inside.
Do not expose the product to water, heat, or fire, and avoid storage in direct
sunlight.
Use only the charger that comes with the product.
Do not drop or otherwise shock or jar the product.
If a cell should leak, avoid contact with skin or eyes. If the liquid has made contact,
wash thoroughly with water and seek immediate medical advice.
Do not leave the battery in charging mode for extended period.
The battery operates best at from 20°C+5 °C.
Retain the original product literature for future reference.
MY PASSPORT WIRELESS
USER MANUAL
65
APPENDIX C. COMPLIANCE AND WARRANTY INFORMATION
Warranty Information
Obtaining Service
WD values your business and always attempts to provide you the very best of service. If this
Product requires maintenance, either contact the dealer from whom you originally
purchased the Product or visit our product support website at http://support.wd.com for
information on how to obtain service or a Return Material Authorization (RMA). If it is
determined that the Product may be defective, you will be given an RMA number and
instructions for Product return. An unauthorized return (i.e., one for which an RMA number
has not been issued) will be returned to you at your expense. Authorized returns must be
shipped in an approved shipping container, prepaid and insured, to the address provided on
your return paperwork. Your original box and packaging materials should be kept for storing
or shipping your WD product. To conclusively establish the period of warranty, check the
warranty expiration (serial number required) via
http://support.wd.com. WD shall have no liability for lost data regardless of the cause,
recovery of lost data, or data contained in any Product placed in its possession.
Limited Warranty
WD warrants that the Product, in the course of its normal use, will for the term defined
below, be free from defects in material and workmanship and will conform to WD’s
specification therefor. The term of your limited warranty depends on the country in which
your Product was purchased. The term of your limited warranty is for 2 years in the North,
South and Central America region, 2 years in the Europe, the Middle East and Africa region,
and 2 years in the Asia Pacific region, unless otherwise required by law. The term of your
limited warranty period shall commence on the purchase date appearing on your purchase
receipt. WD shall have no liability for any Product returned if WD determines that the Product
was stolen from WD or that the asserted defect a) is not present, b) cannot reasonably be
rectified because of damage occurring before WD receives the Product, or c) is attributable
to misuse, improper installation, alteration (including removing or obliterating labels and
opening or removing external enclosures, unless the product is on the list of limited userserviceable products and the specific alteration is within the scope of the applicable
instructions, as found at
http://support.wd.com), accident or mishandling while in the possession of someone
other than WD. Subject to the limitations specified above, your sole and exclusive warranty
shall be, during the period of warranty specified above and at WD’s option, the repair or
replacement of the Product.
The foregoing limited warranty is WD’s sole warranty and is applicable only to products sold
as new. The remedies provided herein are in lieu of a) any and all other remedies and
warranties, whether expressed, implied or statutory, including but not limited to, any implied
warranty of merchantability or fitness for a particular purpose, and b) any and all obligations
and liabilities of WD for damages including, but not limited to accidental, consequential, or
special damages, or any financial loss, lost profits or expenses, or lost data arising out of or
in connection with the purchase, use, or performance of the Product, even if WD has been
advised of the possibility of such damages. In the United States, some states do not allow
exclusion or limitations of incidental or consequential damages, so the limitations above may
not apply to you. This warranty gives you specific legal rights, and you may also have other
rights which vary from state to state.
MY PASSPORT WIRELESS
USER MANUAL
66
APPENDIX C. COMPLIANCE AND WARRANTY INFORMATION
GNU General Public License (“GPL”)
Firmware incorporated into this product may include third party copyrighted software
licensed under the GPL or Lesser General Public License (“LGPL”) (collectively, “GPL
Software”) and not Western Digital’s End User License Agreement. In accordance with the
GPL, if applicable: 1) the source code for the GPL Software may be downloaded at no
charge from http://support.wd.com/download/gpl or obtained on CD for a nominal charge
from http://support.wd.com/download/gpl or by calling Customer Support within three
years of the date of purchase; 2) you may re-use, re-distribute, and modify the GPL
Software; 3) with respect solely to the GPL Software, no warranty is provided, to the extent
permitted by applicable law; and 4) a copy of the GPL is included herewith, may be obtained
at http://www.gnu.org, and may also be found at
http://support.wd.com/download/gpl.
Modification of or tampering with the Software, including but not limited to any Open Source
Software, is solely at your own risk. Western Digital is not responsible for any such
modification or tampering. Western Digital will not support any product in which you have or
have attempted to modify the Software supplied by Western Digital.
MY PASSPORT WIRELESS
USER MANUAL
67
Information furnished by WD is believed to be accurate and reliable; however, no responsibility is assumed by WD for its use
nor for any infringement of patents or other rights of third parties which may result from its use. No license is granted by
implication or otherwise under any patent or patent rights of WD. WD reserves the right to change specifications at any time
without notice.
Western Digital, WD, the WD logo, and My Passport are registered trademarks of Western Digital Technologies, Inc. in the
U.S. and other countries; WD Drive Utilities and Data Lifeguard are trademarks of Western Digital Technologies, Inc. in the
U.S. and other countries. Apple, Mac, OS X, and Time Machine are trademarks of Apple, Inc., registered in the U.S. and
other countries. Thunderbolt and the Thunderbolt logo are trademarks of Intel Corporation in the U.S. and/or other
countries. Other marks may be mentioned herein that belong to other companies. Picture shown may vary from actual
product.
© 2014 Western Digital Technologies, Inc. All rights reserved.
Western Digital
3355 Michelson Drive, Suite 100
Irvine, California 92612 U.S.A.
4779-705118-A00 JUL 2014