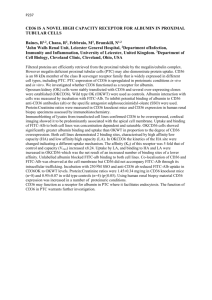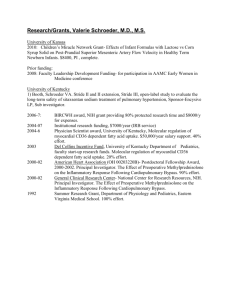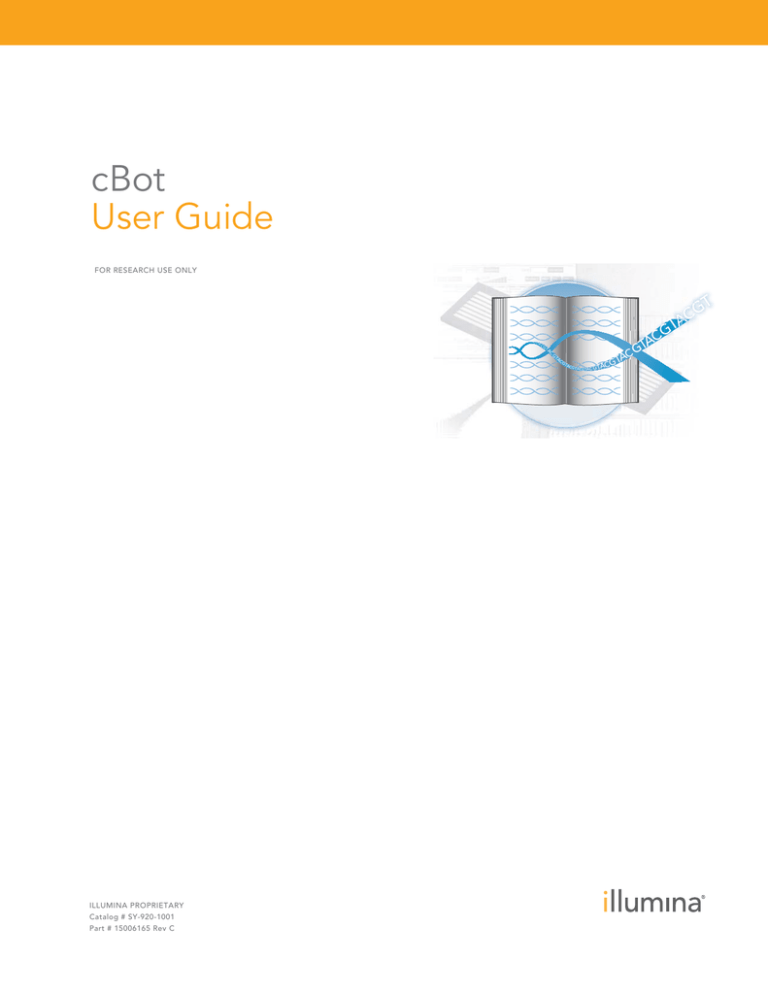
cBot
User Guide
FOR RESEARCH USE ONLY
GT
C
TA
AC G
TA
G
AC
T
CG
CG
TA
C
G
TA
C
ILLUMINA PROPRIETARY
Catalog # SY-920-1001
Part # 15006165 Rev C
GT
ACG
T ACG TAC G
G TA
TAC
Notice
This document and its contents are proprietary to Illumina, Inc. and its affiliates ("Illumina"), and
are intended solely for the contractual use of its customer in connection with the use of the
product(s) described herein and for no other purpose. This document and its contents shall not
be used or distributed for any other purpose and/or otherwise communicated, disclosed, or
reproduced in any way whatsoever without the prior written consent of Illumina. Illumina does
not convey any license under its patent, trademark, copyright, or common-law rights nor similar
rights of any third parties by this document.
The instructions in this document must be strictly and explicitly followed by qualified and
properly trained personnel in order to ensure the proper and safe use of the product(s)
described herein. All of the contents of this document must be fully read and understood prior
to using such product(s).
FAILURE TO COMPLETELY READ AND EXPLICITLY FOLLOW ALL OF THE INSTRUCTIONS
CONTAINED HEREIN MAY RESULT IN DAMAGE TO THE PRODUCT(S), INJURY TO PERSONS,
INCLUDING TO USERS OR OTHERS, AND DAMAGE TO OTHER PROPERTY.
ILLUMINA DOES NOT ASSUME ANY LIABILITY ARISING OUT OF THE IMPROPER USE OF THE
PRODUCT(S) DESCRIBED HEREIN (INCLUDING PARTS THEREOF OR SOFTWARE) OR ANY USE
OF SUCH PRODUCT(S) OUTSIDE THE SCOPE OF THE EXPRESS WRITTEN LICENSES OR
PERMISSIONS GRANTED BY ILLUMINA IN CONNECTION WITH CUSTOMER'S ACQUISITION
OF SUCH PRODUCT(S).
FOR RESEARCH USE ONLY
© 2009–2010 Illumina, Inc. All rights reserved.
Illumina, illuminaDx, Solexa, Making Sense Out of Life, Oligator, Sentrix, GoldenGate,
GoldenGate Indexing, DASL, BeadArray, Array of Arrays, Infinium, BeadXpress, VeraCode,
IntelliHyb, iSelect, CSPro, GenomeStudio, Genetic Energy, HiSeq, and HiScan are registered
trademarks or trademarks of Illumina, Inc. All other brands and names contained herein are the
property of their respective owners.
Phusion is a trademark of Finnzymes Oy.
Notice to Purchaser: Limited license (proofreading DNA polymerases). The purchase price of this
product includes a limited, non-transferable license under U.S. and foreign patents (5,500,363
and 5,352,778) owned by New England Biolabs, Inc. to use this product. No other license under
these patents is conveyed expressly or by implication to the purchaser by the purchase of this
product. The purchase price of this product includes a limited, non-transferable license under
U.S. and foreign patents owned by BIO-RAD Laboratories, Inc., to use this product. No other
license under these patents is conveyed expressly or by implication to the purchaser by the
purchase of this product.
cBot User Guide
iii
Revision History
Revision History
Revision history for part # 15006165:
cBot User Guide
Revision
Date
Description of Change
C
May 2010
Updated software descriptions to cBot v1.1,
which includes on-screen indicators for flow cell
type and the option to bypass sensors.
Added flow cell storage recommendation.
Increased water wash volume to 12 ml and
DECON to 10 ml.
B
March 2010
Added instructions for loading the HiSeq flow
cell, and associated templates and primers.
Added instructions for installing the HiSeq flow
cell adapter plate.
Added HiSeq Cluster Generation Kit catalog
numbers and kit descriptions.
Added reagent preparation instructions for
Small RNA Sequencing Primer.
Corrected centrifuge instructions for thawing
cBot reagent plate.
Added instructions for setting local date and
time using the Time tab.
Added monthly maintenance wash procedure.
Removed safety labeling section. See the cBot
Safety and Compliance Booklet for important
cautions and warnings.
A
October 2009
Initial release
v
Table of Contents
Notice. . . . . . . . . . . . . . . . . . . . . . . . . . . . . . . . . . . . . . . . . . . . . . . . . . . . . . . iii
Revision History . . . . . . . . . . . . . . . . . . . . . . . . . . . . . . . . . . . . . . . . . . . . . . . v
Table of Contents . . . . . . . . . . . . . . . . . . . . . . . . . . . . . . . . . . . . . . . . . . . . vii
List of Tables . . . . . . . . . . . . . . . . . . . . . . . . . . . . . . . . . . . . . . . . . . . . . . . . . ix
Chapter 1
Overview . . . . . . . . . . . . . . . . . . . . . . . . . . . . . . . . . . 1
Introduction . . . . . . . . . . . . . . . . . . . . . . . . . . . . . . . . . . . . . . . . . . . . . . . . . .
Audience and Purpose. . . . . . . . . . . . . . . . . . . . . . . . . . . . . . . . . . . . . . . . . .
cBot Components . . . . . . . . . . . . . . . . . . . . . . . . . . . . . . . . . . . . . . . . . . . . .
Technical Assistance . . . . . . . . . . . . . . . . . . . . . . . . . . . . . . . . . . . . . . . . . . .
Chapter 2
2
2
3
5
Getting Started . . . . . . . . . . . . . . . . . . . . . . . . . . . . . 7
Preparing Your Site . . . . . . . . . . . . . . . . . . . . . . . . . . . . . . . . . . . . . . . . . . . . 8
Installing the cBot . . . . . . . . . . . . . . . . . . . . . . . . . . . . . . . . . . . . . . . . . . . . 11
Configuring the cBot . . . . . . . . . . . . . . . . . . . . . . . . . . . . . . . . . . . . . . . . . . 15
Changing the Adapter Plate . . . . . . . . . . . . . . . . . . . . . . . . . . . . . . . . . . . . 20
Chapter 3
Using the Software Interface . . . . . . . . . . . . . . . . . . 21
Introduction . . . . . . . . . . . . . . . . . . . . . . . . . . . . . . . . . . . . . . . . . . . . . . . . .
Start Screen . . . . . . . . . . . . . . . . . . . . . . . . . . . . . . . . . . . . . . . . . . . . . . . . .
Run Setup Screens . . . . . . . . . . . . . . . . . . . . . . . . . . . . . . . . . . . . . . . . . . . .
Run Status Screen . . . . . . . . . . . . . . . . . . . . . . . . . . . . . . . . . . . . . . . . . . . .
Shutting Down the cBot . . . . . . . . . . . . . . . . . . . . . . . . . . . . . . . . . . . . . . . .
Remote Monitoring Overview . . . . . . . . . . . . . . . . . . . . . . . . . . . . . . . . . . .
Chapter 4
Using the cBot . . . . . . . . . . . . . . . . . . . . . . . . . . . . . 31
Introduction . . . . . . . . . . . . . . . . . . . . . . . . . . . . . . . . . . . . . . . . . . . . . . . . .
cBot Cluster Generation Kits . . . . . . . . . . . . . . . . . . . . . . . . . . . . . . . . . . . .
Flow Cell Adapter Plates . . . . . . . . . . . . . . . . . . . . . . . . . . . . . . . . . . . . . . .
cBot Cluster Generation Workflow . . . . . . . . . . . . . . . . . . . . . . . . . . . . . . .
Preparing DNA Template for Cluster Generation . . . . . . . . . . . . . . . . . . . .
96-Well Reagent Plate . . . . . . . . . . . . . . . . . . . . . . . . . . . . . . . . . . . . . . . . .
Thawing cBot Reagents . . . . . . . . . . . . . . . . . . . . . . . . . . . . . . . . . . . . . . . .
cBot User Guide
22
23
24
27
29
30
32
32
33
34
35
38
39
vii
viii
Table of Contents
Prepare Small RNA Primer . . . . . . . . . . . . . . . . . . . . . . . . . . . . . . . . . . . . . .
Setting Up the Run. . . . . . . . . . . . . . . . . . . . . . . . . . . . . . . . . . . . . . . . . . . .
Monitoring the Run . . . . . . . . . . . . . . . . . . . . . . . . . . . . . . . . . . . . . . . . . . .
Performing Post-Run Procedures . . . . . . . . . . . . . . . . . . . . . . . . . . . . . . . . .
Chapter 5
40
41
58
59
Maintenance and Troubleshooting . . . . . . . . . . . . . 63
Performing Periodic Maintenance . . . . . . . . . . . . . . . . . . . . . . . . . . . . . . . . 64
Performing a Monthly Maintenance Wash . . . . . . . . . . . . . . . . . . . . . . . . . . 65
Troubleshooting. . . . . . . . . . . . . . . . . . . . . . . . . . . . . . . . . . . . . . . . . . . . . . 68
Appendix A
Cluster Generation Chemistry . . . . . . . . . . . . . . . . . 69
Introduction . . . . . . . . . . . . . . . . . . . . . . . . . . . . . . . . . . . . . . . . . . . . . . . . . 70
Adapter Ligation and Selection . . . . . . . . . . . . . . . . . . . . . . . . . . . . . . . . . . 70
Cluster Generation . . . . . . . . . . . . . . . . . . . . . . . . . . . . . . . . . . . . . . . . . . . . 71
Appendix B
Manual Settings . . . . . . . . . . . . . . . . . . . . . . . . . . . . 73
Manual Commands . . . . . . . . . . . . . . . . . . . . . . . . . . . . . . . . . . . . . . . . . . . 74
Resetting the Barcode Scanner . . . . . . . . . . . . . . . . . . . . . . . . . . . . . . . . . . 77
Protocol Editor . . . . . . . . . . . . . . . . . . . . . . . . . . . . . . . . . . . . . . . . . . . . . . . 79
Index
. . . . . . . . . . . . . . . . . . . . . . . . . . . . . . . . . . . . . . . . . 83
Catalog # SY-920-1001
Part # 15006165 Rev. C
List of Tables
Table 1
Table 2
Table 3
Table 4
Table 5
Table 6
Table 7
Table 8
Table 9
Table 10
Table 11
cBot User Guide
Illumina General Contact Information . . . . . . . . . . . . . . . . . . . . . . . . . . . . . . 5
Illumina Customer Support Telephone Numbers . . . . . . . . . . . . . . . . . . . . . 5
Shipping Container Dimensions . . . . . . . . . . . . . . . . . . . . . . . . . . . . . . . . . . 8
cBot Dimensions . . . . . . . . . . . . . . . . . . . . . . . . . . . . . . . . . . . . . . . . . . . . . . 8
Environmental Constraints . . . . . . . . . . . . . . . . . . . . . . . . . . . . . . . . . . . . . . 10
Sensor Status Icons . . . . . . . . . . . . . . . . . . . . . . . . . . . . . . . . . . . . . . . . . . . 26
cBot Cluster Generation Kits . . . . . . . . . . . . . . . . . . . . . . . . . . . . . . . . . . . . 32
Adjustments to the Protocol for High Final DNA Concentrations . . . . . . . . 36
cBot Periodic Maintenance . . . . . . . . . . . . . . . . . . . . . . . . . . . . . . . . . . . . . 64
Troubleshooting Run Problems . . . . . . . . . . . . . . . . . . . . . . . . . . . . . . . . . . 68
Protocol Editor Icons . . . . . . . . . . . . . . . . . . . . . . . . . . . . . . . . . . . . . . . . . . 81
ix
x
List of Tables
Catalog # SY-920-1001
Part # 15006165 Rev. C
Chapter 1
Overview
Topics
cBot User Guide
2
Introduction
2
Audience and Purpose
3
cBot Components
5
Technical Assistance
1
2
CHAPTER 1
Overview
Introduction
The Illumina cBot Cluster Generation System provides complete automation
of a complex process. With very little hands-on time and no reagent
preparation, the cBot uses bridge amplification to create over 100 million
DNA templates simultaneously in less than five hours.
The cBot dispenses reagents from a pre-aliquoted 96-well plate, and controls
reaction times, flow rates, and temperatures. The run is set up using the cBot
software interface, which simplifies operation and provides a visual report of
run status. An on-instrument barcode reader records the reagents and flow
cell used for each experiment.
Figure 1
Illumina cBot
The cBot User Guide provides information about installing, operating, and
maintaining the Illumina cBot. Additionally, this guide describes site
requirements, instrument components, and software features.
Audience and Purpose
This guide is for laboratory personnel and other individuals responsible for:
` Operating the Illumina cBot
` Performing instrument maintenance
` Training personnel on the cBot
Catalog # SY-920-1001
Part # 15006165 Rev. C
cBot Components
cBot Components
cBot features include an on-instrument touch screen monitor and barcode
scanner. The thermal stage and reagent stage are located under the cBot lid.
The waste bottle is conveniently stored in the waste bottle compartment.
` Touch screen monitor—The touch screen monitor displays the software
interface, which guides you through each step of the cluster generation
process. For more information, see Using the Software Interface on
page 21.
` Barcode scanner—The on-instrument barcode scanner records the
unique ID numbers of the reagent plate and flow cell used with the run.
The cBot uses this information to verify the compatibility of the selected
protocol and loaded reagents.
` Thermal stage—The thermal stage holds the flow cell and controls its
temperature throughout the run. For more information, see Thermal
Stage on page 4.
` Reagent stage—The reagent stage holds the 96-well reagent plate, the
templates, and any custom or specialty primers. For more information,
see Reagent Stage on page 4.
` Waste bottle compartment—The waste bottle compartment holds a
sensor-controlled 250 ml waste bottle that collects reagents after they
have passed through the flow cell and manifold.
cBot Lid
Thermal Stage
Reagent Stage
Waste Bottle Compartment
Touch Screen
Monitor
Barcode Scanner
Figure 2
cBot User Guide
cBot Components
3
4
CHAPTER 1
Overview
Thermal Stage
The thermal stage holds the flow cell and the manifold is seated over the
flow cell. The flow cell clamp locks the flow cell and manifold in place.
Outlet Clamp
Flow Cell Clamp
Flow Cell and Manifold
Thermal Stage
Sipper Comb
Figure 3
Thermal Stage
The manifold is a single-use component used to perform all chemistry steps
of a cluster generation run. The inlet end of the manifold, positioned toward
the front of the cBot, contains a series of sippers called the sipper comb. The
sipper comb pierces the foil-sealed reagent tubes seated in the reagent plate
and delivers the appropriate reagents to the flow cell. cBot sensors detect if
the sipper comb is correctly snapped into place before allowing a run to
proceed.
The outlet end of the manifold, positioned toward the rear of the cBot,
receives the liquid flowing out of the flow cell, and then transfers it to the
waste container. The outlet clamp locks the outlet end in place.
Reagent Stage
The reagent stage holds a 96-well reagent plate, a 0.2 ml eight-tube strip
containing the template, and an optional 0.2 ml eight-tube strip containing
any additional primers required for applications that do not use the standard
primers included in the reagent plate.
The reagent plate is loaded onto the stage and locked into position by the
white reagent plate lever.
96-Well Reagent Plate
Reagent Plate Lever
Templates
Custom Primers
Figure 4
cBot Reagent Stage
Catalog # SY-920-1001
Part # 15006165 Rev. C
Technical Assistance
Technical Assistance
For technical assistance, contact Illumina Customer Support.
Table 1
Illumina General Contact Information
Illumina Website
Email
Table 2
http://www.illumina.com
techsupport@illumina.com
Illumina Customer Support Telephone Numbers
Region
Contact Number
North America toll-free
1.800.809.ILMN (1.800.809.4566)
United Kingdom toll-free
0800.917.0041
Germany toll-free
0800.180.8994
Netherlands toll-free
0800.0223859
France toll-free
0800.911850
Other European time zones
+44.1799.534000
Other regions and locations
1.858.202.ILMN (1.858.202.4566)
MSDSs
Material safety data sheets (MSDSs) are available on the Illumina website at
http://www.illumina.com/msds.
Product Documentation
If you require additional product documentation, you can obtain PDFs from
the Illumina website. Go to http://www.illumina.com/documentation. When
you click on a link, you will be asked to log in to iCom. After you log in, you
can view or save the PDF.
If you do not already have an iCom account, then click New User on the
iCom login screen and fill in your contact information. Indicate whether you
wish to receive the iCommunity newsletter (a quarterly newsletter with
articles about, by, and for the Illumina Community), illumiNOTES (a monthly
newsletter that provides important product updates), and announcements
about upcoming user meetings. After you submit your registration
information, an Illumina representative will create your account and email
login instructions to you.
cBot User Guide
5
6
CHAPTER 1
Overview
Catalog # SY-920-1001
Part # 15006165 Rev. C
Chapter 2
Getting Started
Topics
cBot User Guide
8
Preparing Your Site
11
Installing the cBot
15
Configuring the cBot
20
Changing the Adapter Plate
7
8
CHAPTER 2
Getting Started
Preparing Your Site
This section describes the cBot physical dimensions, electrical requirements,
and environmental constraints.
Lab Space
Reserve sufficient laboratory space to unpack your cBot. The cBot shipping
container has the following dimensions:
Table 3
Shipping Container Dimensions
Width
Height
Depth
Weight
52 cm (20.5 in.)
51 cm (20.25 in.)
75 cm (29.5 in.)
34 kg (75 lbs.)
Reserve sufficient laboratory space and a lab bench that is capable of safely
holding the weight of the cBot. The cBot has the following dimensions:
Table 4
cBot Dimensions
Width
Height
(Lid Closed)
Height
(Lid Open)
38 cm (15 in.)
39 cm (15.5 in.) 70 cm (27.5 in.)
Depth
Weight
71 cm (25.5 in.)
31 kg (68 lbs.)
70 cm
(27.5 in.)
39 cm
(15.5 in.)
71 cm
(25.5 in.)
Figure 5
cBot Dimensions, Lid Open
Power Connections
Place the instrument at least six inches away from the wall so that you can
easily reach the power connections on the back of the cBot.
Catalog # SY-920-1001
Part # 15006165 Rev. C
Preparing Your Site
Electrical
Requirements
Power Consumption
The line voltage of the cBot is 100–240 volts AC, running at 50/60 Hz. The
cBot typically consumes approximately 300 watts and has a maximum of
500 watts. It should be connected to an uninterruptible power supply (UPS)
to protect your cBot in the event of a power surge or loss.
The cBot requires a 6–10 amp grounded, dedicated line with proper voltage
(100–240 volts AC) and an electrical ground.
Electrical Standards
The cBot is certified to these standards:
` Conforms to UL STD 61010-1
` Certified to CSA STD C22.2 No 61010-1
` Low Voltage Directive (Product Safety) IEC 61010-1
` EMC Directive IEC 61326-1
Power Cords
The cBot comes with an international standard IEC 60320 receptacle and is
shipped with a region-specific power cord. Allow a maximum of 2 m (6 ft.)
between the instrument AC power inlet and facility power.
Never use an extension cord to connect your cBot.
CAUTION
Fuses
Use only the manufacturer’s recommended fuse specification, as described
below.
` Littelfuse: part # 218008.HXP
` Time Lag (SLO BLO) Type
` 250 VAC, 5A
` 5×20 mm
Do not replace any fuses. Contact Illumina Technical Support for preventative
maintenance.
Coin Cell Battery
The coin cell battery on the instrument computer motherboard is
not a user-replaceable part.
The coin cell battery is not rechargeable. Under no
circumstances attempt to recharge the battery.
cBot User Guide
9
10
CHAPTER 2
Getting Started
Environmental
Constraints
Consult your facilities department regarding environmental constraints
before installing your cBot.
Table 5
Environmental Constraints
Condition
Acceptable Range
Temperature
22°C ±3°C
Humidly
Relative humidity between 20–80%, non-condensing
Ventilation
Maximum thermal output is approximately ~2550 Btu/h (~750 W)
Catalog # SY-920-1001
Part # 15006165 Rev. C
Installing the cBot
Installing the cBot
Installing the Illumina cBot takes approximately 15 minutes. It is shipped in
one box with the following contents:
` cBot instrument
Exterior
Components
`
`
`
`
`
HiSeq flow cell adapter plate
`
`
`
`
`
`
Lid—Covers the thermal stage, reagent stage, and wash reservoir.
Power cord
Waste bottle
Quick setup poster
User guide
Waste bottle compartment—Holds the sensor-controlled waste bottle.
Barcode scanner—Scans barcodes of run components.
Monitor—Displays the cBot user interface.
Power switch—Turns on your instrument.
Start switch—Launches the cBot software. The start switch is located to
the left of the waste bottle compartment.
Lid
Waste Bottle
Compartment
Monitor
Barcode Scanner
Figure 6
cBot User Guide
Power Switch
cBot Exterior Components
NOTE
If your cBot was stored in a cold location, allow it to reach
room temperature before proceeding.
NOTE
Save the packing material and shipping box for use in case
you ever need to ship your cBot to Illumina for servicing.
11
12
CHAPTER 2
Getting Started
Unpack and
Inspect
1. Snip the shipping straps wrapped around the shipping box.
NOTE
Do not cut the shipping tape on top of the box. The top of
the shipping box is designed to lift off of the instrument.
2. Lift the top of the shipping box straight up using the cutout handles on
each end.
3. Locate the power cord and waste bottle, and set them aside.
NOTE
Never lift the cBot from the front or rear panels, barcode
scanner, or any location other than the long side panels.
These panels are not designed to support the weight of the
instrument.
4. With one person standing in front of the instrument and one person
standing behind it, lift the instrument from the packaging by placing your
hands under the long side panels. Cutouts in the foam packing mark the
best positions for lifting.
5. Place the cBot on a lab bench or suitable location, positioning it so you
can inspect all sides of the instrument.
6. Inspect the condition of the following components:
•
Make sure the instrument panels are intact.
•
Inspect the touch screen for cracks or scratches.
•
Ensure that coolant did not leak during shipment. Check for moisture
inside the box.
If any of the above items are unsatisfactory, immediately contact Illumina
Technical Support for further instructions.
Ethernet Connection
Coolant Reservoir Cap
AC Power Inlet
Coolant Level
Figure 7
cBot Rear Panel Components
Catalog # SY-920-1001
Part # 15006165 Rev. C
Installing the cBot
7. Check the coolant level through the view port on the rear panel of the
instrument. The green liquid coolant level should be just below the
coolant reservoir cap.
Coolant
Level Good
Figure 8
Coolant
Level Low
Coolant Level
If the coolant level is low, top up the coolant. Use the same coolant
provided with the Illumina sequencing instrument (part # 1003709).
a. Use a wide coin or flat screwdriver to remove the reservoir cap.
b. Fill the reservoir with Illumina-supplied coolant to just below the
reservoir fill port.
c. Replace the reservoir cap.
Position and
Connect
1. Remove the protective foam block from the barcode scanner.
2. Lift the cBot lid.
3. Remove the protective foam block from the reagent area.
4. Press the top-right corner of the waste compartment door, then quickly
release to open the door.
5. Remove the protective foam block from the waste bottle compartment.
6. Lift the waste bottle lever and position the waste bottle under the lever,
slightly tipping the mouth of the bottle to clear the spout.
Waste Bottle Lever
Waste Bottle
Figure 9
cBot User Guide
Install the Waste Bottle
13
14
CHAPTER 2
Getting Started
7. Lower the lever to secure the waste bottle into position. The spout
should sit inside the mouth of the wash bottle.
NOTE
Always use the Illumina-supplied waste bottle. Do not use
any other waste bottle in the cBot waste compartment or
the electronic sensors that detect the presence and fill level
of the waste bottle will not function properly.
8. Remove the protective sheet from the cBot monitor.
9. Connect the power cord to the AC power inlet on the rear panel, and
then connect to facility power.
Ethernet Connection
AC Power Inlet
Figure 10
Power Inlet and Ethernet Connection
10. If you are planning to configure your cBot for a network connection,
connect a user-supplied RJ45 Ethernet cable to the Ethernet port.
11. Position your cBot on the lab bench at least 15.25 cm (6 in.) away from
the wall or other obstruction. Ensure it is sitting level on the bench.
12. Locate the power switch on the right side of the instrument and toggle
the switch to the ON position.
13. Locate the start button to the left of the waste bottle compartment door
and press to start the cBot software.
Start Button
Power Switch
Figure 11
cBot Start Button
The software initiates a start-up routine. When the start-up routine is
complete, the Start screen appears on the monitor.
14. Proceed to Configuring the cBot on page 15.
Catalog # SY-920-1001
Part # 15006165 Rev. C
Configuring the cBot
Configuring the cBot
You can configure the cBot using the touch screen monitor. Configuration
steps include naming your instrument, determining run requirements, and
selecting input types. Using a network connection, you can enable remote
monitoring and email alerts.
Start Screen
Menu
1. Touch Menu in the upper-left corner of the screen, and select Configure.
The keyboard appears.
Start Screen Menu
Figure 12
Start Screen Menu
2. Enter the default password using the keyboard:
a. Touch the Shift key to display lower case letters.
b. Type the default password, admin. The default password must be
entered using lower case letters.
Figure 13
c.
cBot User Guide
Keyboard
Touch Enter. The configuration screen appears.
15
16
CHAPTER 2
Getting Started
Configure Run
Requirements
The configuration screen contains three tabs: the Run Setup tab, the Remote
tab, and the Alerts tab.
From the Run Setup tab, you can name your instrument, configure wash and
sensor bypass options, and indicate which fields are required input before
each run can begin. These settings can be modified as needed before the
start of each run.
Station Name
Required Fields
Wash and Sensor
Bypass Options
Figure 14
Run Setup Tab
1. Touch StationName to name your cBot. The keyboard appears.
NOTE
Touch the Shift key to activate lower case letters.
Touch the Alt key to activate symbol keys.
2. Type the name of your instrument using the touch screen keyboard, and
touch Enter.
NOTE
For optimal performance, Illumina recommends an
instrument water wash before and after each run.
3. Touch the radial buttons to select pre-run and post-run wash options.
4. To provide the option to allow a run to proceed even if an invalid sensor
reading occurs during the pre-run check, touch the checkbox Allow
Sensor Bypass. This option is disabled by default.
If this feature is enabled, the option appears on the pre-run check screen
if the pre-run check fails due to sensor failure. You must visually confirm
that the run components are loaded correctly before bypassing sensors
and proceeding to the fluidics check. For more information, see Perform
Pre-Run Check on page 55.
5. Touch the checkbox to select which fields are required input at the start
of each run.
Fields include user name, experiment name, reagent kit ID, flow cell ID,
primer name, and template name.
Catalog # SY-920-1001
Part # 15006165 Rev. C
Configuring the cBot
Enable Remote
Monitoring
From the Remote tab, you can configure the system to monitor your run
remotely using the remote monitoring feature. A network connection is
required.
1. Touch the Remote tab.
2. Touch the checkbox next to Allow Remote Access.
The IP address of the instrument appears on the screen.
Figure 15
Remote Tab
3. Use your web browser from another computer to access the remote
monitoring feature. For more information, see Remote Monitoring
Overview on page 30.
Set Up Email
Alerts
From the Alerts tab, you can configure the system to send an email alert if a
system issue occurs or when a run is complete. A network connection is
required.
1. Touch the Alerts tab.
Email Server
Notification Events
Email Addresses
Figure 16
Alerts Tab
2. Touch SMTP Server. The keyboard appears.
cBot User Guide
17
18
CHAPTER 2
Getting Started
NOTE
Consult your network administrator for the name of your
smtp server and email smtp port.
3. Using the keyboard, enter the smtp server name, and then touch Enter.
4. Touch Server Path. The keyboard appears.
5. Using the keyboard, enter the email smtp server port, and then touch
Enter.
6. Enter the email address for each intended alert recipient:
a. Touch Add to add the email address of alert recipients. The
keyboard appears.
b. Using the keyboard, enter an email address, and then touch Enter.
c. Touch Add again to enter an additional email address.
d. To test an email address, highlight the address and touch Test.
7. In the Notification Events area, touch the checkbox to identify which
events trigger an email alert.
Set Date and
Time
From the Time tab, you can set your instrument to the current date and your
local time.
1. Touch the Time tab.
2. Touch Edit Date/Time. The Windows Date and Time Properties dialog
box appears.
Figure 17
Time Tab
3. Select the appropriate time zone for your area, the current date, and the
current time.
4. Touch OK to close the Windows Date and Time Properties dialog box.
The changes appear on the Time Tab.
Catalog # SY-920-1001
Part # 15006165 Rev. C
Configuring the cBot
Close
Configuration
Screen
When you have finished configuring the setup options, touch Save and Exit.
Save and Exit
Figure 18
Save and Exit
The cBot Start screen appears. You are ready to start a cluster generation run.
cBot User Guide
19
20
CHAPTER 2
Getting Started
Changing the Adapter Plate
You can cluster a Genome Analyzer flow cell v4 or a HiSeq flow cell on the
cBot. Each flow cell type requires that a specific adapter plate is installed on
the cBot prior to starting the run. Icons on the start page indicate which
adapter plate is currently installed on the instrument.
Use the following instructions to change the flow cell adapter plate for the
flow cell you are using:
1. Open the cBot lid by gently lifting from the top-right corner.
2. Lift the flow cell clamp.
3. Loosen the two captive Phillips head screws securing the adapter plate.
Adapter Plate
Captive
Screws
Figure 19
Flow Cell Adapter Plate
4. Lift the existing adapter plate from the thermal stage and set aside.
5. Make sure the thermal stage is clean. If any salt build up is present, wipe
the stage with a lint-free cleaning tissue slightly moistened with water.
6. Position the new adapter plate on the thermal stage, aligning the sensor
arm with the corresponding slot on the right side of the thermal stage.
Sensor Arm
on HiSeq
Adapter Plate
Sensor Arm
on Genome Analyzer
Adapter Plate
Figure 20
Sensor Arm Location
7. Tighten the two Phillips head screws to secure the adapter plate.
8. For optimal heat transfer, ensure that the adapter plate is sitting flat and
the screws are tightened evenly.
9. Wipe the installed adapter plate with a lint-free cleaning tissue
moistened with water, and then wipe dry with a clean tissue. Do not allow
fluids to drip inside the instrument.
Catalog # SY-920-1001
Part # 15006165 Rev. C
Chapter 3
Using the Software Interface
Topics
cBot User Guide
22
Introduction
23
Start Screen
24
Run Setup Screens
27
Run Status Screen
29
Shutting Down the cBot
30
Remote Monitoring Overview
21
22
CHAPTER 3
Using the Software Interface
Introduction
The cBot software interface provides ease of use in setting up your run,
confirming installation of run components, and monitoring the run as it
progresses. The following software screens are used to perform a run:
` Start screen—See Start Screen on page 23.
` Run Setup screens—See Run Setup Screens on page 24.
` Run Status screen—Run Status Screen on page 27.
Using the cBot software interface, you can configure input requirements,
wash preferences, email notifications, and remote monitoring. For more
information, see Configuring the cBot on page 15.
Additional features include tools for customizing protocols and setting
manual controls for troubleshooting. For more information, see Manual
Commands on page 74 and Protocol Editor on page 79.
Catalog # SY-920-1001
Part # 15006165 Rev. C
Start Screen
Start Screen
The cBot Start screen appears when the system power is on and the software
is running. You can leave your cBot sitting idle on the Start screen between
runs.
This section describes each area of the Start screen:
` Menu Button—The Start screen menu contains options for accessing the
configuration screen, manual command settings, protocol editor, and
viewing the About screen.
` User Name—Touch User Name to enter the name of the person
performing the run. You can configure the user name to be optional
input or required input. For more information, see Configuring the cBot
on page 15.
` Start Button—Touch Start to proceed to the Run Setup screen. Be sure
you have made any necessary changes to run configurations before
proceeding.
` Error Messages—Error messages appear if required input is missing or if
the system is not responding. For example, if you touch Start without
entering a user name, and user name is required input, a message
appears. For more information, see Troubleshooting on page 68.
` Sensor Status—Provides status of cBot components. Sensors read the
status of the cBot lid, waste bottle, coolant system, and sipper comb. For
more information, see Sensor Status Icons on page 26.
Menu Button
User Name
Start Button
Error Messages
Sensor Status
Figure 21
cBot Start Screen
Touch Start to proceed to the Run Setup screen.
cBot User Guide
23
24
CHAPTER 3
Using the Software Interface
Run Setup Screens
The Run Setup screens guide you through the pre-run setup steps. For
detailed instructions, see Setting Up the Run on page 41.
` Wash—Perform a pre-run wash. You can configure wash requirements on
the configuration screen. For more information, see Configuring the cBot
on page 15.
`
`
`
`
`
Protocol—Name your experiment and select a protocol.
Reagents—Record the reagent kit ID and load reagents.
Flow Cell—Record the flow cell ID and load the flow cell.
Manifold—Load the manifold and secure the sipper comb.
Tube Strips—Enter a templates name and load the eight-tube strip
containing templates. If you use a protocol that requires additional
primers, enter the primers name and load the eight-tube strip containing
primers.
` Pre-Run Check—The software automatically checks the run readiness of
each component and performs a flow check. The flow check uses a set of
eight integrated bubble sensors to test the fluidics before each run.
Upon completion of the pre-run check, you are ready to start a cluster
generation run.
Run Setup
Screen Features
Each Run Setup screen contains instructional messages, sensor status, and
input fields. If run components are missing or installed incorrectly, the cBot
system provides a warning. These warnings must be corrected before you
can begin the run.
Required input, such as reagent ID and flow cell ID may be scanned using the
barcode scanner, or you can touch the keyboard icon to activate the touch
screen keyboard and type your component ID.
Run Setup Steps
Required Input
Keyboard Input
(Optional)
Previous Button
Next Button
(Inactive)
Figure 22
Run Setup Screen
Catalog # SY-920-1001
Part # 15006165 Rev. C
Run Setup Screens
Some steps require you to manually enter input, while other input is entered
by the system using instrument sensors.
` System Input—Input entered by the system is indicated by a half
checkbox. On the Wash screen, for example, sensors detect if the
manifold is installed or removed.
` Manual Input—Input you enter manually is indicated by a full checkbox.
On the Wash screen, for example, you must manually touch the
checkbox to indicate that the reservoir is filled with water.
Instructional Messages
System Input
Manual Input
Run Summary
Help Screen
Sensor Icons
Figure 23
Run Setup Screen Features
Sensor icons at the bottom of the screen indicate when run components are
properly loaded, when the waste bottle is full, or if there is a problem in the
cooling system. For more information, see Sensor Status Icons on page 26.
At any time during run setup, you can view the run data summary or access
the Help screen. Run data summary lists the input you have entered so far.
The Help screen provides detailed descriptions and instructional videos.
The Next button becomes active when you have provided the required input
for each run setup step. If a component is missing or the system is waiting for
input, an instructional message prompts you to the next step.
cBot User Guide
25
26
CHAPTER 3
Using the Software Interface
Sensor Status
Icons
The sensor status icons indicate if a component is properly installed and
ready for the run. The following table describes the various states of the
system status icons.
Table 6
Sensor Status Icons
Component
cBot lid
Icon
Indication/Meaning
cBot lid is open. You must close the lid during operation.
cBot lid is closed.
Waste Bottle
Waste bottle is present and ready for use.
Waste bottle is full.
Waste bottle is missing.
Coolant
Coolant is flowing and coolant level is good.
Warning: Coolant is flowing, but coolant level is low.
Error: Coolant is not flowing, but coolant level is good.
Error: Coolant is not flowing and coolant level is low.
Manifold and
Sipper Comb
Manifold is loaded and sipper comb is secure.
Manifold is missing or sipper comb is not secure.
Flow Cell
Genome Analyzer flow cell adapter plate installed.
HiSeq flow cell adapter plate installed.
Flow cell adapter plate type unknown.
Catalog # SY-920-1001
Part # 15006165 Rev. C
Run Status Screen
Run Status Screen
The Run Status screen provides an at-a-glance status of the current cluster
generation run and includes the following run details:
` Status bar showing run progress
`
`
`
`
`
Start date and time, end date and time, and time remaining
Cluster generation protocol steps with status bar for each step
Reagent currently in use
Current temperature (°C)
Status of the command in the current step
Start Date/Time
End Date/Time
Time Remaining
Visual Status Bar
Protocol Steps
Toggle Between
Run Steps and
Temp Graph
Reagent
Temperature
Command Time
Command Status
Sensor Icons
Figure 24
Run Status Screen
During the run, a screensaver appears showing the run countdown time and
status bar. Touch the countdown to toggle through view options: status bar
only, countdown only, or both countdown and status bar. Touch the lower
portion of the screensaver to return to the Run Status screen.
Figure 25
cBot User Guide
Run Status Screensaver
27
28
CHAPTER 3
Using the Software Interface
Pausing or
Aborting a Run
During a run, you can pause or abort the run using buttons on the Run Status
screen.
` Pause—Completes the current command in the protocol, and then
pauses the run. The run may take a few minutes before it pauses. When
the run is paused, the Pause button changes to the Resume button.
•
When the run is active, touch Pause to pause the run.
•
When the run is paused, touch Resume to resume the run.
Pause/Resume Run
Abort Run
Figure 26
Run Status Screen in Pause Mode
` Abort Run—Aborts the run without the option of resuming. At this point
you are prompted to unload the run components.
NOTE
Aborting a run is final. You cannot resume the run from this
point. Touch Unload and unload run components.
Catalog # SY-920-1001
Part # 15006165 Rev. C
Shutting Down the cBot
Shutting Down the cBot
It is not necessary to shut down your cBot between runs. It is designed to
continue running in an idle state on the Start screen.
In the case you need to shut down your cBot, you can access the command
from the configuration screen.
1. Touch Menu and select Configure. The keyboard appears.
2. Enter the default password using the keyboard:
a. Touch the Shift key to display lower case letters.
b. Type the default password, admin. The default password must be
entered using lower case letters.
c. Touch Enter. The configuration screen appears.
3. From the configuration screen, touch Menu and select Shut Down
Station. The cBot software shuts down.
Figure 27
Shut Down Station
4. To power down your cBot, toggle the power switch on the right side
panel to the OFF position.
Reboot in FSE
Mode
cBot User Guide
The option to reboot in FSE Mode is for use by a trained Illumina Field
Application Scientist or Field Service Engineer to update software or service
the instrument.
29
30
CHAPTER 3
Using the Software Interface
Remote Monitoring Overview
Remote monitoring is a feature that allows you to monitor the status of your
cBot from another computer via your internal network. To take advantage of
the remote monitoring feature, make sure the following requirements are
met:
` Your cBot must be connected to a network.
` Allow Remote Access is selected on the Remote tab. For more
information, see Enable Remote Monitoring on page 17.
The next step is to go to the remote monitoring IP address listed on the
Remote tab of your cBot, and add your cBot to the remote monitoring site.
Add Your cBot
1. Use your web browser to navigate to the remote monitoring IP address
listed on the Remote tab of the cBot configuration screen.
2. In the text box next on the remote monitoring screen, enter the IP
address of your cBot. This is the same IP address listed on the Remote
tab of your cBot. For more information, see Enable Remote Monitoring
on page 17.
3. Click Add Instrument.
An image that represents your instrument appears on the screen.
Enter cBot IP Address
Figure 28
Remote Monitoring Screen
The remote monitoring screen shows each of the instruments you have
added by instrument name. At a glance, this screen allows you to monitor the
progression of the run and see the current state of the instrument. There are
four possible states: running, paused, stopped, or error.
Catalog # SY-920-1001
Part # 15006165 Rev. C
31
Chapter 4
Using the cBot
Topics
cBot User Guide
32
Introduction
32
cBot Cluster Generation Kits
33
Flow Cell Adapter Plates
34
cBot Cluster Generation Workflow
38
96-Well Reagent Plate
35
Preparing DNA Template for Cluster Generation
39
Thawing cBot Reagents
41
Setting Up the Run
58
Monitoring the Run
59
Performing Post-Run Procedures
32
CHAPTER 4
Using the cBot
Introduction
This chapter lists the kits required for cluster generation on the cBot, and
explains how to properly thaw the cBot reagent plate, load run components,
and perform a cluster generation run.
If you are planning to alter the protocol in any way, you must do so before
setting up the run. For more information, see Protocol Editor on page 79.
cBot Cluster Generation Kits
cBot cluster generation kits are shipped on dry ice. When you receive your
kit, store kit components at temperatures specified in Table 7.
Single-read kits and paired-end kits are available for the Genome Analyzer
and the HiSeq™ sequencing system. Each kit contains the required
components for performing one cluster generation run on the cBot.
Table 7
cBot Cluster Generation Kits
Cluster Generation Kit
Kit Components
Storage Requirements
Genome Analyzer Single-Read
Cluster Generation Kit
Catalog # GD-300-1001
Single-read Genome Analyzer Flow Cell v4
2° to 8°C
cBot manifold for Flow Cell v4
Room temperature
Single-read 96-well reagent plate
(For more information, see 96-Well Reagent
Plate on page 38)
-15° to -25°C
HT1 (Hybridization Buffer) for diluting templates -15° to -25°C
and primers
Small RNA Sequencing Primer (optional)
Genome Analyzer Paired-End Cluster Paired-End Genome Analyzer Flow Cell v4
Generation Kit
Catalog # PE-300-1001
cBot manifold for Flow Cell v4
Paired-end 96-well reagent plate
(For more information, see 96-Well Reagent
Plate on page 38)
-15° to -25°C
2° to 8°C
Room temperature
-15° to -25°C
HT1 (Hybridization Buffer) for diluting templates -15° to -25°C
and primers
Paired-End Reagent Kit (used with sequencing
protocols on the Genome Analyzer)
(For more information, see the Genome
Analyzer User Guide)
-15° to -25°C
Catalog # SY-920-1001
Part # 15006165 Rev. C
Flow Cell Adapter Plates
Table 7
cBot Cluster Generation Kits (Continued)
Cluster Generation Kit
Kit Components
Storage Requirements
HiSeq Single-Read Cluster
Generation Kit
Catalog # GD-401-1001
Single-read HiSeq flow cell
2° to 8°C
cBot manifold for HiSeq flow cell
Room temperature
Single-read 96-well reagent plate
(For more information, see 96-Well Reagent
Plate on page 38)
-15° to -25°C
HT1 (Hybridization Buffer) for diluting templates -15° to -25°C
and primers
Small RNA Sequencing Primer (optional)
-15° to -25°C
HiSeq Accessories Kit (contains gaskets, bottle Room temperature
caps, and ICR instrument bottle used with
sequencing protocols on the HiSeq)
(For more information, see the HiSeq 2000 User
Guide)
HiSeq Paired-End Cluster
Generation Kit
Catalog # PE-401-1001
Paired-end HiSeq flow cell
2° to 8°C
cBot manifold for HiSeq flow cell
Room temperature
Paired-end 96-well reagent plate
(For more information, see 96-Well Reagent
Plate on page 38)
-15° to -25°C
HT1 (Hybridization Buffer) for diluting templates -15° to -25°C
and primers
Read 2 Cluster Resynthesis Kit (used with
-15° to -25°C
sequencing protocols on the HiSeq)
(For more information, see the HiSeq 2000 User
Guide)
HiSeq Accessories Kit (contains gaskets, bottle Room temperature
caps, and ICR instrument bottle used with
sequencing protocols on the HiSeq).
(For more information, see the HiSeq 2000 User
Guide)
For troubleshooting purposes, a cBot Rehybridization Kit (part # 15011039) is
available through Illumina Technical Support or your Field Application
Scientist (FAS). This kit is used on the cBot with protocols titled
Repeat_Hyb_v<#> or Repeat_TubeStripHyb_v<#> included with the cBot
software.
Flow Cell Adapter Plates
The HiSeq flow cell and Genome Analyzer flow cell require specific adapter
plates. Adapter plates are provided with the instrument. If you do not have
the appropriate adapter plate for the flow cell you are using, contact Illumina
Technical Support for ordering information.
cBot User Guide
33
34
CHAPTER 4
Using the cBot
cBot Cluster Generation Workflow
A cluster generation run on the cBot requires very little preparation. Cluster
generation reagents are provided in an easy to use 96-well plate containing
pre-mixed reagents. After thawing and vortexing, the reagents are ready for
use on the instrument. For more information, see Thawing cBot Reagents on
page 39.
To prepare for a run, you first need to select a protocol and then load four run
components. A run requires the flow cell, one single-use manifold, the cBot
reagent plate, and your templates. Additional primers may also be loaded on
the cBot should you wish to customize your experiment.
Following run preparation, a cluster generation run on the cBot takes about
four hours to complete.
Prepare DNA Template
Thaw & Mix Reagents
Perform a Pre-Run Wash
Select a Protocol
& Load Run Components
Perform a Pre-Run Check
& Start the Run
Unload Run Components
Perform a Post-Run Wash
Confirm Reagent Delivery
Figure 29
Cluster Generation Workflow
Catalog # SY-920-1001
Part # 15006165 Rev. C
Preparing DNA Template for Cluster Generation
Preparing DNA Template for Cluster Generation
This section explains how to prepare your DNA template for cluster
generation. An alternate template preparation method is describe in the
qPCR Quantitation Protocol, part # 11322363 (Appendix B).
There are two steps involved in preparing the DNA template. The first step is
to denature with 2 N NaOH, and then dilute DNA into hybridization buffer.
Consumables
Illumina-Supplied
` HT1 (Hybridization Buffer)
User-Supplied
` 2 N NaOH
` Tris-Cl 10 mM, pH 8.5
` 0.2 ml eight-tube strip
DNA Template
DNA Template Storage
Illumina recommends storing prepared DNA template at a concentration of
10 nM.
` For single-read libraries, 10 nM is ~1.9 ng/μl for 290 bp fragments
including adapter length.
` For paired-end libraries, 10 nM is ~2.0 ng/μl for 310 bp fragments
including adapter length.
Adjust the concentration for your prepared DNA samples to 10 nM using
Tris-Cl 10 mM, pH 8.5.
For long-term storage of DNA samples at a concentration of 10 nM, add
Tween 20 to the sample to a final concentration of 0.1% Tween. This helps to
prevent adsorption of the template to plastic tubes upon repeated freezethaw cycles, which would decrease the cluster numbers over time.
DNA Concentration
The flow cell has eight parallel lanes for processing up to eight different DNA
samples. The first time you process a sample, it is useful to try a
concentration range to optimize the number of clusters formed.
` If the DNA concentration is too low, too few clusters will be generated
and the sequencing yield will be low.
` If the DNA concentration is too high, the clusters will be too dense and
can overlap, complicating sequencing data analysis.
Procedure
Denature DNA Template
Use the following instructions to denature the template DNA with 2 N NaOH
to a final DNA concentration of 1 nM. This is suitable for performing the
hybridization step on the cBot at a DNA concentration up to 8 pM.
If you require a higher DNA concentration, see Denaturing High
Concentrations of DNA on page 36 for suggested adjustments.
cBot User Guide
35
36
CHAPTER 4
Using the cBot
CAUTION
Excess NaOH concentrations (greater than 800 μM) in
diluted samples inhibits the formation of clusters, an
effect which occurs if you add more than 8 μl of the
NaOH denaturated DNA sample to 1 ml of hybridization
buffer.
1. Combine template DNA, Tris-Cl, and 2 N NaOH in the following
volumes:
•
10 nM Template DNA (2 μl)
•
Tris-Cl 10 mM, pH 8.5 (17 μl)
•
2 N NaOH (1 μl)
The total volume should be 20 μl (template final concentration 1 nM).
2. Vortex briefly to mix the template solution.
3. Pulse centrifuge the solution.
4. Incubate for five minutes at room temperature to denature the template
into single strands.
5. Place the template on ice until you are ready to proceed to final dilution.
Denaturing High Concentrations of DNA
Use the following table only if you require a DNA concentration higher than
4 pM; otherwise, follow the protocol Denature DNA Template on page 35.
Table 8
Adjustments to the Protocol for High Final DNA Concentrations
Desired Final DNA
Concentration in 1 ml
Template DNA
(10 nM)
Tris-Cl 10 mM,
pH 8.5
2 N NaOH
Concentration of
Denatured Template DNA
4–8 pM
2 μl
17 μl
1 μl
1.0 nM
8–12 pM
3 μl
16 μl
1 μl
1.5 nM
12–16 pM
4 μl
15 μl
1 μl
2.0 nM
16–20 pM
5 μl
14 μl
1 μl
2.5 nM
20–24 pM
6 μl
13 μl
1 μl
3.0 nM
Dilute Denatured DNA
Use the following instructions to dilute the denatured DNA with pre-chilled
HT1 to a total volume of 1,000 μl. Illumina recommends that you perform a
titration of your DNA template to determine a good density of clusters.
1. Remove HT1 (Hybridization Buffer) from -15° to -25°C storage and thaw
at 2° to 8°C overnight or in a beaker of room temperature deionized
water.
2. To reach the desired final concentration for the hybridization step, dilute
denatured DNA as follows:
Part # 15006165 Rev. C
Preparing DNA Template for Cluster Generation
Required Final
Concentration
1.0 nM Denatured DNA
Pre-chilled HT1
NOTE
5 pM
6 pM
7 pM
8 pM
5 μl
6 μl
7 μl
8 μl
995 μl
994 μl
993 μl
992 μl
Cluster generation on the cBot results in a higher cluster
density than the same DNA library on the Cluster Station.
3. Invert several times to mix the template solution.
4. Pulse centrifuge the solution.
NOTE
The Multiplexing Sequencing Primers and PhiX Control
Kit contains a PhiX174 library amplified using PCR Primer
Index 3. Illumina recommends using this control library on
lane 4 of the flow cell.
5. Label the tubes of an eight-tube strip 1–8.
6. Dispense 120 μl of the control library into tube 4 of the eight-tube strip.
This will place the control sample in lane 4 on the flow cell.
7. Add 120 μl of diluted, denatured sample DNA template into the
remaining tubes of an eight-tube strip. Take careful note of which
template goes into which numbered tube.
8. Record each sample position and concentration on the lab tracking form.
9. Set aside on ice until you are ready to load it onto the instrument.
cBot User Guide
37
38
CHAPTER 4
Using the cBot
96-Well Reagent Plate
To ensure proper performance, it is very important to promptly store the cBot
reagents at -15° to -25°C until you are ready to use them.
The 96-well reagent plate contains 11 rows of foil-sealed eight-tube strips
filled with cluster generation reagents. Row 12 of the reagent plate is empty.
Row 1
Row 11
Figure 30
cBot 96-Well Reagent Plate
Each reagent tube strip is labeled with the reagent name followed by a
number. The number indicates the row it occupies on the reagent plate.
Should any tube strips become dislodged from the reagent plate holder, use
the row number on the label to return the tube strip to the appropriate
position on the plate.
Reagent Plate
Contents
`
`
`
`
`
`
`
`
`
`
`
`
`
Row 1–HT1 (Hybridization Buffer)
Row 2–HFE (1X Phusion™ Master Mix, Finnzymes Oy)
Row 3–APM1 (AMX1 Premix)
Row 4–AMX1 (Amplification Mix)
Row 5–AT1 (100% Formamide)
Row 6–AMX1 (Amplification Mix)
Row 7–HT2 (Wash Buffer)
Row 8–Single-Read Kit: LS1 (Linearization Solution)
Row 8–Paired-End Kit: LMX1 (Linearization Mix)
Row 9–BMX (Blocking Mix)
Row 10–HP5 (0.1 N NaOH)
Row 11–HP1 (Sequencing Primer)
Row 12–Empty
NOTE
HP1 (Sequencing Primer) is compatible with all applications
except small RNA and experiments that require a custom
primer for Read 1. For more information, see Prepare Small
RNA Primer on page 40.
WARNING
This set of reagents contain an aliphatic amide that is a
probable reproductive toxin. Personal injury can occur
through inhalation, ingestion, skin contact, and eye
contact. Dispose of containers and any unused contents
in accordance with the governmental safety standards
for your region. For more information, see the MSDS for
this kit, at http:\\www.illumina.com\msds.
Catalog # SY-920-1001
Part # 15006165 Rev. C
Thawing cBot Reagents
Thawing cBot Reagents
Use the following instructions to thaw cBot reagents.
Consumables
Best Practices
Illumina-Supplied
` 96-well reagent plate from a cBot Cluster Generation Kit
` Wear a fresh pair of gloves when setting up a run.
` Hold the 96-well reagent plate by the plate base to avoid dislodging any
reagent tubes.
` Always check that the tubes are securely seated in the reagent plate
before and after vortexing or inverting reagents. Loose reagent tubes
can damage the cBot manifold and stop the run.
NOTE
Procedure
The clear plastic lid on the reagent plate protects the foil
seals from being damaged or punctured during thawing.
Remove the protective lid only when necessary, such as
when you are checking that tubes are securely seated.
Reagents take a minimum of 60 minutes to thaw using a water bath.
Alternatively, you can thaw the reagents at 2° to 8°C overnight or
approximately 16 hours.
1. Remove the reagent plate from -15° to -25°C storage.
2. Press down on each row of tubes in the reagent plate to ensure that they
are securely seated in the plate.
3. Place the reagent plate in an ice bucket or water bath containing only
enough room temperature tap water to submerge the reagent plate
base. To prevent contamination, do not allow the water to touch the foil
seals. Allow the reagents to thaw in the water bath for at least
60 minutes.
NOTE
Reagent tubes in the center of the plate take longer to thaw.
Inspect the reagents to ensure they have completely
thawed.
4. Remove the thawed reagent plate from the water bath and gently pat dry
with paper towels.
5. Hold the reagent plate by the base and place your other hand on top of
the tubes, then invert the reagent plate five times to mix the thawed
reagents.
6. Hold the reagent plate by the base and place your other hand on top of
the tubes, then vortex the plate for approximately 10 seconds to
dislodge any trapped air bubbles.
7. Tap the reagent plate on a hard surface 5–10 times to collect any reagent
droplets to the bottom of the tubes. Alternatively, pulse centrifuge the
reagent plate to collect reagent droplets.
8. Proceed to setting up the run. Do not allow reagents to sit at room
temperature for an extended period of time.
cBot User Guide
39
40
CHAPTER 4
Using the cBot
Prepare Small RNA Primer
If you are preparing a single-read flow cell with small RNA or gene expression
libraries, you need to prepare Small RNA Sequencing Primer prior to your
run. The prepared primer is loaded onto the cBot in the eight-tube strip
holder labeled Primers at the front of the reagent stage. For more
information, see Load Primers on page 53.
Consumables
Illumina-Supplied
` Small RNA Sequencing Primer
(provided in the cBot Single-Read Cluster Generation Kit)
` HT1 (Hybridization Buffer)
Procedure
1. Remove HT1 (Hybridization Buffer) from -15° to -25°C storage and thaw
at 2° to 8°C overnight or in a beaker of room temperature water.
2. Thaw the tube containing 10 μl Small RNA Sequencing Primer at room
temperature. This will take only a few minutes.
3. When the Small RNA Sequencing Primer is thawed, vortex for a few
seconds and briefly centrifuge.
4. Add 5 μl of Small RNA Sequencing Primer to 995 μl of HT1.
5. Vortex for a few seconds, and then briefly centrifuge.
6. Label the tubes of an eight-tube strip 1–8.
7. Aliquot 120 μl of the diluted sequencing primer into each tube of the
eight-tube strip.
8. Proceed directly to Setting Up the Run on page 41. When prompted,
load the eight-tube strip containing primer on the cBot as described in
Load Primers on page 53.
Catalog # SY-920-1001
Part # 15006165 Rev. C
Setting Up the Run
Setting Up the Run
This section describes how to set up a run and load run components on
the cBot. You may configure some steps to be optional, such as user
name or experiment name, for example. For more information, see
Configure Run Requirements on page 16.
Enter User
Name
1. Touch User Name. The keyboard appears.
2. Using the keyboard, type your name and then touch Enter.
3. Touch Start to proceed to the pre-run wash.
Figure 31
Perform a Wash
Start Screen
The cBot software checks the system to ensure that the flow cell and
manifold have been removed before beginning a wash.
1. Confirm that the checkbox next to Manifold Removed is selected. If it is
not selected, you must remove the manifold before proceeding. For
more information, see Unload Run Components on page 59.
If the pre-run wash has been configured as optional, you can touch Skip
to bypass the pre-run wash.
Figure 32
cBot User Guide
Perform a Wash
41
42
CHAPTER 4
Using the cBot
2. Raise the cBot lid by gently lifting from the top-right corner.
3. Fill the wash reservoir, located behind the thermal stage, with
approximately 12 ml deionized water.
Wash Reservoir
Figure 33
Fill the Wash Reservoir
4. Close the cBot lid.
5. Touch the checkbox on the screen to indicate that water is present. The
Wash button becomes active.
6. Touch Wash. After the wash is finished, the Wash Reservoir Dry button
becomes active.
7. Blot out any excess water remaining in the wash reservoir with a low-lint
wipe, taking care not to rub the outlet ports as this can cause fibers to
clog the holes.
Catalog # SY-920-1001
Part # 15006165 Rev. C
Setting Up the Run
Figure 34
Dry the Wash Reservoir
8. Touch the checkbox on the screen to indicate that the wash reservoir is
dry. The Next button becomes active.
9. Touch Next to proceed to selecting the protocol.
Select a Protocol
1. Touch Experiment Name. The keyboard appears.
2. Using the touch screen keyboard, type your experiment name and then
touch Enter.
NOTE
cBot cluster generation protocols perform a complete
cluster generation run, including steps for amplification,
linearization, blocking, and primer hybridization.
3. Select the appropriate protocol for your experiment from the list of
protocols. Touch the scroll bar to scroll through available protocols.
Figure 35
Select a Protocol
4. Touch Next to proceed to the reagents step.
cBot User Guide
43
44
CHAPTER 4
Using the cBot
Load Reagents
1. Remove the clear plastic lid from the cBot reagent plate.
2. Gently press down on the thawed and vortexed tubes in the reagent
plate to make sure they are securely seated in the plate.
3. Touch Scan Reagent ID to activate the barcode scanner.
Alternatively, you can enter the reagent ID using the keyboard. Touch the
keyboard icon to activate the keyboard option.
Keyboard Option
Figure 36
Load Reagents
4. Hold the reagent plate level with the barcode label facing the
instrument, and move the reagent plate into the light path of the
barcode scanner.
Figure 37
Scan Reagent ID
You will hear a beep when the scanner has successful read the barcode.
The reagent ID appears on the screen.
5. Raise the cBot lid.
6. With the reagent plate in one hand, use the other hand to pull the
spring-loaded reagent plate lever towards you to release the clamp.
7. Place the reagent plate onto the reagent stage, positioned with row 1
facing towards the front of the instrument directly behind the eight-tube
strip holder. Ensure the beveled corner of the plate is positioned in the
front-right corner.
Catalog # SY-920-1001
Part # 15006165 Rev. C
Setting Up the Run
Reagent Lever
Figure 38
Position the Reagent Plate
Row 1
Figure 39
Position of Row 1
8. Push the reagent plate lever back to the secure the reagents in place.
9. Touch the checkbox on the screen to indicate that the reagent plate is
loaded.
Figure 40
Reagent Plate Loaded
10. Touch Next to proceed to loading the flow cell.
cBot User Guide
45
46
CHAPTER 4
Using the cBot
Load Flow Cell
CAUTION
Lane orientation for the HiSeq flow cell is opposite of the
Genome Analyzer flow cell. The Genome Analyzer flow cell
lane orientation is lane 1–8, left to right, while the HiSeq
flow cell lane orientation is lane 8–1, left to right. Use the
following instructions to correctly load the flow cell.
1. Lift the flow cell clamp.
2. Wash the adapter plate on the thermal stage with a small amount of
deionized water, and wipe dry with a lint-free cleaning tissue. Do not
allow fluids to drip inside the instrument.
3. Remove the flow cell from the storage tube using plastic forceps or metal
forceps with tips wrapped tightly in parafilm.
NOTE
If you plan to store the flow cell after completing cluster
generation, make sure you retain the storage tube and
storage buffer.
4. Holding the flow cell by the edges, rinse the flow cell with deionized
water.
5. Gently dry the flow cell with a lint-free cleaning tissue using a sweeping
motion. Repeat until the flow cell is completely clean and dry.
6. Touch Scan Flow Cell ID to activate the barcode scanner.
Alternatively, you can enter the reagent ID using the keyboard. Touch the
keyboard icon to activate the keyboard option.
Keyboard Option
Figure 41
Load the Flow Cell
7. Hold the flow cell close to the scanner tray with the barcode positioned
toward the instrument.
The white background of the barcode scanner tray is necessary for
successful scanning.
8. Slowly slide the flow cell into the light path of the barcode scanner so the
entire barcode crosses the scan light at the same time.
Catalog # SY-920-1001
Part # 15006165 Rev. C
Setting Up the Run
Figure 42
Scan Flow Cell ID
You will hear a beep when the scanner has successfully read the barcode.
The flow cell ID appears on the screen.
Instructions for proper flow
cell orientation
(Genome Analyzer shown)
Figure 43
On-Screen Loading Instructions
9. Do one of the following depending on the flow cell you are using:
•
Genome Analyzer—Place the flow cell on the thermal stage with the
holes facing upward, lane 1 on the left side, and lane 8 and the
barcode on the right side. If your flow cell has black masking, the
barcode may not be visible.
Lane 8
Barcode on Right Side
Figure 44
cBot User Guide
Position Genome Analyzer Flow Cell
47
48
CHAPTER 4
Using the cBot
•
HiSeq—Place the flow cell on the thermal stage with holes facing
upward, lane 1 on the right side, and lane 8 and the barcode on the
left side. With holes facing up, the barcode on the HiSeq flow cell is
facing down and not visible when the flow cell is positioned correctly.
NOTE
When the HiSeq flow cell is loaded onto the cBot, the lanes
are oriented lane 8 to lane 1 from left to right. You must
load your samples and additional primers in the same
orientation. For more information, see Load Templates on
page 51 and Load Primers on page 53.
Lane 8
Barcode on Left Side
(shown for reference only)
Figure 45
Position HiSeq Flow Cell
10. Touch the checkbox to indicate that you have loaded the flow cell.
11. Touch Next to proceed to loading the manifold.
Load Manifold
Make sure that you use the manifold provided in the same cluster generation
kit as the flow cell. Manifolds are specific to the size of the flow cell.
1. Remove the manifold from the packaging and inspect the sippers on the
sipper comb.
•
Ensure the sippers are straight and have not been bent or damaged.
•
Ensure the black rubber gaskets are evenly seated.
2. Position the manifold over the flow cell with the sipper comb pointing
toward the front of the cBot.
Catalog # SY-920-1001
Part # 15006165 Rev. C
Setting Up the Run
Figure 46
Position the Manifold
3. Align the manifold with the guide pins on the thermal stage, and set the
manifold into place on top of the flow cell.
4. Wiggle the manifold to ensure it is evenly seated over the flow cell. The
manifold must be evenly seated to form a tight seal.
5. Touch the checkbox to indicate that the manifold is seated.
Figure 47
Load the Manifold
6. Close the flow cell clamp to lock the manifold in position, ensuring that
the bracket snaps securely under the white clip.
7. Touch the checkbox to indicate that the flow cell clamp is closed.
cBot User Guide
49
50
CHAPTER 4
Using the cBot
Flow Cell Clamp
8. Connect the outlet end of the manifold to the outlet port in the wash
reservoir, and ensure it is evenly seated.
Outlet Clamp
Outlet Port
Figure 48
Secure Outlet End
9. Snap the outlet clamp closed to secure the outlet end of the manifold.
10. Touch the checkbox to indicate that you have connected the manifold to
the outlet port and the rear clamp is secured.
11. Align the sipper comb with the two metal guide pins on the front edge of
the thermal stage.
12. Snap the sipper comb into place using the plastic tabs on either side of
the sipper comb.
Catalog # SY-920-1001
Part # 15006165 Rev. C
Setting Up the Run
Metal Guide Pins
Figure 49
Secure the Sipper Comb
When the sipper comb is secure, the system checks the final checkbox
and the Next button is activated.
13. Ensure that the sipper comb sippers are straight and perpendicular to
the reagent plate.
14. Touch Next to proceed to loading the tube strips.
Load Templates
CAUTION
Lane orientation for the HiSeq flow cell is opposite of the
Genome Analyzer flow cell. The Genome Analyzer flow cell
lane orientation is lane 1–8, left to right, while the HiSeq
flow cell lane orientation is lane 8–1, left to right. Use the
following instructions to correctly load the eight-tube strip
containing templates for the flow cell you are using.
1. Touch Enter Template Name. The keyboard appears.
2. Using the keyboard, type the template ID and then touch Enter.
cBot User Guide
51
52
CHAPTER 4
Using the cBot
Figure 50
Load Tube Strips
Reagent Plate
Templates
Primers
Figure 51
Load Templates and Primers
3. Load the eight-tube strip containing the template into the second row of
the tube strip holder in one of the following orientations depending on
the flow cell you are using:
•
Genome Analyzer—Position the eight-tube strip containing the
template into the tube strip holder with the tube labeled #1 on the
left side and the tube labeled #8 on the right side.
Tube #1
Figure 52
Tube #8
Tube Strip Orientation for Genome Analyzer Flow Cell
Catalog # SY-920-1001
Part # 15006165 Rev. C
Setting Up the Run
•
HiSeq—Position the eight-tube strip containing the template into
the tube strip holder with the tube labeled #8 on the left side and the
tube labeled #1 on the right side. This orientation aligns with the
lanes on the HiSeq flow cell when correctly loaded onto the cBot.
Tube #1
Tube #8
Figure 53
Tube Strip Orientation for HiSeq Flow Cell
4. Touch the checkbox to indicate that you have loaded templates.
5. If you are using additional primers, proceed to Load Primers. Otherwise,
close the cBot lid. The Next button becomes active.
Figure 54
Load Primers
Close cBot Lid to Continue
The option to load the primer strip tube appears if the protocol you have
selected uses custom or specialty primers. Use the following steps to load
custom or specialty primers. Otherwise, close the cBot lid and touch Next to
proceed to the pre-run check.
CAUTION
Lane orientation for the HiSeq flow cell is opposite of the
Genome Analyzer flow cell. The Genome Analyzer flow cell
lane orientation is lane 1–8, left to right, while the HiSeq
flow cell lane orientation is lane 8–1, left to right. Use the
following instructions to correctly load the eight-tube strip
containing primers for the flow cell you are using.
1. Touch Enter Primer Name. The keyboard appears.
2. Using the keyboard, type the primer ID and then touch Enter.
cBot User Guide
53
54
CHAPTER 4
Using the cBot
3. Load the eight-tube strip containing primers into the first row of the tube
strip holder in one of the following orientations depending on the flow
cell you are using:
•
Genome Analyzer—Position the eight-tube strip containing primers
into the tube strip holder with the tube labeled #1 on the left side
and the tube labeled #8 on the right side.
Tube #1
Figure 55
•
Tube #8
Tube Strip Orientation for Genome Analyzer Flow Cell
HiSeq—Position the eight-tube strip containing primers into the
tube strip holder with the tube labeled #8 on the left side and the
tube labeled #1 on the right side. This orientation aligns with the
lanes on the HiSeq flow cell when correctly loaded onto the cBot.
Tube #8
Figure 56
Tube #1
Tube Strip Orientation for HiSeq Flow Cell
4. Touch the checkbox to indicate that you have loaded additional primers.
Catalog # SY-920-1001
Part # 15006165 Rev. C
Setting Up the Run
Figure 57
Close cBot Lid to Continue
5. Close the cBot lid. The Next button becomes active.
6. Touch Next to proceed. The system automatically performs a pre-run
check.
Perform Pre-Run
Check
The pre-run check reads the instrument sensors to detect the correct
installation of run components, and then performs a flow check using bubble
sensors to detect air in the lines. The pre-run check takes approximately
three minutes.
Successful Pre-Run Check
The Start button becomes active if the pre-run check is successful.
Figure 58
Perform Pre-Run Check
1. Touch Start. The Run Status screen opens and the run begins.
2. Proceed to Monitoring the Run on page 58.
cBot User Guide
55
56
CHAPTER 4
Using the cBot
Pre-Run Check Run Component Errors
Figure 59
Pre-Run Check Failure, Run Component Errors
If the pre-run check fails due to errors related to run components, perform
the following steps:
1. Check any run component with an indicated error to ensure it is present
and loaded correctly.
2. Touch Rerun Check to repeat the sensor check.
3. If the check continues to fail and your system is configured to allow
sensor bypass, do the following:
a. Visually inspect run components to ensure corrected orientation.
b. Touch Bypass Sensor Check and Rerun Check. The system
proceeds to the flow check.
If the Bypass Sensor Check option is not visible, your system is not
configured to allow sensor bypass. For more information, see Configure
Run Requirements on page 16.
Pre-Run Flow Check Failure
Figure 60
Pre-Run Check Failure, Flow Check Fails
Catalog # SY-920-1001
Part # 15006165 Rev. C
Setting Up the Run
If the flow check fails, perform the following steps:
1. Ensure the flow cell is positioned correctly with the ports facing upward
and the barcode on the right side.
2. Inspect the manifold to ensure it is evenly seated over the flow cell, and
the flow cell clamp is closed.
3. Ensure the outlet end of the manifold is evenly seated in the outlet port
and the clamp is closed.
4. Ensure row #1 of the reagent plate is fully thawed and contains reagent.
5. Ensure the sippers are straight and that the foil-sealed tubes in row #1 of
the reagent plate are pierced.
NOTE
You can rerun the check up to three times before you risk
running out of reagent.
6. Touch Rerun Check to repeat the check. For more information, see
Troubleshooting on page 68.
7. If the flow check fails repeatedly, the option to bypass the flow check
becomes active. Touch Bypass Flow Check to proceed with the run.
Figure 61
NOTE
Bypass Flow Check
If you choose to bypass the flow check, Illumina does
not guarantee that the failed lanes will cluster
successfully.
8. After the run, check reagent delivery from all tubes. For more
information, see Confirm Reagent Delivery on page 62.
cBot User Guide
57
58
CHAPTER 4
Using the cBot
Monitoring the Run
The Run Status screen allows you to monitor the run in progress. For more
information, see Run Status Screen on page 27.
During the run, watch for error messages, either on the screen or in the form
of email alerts. For more information, see Set Up Email Alerts on page 17.
Figure 62
Run Status Screen
Allow approximately four hours for the run to complete. After the run is
complete, the cBot holds the flow cell at 20°C. The flow cell may remain on
the instrument at this temperature overnight.
If you need to store the flow cell, store it in storage buffer in the flow cell tube
at 4°C. The flow cell is stable after primer hybridization for up to ten days
when properly stored at 4°C in storage buffer in the flow cell tube.
Run Data Report
The run data report provides a summary of the run in progress. You can view
the report at any time during the run or at the end of the run. Touch Menu
and then select Run Data.
Catalog # SY-920-1001
Part # 15006165 Rev. C
Performing Post-Run Procedures
Performing Post-Run Procedures
Post-run procedures confirm that the run successfully completed. Post-run
procedures include viewing the run data report, unloading run components,
performing an instrument wash, and checking reagent delivery.
View the Run
Data Report
At the end of the run, the run data report automatically appears to alert you
that the run is complete. The run data report lists the following information:
` Protocol name
`
`
`
`
Unload Run
Components
Flow cell ID
Reagent ID
Template name
Start time and finish time
1. When the run is complete, touch Unload to proceed.
Unload
Figure 63
Run Complete, Unload Components
2. Raise the cBot lid by gently lifting from the top-right corner.
Figure 64
cBot User Guide
Unload Manifold
59
60
CHAPTER 4
Using the cBot
3. Release the outlet clamp securing the outlet end of the manifold.
4. Disconnect the outlet end of the manifold from the outlet port in the
wash reservoir.
5. Release the flow cell clamp.
6. Remove the sipper comb from the metal guide pins using the plastic tabs
on either side of the sipper comb.
When the sipper comb is removed, the system selects the checkbox
indicating that the manifold is removed.
Figure 65
Manifold Removed
7. Remove the manifold from the cBot.
8. Carefully lift the flow cell from the thermal stage.
9. Pull the reagent plate lever toward you to release the reagent plate.
10. Remove the reagent plate from the reagent stage. Set aside until you are
ready to check reagent delivery.
11. Remove the eight-tube strip containing the templates. Set aside until you
are ready to confirm reagent delivery.
12. If applicable, remove the eight-tube strip containing additional primers.
Set aside until you are ready to confirm reagent delivery.
13. Touch the checkbox to indicate that you have unloaded the reagents,
templates, and primers. The Wash button becomes active when all
components have been removed.
a. If a component is not removed and an error appears, remove the
component and touch Rerun Check.
b. If the component has been removed and the error persists, select
Bypass Sensor Check to proceed to the post-run wash.
If the Bypass Sensor Check option is not visible, your system is not
configured to allow sensor bypass. For more information, see Configure
Run Requirements on page 16.
14. Touch Wash to proceed to the post-run wash.
If you have configured the post-run wash as optional, you can touch Exit
to bypass the wash.
Catalog # SY-920-1001
Part # 15006165 Rev. C
Performing Post-Run Procedures
Flow Cell
Storage
If you need to store the flow cell, store it in storage buffer in the flow cell tube
at 4°C. The flow cell is stable after primer hybridization for up to ten days
when properly stored at 4°C in storage buffer in the flow cell tube.
Perform a PostRun Wash
1. Wash the plate on the thermal stage with deionized water to remove any
salt residue, and dry with a lint-free cleaning tissue.
2. Fill the wash reservoir with approximately 12 ml deionized water. You
must have a sufficient volume of water to prevent air from entering the
lines.
Wash Reservoir
Figure 66
Fill the Wash Reservoir
3. Close the cBot lid.
4. Touch the checkbox on the screen to indicate that water is present. The
Wash button becomes active.
Wash
Figure 67
Perform a Post-Run Wash
5. Touch Wash.
6. When the wash is complete, blot out any excess water remaining in the
wash reservoir, taking care not to rub the outlet ports as this can cause
fibers to clog the holes.
7. Touch the checkbox on the screen to indicated that the wash reservoir is
dry. The Exit button becomes active.
8. Touch Exit. The Start screen appears. Your cBot is ready for another run.
cBot User Guide
61
62
CHAPTER 4
Using the cBot
Confirm Reagent
Delivery
1. Visually inspect the foil-sealed tops of each tube strip and confirm that
each reagent tube seal was pierced by the sipper comb.
2. Remove each tube strip from the reagent plate base:
a. Hold the reagent plate base firmly with two hands.
b. With your finger tips under the reagent plate base, gently press
upward on the center tubes of the tube strip, releasing the tube strip
from the base.
c. Lift the tube strip out of the base.
3. Visually inspect each tube to confirm that reagent delivery was successful
from all tubes. Successful delivery is indicated by an approximately equal
remaining volume in each tube.
NOTE
Very small differences in delivery per lane are normal and do
not affect performance.
Figure 68
Successful Reagent Delivery
Figure 69
Unsuccessful Reagent Delivery
4. If reagent delivery was not successful from all tubes and the foil-sealed
tops of each tube is pierced, take a picture of the tube strip and contact
Illumina Technical Support.
5. Inspect the eight-tube strips containing templates.
6. If you used custom primers with your run, inspect the eight-tube strips
containing primers.
Catalog # SY-920-1001
Part # 15006165 Rev. C
Chapter 5
Maintenance and
Troubleshooting
Topics
cBot User Guide
64
Performing Periodic Maintenance
65
Performing a Monthly Maintenance Wash
68
Troubleshooting
63
64
CHAPTER 5
Maintenance and Troubleshooting
Performing Periodic Maintenance
The cBot is easy to maintain. Perform the basic maintenance steps described
in this section to ensure optimal performance.
Table 9
cBot Periodic Maintenance
Maintenance
Frequency
Description
Instrument wash
At least one water wash
between every run and if
the instrument is idle for
more than a day.
Always perform an instrument wash after each run to
clear salts and enzymes from the instrument hardware
and to prevent clogs.
If the instrument has been idle for more than 24 hours,
a pre-run wash is recommended. For more
information, see Perform a Wash on page 41.
Empty waste bottle
Between every run.
To ensure that your run is not interrupted, empty the
waste bottle between runs.
Clean surfaces
Once a week.
Use deionized water and a lint-free cleaning tissue to
clean the surface of the thermal stage and the reagent
stage. Clean the surface of the template and primer
tube strip holders.
Clean barcode scanner
window
Once a week.
Use deionized water and a lint-free cleaning tissue to
clean the barcode scanner window.
Maintenance Wash
Once a month.
Use 5% DECON (or 100 mM NaOH) to remove traces
of reagents from internal cBot components and inhibit
the growth of microorganisms. For more information,
see Performing a Monthly Maintenance Wash on
page 65.
Check coolant level
Every three months.
Ensure that the green coolant is visible through the
coolant window on the rear panel of the instrument. If
necessary, use a mirror to view the coolant window.
If the coolant is low, use a wide coin or standard
screwdriver to remove the coolant reservoir cap, and
fill the reservoir to just below the reservoir cap.
Use only Illumina-supplied coolant (part # 1003709). If
you need additional coolant, contact your Illumina
Field Application Scientist or Field Service Engineer.
Catalog # SY-920-1001
Part # 15006165 Rev. C
Performing a Monthly Maintenance Wash
Performing a Monthly Maintenance Wash
Perform a monthly maintenance using 5% DECON to remove traces of
reagents from internal cBot components and inhibit microbial growth. In
regions where DECON is not available, 100 mM NaOH may be substituted.
The maintenance wash requires approximately ten minutes of hands-on time
and consists of four wash steps:
1. A water wash.
2. A 5% DECON wash.
3. A water wash to rinse the system.
4. A second water wash to thoroughly rinse the system.
Consumables
Procedure
User-Supplied
` Deionized water
` 5% DECON or 100 mM NaOH
` Low-lint lab tissues
Perform a Water Wash
1. Confirm that all run components are removed before proceeding. For
more information, see Unload Run Components on page 59.
2. From the Start screen, touch Menu and select Manual Commands. The
Manual Commands screen opens.
3. Touch Commands to open the Commands tab.
Figure 70
cBot User Guide
Manual Commands, Commands Tab
65
66
CHAPTER 5
Maintenance and Troubleshooting
4. Fill the wash reservoir with approximately 12 ml deionized water.
Wash Reservoir
Figure 71
Fill the Wash Reservoir
5. Touch Wash on the Commands tab.
6. After the wash is finished, blot out any excess water remaining in the
wash reservoir with a low-lint wipe, taking care not to rub the outlet ports
as this can cause fibers to clog the holes.
Figure 72
Dry the Wash Reservoir
7. Proceed to the DECON or NaOH wash.
Perform a DECON (or NaOH) Wash
1. Fill the wash reservoir with 10 ml of 5% DECON or 100 mM NaOH.
2. Touch Wash.
CAUTION
DECON is a highly alkaline wash solution. Be sure to wear
gloves when blotting 5% DECON to protect your skin.
Do not allow DECON to sit in the wash reservoir for long
periods of time as the high pH may corrode the metal pins
over repeated, extended contact.
Catalog # SY-920-1001
Part # 15006165 Rev. C
Performing a Monthly Maintenance Wash
3. After the wash is finished, blot out any excess 5% DECON remaining in
the wash reservoir with a low-lint wipe, taking care not to rub the outlet
ports as this can cause fibers to clog the holes.
4. Immediately proceed to the water wash to prevent DECON from drying
and clogging the wash reservoir holes.
Perform a Water Wash (First Rinse)
1. Fill the wash reservoir with approximately 12 ml deionized water.
2. Touch Wash.
3. After the wash is finished, blot out any excess water remaining in the
wash reservoir with a low-lint wipe, taking care not to rub the outlet ports
as this can cause fibers to clog the holes.
4. Proceed to the final water wash to remove all remaining traces of the 5%
DECON from the wash reservoir and internal cBot components.
Perform a Water Wash (Final Rinse)
1. Fill the wash reservoir with approximately 12 ml of clean, deionized
water.
2. Touch Wash.
3. After the wash is finished, blot out any excess water remaining in the
wash reservoir with a low-lint wipe, taking care not to rub the outlet ports
as this can cause fibers to clog the holes.
4. Close the cBot lid and empty the waste bottle. The cBot is ready for the
next cluster generation run.
cBot User Guide
67
68
CHAPTER 5
Maintenance and Troubleshooting
Troubleshooting
Use the following table to troubleshoot possible problems encountered
during a cluster generation run.
Table 10 Troubleshooting Run Problems
Problem
Possible Cause
Action
Flow check failure
Flow cell is installed upside down.
Check positioning of the flow cell.
Ensure ports are facing upward.
Poor seal between the manifold and
the flow cell.
Poor seal between the outlet end of
the manifold and the outlet port.
Ensure the manifold is evenly seated
over the flow cell.
Ensure the outlet end of the manifold
is evenly seated in the outlet port.
Sippers did not pierce reagent tubes
in row 1.
Ensure the sippers are straight and
the reagent plate is positioned with
row 1 facing towards the front of the
instrument, directly behind the eighttube strip holder.
Ensure the clear plastic lid has been
removed from the reagent plate.
Reagents are still frozen.
Ensure reagents are completely
thawed.
Problem with manifold flow.
Remove the manifold and ensure the
black rubber gaskets are evenly
seated in the clear plastic.
If one lane consistently fails, the
manifold may be clogged and require
a replacement.
Alternatively, you can bypass the flow
check. However, the lanes indicated
in the on-screen message may not
cluster successfully.
See Pre-Run Flow Check Failure on
page 56 for more information.
Potential Peltier or Peltier control
board failure.
Contact Illumina Technical Support.
Temperature out of range
Coolant is flowing and coolant Coolant has slowly evaporated to a
level is low
low level.
Add Illumina-supplied coolant
(part # 1003709) to the coolant
reservoir.
Coolant is not flowing and
coolant level is low
Coolant level may be too low to
generate flow.
Add Illumina-supplied coolant
(part # 1003709) to the coolant
reservoir.
Coolant is not flowing and
coolant level is not low
Potential coolant pump failure.
Contact Illumina Technical Support.
Potential software error.
Contact Illumina Technical Support.
System is in a locked state
Catalog # SY-920-1001
Part # 15006165 Rev. C
Appendix A
Cluster Generation Chemistry
Topics
cBot User Guide
70
Introduction
70
Adapter Ligation and Selection
71
Cluster Generation
69
70
APPENDIX A
Cluster Generation Chemistry
Introduction
During cluster generation, template molecules are attached to a flow cell and
then amplified locally to form clonal clusters. The flow cells containing the
clusters can then be sequenced on an Illumina sequencing instrument.
This section gives an overview of the chemistry of cluster generation.
Adapter Ligation and Selection
Before cluster generation can occur, the template fragments need to contain
the right 5’ and 3’ adapters, and have the proper length. This is done during
sample preparation using the following steps:
1. In most protocols, samples are fragmented to get proper sized
fragments.
2. Samples that consist of RNA are reverse transcribed to get a DNA
template.
3. Two different Y-shaped adapters are ligated to the DNA fragments
(Figure 73).
4. The fragments are PCR-amplified with primers annealing to the Y-shaped
adapters. The Y-shaped adapters have been devised to generate
fragments containing two non-homologous 5’ and 3’ ends (Figure 73).
Non-Homologous 3’ and 5’ Ends
Figure 73
Ligation of Y-shaped Adapters and PCR
5. Fragments are size-fractionated on a gel.
The sample is now ready for cluster generation.
Catalog # SY-920-1001
Part # 15006165 Rev. C
Cluster Generation
Cluster Generation
Cluster generation is performed on the cBot using the following steps:
1. The DNA fragment library is diluted, denatured and introduced into the
lanes of the flow cell. The flow cell is a silica slide with eight lengthwise
lanes containing a dense lawn of oligonucleotides.
2. The templates are captured by the oligonucleotides attached to the
surface of the flow cell.
Figure 74
Capture and Extension of Template
3. Templates bound to the primers are 3’-extended producing covalentlyattached discrete single molecules.
4. The double-stranded molecule is denatured, and the original template is
washed away.
5. Free ends of the bound templates hybridize to adjacent lawn primers to
form U-shaped bridges.
Figure 75
Bridge Formation
6. The DNA bridge is copied from the primer to create a double-stranded
DNA bridge.
7. The resulting dsDNA is denatured, hybridized to lawn-primers to form
new bridges and extended again.
cBot User Guide
71
72
APPENDIX A
Cluster Generation Chemistry
Figure 76
Further Amplification of Template
8. This process of iso-thermal bridge amplification is repeated 35 times to
create a dense cluster of over 2000 molecules.
Figure 77
Clonal Cluster
9. The reverse strands in the cluster are removed by cleavage at the reverse
strand-specific lawn primers, leaving a cluster with forward strands only.
10. The free 3’-OH ends are blocked to prevent non-specific priming.
11. Sequencing primers are hybridized to the free ends of the DNA
templates.
The flow cell with the synthesized clonal clusters is now ready to be
sequenced on the Illumina sequencing instrument.
Catalog # SY-920-1001
Part # 15006165 Rev. C
Appendix B
Manual Settings
Topics
cBot User Guide
74
Manual Commands
77
Resetting the Barcode Scanner
79
Protocol Editor
73
74
APPENDIX B
Manual Settings
Manual Commands
Manual commands are used for troubleshooting purposes and confirm that
the instrument is responding.
You can access the Manual Commands screen from the Start screen menu.
Touch Menu and select Manual Commands. The Manual Commands screen
opens.
Manual Commands
Figure 78
Start Screen Menu
The Manual Commands screen contains four tabs: Commands, Temp, Pump,
and General.
Commands Tab
From the Commands tab, you can initialize the system, prime reagents
through the system, or return the reagent stage to the home position. If the
run is stopped unexpectedly, use this feature to release the reagent plate
from the sipper comb. Use the Commands tab to perform a monthly
maintenance wash. For more information, seePerforming a Monthly
Maintenance Wash on page 65.
Figure 79
Manual Commands, Commands Tab
Catalog # SY-920-1001
Part # 15006165 Rev. C
Manual Commands
Temp Tab
From the Temp tab, you can confirm that the Peltier heater is performing
correctly.
If you change the temperature setting to other than 20°C, you must manually
return the setting to 20°C before leaving the Manual Commands screen.
Figure 80
Manual Commands, Temp Tab
WARNING
Pump Tab
From the Pump tab, you can manually pump reagents to confirm reagent
delivery and troubleshoot fluidics lines. For most purposes, a flow rate of
500 μl/minute is appropriate.
Figure 81
cBot User Guide
Never set the temperature lower than 20°C. Condensation
may occur and damage the instrument.
Manual Commands, Pump Tab
75
76
APPENDIX B
Manual Settings
General Tab
From the General tab, you can confirm that the barcode scanner is
responding. Use the settings on this tab to reset the scanner to the default
configuration. For more information, see Resetting the Barcode Scanner on
page 77.
Figure 82
Manual Commands, General Tab
Catalog # SY-920-1001
Part # 15006165 Rev. C
Resetting the Barcode Scanner
Resetting the Barcode Scanner
The cBot barcode scanner is ready for use when you receive your instrument.
However, in the event that the barcode scanner is reset to an incorrect
configuration, use the following instructions to restore it to the default
configuration.
1. From the Manual Commands screen, touch General.
2. Touch Turn On to turn on the barcode scanner.
Turn on
Barcode
Scanner
Figure 83
Turn On Barcode Scanner
3. Scan the following barcodes in the order shown:
cBot User Guide
Figure 84
Reset Barcode #1
Figure 85
Reset Barcode #2
Figure 86
Reset Barcode #3
Figure 87
Reset Barcode #4
77
78
APPENDIX B
Manual Settings
Figure 88
Reset Barcode #5
Figure 89
Reset Barcode #6
Figure 90
Reset Barcode #7
Figure 91
Reset Barcode #8
Figure 92
Reset Barcode #9
Figure 93
Reset Barcode #10
Figure 94
Reset Barcode #11
\
Catalog # SY-920-1001
Part # 15006165 Rev. C
Protocol Editor
Protocol Editor
You can edit protocols according to your needs using the Protocol Editor. For
example, you may want to repeat steps in a protocol, or change the number
of amplification cycles in the chemistry section.
Each protocol consists of two main sections:
` Chemistry section—Contains instructions for pumping reagents,
temperature changes, and wait durations. The chemistry section of the
protocol appears in upper portion of the Protocol Editor screen.
` Protocol section—Contains a series of steps made up of chemistry
definitions. The protocol section appears in the lower portion of the
Protocol Editor screen.
If you edit an existing protocol, remember to rename your protocol.
1. From the Start screen, touch Menu and select Protocol Editor. The
Protocol Editor opens.
2. From the Protocol Editor, touch Menu and select one of the following
commands from the menu:
•
Select Open to open an existing protocol.
•
Select Load from Library to load an existing chemistry definition or
protocol step stored in the cBot library.
•
Select New Chemistry Definition or New Protocol Step to create a
new definition or step and store it in the cBot library.
Figure 95
cBot User Guide
Protocol Editor Menu
79
80
APPENDIX B
Manual Settings
Chemistry Section
Expanded Chemistry Steps
Protocol Section
Figure 96
Protocol Editor, Expanded Steps
3. Use the down arrow
to the left of the step to expand the commands
in the step or the up arrow
to collapse the commands (Figure 96).
4. To edit a step in a chemistry definition, highlight the step. Selections
appear in the right-hand panel to change the pump, temperature ramp,
or wait commands.
5. To edit a step in the protocol, highlight the step. Selections appear in the
right-hand panel to change to the number of cycles for the selected
chemistry definition.
6. Use the Protocol Editor icons to the right of the step name to rearrange,
delete, or copy steps and commands. See Protocol Editor Icons on
page 81 for more information.
Figure 97
Protocol Editor, Editing Panel
Catalog # SY-920-1001
Part # 15006165 Rev. C
Protocol Editor
Protocol Editor
Icons
The following table describes the icons used in the Protocol Editor.
Table 11 Protocol Editor Icons
Icon
Description
Moves the highlighted step below the following step in the protocol.
Moves the highlighted step above the preceding step in the protocol.
Deletes the highlighted step.
Repeats the highlighted step.
Saves your changes to the protocol library.
cBot User Guide
81
82
APPENDIX B
Manual Settings
Catalog # SY-920-1001
Part # 15006165 Rev. C
Index
A
F
aborting a run 28
adapter plate 20, 33
alerts tab 17
flow cell
adapter plate 20, 33
cleaning 46
loading, Genome Analyzer 47
loading, HiSeq 48
scanning barcode 46
storage 58, 61
flow check
about 24
bubble sensors 55
failure 57, 68
manually 74
FSE mode 29
B
barcode scanner 3, 11
cleaning 64
resetting 76, 77
best practices 39
bypass flow check 57
C
cluster generation
chemistry 70
workflow 34
cluster generation kits 32
components
overview 3
unloading 60
configuration screens 15
configuring run requirements 15–19
confirming reagent delivery 62
consumables 32
coolant
inspection 12
level 64
troubleshooting flow 68
customer support 5
D
dimensions, cBot 8
DNA template, preparing and storing 35
documentation 5
G
Genome Analyzer flow cell 47
Genome Analyzer kits 32
H
help, online 25
help, technical 5
HiSeq adapter plate 20, 33
HiSeq flow cell 48
HiSeq kits 32
I
installation 11
K
keyboard, touch screen 15, 24, 29
L
E
lab requirements 8
email alerts 17
error messages 17, 23
cBot User Guide
83
84
Index
M
maintenance
periodic care 64
post-run washes 61
pre-run wash 41
manifold
inspection 48
loading 48
outlet clamp 50
sipper comb 4, 50
troubleshooting 68
unloading 60
manual commands 74
N
network connection 14
P
pausing a run 28
post-run wash 61, 64
power requirements 9
preparing DNA 35
pre-run check
about 24
performing 55
pre-run wash 41, 64
primers, custom 40
loading 53
tube strip orientation 53
protocol
editing 79
selecting 43
protocol editor 79
pumping reagents, manually 75
R
reagent plate 4
reagent stage 3, 4, 44
reagent stage, manually homing 74
reagents
cluster generation kits 32
confirming delivery 62
ID, entering 44
loading 44
positioning 44
reagent plate 38
small RNA sequencing primer 40
thawing 39
remote monitoring 17, 30
remote tab 17
required fields 16
Run Setup screens 24, 58
run setup, required fields 16
Run Status screen 27
run summary 59
S
screensaver 27
sensor bypass option 56, 60
sensor bypass option, configuring 16
sensors, icons 25, 26
servicing 29
set local date and time 18
small RNA sequencing primer 40
Start screen 15, 23
station name 16
stopping a run 28
system status 26
T
technical assistance 5
temperature out of range 68
temperature, manually setting 75
templates
ID, entering 51
loading 51
tube strip orientation 51
thermal stage 3, 4
time tab 18
touch screen monitor 3
troubleshooting
error messages 68
flow check failure 57, 68
fluidics 75
manual commands for 74
U
user name 23, 41
W
wash reservoir 42, 66
washes
configuring 16
frequency 64
post-run 61
pre-run 41
waste bottle 3, 11, 13, 64
Catalog # SY-920-1001
Part # 15006165 Rev. C
Illumina, Inc.
9885 Towne Centre Drive
San Diego, CA 92121-1975
+1.800.809.ILMN (4566)
+1.858.202.4566 (outside North America)
techsupport@illumina.com
www.illumina.com
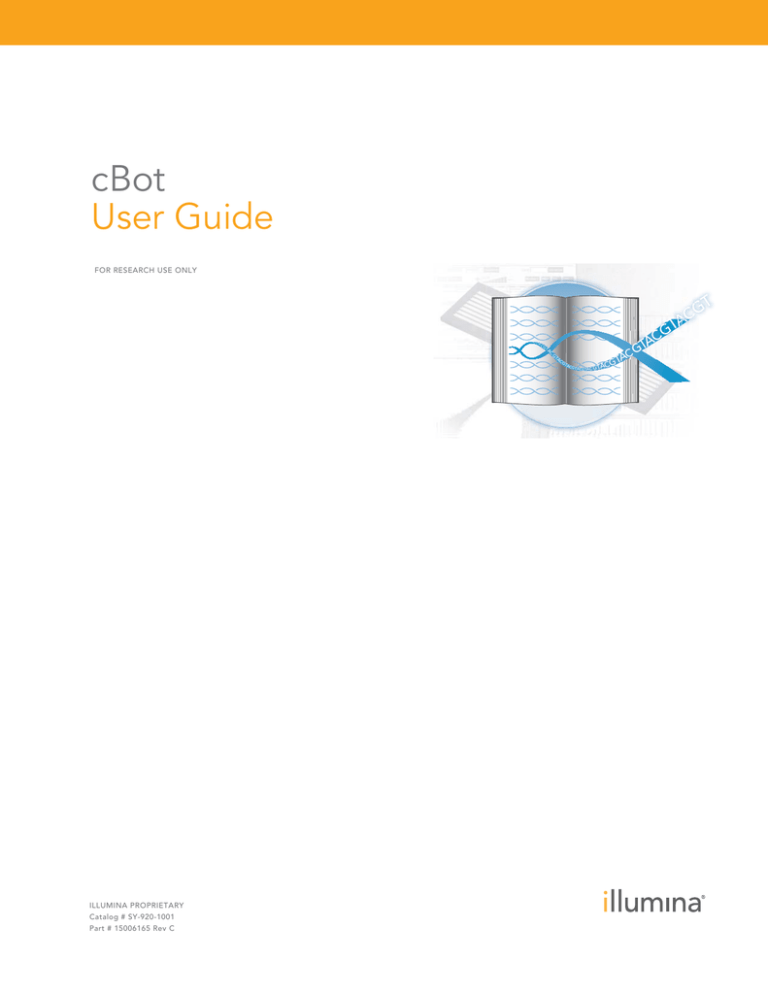
![Anti-CD36 antibody [SMomega] ab77145 Product datasheet 1 References Overview](http://s2.studylib.net/store/data/013572510_1-e9885ca85fbfc6e38f17622ee4dfdf83-300x300.png)
![Anti-CD36 antibody [JC63.1] ab23680 Product datasheet 1 Abreviews 1 Image](http://s2.studylib.net/store/data/013579976_1-a4d0b0a52c3ab0649cc1e6e02145382d-300x300.png)