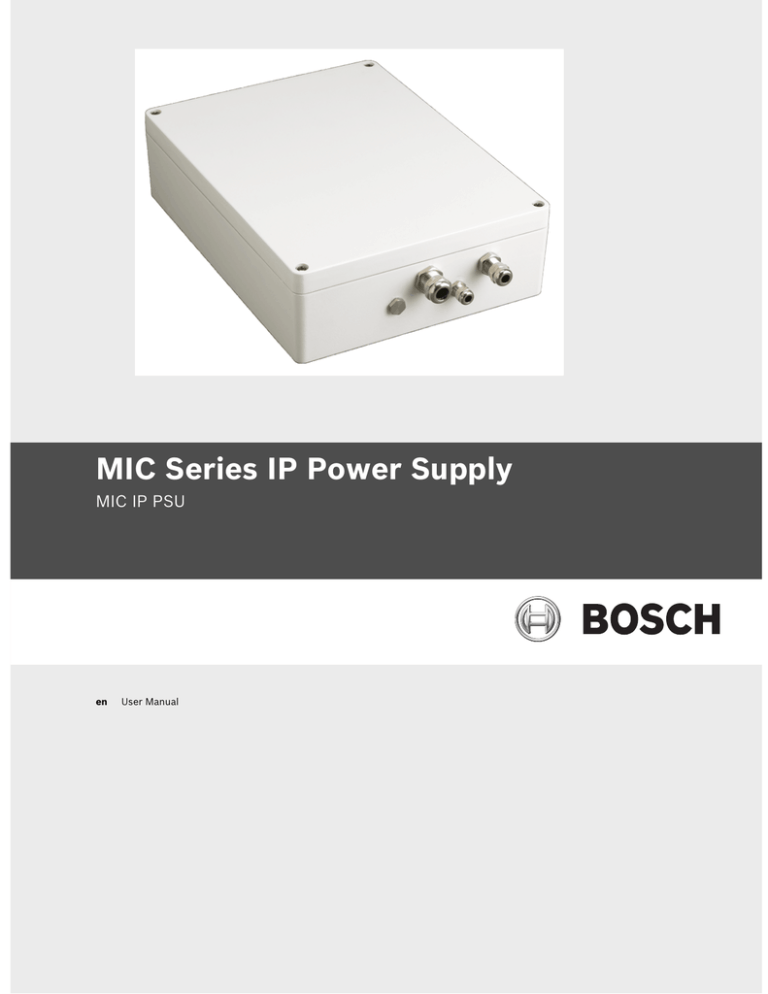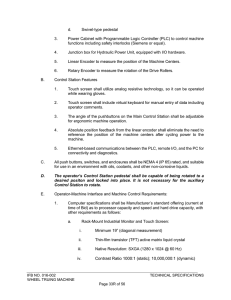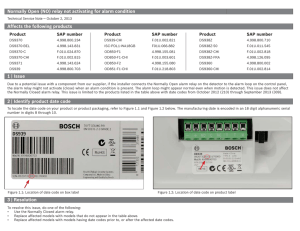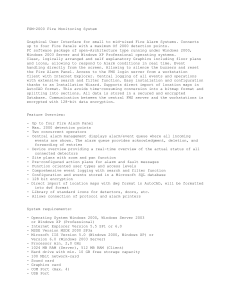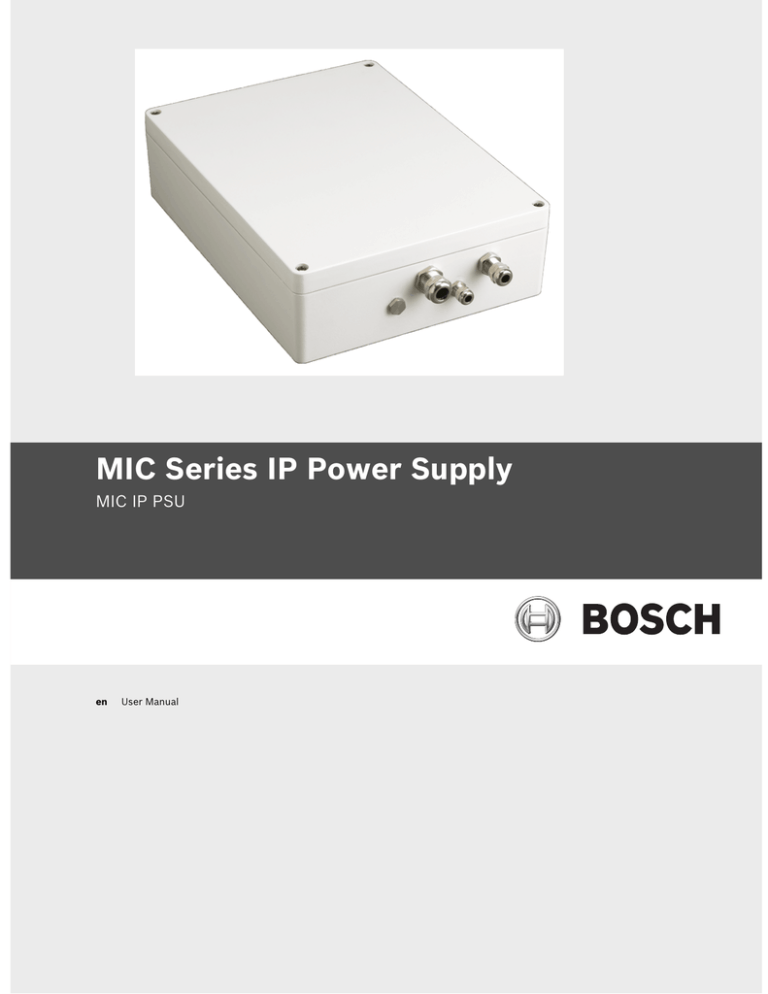
MIC Series IP Power Supply
MIC IP PSU
en
User Manual
MIC Series IP Power Supply
Table of Contents | en
3
Table of Contents
1
Safety
6
1.1
About this Manual
6
1.2
Conventions in this Manual
6
1.3
Legal Information
6
1.4
Important safety instructions/notices
7
2
Product Description
10
2.1
Overview of Functions
10
2.2
Summary of Functions
11
3
Installation
12
3.1
Parts List
12
3.1.1
User-Supplied Parts
12
3.1.2
User-Supplied Tools
12
3.2
Dimensions and Layout of MIC IP Power Supplies
13
3.3
MIC Power Supply Units (PSUs) for Non-IR MIC Cameras
14
3.4
MIC Power Supply Units (PSUs) for IR MIC Cameras
15
3.5
Earth Link on the PCB
15
3.6
Fuse Ratings
16
3.7
Installation Instructions
17
3.8
Commissioning the Camera with Heater Option Fitted
25
3.9
Simultaneous IP and Analog Video/Control ("Hybrid" Operation)
26
3.10
Assign an IP Address
26
3.11
Hardware connections between video servers
27
4
Configuration using a Web browser
28
4.1
Connecting
28
4.1.1
System Requirements
28
4.1.2
Additional Operational Requirements
28
4.1.3
Installing MPEG ActiveX
28
4.1.4
Establishing the Connection
28
4.2
Configuration menu
30
4.3
Basic Mode: Device Access
31
4.4
Basic Mode: Date/Time
32
4.5
Basic Mode: Network
33
4.6
Basic Mode: Encoder
34
4.7
Basic Mode: System Overview
35
4.8
Advanced Mode: General
36
4.9
Identification
36
4.10
Password
37
4.11
Date/Time
38
4.12
Display Stamping
39
4.13
Advanced Mode: Web Interface
40
4.14
Appearance
40
4.15
LIVEPAGE Functions
41
4.16
Logging
42
Bosch Security Systems, Inc.
User Manual
F.01U.265.804 | 1.6 | 2012.08
4
en | Table of Contents
MIC Series IP Power Supply
4.17
Video Input
43
4.18
Advanced Mode: Encoder
43
4.19
Picture Settings
43
4.20
Encoder Profile
44
4.21
Encoder Streams
47
4.22
Pixel Counter
48
4.23
Advanced Mode: Camera
48
4.24
Camera Options
48
4.25
Lens
50
4.26
PTZ
52
4.27
Display
52
4.28
Alarm
54
4.28.1
Input Options
54
4.28.2
Output Options
54
4.28.3
Alarm Rules
55
4.28.4
Alarm States
56
4.29
Miscellaneous
56
4.30
Logs
57
4.31
Advanced Mode: Recording
57
4.32
Storage Management
57
4.33
Recording Profiles
60
4.34
Retention Time
62
4.35
Recording Scheduler
63
4.36
Recording Status
64
4.37
Advanced Mode: Alarm
65
4.38
Alarm Connections
65
4.39
VCA
67
4.40
Alarm E-Mail
71
4.41
Alarm Task Editor
72
4.42
Advanced Mode: Network
73
4.43
Network Access
73
4.44
Advanced
75
4.45
Multicast
77
4.46
FTP Posting
79
4.47
IPv4 Filter
80
4.48
Encryption
80
4.49
Advanced Mode: Service
81
4.50
Maintenance
81
4.51
Licenses
83
4.52
System Overview
83
4.53
Function test
84
5
Operation
85
5.1
Function test
85
5.2
The LIVEPAGE
85
5.3
Saving snapshots
87
5.4
Recording video sequences
87
5.5
Running recording program
87
5.6
Processor load
87
F.01U.265.804 | 1.6 | 2012.08
User Manual
Bosch Security Systems, Inc.
MIC Series IP Power Supply
Table of Contents | en
5
5.7
Network connection
88
5.8
The RECORDINGS page
88
5.9
Operation using software decoders
90
6
Maintenance and upgrades
91
6.1
Testing the network connection
91
6.2
Unit reset
91
6.3
Troubleshooting
91
6.4
General malfunctions
92
6.5
Fiber Optic Module
93
6.6
Malfunctions with iSCSI connections
94
6.7
LEDs
94
6.8
Processor load
94
6.9
Network connection
94
6.10
Terminal block
95
6.11
Communication with terminal program
95
6.12
Transfer and disposal
97
6.13
Repairs
97
6.14
Copyrights
97
Bosch Security Systems, Inc.
User Manual
F.01U.265.804 | 1.6 | 2012.08
6
en | Safety
MIC Series IP Power Supply
1
Safety
1.1
About this Manual
This manual has been compiled with great care and the information it contains has been
thoroughly verified. The text was complete and correct at the time of printing. Because of the
ongoing development of products, the content of the manual may change without notice.
Bosch Security Systems accepts no liability for damage resulting directly or indirectly from
faults, incompleteness, or discrepancies between the manual and the product described.
1.2
Conventions in this Manual
The following symbols and notations are used to draw attention to special situations:
DANGER!
This symbol indicates an imminently hazardous situation such as “Dangerous Voltage” inside
the product. If not avoided, this will result in an electrical shock, serious bodily injury, or
death.
WARNING!
Indicates a potentially hazardous situation. If not avoided, this could result in serious bodily
injury or death.
CAUTION!
Medium Risk
Indicates a potentially hazardous situation. If not avoided, this may result in minor or
moderate injury. Alerts the user to important instructions accompanying the unit.
CAUTION!
Indicates a potentially hazardous situation. If not avoided, this may result in property damage
or risk of damage to the unit.
NOTICE!
This symbol indicates information or a company policy that relates directly or indirectly to the
safety of personnel or protection of property.
1.3
Legal Information
Copyright - This manual is the intellectual property of Bosch Security Systems, Inc. and is
protected by copyright. All rights reserved.
Trademarks - All hardware and software product names used in this document are likely to be
registered trademarks and must be treated accordingly.
Notice of Regulatory Compliance
This product complies with the following EC directives:
–
EMC Directive (89/336/EC as amended)
–
LV Directive (73/23/EC)
–
RoHS (Restriction of Hazardous Substances) 2002/95/ECEMC, CISPRA-B and CTIC
F.01U.265.804 | 1.6 | 2012.08
User Manual
Bosch Security Systems, Inc.
MIC Series IP Power Supply
1.4
Safety | en
7
Important safety instructions/notices
Read, follow, and retain for future reference all of the following safety instructions. Heed all
warnings on the unit and in the operating instructions before operating the unit.
Installation - Do not install the unit:
–
Near any heat sources such as radiators, heaters, stoves, or other equipment (including
amplifiers) that produce heat
–
Near overhead power lines or power circuits, or where it may contact such power lines or
circuits
–
In a built-in installation or rack without proper ventilation or adhering to the
manufacturer's instructions.
The equipment must not exceed its maximum operating temperature requirements.
Mount the unit properly in a rack to prevent a hazardous condition due to uneven
mechanical loading.
Power - Units have power supplied to the unit whenever the power cord is inserted into the
power source. The power cord is the main power disconnect device for switching off the
voltage to the unit. Disconnect the power before moving the unit or when leaving the unit
unattended and unused for long periods.
Protect the power supply cord and plug from foot traffic, from being pinched by items placed
on or against them at electrical outlets and at its exit from the unit. For units operating at
230 VAC, 50 Hz, the power cord must comply with the latest versions of IEC 60227. For units
operating at 120 VAC, 60 Hz, the power cord must comply with the latest versions of UL 62
and CSA 22.2 No.49.
Servicing - Do not attempt to service this unit yourself. Opening or removing covers may
expose you to dangerous voltage or other hazards. Refer all servicing to qualified service
personnel. If any of the following conditions occur, unplug the unit from the main AC power
source and refer servicing to qualified service personnel:
–
the power supply cord or plug is damaged;
–
exposure to moisture, water, and/or inclement weather (rain, snow, etc.);
–
liquid has been spilled in or on the equipment;
–
an object has been pushed or has fallen into the unit;
–
the unit has been dropped or the unit cabinet is damaged;
–
the unit exhibits a distinct change in performance;
–
the unit does not operate normally when the user correctly follows the operating
instructions.
Ensure that service personnel use replacement parts specified by the manufacturer, or that
have the same characteristics as the original parts. Unauthorized substitutions may cause fire,
electrical shock, or other hazards. Service personnel should perform safety checks after
completion of service or repairs to the unit to ensure proper operating condition.
Modifications - Any change or modification of the equipment, not expressly approved by
Bosch, could void the warranty or, in the case of an authorization agreement, authority to
operate the equipment.
Electrostatic-sensitive device - Use proper CMOS/MOS-FET handling precautions to avoid
electrostatic discharge. Wear required grounded wrist straps and observe proper ESD safety
precautions when handling electrostatic-sensitive printed circuit boards.
Fuse rating - For security protection of the device, the branch circuit protection is required.
This must be in accordance with NEC800 (CEC Section 60) or other local codes.
Coax grounding:
–
Bosch Security Systems, Inc.
Ground the cable system if connecting an outside cable system to the unit.
User Manual
F.01U.265.804 | 1.6 | 2012.08
8
en | Safety
MIC Series IP Power Supply
–
Connect outdoor equipment to the unit's inputs only after connecting the grounding plug
to a grounded outlet, or its ground terminal is properly connected to a ground source.
–
Disconnect the unit's input connectors from outdoor equipment before disconnecting
the grounding plug or grounding terminal.
–
Follow proper safety precautions such as grounding for any outdoor device connected to
this unit.
U.S.A. models only - Section 810 of the National Electrical Code, ANSI/NFPA No.70, provides
information regarding proper grounding of the mount and supporting structure, grounding of
the coax to a discharge unit, size of grounding conductors, location of discharge unit,
connection to grounding electrodes, and requirements for the grounding electrode.
Outdoor signals - The installation for outdoor signals, especially regarding clearance from
power and lightning conductors and transient protection, must be in accordance with NEC725
and NEC800 (CEC Rule 16-224 and CEC Section 60).
Power resupply - If the unit is forced to power down due to exceeding the specified operating
temperatures, disconnect the power cord, wait for at least 30 seconds, and then reconnect
the power cord.
CAUTION!
Connecting System ground to Safety ground may result in ground loops that can disrupt the
CCTV system.
NOTICE!
This is a class B product. In a domestic environment this product may cause radio
interference, in which case the user may be required to take adequate measures.
FCC & ICES Information
(U.S.A. and Canadian Models Only)
This equipment has been tested and found to comply with the limits for a Class B digital
device, pursuant to part 15 of the FCC Rules. These limits are designed to provide reasonable
protection against harmful interference in a residential installation. This equipment
generates, uses, and can radiate radio frequency energy and, if not installed and used in
accordance with the instructions, may cause harmful interference to radio communications.
However, there is no guarantee that interference will not occur in a particular installation. If
this equipment does cause harmful interference to radio or television reception, which can be
determined by turning the equipment off and on, the user is encouraged to try to correct the
interference by one or more of the following measures:
–
reorient or relocate the receiving antenna;
–
increase the separation between the equipment and receiver;
–
connect the equipment into an outlet on a circuit different from that to which the
receiver is connected;
–
consult the dealer or an experienced radio/TV technician for help.
Intentional or unintentional modifications, not expressly approved by the party responsible
for compliance, shall not be made. Any such modifications could void the user's authority to
operate the equipment. If necessary, the user should consult the dealer or an experienced
radio/television technician for corrective action.
The user may find the following booklet, prepared by the Federal Communications
Commission, helpful: How to Identify and Resolve Radio-TV Interference Problems. This booklet
is available from the U.S. Government Printing Office, Washington, DC 20402, Stock No. 004000-00345-4.
F.01U.265.804 | 1.6 | 2012.08
User Manual
Bosch Security Systems, Inc.
MIC Series IP Power Supply
Safety | en
9
INFORMATIONS FCC ET ICES
(modèles utilisés aux États-Unis et au Canada uniquement)
Suite à différents tests, cet appareil s'est révélé conforme aux exigences imposées aux
appareils numériques de classe B, en vertu de la section 15 du règlement de la Commission
fédérale des communications des États-Unis (FCC), et en vertu de la norme ICES-003 d'Industrie
Canada. Ces exigences visent à fournir une protection raisonnable contre les interférences
nuisibles lorsque l'appareil est utilisé dans le cadre d'une installation résidentielle. Cet
appareil génère, utilise et émet de l'énergie de radiofréquences et peut, en cas d'installation
ou d'utilisation non conforme aux instructions, engendrer des interférences nuisibles au
niveau des radiocommunications. Toutefois, rien ne garantit l'absence d'interférences dans
une installation particulière. Il est possible de déterminer la production d'interférences en
mettant l'appareil successivement hors et sous tension, tout en contrôlant la réception radio
ou télévision. L'utilisateur peut parvenir à éliminer les interférences éventuelles en prenant
une ou plusieurs des mesures suivantes:
–
Modifier l'orientation ou l'emplacement de l'antenne réceptrice;
–
Éloigner l'appareil du récepteur;
–
Brancher l'appareil sur une prise située sur un circuit différent de celui du récepteur;
–
Consulter le revendeur ou un technicien qualifié en radio/télévision pour obtenir de
l'aide.
Toute modification apportée au produit, non expressément approuvée par la partie
responsable de l'appareil, est strictement interdite. Une telle modification est susceptible
d'entraîner la révocation du droit d'utilisation de l'appareil.
La brochure suivante, publiée par la Commission fédérale des communications (FCC), peut
s'avérer utile : How to Identify and Resolve Radio-TV Interference Problems (Comment identifier
et résoudre les problèmes d’interférences de radio et de télévision). Cette brochure est
disponible auprès du U.S. Government Printing Office, Washington, DC 20402, États-Unis,
sous la référence n° 004-000-00345-4.
Dislaimer
Underwriter Laboratories Inc. (“UL”) has not tested the performance or reliability of the
security or signaling aspects of this product. UL has only tested fire, shock and/or casualty
hazards as outlined in UL's Standard(s) for Safety for Closed Circuit Television Equipment, UL
2044 and in Standard(s) for Safety for Information Technology Equipment, UL 60950-1. UL
Certification does not cover the performance or reliability of the security or signaling aspects
of this product.
UL MAKES NO REPRESENTATIONS, WARRANTIES, OR CERTIFICATIONS WHATSOEVER
REGARDING THE PERFORMANCE OR RELIABILITY OF ANY SECURITY OR SIGNALING RELATED
FUNCTIONS OF THIS PRODUCT.
Bosch Security Systems, Inc.
User Manual
F.01U.265.804 | 1.6 | 2012.08
10
en | Product Description
MIC Series IP Power Supply
2
Product Description
2.1
Overview of Functions
Network video server
The encoder is a compact network video server for a connected video source. It is primarily
designed for encoding video, audio, and control data for transfer over an IP network. With its
encoding in the H.264 format, the encoder is ideally suited for making existing analog CCTV
cameras IP-compatible and for remote access to digital VCRs and multiplexers. The use of
existing networks means that integration with CCTV systems or local networks can be
achieved quickly and easily. Two units, for example an encoder as a sender and a VIP XD as a
receiver, can create a standalone system for data transfer without a PC. Video images from a
single sender can be received simultaneously on multiple receivers. Audio signals can also be
transmitted from and to compatible units.
Receiver
Compatible H.264 enabled hardware decoders (for example the VIP XD) can be used as
receivers. Computers with decoding software such as VIDOS or computers with the Microsoft
Internet Explorer Web browser can also be used as receivers.
Video encoding
The encoder uses the H.264 video compression standard. Thanks to efficient encoding, the
data rate remains low even with high image quality and can also be adapted to local
conditions within wide limits.
Audio encoding
The encoder uses the G.711 and L16 audio compression standards. G.711 is the default
setting both for live transmission and recording. When configuring with a Web browser, you
can select L16 for recording. Using video management systems, L16 is also available for live
audio.
Dual Streaming
Dual Streaming allows the incoming data stream to be encoded simultaneously according to
two different, individually customized profiles. This feature creates two data streams that can
serve different purposes, for example one for recording and one optimized for live
transmission over the LAN.
Multicast
In suitably configured networks, the multicast function enables simultaneous real-time video
transmission to multiple receivers. The UDP and IGMP V2 protocols must be implemented on
the network for this function.
Encryption
The encoder offers a variety of options for protection against unauthorized reading. Web
browser connections can be protected using HTTPS. You can protect the control channels via
the SSL encryption protocol. With an additional license, the user data itself can be encrypted.
Remote control
For remote control of external units such as pan or tilt heads for cameras or motorized zoom
lenses, control data is transmitted via the encoder's bidirectional serial interface. This
interface can also be used to transmit transparent data.
F.01U.265.804 | 1.6 | 2012.08
User Manual
Bosch Security Systems, Inc.
MIC Series IP Power Supply
Product Description | en
11
Video content analysis and tamper detection
The encoder offers a wide range of configuration options for alarm signaling in the event of
tampering with the connected camera. An algorithm for detecting movement in the video
image is also part of the scope of delivery. The standard version optionally can be extended to
include special video analysis algorithms.
Snapshots
Individual video frames (snapshots) from the encoder can be called up as JPEG images,
stored on the computer's hard drive or displayed in a separate browser window.
Recordings
Various local memory options enable the encoder to be used as a digital VCR. A connection to
an appropriately configured iSCSI system enables long-term recordings with high image
quality over the network.
Backup
A function for storing the video images displayed on the hard drive of your computer is
available on the LIVEPAGE as well as on the RECORDINGS page. Video sequences can be
stored by means of a mouse click and can be redisplayed using the Player program supplied
as part of the scope of delivery.
2.2
Summary of Functions
The encoder provides the following main functions:
–
–
Video and data transmission over IP data networks
Dual Streaming function for the encoder for simultaneous encoding with two individually
definable profiles
–
Multicast function for simultaneous image transmission to multiple receivers
–
One analog BNC composite video input (PAL/NTSC, 75 ohm)
–
Video encoding to international standard H.264
–
Integrated Ethernet port (10/100 Base-T)
–
SD slot that supports local storage on SD cards (user-supplied) [ideal for shorter storage
times and temporary recordings, for example alarm recordings or local buffering in the
event of network interruptions]
–
Transparent, bidirectional data channel via RS-232/RS-422/RS-485 serial interface
–
Configuration and remote control of all internal functions via TCP/IP, also secured via
HTTPS
–
Password protection to prevent unauthorized connection or configuration changes
–
Extensive, flexible storage options
–
Support for two alarm inputs and two relay outputs
–
Built-in video sensor for motion and tamper alarms
–
Event-controlled automatic connection
–
Convenient maintenance via uploads
–
Flexible encryption of control and data channels
–
Authentication according to international standard 802.1x
–
Bidirectional audio (mono) for line connections; transmitted in sync with the video signal
–
Audio encoding to international standards G.711 or L16
Bosch Security Systems, Inc.
User Manual
F.01U.265.804 | 1.6 | 2012.08
12
en | Installation
3
MIC Series IP Power Supply
Installation
Each MIC power supply unit (PSU) provides all of the connections needed for power, video,
and telemetry for a single MIC camera. Each MIC PSU has CE and FCC approval and has an
aluminum enclosure that is weather-resistant (rated IP67). Features include:
–
A built-in encoder for video and data transmission over an IP (standard 10/100 Base-T)
network
–
A provision for driving various optional interface cards mounted internally to the MIC
power supply enclosure (for example, an 8-input alarm card (MIC-ALM))
–
A provision for a signal interface card (MIC-BP4) to connect telemetry to Bosch Biphase
equipment
–
Screw termination of all cables (composite, telemetry, and ancillary) into and out of the
enclosure
–
Earth isolation and termination within the unit to control video earthing correctly and
thus prevent earth loops
The table below summarizes the MIC power supplies and their specifications:
MIC PSU
Voltage Hz
Power Output Applicable MIC Cameras
MIC-IP-PS-115
MIC-IP-PS-230
MIC-IP-PS-24
Dimensions
IP Power Supply Units (Non-IR)
115 VAC 50/60 Hz 40 VA 18 VAC
230 VAC 50/60 Hz 40 VA 18 VAC MIC550, MIC612
24 VAC 50/60 Hz 40 VA 18 VAC
330 x 250 x 90.75 mm
(H x W x D)
Weight
13 x 9.8 x 3.6 in.)
7.21 kg (15.9 lb)
IP IR Power Supply Units
MIC-IPIR-PS-115 115 VAC 50/60 Hz 60 VA 18 VAC
MIC-IPIR-PS-230 230 VAC 50/60 Hz 60 VA 18 VAC MIC550IR
MIC-IPIR-PS-24 24 VAC 50/60 Hz 60 VA 18 VAC
Dimensions
330 x 250 x 90.75 mm
(H x W x D)
Weight
3.1
(13 x 9.8 x 3.6 in.)
7.3 kg (16.09 lb)
Parts List
Each MIC IP PSU ships with the following parts:
–
Two (2) M12 cable glands for telemetry and ancillary equipment
–
One (1) M16 gland for connection of RJ45 or Fiber cable
–
One (1) 1/2 in. NPT cable gland for connection of the shielded composite cable to the
MIC camera
3.1.1
–
One (1) 1/2 in. NPT cable gland for the power cable connection
–
One (1) 1/2 in. NPT and one (1) M12 blanking plug
User-Supplied Parts
Installers must provide the following parts to complete installation of a MIC PSU:
3.1.2
–
Power cable in the appropriate length
–
Four (4) M6 stainless steel screws and washers
–
Metal conduit suitable for containing power cables external to the PSU enclosure
–
Ethernet cable (terminated as needed)
User-Supplied Tools
–
Ring crimp tool (Davico type DHCR15 or equivalent)
–
Phillips-head screwdriver
F.01U.265.804 | 1.6 | 2012.08
User Manual
Bosch Security Systems, Inc.
MIC Series IP Power Supply
3.2
Installation | en
13
Dimensions and Layout of MIC IP Power Supplies
The figures below display the dimensions and the layout of the enclosures of the MIC IP PSUs.
330 mm
(13 in.)
310 mm
200 mm
250 mm
(9.84 in.)
(7.87 in.)
(12.2 in.)
Figure 3.1
Layout of MIC IP PSU (Model numbers: MIC-IP-PS-115, MIC-IP-PS-230, MIC-IP-PS-24)
330 mm
(13 in.)
310 mm
200 mm
250 mm
(9.84 in.)
(7.87 in.)
(12.2 in.)
Figure 3.2
Layout of MIC IP IR PSU (Model numbers: MIC-IPIR-PS-115, MIC-IPIR-PS-230, MIC-IPIR-PS-24)
Number
1
2
3
4
5
6
7
8
9
10
Description
Two (2) metal stand-offs for fiber optic module (module sold separately)
Transformer
Encoder
Power board for encoder
Main PCB (Different configuration for IR and non-IR models)
Blanking plug over hole in enclosure for power cable
Cable gland for RJ45 / Fiber cable
Cable gland for optional washer drive
Cable gland for composite cable (analog connection)
For non-thermal cameras: Blanking plug over hole for optional cable gland for alarms
11
12
13
14
For thermal cameras: Blanking plug over hole for output for optional switch video
Hole for lid screw
Hole for mounting screw
Slot for SD card (card is user-supplied)
Thermal pads between encoder and inside of lid of enclosure
Bosch Security Systems, Inc.
User Manual
F.01U.265.804 | 1.6 | 2012.08
14
3.3
en | Installation
MIC Series IP Power Supply
MIC Power Supply Units (PSUs) for Non-IR MIC Cameras
The figure below displays the layout of the PCB in the MIC PSUs for non-IR cameras, with callout numbers to the side of or below the connection/terminal ID or the terminal, and ’on’ the
fuses. The table below the figure identifies the connections.
Figure 3.3
Number
1
2
3
4
5
6
7
8
9
10
11
12
13
14
15
16
F.01U.265.804 | 1.6 | 2012.08
Layout of PCB in enclosure of PSU for non-IR MIC cameras
Connection /
Description/Function of
Terminal ID on PCB
HD1
HD3
HD5
HD4
HD8
HD6
HD7
HD2
CN3 (Video Switched)
CN1 (Video Out)
CN2
Earth Link
FS2
FS1
FS3
FS5
Type of Connection /
Connection / Terminal
AC Power input
Shielded composite cable
Terminal
Screw terminal
Screw terminal
(analog connections to camera)
RS-485 control
USB to RS-485 converter
**NOT USED**
[Optional] Auxiliary, heater
Video (composite cable)
Tamper switch
Coax connection
Coax connection
Auxiliary card header
Earth Link
Fuse 2 - Primary protection
Fuse 1 - MIC camera protection
Fuse 3 - Heater protection 1
Fuse 5 - Heater protection 2
Screw terminal
Molex connector
Molex connector
Screw terminal
Screw terminal
Screw terminal
BNC socket
BNC socket
Plug in
------
User Manual
Bosch Security Systems, Inc.
MIC Series IP Power Supply
3.4
Installation | en
15
MIC Power Supply Units (PSUs) for IR MIC Cameras
The figure below displays the layout of the PCB in the MIC PSUs for IR cameras, with call-out
numbers to the side of or below the connection/terminal ID or the terminal, and ’on’ the
fuses. The table below the figure identifies the connections.
Figure 3.4
Layout of PCB in enclosure of PSU for MIC IR cameras
Number
Connection /
1
2
3
Terminal ID
HD1
HD2
HD3
4
HD4
Description/Function of
Connection / Terminal
AC Power input
4-input alarm
Shielded composite cable
Type of Connection /
Terminal
Screw terminal
Screw terminal
Screw terminal
(analog connections to camera)
USB to RS-485 converter
Screw terminal or
Molex connector
4
5
6
7
8
9
10
11
12
13
3.5
HD5
HD6
HD7
CN1 (Video Out)
Earth Link
FS2
FS4
FS3
FS1
FS5
RS-485 control
[Optional] Auxiliary, IR lamps
Washer drive
Coax connection
Earth Link
Fuse 2 - Primary protection
Fuse 4 - washer drive
Fuse 3 - IR lamps
Fuse 1 - MIC camera protection
Fuse 5 - MIC camera protection
Screw terminal
Screw terminal
BNC socket
-------
Earth Link on the PCB
The printed circuit board (PCB) of each MIC PSU (IR and non-IR) has one Earth Link option,
near terminal block HD1, to allow the PSU to be set up for different earthing schemes:
–
If there is a separate connection between video screen and earth, the Earth Link should
be broken. This usually occurs on copper-connected systems where all of the copper
video coaxes are taken back to the control room to be connected to a central earth point.
–
If fiber optics or other indirect connections are used to get data and video to and from
the control room, then the Earth Link should be left intact, as long as it is the only
camera-end earth reference point.
Bosch Security Systems, Inc.
User Manual
F.01U.265.804 | 1.6 | 2012.08
16
3.6
en | Installation
MIC Series IP Power Supply
Fuse Ratings
Non-IR MIC power supplies have four (4) off 20 mm fuses (numbers 13 - 16 in Figure 3.3) in
fuse holders. The ratings for these fuses are fixed on the low voltage secondary side but
change with input voltage on the high voltage primary side. The following table shows the fuse
values that should be fitted to provide proper protection for the power supplies. Note: Fuse
FS4 does not exist.
Fuse
Fuse Function
Type Ratings for 240 V
ID
FS1 MIC camera protection Glass
Primary
1.6 A
Ratings for 115 V Ratings for 24 V
Primary
1.6 A glass
Primary
1.6 A glass
FS2
Primary protection
anti-surge (T)
Glass normal 250V 0.5A
anti-surge (T)
anti-surge (T)
normal 250V 0.8A 2.5 A quick blow
FS3
Heater protection 1
Glass
5x20mm
1.6 A
5x20mm
1.6 A glass
1.6 A glass
FS5
Heater protection 2
Glass
anti-surge (T)
1.6 A
anti-surge (T)
1.6 A glass
anti-surge (T)
1.6 A glass
anti-surge (T)
anti-surge (T)
anti-surge (T)
MIC IR power supplies have five (5) 20 mm fuses (see Figure 3.4). The following table shows
the fuse values that should be fitted to provide proper protection for the power supplies.
Fuse
Fuse Function
ID
FS1 MIC camera protection
FS2
Primary protection
FS3
IR lamps
FS4
washer drive
FS5 MIC camera protection
Type Ratings for 240 V Ratings for 115 V Ratings for 24 V
Glass
Glass
Glass
Glass
Glass
Primary
1.6 A quick blow
600 mA quick blow
2.5 A quick blow
2.5 A quick blow
1.6 A quick blow
Primary
1.6 A quick blow
1.0 A quick blow
2.5 A quick blow
2.5 A quick blow
1.6 A quick blow
Primary
1.6 A quick blow
2.5 A quick blow
2.5 A quick blow
2.5 A quick blow
1.6 A quick blow
CAUTION!
Replace only with the same type and rating of fuse for continued protection against the risk of
fire, damage or injury. Fitting fuses other than those described above invalidates the product
warranty and may result in damage to the product or injury to the installer.
F.01U.265.804 | 1.6 | 2012.08
User Manual
Bosch Security Systems, Inc.
MIC Series IP Power Supply
3.7
Installation | en
17
Installation Instructions
CAUTION!
Installation must be made by qualified personnel and conform to ANSI/NFPA 70 (the National
Electrical Code® (NEC)), Canadian Electrical Code, Part I (also called CE Code or CSA C22.1),
and all applicable local codes. Bosch Security Systems, Inc. accepts no liability for any
damages or losses caused by incorrect or improper installation.
DANGER!
–
ELECTRICAL SHOCK HAZARD
To reduce the risk of electrical shock, disconnect power before opening or working on
any power supply unit. Power must be disconnected before replacing any fuse in the MIC
PSU. Power supply units have power supplied whenever the power cord is inserted into
the power source.
–
MIC PSUs have a separate internal shield covering the power cable input terminal block
(HD1). Only suitably qualified persons should remove this shield and connect the mains
power cable. The shield MUST be re-installed and fully secured before connecting the
power.
–
The power supply cable shall have conductors of a maximum size of 12 AWG.
–
Branch circuit protection is required. A readily accessible 2-pole disconnect device with a
contact separation of at least 3mm must be incorporated externally to the equipment.
WARNING!
To meet UL standards and ratings, all external wires for installation applications must be
routed through a permanently earthed metal conduit.
CAUTION!
–
Do not connect MIC IR units to a MIC PSU with the heater option enabled as this can
result in damage to the cameras. Ensure that an IR power supply is used with a MIC IR
camera unit. Heaters are available for MIC612 cameras only.
–
Except for the Earth Link, heater links (MIC612), and applicable fuse, the MIC PSUs have
no user-adjustable parts. MIC cameras have no user-serviceable parts.
–
Bosch recommends using an uninterruptible power supply (UPS) in connection with a
MIC camera/PSU installation.
–
MIC PSU enclosures are not EXD rated and must be replaced with a certified enclosure if
installed within a hazardous area.
NOTICE!
To maintain the IP (protection) rating of the power supply enclosure, install only listed or
recognized conduit hubs or fittings with the same environmental rating as the enclosure in
compliance with the installation instruction of the hub or fitting.
To install the power supply, follow these steps:
1.
Select the mounting position of the MIC PSU so that the PSU cannot be interfered with
either intentionally or accidentally. Bosch recommends using a lockable cabinet.
2.
Loosen the four (4) captive Phillips head screws on the top of the lid of the power supply
enclosure (item 11, Figure 3.1). Lift the lid and set it upside down next to the enclosure.
Bosch Security Systems, Inc.
User Manual
F.01U.265.804 | 1.6 | 2012.08
18
en | Installation
MIC Series IP Power Supply
NOTICE!
–
Do not stretch or cut, or otherwise disturb, the earth core cable to the inside of the lid
and to the earth termination post . (See Figure 3.6.)
–
Note the position of the thermal pads. They should be sticking onto either the built-in
stand-offs on the inside of the lid of the enclosure, or onto designated spots on the
encoder. If the pads are not positioned correctly, they can cause the encoder to stop
functioning properly. See Figure 3.9 and Figure 3.10 for details.
3.
Locate the four (4) mounting holes of the PSU (see Figure 3.5). The dimensions shown
are for the mounting holes only. The other four (4) holes shown are for securing the lid.
Figure 3.5
4.
MIC IP PSU Mounting Dimensions
Drill four (4) holes in the mounting surface for the mounting anchors appropriate for M6
screws (not supplied).
5.
Secure the PSU to the mounting surface using four (4) M6 stainless steel screws and
washers (not supplied).
NOTICE!
If you are securing the power supply enclosure in a vertical position (for example, on a wall),
one person should hold the enclosure lid while another secures the enclosure body in place,
to avoid damage to any part of the enclosure, and/or injury to the installer(s).
6.
Undo the two (2) M3 screws on the internal high voltage input head-end shield (marked
with "Danger") covering the power cable terminal HD1; retain the screws.
7.
8.
Remove the internal shield and set it nearby, outside of the PSU enclosure.
Remove the blanking plug covering the hole for the power cable (item 6, Figure 3.1).
Install suitable (metal) conduit (not supplied) in the hole. Secure the conduit as
recommended by the conduit manufacturer.
CAUTION!
Only installations with conduit meet UL standards. If you choose to use a power cord without
conduit (not recommended), fit the 1/2 in. NPT cable gland (supplied) in place of the blanking
plug. It is easier to fit the power cord through the cable gland outside of the enclosure, and
then attach the gland to the enclosure. Ensure that the cable gland has sufficient room to
allow for the cable to enter (approximately 60 mm on either side of the enclosure).
F.01U.265.804 | 1.6 | 2012.08
User Manual
Bosch Security Systems, Inc.
MIC Series IP Power Supply
9.
Installation | en
19
Prepare the power cable as needed, and then feed the cable into the enclosure.
10. Connect the Live and Neutral cores to the correct screw terminals on terminal block HD1
as identified in the table below and printed on the PCB. Observe polarity and voltage.
PCB Marking Description
L
Live
N
Neutral
Earth / Ground
11. Remove the brass nut and copper washer from the earth termination post (item 3,
Figure 3.6); set these aside.
Figure 3.6
Power (mains) input with shield removed, showing terminal block HD1 before wiring
Number
1
2
3
Description
Earth core cable to enclosure lid
Earth core cable to power supply PCB
Earth termination post
12. Remove the ring terminal (supplied).
13. Insert the earth core from the mains cord (item 2, Figure 3.6) into the crimp portion (size
M6, UL-certified) of the ring terminal and crimp it in place.
Note: The graphic in the figure referenced below is representative of the connections;
the layout of the MIC IP PSU differs slightly from that depicted below.
14. Place the ring terminal onto the earth termination post.
15. Replace the copper washer. Secure with the brass nut.
16. Replace the internal shield, taking care to avoid pinching the cables. Tighten the screws.
NOTICE!
For MIC612 cameras only: You must connect the overall shield drain wire of the composite
cable to the power supply chassis in order to ground the chassis. Crimp the drain wire to the
ring terminal lug attached to the mounting screw of the PCB located to the right of BNC
socket CN3 (Video Switched). See Figure 3.3 for location of the screw.
* If connecting a heater [MIC612 only], see Section 3.8 Commissioning the Camera with Heater
Option Fitted.
17. On non-IR models only: If necessary, connect a tamper switch to terminal block HD2.
18. If simultaneous video (IP and analog (PAL or NTSC)) is desired, follow these steps:
a. Disconnect the coax cable between the BNC socket (marked "VIDEO IN") on the
encoder and the BNC socket CN1 on the PCB.
b. Attach a BNC "T" connector (75 ohm, user-supplied) to the BNC socket CN1 on the
PCB.
c. Re-attach the coax cable from the encoder to one end of the "T" connector.
Bosch Security Systems, Inc.
User Manual
F.01U.265.804 | 1.6 | 2012.08
20
en | Installation
MIC Series IP Power Supply
d. Feed your coax cable coming from Bilinx-compatible head-end control system through
the top-left M12 cable gland (item 1, Figure 3.7).
e. Attach your coax cable to the other end of the "T" connector.
f. After the PSU is operational, you must access the menu for Encoder settings and
disable the video termination option. See Section 4.17 Video Input of the User Manual.
Figure 3.7
Enclosure of MIC IP PSU, with cable glands identified
Number
1
2
3
Description
Composite cable (used for analog connections)
RJ45 / Fiber cable
For non-thermal cameras: Optional cable gland for alarms
Cable Gland Size
1/2 in.
M16
M12
4
For thermal cameras: optional switched video output
Cable gland for optional washer drive
M12
19. On non-IR power supplies for non-thermal cameras: If connecting to additional add-on
cards (for example, a card for 8-input alarms plus washer pump drive (MIC-ALM)),
remove the blanking plug that covers the hole for the bottom-left M12 cable gland (item
3, Figure 3.7). Attach the supplied M12 gland. Make the appropriate connections to plugin terminal CN2.
20. Through the top right hole (item 2, Figure 3.7) of the enclosure, install conduit necessary
to protect standard UTP category 5 cable.
Note: You may need to remove the cable gland first.
21. Feed the category 5 cable through the conduit and into the enclosure.
22. Connect the RJ45 plug of the cable to the ETH socket on the encoder to connect the
encoder to the network.
Note: If installing a fiber optic module, see the Fiber Optic Media Converter Installation
Guide for instructions for installing the module in the MIC IP PSU.
F.01U.265.804 | 1.6 | 2012.08
User Manual
Bosch Security Systems, Inc.
MIC Series IP Power Supply
Figure 3.8
Installation | en
21
Encoder connections front (top half of graphic) and back (bottom half of graphic)
Number Description
1
VIDEO IN video input
2
BNC socket (75 ohm) for connecting the video source
SD CARD slot
3
(The release letter of the current firmware version has a list of compatible cards.)
POWER LED
lights up green when ready for operation
4
(See "LEDs" in the User Manual for more information about the LEDs.)
Factory reset button
5
to restore factory default settings
LINE IN/OUT
6
For audio connection (not applicable to MIC cameras)
Terminal Block
for alarm inputs, relay outputs, serial interface and power supply
7
(See "Terminal block" in the Appendix of the User Manual for details.)
Green LED
8
lights up when the unit is connected to the network
Orange LED
9
lights up during data transmission
ETH RJ45 socket
for connecting to an Ethernet LAN (local network), 10/100 MBit Base-T
Bosch Security Systems, Inc.
User Manual
F.01U.265.804 | 1.6 | 2012.08
22
en | Installation
MIC Series IP Power Supply
23. Make the connections for Alarm inputs as needed.
- For IP connections, connect the lines for the alarm inputs (for external devices such as
door contacts or sensors) to terminals IN1 and IN2 on the orange terminal block (see the
section "Terminal block" in the Appendix of the User Manual) of the encoder, and check
that the connection is secure. Connect each alarm input to a ground contact (GND). With
the appropriate configuration, an alarm sensor can automatically connect the encoder to
a remote location, for example.
Note: You can use a zero potential closing contact or switch as the actuator.
If possible, use a bounce-free contact system as the actuator.
- For physical alarm connections on MIC IR power supplies, connect alarm input cables to
terminal block HD2, as indicated in the table below:
Signal
Alarm 1
0V
Alarm 2
0V
Alarm 3
0V
Alarm 4
0V
Pin Number
1
2
3
4
5
6
7
8
24. Make the connections for Relay outputs as needed. Connect the lines for the relay
outputs (for switching external units such as lamps or alarm sirens) to terminals R1 and
R2 on the orange terminal block of the encoder, and check that the connection is secure.
You can operate these relay outputs manually while there is an active connection to the
encoder. The outputs can also be configured to activate sirens or other alarm units
automatically in response to an alarm signal.
CAUTION!
A maximum load of 30 Vp-p and 200 mA (SELV) may be applied to the relay contacts.
25. To save recordings locally, insert an SD card into the slot SD CARD of the encoder by
carefully sliding the card into the slot as far as it will go, until it locks into place.
(To remove the card, push carefully in the direction of insertion until the mechanical
catch releases, and then remove the card.)
CAUTION!
If the card is formatted already, all existing data will be deleted from the card! Before
inserting the card, check whether the SD card contains any data that must be backed up.
26. On MIC IR power supplies, a washer drive is standard. A 24 VAC rated relay is fitted via the
onboard fuse FS4 (rated at 2.5 Amps). Make the following washer pump connections to
terminal block HD7 (marked Washer Drive on the PCB):
Signal
Pin Number
Washer Pump
1
Washer Pump
2
WARNING!
The washer pump terminal is rated only to 24 VAC or VDC maximum voltage and is not
suitable for Mains-operated pumps.
F.01U.265.804 | 1.6 | 2012.08
User Manual
Bosch Security Systems, Inc.
MIC Series IP Power Supply
Installation | en
23
27. Test the washer by pressing the red button marked SW1 PUMP ON on the PCB.
LED 3 illuminates in response to telemetry commands from the control room to turn on
the washer. Note that the software in the camera prevents the washer from running more
than 10 seconds continuously to prevent emptying the washer bottle.
NOTICE!
For installation of the MIC Washer Kit (MIC-WKT), MIC 8-input Alarm Card (MIC-ALM) or
Biphase converters (MIC-BP3 or MIC-BP4), please see their respective manuals.
28. Verify that the thermal pads are in the correct position on the encoder or on the built-in
stand-offs on the inside of the lid of the enclosure. Correct positioning of the thermal
pads is imperative, or the encoder may not function. See the photos below for the
correct positioning.
Figure 3.9
Figure 3.10
Thermal pads in correct position on the encoder
Location of correct position for thermal pads on the inside of the lid of the enclosure
29. After all wiring and connections are complete, connect the power supply to the power
source. The PSU should now have power and be operational.
30. Verify that the following LEDs are lit on the PCB (depending on the model of MIC PSU):
Figure 3.11
MIC Series power supply LED position (at the "top right" of the PCB)
Number LED
1
2
3
4
Bosch Security Systems, Inc.
Description
MIC Non-IR models
LED 2 18 VAC power on to camera
LED 4 Power on for optional heater
LED 3 18 VAC power on camera
LED 5 Power on for optional heater
User Manual
F.01U.265.804 | 1.6 | 2012.08
24
en | Installation
MIC Series IP Power Supply
Figure 3.12
MIC Series IR power supply LED positions
Number LED
Description
1
LED 1
MIC IR models
Indicates that 18 VAC is available from the power supply and that
2
3
4
LED 2
LED 3
LED 4
LED 5
the supply fuses are intact.
Illuminates when the washer drive is on.
Monitors the internally generate +5 V.
Illuminates when the IR lamp supply is turned on by the camera
5
6
telemetry.
LED 6
Status LED. Pulses On/Off when Multi Alarm is selected.
LED 7-10 Illuminate when the associated alarm is active.
31. Re-attach the enclosure lid and tighten the four (4) captive screws on the lid to ensure
that the enclosure is watertight.
F.01U.265.804 | 1.6 | 2012.08
User Manual
Bosch Security Systems, Inc.
MIC Series IP Power Supply
3.8
Installation | en
25
Commissioning the Camera with Heater Option Fitted
To enable the heaters for MIC612, you must change two links on the PCB of the power supply.
Follow these steps:
1.
Disconnect the power supply from the power source.
2.
Open the power supply enclosure.
3.
Locate Link 1 and Link 2 on the PCB, next to terminal block HD6. The default setting is
0V.
Figure 3.13
4.
5.
PCB links set to 0V
Break the two solder links. Remove any excess solder.
Solder the links, using TCW link wire, from the left hand pads to the middle pads. The
power supply will now deliver 18 VAC to terminal block HD6.
Figure 3.14
PBC links set to 18V
6.
Locate the Brown and Grey wires from the composite cable.
7.
Connect the heater wires Brown and Grey to terminal block HD6 as labelled on the PCB.
The heaters are thermostatically controlled and will automatically turn on at +5 °C (+41
°F) and turn off at +15 °C (+59 °F).
8.
Check all connections.
9.
Close the PSU enclosure.
10. Reconnect the power supply to the power source.
Bosch Security Systems, Inc.
User Manual
F.01U.265.804 | 1.6 | 2012.08
26
en | Installation
3.9
MIC Series IP Power Supply
Simultaneous IP and Analog Video/Control ("Hybrid"
Operation)
The figure below illustrates how to configure your system to achieve simultaneous video and
control over both IP and analog connections.
Bilinx
Figure 3.15
System configuration for simultaneous video/control
Number Description
1
Connection between MIC camera and BNC T-connector in BNC socket on PCB in
2
3
4
5
MIC IP PSU
Connection between BNC T-connector and encoder in MIC IP PSU
Connection between BNC T-connector and Bilinx-based control (head-end) system
Connection between encoder and Local Area Network (LAN) (or the "cloud")
Connection between the Local Area Network (LAN) (or the "cloud") and PC
connected to video monitor
3.10
Assign an IP Address
Assign an IP address to the encoder. The encoder must have a valid IP address for your
network and a compatible subnet mask before you can operate it within your network.
1.
If you have not already done so, install the Configuration Manager program from the
product CD.
2.
Start Configuration Manager. The system automatically searches the network for
compatible units.
3.
If the encoder is displayed in the list, right-click the entry, then select Device Network
Settings... from the popup menu that appears.
4.
In the Device IP address field, enter the required IP address (for example 192.168.0.100)
and click OK. The encoder reboots and the IP address is valid.
F.01U.265.804 | 1.6 | 2012.08
User Manual
Bosch Security Systems, Inc.
MIC Series IP Power Supply
3.11
Installation | en
27
Hardware connections between video servers
An encoder with a camera connected to it can be used as a sender and a compatible hardware
decoder (such as the VIP XD) with a connected monitor as a receiver using an Ethernet
network connection. In this way it is possible to cover long distances without the need for
major installation or cabling work.
NOTICE!
The sender and receiver must be located in the same subnet to establish a hardware
connection.
Installation
Compatible video servers are designed to connect to one another automatically, provided
they are correctly configured. They only need to be part of a closed network. Proceed as
follows to install the units:
1.
Connect the units to the closed network using Ethernet cables.
2.
Connect them to the power supply.
NOTICE!
Make sure that the units are configured for the network environment and that the correct IP
address for the remote location to be contacted in the event of an alarm is set on the Alarm
Connections configuration page (see Section 4.38 Alarm Connections, page 65).
Connecting
There are three options for establishing a connection between a sender and a compatible
receiver in a closed network: an alarm, a terminal program, or Internet Explorer.
NOTICE!
Connecting with a Web browser is described in the manual of the relevant unit that is to be
used as the receiver, for example VIP XD.
Connecting on alarm
With the appropriate configuration, a connection between a sender and a receiver is made
automatically when an alarm is triggered (see Section 4.38 Alarm Connections, page 65). After
a short time the live video image from the sender appears on the connected monitor. This
option can also be used to connect a sender and a compatible receiver using a switch
connected to the alarm input. You do not need a computer to make the connection in this
case.
Connecting with a terminal program
Various requirements must be met in order to operate with a terminal program (see
Section 6.11 Communication with terminal program, page 95).
1.
Start the terminal program and enter the command 4 in the main menu to switch to the
Rcp+ menu.
2.
Enter the command c in the Rcp+ menu to change the remote IP address, then enter the
IP address of the unit you wish to connect to.
3.
In the Rcp+ menu, enter command 1 to activate automatic connection.
Closing the connection with a terminal program
1.
Start the terminal program and enter the command 4 in the main menu to switch to the
Rcp+ menu.
2.
Bosch Security Systems, Inc.
In the Rcp+ menu, enter command 3 to deactivate automatic connection.
User Manual
F.01U.265.804 | 1.6 | 2012.08
28
en | Configuration using a Web browser
MIC Series IP Power Supply
4
Configuration using a Web browser
4.1
Connecting
A computer with Microsoft Internet Explorer (version 7.0 or higher) can receive live images
from the encoder, control cameras or other peripherals and replay stored video sequences.
Before you can operate the camera via the encoder, you must configure the camera.
The integrated HTTP server in the encoder provides you with the option to configure the unit
over the network with a Web browser. This option is an alternative to configuration using the
Configuration Manager application (version 4.21 or higher) and is considerably richer in
function and more convenient than configuration using the terminal program.
4.1.1
System Requirements
–
Computer with Windows XP or Windows 7 operating system
–
Network access (Intranet or Internet)
–
Microsoft Internet Explorer (version 7.0 or higher)
–
Screen resolution at least 1,024 × 768 pixels
–
16- or 32-bit color depth
–
Installed Java Virtual Machine (JVM)
NOTICE!
Also note the information in the System Requirements document on the product CD
supplied. If necessary, you can install the required programs and controls from the product
CD supplied.
The Web browser must be configured to enable Cookies to be set from the IP address of the
unit.
In Windows 7, deactivate protected mode on the Security tab under Internet Options.
You can find notes on using Microsoft Internet Explorer in the online Help in Internet Explorer.
4.1.2
Additional Operational Requirements
–
Instead of Microsoft Internet Explorer:
Receiver software (such as Bosch Video Management System (version 3.0 or higher)) OR
H.264-compatible hardware decoder from Bosch Security Systems (such as VIP XD HD)
as a receiver and connected video monitor
–
For playing back recordings: connection to storage medium [a different encoder from the
one built-in to the power supply enclosure]
4.1.3
Installing MPEG ActiveX
Suitable MPEG ActiveX software must be installed on the computer to allow the live video
images to be played back. If necessary, you can install the program from the product CD
supplied.
1.
Insert the product CD into the computer's CD-ROM drive. If the CD does not start
automatically, open the root directory of the CD in Windows Explorer and double-click
MPEGAx.exe.
2.
4.1.4
Follow the on-screen instructions.
Establishing the Connection
Before you can operate the encoder within your network, it must have a valid IP address for
your network and a compatible subnet mask.
The following default address is preset at the factory: 192.168.0.1
1.
Start the Web browser.
2.
Enter the IP address of the encoder as the URL.
F.01U.265.804 | 1.6 | 2012.08
User Manual
Bosch Security Systems, Inc.
MIC Series IP Power Supply
3.
Configuration using a Web browser | en
29
During initial installation, confirm the security questions that appear. The connection is
established and after a short time you will see the LIVEPAGE with the video image.
Maximum number of connections
If you do not connect, the unit may have reached its maximum number of connections.
Depending on the unit and network configuration, each encoder can have up to 25 Web
browser connections or up to 50 connections via Bosch Video Management System.
Protected Encoder
If the encoder is password protected against unauthorized access, the Web browser displays
a corresponding message and prompts you to enter the password when you attempt to
access protected areas.
NOTICE!
The encoder offers the option to limit the extent of access using various authorization levels
(see Section 4.10 Password, page 37).
1.
2.
Enter the user name and associated password in the corresponding text fields.
Click OK. If the password is entered correctly, the Web browser displays the page that
was called up.
Protected network
If a RADIUS server is employed in the network for managing access rights (802.1x
authentication), the encoder must be configured accordingly, otherwise no communication is
possible.
To configure the unit, you must connect the encoder directly to a computer using a network
cable. This is because communication via the network is not enabled until the Identity and
Password parameters have been set and successfully authenticated (see
Section Authentication, page 76).
Bosch Security Systems, Inc.
User Manual
F.01U.265.804 | 1.6 | 2012.08
30
4.2
en | Configuration using a Web browser
MIC Series IP Power Supply
Configuration menu
The SETTINGS page provides access to the configuration menu, which contains all the unit's
parameters arranged in groups. You can view the current settings by opening one of the
configuration screens. You can change the settings by entering new values or by selecting a
predefined value from a list field.
There are two options for configuring the unit or checking the current settings:
–
Basic Mode
–
Advanced Mode
In Basic Mode the most important parameters are arranged in seven groups. This allows you
to change the basic settings with just a few entries and then put the device into operation.
Advanced Mode is recommended for expert users or system support personnel. You can
access all device parameters in this mode. Settings that affect the fundamental functionality
of the device (such as firmware updates) can only be altered in Advanced Mode.
All parameter groups are described in this chapter in the order in which they are listed in the
configuration menu, from the top of the screen to the bottom.
CAUTION!
The settings in the Advanced Mode should only be processed or modified by expert users or
system support personnel.
All settings are backed up in the encoder memory so they are not lost even if the power fails.
The exception is the time settings, which are lost after 72 hours without power if no central
time server is selected (see Section 4.4 Basic Mode: Date/Time, page 32).
Starting configuration
Click the SETTINGS link in the upper section of the window. The Web browser opens a
new page with the configuration menu.
F.01U.265.804 | 1.6 | 2012.08
User Manual
Bosch Security Systems, Inc.
MIC Series IP Power Supply
Configuration using a Web browser | en
31
Navigation
1.
Click one of the menu items in the left window margin. The corresponding submenu is
displayed.
2.
Click one of the entries in the submenu. The Web browser opens the corresponding
page.
Making changes
Each configuration screen shows the current settings. You can change the settings by entering
new values or by selecting a predefined value from a list field.
After each change, click Set to save the change.
CAUTION!
Save each change with the associated Set button.
Clicking the Set button saves the settings only in the current field. Changes in any other fields
are ignored.
4.3
Basic Mode: Device Access
Camera name
You can give the encoder a name to make it easier to identify. The name makes the task of
administering multiple units in larger video monitoring systems easier, for example using the
Bosch Video Management System.
The camera name is used for the remote identification of a unit, in the event of an alarm for
example. For this reason, enter a name that makes it as easy as possible to quickly identify the
location.
CAUTION!
Do not use any special characters, for example &, in the name.
Special characters are not supported by the system's internal management.
Password
The encoder is generally protected by a password to prevent unauthorized access to the unit.
You can use different authorization levels to limit access.
Bosch Security Systems, Inc.
User Manual
F.01U.265.804 | 1.6 | 2012.08
32
en | Configuration using a Web browser
MIC Series IP Power Supply
The encoder operates with three authorization levels: service, user and live.
The highest authorization level is service. After entering the correct password, you can access
all the functions of the encoder and change all configuration settings.
With the user authorization level, you can operate the unit, play back recordings, and also
control cameras, for example, but you cannot change the configuration.
The lowest authorization level is live. It can only be used to view the live video image and
switch between the different live image displays.
You can define and change a password for each authorization level if you are logged in as
service or if the unit is not password protected.
Enter the password for the appropriate authorization level here. The maximum password text
length is 19 characters.
CAUTION!
Do not use any special characters, for example &, in the password.
Special characters are not supported by the system's internal management.
NOTICE!
Proper password protection is only guaranteed when all higher authorization levels are also
protected with a password. If a live password is assigned, for example, a service and a user
password must also be set. When assigning passwords, you should therefore always start
from the highest authorization level, service, and use different passwords.
Confirm password
In each case, enter the new password a second time to eliminate typing mistakes.
4.4
Basic Mode: Date/Time
Device date / Device time / Device time zone
If there are multiple devices operating in your system or network, it is important to
synchronize their internal clocks. For example, it is only possible to identify and correctly
evaluate simultaneous recordings when all units are operating on the same time. If necessary,
you can synchronize the unit with your computer's system settings.
Click the Sync to PC button to copy your computer's system time to the encoder.
Time server IP address
The encoder can receive the time signal from a time server using various time server
protocols, and then use it to set the internal clock. The unit polls the time signal automatically
once every minute.
F.01U.265.804 | 1.6 | 2012.08
User Manual
Bosch Security Systems, Inc.
MIC Series IP Power Supply
Configuration using a Web browser | en
33
Enter the IP address of a time server here.
Time server type
Select the protocol that is supported by the selected time server. Preferably, you should
select SNTP server as the protocol. This supports a high level of accuracy and is required for
special applications and subsequent function extensions.
Select Time server for a time server that works with the protocol RFC 868.
4.5
Basic Mode: Network
The settings on this page are used to integrate the encoder into an existing network.
Some changes only take effect after the unit is rebooted. In this case, the Set button changes
to Set and Reboot.
1.
2.
Make the desired changes.
Click the Set and Reboot button. The encoder is rebooted and the changed settings are
activated.
CAUTION!
If you change the IP address, subnet mask or gateway address, the encoder is only available
under the new addresses after the reboot.
DHCP
If a DHCP server is employed in the network for the dynamic assignment of IP addresses, you
can activate acceptance of IP addresses automatically assigned to the encoder.
Certain applications (for example, Bosch Video Management System) use the IP address for
the unique assignment of the unit. If you use these applications, the DHCP server must
support the fixed assignment between IP address and MAC address, and must be
appropriately set up so that, once an IP address is assigned, it is retained each time the
system is rebooted.
IP address
Enter the desired IP address for the encoder in this field. The IP address must be valid for the
network.
Subnet mask
Enter the appropriate subnet mask for the selected IP address here.
Gateway address
If you want the unit to establish a connection to a remote location in a different subnet, enter
the IP address of the gateway here. Otherwise leave the box blank (0.0.0.0).
Bosch Security Systems, Inc.
User Manual
F.01U.265.804 | 1.6 | 2012.08
34
4.6
en | Configuration using a Web browser
MIC Series IP Power Supply
Basic Mode: Encoder
Non-recording profile
You can select a profile for encoding the video signal.
You can use this to adapt the video data transmission to the operating environment (for
example network structure, bandwidth, data load).
Pre-programmed profiles are available, each giving priority to different perspectives. When
selecting a profile, details are displayed in the list field. Below is a brief description of the
factory default settings for the encoder profiles.
NOTICE!
The names and the technical details for the encoder profiles depend on the configuration of
the device.
–
High resolution 1
High quality for connections with the highest bandwidth, resolution 704 × 576/480 pixels
–
High resolution 2
High quality for high bandwidth connections, resolution 704 × 576/480 pixels
–
Low bandwidth
High resolution for low bandwidth connections, resolution 704 × 576/480 pixels
–
DSL
For DSL connections with 500 kbps, resolution 704 × 576/480 pixels
–
ISDN (2B)
For ISDN connections via two B-channels, resolution 352 × 288/240 pixels
–
ISDN (1B)
For ISDN connections via one B-channel, resolution 352 × 288/240 pixels
–
MODEM
–
GSM
For analog modem connections with 20 kbps, resolution 352 × 288/240 pixels
For GSM connections at 9,600 baud, resolution 352 × 288/240 pixels
F.01U.265.804 | 1.6 | 2012.08
User Manual
Bosch Security Systems, Inc.
MIC Series IP Power Supply
4.7
Configuration using a Web browser | en
35
Basic Mode: System Overview
The data on this page are for information purposes only and cannot be changed. Keep a
record of these numbers in case technical assistance is required.
NOTICE!
You can select all required text on this page with the mouse and copy it to the clipboard with
the [Ctrl]+[C] key combination, for example if you want to send it via e-mail.
Bosch Security Systems, Inc.
User Manual
F.01U.265.804 | 1.6 | 2012.08
36
en | Configuration using a Web browser
MIC Series IP Power Supply
4.8
Advanced Mode: General
4.9
Identification
CAUTION!
Do not use any special characters, for example &, in the name.
Special characters are not supported by the system's internal management.
Camera name
The camera name makes it easier to identify the remote camera location, in the event of an
alarm for example. It will be displayed in the video screen if configured to do so (see
Section Camera name stamping, page 39). The camera name makes the task of administering
cameras in larger video monitoring systems easier, for example using the Bosch Video
Management System.
Enter a unique, unambiguous name for the camera in this field Choose a name that makes it
as easy as possible to quickly identify the location. You can use both lines for this.
CAUTION!
Do not use any special characters, for example &, in the name.
Special characters are not supported by the system's internal management.
You can use the second line for entering additional characters; these can be selected from a
table.
1.
Click the icon next to the second line. A new window with the character map is opened.
2.
Click the required character. The character is inserted into the Result field.
3.
In the character map, click the << and >> icons to move between the different pages of
the table, or select a page from the list field.
4.
Click the < icon to the right of the Result field to delete the last character, or click the X
icon to delete all characters.
5.
Now click the OK button to apply the selected characters to the second line of the
Camera 1 parameters. The window will close.
Camera ID
Each encoder should be assigned a unique identifier that you can enter here as an additional
means of identification.
Initiator extension
You can attach your own text to the initiator name of the encoder to make the unit easier to
identify in large iSCSI systems. This text is added to the initiator name, separated from it by a
full stop. You can see the initiator name in the system overview (see Section 4.7 Basic Mode:
System Overview, page 35).
F.01U.265.804 | 1.6 | 2012.08
User Manual
Bosch Security Systems, Inc.
MIC Series IP Power Supply
4.10
Configuration using a Web browser | en
37
Password
The encoder is generally protected by a password to prevent unauthorized access to the unit.
You can use different authorization levels to limit access.
NOTICE!
Proper password protection is only guaranteed when all higher authorization levels are also
protected with a password. If a live password is assigned, for example, a service and a user
password must also be set. When assigning passwords, you should therefore always start
from the highest authorization level, service, and use different passwords.
Password
The encoder operates with three authorization levels: service, user and live.
The highest authorization level is service. After entering the correct password, you can access
all the functions of the encoder and change all configuration settings.
With the user authorization level, you can operate the unit, play back recordings, and also
control cameras, for example, but you cannot change the configuration.
The lowest authorization level is live. It can only be used to view the live video image and
switch between the different live image displays.
You can define and change a password for each authorization level if you are logged in as
service or if the unit is not password protected.
Enter the password for the appropriate authorization level here. The maximum password text
length is 19 characters.
CAUTION!
Do not use any special characters, for example &, in the password.
Special characters are not supported by the system's internal management.
Confirm password
In each case, enter the new password a second time to eliminate typing mistakes.
Bosch Security Systems, Inc.
User Manual
F.01U.265.804 | 1.6 | 2012.08
38
en | Configuration using a Web browser
4.11
MIC Series IP Power Supply
Date/Time
Date format
Select your required date format.
Device date / Device time
If there are multiple devices operating in your system or network, it is important to
synchronize their internal clocks. For example, it is only possible to identify and correctly
evaluate simultaneous recordings when all units are operating on the same time.
1.
Enter the current date. Since the unit time is controlled by the internal clock, there is no
need to enter the day of the week – it is added automatically.
2.
Enter the current time or click the Sync to PC button to copy your computer's system
time to the encoder.
Device time zone
Select the time zone in which your system is located.
Daylight saving time
The internal clock can switch automatically between normal and daylight saving time (DST).
The unit already contains the data for DST switch-overs up to the year 2018. You can use
these data or create alternative time saving data if required.
NOTICE!
If you do not create a table, there will be no automatic switching. When changing and clearing
individual entries, remember that two entries are usually related to each other and dependent
on one another (switching to summer time and back to normal time).
1.
First check whether the correct time zone is selected. If it is not correct, select the
appropriate time zone for the system, and click the Set button.
2.
3.
Click the Details button. A new window will open and you will see the empty table.
Select the region or the city that is closest to the system's location from the list field
below the table.
4.
Click the Generate button to generate data and enter it into the table.
5.
Make changes by clicking an entry in the table. The entry is selected.
6.
Clicking the Delete button will remove the entry from the table.
7.
Select other values from the list fields below the table to change the entry. Changes are
made immediately.
F.01U.265.804 | 1.6 | 2012.08
User Manual
Bosch Security Systems, Inc.
MIC Series IP Power Supply
8.
Configuration using a Web browser | en
39
If there are empty lines at the bottom of the table, for example after deletions, you can
add new data by marking the row and selecting required values from the list fields.
9.
Now click the OK button to apply and activate the table.
Time server IP address
The encoder can receive the time signal from a time server using various time server
protocols, and then use it to set the internal clock. The unit polls the time signal automatically
once every minute.
Enter the IP address of a time server here.
Time server type
Select the protocol that is supported by the selected time server. Preferably, you should
select SNTP server as the protocol. This supports a high level of accuracy and is required for
special applications and subsequent function extensions.
Select Time server for a time server that works with the protocol RFC 868.
4.12
Display Stamping
Various overlays or "stamps" in the video image provide important supplementary information.
These overlays can be enabled individually and are arranged on the image in a clear manner.
Camera name stamping
This field sets the position of the camera name overlay. It can be displayed at the Top, at the
Bottom, or at a position of your choice that you can then specify using the Custom option. Or
it can be set to Off for no overlay information.
1.
Select the desired option from the list.
2.
If you select the Custom option, additional fields are displayed where you can specify the
exact position (Position (XY)).
3.
In the Position (XY) fields, enter the values for the desired position.
Time stamping
This field sets the position of the time overlay. It can be displayed at the Top, at the Bottom,
or at a position of your choice that you can then specify using the Custom option. Or it can be
set to Off for no overlay information.
1.
Select the desired option from the list.
2.
If you select the Custom option, additional fields are displayed where you can specify the
exact position (Position (XY)).
3.
Bosch Security Systems, Inc.
In the Position (XY) fields, enter the values for the desired position.
User Manual
F.01U.265.804 | 1.6 | 2012.08
40
en | Configuration using a Web browser
MIC Series IP Power Supply
Display milliseconds
You can only select this option if the Time stamping function is activated. If necessary, you can
also display milliseconds. This information can be useful for recorded video images; however,
it does increase the processor's computing time. Select Off if you do not need to display
milliseconds.
Alarm mode stamping
Select On to display a text message overlay in the image in the event of an alarm. It can be
displayed at a position of your choice that you can then specify using the Custom option. Or it
can be set to Off for no overlay information.
1.
2.
Select the desired option from the list.
If you select the Custom option, additional fields are displayed where you can specify the
exact position (Position (XY)).
3.
In the Position (XY) fields, enter the values for the desired position.
Alarm message
Enter the message to be displayed in the image in the event of an alarm. The maximum text
length is 31 characters.
Video watermarking
Choose On if you wish the transmitted video images to be "watermarked". After activation, all
images are marked with an icon. The icon indicates if the sequence (live or saved) has been
manipulated (see Section Display stamping, page 85).
4.13
Advanced Mode: Web Interface
4.14
Appearance
On this page you can adapt the appearance of the web interface and change the website
language to meet your requirements. If necessary, you can replace the manufacturer's logo
(top right) and the product name (top left) in the top part of the window with individual
graphics.
NOTICE!
You can use either GIF or JPEG images. The file paths must correspond to the access mode
(for example C:\Images\Logo.gif for access to local files, or
http://www.mycompany.com/images/logo.gif for access via the Internet/Intranet).
When accessing via the Internet/Intranet, ensure that a connection is always available to
display the image. The image file is not stored in the encoder.
Website language
Select the language for the user interface here.
F.01U.265.804 | 1.6 | 2012.08
User Manual
Bosch Security Systems, Inc.
MIC Series IP Power Supply
Configuration using a Web browser | en
41
Company logo
Enter the path to a suitable graphic if you want to replace the manufacturer's logo. The image
file can be stored on a local computer, in the local network or at an Internet address.
Device logo
Enter the path to a suitable graphic if you want to replace the product name. The image file
can be stored on a local computer, in the local network or at an Internet address.
NOTICE!
If you want to use the original graphics again, simply delete the entries in the Company logo
and Device logo fields.
JPEG interval
You can specify the interval at which the individual images should be generated for the
M-JPEG image on the LIVEPAGE.
4.15
LIVEPAGE Functions
On this page you can adapt the LIVEPAGE functions to your requirements. You can choose
from a variety of different options for displaying information and controls.
1.
Check the box for the items that are to be made available on the LIVEPAGE. The selected
items are indicated by a check mark.
2.
Check whether the required functions are available on the LIVEPAGE.
Lease time [s]
The lease time in seconds determines the time beyond which a different user is authorized to
control the camera after no further control signals are received from the current user. After
this time interval, the camera is automatically enabled.
Show alarm inputs
Alarm inputs are shown next to the video image as icons, along with their assigned names. If
an alarm is active, the corresponding icon changes color.
Bosch Security Systems, Inc.
User Manual
F.01U.265.804 | 1.6 | 2012.08
42
en | Configuration using a Web browser
MIC Series IP Power Supply
Show VCA trajectories
The trajectories (motion lines of objects) from the video content analysis are displayed in the
live video image if a corresponding analysis type is activated.
Show VCA metadata
When the analysis function is activated, the additional information from the video content
analysis (VCA) will be displayed in the live video image. With the MOTION+ analysis type, for
example, the sensor fields in which motion is recorded will be marked with rectangles.
Show overlay icons
Select this checkbox to display the overlay icons on the LIVEPAGE.
Show event log
The event messages are displayed along with the date and time in a field next to the video
image.
Show system log
The system messages are displayed along with the date and time in a field next to the video
image and provide information about establishing and ending connections, for example.
Allow snapshots
Here you can specify whether the icon for saving individual images should be displayed below
the live image. Individual images can only be saved if this icon is visible.
Allow local recording
Here you can specify whether the icon for saving video sequences on the local memory should
be displayed below the live image. Video sequences can only be saved if this icon is visible.
I-frames-only stream
Select this checkbox to configure the LIVEPAGE to stream I-frames-only video.
Path for JPEG and video files
1.
Enter the path for the storage location of individual images and video sequences that you
can save from the LIVEPAGE.
2.
4.16
If necessary, click Browse to find a suitable directory.
Logging
Save event log
Check this option to save event messages in a text file on your local computer.
You can then view, edit and print this file with any text editor or the standard Office software.
File for event log
1.
F.01U.265.804 | 1.6 | 2012.08
Enter the path for saving the event log here.
User Manual
Bosch Security Systems, Inc.
MIC Series IP Power Supply
2.
Configuration using a Web browser | en
43
If necessary, click Browse to find a suitable directory.
Save system log
Check this option to save system messages in a text file on your local computer.
You can then view, edit and print this file with any text editor or the standard Office software.
File for system log
4.17
1.
Enter the path for saving the system log here.
2.
If necessary, click Browse to find a suitable directory.
Video Input
You can activate the 75 Ohm terminating resistance for the video input of the encoder. The
terminating resistance must be deactivated for the video signal to be looped through. Every
video input is closed at the time of delivery.
75 Ohm termination
Select Off if the video signal is to be looped through.
4.18
Advanced Mode: Encoder
4.19
Picture Settings
You can set the video image of the camera to suit your requirements. The current video image
is displayed in the small window next to the slide controls as confirmation. Your changes are
effective immediately.
1.
Move the slide control to the required position.
2.
Click Default to reset all settings to their default values.
Contrast (0...255)
You can use this function to adapt the contrast of the video image to your working
environment.
Saturation (0...255)
You can use this function to adjust color saturation in order to correct unnatural camera signal
colors.
Bosch Security Systems, Inc.
User Manual
F.01U.265.804 | 1.6 | 2012.08
44
en | Configuration using a Web browser
MIC Series IP Power Supply
Brightness (0...255)
You can use this function to adapt the brightness of the video image to your working
environment.
Low-pass filter (0...255)
You can use this function to filter very fine noise from the image. This reduces and optimizes
the bandwidth necessary for image transmission over the network. The image resolution may
be impaired.
The higher the value set with the slide control, the more high-frequency components are
filtered from the image. Check your setting in the image window next to the slide controls.
Also observe the processor load indicator that appears at the top of the window near the
manufacturer's logo (see Section 6.8 Processor load, page 94).
4.20
Encoder Profile
You can change the names and individual parameter values for the encoder profiles.
You can use this to adapt the video data transmission to the operating environment (for
example network structure, bandwidth, data load).
Pre-programmed profiles are available, each giving priority to different perspectives. Below is
a brief description of the factory default settings for the encoder profiles.
–
High resolution 1
High quality for connections with the highest bandwidth, resolution 704 × 576/480 pixels
–
High resolution 2
High quality for high bandwidth connections, resolution 704 × 576/480 pixels
–
Low bandwidth
High resolution for low bandwidth connections, resolution 704 × 576/480 pixels
–
DSL
For DSL connections with 500 kbps, resolution 704 × 576/480 pixels
F.01U.265.804 | 1.6 | 2012.08
User Manual
Bosch Security Systems, Inc.
MIC Series IP Power Supply
–
Configuration using a Web browser | en
45
ISDN (2B)
For ISDN connections via two B-channels, resolution 352 × 288/240 pixels
–
ISDN (1B)
For ISDN connections via one B-channel, resolution 352 × 288/240 pixels
–
MODEM
For analog modem connections with 20 kbps, resolution 352 × 288/240 pixels
–
GSM
For GSM connections at 9,600 baud, resolution 352 × 288/240 pixels
CAUTION!
Change the profiles only once you are fully familiar with all the configuration options.
In the default setting, Stream 1 is transmitted for alarm connections and automatic
connections. Bear this fact in mind when assigning the profile.
NOTICE!
All parameters combine to make up a profile and are dependent on one another. If you enter a
setting that is outside the permitted range for a particular parameter, the nearest permitted
value will be substituted when the settings are saved.
Profile name
You can enter a new name for the profile. The name is then displayed in the Non-recording
profile list field on the Encoder Streams page in the lists of selectable profiles.
CAUTION!
Do not use any special characters, for example &, in the name.
Special characters are not supported by the system's internal management.
Target bit rate
You can limit the bit rate for the encoder to optimize utilization of the bandwidth in your
network. The target bit rate should be set according to the desired picture quality for typical
scenes with no excessive motion.
For complex images or frequent changes of image content due to frequent movements, this
limit can be temporarily exceeded up to the value entered in the Maximum bit rate field.
Maximum bit rate
This maximum bit rate is not exceeded under any circumstances. Depending on the video
quality settings for the I and P-frames, this fact can result in individual images being skipped.
The value entered here must be at least 10% higher than the value entered in the Target bit
rate field. If the value entered here is too low, it will automatically be adjusted.
Encoding interval
The setting selected here determines the interval at which images are encoded and
transmitted. The image rate in ips (images per second) is displayed next to the text field.
Video resolution
Here you can select the desired resolution for the video image. The following resolutions are
available:
–
CIF
352 × 288/240 pixels
–
4CIF/D1
704 × 576/480 pixels
Bosch Security Systems, Inc.
User Manual
F.01U.265.804 | 1.6 | 2012.08
46
en | Configuration using a Web browser
MIC Series IP Power Supply
Expert Settings
Click this button to reveal the additional fields for Encoder Profiles. You can use the expert
settings to adapt the I-frame quality and the P-frame quality to specific requirements, if
necessary. The setting is based on the H.264 quantization parameter (QP).
GOP structure
Select the structure you require for the Group of Pictures here. Depending on whether you
place greater priority on having the lowest possible delay (IP frames only) or using as little
bandwidth possible, you can choose between IP, IBP, and IBBP.
Averaging period
This parameter allows you to set the averaging period ....
Options are: No averaging (default), 1 min, 2 min, 5 min, 10 min, 30 min, 1h, 2h, 5h, 12h, 1
days, 2 days, 3 days, 7 days.
I-frame distance
This parameter allows you to set the intervals in which the I-frames will be coded. With the
Auto setting, the encoder inserts I-frames as necessary. An entry of 3 indicates that only every
third image is an I-frame; the frames in between are coded as P-frames. Note that if you have
selected IBP as GOP structure only even values are supported. If you have selected IBBP as
GOP structure only 3 or multiples of 3 are supported as value.
Min. P-frame QP
This setting adjusts the maximum image quality of the P-frames. Auto automatically adjusts to
the optimum combination of movement and image definition (focus).
The value 9 represents maximum image quality, a value of 51 represents minimum quality.
With the slide control, define a control range from a chosen value to 51. The encoder delivers
the best possible quality within this control range while maintaining the maximum bit rate.
I/P-frame delta QP
This setting sets the image quality of the I-frames. Select Auto to ensure that the maximum bit
rate is not exceeded. Auto automatically follows the P-frame image quality.
Default
Click Default to return the profile to the factory default values.
F.01U.265.804 | 1.6 | 2012.08
User Manual
Bosch Security Systems, Inc.
MIC Series IP Power Supply
4.21
Configuration using a Web browser | en
47
Encoder Streams
The encoder simultaneously generates two data streams (Dual Streaming); you can select the
relevant property for these here and connect them to an encoder profile, for example one for
transmissions to the Internet and one for LAN connections.
Two settings with different encoder properties are available:
–
H.264 BP+ bit-rate-limited
Select this setting when using hardware decoders or the Divar XF digital video recorder.
The bit rate is limited to 1.2 Mbps.
CABAC: off
CAVLC: on
GOP structure: IP
I-frame distance: 15
Deblocking filter: on
–
H.264 MP SD
Select this setting when using software decoders, PTZ and for rapid movements in the
images.
CABAC: on
CAVLC: off
GOP structure: IP
I-frame distance: 30
Deblocking filter: on
CAUTION!
Hardware decoders VIP XD and VIP X1600 XFMD can only process algorithm H.264 BP+. Bear
this in mind when configuring profile settings.
1.
Select the required encoder properties and one of the encoder profiles for each data
stream.
2.
Bosch Security Systems, Inc.
Click the Preview button. The preview screens for both data streams are shown.
User Manual
F.01U.265.804 | 1.6 | 2012.08
48
en | Configuration using a Web browser
3.
MIC Series IP Power Supply
Click the 1:1 Live View button below the preview screen to open a new window with the
original data stream and to check the image quality and the transmission rate.
Property
Select the required encoder properties for the relevant data stream here.
Non-recording profile
Select the required encoder profile here. The properties of the profiles are defined on the
Encoder Profile page (see Section 4.20 Encoder Profile, page 44).
JPEG stream
You can set up the separate JPEG stream in this area. These settings are independent of the
H.264 settings. The resolution corresponds to the highest setting from the two data streams.
Resolution
The video resolution. Options are: CIF, 4CIF/D1.
Max. frame rate
You can select the maximum frame rate for transmitting the JPEG images.
Picture quality
This setting allows you to define the picture quality. Low quality requires a lower bandwidth
in the network.
4.22
Pixel Counter
Counts the number of pixels in a defined image area. The pixel counter allows the installer
toeasily verify that the camera installation fulfills any regulatory or specific
customerrequirements, for example, calculating the pixel resolution of the face of a person
passing adoorway monitored by the camera.
4.23
Advanced Mode: Camera
4.24
Camera Options
Camera options are sorted into Settings Groups 1 through 4.
Settings Group 1 has the following settings:
White Balance
Adjusts the color settings to maintain the quality of the white areas of the image.
–
ATW: allows the camera to continuously adjust color reproduction.
–
Indoor: white balance tracking for indoor use.
–
Outdoor: white balance tracking for outdoor use.
–
AWB Hold: places the ATW on hold and saves the color settings.
–
Extended ATW (default): allows the camera to constantly adjust for optimal color
reproduction.
–
Manual: Red and Blue gain can be manually set to a desired position.
–
Outdoor Auto: Automatically adjusts the white balance to reduce the dark tones at dawn
or dusk.
–
Sodium Lamp Auto: Automatically adjusts for sodium vapor light to restore objects to
their original color.
–
F.01U.265.804 | 1.6 | 2012.08
Sodium Lamp: Optimizes the sodium vapor light to restore objects to their original color.
User Manual
Bosch Security Systems, Inc.
MIC Series IP Power Supply
Configuration using a Web browser | en
49
Red Gain
The red gain adjustment offsets the factory white point alignment (reducing red introduces
more cyan).
Blue Gain
The blue gain adjustment offsets the factory white point alignment (reducing blue introduces
more yellow). It is only necessary to change the white point offset for special scene
conditions.
Gain Control
Adjusts the automatic gain control (AGC). Automatically sets the gain to the lowest possible
value needed to maintain a good picture.
–
AGC (default): electronically brightens dark scenes, which may cause graininess in low
light scenes.
–
Fixed: no enhancement. This setting disables the Max. Gain Level option.
If you select this option, the camera makes the following changes automatically:
–
Night Mode: switches to Color
–
Auto Iris: switches to Constant
Maximum Gain Level
Controls the maximum value the gain can have during AGC operation. To set the maximum
gain level, type a value between 1 and 6. The default setting is 4.
Sharpness
Adjusts the sharpness of the picture. To set the sharpness, type a value between 1 and 15
inclusive. The default setting is 12.
Settings Group 2 has the following settings:
Shutter Mode
–
Off: turns the Auto SensUP Off.
–
AutoSensUp: increases camera sensitivity by increasing the integration time on the
camera. This is accomplished by integrating the signal from a number of consecutive
video frames to reduce signal noise.
If you select this option, the camera makes the following change automatically:
–
Auto Iris: switches to Constant
–
Shutter: is disabled
Shutter
Adjusts the electronic shutter speed (AES). Controls the time period for which light is
gathered by the collecting device. The default setting is 1/60 second for NTSC and 1/50 for
PAL cameras. The range of settings is from 1/1 to 1/10000.
AutoSensUp Maximum
Options are: 15x (default), 7.5x, 4x, 2x.
Night Mode
Selects night mode (B/W) to enhance lighting in low light scenes. Select from the following
options:
–
Monochrome: Forces the camera to stay in Nigh Mode and transmit monochrome
images.
–
Bosch Security Systems, Inc.
Color: The camera does not switch to Night Mode regardless of ambient light conditions.
User Manual
F.01U.265.804 | 1.6 | 2012.08
50
en | Configuration using a Web browser
–
MIC Series IP Power Supply
Auto (default): The camera switches out of Night Mode after the ambient light level
reaches a pre-defined threshold.
Night Mode Threshold
Adjusts the level of light at which the camera automatically switches out of night mode (B/W)
operation. Select a value between 10 and 55 (in increments of 5), where 10 is earlier and 55 is
later.
Night Mode Color
On or Off
Settings Group 3 has the following settings:
Backlight Compensation
Optimizes the video level for the selected area of the image. Parts outside this area may be
underexposed or overexposed. Select On to optimize the video level for the central area of
the image. The default setting is Off.
Stabilization
Turns on video stabilization.
Wide Dynamic Range
Turns on the wide dynamic range feature. Wide Dynamic Range improves image reproduction
in extreme high-contrast environments. Select from Off, On, or Auto Mode.
Settings Group 4 has the following settings:
Wiper
Controls the wiper of the MIC cameras. Options are:
CONTINUOUS: Wiper wipes continuously until deactivated manually or by the five-minute
timeout built in to the system. INTERMITTENT: Wipes twice, then turns off after 15
seconds.ONE SHOT: Wipes five times, then turns off.WASH WIPE: Wiper washes and wipes.
OFF: Turns off the wiper.
Wiper/washer
Click Start to start the wiper/washer. Click Stop to stop the wiper/washer.
Illuminator
Controls IR illuminators. When ON, the camera gives a much better image at low light
levels.[Valid only for MIC-550IR units.] Options are: On, Off, Auto.
IR focus correction
Optimizes the focus for IR lighting. Options are: On, Off, Auto.
4.25
Lens
Lens options are sorted into Settings Groups 1 through 2.
Settings Group 1 has the following settings:
Auto Focus
Continuously adjusts the lens automatically to the correct focus for the sharpest picture.
–
One Push (default): activates the Auto Focus feature after the camera stops moving.
Once focused, Auto Focus is inactive until the camera is moved again.
F.01U.265.804 | 1.6 | 2012.08
User Manual
Bosch Security Systems, Inc.
MIC Series IP Power Supply
Configuration using a Web browser | en
–
Auto Focus: Auto Focus is always active.
–
Manual: Auto Focus is inactive.
51
Auto Iris
Automatically adjusts the lens to allow the correct illumination of the camera sensor. This type
of lens is recommended for use where there are low light or changing light conditions.
–
Constant (default): camera constantly adjusts to varying light conditions (default).
If you select this option, the camera makes the following changes automatically:
–
–
Gain Control: switches to AGC.
–
Shutter Speed: switches to default.
Manual: camera must be manually adjusted to compensate for varying light conditions.
Auto Iris Level
Increases or decreases brightness according to the amount of light. Type a value between 1
and 15, inclusive. The default setting is 5.
Iris Speed
Controls how fast the Iris will be.
Focus Speed
Controls how fast the Auto focus will readjust when the focus becomes blurred. Select from
the following options:
–
Super Slow
–
Slow (default)
–
Medium
–
Fast
Maximum Zoom Speed
Controls the zoom speed. The default setting is Medium.
Settings Group 2 has the following settings:
Digital Zoom
Digital zoom is a method of decreasing (narrowing) the apparent angle of view of a digital
video image. It is accomplished electronically, without any adjustment of the camera's optics,
and no optical resolution is gained in the process. Select Off to disable or On to enable this
feature. The default setting is On.
Zoom Polarity
Capability to reverse the operation of the zoom button on the controller.
–
Normal (default): zoom controls operate normally.
–
Reverse: zoom controls are reversed.
Focus Polarity
–
Normal (default): focus controls operate normally.
–
Reverse: focus controls are reversed.
Iris Polarity
Capability to reverse the operation of the iris button on the controller.
–
Normal (default): iris controls operate normally.
–
Reverse: iris controls are reversed.
Bosch Security Systems, Inc.
User Manual
F.01U.265.804 | 1.6 | 2012.08
52
en | Configuration using a Web browser
4.26
MIC Series IP Power Supply
PTZ
PTZ options are sorted into Settings Groups 1 through 2.
Settings Group 1 has the following settings:
Auto Pan Speed
Continuously pans the camera at a speed between right and left limit settings. Type a value
between 1 and 60 (expressed in degrees), inclusive. The default setting is 30.
Standard Tour Period
Select the length of time for a standard tour. Default: 5 s.
PTZ Fixed Speed
Select the desired fixed speed of PTZ functions of the camera. Default value: 4.
Inactivity
Selects the time period the camera must be not controlled until the inactivity event will be
executed.
–
Off (default): camera remains on a current scene indefinitely.
–
Scene 1: camera returns to Preset 1.
–
Previous Aux: camera returns to the previous activity.
Inactivity Period
Determines the behavior of the camera when the control for camera is inactive. Select a time
period from the pull-down list (3 sec. - 10 min.). The default setting is 2 minutes.
Auto Pivot
The Auto Pivot tilts the camera through the vertical position as the camera is rotated to
maintain the correct orientation of the image. Set the Auto Pivot to On (default) to rotate the
camera 180º automatically when following a subject traveling directly beneath the camera. To
disable this feature, click Off.
Settings Group 2 has the following settings:
Orientation
The orientation of the camera. Options: Normal, Inverted, Canted.
Freeze Frame
Holds a preposition video frame while moving to another preposition. Options: On, Off.
4.27
Display
Display options are sorted into Settings Groups 1 through 3.
Settings Group 1 has the following settings:
Title OSD
Controls how the OSD displays sector or shot titles. Options: Momentary (default), On, Off.
Camera OSD
Controls how the OSD displays camera response information, such as Digital Zoom, Iris open/
close, and Focus near/far.. Options: On, Off.
F.01U.265.804 | 1.6 | 2012.08
User Manual
Bosch Security Systems, Inc.
MIC Series IP Power Supply
Configuration using a Web browser | en
53
Language
Select the language in which to display the text in the configuration settings.
Display Position
Select the number that corresponds with the desired display position. Default: 0.
OSD Brightness
Set the brightness of the on-screen display (OSD).
Settings Group 2 has the following settings:
Scene #
The number of the scene.
Title
The title of the scene.
In Tour
Options: Yes, No
Sector#
The number of the sector
Title
The title of the sector
Blanking
Select On to activate sector blanking. Select Off to deactivate sector blanking.
Settings Group 3 has the following settings:
Custom Tour Period
Select the amount of time that the custom tour should run. Options are: 3s, 4s, 5s (default),
10s, 15s, 20s, 25s, 30s, 40s, 50s, 1 min, 2 min, 3 min, 4 min, 5 min, 10 min.
Added Scenes
This column displays the list of added scenes. To reorder the sequence of scenes, click the up
or down arrows below this column.
Available Scenes
Click Download to populate the list in this column. From this list, select any or all of the
scenes to add, and then click the left arrow button between the Added Scenes column and
the Available Scenes column to add the scene(s) to the Added Scenes column.
Bosch Security Systems, Inc.
User Manual
F.01U.265.804 | 1.6 | 2012.08
54
en | Configuration using a Web browser
4.28
Alarm
4.28.1
Input Options
MIC Series IP Power Supply
Type
Select the name of the alarm input.
Alarm input
Select N.O. if the alarm is to be triggered when the contact closes. Select N.C. if the alarm is
to be triggered when the contact opens.
4.28.2
Output Options
Type
Select the name of the alarm output.
F.01U.265.804 | 1.6 | 2012.08
User Manual
Bosch Security Systems, Inc.
MIC Series IP Power Supply
Configuration using a Web browser | en
55
Alarm Output
Select N.O. if the alarm is to be triggered when the contact closes. Select N.C. if the alarm is
to be triggered when the contact opens.
4.28.3
Alarm Rules
The encoder features an alarm rule engine. In its simplest form, an alarm rule can define
which input(s) activate which output(s). An alarm rule allows you to customize the encoder to
respond automatically to different alarm inputs.
To configure an alarm rule, specify one input from either a physical connection, a motion
detection trigger, or from a connection to the camera’s Livepage. The physical input
connection can be activated by dry contact devices such as pressure pads, door contacts and
similar devices. Next, specify up to two (2) rule outputs, or the camera’s response to the
input. Outputs include a physical alarm relay, an AUX command, or a preposition scene.
1.
Click the Enabled check box to activate the alarm.
2.
Enter the Name of the alarm rule.
3.
Bosch Security Systems, Inc.
Choose one of the following alarm inputs:
–
Alarm Input 1: a physical alarm connection.
–
Alarm Input 2: a physical alarm connection.
–
IVA/MOTION+: an alarm when IVA or motion detection is activated.
–
Connection: an alarm when an attempt is made to access the camera’s IP address.
User Manual
F.01U.265.804 | 1.6 | 2012.08
56
en | Configuration using a Web browser
4.
MIC Series IP Power Supply
Select the output option:
–
None: no defined command.
–
Alarm Relay: defines a physical connection from the open collector alarm output.
–
Aux On: defines a standard or custom keyboard ON command.
Note: Only commands 1, 8, 18, 20, 43, 60, 80, 86 are supported. Support for the
remaining commands is scheduled for a future release.
–
Aux Off: defines a standard or custom keyboard OFF command.
Note: Only commands 1, 8, 18, 20, 43, 60, 80, 86 are supported. Support for the
remaining commands is scheduled for a future release.
–
–
Shot: defines a preset scene from shot 1-99.
Transmit: Transmits a message back to the head end (available with RS-232 serial
and Bilinx connections).
5.
Select the Output period, which controls the length of time the output relay is activated:
–
Follow: Alarm output will remain activated for the same amount of time the alarm
input is activated
–
4.28.4
Latched: Alarm stays on until the operator clears it.
Alarm States
This page identifies the status of each alarm set in the system.
4.29
Miscellaneous
Password
Enter a password for the encoder.
Address
Allows the appropriate camera to be operated via the numerical address in the control
system. Type a number between 0000 and 9999, inclusive, to identify the camera.
Reset to Factory Defaults
F.01U.265.804 | 1.6 | 2012.08
User Manual
Bosch Security Systems, Inc.
MIC Series IP Power Supply
Configuration using a Web browser | en
57
Click Reset to reset the password and address to factory defaults. Click Reboot to reboot the
encoder.
4.30
Logs
To save the log file information:
1.
Click Download to obtain the log information. The log information populates the Logs
window.
2.
Click Save.
3.
Navigate to the directory in which you want to store the log information.
4.
Type a name for the log file and click Save.
4.31
Advanced Mode: Recording
4.32
Storage Management
You can record the images from the camera connected to the encoder on the local SD card or
on an appropriately configured iSCSI system.
SD cards are the ideal solution for shorter storage times and temporary recordings, for
example alarm recordings or local buffering in the event of network interruptions.
Bosch Security Systems, Inc.
User Manual
F.01U.265.804 | 1.6 | 2012.08
58
en | Configuration using a Web browser
MIC Series IP Power Supply
For long-term, authoritative images, it is essential that you use an appropriately sized iSCSI
system.
It is also possible to let the VRM Video Recording Manager control all recording when
accessing an iSCSI system. This is an external program for configuring recording tasks for
video servers. For further information please contact your local customer service at Bosch
Security Systems.
Device manager
If you have added the device to a VRM system, the VRM Video Recording Manager will manage
all recording. In this case the Managed by VRM box is checked and you will not be able to
configure any further settings here.
Recording media
Select the required recording media here so that you can then activate them and configure
the recording parameters.
iSCSI Media
If you want to use an iSCSI system as a recording medium, you must set up a connection to
the required iSCSI system and set the configuration parameters.
NOTICE!
The iSCSI storage system selected must be available on the network and completely set up.
Amongst other things, it must have an IP address and be divided into logical drives (LUN).
1.
Enter the IP address of the required iSCSI target in the iSCSI IP address field.
2.
If the iSCSI target is password protected, enter this into the Password field.
3.
Click the Read button. The connection to the IP address will be established. In the
Storage overview field, you can see the corresponding logical drives.
Local Media
The supported local recording media are displayed in the Storage overview field.
Activating and configuring storage media
The storage overview displays the available storage media. You can select individual media or
iSCSI drives and transfer these to the Managed storage media list. You can activate the
storage media in this list and configure them for storage.
CAUTION!
Each storage medium can only be associated with one user. If a storage medium is already
being used by another user, you can decouple the user and connect the drive with the
encoder. Before decoupling, make absolutely sure that the previous user no longer needs the
storage medium.
1.
In the Recording media section, click the iSCSI Media and Local Media tabs to display the
applicable storage media in the overview.
2.
In the Storage overview section, double-click the required storage medium, an iSCSI LUN
or one of the other available drives. The medium is then added to the Managed storage
media list. In the Status column, newly added media are indicated by the status Not
active.
3.
Click the Set button to activate all media in the Managed storage media list. In the Status
column, these are indicated by the status Online.
4.
Check the box in the Rec. 1 or Rec. 2 column to specify which recording should be
recorded on the storage media selected.
F.01U.265.804 | 1.6 | 2012.08
User Manual
Bosch Security Systems, Inc.
MIC Series IP Power Supply
5.
Configuration using a Web browser | en
59
Check the boxes for the Overwrite older recordings option to specify which older
recordings can be overwritten once all the available memory capacity has been used.
CAUTION!
If older recordings are not allowed to be overwritten when the available memory capacity has
been used, the recording in question will be stopped. You can specify limitations for
overwriting old recordings by configuring the retention time (see Section 4.34 Retention Time,
page 62).
Formatting storage media
You can delete all recordings on a storage medium at any time.
CAUTION!
Check the recordings before deleting and back up important sequences on the computer's
hard drive.
1.
Click a storage medium in the Managed storage media list to select it.
2.
Click the Edit button below the list. A new window will open.
3.
Click the Format button to delete all recordings in the storage medium.
4.
Click OK to close the window.
Deactivating storage media
You can deactivate any storage medium from the Managed storage media list. It is then no
longer used for recordings.
1.
2.
Click a storage medium in the Managed storage media list to select it.
Click the Remove button below the list. The storage medium is deactivated and removed
from the list.
Bosch Security Systems, Inc.
User Manual
F.01U.265.804 | 1.6 | 2012.08
60
en | Configuration using a Web browser
4.33
MIC Series IP Power Supply
Recording Profiles
You can define up to ten different recording profiles. You will then use these recording
profiles in the recording scheduler, where they are linked with the individual days and times
(see Section 4.35 Recording Scheduler, page 63).
NOTICE!
You can change or add to the recording profile description on the tabs on the Recording
Scheduler page (see Section Time periods, page 64).
1.
Click one of the tabs to edit the corresponding profile.
2.
If necessary, click the Default button to return all settings to their default values.
3.
Click the Copy Settings button if you want to copy the currently visible settings to other
profiles. A new window will open and you can select the profiles in which you want to
copy the settings.
4.
For each profile, click the Set button to save the settings in the unit.
Stream profile settings
You can select the profile setting that is to be used for each data stream in the event of
recordings. This selection is independent of the selection for live data stream transmission
(see Section 4.21 Encoder Streams, page 47).
The properties of the profiles are defined on the Encoder Profile page (see
Section 4.20 Encoder Profile, page 44).
F.01U.265.804 | 1.6 | 2012.08
User Manual
Bosch Security Systems, Inc.
MIC Series IP Power Supply
Configuration using a Web browser | en
61
Settings for selected recordings
The settings in this settings group only refer to the recordings selected in the list field. You
can select both recordings.
Recording includes
You can specify whether, in addition to video data, metadata (for example alarms, VCA data
and serial data) should also be recorded. Including metadata could make subsequent
searches of recordings easier but it requires additional memory capacity.
CAUTION!
Without metadata, it is not possible to include video content analysis in recordings.
Standard recording
Here you can select the mode for standard recordings.
If you select Continuous, the recording proceeds continuously. If the maximum memory
capacity is reached, older recordings will automatically be overwritten. If you select the Prealarm option, the unit uses a special recording mode for optimal usage of storage capacity: As
soon as a time window for alarm recording begins, recording takes place continuously on one
segment that corresponds in size to a complete alarm sequence (pre- and post-alarm time).
This segment functions in a similar manner to a ring buffer and is overwritten until an alarm is
actually triggered. Then, recording occurs on the segment only for the duration of the preset
post-alarm time and a new segment is subsequently used in the same manner.
If you select Off, no automatic recording takes place.
CAUTION!
You can specify limitations for overwriting older recordings in Continuous mode by
configuring the retention time (see Section 4.34 Retention Time, page 62).
Stream
Here you can select the data stream that is to be used for standard recordings. You can select
the data stream for alarm recordings separately and independently of this (see Section Alarm
stream, page 61).
Pre-alarm time
You can select the required pre-alarm time from the list field. This parameter is only
accessible if you have selected the Pre-alarm option under Standard recording.
Post-alarm time
You can select the required post-alarm time from the list field.
Alarm stream
Here you can select the data stream that is to be used for alarm recordings. You can select the
data stream for standard recordings separately and independently of this (see
Section Stream, page 61).
encoding interval and bit rates from profile:
You can select an alternative encoding interval for the data stream for alarm recordings.
Otherwise the encoding interval of the selected encoder profile is used (see
Section 4.20 Encoder Profile, page 44).
Bosch Security Systems, Inc.
User Manual
F.01U.265.804 | 1.6 | 2012.08
62
en | Configuration using a Web browser
MIC Series IP Power Supply
Export to FTP
Select this parameter if you want all alarm recordings to be exported to an FTP server
automatically. Make sure to have inserted all relevant data for FTP posting (see
Section 4.46 FTP Posting, page 79).
Alarm input / Analysis alarm / Video loss alarm
Here you can select the alarm sensor that is to trigger a recording.
NOTICE!
The alarm inputs are configured and activated on the Alarm Inputs page (see
Section 4.28.1 Input Options, page 54).
The numbering of the checkboxes for the alarm inputs corresponds to the labeling of the
alarm inputs on the encoder.
Virtual alarm
Here you can select the virtual alarm sensors that are to trigger a recording, via RCP+
commands or alarm scripts, for example.
NOTICE!
For more information, please see the Alarm Task Script Language document and the RCP+
documentation. These documents can be found on the product CD supplied.
4.34
Retention Time
You can specify the retention times for recordings. If the available memory capacity of a
medium has been used, older recordings are only overwritten if the retention time entered
here has expired.
NOTICE!
Make sure that the retention time corresponds with the available memory capacity. A rule of
thumb for the memory requirement is as follows: 1 GB per hour retention time with 4CIF for
complete frame rate and high image quality.
Recording 1 / Recording 2
Enter the required retention time in hours or days for each recording.
F.01U.265.804 | 1.6 | 2012.08
User Manual
Bosch Security Systems, Inc.
MIC Series IP Power Supply
4.35
Configuration using a Web browser | en
63
Recording Scheduler
The recording scheduler allows you to link the created recording profiles with the days and
times at which the camera's images are to be recorded in the event of an alarm.
You can link any number of 15-minute intervals with the recording profiles for each day of the
week. Moving the mouse cursor over the table displays the time below it. This aids
orientation.
In addition to the normal weekdays, you can define holidays that are not in the standard
weekly schedule on which recordings are to apply. This allows you to apply a schedule for
Sundays to other days with dates that fall on varying weekdays.
1.
2.
Click the profile you want to link in the Time periods field.
Click in a field in the table, hold down the mouse button and drag the cursor over all the
periods to be assigned to the selected profile.
3.
Use the right mouse button to deselect any of the intervals.
4.
Click the Select All button to link all time intervals to the selected profile.
5.
Click the Clear All button to deselect all of the intervals.
6.
When you are finished, click the Set button to save the settings in the unit.
Holidays
You can define holidays that are not in the standard weekly schedule on which recordings are
to apply. This allows you to apply a schedule for Sundays to other days with dates that fall on
varying weekdays.
1.
Click the Holidays tab. Any days that have already been selected will be shown in the
table.
2.
Bosch Security Systems, Inc.
Click the Add button. A new window will open.
User Manual
F.01U.265.804 | 1.6 | 2012.08
64
en | Configuration using a Web browser
3.
MIC Series IP Power Supply
Select the desired date from the calendar. You can select several consecutive calendar
days by holding down the mouse button. These will later be displayed as a single entry in
the table.
4.
Click OK to accept the selection. The window will close.
5.
Assign the individual holidays to the recording profiles, as described above.
Deleting holidays
You can delete holidays you have defined yourself at any time.
1.
Click the Delete button. A new window will open.
2.
Click the date you wish to delete.
3.
Click OK. The item will be deleted from the table and the window will close.
4.
The process must be repeated for deleting additional days.
Time periods
You can change the names of the recording profiles.
1.
Click a profile and then the Rename button.
2.
Enter your chosen name and then click the Rename button again.
Activating the recording
After completing configuration you must activate the recording scheduler and start the
recording. The configuration can be changed at any time.
1.
Click Start to activate the recording scheduler.
2.
Click Stop to deactivate the recording scheduler. Running recordings are interrupted.
Recording status
The graphic indicates the recording activity of the encoder. You will see an animated graphic
while recording is taking place.
4.36
Recording Status
Certain details on the recording status are displayed here for information purposes. You
cannot change any of these settings.
F.01U.265.804 | 1.6 | 2012.08
User Manual
Bosch Security Systems, Inc.
MIC Series IP Power Supply
Configuration using a Web browser | en
4.37
Advanced Mode: Alarm
4.38
Alarm Connections
65
You can select how the encoder responds to an alarm. In the event of an alarm, the unit can
automatically connect to a pre-defined IP address. You can enter up to ten IP addresses to
which the encoder will connect in sequence in the event of an alarm, until a connection is
made.
Connect on alarm
Select On so that the encoder automatically connects to a predefined IP address in the event
of an alarm.
By setting Follows input 1 the unit maintains the connection that has been automatically
established for as long as an alarm exists on alarm input 1.
NOTICE!
In the default setting, Stream 1 is transmitted for alarm connections. Bear this fact in mind
when assigning the profile (see Section 4.20 Encoder Profile, page 44).
Number of destination IP address
Specify the numbers of the IP addresses to be contacted in the event of an alarm. The unit
contacts the remote stations one after the other in the numbered sequence until a connection
is made.
Destination IP address
For each number, enter the corresponding IP address for the desired remote station.
Destination password
If the remote station is password protected, enter the password here.
In this page, you can save a maximum of ten destination IP addresses and hence up to ten
passwords for connecting to remote stations. If connections to more than ten remote stations
Bosch Security Systems, Inc.
User Manual
F.01U.265.804 | 1.6 | 2012.08
66
en | Configuration using a Web browser
MIC Series IP Power Supply
are to be possible, for example when initiating connections via higher-ranking systems such as
Bosch Video Management System, you can store a general password here. The encoder can
use this general password to connect to all remote stations protected with the same
password. In this case, proceed as follows:
1.
In the Number of destination IP address list field, select 10.
2.
Enter the address 0.0.0.0 in the Destination IP address field.
3.
Enter your chosen password in the Destination password field.
4.
Define this password as the user password for all remote stations to which a connection
is to be possible.
NOTICE!
If you enter the destination IP address 0.0.0.0 for destination 10, the encoder will no longer
use this address for the tenth attempt at automatic connection in the event of an alarm. The
parameter is then used only to save the general password.
Video transmission
If the unit is operated behind a firewall, TCP (HTTP port) should be selected as the transfer
protocol. For use in a local network, select UDP.
CAUTION!
Please note that in some circumstances, a larger bandwidth must be available on the network
for additional video images in the event of an alarm, in case multicast operation is not
possible. To enable multicast operation, select the UDP option for the Video transmission
parameter here (see Section 4.45 Multicast, page 77).
Stream
Select the stream for transmission in case of an alarm.
Remote port
Depending on the network configuration, select a browser port here. The ports for HTTPS
connections will be available only if the On option is selected in the SSL encryption
parameter.
Video output
If you know which unit is being used as the receiver, you can select the analog video output to
which the signal should be switched. If the destination unit is unknown, it is advisable to
select the First available option. In this case, the image is placed on the first free video output.
This is an output on which there is no signal. The connected monitor only displays images
when an alarm is triggered. If you select a particular video output and a split image is set for
this output on the receiver, you can also select from Decoder the decoder in the receiver that
is to be used to display the alarm image.
NOTICE!
Refer to the destination unit documentation concerning image display options and available
video outputs.
Decoder
Select a decoder of the receiver to display the alarm image. The decoder selected has an
impact on the position of the image in a split screen. For example, you can specify that the
upper-right quadrant should be used to display the alarm image on a VIP XD by selecting
Decoder 2.
F.01U.265.804 | 1.6 | 2012.08
User Manual
Bosch Security Systems, Inc.
MIC Series IP Power Supply
Configuration using a Web browser | en
67
SSL encryption
The data for the connection, for example the password, can be securely transmitted with SSL
encryption. If you have selected the On option, only encrypted ports are offered in the Remote
port parameter.
NOTICE!
Please note that the SSL encryption must be activated and configured at both ends of a
connection. This requires the appropriate certificates to be uploaded onto the encoder (see
Section SSL certificate, page 82).
You can activate and configure encryption of the media data (video, audio, and metadata) on
the Encryption page (see Section 4.48 Encryption, page 80).
Auto-connect
Select the On option to automatically re-establish a connection to one of the previously
specified IP addresses after each reboot, after a connection breakdown or after a network
failure.
NOTICE!
In the default setting, Stream 1 is transmitted for automatic connections. Bear this fact in
mind when assigning the profile (see Section 4.20 Encoder Profile, page 44).
Audio
Select the On option if you wish to additionally transmit a standalone G.711 encoded audio
stream with alarm connections.
4.39
VCA
Bosch Security Systems, Inc.
User Manual
F.01U.265.804 | 1.6 | 2012.08
68
en | Configuration using a Web browser
MIC Series IP Power Supply
The encoder contains an integrated video content analysis (VCA), which can detect and
analyze changes in the signal using image processing algorithms. Such changes can be due to
movements in the camera's field of view.
You can select various VCA configurations and adapt these to your application as required.
You can configure two profiles with different VCA configurations. You can save profiles on
your computer's hard drive and load saved profiles from there. This can be useful if you want
to test a number of different configurations. Save a functioning configuration and test new
settings. You can use the saved configuration to restore the original settings at any time.
1.
Select a VCA profile and enter the required settings.
2.
If necessary, click the Default button to return all settings to their default values.
3.
Click the Save... button to save the profile settings to a file. A new window is opened, in
which you can specify where you want to save the file and what name you want to save it
under.
4.
Click the Load... button to load a saved profile. A new window opens in which you can
select the profile file and specify where to save the file.
You can switch off the video content analysis completely if the device's full power is to be
made available for the encoder.
VCA configuration
Select one of the profiles here to activate it or edit it. The Silent MOTION+ configuration is
active by default. In this configuration, metadata is created to facilitate searches of
recordings; however, no alarm is triggered. You can rename the profile.
1.
To rename the file, click the icon to the right of the list field and enter the new profile
name in the field.
2.
Click the icon again. The new profile name is saved.
CAUTION!
Do not use any special characters, for example &, in the name.
Special characters are not supported by the system's internal management.
Preset
Options are: Off, or any of the presets that have already been saved
Alarm status
The alarm status is displayed here for information purposes. This means you can check the
effects of your settings immediately.
Aggregation time [s]
You can set an aggregation time of between 0 and 20 seconds if necessary. The aggregation
time always starts when an alarm event occurs. It extends the alarm event by the value set.
This prevents alarm events that occur in quick succession from triggering several alarms and
successive events in a rapid sequence. No further alarm is triggered during the aggregation
time.
Note that the value for the pre-alarm time must be greater than the value for the aggregation
time, so that also the alarm event is recorded. The post-alarm time set for alarm recordings
only starts once the aggregation time has expired (see Section 4.33 Recording Profiles,
page 60).
Analysis type
Select the required analysis algorithm. By default, only MOTION+ is available – this offers a
motion detector and essential recognition of tampering.
F.01U.265.804 | 1.6 | 2012.08
User Manual
Bosch Security Systems, Inc.
MIC Series IP Power Supply
Configuration using a Web browser | en
69
NOTICE!
Additional analysis algorithms with comprehensive functions, such as IVMD and IVA, are
available from Bosch Security Systems.
If you select one of these algorithms, you can set the corresponding parameters here directly.
You can find information on this in the relevant documents on the product CD supplied.
Metadata is always created for a video content analysis, unless this was explicitly excluded.
Depending on the analysis type selected and the relevant configuration, additional
information overlays the video image in the preview window next to the parameter settings.
With the MOTION+ analysis type, for example, the sensor fields in which motion is recorded
will be marked with rectangles.
NOTICE!
On the LIVEPAGE Functions page, you can also enable additional information overlays for the
LIVEPAGE (see Section 4.15 LIVEPAGE Functions, page 41).
Motion detector (MOTION+ only)
For the detector to function, the following conditions must be met:
–
Analysis must be activated.
–
At least one sensor field must be activated.
–
The individual parameters must be configured to suit the operating environment and the
desired responses.
–
The sensitivity must be set to a value greater than zero.
CAUTION!
Reflections of light (off glass surfaces, etc.), switching lights on or off or changes in the light
level caused by cloud movement on a sunny day can trigger unintended responses from the
motion detector and generate false alarms. Run a series of tests at different times of the day
and night to ensure that the video sensor is operating as intended.
For indoor surveillance, ensure constant lighting of the areas during the day and at night.
Sensitivity (MOTION+ only)
The basic sensitivity of the motion detector can be adjusted for the environmental conditions
to which the camera is subject.
The sensor reacts to variations in the brightness of the video image. The darker the
observation area, the higher the value that must be selected.
Minimum object size (MOTION+ only)
You can specify the number of sensor fields that a moving object must cover to generate an
alarm. This is to prevent objects that are too small from triggering an alarm.
A minimum value of 4 is recommended. This value corresponds to four sensor fields.
Debounce time 1 s (MOTION+ only)
The debounce time is intended to prevent very brief alarm events from triggering individual
alarms. If the Debounce time 1 s option is activated, an alarm event must last at least one
second to trigger an alarm.
Select Area (MOTION+ only)
The areas of the image to be monitored by the motion detector can be selected. The video
image is subdivided into square sensor fields. Each of these fields can be activated or
deactivated individually. If you wish to exclude particular regions of the camera's field of view
Bosch Security Systems, Inc.
User Manual
F.01U.265.804 | 1.6 | 2012.08
70
en | Configuration using a Web browser
MIC Series IP Power Supply
from monitoring due to continuous movement (by a tree in the wind, etc.), the relevant fields
can be deactivated.
1.
Click Select Area to configure the sensor fields. A new window will open.
2.
If necessary, click Clear All first to clear the current selection (fields marked yellow).
3.
Left-click the fields to be activated. Activated fields are marked yellow.
4.
If necessary, click Select All to select the entire video frame for monitoring.
5.
Right-click any fields you wish to deactivate.
6.
Click OK to save the configuration.
7.
Click the close button X in the window title bar to close the window without saving the
changes.
Global change
You can set how large the global change in the video image must be for an alarm to be
triggered. This setting is independent of the sensor fields selected under Select Area. Set a
high value if fewer sensor fields need to change to trigger an alarm. With a low value, it is
necessary for changes to occur simultaneously in a large number of sensor fields to trigger an
alarm.
This option allows you to detect, independently of motion alarms, manipulation of the
orientation or location of a camera resulting from turning the camera mount bracket, for
instance.
Global change
Activate this function if the global change, as set with the Global change slide control, should
trigger an alarm.
Scene too bright
Activate this function if tampering associated with exposure to extreme light (for instance,
shining a flashlight directly on the lens) should trigger an alarm. The average brightness of the
scene provides a basis for recognition.
Scene too dark
Activate this function if tampering associated with covering the lens (for instance, by spraying
paint on it) should trigger an alarm. The average brightness of the scene provides a basis for
recognition.
Scene too noisy
Activate this function if tampering associated with EMC interference (noisy scene as the result
of a strong interference signal in the vicinity of the video lines), as an example, should trigger
an alarm.
F.01U.265.804 | 1.6 | 2012.08
User Manual
Bosch Security Systems, Inc.
MIC Series IP Power Supply
4.40
Configuration using a Web browser | en
71
Alarm E-Mail
As an alternative to automatic connecting, alarm states can also be documented by e-mail. In
this way it is possible to notify a recipient who does not have a video receiver. In this case, the
encoder automatically sends an e-mail to a previously defined e-mail address.
Send alarm e-mail
Select On if you want the unit to automatically send an alarm e-mail in the event of an alarm.
Mail server IP address
Enter the IP address of a mail server that operates on the SMTP standard (Simple Mail
Transfer Protocol). Outgoing e-mails are sent to the mail server via the address you entered.
Otherwise leave the box blank (0.0.0.0).
SMTP user name
Enter a registered user name for the chosen mailserver here.
SMTP password
Enter the required password for the registered user name here.
Format
You can select the data format of the alarm message.
–
Standard (with JPEG)
E-mail with JPEG image file attachment.
–
SMS
E-mail in SMS format to an e-mail-to-SMS gateway (for example, to send an alarm by cell
phone) without an image attachment.
CAUTION!
When a cellphone is used as the receiver, make sure to activate the e-mail or SMS function,
depending on the format, so that these messages can be received.
You can obtain information on operating your cellphone from your cellphone provider.
Image size
The size of the image. Options are: Small, Medium, Large.
Bosch Security Systems, Inc.
User Manual
F.01U.265.804 | 1.6 | 2012.08
72
en | Configuration using a Web browser
MIC Series IP Power Supply
Attach JPEG from camera
Click the checkbox to specify that JPEG images are sent from the camera. An enabled video
input is indicated by a check mark.
Destination address
Enter the e-mail address for alarm e-mails here. The maximum address length is
49 characters.
Sender name
Enter a unique name for the e-mail sender, for example the location of the unit. This will make
it easier to identify the origin of the e-mail.
Test e-mail
You can test the e-mail function by clicking the Send Now button. An alarm e-mail is
immediately created and sent.
4.41
Alarm Task Editor
As an alternative to the alarm settings on the various alarm pages, you can enter your desired
alarm functions in script form here. This will overwrite all settings and entries on the other
alarm pages.
1.
Click the Examples link under the Alarm Task Editor field to see some script examples. A
new window will open.
2.
Enter new scripts in the Alarm Task Editor field or change existing scripts in line with
your requirements.
3.
When you are finished, click the Set button to transmit the scripts to the unit. If the
transfer was successful, the message Script successfully parsed. is displayed over the
text field. If it was not successful, an error message will be displayed with further
information.
F.01U.265.804 | 1.6 | 2012.08
User Manual
Bosch Security Systems, Inc.
MIC Series IP Power Supply
Configuration using a Web browser | en
4.42
Advanced Mode: Network
4.43
Network Access
73
The settings on this page are used to integrate the encoder into an existing network.
Some changes only take effect after the unit is rebooted. In this case, the Set button changes
to Set and Reboot.
1.
Make the desired changes.
2.
Click the Set and Reboot button. The encoder is rebooted and the changed settings are
activated.
CAUTION!
If you change the IP address, subnet mask or gateway address, the encoder is only available
under the new addresses after the reboot.
Automatic IP assignment
If a DHCP server is employed in the network for the dynamic assignment of IP addresses, you
can activate acceptance of IP addresses automatically assigned to the encoder.
Certain applications (for example, Bosch Video Management System) use the IP address for
the unique assignment of the unit. If you use these applications, the DHCP server must
support the fixed assignment between IP address and MAC address, and must be
Bosch Security Systems, Inc.
User Manual
F.01U.265.804 | 1.6 | 2012.08
74
en | Configuration using a Web browser
MIC Series IP Power Supply
appropriately set up so that, once an IP address is assigned, it is retained each time the
system is rebooted.
Ethernet
Fill in the fields for the appropriate IP version: IPv4 or IPv6.
IP address
Enter the desired IP address for the encoder in this field. The IP address must be valid for the
network.
Subnet mask
For IPv4 only, enter the appropriate subnet mask for the selected IP address here.
Prefix length
For IPv6 only, enter the number of characters in the prefix.
Gateway address
If you want the unit to establish a connection to a remote location in a different subnet, enter
the IP address of the gateway here. Otherwise leave the box blank (0.0.0.0).
DNS server address
The unit can use a DNS server to resolve a mail or FTP server address specified as a name.
Enter the IP address of the DNS server here.
NOTICE!
Click the Details button to reveal the rest of the fields in this page.
Enable DynDNS
DynDNS.org is a DNS hosting service that stores IP addresses in a database ready for use. It
allows you to select the encoder via the Internet using a host name, without having to know
the current IP address of the unit. You can enable this service here. To do this, you must have
an account with DynDNS.org and you must have registered the required host name for the
unit on that site.
NOTICE!
Information about the service, registration process and available host names can be found at
DynDNS.org.
Host name
Enter the host name registered on DynDNS.org for the encoder here.
User name
Enter the user name you registered at DynDNS.org here.
Password
Enter the password you registered at DynDNS.org here.
Force registration now
You can force the registration by transferring the IP address to the DynDNS server. Entries
that change frequently are not provided in the Domain Name System. It is a good idea to force
the registration when you are setting up the device for the first time. Only use this function
when necessary and no more than once a day, to avoid the possibility of being blocked by the
service provider. To transfer the IP address of the encoder, click the Register button.
F.01U.265.804 | 1.6 | 2012.08
User Manual
Bosch Security Systems, Inc.
MIC Series IP Power Supply
Configuration using a Web browser | en
75
Status
The status of the DynDNS function is displayed here for information purposes. You cannot
change any of these settings.
4.44
Advanced
The settings on this page are used to implement advanced settings for the network.
Some changes only take effect after the unit is rebooted. In this case, the Set button changes
to Set and Reboot.
1.
2.
Make the desired changes.
Click the Set and Reboot button. The encoder is rebooted and the changed settings are
activated.
Bosch Security Systems, Inc.
User Manual
F.01U.265.804 | 1.6 | 2012.08
76
en | Configuration using a Web browser
MIC Series IP Power Supply
SNMP
The encoder supports the SNMP V2 (Simple Network Management Protocol) for managing
and monitoring network components, and can send SNMP messages (traps) to IP addresses.
The unit supports SNMP MIB II in the unified code. If you wish to send SNMP traps, enter the
IP addresses of one or two required target devices here.
If you select On for the SNMP parameter and do not enter an SNMP host address, the encoder
does not send the SNMP traps automatically, but only replies to SNMP requests. If you enter
one or two SNMP host addresses, SNMP traps are sent automatically. Select Off to deactivate
the SNMP function.
1. SNMP host address / 2. SNMP host address
If you wish to send SNMP traps automatically, enter the IP addresses of one or two required
target units here.
SNMP traps
You can select which traps are to be sent.
1.
Click Select. A list is opened.
2.
Click the checkboxes to select the required traps. All the checked traps will be sent.
3.
Click Set to accept the selection.
Authentication
If a RADIUS server is employed in the network for managing access rights, authentication
must be activated here to allow communication with the unit. The RADIUS server must also
contain the corresponding data.
To configure the unit, you must connect the encoder directly to a computer. This is because
communication via the network is not enabled until the Identity and Password parameters
have been set and successfully authenticated.
Identity
Enter the name that the RADIUS server is to use for identifying the encoder.
Password
Enter the password that is stored in the RADIUS server.
RTSP port
If necessary, select a different port for the exchange of the RTSP data from the list. The
standard RTSP port is 554. Select Off to deactivate the RTSP function.
UPnP
You can activate the Universal Plug and Play (UPnP) function. If the function is turned on, the
unit responds to requests from the network and is automatically registered on the requesting
computers as a new network device. For example, access to the unit can then be made using
Windows Explorer without knowledge of the IP address of the unit.
NOTICE!
To use the UPnP function on a computer, both the Universal Plug and Play Device Host and
SSDP Discovery Service must be active in Windows XP and Windows 7.
This function should not be used in large installations because of the variety of potential
registration notifications.
F.01U.265.804 | 1.6 | 2012.08
User Manual
Bosch Security Systems, Inc.
MIC Series IP Power Supply
Configuration using a Web browser | en
77
TCP port
The device can receive data from an external TCP sender, for example an ATM or POS device,
and store it as metadata. Select the port for TCP communication. Select Off to deactivate the
TCP metadata function.
Sender IP address
Enter the IP address of the TCP metadata sender here.
Quality of Service
The encoder offers Quality of Service (QoS) configuration options to ensure fast network
response to PTZ data and images. Quality of Service (QoS) is the set of techniques to manage
network resources. QoS manages the delay, delay variation (jitter), bandwidth, and packet
loss parameters to guarantee the ability of a network to deliver predictable results. QoS
identifies the type of data in a data packet and divides the packets into traffic classes that can
be prioritized for forwarding.
Consult with your network administrator for assistance configuring the Video, Control, and
the Alarm Video settings.
Post-alarm time
The length of time post-alarm. Options range from 0s to 3h.
4.45
Multicast
In addition to a 1:1 connection between an encoder and a single receiver (unicast), the
encoder can enable multiple receivers to receive the video signal from an encoder
simultaneously. The device either duplicates the data stream itself and then distributes it to
multiple receivers (Multi-unicast) or it sends a single data stream to the network, where the
data stream is simultaneously distributed to multiple receivers in a defined group (Multicast).
You can enter a dedicated multicast address and port for each stream. You can switch
between the streams by clicking the appropriate tabs.
NOTICE!
Multicast operation requires a multicast-enabled network that uses the UDP and the Internet
Group Management IGMP protocols. Other group management protocols are not supported.
The TCP protocol does not support multicast connections.
A special IP address (class D address) must be configured for multicast operation in a
multicast-enabled network.
The network must support group IP addresses and the Internet Group Management Protocol
(IGMP V2). The address range is from 225.0.0.0 to 239.255.255.255.
Bosch Security Systems, Inc.
User Manual
F.01U.265.804 | 1.6 | 2012.08
78
en | Configuration using a Web browser
MIC Series IP Power Supply
The multicast address can be the same for multiple streams. However, it will be necessary to
use a different port in each case so that multiple data streams are not sent simultaneously
using the same port and multicast address.
NOTICE!
The settings must be made individually for each stream.
Enable
To enable simultaneous data reception on several receivers you need to activate the multicast
function. To do this, check the box. You can then enter the multicast address.
Multicast Address
Enter a valid multicast address for each stream to be operated in multicast mode (duplication
of the data streams in the network).
With the setting 0.0.0.0 the encoder for the relevant stream operates in multi-unicast mode
(copying of data streams in the unit). The encoder supports multi-unicast connections for up
to five simultaneously connected receivers.
NOTICE!
Duplication of data places a heavy demand on the unit and can lead to impairment of the
image quality under certain circumstances.
Port
Assign a different port to each data stream if there are simultaneous data streams at the same
multicast address.
Enter the port address of the required stream here.
Streaming
Click the checkbox to activate multicast streaming mode for the relevant stream. An enabled
stream is indicated by a check mark. The device even streams multicast data if there is no
active connection.
Streaming is typically not required for standard multicast operation.
Multicast packet TTL
You can enter a value to specify how long the multicast data packets are active on the
network. This value must be greater than one if multicast is to be run via a router.
F.01U.265.804 | 1.6 | 2012.08
User Manual
Bosch Security Systems, Inc.
MIC Series IP Power Supply
4.46
Configuration using a Web browser | en
79
FTP Posting
You can save individual JPEG images on an FTP server at specific intervals. You can then
retrieve these images at a later date to reconstruct alarm events if required. The resolution
corresponds to the highest setting from the two data streams.
Furthermore, you can export selected recordings manually from the RECORDINGS page or
activate the automatic export of alarm recordings on the Recording Profiles settings page.
Image size
The size of the image. Options are: Small, Medium, Large.
File name
You can select how file names will be created for the individual images that are transmitted.
–
Overwrite
The same file name is always used and any existing file will be overwritten with the
current file.
–
Increment
A number from 000 to 255 is added to the file name and automatically incremented by 1.
When it reaches 255 it starts again from 000.
–
Date/time suffix
The date and time are automatically added to the file name. When setting this parameter,
ensure that the unit's date and time are always correctly set. Example: the file
snap011005_114530.jpg was stored on October 1, 2005 at 11:45 and 30 seconds.
Posting interval
Enter the interval in seconds at which the images will be sent to an FTP server. Enter zero if
you do not want any images to be sent.
FTP server IP address
Enter the IP address of the FTP server.
Bosch Security Systems, Inc.
User Manual
F.01U.265.804 | 1.6 | 2012.08
80
en | Configuration using a Web browser
MIC Series IP Power Supply
FTP server login
Enter your login name for the FTP server.
FTP server password
Enter the password that gives you access to the FTP server.
Path on FTP server
Enter the exact path on the FTP server.
Max. bit rate
You can limit the bit rate for FTP posting.
4.47
IPv4 Filter
This page allows configuration of an IPv4 filter that allows or blocks network traffic that
matches a specific IP address and subnet mask.
IP address 1
The IP address of the network from which the network traffic is coming.
Mask 1
The subnet mask that corresponds to IP address 1.
IP address 3
The IP address of the network to which the network traffic is going.
Mask 2
The subnet mask that corresponds to IP address 2.
4.48
Encryption
A special license, with which you will receive a corresponding activation key, is required to
encrypt user data. You can enter the activation key to release the function on the Licenses
page (see Section 4.51 Licenses, page 83).
F.01U.265.804 | 1.6 | 2012.08
User Manual
Bosch Security Systems, Inc.
MIC Series IP Power Supply
Configuration using a Web browser | en
4.49
Advanced Mode: Service
4.50
Maintenance
81
Firmware
The encoder is designed in such a way that its functions and parameters can be updated with
firmware. To do this, transfer the current firmware package to the unit via the selected
network. It will then be automatically installed there.
In this way, a encoder can be serviced and updated remotely without a technician having to
change the installation on site.
You obtain the current firmware from your customer service or from the download area at
www.boschsecurity.com.
CAUTION!
Before launching the firmware upload make sure that you have selected the correct upload
file. Uploading the wrong files can result in the unit no longer being addressable, in which
case you must replace the unit.
You should never interrupt the installation of firmware. An interruption can lead to the flashEPROM being incorrectly programmed. This in turn can result in the unit no longer being
addressable, in which case it will have to be replaced. Even changing to another page or
closing the browser window leads to an interruption.
1.
First store the firmware file on your hard drive.
2.
Enter the full path of the firmware file in the field or click Search to locate and select the
file.
3.
Next, click Upload to begin transferring the file to the unit. The progress bar allows you to
monitor the transfer.
The new firmware is unpacked and the Flash EPROM is reprogrammed. The time remaining is
shown in the message going to reset Reconnecting in ... seconds. The unit reboots
automatically once the upload has successfully completed.
If the CONNECT LED then flashes red, the upload has failed and must be repeated. To
perform the upload you must now switch to a special page:
1.
In the address bar of your browser, enter /main.htm after the IP address of the encoder
(for example 192.168.0.10/main.htm).
2.
Bosch Security Systems, Inc.
Repeat the upload.
User Manual
F.01U.265.804 | 1.6 | 2012.08
82
en | Configuration using a Web browser
MIC Series IP Power Supply
Configuration
You can save configuration data for the encoder on a computer and then load saved
configuration data from a computer to the unit.
Upload
1.
2.
Enter the full path of the file to upload or click Search to select the required file.
Make certain that the file to be loaded comes from the same unit type as the unit you
want to configure.
3.
Next, click Upload to begin transferring the file to the unit. The progress bar allows you to
monitor the transfer.
Once the upload is complete, the new configuration is activated. The time remaining is shown
in the message going to reset Reconnecting in ... seconds. The unit reboots automatically
once the upload has successfully completed.
Download
1.
Click the Download button. A dialog box opens.
2.
Follow the on-screen instructions to save the current settings.
SSL certificate
To be able to work with an SSL encrypted data connection, both ends of a connection must
hold the relevant certificates. You can upload the SSL certificate, comprising one or multiple
files, onto the encoder.
If you wish to upload multiple files onto the encoder, you must select them consecutively.
NOTICE!
The certificate must be created in the format *.pem so that it can be accepted by the unit.
1.
Enter the full path of the file to upload or click Search to select the required file.
2.
Next, click Upload to begin transferring the file to the unit.
3.
Once all files have been successfully uploaded, the unit must be rebooted. In the address
bar of your browser, enter /reset after the IP address of the encoder (for example
192.168.0.10/reset).
The new SSL certificate is valid.
Download logfile
You can download an internal maintenance log from the unit to send it to Customer Service
for support purposes. When doing this, ensure that HTTPS browser port is not set to Off and
TLS 1.0-support is activated for your browser. Click Download and select a storage location
for the file.
Upload history
Click Show to display the upload history.
F.01U.265.804 | 1.6 | 2012.08
User Manual
Bosch Security Systems, Inc.
MIC Series IP Power Supply
4.51
Configuration using a Web browser | en
83
Licenses
You can enter the activation key to release additional functions or software modules.
NOTICE!
The activation key cannot be deactivated again and is not transferable to other units.
4.52
System Overview
The data on this page are for information purposes only and cannot be changed. Keep a
record of these numbers in case technical assistance is required.
NOTICE!
You can select all required text on this page with the mouse and copy it to the clipboard with
the [Ctrl]+[C] key combination, for example if you want to send it via e-mail.
Bosch Security Systems, Inc.
User Manual
F.01U.265.804 | 1.6 | 2012.08
84
en | Configuration using a Web browser
4.53
MIC Series IP Power Supply
Function test
The encoder offers a variety of configuration options. You should therefore check that it is
functioning correctly after installation and configuration.
The function test is the only way to ensure that the encoder operates as expected in the event
of an alarm.
Your check should include the following functions:
–
Can the encoder be called up remotely?
–
Does the encoder transmit all the required data?
–
Does the encoder respond to alarm events as required?
–
Do the recordings occur as intended?
–
Is it possible to control peripherals if necessary?
F.01U.265.804 | 1.6 | 2012.08
User Manual
Bosch Security Systems, Inc.
MIC Series IP Power Supply
Operation | en
5
Operation
5.1
Function test
85
The encoder offers a variety of configuration options. You should therefore check that it is
functioning correctly after installation and configuration. The function test is the only way to
ensure that the encoder operates as expected in the event of an alarm. Your check should
include the following functions, some of which are detailed in this chapter:
5.2
–
Can the encoder be called up remotely?
–
Does the encoder transmit all the required data?
–
Does the encoder respond to alarm events as required?
–
Do the recordings occur as intended?
–
Is it possible to control peripherals if necessary?
The LIVEPAGE
Once the connection is established, the Web browser displays the LIVEPAGE. It shows the live
video image on the right of the browser window. Depending on the configuration, various text
overlays may be visible on the live video image (see Section 4.12 Display Stamping, page 39).
Other information may be shown next to the live video image on the LIVEPAGE. The display
depends on the settings on the LIVEPAGE Functions page (see Section 4.15 LIVEPAGE
Functions, page 41).
Display stamping
Various overlays or "stamps" in the video image provide important status information. The
overlays provide the following information:
Decoding error. The frame might show artefacts due to decoding errors. If subsequent
frames reference this corrupted frame, they might also show decoding errors as well
but won’t be marked with the “decoding error” icon.
Alarm flag set on media item
Communication error. Any kind of communication error is visualized by this icon.
Cause can be a connection failure to the storage medium, a protocol violation with a
sub component or simply a time-out. An automatic reconnection procedure is started
in the background in order to recover from this error.
Gap; no video recorded
Watermarking not valid
Watermarking flag set on media item
Motion flag set on media item
Discovery of storage not completed. If the information about recorded video is not
cached, a discovery procedure is started in order find all recorded video. During this
time, the “discovery” symbol is shown. While discovery is executed, gaps might be
shown in places which the discovery has not yet reached. The gap will automatically
be replaced by the true video, as soon as the correct information is available.
Image selection
You can view the image of the camera in different displays.
Click one of the tabs Stream 1, Stream 2 or M-JPEG below the video image to toggle between
the different displays of the camera image.
Bosch Security Systems, Inc.
User Manual
F.01U.265.804 | 1.6 | 2012.08
86
en | Operation
MIC Series IP Power Supply
View Control
Control options for peripherals (for example a pan/tilt head or dome camera) depend on the
type of unit installed and on the configuration of the encoder.
If a controllable unit is configured and connected to the encoder , the controls for the
peripheral are displayed next to the video image.
1.
To control a peripheral, click the appropriate controls.
2.
Move the mouse cursor over the video image. Additional options for controlling
peripherals are displayed with the mouse cursor.
Digital I/O
The alarm icons Input 1 and Input 2 are for information purposes and indicate the status of an
alarm input: When an alarm is triggered, the corresponding icon lights up blue. The unit's
configuration determines whether the alarm is displayed, as well as additional details (see
Section 4.15 LIVEPAGE Functions, page 41).
Triggering relay
You can switch connected units using the relays in the encoder (for example lights or door
openers). To activate this, click the icon for the corresponding relay next to the video image.
The icon will be red when the relay is activated.
System Log / Event Log
The System Log field contains information about the operating status of the encoder and the
connection. You can save these messages automatically in a file (see Section 4.15 LIVEPAGE
Functions, page 41).
F.01U.265.804 | 1.6 | 2012.08
User Manual
Bosch Security Systems, Inc.
MIC Series IP Power Supply
Operation | en
87
Events such as the triggering or end of alarms are shown in the Event Log field. You can save
these messages automatically in a file (see Section 4.15 LIVEPAGE Functions, page 41).
1.
If you want to delete the entries, click the delete icon in the top right-hand corner of the
relevant field.
2.
If you want to view a detailed log, click the icon in the top right-hand corner of the
relevant field. A new window will open.
5.3
Saving snapshots
You can save individual images from the video sequence currently shown on the LIVEPAGE in
JPEG format on your computer's hard drive. The icon for recording single images is only
visible if the unit is configured to enable this process (see Section Allow snapshots, page 42).
Click the icon. The image is saved at a resolution of 704 × 576 pixels (4CIF). The storage
location depends on the configuration of the encoder (see Section Path for JPEG and
video files, page 42).
5.4
Recording video sequences
You can save sections of the video sequence currently shown on the LIVEPAGE on your
computer's hard drive. The icon for recording video sequences is only visible if the unit is
configured to enable this process (see Section Allow local recording, page 42).
1.
Click the icon to start recording. The storage location depends on the configuration of
the encoder (see Section Path for JPEG and video files, page 42). A red dot in the icon
indicates that recording is in progress.
2.
Click the icon again to stop recording.
Image resolution
Sequences are saved at the resolution that has been preset in the configuration for the
encoder (see Section 4.20 Encoder Profile, page 44).
5.5
Running recording program
The hard drive icon below the camera image on the LIVEPAGE changes during an automatic
recording.
A moving graphic will appear to indicate a running recording. If no recording is taking place, a
static icon is displayed.
5.6
Processor load
If the encoder is accessed via the Web browser, you will see the processor load indicator in
the top left of the window next to the manufacturer's logo.
Bosch Security Systems, Inc.
User Manual
F.01U.265.804 | 1.6 | 2012.08
88
en | Operation
MIC Series IP Power Supply
You can obtain additional information to help you when troubleshooting or fine tuning the
unit. The values indicate the proportions of the individual functions on the encoder load,
shown as percentages. Move the cursor over the graphic indicator. Some additional numerical
values are also displayed.
5.7
Network connection
You can display information about the network connection. To do this, move the cursor over
the i icon.
Link
UL
DL
5.8
Ethernet link type
Uplink, speed of the outgoing data traffic
Downlink, speed of the incoming data traffic
The RECORDINGS page
The RECORDINGS page for playing back recorded video sequences can be accessed from the
LIVEPAGE and from the SETTINGS menu.
The RECORDINGS link is only visible if a storage medium has been selected (see
Section 4.32 Storage Management, page 57).
Click the RECORDINGS link in the navigation bar in the upper section of the window. The
playback page appears.
Selecting recordings
All recordings that are saved are displayed in the list. A running number (track) is assigned to
each recording. Start time and stop time, recording duration, number of alarms, and
recording type are displayed.
1.
Select 1 or 2 from the Recording list. (The contents for 1 and 2 are identical, only the
quality and location may be different.)
2.
F.01U.265.804 | 1.6 | 2012.08
Use the arrow buttons below the list to browse the list.
User Manual
Bosch Security Systems, Inc.
MIC Series IP Power Supply
Operation | en
3.
Select the number of entries that are displayed simultaneously.
4.
Click a list entry. The playback for the selected track starts immediately in the video
89
window.
Exporting recordings
You can export tracks or sequences to an FTP server. The FTP server is defined on the FTP
Posting settings page.
1.
In the list, select the tracks you want to export.
2.
If required, change the times within the selected range. To do so, drag the mouse over
the time bar or enter the values in the text fields next to the Export to FTP button.
3.
Click Export to FTP to send the selected recordings to the FTP server. The information
below the button allows you to monitor the export.
Controlling a playback
You will see a time bar below the video image for quick orientation. A green arrow above the
bar indicates the position of the image currently being played back within the sequence.
The time bar offers various options for navigation.
Red bars indicate the points in time where alarms were triggered. Drag the green arrow to
navigate to these points quickly.
1.
You can change the time interval by clicking the zoom keys (magnifying glass icons). The
display can span a range from two months to a few seconds.
2.
Drag the green arrow to the point in time at which playback should begin. The date and
time display below the bar provides orientation to the second.
Buttons
You can control playback by means of the buttons below the video image. The buttons have
the following functions:
Start or pause playback
Leap to the start of the active video sequence or to the previous sequence
Leap to the start of the next video sequence
Slide controls
Use the slide control below the Start button to control playback speed. The default value of
100% represents real time speed. Higher values speed up the playback, lower values slow it
down.
Use the slide control below the time bar to control playback direction. Drag the rectangle to
the right for fast forwarding the playback. Drag it to the left for rewinding.
Bosch Security Systems, Inc.
User Manual
F.01U.265.804 | 1.6 | 2012.08
90
en | Operation
MIC Series IP Power Supply
Bookmarks
In addition, you can set markers in the sequences, so-called bookmarks, and leap directly to
these. These bookmarks are indicated as small yellow arrows above the time interval. Use the
bookmarks as follows:
Jump to the previous bookmark
Set bookmark
Jump to the following bookmark
NOTICE!
Bookmarks are only valid while you are in the RECORDINGS page; they are not saved with the
sequences. As soon as you leave the page all bookmarks are deleted.
5.9
Operation using software decoders
A program that supports the encoder is Bosch Video Management System, which is an IP
video security solution that enables the seamless management of digital video and data over
any IP network. It was developed for use with Bosch CCTV products as one component of an
extensive video security management system. It allows you to integrate your existing
components into a simple-to-control system or into the entire Bosch range, benefiting from a
complete security solution based on the latest technology and years of experience.
The video server is also designed for use with the DiBos 8 digital recorder.
DiBos 8 records up to 32 video streams and is available as IP software or hybrid DVR with
additional analog camera inputs. DiBos supports the most diverse functions on the encoder
video server, for example relay activation, remote control of peripherals and remote
configuration. DiBos 8 can use the alarm inputs for event triggering and, on release of the
MOTION+ motion detector, record the activated cells to enable intelligent motion search.
F.01U.265.804 | 1.6 | 2012.08
User Manual
Bosch Security Systems, Inc.
MIC Series IP Power Supply
Maintenance and upgrades | en
6
Maintenance and upgrades
6.1
Testing the network connection
91
You can use the ping command to check the connection between two IP addresses. This
allows you to test whether a unit in the network is active.
1.
Open the DOS command prompt.
2.
Type ping followed by the IP address of the unit.
If the unit is found, the response appears as Reply from ... followed by the number of bytes
sent and the transmission time in milliseconds. If not, the unit cannot be accessed over the
network. This might be because:
–
The unit is not correctly connected to the network. Check the cable connections in this
case.
–
The unit is not correctly integrated into the network. Check the IP address, subnet mask
and gateway address.
6.2
Unit reset
You can use the Factory Reset button to restore the unit to its original settings. Any changes
to the settings are overwritten by the factory defaults. A reset may be necessary, for example,
if the unit has invalid settings that prevent it from functioning as desired.
CAUTION!
All configured settings will be discarded during a reset.
If necessary, back up the current configuration using the Download button on the
Maintenance configuration page (see Section 4.50 Maintenance, page 81).
NOTICE!
After a reset, the unit can only be addressed via the factory default IP address. The IP address
can be changed as described in the Installation chapter (see Section 3.10 Assign an IP
Address, page 26).
1.
If necessary, back up the current configuration using the Download button on the
Maintenance configuration page (see Section 4.50 Maintenance, page 81).
2.
Using a pointed object, press the Factory Reset button located below the SD slot until
the POWER LED flashes red (see Figure 3.8). All settings will revert to their defaults.
6.3
3.
Change the IP address of the encoder if necessary.
4.
Configure the unit to meet your requirements.
Troubleshooting
If you are unable to resolve a malfunction, please contact your supplier or systems integrator,
or go directly to Bosch Security Systems Customer Service.
You can view a range of information about your unit version on the System Overview page (see
Section 4.52 System Overview, page 83). Make a note of this information before contacting
Customer Service. You can download an internal maintenance log from the unit on the
Maintenance page if you wish to send it to Customer Service by e-mail (see Section Download
logfile, page 82).
The following tables are intended to help you identify the causes of malfunctions and correct
them where possible.
Bosch Security Systems, Inc.
User Manual
F.01U.265.804 | 1.6 | 2012.08
92
6.4
en | Maintenance and upgrades
MIC Series IP Power Supply
General malfunctions
Malfunction
No connection
Possible causes
Incorrect cable connections.
Recommended solution
Check all cables, plugs, contacts,
The computer's serial interface
terminals and connections.
Check the other serial interface.
is not connected.
Interface parameters do not
If necessary select a different
match.
interface and make sure that the
between the unit and
terminal program.
computer's interface parameters
match those of the unit. Try the
following standard parameters:
19,200 baud, 8 data bits, no parity,
1 stop bit. Next, disconnect the
unit from the power supply and
reconnect it again after a few
No image transmission Camera error.
seconds.
Connect local monitor to the
to remote station.
camera and check the camera
No connection
Faulty cable connections.
function.
Check all cables, plugs, contacts
Incorrect encoder stream
and connections.
Select the H.264 BP+ bit-rate-
property set for connection to
limited option on the Encoder
hardware decoder.
The unit's configuration.
Streams configuration page.
Check all configuration
Faulty installation.
parameters.
Check all cables, plugs, contacts
Wrong IP address.
and connections.
Check the IP addresses (terminal
Faulty data transmission within
program).
Check the data transmission with
the LAN.
The maximum number of
ping.
Wait until there is a free connection
connections has been reached.
Alarm source is not selected.
and then call the sender again.
Select possible alarm sources on
established, no image
transmission.
The unit does not
report an alarm.
the Alarm Inputs configuration
No alarm response specified.
page.
Specify the desired alarm response
on the Alarm Connections
configuration page, change the IP
Control of cameras or
The cable connection between
address if necessary.
Check all cable connections and
other units is not
the serial interface and the
ensure all plugs are properly fitted.
possible.
connected unit is not correct.
The interface parameters do not Make sure that the settings of all
match those of the other unit
units involved are compatible.
connected.
F.01U.265.804 | 1.6 | 2012.08
User Manual
Bosch Security Systems, Inc.
MIC Series IP Power Supply
Maintenance and upgrades | en
93
Malfunction
The unit is not
Possible causes
Power failure during
Recommended solution
Have the unit checked by Customer
operational after a
programming by firmware file.
Incorrect firmware file.
Service and replace if necessary.
Enter the IP address of the unit
firmware upload.
followed by /main.htm in your Web
Placeholder with a red JVM not installed on your
cross instead of the
computer or not activated.
browser and repeat the upload.
Install Sun JVM from the product
CD.
ActiveX components.
Web browser contains Active proxy server in network.
Create a rule in the local
empty fields.
computer's proxy settings to
The POWER LED
Firmware upload failed.
exclude local IP addresses.
Repeat firmware upload.
flashes red.
6.5
Fiber Optic Module
Issue
No data present
Symptom
No Power
Resolution
Check power to the module:
–
If Green LED is present, then
Check power to CNFE2MC:
–
If Power LED is Green, then check data link
Invalid Fiber Link Check fiber connection to the module:
–
If Red LED is present, then the fiber link is
missing. If the LED is Flashing Red, then
Check the fiber connection to the CNFE2MC:
–
If the Link/Act LED is not lit, then the fiber link is
missing.
No Video present RJ-45 Connection Check the PWR/Link on the module:
–
If the LED is slowly Flashing Red, then
Check all video connections from the camera.
–
If the LED is rapidly Flashing Red, then
Check the RJ-45 connector on the module:
–
If the right LED (Green) is not lit, then no data is
present at this RJ-45 connection.
–
If no LED lit on the RJ-45 connector, then there is
a fault with this connector, the RJ-45 cable, or the
cable is not connected to the CNFE2MC.
Check the RJ-45 connector on the CNFE2MC:
–
If the right LED (Green) is not lit, then no data is
present at this RJ-45 connection.
–
If no LED lit on the RJ-45 connector, then there is
a fault with this connector, the RJ-45 cable, or the
cable is not connected to the module.
Bosch Security Systems, Inc.
User Manual
F.01U.265.804 | 1.6 | 2012.08
94
6.6
en | Maintenance and upgrades
MIC Series IP Power Supply
Malfunctions with iSCSI connections
Malfunction
After connecting to the
6.7
Possible causes
Incorrect LUN mapping during
Recommended solution
Check the iSCSI system
iSCSI target, no LUNs are iSCSI system configuration.
configuration and reconnect.
displayed.
After connecting to the
The LUN list could not be read,
Check the iSCSI system
iSCSI target, "LUN FAIL"
as it was assigned to the wrong configuration and reconnect.
appears below a node.
LUN mapping is not
network interface.
Some iSCSI systems do not
Delete the initiator extension on
possible.
support the use of an initiator
the Identification configuration
extension.
page.
LEDs
The network video server has LEDs on its front and rear panels that show the operating status
and can give indications of possible malfunctions:
POWER LED
Does not light up:
Lights up green:
Lights up red:
Flashes green:
Flashes red:
Encoder is switched off.
Encoder is switched on.
Startup in progress.
Video connection established.
Encoder is faulty, for example following failed firmware upload.
10/100 Base-T RJ45 socket
Green LED lights up: Network connection established.
Orange LED lights up: Data transmission via network connection.
6.8
Processor load
If the encoder is accessed via the Web browser, you will see the processor load indicator in
the top left of the window next to the manufacturer's logo.
You can obtain additional information to help you when troubleshooting or fine tuning the
unit. The values indicate the proportions of the individual functions on the encoder load,
shown as percentages. Move the cursor over the graphic indicator. Some additional numerical
values are also displayed.
6.9
Network connection
You can display information about the network connection. To do this, move the cursor over
the i icon.
Link
UL
DL
F.01U.265.804 | 1.6 | 2012.08
Ethernet link type
Uplink, speed of the outgoing data traffic
Downlink, speed of the incoming data traffic
User Manual
Bosch Security Systems, Inc.
MIC Series IP Power Supply
6.10
Maintenance and upgrades | en
95
Terminal block
The terminal block has several contacts for:
–
2 alarm inputs
–
2 relay outputs
–
Serial data transmission
Pin assignment serial interface
The pin assignment of the serial interface depends on the interface mode used.
Contact
CTS
TXD
RTS
RXD
GND
RS-232 mode
—
TxD (transmit data)
—
RxD (receive data)
GND (ground)
RS-422 mode
RxD- (receive data minus)
TxD- (transmit data minus)
TxD+ (transmit data plus)
RxD+ (receive data plus)
—
RS-485 mode
DataData+
—
Pin assignment I/O
Contact
IN1
IN2
GND
R1
R2
GND
VIN
GND
Function
Input alarm 1
Input alarm 2
Ground
Relay output 1
Relay output 2
Ground
9 to 30 V DC (power supply)
Ground
Connect each alarm input to a ground contact (GND) when connecting alarm inputs.
6.11
Communication with terminal program
Data terminal
If the encoder cannot be found in the network or the connection to the network is
interrupted, you can connect a data terminal to the encoder for initial setup and setting of
important parameters. The data terminal consists of a computer with a terminal program.
You require a serial transmission cable with a 9-pin Sub-D plug to connect to the computer
and open ends for connection to the terminal block of the encoder (see Section Pin
assignment serial interface, page 95).
HyperTerminal, a communications accessory included with Microsoft Windows, can be used
as the terminal program.
NOTICE!
Information on installing and using HyperTerminal can be found in the manuals or in the online
help for Microsoft Windows.
1.
Disconnect the encoder from the Ethernet network before working with the terminal
program.
2.
Connect the serial interface of the encoder using any available serial interface on the
computer.
Configuring the terminal
Before the terminal program can communicate with the encoder, the transmission parameters
must be matched. Make the following settings for the terminal program:
–
19,200 bps
–
8 data bits
Bosch Security Systems, Inc.
User Manual
F.01U.265.804 | 1.6 | 2012.08
96
en | Maintenance and upgrades
–
No parity check
–
1 stop bit
–
No protocol
MIC Series IP Power Supply
Command inputs
After the connection has been established, you must log on to the encoder to access the main
menu. Other submenus and functions can be accessed using the on-screen commands.
1.
If necessary, turn off the local echo so that entered values are not repeated on the
display.
2.
Enter one command at a time.
3.
When you have entered a value, such as the IP address, check the characters you have
entered before pressing Enter to transfer the values to the encoder.
Assigning an IP address
Before you can operate the encoder in your network you must first assign it an IP address that
is valid for your network.
The following default address is preset at the factory: 192.168.0.1
1.
Start a terminal program such as HyperTerminal.
2.
Enter the user name service. The terminal program displays the main menu.
3.
Enter command 1 to open the IP menu.
4.
Enter 1 again. The terminal program displays the current IP address and prompts you to
enter a new IP address.
5.
Enter the desired IP address and press Enter. The terminal program displays the new IP
address.
6.
Use the displayed commands for any additional settings you require.
NOTICE!
You must reboot to activate the new IP address, a new subnet mask or a gateway IP address.
Reboot
Briefly interrupt the power supply to the encoder for a reboot (disconnect the power supply
unit from the mains supply and switch on again after a few seconds).
Additional parameters
You can use the terminal program to check other basic parameters and modify them where
necessary. Use the on-screen commands in the various submenus to do this.
F.01U.265.804 | 1.6 | 2012.08
User Manual
Bosch Security Systems, Inc.
MIC Series IP Power Supply
6.12
Maintenance and upgrades | en
97
Transfer and disposal
Your Bosch product is designed and manufactured with high-quality materials and
components which can be recycled and reused.
This symbol means that electrical and electronic equipment, at their end-of-life, should be
disposed of separately from your household waste.
In the European Union, there are separate collection systems for used electrical and
electronic products. Please dispose of this equipment at your local community waste
collection/recycling center.
6.13
Repairs
Ensure that all maintenance or repair work is carried out only by qualified personnel
(electrical engineers or network technology specialists). In case of doubt, contact your
dealer's technical service center.
6.14
Copyrights
The firmware uses the fonts "Adobe-Helvetica-Bold-R-Normal--24-240-75-75-P-138-ISO106461" and "Adobe-Helvetica-Bold-R-Normal--12-120-75-75-P-70-ISO10646-1" under the following
copyright:
Copyright 1984-1989, 1994 Adobe Systems Incorporated.
Copyright 1988, 1994 Digital Equipment Corporation.
Permission to use, copy, modify, distribute and sell this software and its documentation for
any purpose and without fee is hereby granted, provided that the above copyright notices
appear in all copies and that both those copyright notices and this permission notice appear
in supporting documentation, and that the names of Adobe Systems and Digital Equipment
Corporation not be used in advertising or publicity pertaining to distribution of the software
without specific, written prior permission.
This software is based in part on the work of the Independent JPEG Group.
Bosch Security Systems, Inc.
User Manual
F.01U.265.804 | 1.6 | 2012.08
98
en | Maintenance and upgrades
F.01U.265.804 | 1.6 | 2012.08
MIC Series IP Power Supply
User Manual
Bosch Security Systems, Inc.
Bosch Security Systems, Inc.
850 Greenfield Road
Lancaster, PA 17601
U.S.A.
www.boschsecurity.com
© Bosch Security Systems, Inc., 2012