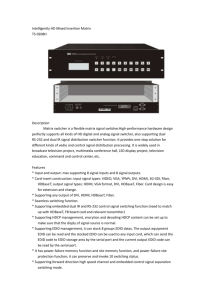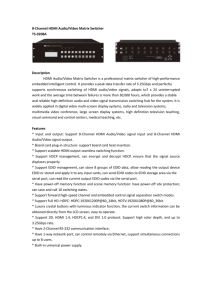User Guide - Aurora Multimedia

USERS GUIDE
ASP-88 R2
8x8 HDMI Matrix
i
Manual Number: 130102
User Guide
SAFETY INSTRUCTIONS
Please review the following safety precautions. If this is the first time using this model, then read this manual before installing or using the product. If the product is not functioning properly, please contact your local dealer or Aurora for further instructions.
The lightning symbol in the triangle is used to alert you to the presence of dangerous voltage inside the product that may be sufficient to constitute a risk of electric shock to anyone opening the case. It is also used to indicate improper installation or handling of the product that could damage the electrical system in the product or in other equipment attached to the product.
The exclamation point in the triangle is used to alert you to important operating and maintenance instructions. Failure to follow these instructions could result in injury to you or damage to the product.
Be careful with electricity:
Power outlet : To prevent electric shock, be sure the electrical plug used on the product power cord matches the electrical outlet used to supply power to the Aurora product. Use only the power adapter and power connection cables designed for this unit.
Power cord : Be sure the power cord is routed so that it will not be stepped on or pinched by heavy items.
Lightning : For protection from lightning or when the product is left unattended for a long period, disconnect it from the power source.
.
Also follow these precautions:
Ventilation : Do not block the ventilation slots if applicable on the product or place any heavy object on top of it.
Blocking the air flow could cause damage. Arrange components so that air can flow freely. Ensure that there is adequate ventilation if the product is placed in a stand or cabinet. Put the product in a properly ventilated area, away from direct sunlight or any source of heat.
Overheating : Avoid stacking the Aurora product on top of a hot component such as a power amplifier.
Risk of Fire : Do not place unit on top of any easily combustible material, such as carpet or fabric.
Proper Connections : Be sure all cables and equipment are connected to the unit as described in this manual.
Object Entry : To avoid electric shock, never stick anything in the slots on the case or remove the cover.
Water Exposure : To reduce the risk of fire or electric shock, do not expose to rain or moisture.
Cleaning : Do not use liquid or aerosol cleaners to clean this unit. Always unplug the power to the device before cleaning.
FCC
ESD : Handle this unit with proper ESD care. Failure to do so can result in failure.
This device complies with Part 15 of the FCC Rules. Operation is subject to the following two conditions:
(1) This device may not cause harmful interference.
(2) This device must accept any interference received, including interference that may cause undesired operation.
Trademarks
All trademarks in this document are the properties of their respective owners.
0
User Guide
TABLE OF CONTENTS
1
User Guide
PACKAGE CONTENTS
Please make sure the following items are included within your package. Contact your dealer if any items are missing or damaged.
• ASP-88 R2 Matrix
• Remote
• IEC Power Cord x 1
• 2 Rack Mount Angle Brackets
• Owners Manual
Note: Go to www.auroramultimedia.com
for latest manual and firmware
2
User Guide
INTRODUCTION
About
The ASP-88 ™ 8x8 HDMI Matrix provides the most flexible and cost effective solution in the market to route high definition video sources plus multi-channel (up to 7.1 channel) digital audio from any of the four HDMI sources to the any four displays at the same time. This solution is well suited for use in home theater, conference room presentation systems, or other similar setting or application.
™
PS3
HDMI cables or
HDMI extenders
Blu-ray disc player
VCR
HDMI camcorder HDTV
ASP-88
HDMI projector
PC or Laptop
8x HDMI Input 8x HDMI Output
HDMI monitor
3
User Guide
Features
State-of-the-art chipset embedded for utmost compatibility and reliability
HDMI 3D and Deep Color compliant
HDCP compliant
Allows any source to be displayed on multiple displays at the same time
Allows any HDMI display to view any HDMI source at any time
Supports 7.1 channel digital audio
Supports default HDMI EDID and learns the EDID of displays if necessary
The matrix master can switch every output channels to any HDMI inputs by push button, IR remote control, RS-232 control, or USB control
Easy installation with rack-mounting designs
Fast response time – 2~5 seconds for channel switch
4
User Guide
DESCRIPTION
Front Panel
3
1 2 4 5 6 7 8
1. Power: power on/off switch
2. PREVIEW Button: press PREVIEW to watch input/output mapping. This function is active when the button is lit.
3. INPUT Buttons: press respective button to select input port 1 to 8
4. OUTPUT Buttons: press respective button to select output 1 to 8
5. EDID Button: press EDID button to enter EDID operation (for more detail please see
EDID Learning section). This function is active when the button is lit.
6. PRESETS Buttons: Save the current input/output mapping to presets or load one of the preset input/output mappings to current configuration by pressing SAVE or LOAD button respectively.
7. IR: infrared sensor to receive any IR commands from the IR remote control.
8. EXT IR Receiver: plug in an IR receiver here to receive any IR commands from the IR remote control.
5
Rear Panel
2
2
User Guide
6
1 3
4
3
5
7
1. RS-232 : for channel control via RS-232 serial control port
2. SW1 – SW8 : two-pin DIP switch for manual EDID and audio/video settings (for more detail please see DIP Switch section in page 7)
3. INPUT 1 – INPUT 8 : eight HDMI input ports that connect to HDMI source devices
4. OUPUT 1 – OUTPUT 8 : eight HDMI output ports that connect to HDMI displays
5. SW Main : four-pin DIP switch for normal operation or firmware update (for more detail please see DIP Switch section in page 8)
6. AC Power: plug in the UL AC C13 power cord for 100-250V 50-60Hz AC power
7. USB : for channel control via USB control port
6
User Guide
External IR
IR Receiver
IR Sockets
EXT IR Receiver : plug in the IR receiver to the IR socket on the front panel of the ASP-88 to receive all IR command signals from the IR remote control
You can buy any IR receiving cable in the open market that is compatible to the definition of the IR sockets for the matrix if necessary for replacement use. However, in some cases, IR cables longer than 2m (6ft) may not work properly.
Supported IR Data Format
Data Format Suitable Not Recommended
NEC
RC5
TOSHIBA MICOM
CODE
GRUNDIG CODE
SONY 12 BIT CODE
SONY 15 BIT CODE
SONY 20 BIT CODE
RCA CODE
RCM CODE
MATSUSHITA CODE
MITSUBISHI CODE
ZENITH CODE
JVC CODE
M50560-001P
MN6125H
MN6125L
MN6014_C5D7
MN6014-C6D6
MC14457P
LC7464(AHEA)
GEMINI_CM
7
User Guide
EDID SETUP
Dip Switch
SW1-SW8 for EDID & audio/video settings
DIP Switch Position
Pin 1 Pin 2
Video Audio
OFF [ ] OFF [ ]
Description
Up to 1080p Surround
1
Default Mode audio output up to 7.1ch (DTS-HD Master & Dolby
TrueHD)
2
– Up to 1080p & surround sound
OFF [ ] ON [ ]
ON [ ] OFF [ ]
ON [ ] ON [ ]
Up to 1080p
Bypass
4
Bypass
Stereo
Bypass
4
Stereo
Safe Mode
3
– Make the system output at 1080p video and stereo audio for basic compatibility among HDTVs
EDID Learning Mode format
5
– for learning EDID from the display while playing any received HDMI audio
EDID Learning & Stereo Mode
5
– for learning
EDID from the display while enforcing stereo output if any HDTV cannot play surround sound normally
Note
1
If the HDTV shows video but without audio, please try to set audio mode to stereo.
2
Factory default setting of [ SW1 ]-[ SW8 ] is pin 1 at OFF [ ] & pin 2 at OFF [ ] for 1080p and surround sound audio.
3
If you encounter any unsolved audio/video output problem during system installation, please turn any [ SW1 ]-[ SW8 ] to pin 1 at OFF [ ] & pin 2 at ON [ ] for safe mode to enforce the most compatible 1080p stereo output for system check. However, the safe mode cannot be initiated if your HDMI source is set to enforce 1080p output. In this case, please reconfigure your HDMI source to all resolution output for troubleshooting.
4
Bypass means the matrix will maintain playing the original format of HDMI signals in video and perhaps audio. By setting at this mode, the users may encounter compatibility issue among different kinds of HDMI sources and displays. If you cannot get the audio and/or video output normally at the system installation, please change the DIP switch setting to default mode or even safe mode to verify the functionality of the device.
5
To learn the EDID of the HDMI display for respective HDMI source devices, please see the
[ EDID Learning ] section for more detail information.
8
SW Main for firmware update (for technical support only)
DIP Switch Position
Normal Operation Mode [via RS-232 port]
6
Pin 1
OFF[ ]
Pin 2
OFF[ ]
Normal Operation Mode [via USB port]
7
OFF[ ] OFF[ ]
Block A [main] ON[ ] OFF[ ]
Firmware Update Mode
8 Block B [remote] ON[ ] OFF[ ]
Block C [HDMI] ON[ ] ON[ ]
Pin 3
OFF[ ]
OFF[ ]
OFF[ ]
ON[ ]
OFF[ ]
User Guide
Pin 4
OFF[ ]
ON[ ]
OFF[ ]
OFF[ ]
OFF[ ]
Note
6
Factory default for SW Main is pin 1OFF[ ], pin 2OFF[ ] , pin 3OFF[ ] , & pin 4OFF[ ].
PLEASE MAINTAIN THIS SETTING AT ANYTIME FOR REGULAR USE VIA RS-232
CONTROL!
7
Factory default for SW Main is pin1OFF[ ] , pin2 OFF[ ] , pin 3OFF[ ] , & pin 4ON[ ].
PLEASE MAINTAIN THIS SETTING AT ANYTIME FOR REGULAR USE VIA USB CONTROL!
8
Sequence for firmware update
WARNING! [Firmware update only can be done via RS-232 port and connection to
PC set at COM1)
1. Power off the ASP-88. Execute the firmware update program on your PC via COM1 port connection to the RS-232 port of the ASP-88 using a straight through (pin-pin) cable.
2. Set the pin 1 of [SW Main] at ON[ ] for Firmware Update Mode .
3. Set pin 2 and pin 3 at respective positions to assign which Block to be updated.
4. Power on the ASP-88. The firmware update program should begin this update sequence automatically. If not, please check the RS-232 connection status between PC and ASP-88.
5. After the OK message shows up to indicate the firmware update sequence for designated
Block is complete, please turn off the ASP-88.
6. Repeat step 3 ~ step6 if you want to update the firmware of the remaining Blocks.
7. Set the [SW Main] switch position to Normal Operation Mode .
8. Power on the ASP-88.
9
User Guide
OPERATION
Front Panel Manual Switching
1. Press the INPUT button on the front panel to select input source port, which will be lit once selected.
2. Press the OUTPUT buttons on the front panel to select output display ports, which will be lit once selected, to display HDMI signal from selected input port.
Front Panel Preset Switching
Load presets
Step 2
Step 1 & 3
1. Press the LOAD button in the PRESETS menu on the front panel and the LED will turn on.
2. Select the preset profile number to load the corresponding mapping.
3. Press the LOAD button to execute the setting. After loading procedure, the LED will turn off.
Input Port
1
2
5
6
3
4
7
8
Preset Profile Number
1
2
5
6
3
4
7
8
Output Port Preset Profile Number
1 9
2 10
5
6
3
4
7
8
11
12
13
14
15
16
10
User Guide
Save Presets
Step 2
Step 1 & 3
1. Press the SAVE button in the PRESETS menu on the front panel and the LED will turn on.
2. Select the preset profile number and save the current mapping profile to the memory.
3. Press the SAVE button to execute the setting. After loading procedure, the LED will turn off.
Preview presets
Step 3
Step 1 & 4
Step 2 & 4
1. Press the PREVIEW button on the front panel.
2. Press the LOAD button.
3. Select the preset profile number to load the corresponding mapping and press the respective button.
4. Press the LOAD button or PREVIEW button to escape PREVIEW presets state
11
Preview mapping status
Step 2
Step 1 & 3
1. Press the PREVIEW button on the front panel.
2. Check mapping by push INPUTS or OUTPUTS buttons.
3. Press the PREVIEW button to escape PREVIEW status.
User Guide
12
User Guide
Remote Control
POWER
Fn
INPUT 1
INPUT 2
INPUT 3
INPUT 4
INPUT 5
INPUT 6
INPUT 7
INPUT 8
OUTPUT 1
OUTPUT 2
OUTPUT 3
OUTPUT 4
OUTPUT 5
OUTPUT 6
OUTPUT 7
OUTPUT 8
Power on/off
Function key
HDMI input port 1
HDMI input port 2
HDMI input port 3
HDMI input port 4
HDMI input port 5
HDMI input port 6
HDMI input port 7
HDMI input port 8
HDMI output port 1
HDMI output port 2
HDMI output port 3
HDMI output port 4
HDMI output port 5
HDMI output port 6
HDMI output port 7
HDMI output port 8
1. Select one input port from INPUT 1 to INPUT 8 in the MATRIX SIDE section.
2. Select the output ports from OUTPUT 1 to OUTPUT 8 in the MATRIX SIDE section to show this selected input source channel
Function Key FUNCTION
FN + SOURCE SEL. 1 Escape System LOCK
FN + SOURCE SEL. 2
Enter System LOCK (most buttons, IR control, and RS-232 control become inactive, except Escape System LOCK command )
13
Software
HDMI input source selection mapping area
User Guide
HDMI output port selection mapping area
Software Control Menu
1. Scan button
Serial Port Scan
Press Scan button, the machine will scan the all com port and show them.
Select the RS232 serial port connected to the machine. And set device ID 255 is for all device.
Only the same device id or 255 can get the command you sent.
Press OK . Get the new status from the machine you select.
2. Setting button
Press Get button to read back device ID.
Press Set button to write device ID.
3. Linkage button
Press Linkage button to read back all status.
4. Open/Close button
Press this button to close or open COM port.
14
Status Indicator
User Guide
5. Mapping button
Select All Output
Select “set all output,” then select the source on main menu. You can quickly set all output to the same source.
Unselect All Output
Release output selection.
Select Input1~8-Output
Select Input Source. Then select the output port icon.
Example
Select input source 1. Then select output port 1 and port 2. The video and audio will be sent to port
1 and port 2.
6. Fast Select button:
Press Fast select button for quick setting
Input one Output Port one
Input two Output Port two
…..
Press Fast select pull down menu
Select Input Num-Output Num
Input source #1 Output port #1
Input source #2 Output port #2
……
Select Input - All Output
Send the same source to all output
7. Output Port:
Pull down menu and select which source to be sent to this output port.
One by one setting
On main menu screen
First select input source. Then select the output ports which you want to send the video and audio from this source. When you select the input source, the source will change to gray. When you select the output port one by one, the selected output port will change to gray.
The linking line will change to yellow.
Group setting
First select output ports one by one. Then select the input source. The selected output ports change the setting at the same time.
By using Terminal
Baud rate: 9600
Data length: 8bit
Parity check: No
Stop bit: 1
15
User Guide
EDID Learning
The EDID learning function is only necessary whenever you encounter any display connected to the HDMI output port that cannot play audio and video properly. Because the HDMI source devices and displays may have various level of capability in playing audio and video, the general principle is that the source device will output the lowest standards in audio format and video resolutions to be commonly acceptable among all HDMI displays. In this case, a 720p stereo
HDMI signal output would be probably the safest choice. Nevertheless, the user can force the matrix to learn the EDID of the lowest capable HDMI display among others to make sure all displays are capable to play the HDMI signals normally by performing the procedures stated below.
SW1-SW8’s Pin 1 must be set to “ON” and left there for EDID Learning Mode.
Turning to “OFF” will return to factory defaults.
DIP Switch Position
Pin 1
Description
ON [ ] EDID Learning – for learning EDID from the display
Method 1: Use the front panel on the master unit
Button Function
OUTPUT 1-8 EDID will be read from display from the respective output port
INPUT 1-8
The EDID will be sent to the HDMI source connected to respective HDMI input port
1. Push EDID button to enter EDID learning mode
2. Select one or multiple INPUTS 1-8 buttons that you want those input ports to learn the EDID of the display from certain OUTPUT port. The input port is selected when the LED is on. Push the INPUT button again if you want to cancel this input port to learn EDID.
3. Select the HDMI display that you want the matrix to learn its EDID by push the
OUTPUT button connected to this display.
4. Press the EDID button to initiate the EDID learning sequence. If the sequence is done successfully, the front panel will get back to normal operation mode. If the sequence is failed, the LED of the chosen input ports will flash then please try again.
16
User Guide
Method 2: Manually connect HDMI displays to HDMI input ports
1. Power up the matrix. Connect the HDMI display that its EDID needs to be learned to any of the HDMI INPUT1-INPUT8 port where your source device has trouble to show the picture normally.
2. To learn the display’s EDID for source device connected to respective HDMI
INPUT1 INPUT8 port, pull both pins of respective DIP switch SW1-SW8 up-and-down to stay at ON[ ]-ON[ ] and wait for about 5 seconds to complete the EDID learning process.
You DON’T NEED to pull up the DIP switch again unless you want to learn another display’s
EDID by pulling both DIP switch pin 1 & pin 2 of SW1-SW8 up-and-down one more time.
3. Repeat step1 & step2 if you want to learn the EDID of this HDMI display on any other HDMI input ports that have same trouble playing the audio/video properly.
17
Route Command !Rxtoz<cr>
Preset
Command !Px<cr> x = 1-9
User Guide
SERIAL COMMANDS
RS-232 Commands
!
is the start character to active a command
?
is the start character to query status
~ is the start character of the response
/x0D (<cr> aka carriage return) is the end character
Command String Format Information x = input port number = 0-8 - 0 is to unroute z = output port number(s) = 1-8 For more than one port number use a comma to separate. Example 1,4
Query Route
Firmware
Version
?Rx<cr>
!VR<cr>
RS-232 Command Usage
Example
Route Input 1 to Output 1, 2, 3, and
4
Trigger Preset 2 x = input port number = 0-8
Responds with the current firmware version number
Example String
!R1to1,2,3,4<cr>
!P2<cr>
Example Response
~R1to1,2,3,4<cr>
~P2<cr>
Query the routes ?R2<cr> ~R1to2,3<cr>
18
CONNECTOR PIN DEFINITION
RS-232 Serial Port
Baud Rate: 9600 8N1
NO.
1
2
3
4
5
8
9
6
7
HDMI
PIN
N/A
Tx
Rx
N/A
GND
N/A
N/A
N/A
N/A
STATE
TX
RX
GND
User Guide
Pin 1 TMDS Data2+ Pin 8 TMDS Data0 Shield
Pin 2 TMDS Data2 Shield Pin 9 TMDS Data0–
Pin 3 TMDS Data2– Pin 10 TMDS Clock+
Pin 4 TMDS Data1+ Pin 11 TMDS Clock Shield
Pin 5 TMDS Data1 Shield Pin 12 TMDS Clock–
Pin 6 TMDS Data1– Pin 13 CEC
Pin 7 TMDS Data0+ Pin 14 Reserved (N.C. on device)
Pin 15 SCL
Pin 16 SDA
Pin 17 DDC/CEC Ground
Pin 18 +5 V Power
Pin 19 Hot Plug Detect
19
3. RS-232 not working
4. IR not working
User Guide
APPENDIX 1 Troubleshooting
Problem
1. No Video Signal.
2. LED is not lit
Solution a. Check that the power plug is properly inserted into a functioning power outlet. b. Make certain source is on. c. Verify routing is correct d. Learn EDID a. Check 5v power supply is plugged in. b. Check to see if Wall supply is plugged into wall outlet. c. Make certain wall outlet has power. a. Verify baud rate of 9600 8N1and pin out. a. Verify using proper emitter or receiver to specifications outlined. Use
Aurora branded accessories for best results.
20
Source 1
Source 2
Source 3
Source 4
Source 5
Source 6
Source 7
Source 8
APPENDIX 2 IR CODES
Default Custom Code — IR2 Code: 00 FF
Function
0x17
SOURCE
SEL. 1
0x54
SOURCE
SEL. 5
0x57
INPUT 1
0x18
INPUT 5
0x1B
OUTPUT 1
0x0E
OUTPUT 5
0x1C
OUTPUT 6
0x1D
Custom Code — IR3 Code: 0x12 0x21
—
0x0A
SOURCE
SEL. 2
0x55
SOURCE
SEL. 6
0x58
INPUT 2
0x5B
INPUT 6
0x5A
OUTPUT 2
0x0D
Custom Code: 0x12 0x21
0x0C
SOURCE
SEL 3
0x56
SOURCE
SEL. 7
0x59
INPUT 3
0x19
INPUT 7
0x1A
OUTPUT 3
0x12
OUTPUT 7
0x1F
User Guide
POWER
0x02
SOURCE
SEL. 4
0x01
SOURCE
SEL. 8
0x06
INPUT 4
0x07
INPUT 8
0x04
OUTPUT 4
0x05
OUTPUT 8
0x1E
Output 1 Output 2 Output 3 Output 4 Output 5 Output 6 Output 7 Output 8
0xA1
0xA2
0xA3
0xA4
0xA5
0xA6
0xA7
0xA8
0xB1
0xB2
0xB3
0xB4
0xB5
0xB6
0xB7
0xB8
0xC1
0xC2
0xC3
0xC4
0xC5
0xC6
0xC7
0xC8
0xD1
0xD2
0xD3
0xD4
0xD5
0xD6
0xD7
0xD8
0xE1
0xE2
0xE3
0xE4
0xE5
0xE6
0xE7
0xE8
0xF1
0xF2
0xF3
0xF4
0xF5
0xF6
0xF7
0xF8
0x11
0x12
0x13
0x14
0x15
0x16
0x17
0x18
0x21
0x22
0x23
0x24
0x25
0x26
0x27
0x28
21
User Guide
Custom Code — IR4 Code: 0x13 0x31
Custom Code: 0x13 0x31
Output 1 Output 2 Output 3 Output 4 Output 5 Output 6 Output 7 Output 8
Source 1
Source 2
Source 3
Source 4
Source 5
Source 6
0xAE
0xAD
0xAC
0xAB
0xAA
0xA9
0xA8
0xBE
0xBD
0xBC
0xBB
0xBA
0xB9
0xB8
0xCE
0xCD
0xCC
0xCB
0xCA
0xC9
0xC8
0xDE
0xDD
0xDC
0xDB
0xDA
0xD9
0xD8
0xEE
0xED
0xEC
0xEB
0xEA
0xE9
0xE8 Source 7
Source 8 0xA7 0xB7 0xC7
Note: Using terminal to set Custom Code
0xD7 0xE7
Example: Set custom code from 0x01 0xEE to 0x13 0x31
>>IR4 -------------- command (using RS-232 terminal command mode)
>>IR4 -------------- echo
0xF7
0xFE
0xFD
0xFC
0xFB
0xFA
0xF9
0xF8
0x1E
0x1D
0x1C
0x1B
0x1A
0x19
0x18
0x17
0x2E
0x2D
0x2C
0x2B
0x2A
0x29
0x28
0x27
Command
IR2
Custom Code
0x00 0xFF
IR3 0x12 0x21
IR4 0x13 0x31
For further information, please check the installation CD.
22
User Guide
APPENDIX 3 Technical Specifications
Model Name
Technical
Role of usage
ASP-88
True 4x4 matrix
HDMI compliance 3D & Deep Color
HDCP compliance
Video bandwidth
Video support
Audio support
ESD protection
PCB stack-up
Input
Yes
Single-link 225MHz [6.75Gbps]
480i / 480p / 720p / 1080i / 1080p60 8-12 bit color
Surround sound (up to 7.1ch) or stereo digital audio
[1] Human body: ±19kV [air-gap discharge] & ±12kV [contact discharge]
[2] Core chipset: ±8kV
4-layer board [impedance control — differential 100 Ω ; single 50 Ω ]
8x HDMI + 1x RS-232 + 1x 3.5mm
Output
HDMI input selection
IR remote control
HDMI connector
RS-232 connector
3.5mm connector
DIP Switch
Mechanical
Housing
Dimensions
[L x W x H]
Weight
Mounting
Power supply
Power consumption
Operation temperature
8x HDMI
Push button / IR remote / RS-232 / USB
Electro-optical characteristics: τ = 25 ° ; carrier frequency: 36-40kHz
Type A [19-pin female]
DE-9 [9-pin D-sub female]
IR socket for IR receiver
[SW1-SW8]: 2-pin for EDID & audio/video settings
[SW Main]: 4-pin for normal operation or firmware update
Black Aluminum enclosure
290 x 440 x 44mm [11.4” x 1’5” x 1.7”]
3250g [7.2 lbs]
1RU Rack Mounting with Ears
AC Power 100-240V
60 Watts [max]
0~40 ° C [32~104 ° F]
Storage temperature
Relative humidity
Package Contents
-20~60 ° C [-4~140 ° F]
20~90% RH [no condensation]
1x ASP-88
2x Rack Ears
1x IR Remote
1x UL AC C13 Power Cord
1x User Manual
Specifications subject to change without notice.
* USB or RS-232 control must be connected either one at a time. Connecting both types of cables may cause command confusion.
23
User Guide
APPENDIX 4 Warranty
Limited 3 Year Warranty
Aurora Multimedia Corp. (“Manufacturer”) warrants that this product is free of defects in both materials and workmanship for a period of 3 years as defined herein for parts and labor from date of purchase. This Limited
Warranty covers products purchased in the year of 2009 and after. Motorized mechanical parts (Hard Drives, DVD, etc), mechanical parts (buttons, doors, etc), remotes and cables are covered for a period of 1 year. Touch screen displays are covered for 1 year; touch screen overlay components are covered for 90 days. Supplied batteries are not covered by this warranty. During the warranty period, and upon proof of purchase, the product will be repaired or replaced (with same or similar model) at our option without charge for parts or labor for the specified product lifetime warranty period.
This warranty shall not apply if any of the following:
A. The product has been damaged by negligence, accident, lightning, water, act-of-God or mishandling; or,
B. The product has not been operated in accordance with procedures specified in operating instructions: or,
C. The product has been repaired and or altered by other than manufacturer or authorized service center; or,
D. The product's original serial number has been modified or removed: or,
E. External equipment other than supplied by manufacturer, in determination of manufacturer, shall have affected the performance, safety or reliability of the product.
F. Part(s) are no longer available for product.
In the event that the product needs repair or replacement during the specified warranty period, product should be shipped back to Manufacturer at Purchaser's expense. Repaired or replaced product shall be returned to Purchaser by standard shipping methods at Manufacturer's discretion. Express shipping will be at the expense of the
Purchaser. If Purchaser resides outside the contiguous US, return shipping shall be at Purchaser's expense.
No other warranty, express or implied other than Manufacturer's shall apply.
Manufacturer does not assume any responsibility for consequential damages, expenses or loss of revenue or property, inconvenience or interruption in operation experienced by the customer due to a malfunction of the purchased equipment. No warranty service performed on any product shall extend the applicable warranty period.
This warranty does not cover damage to the equipment during shipping and Manufacturer assumes no responsibility for such damage.
24
www.auroramultimedia.com
This product warranty extends to the original purchaser only and will be null and void upon any assignment or
Aurora Multimedia Corp.
205 Commercial Court
Morganville, NJ 07751
Phone: 732-591-5800 Fax: 732-591-6801
25