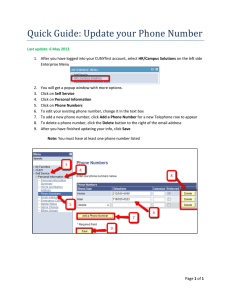SharePoint 2013 How to Create, Edit or Delete a School News Item
advertisement

SharePoint 2013 How to Create, Edit or Delete a School News Item 1. To begin, click on the Settings cog and select Site contents. 2. Scroll down a bit and click on School News. You may also click on the blue/white image for School News To edit a school news item, follow the steps below. Click on the … and then select Edit item. You are able to update the Title, Preview Text, Body and Date. Click Save when done. Next, let’s create a school news item. Repeat steps 1 and 2 above. Click + new announcement. You are now ready to fill in all text areas, Title, Preview Text and Body. To insert a hyperlink, highlight the text, click the Insert tab, Link and select From Address. Type the URL address in the Address text box, click Try link and if the link is good, click the OK button. Next we need to format this link. With your cursor within the link, click in the Open in new tab checkbox on the Link tab. All documents and outside website should open in a new tab (window). Next, justify the layout of the paragraph. Justify means to align text to both the left and right margins. Highlight the paragraph and click the Justify field in the ribbon at the top of the page. Next, click on the calendar icon and select the date you are creating this school news item. This is what the completed school news item will look like. If it all looks good, the last step is to click the Save button. Next, let’s delete a school news item. Repeat steps 1 and 2 on page 1 above. Click the … to the right of the School News Item you would like to delete. Select Delete Item. The school news item has now been deleted. Remember that it will be held in your Recycle Bin in case you need to restore it. SUPPORT: For additional questions or assistance, dial extension 20000 for Support Services or send an e-mail to custserv@volusia.k12.fl.us. After transition to SharePoint, training videos and helpful documentation may be found at the VCS district website at http://myvolusiaschools.org/webmaster-training/Pages/default.aspx.