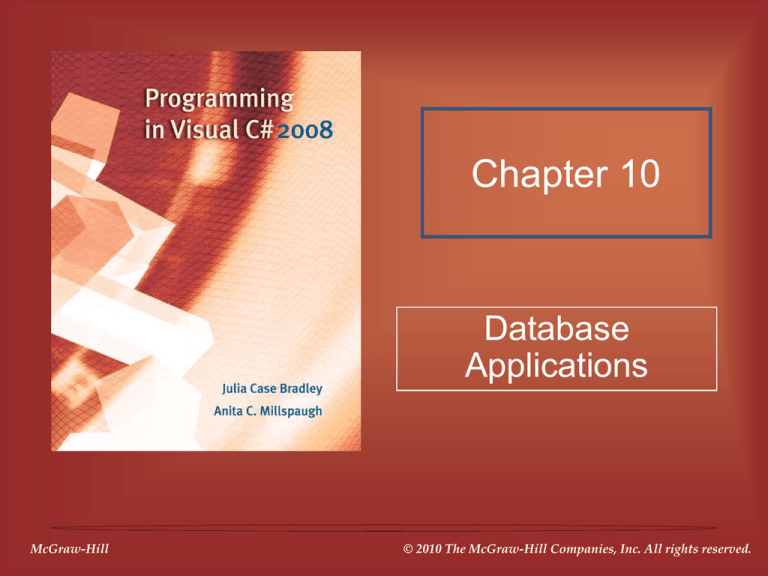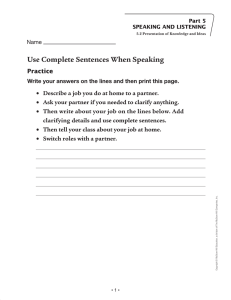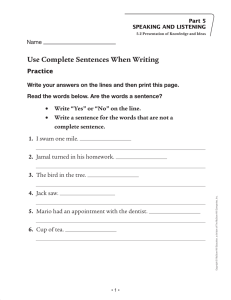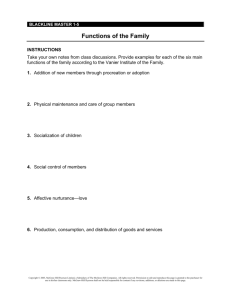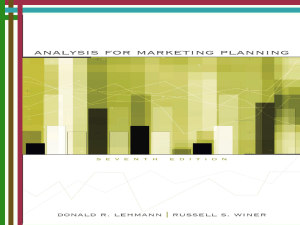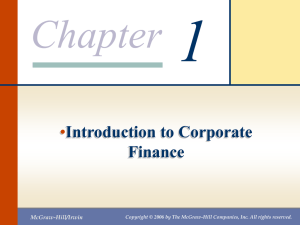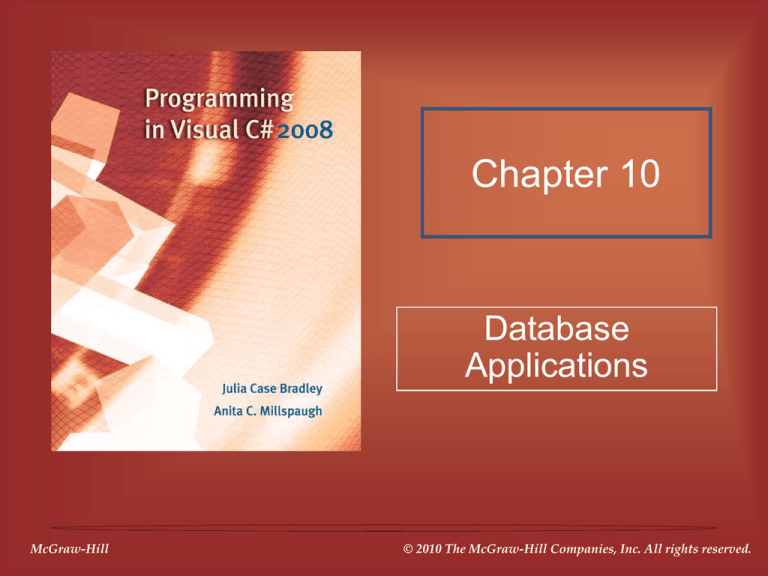
Chapter 10
Database
Applications
McGraw-Hill
© 2010 The McGraw-Hill Companies, Inc. All rights reserved.
Chapter Objectives
• Use database terminology correctly
• Create Windows and Web projects that
display database data
• Display data in a DataGridView control
• Bind data to text boxes and labels
• Allow the user to select from a combo box
or list box and display the corresponding
record in data-bound controls
• Query an object using LINQ
McGraw-Hill
© 2010 The McGraw-Hill Companies, Inc. All rights reserved.
10-2
C# and Databases
• C# applications can display and update data
from database files
• C# uses ADO.NET for database access
– ADO.NET is the next generation of database
technology, based on Microsoft's previous version,
ActiveX Data Objects (ADO)
– Information is stored and transferred in Extensible
Markup Language (XML)
• ADO. NET allows access to database data in
many formats
• This text uses Microsoft's SQL Server Express
(SSE), which installs automatically with Visual
Studio
McGraw-Hill
© 2010 The McGraw-Hill Companies, Inc. All rights reserved.
10-3
Database Terminology - 1
• A database file (from SQL Server Express
or Access) can hold multiple tables
• Table – Can be viewed as a spreadsheet
– Row (record) – Data for one item, person, or
transaction
– Column (field) – Stores an individual element
of data, such as account number, name,
address, etc.
• Primary key field – Uniquely identifies each record
McGraw-Hill
© 2010 The McGraw-Hill Companies, Inc. All rights reserved.
10-4
Database Terminology - 2
• Relational databases contain multiple
tables and relationships between tables
– Relationships keep data compact and easy to
maintain
• Whenever a database table is open, one
record is considered the current record
– The current record changes as you move
from one record to the next
McGraw-Hill
© 2010 The McGraw-Hill Companies, Inc. All rights reserved.
10-5
Database Terminology - 3
• Database table
example
McGraw-Hill
© 2010 The McGraw-Hill Companies, Inc. All rights reserved.
10-6
XML Data - 1
• XML is an industry-standard format for storing
and transferring data
• The XML needed for accessing databases is
automatically generated in C#
• Data stored in XML is text, identified by tags
similar to HTML tags
– Can be edited by any text editor program
• Tags in XML are not predefined as they are in
HTML
– Tags can identify fields by name
McGraw-Hill
© 2010 The McGraw-Hill Companies, Inc. All rights reserved.
10-7
XML Data - 2
• An XML data file is usually accompanied by a
schema file
– Schema describes the fields, data types, and any
constraints, such as required fields
– ADO.NET validates the data against the schema and
checks for constraint violations
– Schema is also defined with XML tags and can be
viewed or edited in a text editor
– An XML schema provides for strong data typing
• ADO.NET can treat the XML data as objects
– Allows IntelliSense to provide information to the
programmer
McGraw-Hill
© 2010 The McGraw-Hill Companies, Inc. All rights reserved.
10-8
Using ADO.NET and C# - 1
• In C# display data from a database on a
Windows or Web Form
• Add controls to the form and bind data to the
controls
– Labels or text boxes
– Specialized controls designed just for data, such as a
DataGridView or a DataList
• Data handling and controls differ greatly for
Windows and Web applications
– Both will be covered in this chapter
McGraw-Hill
© 2010 The McGraw-Hill Companies, Inc. All rights reserved.
10-9
Using ADO.NET and C# - 2
• The DataGridView control is bound to a table in
a dataset
• Data fields display automatically in the cells of
the grid
McGraw-Hill
© 2010 The McGraw-Hill Companies, Inc. All rights reserved.
10-10
Data Access in Visual Studio - 1
• The Data Sources window provides an easy way to
create data-bound controls on a form
– Drag tables and fields from the window onto a form to create
controls that are bound to the data
• Display the data in a grid or in individual fields, referred
to as Details
• Drag a field from the Data Sources window and drop on
an existing control, which automatically sets up data
binding
• Adding data-bound controls to a form:
– Adds an .xsd file to the Solution Explorer window
– Adds BindingSource, TableAdapter, DataSet, and
BindingNavigator objects to the component tray
McGraw-Hill
© 2010 The McGraw-Hill Companies, Inc. All rights reserved.
10-11
Data Access in Visual Studio - 2
• Overview of database objects
– Binding source
• Establishes a link to the actual data—a specific file and/or
server
– Table adapter
• Handles retrieving and updating the data
• Generates SQL statements that are used to retrieve or
update data
– Dataset
• Contains the actual data and may come from multiple binding
sources and/or multiple table adapters
– Binding navigator
• A toolbar that provides for database navigation and updating
McGraw-Hill
© 2010 The McGraw-Hill Companies, Inc. All rights reserved.
10-12
Binding Sources
• Object establishes a link from a specific
file or database to the program
• Use a wizard to automatically create
BindingSource objects
– Add new BindingSource objects using the
Data Sources window or the Data menu
McGraw-Hill
© 2010 The McGraw-Hill Companies, Inc. All rights reserved.
10-13
Table Adapters
• Does all the work of passing data back
and forth between a data source (the
binding source) and a program (the
dataset)
– Data does not have to be from a database
– Data can be text file, object, or an array
• Transfers data from the source to the
dataset (fills) or from the dataset back to
the source (updates) via XML
McGraw-Hill
© 2010 The McGraw-Hill Companies, Inc. All rights reserved.
10-14
Datasets
• Temporary set of data stored in memory
– Datasets are disconnected, the copy of data
in memory does not keep an active
connection to the data source
• Dataset may contain multiple tables and
relationships
• Any controls bound to the dataset will
automatically fill with data
McGraw-Hill
© 2010 The McGraw-Hill Companies, Inc. All rights reserved.
10-15
Creating a Database Application - 1
• Start a New Project
• Add a DataGridView control to the form to
display the data
– Click the Smart Tag arrow
– Drop down the list for Choose Data Source
– Select Add Project Data Source which
activates the Data Source Configuration
Wizard
– Select Database
McGraw-Hill
© 2010 The McGraw-Hill Companies, Inc. All rights reserved.
10-16
Creating a Database Application - 2
– Select New Connection
• Set up the connection for the binding source object
– In the Add Connection dialog box set the Data
source and browse to the database file
• Open and test the connection
– Follow wizard prompts to add the database
file to the project (makes the project portable)
McGraw-Hill
© 2010 The McGraw-Hill Companies, Inc. All rights reserved.
10-17
Creating a Database Application - 3
• Run the Data Application
• Examine the Components
• Format the DataGridView
– Click on the DataGridView and click on the
Smart Tag arrow
– Select Edit Columns
• Add, remove and reorder columns
• Set HeaderText, ToolTip Text and other properties
• Run the Application
McGraw-Hill
© 2010 The McGraw-Hill Companies, Inc. All rights reserved.
10-18
The Grid’s Smart Tag
• Use the smart tag to:
– Edit properties of grid columns
– Add and edit columns
– Dock the grid in its parent container (the form)
• Allows grid to fill form, even if form is resized
McGraw-Hill
© 2010 The McGraw-Hill Companies, Inc. All rights reserved.
10-19
The Database Schema File
• An .xsd file is added to the
Solution Explorer for each
new data source added to
a project
• Contains the XML schema
definition, the description
and properties of the data
– Names of tables and fields,
primary keys, and the table
relationships
Keys
• At the bottom of the
schema appears the
TableAdapter for the table
– Handles the Fill and GetData
methods for the table
McGraw-Hill
TableAdapter
© 2010 The McGraw-Hill Companies, Inc. All rights reserved.
10-20
Binding Individual Data Fields - 1
• Table fields from the dataset can be bound to
many types of controls
– i.e. labels, text boxes, combo boxes, check boxes
• Controls that are connected to fields are referred
to as bound controls or data-bound controls
• Create bound controls using the automatic
binding features of the Data Sources window
– Drag the table to the form
– Creates individual text box controls for each field of
data and a navigation control
McGraw-Hill
© 2010 The McGraw-Hill Companies, Inc. All rights reserved.
10-21
Binding Individual Data Fields - 2
• Each text box is
bound to one field
from the table
• As the user clicks
the navigation
buttons, all controls
change to display
the data for the
next record
McGraw-Hill
© 2010 The McGraw-Hill Companies, Inc. All rights reserved.
Navigation buttons
10-22
The Data Sources Window
• Select Show Data
Sources from Data
menu to display
– Add a new data source
– Click on the table
name and select
Details from the
drop-down list
– The table's icon
changes from a grid
to indicate details
McGraw-Hill
© 2010 The McGraw-Hill Companies, Inc. All rights reserved.
10-23
Selecting Records from a List
• Instead of providing
navigation from one
record to the next,
allow the user to
select a record from
a drop-down list
Select a last name from the drop-down list
– The rest of the fields
will fill with data
elements for the
selected record
McGraw-Hill
© 2010 The McGraw-Hill Companies, Inc. All rights reserved.
10-24
Converting to Combo
Box Selection - 1
• In the Data Sources
window click on the
LastName field
– Select ComboBox from the
list
• Drag the LastName field
from the Data Sources
window to the form
– Creates a Combo Box control
and label
McGraw-Hill
© 2010 The McGraw-Hill Companies, Inc. All rights reserved.
10-25
Converting to Combo
Box Selection - 2
Use the combo box smart tag
to set up data binding
Select Use data bound items to
display the binding choices
Drop down list to
select the binding
source
Select the field to
display in the list
McGraw-Hill
© 2010 The McGraw-Hill Companies, Inc. All rights reserved.
10-26
Selecting Fields from the Table
• When you create the Data Source
– Choose Add New Data Source option from the Data
menu or the Data Sources window
– In the Choose Your Database Objects section of the
Configuration wizard
• Expand the Tables node and place a check mark on just the
fields needed
• After the Data Source is created
– Select the dataset in the Data Sources window
– Click the Configure DataSet Wizard button
• Follow same steps as above
McGraw-Hill
© 2010 The McGraw-Hill Companies, Inc. All rights reserved.
10-27
Sorting the List Data - 1
• Cannot sort a data-bound list using the
Sorted property of the control
• Sort the data in the Select query
– Double-click the dataset’s schema file in the
Solution Explorer (.xsd file)
– In the displayed schema, click on
Fill,GetData()
– Click on the Property button (…) for the
CommandText property
McGraw-Hill
© 2010 The McGraw-Hill Companies, Inc. All rights reserved.
10-28
Sorting the List Data - 2
Schema
file
View the Select query in the pop-up data tip
SELECT
query in
CommandText
property
Click on the Fill command
McGraw-Hill
© 2010 The McGraw-Hill Companies, Inc. All rights reserved.
10-29
Sorting the List Data - 3
– Modify the SQL SELECT command
• Drop down the Sort Type list and choose Ascending or Descending
(or type directly into the SELECT statement)
• SQL statement changes to include an ORDER BY clause
McGraw-Hill
© 2010 The McGraw-Hill Companies, Inc. All rights reserved.
10-30
Choosing the Control Type for Fields
• Dragging a Details view to a form displays
text boxes by default for text fields
• Click a field name and choose a control
type in the Data Sources window
– Choose the control type for all controls and
then drag the table to the form to create the
Details view
McGraw-Hill
© 2010 The McGraw-Hill Companies, Inc. All rights reserved.
10-31
Selecting Records Using Web Forms
• Web controls are considerably different from
their Windows counterparts
• Web-based database applications have
additional security issues
• Web database applications operate differently
than Windows applications due to the nature of
Web pages in a client/server environment
• Web pages are stateless—each time a page
displays it is a new “fresh” page
• Each time the user makes a selection from a list
a postback occurs and the Web page redisplays
with only the selected data
McGraw-Hill
© 2010 The McGraw-Hill Companies, Inc. All rights reserved.
10-32
Security in Web Database Applications
• Security is much tighter for Web database
applications than for Windows applications
• Require user authentication and set
permission levels, if setting up a Web
application that displays or allows
modification to data
• Visual Studio integrates security features,
which are generally strict by default
McGraw-Hill
© 2010 The McGraw-Hill Companies, Inc. All rights reserved.
10-33
Creating the Web
Selection Application - 1
• Web version of the selection program
must have two data sources
– Drop-down list has a separate data source
from the one used for the individual fields
• Begin a new Web site
– Copy the database file into the project’s
App_Data folder
McGraw-Hill
© 2010 The McGraw-Hill Companies, Inc. All rights reserved.
10-34
Creating the Web
Selection Application - 2
• Set up the drop-down list
– Add a DropDownList control
– In the smart tag select Choose Data Source
– In the wizard, drop down the list for Select a data
source and select New data source
– Select Database
– Click on the New Connection button
– In the Add Connection dialog box, browse to the
database file
– Select the data fields for the dataset for the dropdown list on the Configure the Select Statement page
McGraw-Hill
© 2010 The McGraw-Hill Companies, Inc. All rights reserved.
10-35
Creating the Web
Selection Application - 3
– Click on the ORDER BY button
• Select LastName to sort by
– On the Choose a Data Source page,
LastName should be selected for both the
data to display and the value of the field
– Select Enable AutoPostBack in the smart tag
for the drop-down list control
• An important step necessary to select and display
the data for the selected customer
McGraw-Hill
© 2010 The McGraw-Hill Companies, Inc. All rights reserved.
10-36
Creating the Web
Selection Application - 4
Select the fields to include in the dataset
McGraw-Hill
Click the
ORDER BY
button to
define a
sort
© 2010 The McGraw-Hill Companies, Inc. All rights reserved.
10-37
Creating the Web
Selection Application - 5
• Set up the additional fields
– Add a DetailsView control to the Web page
– In the smart tag, select New data source from the
Choose a Data Source list
– Select Database and select the connection for the
database file that is already created
– Configure the Select Statement
• Click on the box for all columns (*)
• Click the WHERE button
• In the Add WHERE Clause dialog box set up the parameter
used to select the correct data for the fields
– Save all
McGraw-Hill
© 2010 The McGraw-Hill Companies, Inc. All rights reserved.
10-38
Creating the Web
Selection Application - 6
• Run the Application
– Press Ctrl + F5 to test the application
– Make selections from the list
• Data fields should change to match selection
McGraw-Hill
© 2010 The McGraw-Hill Companies, Inc. All rights reserved.
10-39
Make the Project Portable
• Open the Web.config file from the Solution
Explorer
– Scroll to find the entry for the connection
string
– Replace the path (not the file-name) with
|DataDirectory|
• Close the project, copy the complete folder
to move it to another location
McGraw-Hill
© 2010 The McGraw-Hill Companies, Inc. All rights reserved.
10-40
LINQ
• Language-Integrated Query (LINQ)
• General-purpose query language that can ask a
question of any data
– Object, database or XML
– Data source can be a database or any collection such
as an array or list box collection
• LINQ to SQL component
– Converts database items to objects
• LINQ to XML component
– Converts XML document collections to objects
McGraw-Hill
© 2010 The McGraw-Hill Companies, Inc. All rights reserved.
10-41
Setting up a Query - 1
• Standard operators, regardless of data source
– Primary operators in a query
• from, in, where and select
• LINQ Query – General Form
variableName = from itemName in objectName select fieldName |list of Fields| items
– variableName does not need a data type
assigned
– The compiler can assign a type in a process
called type inference
• Allows LINQ operators order by and where to be used
on unspecified data types
McGraw-Hill
© 2010 The McGraw-Hill Companies, Inc. All rights reserved.
10-42
Setting up a Query - 2
• The LINQ Query Example
var belowMinimumQuery =
from an Item in amountDecimal
where an Item < 100m
select an Item;
• amountDecimal is an array, anItem is a
single element not declared elsewhere
• Query is similar to a foreach
– Steps through the array, assigns each
element to anItem and performs a comparison
McGraw-Hill
© 2010 The McGraw-Hill Companies, Inc. All rights reserved.
10-43
LINQ to SQL - 1
• A LINQ query can be applied to a
relational database
– Add a “LINQ to SQL Classes” template to a
database project
– Creates a strongly typed DataContext class
– A new design surface with two panes appears
in the Document window
– Drag database tables from the Server
Explorer to the design surface
McGraw-Hill
© 2010 The McGraw-Hill Companies, Inc. All rights reserved.
10-44
LINQ to SQL - 2
• Tables added to the left pane are referred
to as entities
• Right pane holds optional stored
procedures or methods
• Refer to the DataContext when writing the
code
– Once the DataContext class is created, create
a DataContext object in code
– Query the database using the LINQ operators
McGraw-Hill
© 2010 The McGraw-Hill Companies, Inc. All rights reserved.
10-45
LINQ to SQL - 3
McGraw-Hill
© 2010 The McGraw-Hill Companies, Inc. All rights reserved.
10-46