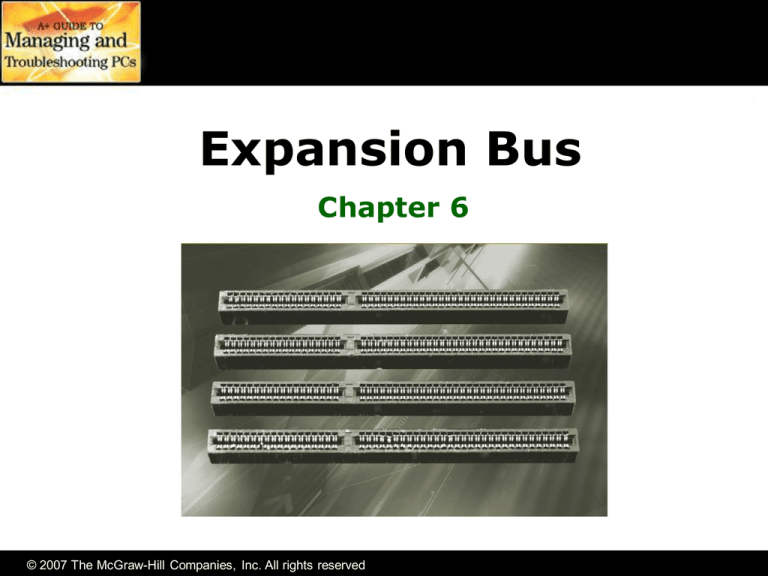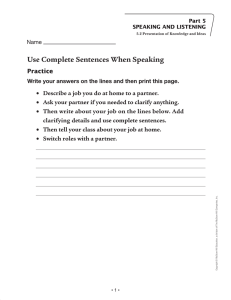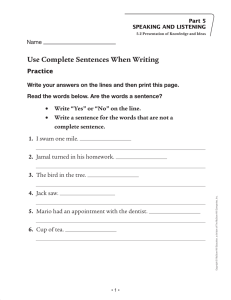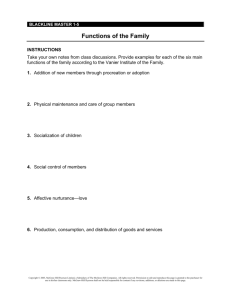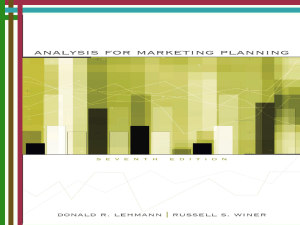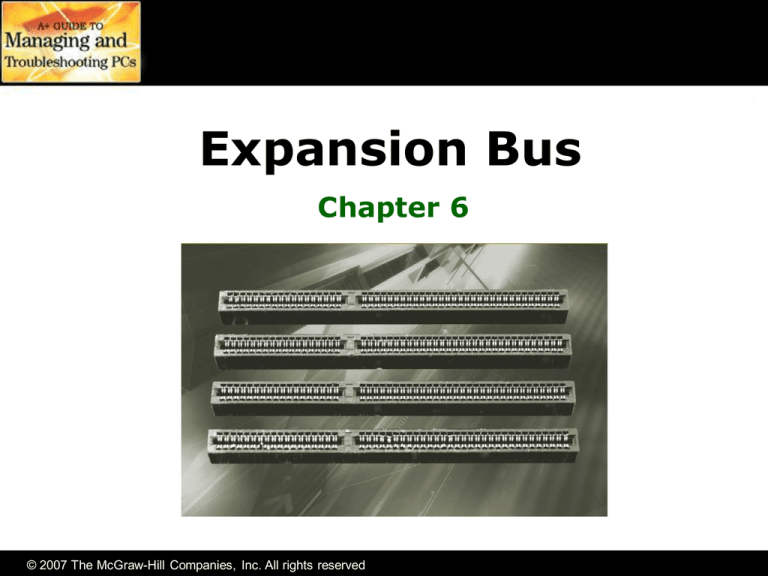
Expansion Bus
Chapter 6
© 2007 The McGraw-Hill Companies, Inc. All rights reserved
Overview
• In this chapter, you will learn to
– Identify the structure and function of the expansion
bus
– Explain classic system resources
– Identify the modern expansion bus slots
– Install expansion cards properly
– Troubleshoot expansion card problems
© 2007 The McGraw-Hill Companies, Inc. All rights reserved
Historical/Conceptual
Structure and Function of the
Expansion Bus
© 2007 The McGraw-Hill Companies, Inc. All rights reserved
Connections
• Expansion slots connect to both the
Northbridge and Southbridge
© 2007 The McGraw-Hill Companies, Inc. All rights reserved
Two Crystals—Two Speeds
• All ICs are regulated by a clock crystal
• System crystal controls CPU, RAM, and chipset on the
frontside bus
• Expansion bus crystal controls boards on expansion bus
© 2007 The McGraw-Hill Companies, Inc. All rights reserved
PC Bus (8-bit ISA)
• IBM XT had 8088 processor, 8-bit
external data bus, and speed of 4.77
MHz
• Expansion bus ran at about 7 MHz
(faster then the system bus)
• AKA PC bus, XT bus, or ISA bus
© 2007 The McGraw-Hill Companies, Inc. All rights reserved
AT Bus (16-bit ISA)
• AT bus is a 16-bit bus running at 8.33
MHz
• Added 8 bits to the end of the PC bus
• PC/XT AKA 8-bit ISA
• PC/AT AKA 16-bit ISA
© 2007 The McGraw-Hill Companies, Inc. All rights reserved
Essentials
CompTIA A+
Essentials
Modern Expansion Bus
© 2007 The McGraw-Hill Companies, Inc. All rights reserved
False Starts—Dead Today
• Microchannel Architecture (MCA)
– MCA had a 32-bit bus to match the 386 CPU’s
external data bus with a speed of 12 MHz
• Extended ISA (EISA)
– (EE-sah) was a 32-bit self-configuring
expansion bus that was cheaper than MCA
• Video Electronics Standards Association (VESA)
– Designed to solve the problems of speed and
throughput
© 2007 The McGraw-Hill Companies, Inc. All rights reserved
PCI
• Peripheral Component Interconnect (PCI)
provides a stronger, faster, and more
flexible alternative to other expansion buses
– The flexible design enables the PCI to coexist with other
buses and scale up in speed and throughput
– PCI devices are self-configuring (now known as plug and
play)
– PCI Special Interest Group (SIG)
• Defined I/O addresses and IRQs for most devices
• Used a sharable Interrupt Channel instead of IRQs
© 2007 The McGraw-Hill Companies, Inc. All rights reserved
PCI
• Fully implements DMA—allowing PCI devices to
transfer data among themselves
• Divides its chipset duties between two chips
– Northbridge (or PCI controller) performs the classic
functions and controls the PCI bus
– Southbridge (PCI to ISA bridge or just PCI bridge) acts
as an intermediary between the PCI bus and the other
bus
© 2007 The McGraw-Hill Companies, Inc. All rights reserved
AGP
• Accelerated Graphics Port (AGP)
• PCI slot dedicated to video only
• Brown-colored connector found on modern
motherboards
• More in Chapter 17
© 2007 The McGraw-Hill Companies, Inc. All rights reserved
Other PCI
• PCI-X
– Answers the need for speed
• Mini-PCI
– Designed to use low power and lie flat
– Ideal in laptop applications
• PCI Express
– Lanes of 2 Gbps
– Devices can use multiple lanes
© 2007 The McGraw-Hill Companies, Inc. All rights reserved
System Resources
© 2007 The McGraw-Hill Companies, Inc. All rights reserved
System Resources
• Expansion cards and the CPU need some
way to communicate
• System resources help to define how
communication occurs
–
–
–
–
I/O addresses
IRQs
DMA channels
Memory addresses
• Rarely need to adjust today
– Plug and play takes care of most of the work
© 2007 The McGraw-Hill Companies, Inc. All rights reserved
I/O Addresses
• All devices must have an I/O address
• Most devices use more than one I/O
address (or a range of I/O addresses)
• Devices must use different I/O
addresses
• The I/O memory wire
signals that a device
is being addressed
© 2007 The McGraw-Hill Companies, Inc. All rights reserved
I/O Address Terminology
• When talking about I/O addresses, drop
the leading zeroes (1F0…not 01F0)
• Every device gets a range of addresses
• The first I/O address is base I/O address
• Put an “h” on the end of the value to
specify hex (1F0h)
• I/O addresses provide two-way
communication (CPU to/from device)
© 2007 The McGraw-Hill Companies, Inc. All rights reserved
Hexadecimal Compared to Binary
• Representing ten in binary and hex
– Binary 1 0 1 0 (1 eight and 1 two)
– Hexadecimal Ah (pronounced ―A hex‖
Hexadecimal Table
1010
Binary
23
22
21
20
8
4
2
1
1
0
1
0
© 2007 The McGraw-Hill Companies, Inc. All rights reserved
0
1
2
3
4
5
6
7
0000
0001
0010
0011
0100
0101
0110
0111
8
9
A
B
C
D
E
F
1000
1001
1010
1011
1100
1101
1110
1111
Hexadecimal Compared to Binary
• Counting to 10
– Decimal 0, 1, 2 … 9, 10
– Binary 0, 1, 10
– Hexadecimal 0, 1, 2… E, F, 10
How do you get to 10?
0 1 2 3 4 5 6 7 8 9 10
0 1 10
0 1 2 3 4 5 6 7 8 9 A B C D E F 10
© 2007 The McGraw-Hill Companies, Inc. All rights reserved
Decimal
Binary
Hexadecimal
Interrupts
• The CPU can initiate a conversation with
any device at will
• Any device may talk to the CPU, but how
does a device get the CPU’s attention?
• Devices use the interruption mechanism
to gain the attention of the CPU by
placing a voltage on a special wire called
the INT (interrupt) wire
© 2007 The McGraw-Hill Companies, Inc. All rights reserved
Interrupts
• Multiple devices, but only one INT
• Devices use IRQs (interrupt requests)
– Separate IRQ for each device
– I/O Advanced Programmable Interrupt Controller
(IOAPIC) manages IRQs
• IRQs numbered 0 through 23
– Used to be only 16
• Open IRQs are unassigned
– Plug and Play assigns IRQs to new devices as
needed
© 2007 The McGraw-Hill Companies, Inc. All rights reserved
COM and LPT Ports
• Communication & Line Printer (LPT) ports
• IBM created standard preset
combinations of IRQs and I/O addresses
• The COM port and LPT port preset
combinations:
COM1
COM2
COM3
COM4
LPT1
LPT2
03F8
02F8
03E8
02E8
0378
0278
© 2007 The McGraw-Hill Companies, Inc. All rights reserved
IRQ4
IRQ3
IRQ4
IRQ3
IRQ7
IRQ5
Direct Memory Access (DMA)
• Direct memory access (DMA) is the process of
accessing memory without using the CPU
• It enables the system to run background
applications without interrupting the CPU
© 2007 The McGraw-Hill Companies, Inc. All rights reserved
Bus Mastering
• Bus mastering devices use the DMA
without accessing the 8237 or CPU
• Circuitry allows them to watch for other
devices accessing the external data bus
– No two devices can use the external data bus at
the same time
• Extremely popular in hard drives
– All EIDE hard drives take advantage of bus
mastering
• Floppy drives still use the old DMA
© 2007 The McGraw-Hill Companies, Inc. All rights reserved
Memory Addresses
• Some (not all) expansion cards need
memory addresses
• Two reasons for this:
1. May have onboard RAM that the CPU needs to
address
2. A few cards have onboard ROM
(adapter, option type; see Chapter 5)
• RAM or ROM may steal memory
addresses from main system RAM
• Memory addressing is fully automatic
© 2007 The McGraw-Hill Companies, Inc. All rights reserved
Installing Expansion Cards
© 2007 The McGraw-Hill Companies, Inc. All rights reserved
Steps to Installing
Expansion Cards
1. Knowledge
2. Physical installation
3. Device drivers
4. Verify
© 2007 The McGraw-Hill Companies, Inc. All rights reserved
Step 1: Knowledge
1. Learn about the device by reading the
documentation
– Do you have device drivers for your operating
system (Windows, Linux, etc.)
– Does the device work with your operating system?
– Check the Windows Marketplace
• http://testedproducts.windowsmarketplace.com
• Devices on this list have been certified by Microsoft to
work with Windows
© 2007 The McGraw-Hill Companies, Inc. All rights reserved
Step 2: Physical Installation
2. Install the card
– Hold the card on its edges—don’t touch
connectors or the components on the card
– Insert at the proper angle
– Use the connection screw,
which helps to ground the
card and prevent card creep
– Use proper ESD procedures
© 2007 The McGraw-Hill Companies, Inc. All rights reserved
Step 3: Device Drivers
• All devices require BIOS, which for
expansion cards is almost always a
device driver
– Devices will come with device drivers on the
installation CD
– It is recommended that you get the latest drivers
from the manufacturer’s Web site
• Which one first?
– Driver or device? Usually device first
– If USB or FireWire, driver first
© 2007 The McGraw-Hill Companies, Inc. All rights reserved
Removing the Driver
• Right-click on the
device in Device
Manager and
choose Update
Driver…
– Choose Uninstall to
remove the current
driver
• May also be able to
uninstall via
Add/Remove
Programs
© 2007 The McGraw-Hill Companies, Inc. All rights reserved
Unsigned Drivers
• Manufacturers submit drivers and
devices to Microsoft for testing
– Once tested and verified, they are digitally signed
– Unsigned drivers give a warning
• Drivers that haven’t
been tested may
still work fine
despite the
scary message
© 2007 The McGraw-Hill Companies, Inc. All rights reserved
Installing the New Driver
• Use the CD that came with the device
– May install extra unwanted programs
• Use the Add Hardware Wizard in Control
Panel
© 2007 The McGraw-Hill Companies, Inc. All rights reserved
Driver Rollback
• Right-click the
device in Device
Manager and
choose Properties,
then the Driver
tab
• If you installed
the wrong driver
you can roll back
to the previous
driver
© 2007 The McGraw-Hill Companies, Inc. All rights reserved
Step 4: Verify
• Check the
device
properties in
Device
Manager to
verify it is
working
properly
© 2007 The McGraw-Hill Companies, Inc. All rights reserved
IT Technician
CompTIA A+
Technician
Troubleshooting Expansion Cards
© 2007 The McGraw-Hill Companies, Inc. All rights reserved
Device Manager
• Check for the device in Device Manager
– Right-click My Computer | Properties | Hardware
tab | Device Manager
– If the device does not show up in Device Manager
• Run the Add/Remove Hardware Wizard in Control Panel
• If it still doesn’t show up, the device is damaged or is a
legacy device whose system resources are not configured
properly
© 2007 The McGraw-Hill Companies, Inc. All rights reserved
Device Manager Symbols
• Black ! on a yellow circle
– Device is missing, Windows doesn’t
recognize it, or a device driver problem
– Device may still work
• Red X
– Disabled device—enable it
– Damaged device—double-check work
– Device will not work
• Blue I on a white background
– System resources were configured manually
– Only seen on non-ACPI systems
– Information only—device will work
© 2007 The McGraw-Hill Companies, Inc. All rights reserved
Device Manager
• Device Manager
allows you to see
what resources are
being used by your
devices
– Right-click My
Computer | Properties |
Hardware tab | Device
Manager button
© 2007 The McGraw-Hill Companies, Inc. All rights reserved
© 2007 The McGraw-Hill Companies, Inc. All rights reserved