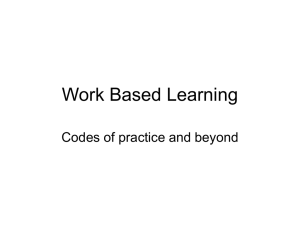Blended Learning 101 - Aspire Public Schools
advertisement

BLENDED LEARNING 101 HANDBOOK Blended Learning 101: Handbook TABLE of CONTENTS Blended Learning: Defined ................................................................................................................ 1 What is Blended Learning? Models of Implementation Top Features of a Blended Learning Platform 10 Drivers of Blended Learning 2 2 3 3 Blended Learning: Research & Resources .......................................................................................... 4 Best Practices & Lessons Learned: School Case Studies Online Resources 5 5 Blended Learning: Steps to Success ................................................................................................... 6 Why Blended? (Station) Rotation Model: Components in Action Student Data Top 10 Key Ingredients Student Preparation Teaching the Programs Suggestions & Considerations: Troubleshooting Lessons to Support Implementation 7 8 10 11 12 15 18 20 General Media Literacy Lessons ...................................................................................................... 59 Blended Learning 101: Handbook Blended Learning: Defined IN THIS SECTION: • • • • What is Blended Learning? Models of Implementation Top Features of a Blended Learning Platform 10 Drivers of Blended Learning Page 1 Blended Learning 101: Handbook What is Blended Learning? A formal education program in which a student learns – at least in part – through online delivery of instruction and content, with some element of student control over time, place, path and/or pace. - Clayton Christensen Institute Models of Implementation MODEL DESCRIPTION Flex An online platform delivers most curricula. The teacher provides support on an as-needed basis. (Station) Rotation Students within a classroom – or lab – rotate across differentiated learning stations on a fixed schedule, or at the teacher’s discretion. Stations often include: (a) small group instruction by the teacher, (b) collaborative or independent practice, and (c) selfdirected, online activities. Because adaptive software provides just-right content, students work on concepts at their level and pace. Enriched Virtual An online platform and teacher deliver all curricula. For the most part, students work remotely. Self-Blend Provides students with opportunities to take online courses that supplement in-person courses. Online learning is remote, and traditional learning is in a brick-and-mortar school. Top Features of a Blended Learning Platform Page 2 Blended Learning 101: Handbook 10 Drivers of Blended Learning Page 3 Blended Learning: Research & Resources Blended Learning 101: Handbook IN THIS SECTION: • Best Practices & Lessons Learned: School Case Studies • Online Resources Page 4 Blended Learning 101: Handbook Best Practices: School Case Studies Case studies on several high-performing, Blended Learning models across the United States: • Introduction • • • • • Case Study: Alliance for College-Ready Public Schools Case Study: FirstLine Schools Case Study: KIPP LA Case Study: Rocketship Education Case Study: Summit Public Schools • Video - Blended Learning Panel at NAPCS 2012 Online Resources • Keeping Pace with K-12 Online & Blended Learning – 2012 • The Rise of K-12 Blended Learning – 2011 • http://www.blendedlearningnow.com/ • http://www.digitallearningnow.com/ • http://www.educause.edu/library/blended-learning Page 5 Blended Learning 101: Handbook Blended Learning: Steps to Success IN THIS SECTION: • Why Blended? • (Station) Rotation Model: Components in Action • Student Data • Top 10 Key Ingredients • Student Preparation • Suggestions & Considerations: Troubleshooting • Lessons to Support Implementation Page 6 Blended Learning 101: Handbook Why Blended? Time: Defined opportunities and spaces for teachers to work with small groups of students to address learning goals (individualization), enhance or extend the curriculum (rigor), or spend time analyzing student data (monitoring). Differentiated Experiences (Rotation Model): Face-to-Face Instruction, Independent & Collaborative Practice, and Online Curricula. Personalized Learning for Students: Adaptive and assignable, online curricula individualizes instructional pathways aligned with academic goals. Digital Literacy: Reinforcement and application of National Educational Technology Standards (NETS). Data to Inform Practice: Small Group Learning Stations provide multiple data points to measure student growth. “…Blended learning environments can create more and better opportunities for teacher collaboration, enable differentiated staffing and boost meaningful professional development opportunities…With sophisticated data systems, teachers have a flood of expanded and enhanced student data at their fingertips — improving efficiency and cutting down on time spent with routine tasks and recordkeeping. Time saved from the thoughtful implementation of technology can be reinvested working with students, collaborating with other teachers and developing new roles…Truly understanding the potential of blended learning leads to the realization that teachers become even more important in a personalized learning environment.” – Digital Learning Now Page 7 Blended Learning 101: Handbook (Station) Rotation Model: Components in Action Aspire Public Schools utilizes the classroom-based, (station) rotation model. The (Station) Rotation Model is a common implementation of Blended Learning, especially in the K-5 setting. During a 90-minute instructional block, for example, students in small, differentiated groups rotate across learning stations at 30-minute intervals: Group 1 = Teacher-Led (Small Group) Instruction Group 2 = Independent & Collaborative Practice Group 3 = Personalized, Online Instruction Timeframes will vary, in order to be responsive and proactive to meet students’ needs. Additional, whole group instruction provides experiences for students to learn and discuss common texts and concepts. Page 8 Blended Learning 101: Handbook Each of these components plays an important role in helping students apply and contextualize what they learn. This (station) rotation model affords teachers and students with targeted teaching and learning opportunities, while simultaneously providing multiple data points to help inform instructional practice. Page 9 Blended Learning 101: Handbook Student Data The programs students will use generate data about their progress. Data is available in a variety of forms. The following are the ways that teachers can use the data generated from the online curricula: Class Goal Setting: The teacher may want to create a class growth goal for students based on their performance on the online curricula. It is crucial that goals are attainable for all students. Individual Goals: It is possible that certain students might be struggling with a specific standard. Setting goals for individual students may motivate them to practice challenging standards. Informing Instruction: If a majority of the class is struggling with a certain standard, the teacher can decide to include additional practice in whole class spiral review sessions or in small groups. One-on-One: Sometimes the data will show something that doesn’t make sense! The teacher or the Blended Learning Teaching Assistant might need to sit down next to a student to observe his or her activity on the computer. Page 10 Blended Learning 101: Handbook Top 10 Key Ingredients 1. Face-to-Face Instruction + Conferences 2. Student-to-Student Collaborations 3. Independent Practice & Online Activities 4. Reinforcement Mechanisms: Wall-Mounted Progress Charts, Milestone Celebrations, Individual Growth, etc. 5. Personal Progress Monitoring: Student Accountability + Ownership + Reflection 6. Assessments: Academically Rigorous | Continually Connected to Common Core & Data Review 7. Data Review: Dedicated Time (COI) for Teachers to Analyze Data + Make Adjustments to PLPs 8. Station Support: Materials | Routines | IT | Blended Learning Teaching Assistants 9. Ongoing PD: Tutorials | Instructional Coaching | Online Discussion Board | Best Practices 10. Adaptation: Students-first mindset. Right Tool. Right Time. Right Purpose. Page 11 Blended Learning 101: Handbook Student Preparation As with any instructional program, there must be a balance of positive classroom culture, effective instruction, procedures, and management. Setting-Up Blended Learning Blended Learning is introduced at the beginning of the year, along with routines and classroom culture building. Student independence is key to the blended learning model, and it needs to be explicitly taught. In order for the small group instruction to be meaningful and uninterrupted, students will have to be experts in being on-task during their independent work. These routines should be practiced before students work independently. A sequence of mini-lessons is included in the next section of this document. Please remember that these are only suggested. Blended Learning will work best if the teacher takes ownership of the lessons and incorporates the gradual release of responsibility, based on students’ needs. Blended Learning requires that several other instructional decisions be made. The teacher decides what non-computer activities students will take part in during each rotation. Blended Learning rotations may include the following: Math ELA Teacher-Led (Small Group) Instruction Teacher-Led (Small Group) Instruction Small groups based on weekly assessments OR benchmark data Small groups based on weekly assessments OR benchmark data Independent & Collaborative Practice Guided Reading Math Facts (practiced in sheet protectors daily) followed by math games. Spiral review practice (Drops in the bucket, etc.) Personalized, Online Instruction DreamBox Learning Independent & Collaborative Practice Read to self Listen to someone read (books on CD) Personalized, Online Instruction i-Ready Page 12 Blended Learning 101: Handbook Overview of Mini-Lessons Blended Learning lessons begin with a discussion of what students already know about computers. Students are likely quite knowledgeable already and will be excited to tell all they know! The first three days of lessons about computers are spent discussing students’ prior knowledge about computers, how computers can help us, and classgenerated computer rules. The teacher creates daily class posters (or possibly, a daily page in a class big book) to document the discussions about computers. The teacher continues to build anticipation and excitement about computers, as the lessons progress. In the days following the initial discussions, the teacher models how to log- in and out of the computers and how to use the specific programs. The programs are projected, so that all students can clearly see them. Rather than telling students what to do in each program, the teacher can ask students what they think they are supposed to do. Each day, the class will revisit the posters, and students are reminded of the purpose and usefulness of the programs. At this early stage, students will not use the computer programs independently. Instead, they will practice going from the rug or station to the computers safely and responsibly. After each practice, the class will discuss how they did, and the teacher will help students chart their progress on a class graph. Each practice session will be only a few minutes long. By day twelve, or when students are demonstrating responsible behavior with the computers, it is time to invite students to interact with the programs. At this time, the Blended Learning Teaching Assistant begins to work with the teacher to take a co-leadership role. One group will use the computers, and the other will work on an independent activity that has been pre-taught in the previous weeks. After time at the stations, invite students back to the rug to discuss the progress of each group. The purpose Page 13 Blended Learning 101: Handbook of the check-in is to continually remind students of the importance of their independent work time. The class is divided into small groups of 6-8 students for practice two times per day – reading and math. For each successful practice session, one more minute is added to the following day’s practice. The goal is for students to be able to work independently for 15-20 minutes, while building up to at least 30 minutes. Student practice should be stopped early any time that 100% of the class is not working independently. At the end of the first month, students will be ready to rotate between activities. Many lessons were learned in the pilot year of hybrid. These tips may help as the introductory lessons are taught. Some teachers graph the progress of the class each day. The teacher or students can color in boxes on a graph for the total number of minutes students were able to work independently each day. The teacher should not remind students to stay on task during the practice time. If students are off task, end the practice session, and bring the group back to discuss what happened. The teacher does not want students to be in the habit of being on task only when reminded. Stay positive! Congratulate students on their progress, and remind them that each day that they practice their independent activities with consistency, they are improving. Page 14 Blended Learning 101: Handbook Teaching the Programs It is important that the teacher spends time navigating through the programs. This will help the teacher anticipate any issues that may come up for students during their independent work time. Some programs allow teachers to create a diagnostic assessment that will dictate students’ learning paths. Other programs have students move at their own pace through the content. In both types of programs, the teacher will want to know how to access the student data. The Blended Learning Teaching Assistants may assume this role for the teacher, but it is imperative to know in their absence. The programs are intuitive, and students will amaze you with their pre-existing knowledge of how to use computers, and how to problem solve. You will want to discuss what to do if an error message comes up. In most situations, clicking OK or the “x” in the upper corner, are good solutions. The teacher will want to explicitly teach how to sign out of programs. The teacher may even ask students to time how long it takes to sign out after the signal has been given to rotate, in order to promote efficient rotations. The Teacher Table Soon, students will begin to rotate between three or four activities, one of which will be the teacher’s small group. Students will need to know exactly what do when they come to work with the teacher. It can be helpful if students have an independent activity to work on right away at the teacher table. At reading time, students can sit down and read quietly. At word work, students can practice reading the words from their word sorts. At math time, students can skip count, sort coins, create patterns, etc. It is nice for the teacher to have the freedom to walk around the class at the beginning of the rotation. Rotating Students should now be ready to practice rotating from one activity to the next. The teacher and students should discuss how the classroom will look, sound, and feel during rotations. A poster to reinforce/support this might look like the following: Page 15 Blended Learning 101: Handbook Rotations What will it look like when we rotate? Students quickly signing out of computers Students cleaning up independent activities Students standing behind chairs Students looking at the teacher Students walking to next rotation Students starting work right away What will it sound like when we rotate? Quiet voices Quiet feet walking Fingers typing Pencils writing Students reading What will it feel like when we rotate? Calm Focused Safe Responsible Page 16 Blended Learning 101: Handbook After creating the poster, it is time to practice rotating. Just as students had multiple opportunities to practice independent computer behaviors, they should also practice rotating. The teacher will need a timer and a non-verbal signal to communicate to students when to end an activity and rotate. At the signal, students will sign out of computers, or clean up their activity, stand behind their chairs, and then walk to the area of their next activity. The class should review the rotation chart daily before the rotation practice begins. On the day of the first rotation lesson, students will practice only moving from rotation to rotation. On the following days, after students have practiced moving from rotation to rotation, they will practice the actual activities for 15-20 minutes. When the rotation has been completed, students will return to the rug, or starting position, and use their thumbs to rate their rotations. Rotation Chart A clearly labeled chart needs to be displayed/posted, so that students know where to go for each rotation. The chart should be large and easy to see. Here’s an example that visually depicts Online Instruction, Independent or Collaborative Practice, and Teacher-Led Instruction: Page 17 Blended Learning 101: Handbook Suggestions & Considerations: Troubleshooting Inevitably, technical issues will arise. Maybe the Internet will be down. Perhaps the power will go out. It’s a great idea to be prepared for these situations when they come up, because the always do! At times, the problem occurs mid-rotation. It’s important that students know how to navigate technical difficulties, so that small group instruction doesn’t have to stop. Problem Solution The power goes out! You have pre-copied packets of seat work for student to work on, or books to read, in lieu of computers. The Internet goes down mid-rotation. You have prepared students for the situation! They know to get their book boxes and to sit at their computer spot and read. A message box pops up on the student’s computer. You have taught students to look for the X and click it, or to click OK if they can. Seating Teachers handle seating at computers differently. Students will most likely be in different groups for each of their rotations. This presents a choice for the teacher. Some teachers decide to assign children to different computers for each of their rotations. A label might be taped above an individual computer with names of the children who use that computer at reading rotations, word work rotations, and math rotations. At certain times of year, small groups might be so flexible that they are continually changing. Assigned seats may seem unsustainable at this rate. The teacher can instead choose to teach students about “wise choices”. The students will discuss how to quickly find a seat next to a friend who will help them to do the Page 18 Blended Learning 101: Handbook most learning. If a student isn’t able to make a “wise choice”, he or she can be assigned the same computer for all rotations. Addressing Student Behavior on Computers As in any activity, student misbehavior with computers should be met with predictable and logical consequences. The following are the misbehaviors that were observed during the pilot year and the ways that they were handled. Of course, each classroom may have different rules and consequences. The teacher should do whatever makes the most sense in that particular classroom. Sometimes, despite all of the practicing students are doing as a class, a student might continue to struggle with on-task behavior. A brief one-on-one conversation and practice at recess time can help to solve this problem. However, if the student continues to be off-task, take a closer look at the activity the student is struggling with. Is it too hard? Too easy? Too long? Make whatever modifications you need to for your students to be successful at independent work. If students are rough-housing around computers, remove students from computers and give them seat work to do (even if this interrupts small group meeting, safety is always the first priority). Follow up with a longer conversation about classroom safety. Students then wrote letters to the class about computer safety or created a classroom poster about computer safety. Children are curious, and it is very likely that at some point during the year, a student will figure out how to sign on to a computer as someone else-- either another classmate or a sibling in another grade. Explain to the class that teachers use the information from the computers to plan their teaching. Any false information could cause the teacher to teach the wrong thing. It is worthwhile to make a big deal out of this situation, as computer ethics will continue to play a part throughout our students’ educations. Any repeat offenses in the types of misbehaviors addressed above should result in losing the privilege of using computers. Page 19 Lessons to Support Blended Learning Implementation 1 SWBAT locate designated workstation areas in the classroom by walking to correct location when asked. Materials Chart Paper (with desks/tables/computers pre-drawn) Green Marker Red Marker Time 7-10 minutes Procedures Teacher Model I have drawn a map of our classroom, so we can see where we should be in the room depending on the workstation we are working on. Over here (point to the computer wall in your classroom and then the computer wall on the chart paper) will be the computer workstation. I am going to label it in red (red is for voice level 0). Only be in the computer workstation area if that is your assigned workstation. Who is allowed to be in the computer workstation area? Where is the computer workstation area? The next workstation is the read-to-self area. Point to the read-to-self area in your classroom, and point to it on the classroom map. I’m going to label this area in red, as well (voice level 0). The only friends that are allowed to be in the read-to-self workstation area are the ones who have been assigned to that workstation. Who is allowed to be in the read-to-self workstation area? Where is the read-to-self workstation area? Page 20 Lessons to Support Blended Learning Implementation The next workstation area is buddy reading. Point to the buddy reading area in your classroom and then point to it on the classroom map. I am going to label this area in green (voice level 1). You should only be in the buddy reading workstation if you have been assigned to that workstation. Who is allowed to be in the buddy reading workstation area? Where is the buddy reading workstation area? The last workstation area is work on words/work on writing. Point to the work on words/work on writing area in your classroom and then point to it on the classroom map. I am going to label this area in green (level 1 voice). The only people that are allowed to be in the work on words/work on writing area are the ones who have been assigned to that workstation. Who is allowed to be in the work on words/work on writing workstation area? Student Model Call on one student to model walking to the computer workstation, one student to model walking to the read-to-self workstation, one student to model walking to the buddy reading workstation, and one student to model walking to the work or words/work on writing workstation. After you have had single student models, ask one whole row to model walking to a specific workstation area. Practice all rotations. Number of Lessons 2, or until mastered. Page 21 Lessons to Support Blended Learning Implementation 2 Materials SWBAT use appropriate voice level at designated stations. Time Computer Voice Level Poster PowerPoint 5 -7minutes Procedures Teacher Model What voice level do we use during workstations? What does a voice level 1 sound like? Why is it important to be at a voice level 1 during stations? Have students model how to talk in a level 1 voice like they do during workstations. What do you think our voice level should be at the computers? The volume at the computers needs to be at a level 0. (show ppt slide w/Illustration). It needs to be at volume 0, so that you don’t distract your friends at the other stations. You are not going to be working with a buddy, and you will all be doing different things, so there is no talking. Let me show what my voice level at the computer station sounds like. Model going to the back and sitting down in a level 0 voice. What voice level did I use when I was sitting down at the computer? (0) Place the volume poster on the wall by “computer stations”. Page 22 Lessons to Support Blended Learning Implementation Student Model Call on a few students to model what level 0 sounds like at the computer station. What voice level did our friends use? What voice level do we need to have at the computers? Workstations? Remind students to keep a level 1 voice during other workstations. Number of Lessons 1 or until mastered. Page 23 Lessons to Support Blended Learning Implementation 3 SWBAT demonstrate correct behavior (bottom flat on seat, eyes and hands on own computer, headphones on, voice level 0) when sitting at the computer workstation. Materials PowerPoint Headphones Time 7-10 minutes Procedures Teacher Model What did we learn about our voice level at the computers? Why does it need to be at a level 0? (It needs to be at a level 0 so everyone can focus) Yesterday, we learned that our voice level needs to be at a 0. Today, we are going to learn how to properly sit at the computer station. When you’re at the computer station you need to sit on your bottom. Your bottom needs to touch the chair, and your feet need to touch the floor (or close). Model doing this. Your eyes and hands also need to be on your own computer. You cannot touch your friend’s computer, or look to see what your friend is doing. Where should your eyes and hands be? (own computer) Model doing this using your own laptop. Why is it important to keep your eyes and hands to yourself? The next thing that you need to remember is to always have your headphones on. Model putting your headphones on. Focus on the string that attaches to the headphones. Page 24 Lessons to Support Blended Learning Implementation The headphones will be in individual bags with the students’ names on them. What did you notice about my noise level? (level 0) Go over the 3 rules one more time. Model sitting incorrectly, and have students correct you referring back to the PowerPoint. Student Model Have students model the correct behavior for the class using the classroom computers. Did they show us the correct computer workstation behavior? Why not? Number of Lessons 1, or until mastered. Page 25 Lessons to Support Blended Learning Implementation 4 SWBAT demonstrate correct behavior (eyes on work, ignoring those using the computer) when working in designated workstation areas. Materials Chart Paper Time 10 minutes Procedures Teacher Model (Create I-chart with class) During workstations, some friends in our class will be at the computers, while others are with the teacher. Others may be working independently or in pairs. It’s important that we’re all respectful of where we are – what we’re working on – and what’s expected at station. This helps us avoid distractions or being distracting. What should students who are working at workstations be doing? (Record responses on I-chart) Why is it important to not distract other students? (You only have a short amount of time, so you need to make sure you are able to complete all tasks. If you look at – or distract – others, you won’t be able to complete work) During workstations, (insert your name) will be reading with students at this station (reading area). What will (insert your name) be doing during workstation time? (Record responses on I-chart) Page 26 Lessons to Support Blended Learning Implementation Student Model Have a group of students at each workstation to model what stations should look and sound like in practice. What do you see the groups doing during workstations? Are they following the expectations of the I-chart? Number of Lessons Review I-chart each day prior to starting workstations. Page 27 Lessons to Support Blended Learning Implementation 5 SWBAT prepare workstation materials and place these items on desks before transitioning to designated workstation area. Materials Student workstation materials – Progress monitoring form, reading, or math packet for computers Time 5-8 minutes Procedures Teacher Model What materials do we use during workstations? When we begin our transitions, we will need to practice moving quietly and quickly into our ready positions, so we can begin our stations. Using transition I-Chart from earlier lesson), add workstation materials to transitioning. Pencils will cause marks and damage the tables and computers. So, you need to make sure that any writing material is not in your pocket. Student Model (incorrect/correct model) Two students who will have a hard time transitioning using I-Chart Debrief and review where they made a mistake Keep same students and repeat with correct model and debrief What did we learn today, and how is this going to help us during our station time? Page 28 Lessons to Support Blended Learning Implementation Number of Lessons At least 5 going over I-Chart each time, adding new ideas as needed for improved transitions/leaving materials on desk and getting started Time students (4 min, then 3, then 2…) Page 29 Lessons to Support Blended Learning Implementation 6 SWBAT transition to designation workstation areas with a level 0 voice, walking feet, and with or without necessary materials. Materials PowerPoint Time 5-10 minutes depending on classroom Procedures Teacher Model Why is it important to be at a volume 0 and walk with purpose to our workstations? (because it saves time, keeps everyone safe) What does a volume 0 sound like? Today, we are going to practice transitioning to our computer station and back to our workstation with a volume 0 voice. This includes walking with purpose. That means that we are not talking to our friends and not touching other students’ desks. What does walking with purpose mean? Model doing this incorrectly. What was wrong with the way ____ did this transition? That’s right! We need to be at a volume 0 and walk with purpose. Model walking to the computers with purpose and with a volume 0 voice. What was correct about the way _____did this transition? Page 30 Lessons to Support Blended Learning Implementation Student Model Have a student that you know can’t do this correctly model it for the class. Ask the class what can be changed, so that this transition is perfect? Have the same student model again with the changes – High Five Opportunity! Put students in the direction of the path to computers, so students can model going around them. Have a group of students scattered in the path and have 5 students show how to walk around them, not stepping over them and being safe. Number of Lessons Until mastered (it will be different for each classroom). Page 31 Lessons to Support Blended Learning Implementation 7 SWBAT visualize what their computer stations should look like before and after work time. Materials Pictures of clean computer station Time 5-7 minutes Procedures Teacher Model Today, we are going to learn what our computer stations should look like when we get to them and when we leave them. Before I go to the computer and touch it, I must use hand sanitizer (demonstrate), I need to make sure that my hands are completely dry. This is so I don’t get any dirt on the keyboard. When I get to my computer this is how my computer should look (show picture). The headphones should be placed like this, and the laptop should be open. If you get to your computer workstation and it does not look like this, the person who used it last did not clean it and leave it correctly. Even if your friend did not leave the workstation as it should be, you can still use the computer. You just have to do a little extra work to set up. Remember if I don’t clean up, the person behind me has to, and that is not being fair or showing respect. What should my computer workstation look like when I get there? What if my computer workstation does not look ready? What should I do? Page 32 Lessons to Support Blended Learning Implementation After you are done using the computer, you need to leave it the same way you found it. Student Model Now, let’s have someone model how we get ready to go to the computer station. What do you need to do before you go to your computer station? I need to get hand sanitizer and make sure my hands are dry before I touch my computer. (Have the students model) What should my computer look like when I get to it? It should be open. I will get my headphones from the plastic bag in the bin. How should my computer look after I am done using it? The same as when I got there. (have students model what it should look like before they leave). What should I NEVER bring to the computer station? Food and Drinks, even water is NOT allowed. Number of Lessons 2, review questions on day 2 Artifact = Photo of what a clean computer station looks like Page 33 Lessons to Support Blended Learning Implementation 8 SWBAT pack up workstation materials in 2 minutes and follow classroom map for rotation to new workstation. Materials Classroom map created in first lesson Time 7-10 minutes Procedures Opening Previously, we learned how to transition into our first workstation group. Who can tell me how we move into our first workstation group? Yesterday, we learned how to leave our computer workstation for the next friend who will use that computer. Who can tell me how we leave our computer workstation? We also learned where we keep our materials for our workstation groups. Where do we keep our materials for our workstation groups? (on our desks) Teacher Model Today, we are going to learn how to transition from our first workstation group to our second workstation group. But first, let’s review our classroom map so we remember where we go. (Teacher reviews each station depending on classroom). Page 34 Lessons to Support Blended Learning Implementation Student Model Use PowerPoint to teach directions for transitions to next rotation. For each station, have students model the correct behavior. Finally, have students model transitioning form one station to the next. What did our friends do well? What do we still need to work on? Number of Lessons Since the goal is two minutes, you will need to build stamina with your class. Start now by timing students during their current workstation rotations. Page 35 Lessons to Support Blended Learning Implementation 9 Materials Time SWBAT model appropriate small stretching and breathing while still sitting silently at the computer. Chair Model stretch up, neck stretch, back stretch, breathing techniques 10 minutes Procedures Teacher Model Sometimes, while you are working at the computer your eyes or body might feel tired. If you feel tired, there are some stretches that you can do from your chair while sitting in front of the computer. What can you do if you get tired while sitting at the computers during workstations? Let’s take a look at some stretches you can do while sitting in front of the computer. An important thing to remember while doing stretches is to not touch our neighbors or the computer. (Model arm stretching up, side-to-side neck stretch, back stretch, and deep breathing) Student Model Have a group of 3 students work at the computers model doing stretch while working at the computer during workstations. Number of Lessons 2-3 consecutive days Page 36 Lessons to Support Blended Learning Implementation 10 SWBAT know what NOT to touch when using computer equipment. Materials Artifact poster on what to touch and NOT to touch Video: http://app.discoveryeducation.com/player/view/assetGuid/5316259D-208F-4544-B98DD739078C8F8F (Proper Care and Maintenance, 2:02) Time 10 minutes Procedures Teacher Model Show video (username/password: osogrande/osogrande) http://app.discoveryeducation.com/player/view/assetGuid/5316259D-208F-4544-B98DD739078C8F8F (Proper Care and Maintenance, 2:02) How should we take care of our computers? Have students TPS. To keep a computer in good working order, it is important to keep it clean and away from snack foods and liquids that can damage its parts or make it sticky dirty. We also take good care of the monitor, trackpad, keyboard, and wires. There are certain parts of the computer that we are meant to touch. Which of these parts are we meant to touch? Page 37 Lessons to Support Blended Learning Implementation Have students TPS, cold call, etc. (The keyboard, the trackpad). Good, I heard that we are supposed to touch the keyboard and the trackpad or mouse. But, I also heard that we shouldn’t touch a few parts of the computer. What are those parts? Have students TPS, cold call, etc. Why should we NEVER touch the computer monitor? Why should we NEVER press the power button? The screen is NOT an iPad – or touch screen, so we don’t touch it. We don’t press the power button, because this turns off the computer. Only an adult should do this for you. Student Model Have student go to computer/laptop. Have the student point to the things s/he CAN touch (keyboard, trackpad). Then, have the student put an X (with 2 fingers criss-crossed) on the things s/he should NEVER touch (computer monitor, power button). Closing of lesson: So what are the things we can touch and what are the parts of the laptop that we can NEVER touch? Number of Lessons 1 Artifact = Picture of Prohibited Items Page 38 Lessons to Support Blended Learning Implementation 11 SWBAT know what NOT to touch when using computer equipment. Materials Artifacts poster on what to touch and NOT to touch Video: http://www.youtube.com/watch?v=BwtgY3lWyAs&feature=related http://www.youtube.com/watch?v=n6DXkVY8fzs&feature=related Time 10 minutes Procedures Teacher Model Show videos: http://www.youtube.com/watch?v=BwtgY3lWyAs&feature=related (Play it Safe – Electricity, 1:07) And http://www.youtube.com/watch?v=n6DXkVY8fzs&feature=related (Louie Play it Safe, 30 seconds) What messages do these 2 videos have? Have students TPS. Yes, as I was walking around, I heard a many students say that the message is that we should play it safe when it comes to electronics and electricity. Page 39 Lessons to Support Blended Learning Implementation What will happen if we pull or yank the power cord? What will happen if we put our fingers into the outlet? We will never pull on the electric cord, have water near or around the computer, or place our fingers in the electric outlet or in the cord of the laptop because we want to be safe and not electrocuted. Student Model As a review from yesterday with addition from today… Have student go to computer/laptop. Have the student point to the things s/he CAN touch (keyboard, trackpad). Then, have the student put an X (with 2 fingers criss-crossed) on the things s/he should NEVER touch (computer monitor, cord, power button). Closing of lesson: What are the things we can touch and what are the parts of the laptop that we can NEVER touch? Number of Lessons 1 Artifact = Picture of prohibited items Page 40 Lessons to Support Blended Learning Implementation 12 Materials SWBAT demonstrate the right way to type on a keyboard by typing their name. Keyboard Printout http://www.frsd.k12.nj.us/cms/lib01/NJ01001104/Centricity/Domain/96/practice_keyboard.jpg Video: http://www.youtube.com/watch?v=vXsutlz0GIQ&feature=fvwrel Time 10 minutes Procedures Teacher Model Yesterday, we learned what we should not touch at the computer workstation. Today, you will learn the right way to touch a computer keyboard, and you will get a chance to practice typing your name. Now, I will show you the right way and wrong way to type on a keyboard. Teacher models banging on keys and hitting the keys hard and then models the correct way of pressing down lightly on the keys. Is this the correct way or the wrong way? Why? Why is it important to learn the right way to type on the keyboard? What could happen if we typed the wrong way? Ask all students to raise both hands in the air like they are about to type on a keyboard or play the piano. Have students demonstrate the wrong way and the right way of typing on a keyboard in the air. Page 41 Lessons to Support Blended Learning Implementation Now, before I show you how I can type my name on a keyboard, here’s a short (2-minute) video that shows where the letters are and where I should place my hand on a keyboard to type faster. http://www.youtube.com/watch?v=vXsutlz0GIQ&feature=fvwrel Pause at 0:26 and have students read some letters on the keyboard (point out the general position of numbers on top and letters in the middle, and the delete/backspace key, space bar, and enter button) (Get projector ready so you can record yourself typing on a keyboard, and show the students in realtime.) Teacher models typing their name slowly (finding letters) using the correct placement of hand. For younger students, you can also model using your index finger. Student Model Pass out keyboards to pairs/trios of students. Student A practices typing first, whileStudent B/C makes sure Student A is using the correct placement of their hands. OR if using worksheet, pass out worksheet to students. Have students first color their name letter by letter in order on the keyboard. Then pencils away and have students practice doing correct hand placement on the keyboard worksheet and “pretend” typing their name. Teacher explains and places “Proper Hand Placement” poster near computer workstation area. Number of Lessons 1 or more depending on class/grade Artifact = Laminated keyboard and placement of hand Page 42 Lessons to Support Blended Learning Implementation 13 SWBAT understand how to click the trackpad when using the computer. Materials http://www.youtube.com/watch?v=8KveZJFK3Os&feature=related Teacher’s Laptop 2 pictures to put up of teacher sliding finger on touchpad and double-clicking Time 10 minutes Procedures Teacher Model Previously, we learned the correct way to type our name on the keyboard. Today, you will learn how to use the touchpad or mouse on the laptop. Just like with the keyboard, there’s a right way and a wrong way to touch the touchpad. Teacher gathers students in a circle on rug so every student can see and models wrong way (pressing hard on touchpad, clicking hard on the left select and right menu buttons) and right way (sliding finger gently across touchpad and pressing gently on the left select and right menu buttons) on their own laptop. Is this the correct way or the wrong way? Why? Why is it important to learn the right way to use the touchpad on the keyboard? What could happen if we used the touchpad in the wrong way? You can use the trackpad to slide the arrow to where you want it on your screen. You do this by Page 43 Lessons to Support Blended Learning Implementation gently sliding your right index finger then picking it up and sliding it again to get to where you want the arrow to be. You can slide right to left or left to right. Let me show you. Teacher models for students. When we have the arrow on the program that we want to open, we open it by double-clicking on the left select button. We do not need to use the right menu button. Show me on your fingers what “double” means (Students show 2 fingers). So, when I say double click, how many times do we have to click? (Students say “2 times”). Not only do we have to click 2 times, but we have to do it fast. Let me show you on my computer. Teacher models opening up a program (Firefox, Internet Explorer) from their desktop. Here’s a 5-minute video to show you how to use the touchpad on the laptop: http://www.youtube.com/watch?v=8KveZJFK3Os&feature=related Student Model: Now it’s your turn to try doing the two motions we learned today. (1) Sliding our index finger to move the arrow, and (2) double-clicking using our thumb. Now you try it in the air. First, lift your right index finger in the air and practice sliding it from one side to the other. Now, keep your right hand up with your palm facing down like your hand is resting on the touchpad. Now move your right thumb up and down fast 2 times to double-click in the air. Teacher explains and puts up pictures of how to slide finger on touchpad and double-clicking in the computer workstation area. Page 44 Lessons to Support Blended Learning Implementation Number of Lessons 14 1 or more depending on class/grade level 2 pictures of teacher sliding finger on touchpad and double clicking SWBAT access their user account by logging-in. Materials PowerPoint w/ Mock Click Account for Practice Time 5 Minutes Procedures Teacher Model Your program account is just for you, and no one else should be using it because it’s where you will complete all of your work. After selecting the program you will use, you will need to log into YOUR account. (Begin PowerPoint – Logging-in) This is all you will need to do to log into your account. Once you’re logged in, you may begin your blended learning experience. Synonyms for log-out: close, exit, quit, log-out Student Model Invite a student to demo this using the PowerPoint. Page 45 Lessons to Support Blended Learning Implementation Number of Lessons 15 1 Artifact = - PowerPoint w/ clicking samples SWBAT end their session by logging-out of their account. Materials PowerPoint w/ mock log-out buttons. Time 5 Minutes Procedures Teacher Model Previously, you learned how to log-in to your own account. Well., what happens after your turn at the computer station has ended? Should we just walk away from the computer? Why/Why Not? Your account has all of your information and all of your hard work. When your time is up, you need to LOG-OUT. This means that you will close out your account, so that no one else can use your information. (Begin PowerPoint – Logging out) 1) Click on the button that says any of these terms we listed. 2) The next window will most likely say, “Are You Sure” What do you think we’ll click? (YES!) 3) And you’re done! Page 46 Lessons to Support Blended Learning Implementation Once you are logged out, you are ready to clean up and prepare the station for the next student. Student Model Recap: 1) Why must we log out of our accounts when we are finished? 2) What are some terms we can expect to see, that mean Logging out? (log-out, exit, quit, end session) Invite a student to demo this using the PowerPoint. Number of Lessons 1 Artifacts = PowerPoint w/ exit samples Chart for synonyms for close/exit Page 47 Lessons to Support Blended Learning Implementation 16 SWBAT know what it means when the computer is loading. Materials Tech Lesson #9.a PowerPoint Time 5 minutes Procedures Teacher Model When you click on things on the computer, sometimes you have to wait for the computer to respond. During this wait time, we say that computer is “loading.” When the computer is loading, you do not have to do anything. All you have to do is wait. However, this is a good time to read, work on your reading or math packet, or complete your progress monitoring reflection. You will know that the computer is loading, when you see the following types of pictures, or icons on your screen. Show students the loading icons. Page 48 Lessons to Support Blended Learning Implementation When you are turning on the computer, or when you are logging into your account, you will have to wait for the computer to load. Now, I will turn on the computer and log-in to my account. Turn on the computer and log-in to account. Shut down the computer, and wait for the computer to turn off. Student Model Choose students to turn on the computer, log-in, and then turn-off the computer. Number of Lessons 1 Artifact = Pictures of loading icons. Page 49 Lessons to Support Blended Learning Implementation 17 SWBAT know how to troubleshoot problems during log in. Materials TechLesson#9.b PowerPoint Time 5 minutes Procedures Teacher Model Sometimes, when you type or click on things on the computer, you might make a mistake, and the computer will not go on to the next screen. This is called an “error.” You will know that there is a computer error, when you see the following types of pictures, or icons, on the screen. Show the students the error icons. Page 50 Lessons to Support Blended Learning Implementation A common error is typing in the wrong user name or password when logging-in to your account. When this happens, just go back, and re-check that you typed in the correct information, and try again. Model typing in the wrong user name (getting the error message), going back and re-checking the information, correcting the error, and then, successfully logging-in. Student Model Choose students to correct user name and password errors. Number of Lessons 1 Artifact = Pictures of error icons. Page 51 Lessons to Support Blended Learning Implementation 18 SWBAT close program and practice re-logging into the correct program. Materials Computer and Projector to model how to close a program and re-log in. Time 5-8 Minutes Procedures Teacher Model Model the correct typing or clicking into specific program(s). Model correctly logging-out for next group of students to use the laptops. Why is this important? What happens if the person in front of me doesn’t log out properly? Page 52 Lessons to Support Blended Learning Implementation Student Model Have a student model logging-in and out. Have a student model coming to the laptop and encountering a user who did not log-out properly. What did we learn today, and how is this going to help us during our station time? Number of Lessons 19 About 5 SWBAT flip to correct help card when a problem arises with the computer. Materials PowerPoint Flip Cards Time 5-10 minutes, depending on classroom needs Procedures Teacher Model Yesterday, I was using a new program on the computer, and I didn’t know what to do! By the end of today’s lesson, you will be able to flip to the correct help card when a problem arises. Page 53 Lessons to Support Blended Learning Implementation (please write what you want your class to do). Model for the class each slide with what you want them to do. Student Model Have a student that you know can’t do this correctly model it for the class. Ask the class what can be changed so that when there is a problem they know exactly what to do. Have the same student model again with the changes – High Five Opportunity! Number of Lessons 20 Materials Time Until mastered (Duration will be different for each classroom) SWBAT know how to adjust the volume to make it louder or quieter. Volume PowerPoint Song “Live While We’re Young” By One Direction (embedded in PowerPoint) 10 minutes Page 54 Lessons to Support Blended Learning Implementation Procedures Teacher Model First Slide/ Title slide is up: Sometimes, when we are listening to something, it is too loud and hurts our ears. Sometimes, the opposite happens. It is too quiet, and we cannot hear what is being said. It is important to find the level that is just right! Slide 2: This is what the volume keys look like. They are at the top of the keyboard. (click again) This first button is what you push when you need to make the volume lower. (Click again) If it is too loud, push that button. CFU- What does this button do? When would I need to push this button? (Click again) The next button is what you push when you need to make the volume louder. (Click again) If it is too quiet, push that button. CFU- What does this button do? When would I need to push this button? (Click again) The next button mutes the sound, or makes it so it is completely silent. (Click again) You probably won’t need to use this button, because you need to hear the different stories and directions. But, if you accidentally push it once, just push it a second time to un-mute (hear the sound). CFU- What does this button do? When would I need to push this button? Slide 3: While listening to the embedded song, teacher models which buttons they are pushing on their laptop to raise and lower the volume. Also demonstrate the mute button. Ask, 1. It is too quiet. I cannot hear it. What button should I press? 2. Now it is too loud. What button should I press? 3. I can’t hear it at all! I wonder if I accidentally muted the sound. What button should I press? Page 55 Lessons to Support Blended Learning Implementation Student Model Slide 3: While asking the following questions, have students come up to solve the volume problems. 1. It is too quiet. I cannot hear it. What button should I press? (TPS) 2. Now it is too loud. What button should I press? (TPS) 3. I can’t hear it at all! I wonder if I accidentally muted the sound. What button should I press? (TPS) Teacher selects 5 students to practice raising and lowering the volume on his/ her laptop. Number of Lessons 1 Lesson (this is reviewed in following lesson on headphones) Artifact = Picture of volume buttons (print slide 2 to post in room) Page 56 Lessons to Support Blended Learning Implementation 21 SWBAT know how to carefully handle headphones and solve volume problems when using their headphones. Materials Headphone PowerPoint Headphones Time 7 minutes Procedures Teacher Model Slide 1 Today, we are going to learn how to carefully handle our headphones when we are at the computer. Also, we are going to review how to solve volume problems when we are wearing our headphones. Slide 2 What do you notice about these headphones? How do you think they got that way? We need to be careful when handling headphones. If we stretch them too far or play with them, they will break. Model how to gently, without stretching too far, put the headphones on. *Have students model after you. Slide 3 One problem you might have is that the volume is too loud with your headphones on. How can you solve your problem? TPS Page 57 Lessons to Support Blended Learning Implementation Slide 4 The solution is to lower the volume by pressing the lower volume button. Slide 5 Another problem is that you might not be able to hear the sound, or it is too quiet. How can you solve your problem? TPS Slide 6 You can raise the volume. Slide 7 If that doesn’t work, check and make sure that your volume is not muted. Number of Lessons 1 Artifact = See Lesson 20 Page 58 Blended Learning 101: Handbook General Media Literacy Lessons IN THIS SECTION: • Guide to Common Sense Media Curriculum Page 59 Blended Learning 101: Handbook General Media Literacy Lessons Guide to Common Sense Media Curriculum Common Sense Media has a robust curriculum to help teachers prepare students to use computers safely, effectively, and appropriately. The following matrix summarizes the curriculum by lesson and details when certain lessons are appropriate. Grades Unit Title Description K-2 1 Going Places Safely Students learn that they can go to exciting places online, but they need to follow certain rules to remain safe. beginning web searching, Internet safety K-2 1 A-B-C Searching Students search for pictures online by clicking on letters of the alphabet. They learn that directory sites with alphabetical listings offer one way to find things on the Internet. beginning web searching K-2 1 Keep It Private Students learn that many websites ask for information that is private and discuss how to responsibly handle such requests. beginning web searching, Internet safety K-2 1 Sending Email Students explore how they can use email to communicate with real people within their schools, families, and communities. Grades Unit Title Description When to include? using email When to include? Page 60 Blended Learning 101: Handbook General Media Literacy Lessons K-2 2 Staying Safe Online Students understand that they should stay safe online by choosing websites that are good for them to visit, and avoid sites that are not appropriate for them. K-2 2 Follow the Digital Trail Students learn that the information they put online leaves a digital footprint or “trail.” This trail can be big or small, helpful or hurtful, depending on how they manage it. K-2 2 K-2 2 Using Keywords Students understand that keyword searching is an effective way to locate information on the Internet. They learn how to select keywords to produce the best search results. beginning web searching K-2 2 Sites I Like Students discuss criteria for rating informational websites and apply them to an assigned site. Students learn that all websites are not equally good sources of information. beginning web searching Grades Unit Title Screen Out the Students learn that children sometimes can act Mean like bullies when they are online. They explore what cyberbullying means and what they can do when they encounter it. Description beginning web searching, Internet safety beginning web searching cyber-bullying When to include? Page 61 Blended Learning 101: Handbook General Media Literacy Lessons 2 Screen Out the Mean K-2 2 Using Keywords Students understand that keyword searching is an effective way to locate information on the Internet. They learn how to select keywords to produce the best search results. beginning web searching K-2 2 Sites I Like Students discuss criteria for rating informational websites and apply them to an assigned site. Students learn that all websites are not equally good sources of information. beginning web searching K-2 K-2 3 3 Powerful Passwords My Online Community K-2 3 Things for Sale Grades Unit Title Students learn that children sometimes can act like bullies when they are online. They explore what cyberbullying means and what they can do when they encounter it. cyber-bullying K-2 Students explore reasons why people use passwords, learn the benefits of using passwords, and discover strategies for creating and keeping strong, secure passwords. exact delivery of lesson should depend on whether or not you have SSO Students explore the concept that people can connect with one another through the Internet. They understand how the ability for people to communicate online can unite a community. Students examine product websites and understand that the purpose of the site is to encourage buying the product. Students learn methods used to promote products on these sites. Description When to include? Page 62 Blended Learning 101: Handbook General Media Literacy Lessons K-2 3 Show Respect Online Students explore the similarities and differences between in-person and online communications, and then learn how to write clear and respectful messages. lessons involve difference between whatever :(, whatever!!!, and WHATEVER, focuses on online communication. K-2 3 Writing Good Emails Students learn how to communicate effectively by email, taking into account the purpose and audience of their message, and the tone they want to convey. Note: CIPA does not allow us to provide email accounts for students under 12. 3-5 1 Rings of Responsibility Students explore what it means to be responsible to and respectful of their offline and online communities as a way to learn how to be good digital citizens. 3-5 1 Private and Personal Information How can you protect yourself from online identity theft? Students think critically about the information they share online. 3-5 1 The Key to Keywords Students learn strategies to increase the accuracy of their keyword searches and make inferences about the effectiveness of the strategies. web searching 3-5 1 Whose Is It, Anyway? Students learn that copying the work of others and presenting it as one’s own is called plagiarism. They also learn about when and how it's ok to use the work of others. plagiarism Grades Unit Title Description When to include? Page 63 Blended Learning 101: Handbook General Media Literacy Lessons 3-5 2 Strong Passwords Students learn how to create secure passwords in order to protect their private information and accounts online. passwords, Internet safety 3-5 2 Digital Citizenship Pledge Students work together to outline common expectations in order to build a strong digital citizenship community. Each member of the class signs a We the Digital Citizens Pledge. respectful online communication, Internet safety 3-5 2 You've Won a Prize! Students learn what spam is, the forms it takes, and then identify strategies for dealing with it. spam, Internet safety 3-5 2 How to Cite a Site Students reflect on the importance of citing all sources when they do research. They then learn how to write bibliographical citations for online sources. plagiarism Students learn how photos can be altered digitally. They will consider the creative upsides of photo alteration, as well as its power to distort our perceptions of beauty and health. 3-5 2 Picture Perfect media literacy 3-5 3 Talking Safely Online Students learn that the Internet is a great place to develop rewarding relationships. But they also learn not to reveal private information to a person they know only online. respectful online communication, Internet safety Grades Unit Title Description When to include? Page 64 Blended Learning 101: Handbook General Media Literacy Lessons 3-5 3 Super Digital Citizen Students explore Spider-Man's motto, "with great power comes great responsibility" through the lens of digital citizenship. They create comic strips show a digital superhero who witnesses an act of poor digital citizenship, and then helps resolve it. respectful online communication, Internet safety 3-5 3 Privacy Rules Students learn that children’s websites must protect their private information. They learn to identify these secure sites by looking for their privacy policies and privacy seals of approval. Internet safety 3-5 3 What's Cyberbullying? Students explore how it feels to be cyberbullied, how cyberbullying is similar to or different than in-person bullying, and learn strategies for handling cyberbullying when it arises. cyber-bullying, Internet safety 3-5 3 Selling Stereotypes Students explore how the media can play a powerful role in shaping our ideas about girls and boys. They practice identifying messages about gender roles in two online activity zones for kids. media literacy 3-5 3 Super Digital Citizen Students explore Spider-Man's motto, "with great power comes great responsibility" through the lens of digital citizenship. They create comic strips show a digital superhero who witnesses an act of poor digital citizenship, and then helps resolve it. respectful online communication, Internet safety Grades Unit Title Description When to include? Page 65 Blended Learning 101: Handbook General Media Literacy Lessons 3-5 3 Privacy Rules Students learn that children’s websites must protect their private information. They learn to identify these secure sites by looking for their privacy policies and privacy seals of approval. Internet safety 3-5 3 What's Cyberbullying? Students explore how it feels to be cyberbullied, how cyberbullying is similar to or different than in-person bullying, and learn strategies for handling cyberbullying when it arises. cyber-bullying, Internet safety 3-5 3 Selling Stereotypes Students explore how the media can play a powerful role in shaping our ideas about girls and boys. They practice identifying messages about gender roles in two online activity zones for kids. media literacy 6-8 1 Digital Life 101 Students are introduced to the 24/7, social nature of digital media and technologies, and gain basic vocabulary and knowledge for discussing the media landscape. media literacy 6-8 1 Strategic Searching Students learn that to conduct effective and efficient online searches, they must use a variety of searching strategies. web searching 6-8 1 Scams and Schemes Students learn strategies for guarding against identity theft and scams that try to access their private information online. Internet safety Grades Unit Title Description When to include? Page 66 Blended Learning 101: Handbook General Media Literacy Lessons 6-8 1 Cyberbullying: Be Upstanding Students learn about the difference between being a passive bystander versus a brave upstander in cyberbullying situations. cyber-bullying, Internet safety 6-8 1 A Creator's Rights Students are introduced to copyright, fair use, and the rights they have as creators. plagiarism 6-8 2 My Media Students review their media habits and the array of media they use on a weekly basis, and reflect on the role of digital media in their lives. 6-8 2 6-8 2 Safe Online Talk While acknowledging the benefits of online talk and messaging, students learn how to handle situations or online behavior which may make them feel uncomfortable. respectful online communication, Internet safety 6-8 2 Which Me Should I Be? Students learn that presenting themselves in different ways online carries both benefits and risks. respectful online communication, Internet safety 6-8 2 Gender Stereotypes Online Students analyze a "Dress Up Your Avatar" feature of a virtual world for kids for evidence of stereotypes about boys and girls. Grades Unit Title 6-8 3 Trillion Dollar A Creator's Students reflect on their responsibilities as Responsibilities creators and users of creative work. Description Students learn that they have a digital footprint media literacy content creation, plagiarism media literacy When to include? respectful online communication, Page 67 Blended Learning 101: Handbook General Media Literacy Lessons Footprint and that this information can be searched, copied and passed on, but that they can take some control based on what they post online. Internet safety 6-8 3 Identifying High-Quality Sites Students learn that anyone can publish on the Web, so not all sites are equally trustworthy. web searching 6-8 3 The Reality of Digital Drama Students draw connections between young teens’ perceptions of digital drama and stereotypes of men and women on reality TV. media literacy 6-8 3 Cyberbullying: Crossing the Line Students learn to distinguish good-natured teasing from cyberbullying. 6-8 3 Rework, Reuse, Students expand their understanding of fair use, Remix apply it to case studies, and create an original work of fair use. cyber-bullying, Internet safety media literacy Page 68