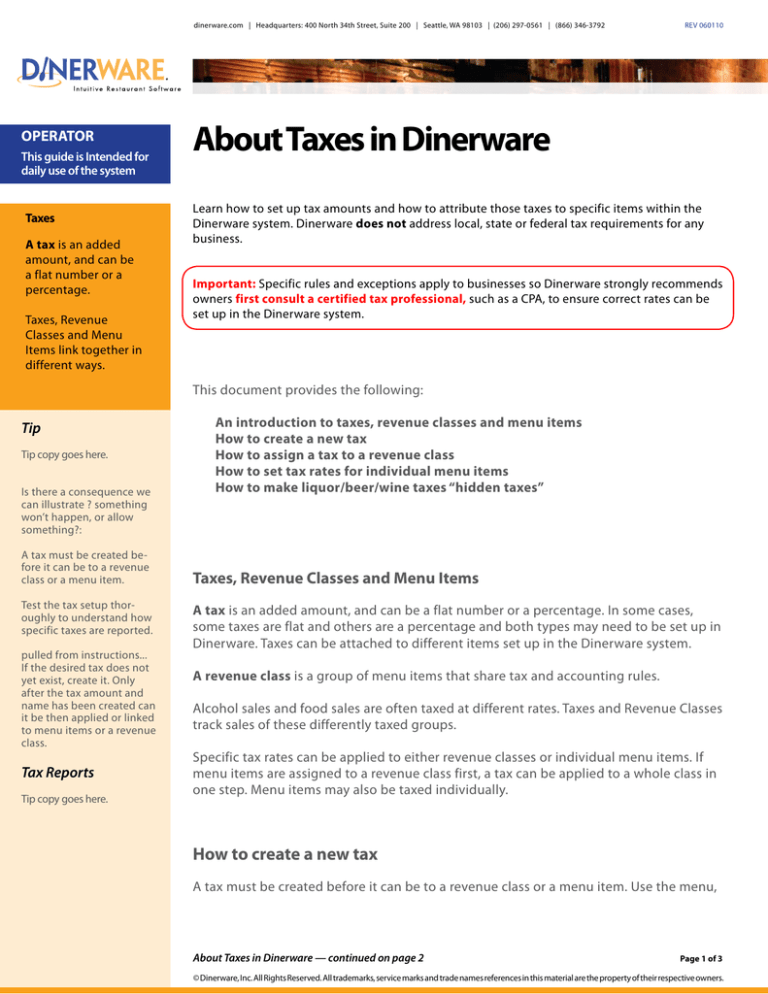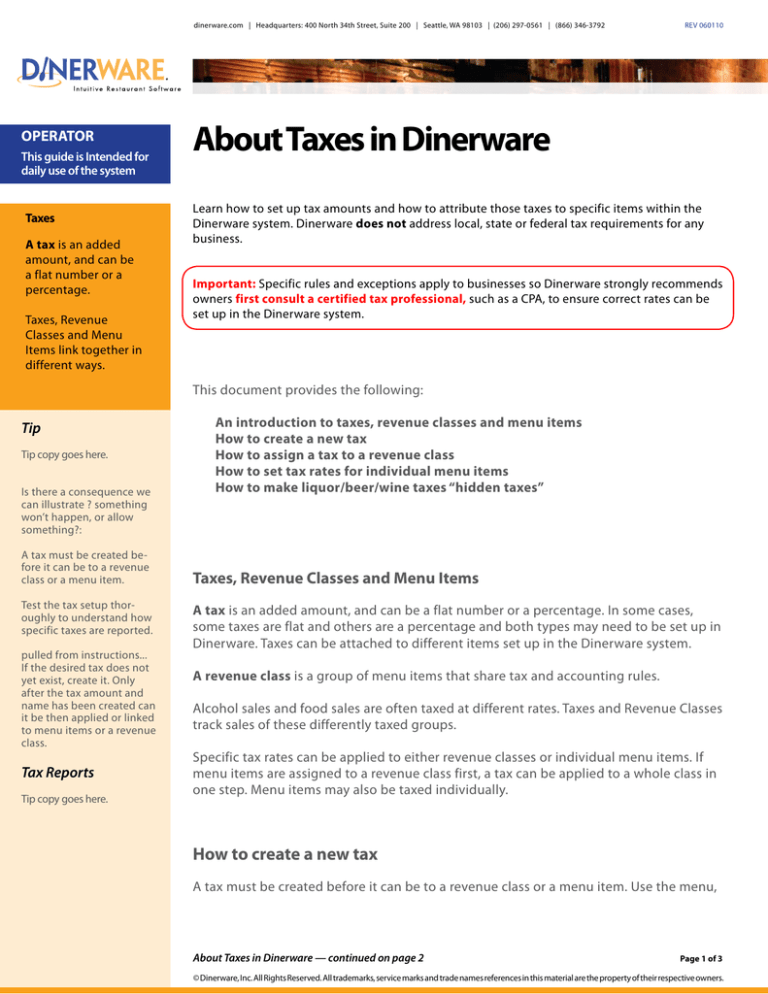
dinerware.com | Headquarters: 400 North 34th Street, Suite 200 | Seattle, WA 98103 | (206) 297-0561 | (866) 346-3792
OPERATOR
This guide is Intended for
daily use of the system
Taxes
A tax is an added
amount, and can be
a flat number or a
percentage.
Taxes, Revenue
Classes and Menu
Items link together in
different ways.
REV 060110
About Taxes in Dinerware
Learn how to set up tax amounts and how to attribute those taxes to specific items within the
Dinerware system. Dinerware does not address local, state or federal tax requirements for any
business.
Important: Specific rules and exceptions apply to businesses so Dinerware strongly recommends
owners first consult a certified tax professional, such as a CPA, to ensure correct rates can be
set up in the Dinerware system.
This document provides the following:
Tip
Tip copy goes here.
Is there a consequence we
can illustrate ? something
won’t happen, or allow
something?:
A tax must be created before it can be to a revenue
class or a menu item.
Test the tax setup thoroughly to understand how
specific taxes are reported.
pulled from instructions...
If the desired tax does not
yet exist, create it. Only
after the tax amount and
name has been created can
it be then applied or linked
to menu items or a revenue
class.
Tax Reports
Tip copy goes here.
An introduction to taxes, revenue classes and menu items
How to create a new tax
How to assign a tax to a revenue class
How to set tax rates for individual menu items
How to make liquor/beer/wine taxes “hidden taxes”
Taxes, Revenue Classes and Menu Items
A tax is an added amount, and can be a flat number or a percentage. In some cases,
some taxes are flat and others are a percentage and both types may need to be set up in
Dinerware. Taxes can be attached to different items set up in the Dinerware system.
A revenue class is a group of menu items that share tax and accounting rules.
Alcohol sales and food sales are often taxed at different rates. Taxes and Revenue Classes
track sales of these differently taxed groups.
Specific tax rates can be applied to either revenue classes or individual menu items. If
menu items are assigned to a revenue class first, a tax can be applied to a whole class in
one step. Menu items may also be taxed individually.
How to create a new tax
A tax must be created before it can be to a revenue class or a menu item. Use the menu,
About Taxes in Dinerware — continued on page 2
Page 1 of 3
© Dinerware, Inc. All Rights Reserved. All trademarks, service marks and trade names references in this material are the property of their respective owners.
dinerware.com | Headquarters: 400 North 34th Street, Suite 200 | Seattle, WA 98103 | (206) 297-0561 | (866) 346-3792
OPERATOR
This guide is Intended for
daily use of the system
Tip:
REV 060110
About Taxes in Dinerware
revenue, and tax setup screens.
How to make
Liquor/beer/wine taxes
“Hidden Taxes”
Important! Consult a certified tax professional to learn tax rates required before setting
up taxes in the Dinerware system.
1. From the Manager
screen, touch ‘Menu’
Log On to the terminal using your four-digit PIN.
2. Touch ‘Taxes’ (bottom
of the screen)
3. Choose ‘New’ to create
a Liquor, Beer and/or
Wine Tax.
4. Type in the tax name,
and tax percentage or flat
fee tax amount
5. Select the “Hidden Tax”
check box.
6. Select item groups
and/or revenue classes to
which this tax is applied.
1. From the Manager screen, touch ‘Menu.’
2. Touch ‘Taxes.’
3. Touch ‘New.’
4. Name the tax (example: “State Liquor Tax”).
5. Enter the tax amount and specify how it is applied.
6. Select the appropriate check box to specify if the tax is either:
• A percentage of the price
OR
• A flat fee
7. To link the tax to specific Menu Items, select the appropriate boxes on the Items list.
8. To link the tax to revenue classes, select the appropriate check boxes on the ‘Revenue
Classes’ list on the far right.
How to assign a tax to a revenue class
Alcohol sales and food sales are often taxed at different rates. Use the Taxes and Revenue Class functions to track sales of these differently taxed groups.
By linking a tax to a revenue class, that tax can be applied to all menu items in a single
simple step.
Log On to the terminal using your four-digit PIN.
1. From the Manager screen, touch ‘Menu.’
About Taxes in Dinerware — continued on page 3
Page 2 of 3
© Dinerware, Inc. All Rights Reserved. All trademarks, service marks and trade names references in this material are the property of their respective owners.
dinerware.com | Headquarters: 400 North 34th Street, Suite 200 | Seattle, WA 98103 | (206) 297-0561 | (866) 346-3792
OPERATOR
This guide is Intended for
daily use of the system
REV 060110
About Taxes in Dinerware
2. Choose ‘Taxes.’
3. Select the tax to assign to the revenue class.
4. Touch ‘Edit.’
5. To link the tax to specific menu items, select the appropriate check boxes on the Items
list.
How to set tax rates for individual menu items
Some Menu Items may have individual taxes associated with them.
Log On to the terminal using your four-digit PIN.
1. Log in and go touch ‘Manager.’
2. Choose ‘Menu.’
3. Choose ‘Taxes.’
4. Select the tax to assign to the menu item.
If the tax does not yet exist, create it.
5. Choose ‘Edit.’
6. To link the tax to specific menu items, select the check boxes on the ‘Items’ list.
About Taxes in Dinerware
Page 3 of 3
© Dinerware, Inc. All Rights Reserved. All trademarks, service marks and trade names references in this material are the property of their respective owners.