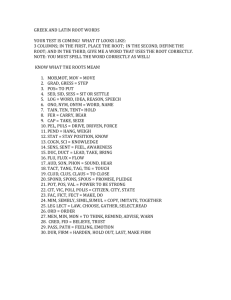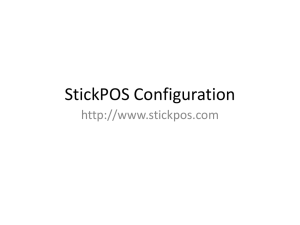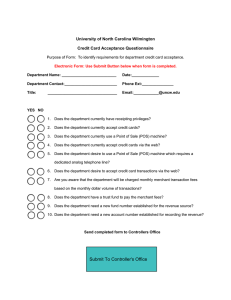VP-209-x Text Data Support for VPON digital recorders Installation
advertisement

VP-209-x DVR/POS connection Cable Text Data Support for VPON digital recorders Installation and Setup Guide VP-209-x DVR/POS connection cable This solution is for a cash register direct connect to VPON DVR as following diagram. When you unpacking the package, if any of the following items are missing or appear damaged, contact your vendor immediately 1. A Serial Cable 2. An E-book on CD 3. This manual Hardware Connection 1. Connecting to POS machine serial port directly using the serial cable. 2. If your cash register’s printer port is parallel, please use our VP-211 to transfer parallel port to serial port first then follow the pictures bellow for installation. 1 www.vpon21.com Note: you can see the number on the POS cable as bellow. The serial port of VPON DVR No 2 to POS Printer No 1 to cash register This cable is only 180cm, if your cash register is far from DVR, we suggest you to using VP-205 POS package for long distance solution. Note: VPON DVR each serial port can connect one cash register. If all your cash registers are not far from a DVR and also you want to connect fewer than 4 cash registers to a same DVR. We suggest you to use 4 VP-209 POS cable packages for short distance solution. If some of your cash registers are far from a DVR, we recommend choosing VP-205 POS package for long distance connection. If you have over 4 cash registers to connect to a same DVR, we suggest choosing VP-206 POS package. If you need more help, please contact us immediately. VPON DVR Cash register 2 www.vpon21.com Software Setup 1. After hardware setting up, power on the VPON DVR. 2. Please check firmware version in the system information menu first. 3. If the Firmware version of your DVR is “X . XX POS”, you can continue to set up as bellow. IF not, please install a VP-207 POS firmware upgrade kit first. 4. Back to the system menu and select “Serial Port” function to set up device interface. 5. COM1 Device – Select the Data capture. 3 www.vpon21.com 6. COM1 Speed- Select the same Baud rate as your POS machine. 7. COM1 Camera –Select the camera input channel that you wish POS transaction data to integrate with. 8. VPON will reboot after setting up and exit serial port menu. 9. Finishing the device setup and back to the live video. You can try to send out some data from POS machine then POS text should appear on the screen. 10. If you are sure everything you don’t do the wrong way but still can’t receive any POS text from POS machine. Please check your License key in “license setup “ menu. 11. Press menu button on the controller and select system setup then press right arrow button to enter the License Setup function. Menu Right arrow button 12. Suppose your DVR should be had an license key. If you don’t see any license key in the menu, For VP-4xx, VP-5xx VPON DVR system user, please find out the license key number on the VPON warranty card. We will stick on the back of VPON DVR machine. For VP-100 user, please plug-in a key-pro that come with VP-207 POS upgrade kit package into the print port of Motherboard.. 4 www.vpon21.com 13. There are two ways to grant POS license. One is key-in license key; the other one is plug-in a key-pro. So if you plug-in a key-pro you don’t need to key in the license number again in the license setup menu.. Note: The license in the following is an example only. Each DVR should have different license number. Please contact us for get a license. Please refer to the POS software user manual in the CD for more detail functions setting. 5 www.vpon21.com