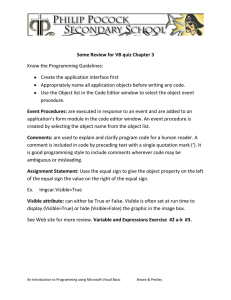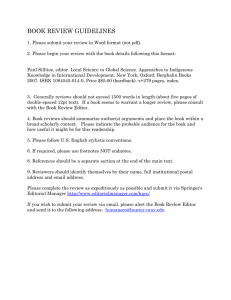Creating a text-based editor for Eclipse
advertisement

creating a text-based editor for eclipse By Elwin Ho Contact author at: Elwin.Ho@hp.com June 2003 © 2003 HEWLETT-PACKARD COMPANY TABLE OF CONTENTS Purpose ......................................................................................................................................3 Overview of the Eclipse Workbench .........................................................................................4 Creating a Simple Text Editor...................................................................................................5 Create a Plug-in Development Project in Eclipse ......................................................................................5 Import an Icon to Associate with Our Editor’s Files ................................................................................8 Register Our Editor Plug-in with Eclipse ....................................................................................................9 Build, Run, and Test the Project .................................................................................................................10 Adding Syntax Coloring to the Text Editor ............................................................................ 12 Modify the Code ............................................................................................................................................13 Build, Run, and Test the Project .................................................................................................................15 Adding Content Assistance to the Text Editor ....................................................................... 16 Modify the Code ............................................................................................................................................16 Build, Run, and Test the Project .................................................................................................................18 Summary.................................................................................................................................. 18 Reference: ................................................................................................................................ 19 © 2003 HEWLETT-PACKARD COMPANY 2 creating a text-based editor for eclipse pur pose The purpose of this white paper is to show you how to create an Eclipse editor with syntax coloring features and code completion functionality. Creating your own custom editor allows you to support a new language that the default editor does not. Think of this article as the entry point for creating such an editor. This white paper is intended for the intermediate Eclipse plug-in developer. This paper does not go into details about the theory behind the Eclipse editor framework. For more detailed information, refer to the Eclipse online help and source code. [Reference 1] Throughout this paper, there are links to code samples. These samples are the finished product for each section. These are provided so that you have working examples to build, run, and extend. © 2003 HEWLETT-PACKARD COMPANY 3 over view of the eclipse workbench Eclipse is an open source framework for building Integrated Development Environment using a pre-built set of tools and GUI Components. It has generated interest from many developers since it was first released. The Eclipse Workbench consists of: Editors – specific editors are associated with various types of documents Views – views support editors Perspectives – a combination of specific views and editors Figure 1. Eclipse Workbench Below is a picture of the Eclipse Resource Perspective with a text document open in the Text Editor. As you can see, the Resource Perspective contains: Text Editor Navigator View Outline View Task View © 2003 HEWLETT-PACKARD COMPANY 4 Figure 2. Eclipse Resource Perspective For additional information on the Eclipse Workbench, or any terminology used in this paper, refer to the Workbench User Guide in the Eclipse online help (Help > Help Contents). creating a simple text editor In this section, we describe how to create an Eclipse plug-in that provides basic text editor features. We also show you how to associate a custom icon with files created using this editor. All this functionality is a result of using Eclipse wizards. We don’t have to write a single line of Java code! To begin, download the sample project by clicking the link MyEditor1 and then import this project into your Eclipse workbench. Create a Plug-in Development Project in Eclipse To create a plug-in development project in Eclipse: 1) Select File > New > Project from the menu bar to open the New Project Wizard. 2) Select Plug-in Development from the left pane and Plug-in Project from the right pane. Click Next. © 2003 HEWLETT-PACKARD COMPANY 5 3) Enter a Project name and click Next. For example, we named our project MyEditor. 4) Select the Default Plug-In Structure and click Next. © 2003 HEWLETT-PACKARD COMPANY 6 5) Choose Create a plug-in project using a code generation wizard and select the Default Plug-In Structure code generation wizard. Click Next. 6) Accept the Simple Plug-in Content default settings and click Finish. 7) Our new editor plug-in project appears in the Package Explorer view. © 2003 HEWLETT-PACKARD COMPANY 7 We have created a basic Eclipse plug-in development project. Now we can start customizing our editor. Import an Icon to Associate with Our Editor’s Files Our next step is to import an icon for tagging the file type associated with our new editor. We are going to import a sample icon from the Eclipse sample project into our plug-in. To import an icon into our plug-in: 1) Create a directory for the icon: highlight our project and select File > New > Folder from the menu bar. 2) Name our folder and click Finish. For example, we named our new folder icons. 3) Import the sample icon: highlight our new folder and select File > Import from the menu bar. 4) Select File system and click Next. © 2003 HEWLETT-PACKARD COMPANY 8 5) Browse to the eclipse\plugins\org.eclipse.pde.ui_2.1.0\templates\edi tor\bin\icons folder then, a) Click OK. b) Select sample.gif in the right pane. c) Make sure the Into folder field has the correct path: MyEditor/icons. d) Click Finish. Now we are ready to create an extension point to register our plug-in with Eclipse. Register Our Editor Plug-in with Eclipse We must add an extension point to the plugin.xml file to register the editor plug-in with Eclipse. To register your plug-in by adding an extension point the plugin.xml file: 1) Open the plugin.xml file: Right-click on the file in the Package Explorer, click Open. To see the source code, click the Source tab in the bottom of the Plug-in editor view. 2) Add the following extension point definition to the end of the plugin.xml file right before </plugin>. See the table below for an explanation of each attribute we are adding. Attribute Description point=”org.eclipse.ui.editors Extension point for registering our editor. Our editor’s name. Icon that is associated with files created by our editor. If you named your folder something different than icons, make sure to change this attribute to specify the correct folder. Extension associated with files created by our editor. Menu and toolbar action definitions. name=”MyEditor” icon=”icons/sample.gif” extensions=”myfile” contributorClass= ”org.eclipse.ui.editors.text.TextEditorActionContr ibutor” © 2003 HEWLETT-PACKARD COMPANY 9 class=”org.eclipse.ui.editors.text.TextEditor” id=”org.eclipse.ui.editors.text.texteditor” Our editor’s main class. This is the default text editor from the Eclipse framework. This provides basic text editing features. Unique id for this contribution Build, Run, and Test the Project To build and run our project: 1) Build our plug-in project by selecting Project > Rebuild All from the menu bar. 2) Run our project by selecting Run > Run As > Run-time Workbench. This will start a new instance of Eclipse that uses our new editor. To test our editor: 1) Create a simple project by selecting File > New > Project from the menu bar. 2) Select Simple from the left pane and Project from the right pane. Click Next. e) Enter a Project name and click Finish. For example, we called our project TestEditor. f) Select File > New > File from the menu bar to create a new file. g) Name our file with the .myfile extension. For example, we named our file test.myfile. © 2003 HEWLETT-PACKARD COMPANY 10 h) Our new file with the sample icon appears in the Navigator view. To view our editor file associations: 1) Select Window > Preferences from the menu bar. © 2003 HEWLETT-PACKARD COMPANY 11 2) In the Preferences dialog box, expand the Workbench tree and highlight File Associations. Notice that files with the .myfile extension is associated with MyEditor. adding syntax coloring to the text editor We can extend our editor with different functionality. Let’s add syntax coloring to our editor that designates: Red for <myTag> elements and content Green for single-line comments (preceded by //) © 2003 HEWLETT-PACKARD COMPANY 12 Eclipse contains APIs that help us add syntax coloring to our editor. Eclipse uses the damage, repair, reconcile model. Every time the user changes the document, the presentation reconciler determines which region of the visual presentation should be invalidated and how to repair it. Damage is the text that must be redisplayed. Repair is the method used for redisplaying the damaged area. The process of maintaining the visual presentation of a document as changes are made in the editor is known as reconciling. To customize the damage/repair model to our editor, we extend the default TextEditor class from Eclipse and then configure it to use our own SourceViewerConfiguration class. The SourceViewer is the central class for configuring the editor with pluggable behavior such as syntax coloring and code assistance. By default, the SourceViewer in the default text editor does not support syntax coloring. We can create our own SourceViewer class by extending the SourceViewerConfiguration class and overriding some of its methods to add the syntaxhighlighting feature to our editor. The following graphic shows the relationship of these basic classes and the functions they provide. TTextE extEdito ditorr •P •Provide rovide basic basic tex textt editing editing So SouurceV rceView iewerC erCon onfiguratio figurationn •T •The he place place to to add add syntax syntax coloring coloring Ru Baasseed d SSccan R ulleeB annneerr •D ecctt th • Deette t hee ttookkeenn •D innee te • Deeffi t exxtt aattttrriibbut utee C om position Figure 3: Relationship of damage/repair relate classes For more information on these classes, please refer to the “Configuring a source viewer” and “Syntax coloring” topic in the Editors chapter of the Platform Plug-in Developer Guide in the Eclipse online help. Modify the Code © 2003 HEWLETT-PACKARD COMPANY 13 To begin, download the sample project by clicking the link MyEditor2 and then import this project into your Eclipse workbench. This sample project adds three classes to the default MyEditorPlugin, MyEditor, MyRuleScanner, and MySourceViewerConfig. These classes provide the following basic features: MyEditorPlugin – The standard class for plug-ins that integrate with the Eclipse platform UI. It is created by the project wizard. MyEditor – extends the default TextEditor class in Eclipse. We change the default SouceViewer in this class. MyRuleScanner – extends the RuleBasedScanner class in Eclipse and actually sets the rules for our editor (makes specified tags red and single-line comments green) that will be used in the damage/repair class. MySourceViewerConfig – extends the SourceViewerConfiguration class in Eclipse, instantiates the rule scanner, and defines the reconciler action. The following steps detail the classes added for our new color syntax: Define a new class that extends the Eclipse SourceViewerConfiguration class: Listing 1 MyScouceViewConfig.java Extend the basic TextEditor as our editor and configure MySourceViewerConfig as our editor source viewer in the MyEditor class: Listing 2. MyEditor.java Now set up the damage/repair/reconcile model by overwriting the SourceViewerConfiguration.getPresentationReconciler() method. Configure the default DamagerRepairer as our damage/repair handler as shown in line 39 in the text below. It uses MyRuleScanner as parameter (return by getTagScanner method in line 23 to 31). The default DamagerRepairer takes the token that we define in MyRuleScanner to repair the text that includes the text attribute, in this case the text color. (In list 4, line 21 to 27) © 2003 HEWLETT-PACKARD COMPANY 14 Listing 3 SourceViewerConfiguration.java MyRuleScanner class builds rules for detecting different kinds of tokens such as single line comments (//). It adds rules to detect the patterns we specify and associates the text attributes, that is, the colors with these patterns. It then returns a token for the reconciler action. For example, in line 17 and line 26 we associate the color green (RGB 0, 200, 0) with a comment line in listing 4. Listing 4 MyRuleScanner.java Build, Run, and Test the Project Build and run our project the same way we did previously. To test the syntax-highlighting feature: 1) Create a test file. For example, we named our file test.myfile. © 2003 HEWLETT-PACKARD COMPANY 15 2) Type the following lines in the new file: <myTag> red </myTag> // green comment The first line appears in red and the second line in green. adding content assistance to the text editor Content assistance is a feature that allows an editor to provide context-sensitive content completion upon user request. To pop up a content assistance box, press CTRL-space or enter key characters when editing a file. We can double-click a selection in the content assistance box to insert that particular text into our file. Now that we have added syntax coloring, we detail how to add a content assistance feature to our editor. Our content assistance box contains the options myTag, html, and form. Modify the Code To begin, download the sample project by clicking the link MyEditor3 and then import this project into your Eclipse workbench. This sample project adds one new class (MyCompletionProcessor) to the three we added in the last section. The four classes are: MyCompletionProcessor – provides the text completion action (new class) MyEditor – extends the TextEditor class in Eclipse © 2003 HEWLETT-PACKARD COMPANY 16 MyRuleScanner – extends the RuleBasedScanner class in Eclipse and actually sets the rules for our editor MySourceViewerConfig – extends the SourceViewerConfiguration class in Eclipse and instantiates the content assistant. As in syntax coloring, we need to customize content assistance object in the MySourceViewerConfig class to implement the content assistance. In the MySourceViewerConfig class, we use Eclipse’s ContentAssistant class to enable content assistance as shown in line 48 below. The MyCompletionProcessor class provides the completion action. We set the assistance properties (for example, orientation and delay time) in lines 53 to 56. List 5 MySourceViewerConfig.java Inside MyCompletionProcessor, we must define the trigger function. This function tells the system that whenever the “<” is typed, code assistance should be invoked. We do this by overriding getCompletionProposalAutoActivationCharacters() in the MyCompletionProcessor class. List 6 MyCompletionProcessor.java We also implement the computeCompletionProposals method to return the completion proposal for the content assistance. In this example, we simply return a list of hardcoded text in line 25 to 27. © 2003 HEWLETT-PACKARD COMPANY 17 List 7 MyCompletionProcessor.java Build, Run, and Test the Project Once again, build and run our project. To test the content assistance feature: 1) Open test.myfile. 2) On a new line, type <. Double-click on one of the selections to add it to our file. We can also get the content assistance box to pop up by simply: Pressing CTRL+Space Selecting Edit > Content Assist from the Eclipse menu bar summar y The editor is the most frequently used tool in an IDE. It has a major impact on the success of any IDE. Any features we can add to help developers increase their accuracy and efficiency greatly enhances the usefulness of our editor. The Eclipse platform provides a rich set of APIs and © 2003 HEWLETT-PACKARD COMPANY 18 frameworks to allow different vendors to create their own unique development environments. Once we have created our own editor, we can add many features besides the syntax coloring and content assistance demonstrated in this white paper. Some of the possible features we can add include content outlining, annotation, and text hovering. The Eclipse online help provides more information about these features. reference: 1. Eclipse on line help [http://dev.eclipse.org/help21/index.jsp ] 2. Eclipse news group [http://www.eclipse.org/newsgroups/index.html] 3. Wiki wiki [http://eclipsewiki.swiki.net] © 2003 HEWLETT-PACKARD COMPANY 19