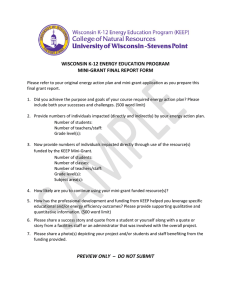PV Mini 2 Manual

PV Mini2
Software Manual
PV Mini
Copyright© Prismview, LLC. 2016
Prismview, LLC.
Logan, UT 84321
435.774.8800
435.774.8804
This manual and all its contents are property of Prismview LLC. All rights reserved. No parts of this manual may be reproduced or transmitted in any form or by any means, electronically, photocopying, recording, or otherwise, without written consent of Prismview LLC. The information contained in this manual is subject to change without notice and does not represent a commitment or guarantee on behalf of Prismview LLC. in anyway.
Notice of Liability
The information in this manual is distributed on an “as is” basis, without warranty. While every precaution has been taken in preparing this manual, neither Prismview LLC. nor its employees, shall be liable to any person or entity with respect to liability, loss, or damage caused by, or alleged to be caused by, the instruction contained herein.
Customer Support
For questions, regarding software use or custom message creation, please call Prismview
Creative Group at 866.989.3726 8 am to 5 p.m. Mountain Standard Time. Or, by e-mail at: creativegroup@prismview.com.
For concerns regarding display operation or problems with communications, please call the
Prismview LLC. Service Department anytime at 800.741.6721. Or, by e-mail at: esupport@prismview.com.
For general information about Prismview LLC. or Prismview LLC. products, please visit: www.prismview.com. Or, by e-mail at: info@prismview.com.
Trademarks
PV is a registered trademark of Prismview LLC..
Production Coordinator
Bruce Daniels
Technical Writer
Eric Perry
PV Mini 2 Manual 2
Contents
Media Tab
12 Creating and Editing Messages
26 Adding Entries to a Schedule
32 APPENDIX A: Advanced Settings
PV Mini 2 Manual Contents 3
Introduction
Welcome
Congratulations on your purchase of a Prismview LLC. LED display. Purchasing a display such as this represents a sizable investment and Prismview LLC. is dedicated to providing you with the very best in displays and software. This software manual will guide you through the operation of Prismview LLC. PV Mini. PV Mini is an innovative, powerful, yet simple program that allows you to create, edit, and schedule messages to show on your display. Whether it is the uncluttered interface or the intuitive ease with which messages are made and scheduled, you will find PV Mini to be a program that will take only minutes to master.
This version brings a few new features that will make using the program much more productive. One of the most popular has been the ‘drag-and-drop’ capability, which allows the user to select compatible files (*.bmp, *.jpg, *.png, *.gif, *.avi, or *.wmv) on the desktop and drag them into the content window of PV Mini. There is no need to go through a laborious importing process.
With re-sizeable windows, copy-and-pasteable schedules, and other advancements, PV Mini is the best choice for running single or multiple displays.
Using this manual
This manual will help you familiarize yourself with PV software. Due to multiple configuration options, the screen shots shown in this manual may not imitate exactly what you see on your own monitor. This manual shows PV Mini with all functions enabled. If you notice a large difference in how your version of PV Mini appears and what is shown in this manual, it is likely the result of some functions not being enabled during the installation and configuration of your copy of PV Mini. Please contact Prismview LLC. Service, at 800.741.6721.
The media kit also includes the installation discs for any third-party software packaged with the display. Please keep the discs and serial numbers in a safe place. Prismview LLC does not track the serial numbers that are sent to each customer. If the numbers are lost, re-installation of the third-party software may not be possible.
PV Mini 2 Manual Introduction 4
Creative Group
Prismview LLC. has a group of professional designers, called Creative Group, who create both animated and static image messages for customers across the United States. They provide a training center and a webstore as well as free content. A brochure (.pdf) showing current design package rates and a demo reel (.wmv) displaying examples of their work are available on the Prismview LLC web site: http://www.prismview.com/creative.
You will also find free generic animations created by Creative Group on the Prismview LLC web site: http://www.prismview.com/store. These animations are designed for full color displays in three standard sizes. If your display is one color (monochromatic) or is not close to any of the sizes available, please include the name of the animation(s), your display’s pixel dimensions, and state whether or not your display is full color or one color, and send your request to: creativegroup@prismview.com. The animations will be re-sized and sent back to you at no charge.
Creative Group also offers software support for all software that comes packaged with the display. If you encounter difficulties while operating any of the software that was packaged with your display, you may call Creative Group at 866.989.3726 (8am-5pm MST), or e-mail them at: creativegroup@prismview.com
Thank you for choosing Prismview LLC.
PV Mini 2 Manual Introduction 5
PV Mini
When PV Mini is installed on the computer, a shortcut to the program is placed in the Start
Menu. To access PV Mini go to the Start Menu > All Programs > Prismview > PV Mini.
PV Mini automatically opens to the Display Tab; see Page 9. It has five possible tabs - Display,
Media, Schedule, Instant Play, and Configure. The Schedule tab and the Instant Play tab are optional and may not be visible using the default settings. If either tab needs to be made visible, this can be done on the ‘Configure’ tab under ‘Settings;’ see Appendix A on page 29.
Configure
Setting up PV Mini Client has never been easier. Navigate to the Configure Tab. Make sure the display is running and connected to your network. The set defaults will work to establish communications with your display. You can change the Starting IP and select your local network if needed.
Now click on Start Easy Configuration.
Clicking on this button sends a signal out to the Local Network from your computer that searches for any active displays.
PV Mini 2 Manual PV Mini 6
Each display found on the network will reply back with the information needed to establish communications between the display and the PV Mini computer.
Click on the
Save Changes button. That’s it, you are ready to start adding content to your display.
In the image below, the display ‘TWOSCREENS’ was found and added to our PV Mini.
Under special circumstances it maybe necessary to configure some of the settings manually. If this is the case, please contact Prismview LLC. Service, at 800.741.6721.
PV Mini 2 Manual PV Mini 7
Getting Familiar with PV Mini
With your displays added to PV Mini, it is time to begin using the software to create, organize, and schedule the content. First let’s get familiar with the layout.
Zone A
Zone B
Zone C
Zone A.
This area shows the group(s) of displays that have been setup during configuration.
Expand a group name by clicking on the [+] button. It will expand to show all displays within that group.
Zone B.
The Content list displays all messages that are currently available to be played.
Compatible files can be ‘Dropped’ from a folder into this area. Compatible file types include: bmp, jpg, png, gif, un-compressed avi, and wmv.
Zone C.
This zone is dynamic and will change to reflect the currently selected tab.
PV Mini 2 Manual Getting Familar with PV Mini 8
Display Tab
The Display Tab is the first of five tabs in this zone. The Play List shows all messages that will play on the display unless there is an active schedule. Play List messages will play in a continuous loop until removed. Generally speaking, only standard or generic messages—those without starting or stopping parameters —are inserted into the Play List.
Add messages into the Play List by either dragging-and-dropping them from the Content list, or by selecting them in the Content list and clicking the (+) button at the bottom of the Play List window.
Remove messages from the Play List, by selecting them and click the (-) button next to the (+) button.
The rest of the Display Tab has the two communications readout windows and the buttons at the bottom. The Upper Communications readout will list all processes and data being sent and received by PV Mini during the display update process.
The Lower Window will display any communication errors and the associated error codes. If an error occurs, please write down the code message then contact Prismview LLC Support. The codes will help Prismview LLC Support diagnose the cause of the errors.
The two update buttons, Update All Displays and Update Selected , send messages and schedules to your displays. If there is only one display, either button will update it. For multiple displays or display groups, the Update Selected button will only update the selected display or group. The other displays and groups will remain unchanged.
PV Mini 2 Manual Display Tab 9
The View Display button will pull back a snapshot of the current message playing on your display and show it in the space provided. First, select the display to view from the display list
(Zone A) and click View Display. The snapshot will appear and the information associated with that message will populate the data fields to the right of the snapshot.
The last button in the Display Tab is the Edit Play List Operating Hours button. In PV Mini, the order of message priority is basically two levels deep. Messages in a schedule have priority over messages in the Play List. Setting the Play List’s operating hours is potentially setting the display’s on and off times. With the Play Mode box checked, the Play List will be active during the times specified. Scheduled messages will still play, regardless of these parameters.
However, once a schedule is no longer valid, and if the Play List is set to off, the display will be blank.
Make any necessary changes and then click the ‘Save’ button to exit.
Note: The Play List operating hours are set on each display individually, so if multiple displays are being adjusted, be sure the correct display is selected before making changes.
Note: This only sets the time for the ‘Play
List‘. Any ‘Scheduled’ messages will still play regardless of the ‘Play list Operating hours’.
PV Mini 2 Manual Display Tab 10
Media Tab
The Media Tab is the second tab in Zone C, and allows you to create, edit, or delete messages.
Zones A and B will be visible while you create or edit your messages.
Note: If multiple displays will be controlled from this computer, and the displays are
NOT all the same size, PV Mini will scale content to fit the selected display. Using content not designed for your display may make the messages appear distorted and unreadable if the displays are not the same aspect ratio.
To preview messages select the message in Zone B, stills will automatically preview, for all other types click Play in Zone C. The message will be displayed with the pixel dimensions of the display selected in Zone A.
Zone A
Zone B
Zone C
The New Animation button is for creating new messages or frame based animations from within the PV Message Editor.
The New Time/Temperature button is for creating a new time and/or temperature message.
The Import Background button will open a Windows Browser dialog so that you can select an image to import.
The Play and Stop buttons allow you to preview the messages in your content list.
The Edit button is for changing messages that were previously created within PV Mini. These files include those ending with ‘.TT1’, ‘.PX2’
The Delete button permanently deletes the message selected in Zone B from the Content list.
PV Mini 2 Manual Media Tab 11
Creating and Editing Messages
New Animation
To create a new message or animation, click the New Animation button. Give the message a name in the window that appears. Then, from the format drop down, select the display size you want to create a message for. This field is automatically populated based on the displays in
Zone A.
Click ‘OK’ when finished.
To edit an existing PV Mini message (.px2 file), select it from within the Content list (Zone B) and click the Edit button.
The PV PX2 Editor will appear. The Editor is used for creating frame-based animations with still or animated backgrounds.
Preview Window
Frame Controls
Element Tabs
Element Details
Preview Window
The Preview Window is the canvas for the message. The Text, Graphics, and Animations will be displayed here as you add items to create your message. The content displayed in the preview window will change depending on the Element Tab that is selected.
Frame Controls
The Frame Controls allows frames to be added and deleted from the message. These controls also navigate through the existing frames.
Element Tabs
Using the Element Tabs you select the elements of your message that you want to edit. You are able to add, change, and create different elements to craft the perfect message.
Element Details
The Element Details area will change depending on the Element Tab that is selected. The
Element Details area is where you will create and customize your message.
PV Mini 2 Manual Creating and Editing Messages 12
Text
Pictured below is the general layout of the Text Element Details window. Notice that there are six layers. Each Layer tab lets you add additional text elements to your message. Using the controls in Zones A and B you can type your message, set your timings, and choose your effects.
Zone A Zone B
The text element details window has two main zones. Zone A contains all of the controls and variables for the text. Zone B contains the timing controls and text effects.
Zone A
• The white box on the left hand side is the text box. Enter text here to create your message.
• The controls directly below the text box are the alignment tools. These can be used to quickly and precisely place your text message where you want it on the display.
You can also position the text by clicking and dragging the text in the preview window.
• The V Spacing box allows you to control the amount of space between multiple lines of text.
NOTE: All font characters on the same layer will inherit the values set in Zone A. It is not possible to change the elements of font characters individually.
• The next several boxes allow you to set the font family, font style, font size, and font aliasing. It is necessary to use discretion when choosing fonts for the display. As a general rule, simple ‘sans-serif’ fonts (such as Arial or Helvetica) are best. The loopy and ornate fonts usually lack the necessary substance to be readable on this type of media, unless the display is a high resolution display. High contrasting colors between text and background are also best. Avoid using large areas of pure white.
Black text on a white background will not show up as well as white text on a black background.
• You can use the Scale X and Scale Y counters to make adjustments to the text size.
• The last two boxes allow you to set the font color and shadow color.
• The shadow can be turned on or off.
PV Mini 2 Manual Text 13
Text - cont
Zone B
• The Delay time sets the number of seconds, or fraction of a second, to wait until the
Appear effect will begin for this text layer.
• The Hold time sets the number of seconds, or fraction of a second, that the text layer will be visible on your display.
• The Appear effect is how the text will transition into view. You can also set the speed of the effect.
• The Hold Effect determines how text on a frame will behave once the Appear Effect, or transition, is complete. There are four Hold Effect options:
Still - leaves the text static
Travel - moves text from right to left.
Scroll - moves text from the bottom to the top.
Marquee - places a frame of traveling lights around the message.
• The Disappear effect is how the text will transition out. You can also set the speed of the effect.
PV Mini 2 Manual Text 14
Graphics
Note: When importing an image, be sure it is created at the displays pixel dimensions and that the color mode is RGB. PV Mini Client will only accept the following image file formats:
.jpg, .bmp, or .png.
The Graphic Tab is for two things—to paint an image in the frame or to import an image in the frame. The Image Tab tools are set up similar to the tools in Microsoft® Paint. The color palette is the same as in the Text tab, except now the background color is available. Left-clicking a color will set it as the foreground and right-clicking a color will set it as the background.
The Pencil tool is used for drawing freehand lines with the mouse.
The Paintbrush tool is similar to the Pencil tool, however, you can now choose the line thickness.
The Line tool creates straight lines by clicking and dragging with the mouse. Click and hold to set an anchor point, move the mouse to where the line will stop, and release to set the other anchor point. This tool also has variable thicknesses.
The Ellipse and Rectangle tools are for drawing either an ellipse or a rectangle.
The tools draw the shape outward from the center. Click and hold where the center of the shape will be and drag outward to create the desired size, then release.
The Spray Paint tool acts similar to a spray paint can. Use the mouse to paint with a variety of nozzle sizes.
The Fill tool fills an area of same colored pixels with the current foreground color. For a colored background , click on the fill tool. Choose a color from the
Color Palette then click on the Preview Window.
The Eyedropper tool is used to select a color in Zone A. Left clicking on a color replaces the foreground color in the Color Palette. Right clicking will replace the background color.
PV Mini 2 Manual Graphics 15
Graphics - cont
The Eraser tool acts as a background color paint brush. It sets, or erases, any color back to that of the current background color. So it is not necessarily always black.
The Cut and Paste tool is used to copy and paste selections of the display, and to import or export images.
These Transparency tools determine whether or not the black pixels in the selected area will be transparent.
These tools are for cutting, copying and pasting the selection. Left-click and drag a square around the area you want to cut or copy. Click either the cut or copy button, then left-click on the selection and drag the selection to the desired spot.
These tools are for exporting and importing an image, respectively. After importing an image, a white border will appear around the image. To place the image, position the image as desired, then click the Cut and Paste button to set the placement of the image.
PV Mini 2 Manual Graphics 16
Animation Background
Clicking on the Animation Background Tab will change the details window to look like the image below.
In the animation details area you can Load Background or Clear Background . You can set the end action of the animated background. You can also choose how the animations react to the last frame.
To load an animated background, click on the Load Background button. This will open the
Animation Import Window. Click on the Select Animation button to open an Open file dialog box.
Navigate to the background you want to use (avi, wmv, and gif are supported). Select the file and click Open .
The window on the left will now be populated with the animation that you have chosen. The All button selects the whole animation. The Best Fit button selects the largest proportional area that will fit the size of your display. The Zoom button will allow you to select a specific area of the animation. Use the X, Y and Width, Height parameters to define the area of the animation that you want to import.
The window on the right will show a representation of the animation as it will appear on your display. You can use the X, Y and Width, Height parameters to define the area of the display that you want the animation to play on.
With the import area now defined, click Start to begin the import process. You can see the animation processing in the main preview window. The Import window will close automatically once the process is complete.
PV Mini 2 Manual Animation Background 17
Animation Background - cont
You can remove the current background by clicking the Clear Background button.
With the Speed setting at ‘1.00’ the background animation will play at 100%, or it’s normal speed. Increasing the speed to ‘2.00’ would play it at double speed while decreasing it to ‘.50’ would play it at half speed.
If Loop it is checked, an animated background will play in a continuous loop for the duration of the message. If Reverse at End is checked, the animation will play to the end and then play backwards from the end to the beginning.
PV Mini 2 Manual Animation Background 18
Create Time & Temperature
When you click the ‘New Time/Temperature’ button, a new window will open called New
Content.
In the ‘Name’ field, type in whatever name you want. In the ‘Format’ field, choose your display size from the drop down menu. The ‘Background’ field will let you choose a background; you must have content in the content list.
Once you have finished, you can click ‘Cancel’ or ‘OK’ . Cancel will close out this window while still creating a Time and Temperature image. Okay will open another window called the Time and Temperature Editor.
The Time and Temperature Editor will have three tabs - Time, Temperature, and Playback. It automatically opens to the Time Tab.
PV Mini 2 Manual Time & Temperature 19
Time
The ‘Format’ field has a drop down where you can choose how your time will appear. You have three choices. Time will show only time as in the image above. Time AM/PM that will show the time with an AM or PM such as 4:13 p.m. Military time shows the time as it would be in military time such as 16:13.
Next to the Format field is a check box called ‘Show,’ this needs to be checked so you can see the text.
To set the time area, just click and drag the mouse to create a text box. Or, adjust the ‘Position
X:’ and ‘Position Y:’ coordinates by clicking the up or down arrows; or type in the desired value.
To choose a font, go to the ‘Font family’ menu. All fonts currently loaded on the computer will be available for use in the Time and Temperature Editor. Check the Bold, Italic, or Underline boxes, if desired.
Choose a font size from the ‘Font size’ menu, by clicking the up or down arrows.
Click the ‘Font Color’ button to choose the font’s color. If you need to access more colors you can click the ‘Define Custom Colors >>’ button to access the entire color spectrum.
If checked, the ‘Anti Alias’ check box prevents font distortion.
PV Mini 2 Manual Time 20
Temperature
The ‘Format’ field has a drop down where you can choose how your temperature will appear.
You have four choices. Temperature F will show the temperature in Fahrenheit as in the image above. Temperature C will show in Celsius such as 72. Temperature F with “F” will show the temperature in Fahrenheit with an f such as 28f. Temperature C with “C” that will show the temperature in Celsius with a c such as 72c.
Next to the Format field is a check box called ‘Show,’ this needs to be checked so you can see the text.
To set the temperature area, just click and drag the mouse to create a text box. Or, adjust the
‘Position X:’ and ‘Position Y:’ coordinates by clicking the up or down arrows; or type in the desired value.
To choose a font, go to the ‘Font family’ menu. All fonts currently loaded on the computer will be available for use in the Dynamic Graphic Editor. Check the Bold, Italic, or Underline boxes, if desired.
Choose a font size from the ‘Font size’ menu, by clicking the up or down arrows.
Click the ‘Font Color ’ button to choose the font’s color. If you need to access more colors you can click the ‘Define Custom Colors >>’ button to access the entire color spectrum.
If checked, the ‘Anti Alias’ check box prevents font distortion.
PV Mini 2 Manual Temperature 21
Playback
Check the ‘Limit Play Time’ box to limit the amount of time your message is allowed to play.
In the ‘Seconds’ field, use the directional arrows to choose how many seconds the message should play.
After all data layers are added and set correctly, exit the Dynamic Graphic Editor by clicking the
‘Exit’ button at the bottom right corner. To exit without saving changes, click the ‘Exit and Abort
Changes’ button. The newly made dynamic content message can be found in the Content list of
PV Mini, with its name and the extension ‘.DD2.’ This file can be inserted into the Play List or added to a schedule.
PV Mini 2 Manual Playback 22
Import Background
When you click this button, a new window will open called Select an image.
This window allows you to find an image that you want to use as a background image. Find the image you want to use and click open.
Zone A
Zone B
Zone C
Once the image is selected, it becomes available to use in the Content list found in Zone
B You can now use the image as a background when you create Time/Temperature content.
When you click the New Time/Temperature button, a new window will open called Time and
Temperature Editor. In the ‘Background’ field, click the arrow and a drop down menu will appear with all of your available images. Finish creating your time/temperature message and click
Save to save and exit. Your content will now appear in the Content list.
PV Mini 2 Manual Import Background 23
Schedule Tab
With the Schedule Tab, you can set up schedules to play at an appointed time. This allows the display to run more efficiently because PV Mini is able to tell your display what messages to play and when to play them. For example, you can be at a Fourth of July picnic with family or friends instead of sitting at your computer waiting to click the Update button.
If there are multiple displays, each display or group will have a separate schedule(s), so be sure the correct display or group is highlighted. Multiple displays can be scheduled as one if they are arranged in a single group. You can either schedule the display or the group.
The Schedule Tab is divided into Zones A, B, and C. Zone C has the Content list available at the left and the display’s name(s) and groups are visible above it.
Zone A
Zone B
Zone C
Zone A
This zone is where schedules are added and given a name. The (+) and (-) buttons at the bottom of this zone add and delete schedules. The type of schedule is also set in Zone A.
Zone B
This is where messages are added from the Content list after the schedule is created and named. Messages can be dragged-and-dropped from the Content list, or the familiar
(+) and (-) buttons are available for adding or deleting messages.
Simply select the message in the Content list and click the (+) button to add it. To remove a message from the schedule, select it in Zone B and click the (-) button. This zone also has the message start and stop parameter settings for date and time. These parameters are additive. It will first check the date to see if it should be played that day.
Zone C
A text preview of the scheduled activity can be viewed here prior to sending it out to your display.
PV Mini 2 Manual Schedule Tab 24
Making Schedules
To begin making a schedule, add a schedule in Zone A by clicking the (+) button and give it a name. There are countless ways for setting up schedules, so some trial and error is bound to occur. In this example, three different schedules were added.
The Schedule Tab has three columns in this area: Name, Status, and Description . The Status column will change color depending on the status of each schedule made.
Green means the schedule is active and will expire in ‘x’ number of days.
Blue means the schedule will start in ‘x’ number of days.
Grey means the schedule has expired ‘x’ number of days ago.
Red means the date range is invalid, usually because the stop time is set to a date before the start time. Check the dates and make any necessary adjustments.
Beige means the schedule is an uncombined schedule (the Combined Schedule
Option is unchecked) and its contents’ start and stop parameters are set individually, or ‘by entries.’
The Schedule Options box, to the right of the schedules, is for choosing schedule options. Four options exist for schedules: Combined, Enabled, Cycle
List, and Exclusive.
Combined means that each message added into the selected schedule will share the same start and stop parameters. (If unchecked, each message will have its own parameters.)
Enabled means that the schedule is available to play. To disable a schedule, uncheck the box.
This will keep the schedule intact to allow it to be used later.
Cycle List means that each message within this type of schedule will play on a rotating basis.
Exclusive means that the schedule is the only one that will play. This type of schedule overrides all other schedules. If there are two Exclusive schedules set to play at the same time, they will behave like two Cycle Lists.
PV Mini 2 Manual Schedule Tab 25
Adding Entries to a Schedule
The Entries window of Zone B is where messages are added from the Content list. The familiar
(+) and (-) buttons function the same as when adding messages to the Play List. Simply select the message in the Content list and click the (+) button to add, or drag-and-drop them from the
Content list into the Entries window. To remove a message from the schedule, select it in the
Entries window and click the (-) button.
The above example shows Zone B with entries in a Combined schedule. A Combined schedule puts a light green background behind the date and time parameters. This background color changes to pink when the Combined box is unchecked . To set Start and Stop Dates, click on the name and a calendar will appear for that specified image.
The Start and Stop Times are set in military time (add 12 to every hour after noon) . The
Start and Stop Time defines a block of time as play time. If more flexibility is needed, use the hour check boxes to toggle each hour on or off. However, the Start and Stop
Time settings have priority over the Hour Toggle boxes, so be sure the time block set by them includes the selections made in the Hour Toggle boxes.
The days of the week are selected in similar fashion; just check or uncheck the appropriate boxes. To quickly check or uncheck all boxes, use the All Off or All On buttons.
The order in which the messages will play can also be changed. Ordinarily, messages play from top to bottom. To change the order, click and drag the small grey area of a message (located to the left of the file name) above or below another one.
If there is a new message that needs to replace an older one in a schedule, drag-and-drop it directly on top of the old message in the Entries window. The new message will overwrite the older one, but keep the older message’s parameters.
The Cycle List can be very useful if there are several clients wanting to advertise on your display. Create a Cycle List schedule for each client then add each client’s ads to the corresponding schedule. Using this method will display the first message in each client’s list, then go back and cycle through everyone’s second, and third message, etc. This way the display is not playing ads from one client then moving on to the next.
PV Mini 2 Manual Schedule Tab 26
Adding Entries to a Schedule - cont
In an Uncombined schedule, the Entries window changes to look like this:
The Status column appears in the Entries window next to the message file name. An Enabled check box also appears on a pink background. In an Uncombined schedule, all message parameters are set independently, so be sure to select the correct message when altering parameters.
If, one day, the Entries window or Play List messages, look like this:
The crossed-out messages are no longer in the Content list. They were deleted. If they were accidently deleted, then they will need to be added to the Content list again.
If they were deleted intentionally, the messages can be removed by selecting them and clicking the (-) button at the bottom of the Entries window.
PV Mini 2 Manual Schedule Tab 27
Previewing Schedules
Previewing Scheduled Activity is done from Zone C. Choose a day to preview from the calendar drop-down menu and click the Refresh button.
Zone A
Zone B
Zone C
A text representation of the current scheduled activity will appear. After the date, group, display name, and time segment, the schedule name and the name of the message(s) scheduled to play are listed. Notice the HolidaySpecials schedule is a Cycle List, so during the first rotation,
Holiday.PX2
will play. On the next rotation, StPatrick.PX2
will play, etc.
PV Mini 2 Manual Schedule Tab 28
Instant Play
The Instant Play Tab is great for pushing content out immediately to the display. It is divided into three zones.
Zone A
Zone B
Zone C
‘Zone A’ is where you will drop the content that you want pushed out to the display.
‘Zone B‘ the left window will give you an instant view of the display. The right window provides a text description of the current status of the instant play.
‘Zone C’ allows you to create numerous layouts and set the repeat mode for the layout.
PV Mini 2 Manual Schedule Tab 29
Instant Play - cont
In Zone A you can drag and drop content into any of the 100 boxes to allow instant play access.
The first twelve boxes down the left side of Zone A can be pushed out to the display by using the function keys across the top of the keyboard. Boxes not assigned to a function key can be pushed out to the display by clicking on the box containing the content. To remove a content item from a box right click on it and select clear. Return to the scheduled content by pushing the ‘Esc’ key or clicking the ‘Resume Schedule’ button in the bottom left corner.
In Zone B the Info tab has two windows. When the check box below the window on the left is checked this window will display the current content being shown on the display, a live view if you will. The window on the right is a feed back window that will show a text description of the current state of the instant play function.
In Zone C there is a ‘Layouts’ box. This box allows you to add and delete multiple layouts or
“pages”. This allows you nearly unlimited options for pushing content out instantly to your display. The name box allows you to name your layouts so they are easily recognizable. You have three choices from the ‘Repeat Mode’ drop down list: Play_Once, Play_Variable, Play_
Infinite.
• Play_Once -plays the content item once
• Play_Variable -plays the piece of content the number of times set in the ‘Variable #’
• Play_Infinite -plays the content item until the instant play is interrupted.
There are also four buttons in this zone: Add New, Delete, Play Live, and Resume Schedule .
• Add New will add a new layout to the Layouts box.
• Delete will delete a layout from the Layouts box.
• Play Live will do an instant play; content is immediately pushed out to the display.
• Resume Schedule will resume the schedule that you have set up.
PV Mini 2 Manual Schedule Tab 30
List of US Holidays
New Year’s Day Jan. 1st
Martin Luther King Jr. B-Day
Inauguration Day
3rd Monday in Jan.
Jan. 20th (every four years)
President Lincoln’s B-Day
Valentine’s Day
Feb. 12th
Feb. 14th
President Washington’s B-Day 3rd Monday in Feb
St. Patrick’s Day
April Fool’s Day
March 17th
Earth Day
April 1st
Arbor Day
April 22nd
Mother’s Day
Usually the Last Friday in April
Armed Forces Day
Second Sunday in May
Memorial Day
3rd Saturday in May
Last Monday in May
Flag Day June 14th
Father’s Day Third Sunday in June
US Independence Day July 4th
Labor Day
Columbus Day
First Monday in September
Second Monday in October
Halloween Oct. 31st
Election Day Tuesday on or after Nov. 2
Veteran’s Day Nov. 11th
Thanksgiving Day Fourth Thursday in Nov.
Christmas Day Dec. 25th
New Years Eve Dec. 31st
List of State / Regional Holidays
___________________________________________________________________________________________________________________
___________________________________________________________________________________________________________________
___________________________________________________________________________________________________________________
___________________________________________________________________________________________________________________
___________________________________________________________________________________________________________________
___________________________________________________________________________________________________________________
___________________________________________________________________________________________________________________
___________________________________________________________________________________________________________________
___________________________________________________________________________________________________________________
___________________________________________________________________________________________________________________
___________________________________________________________________________________________________________________
___________________________________________________________________________________________________________________
___________________________________________________________________________________________________________________
___________________________________________________________________________________________________________________
PV Mini 2 Manual Schedule Tab 31
APPENDIX A: Advanced Settings
Using these settings improperly will cause your display to blank or cause other issues. Do not use any of these settings unless you are familiar with Prismview LLC products or you are a
Prismview LLC technician. For questions about these settings please call 800.741.6721. Or, by e-mail at: esupport@prismview.com.
Manual Configure:
Middle Bar:
This area is visible with each tab.
Window
In this window you select the display that you want to manipulate the settings for.
Add New
Adds a new blank display to your list of displays. This new display will have default values and will need to be set-up manually.
Delete
Deletes a display.
Edit/Save
Enables the settings windows to the right. The settings available will depend on the display type. The settings window will change depending on the tab you have selected. Changes to save once clicked.
Reboot All Controllers (highlighted in pink)
Clicking this button will send out a reboot command over the network that will reboot all displays that have an embedded controller.
PV Mini 2 Manual Schedule Tab 32
Appendix A - cont
Settings Window:
In the displays window just to the left, select the display that you need to adjust the settings for, then navigate through the different tabs - Display Controller, Editor, Advanced, and Test
Functions. These tabs when clicked, change the information displayed in the settings window
Display Controller:
Is Active (Default: Checked)
By checking this box, you are telling PV Mini that this display is active on the network and it will be added to the list of displays.
Note: The dimming controls will only be active if your system is an embedded controller, otherwise your dimming is controlled via PV System.
Exclude (Default: Unchecked)
By checking this box, you are telling PV Mini that this display is to be ignored on this network.
Dimming Mode
Specifies the methods used to control the dimming of the display. When clicked, a drop down menu opens with eight options.
• Use Sunrise/Sunset Table - uses the sunrise/sunset table to automatically adjust the dimming.
• Use Light Sensor - uses the light sensor to adjust the dimming for day and night.
• Force Day - forces the dimming to operate as if it was daytime.
• Force Night - forces the dimming to operate as if it was night time.
• From File - the dimming will be adjusted according to a file.
• Location - uses the physical location of the display to adjust the dimming.
• Manual - the dimming will be adjusted by you.
• Remote System - the dimming will be adjusted through Remote Dimming.
PV Mini 2 Manual Schedule Tab 33
Appendix A - cont
Set Up Dimming Table
Clicking on this button opens the dimming table setup. For each month, set the times for Sunrise and Sunset.
Night Brightness (Default: 20%)
Specifies the lowest output percentage allowed. The displays brightness will not drop below this level.
Day Brightness (Default: 80%)
Specifies the highest output percentage allowed. The displays brightness will not exceed this level.
Red
Specifies the percentage of red that is output.
Green
Specifies the percentage of green that is output.
Blue
Specifies the percentage of blue that is output.
Temperature Offset (Default: 0.0)
This offset is used when the sensors location causes it to read consistently inaccurate. i.e. Next to the side of a building where the heat from the sun is reflected giving a high reading. This setting helps correct any inaccuracies.
Send
Click this to send the dimming settings to your display.
PV Mini 2 Manual Schedule Tab 34
Appendix A - cont
PV Mini 2 Manual
Editor:
Default Hold Time (ms) (Default: 2000)
This sets the hold time for all stills as they are added to the content list.
1 Second = 1000.
Set Font
When you click this button, a new window will open that allows you to change the default font and the font styling that will be used in the animation editor.
Default Font Size
Changes font size when you click the directional arrows.
Font Family (Default: Arial)
Shows the current font that is in use.
Default Alias (Default: Anti_Alias_Grid_fit)
• Anti_Alias - Prevents font distortion.
• Anti_Alias_Grid_fit - Prevents font distortion and forces your font to the pixel grid.
• Clear Type - Applies sharpness and clarity to your font. Not recommended.
• None - Nothing applied.
• None_Grid_Fit - Font is not forced to the pixel grid.
Schedule Tab 35
Appendix A - cont
Advanced:
This tab is divided into five zones.
Zone A
PV Mini 2 Manual
Zone A:
Send Firmware
Clicking this button will open a new window.
Get Settings
Retrieves the settings from your display.
Send Settings
Sends your settings to the display.
Get File List
When you click this, the Mini Controller replies back with a list of files stored on the Mini
Controller.
Set Mac
Not to be used.
Wipe Animations
Clears and deletes your animations.
Reboot
Reboots the Mini Controller at the display.
Send Settings/No Reboot
Sends your settings to the display and does not restart.
Send K2 Firmware
When you click this button, PV Mini will send the K2 firmware to the Mini controller. K2 is not used with newer Mini controllers
Send Bootloader
Sends the bootloader file to the Mini Controller at the display .
Schedule Tab 36
Appendix A - cont
Zone B
PV Mini 2 Manual
Zone B:
Max Memory (Meg) (Default: 200)
Use 0 for no limit.
System Type
• Not Set - No system type set.
• PV8 - PV Server.
• PV9 - PV Server version 9.
• Embedded_2005 - A computer system designed to do specific functions in 2005.
• Embedded_2010 - A computer system designed to do specific functions in 2010.
Group ID
This field can be populated with any combination of alpha numeric characters you choose. This identifier is used to group displays together to help you keep your displays organized.
This field can be populated with any combination of alpha numeric characters you choose. This field will uniquely identify your display.
Pixel Width
The number set in this field should match the actual pixel width of your display.
Pixel Height
The number set in this field should match the actual pixel height of your display.
Days to Keep Logs (Default: 100)
Enter the number of days you want the computer to store log files.
Schedule Tab 37
Appendix A - cont
Transfer Window Fonts (Default: unchecked)
By checking this box, you are allowing PV Mini Client to transfer Window fonts.
Do not send Final Update Command (Default: unchecked)
Obsolete.
Do not transfer POP files (Default: checked)
By checking this box, you are telling PV Min Client to not transfer the POP (Proof of
Performance) files.
Transfer System Logs (Default: unchecked)
By checking this box, you are allowing PV Mini Client to transfer the system logs.
PV Mini 2 Manual Schedule Tab 38
Appendix A - cont
Zone C
PV Mini 2 Manual
Zone C:
Bits per Pixel (Default: Bits_32)
Number of bits used to represent the color of a single pixel.
Pixel Method (Default: P_10_12mm)
When the arrow is clicked, a drop down menu is opened. These are LED board types that are identified by the spacing between pixels on the board.
• Not Surface Mount - These boards are 16 x 8. They are also called 19 mm, 20 mm, and 25 mm.
• P_8_High_16mm - This is a non-standard mode and is not used.
• P_10_12mm - The ‘10/12mm’ includes the 10 mm and the 12 mm. These boards are
32 x 16 and 16 x 16 respectively.
• P_16_High_16mm - These boards are 16 x 16. They are also called 16 High 16mm.
• Straight - This is a non-standard mode and is not used.
• P_6mm - These boards are 32 x 32.
• P_24Bit_TI_16_High - This is a non-standard mode and is not used.
• Method 7 - Currently not available.
• Method 8 - Currently not available.
• Method 9 - Currently not available.
Chip Type (Default: ST)
Defines the type of chip being used. Options are ST and TI.
IP Mask
Hides your Internet Protocol (IP) Address.
Schedule Tab 39
Appendix A - cont
IP Gateway
A router that links your computer to a network.
IP DNS
An IP Domain Name System (DNS) that translates your name into an IP address.
Boot Delay
The amount of time you want to delay loading PV Mini.
Output Modifier
These are command line filters.
Do not delete files beginning with Alert (Default: Checked)
By unchecking this, you are telling PV Mini that it is okay to delete your alert files.
Send to Flash Drive (Default: Unchecked)
By checking this, you are allowing PV Mini to send information to a flash drive so that updates can be done remotely via flash drive.
Flash Volume Name
Name of your flash drive that you want PV Mini to write the updated files on in order to use remote update.
PV Mini 2 Manual Schedule Tab 40
Appendix A - cont
Zone D
PV Mini 2 Manual
Zone D:
Fixed IP
The internet address you currently use.
User Name
Your chosen user name.
Password
You choose a password to protect your settings from being changed accidentally.
Port (Default: 80)
Port where HTTP commands are sent and received. Do not change this number unless you know it is needed.
New Port (Default: 80)
Using the directional arrows you can choose a new port for PV Mini.
Days to Keep Logs
Enter the number of days you want the computer to store log files.
Current IP
Your current IP address.
MAC
Stands for Media Access Control and should not be changed.
Dim Gamma (Default: 3.80)
Specifies the gamma level during the night.
Bright Gamma (Default: 2.40)
Specifies the gamma level during the day.
Schedule Tab 41
Appendix A - cont
Lux Day (Default: 400)
Specifies the number of lumens that must be read by the light sensor before it is considered day time.
Lux Night (Default: 20)
Specifies the number of lumens that must be read by the light sensor before it is considered night time.
FTP (Default: 21)
This number defines the port number the software will use to transfer files via FTP.
Zone E
Zone E:
Enable Day Light Savings Auto Adjustment (Default: Unchecked)
Uses this computer dates.
Time Zone Offset (minutes)
Allows an offset between Greenwich Mean Time and the actual time for time zones.
Set Time Values for this Location
Uses the time zone of the computer to populate the Time Zone Offset field.
PV Mini 2 Manual Schedule Tab 42
Extra Information
This tab provides feedback of activity on the http port.
Client Settings
PV Mini 2 Manual
Use Extra Simple Interface (Default: Checked)
By unchecking this, you open the Schedule tab and the Instant Play tab.
Auto Find Timeout (sec) (Default: 5)
How many seconds to wait to find PV Mini before a connection timeout.
Save/Effect Changes
Click to save any changes.
Schedule Tab 43