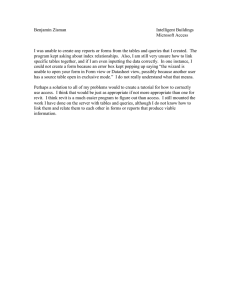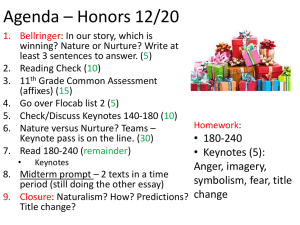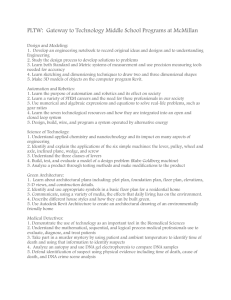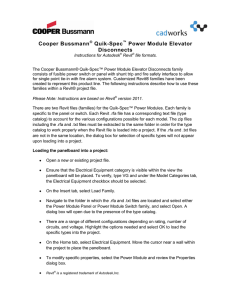MasterKey for Revit 2015 © Copyright Construction
advertisement

FOR MasterKey for Revit 2015 © Copyright Construction Information Limited 2015 Version 1 April 29 MASTERKEY FOR REVIT 2015 - MANUAL INTRODUCTION Masterspec’s new MasterKey Keynote system combines Revit Keynotes with the power and ingenuity of the NextGen2 platform. Now for the first time anywhere MasterKey dynamically connects your Revit 2015 project with your Masterspec specification document, drawing correctly numbered keynotes from the Selections from NextGen2 sections directly into your Revit project. Once you assign the MasterKey keynotes any changes made to your specification selections can be updated into your project keynotes. The update can apply wherever that keynote occurs throughout the entire drawing set. MasterKey in Revit 2015 is downloaded as a separate application and you must have Revit closed when you install the 'add-in'. You must also ensure your personal Masterspec User ID is associated with the practice account and you have been added as a MasterKey user by your administrator. Once installed and Revit re-started, MasterKey automatically appears in your Revit Add-Ins tab and allowsaccess to your practice specifications. Follow the pages below for instructions on downloading, installing, linking your specifications to your projects and more. MasterKey for Revit 2015 © Copyright Construction Information Limited 2015 Version 1 April 29 INSTALLATION AND LOGGING IN To use MasterKey for Revit 2015 you need to have organised four things before you install the programme 1. 2. 3. 4. You must have a personal Masterspec user ID and account for NextGen2 – this is free and can be organised at https://online.masterspec.co.nz/Utility-Pages/Login-6495.htm Your practice must have a current Masterspec subscription for at least one Masterspec library (Basic or above). The practice must have completed the MasterKey subscription, contract and payment process to sign up. You can organise a MasterKey subscription for your practice by clicking on the Subscribe link above. The practice Masterspec Master Administrator must have added your details as a MasterKey user to the user list in the practice admin panel. IMPORTANT - BEFORE FIRST LOGGING IN, MAKE SURE YOUR PRACTICE NEXTGEN2 MASTER ADMINISTRATOR HAS ADDED YOUR DETAILS AS A MASTERKEY USER TO THE PRACTICE. To add your name the Master Administrator logs in to Masterspec NextGen2, then selects the My Details tab. The details of the user must appear in the Manage Staff list. If not the user must register a NextGen2 account and associate it with the practice To add the name to the MasterKey list, select theMasterKey tab in the Assign Added Privileges window. From the drop-down list select the name of the person to be given access to MasterKey. MasterKey for Revit 2015 © Copyright Construction Information Limited 2015 Version 1 April 29 Select OK, you will see the name of the person has been added to the list of Masterspec users. ONLY WHEN THESE STEPS ARE COMPLETED SHOULD THE USER ATTEMPT TO LOG IN TO MASTERKEY Once the above is completed and the subscription confirmed you’ll be emailed a link to download the MasterKey for Revit Installer. Download the file to your computer where you can find it – for example to your desktop. Please note to successfully install MasterKey Revit 2015 must not be running – if you have Revit open save your work and close the programme. INSTALLATION INSTRUCTIONS Double-click on the installer icon and you’ll be presented with the MasterKey Installer wizard. Click NEXT Accept the default location for the file. Read and accept the License Terms and Conditions, then click INSTALL. MasterKey for Revit 2015 © Copyright Construction Information Limited 2015 Version 1 April 29 Once the programme is installed start your copy of Revit 2015. Open your Revit project - if not already your default view, click to bring up the Project Browser. To find MasterKey select the ADDINS tab. Find the MasterKey programme panel with the main programme file and the Settings dialogue. Click on MasterKey to enter your NextGen2 log in details and where the database is going to be stored. Navigate to where the database will be stored – please note it doesn’t matter where it is stored but the folder must have Read/Write access. Create a MasterKey folder for your MasterKey database. Select OK Enter your Masterspec NextGen2 username and password – this must be your personal Masterspec user ID. Select OK The MasterKey palette will appear displayed as a floating palette. The MasterKey palette - can be re-sized - can be dragged onto another monitor - can also be docked with the Revit user interface MasterKey for Revit 2015 © Copyright Construction Information Limited 2015 Version 1 April 29 MASTERKEY FOR REVIT 2015: LINKING TO MASTERSPEC MasterKey delivers keynotes to Revit sourced from NextGen2 specifications. To enable this you must link the specification to the Revit project. In this tutorial we assume you have already logged into MasterKey and the MasterKey palette is docked in the Project Browser Properties palette. LINKING TO MASTERSPEC When you first open a new Revit project you'll notice that along the top bar by default the project will not have been assigned a NextGen2 specification. To assign the project to a specification, expand the Masterspec specification library. You will see a list of all the specifications your practice has on the NextGen2 server including • the one’s currently being edited • those set as complete • the specifications that are archived To assign a specification to the project select the specification you want, double-click on the name of the specification. MasterKey will then build the Keynotes and insert the database into the Revit Project. MasterKey for Revit 2015 © Copyright Construction Information Limited 2015 Version 1 April 29 The top bar will now display the name of the project specification you are currently linked to. You can expand the Masterspec Keynotes file tree to access all of the keynotes generated by your NextGen2 specification. Any keynotes currently assigned to this project will be copied into the CUSTOM KEYNOTES section. These can be edited and deleted directly through MasterKey. Right click on Custom Keynotes and browse for your practice keynote file. Select and apply this file to make them available to use. MasterKey for Revit 2015 © Copyright Construction Information Limited 2015 Version 1 April 29 MasterKey also supplies a Masterspec Keynote sample tagthat can be dragged and dropped in to your current project to be edited in your required format. Double click on the keynote to make format changes. WARNING: Make sure you save the Revit project to keep the changes and the MasterKey Keynote database linked. Note under the ANNOTATE tab – KEYNOTE - KEYNOTE SETTINGS you can see where the keynote text file is stored. Click on VIEW to display all the Keynotes available for Keynote Tagging using the traditional method if you prefer. MasterKey for Revit 2015 © Copyright Construction Information Limited 2015 Version 1 April 29 MASTERKEY FOR REVIT 2015: ASSIGNING MASTERKEY KEYNOTES Assigning Keynotes to Revit elements with MasterKey is a simple drag and drop process. In this example we will add a MasterKey keynote to a wall. ASSIGNING MASTERKEY KEYNOTES You must have the MasterKey palette open and linked to the NextGen2 servers within the open Revit project. Select the object you wish to keynote. Expand the Keynote tree to reveal the desired keynote to be selected. MasterKey for Revit 2015 © Copyright Construction Information Limited 2015 Version 1 April 29 Select the keynote then, while holding down the mouse, Drag and Drop to the drawing (this puts the system into Place Element Keynote Mode) then place the keynote. Press Escape twice to get out of the Mode. By default MasterKey places an Element Keynote. You can also choose to select either a Material or User Keynote. We recommend wherever possible you use Element Keynotes. To edit an already keynoted element select the object, change back to Element Keynote and hold down theControl key while you re-Drag and drop a new keynote to the drawing desktop. Then select the keynote to be changed - the selected keynote will update. MASTERKEY FOR REVIT 2015: ADD, EDIT, DELETE, RE-SYNC KEYNOTES. To ensure data integrity between NextGen2 and MasterKey the only way to update a MasterKey Keynote is by changing the NextGen2 specification and updating the keynote. This guarantees the drawing always matches the specifications. For all those on-the-fly changes Custom Keynotes are also editable within MasterKey - see this link. In the example below we'll change some selections then push these through to the Revit project ADD, EDIT, DELETE, RE-SYNC In this case an object in Revit has been tagged with 4.2 Gib Ultraline ceilings keynote….. you will see the 4.2 Keynote and the 4.2 Gib Ultraline ceilings in the keynotes list. MasterKey for Revit 2015 © Copyright Construction Information Limited 2015 Version 1 April 29 In the NextGen2 window we’ll remove this remove this product and edit a second clause. Open Nextgen2, select a specification that is linked to a Revit project. Open the work section you wish to change and select EDIT. Go to Part 4 Selections - this is where the keynotes are generated from. Remember this is where you’ll do all adding, editing and deleting of product – you can’t do it within Revit for a MasterKey generated keynote. Select the grey drop down arrow next to the clause you wish to remove and select Delete this Clause. Next, select the next clause down, clause 4.2, and edit the title. Select SAVE at the top of the panel. Back in Revit, as we know that the specification has been updated,we need to update the Revit Keynotes. To refresh the Revit keynotes go to the MasterKey palette, select Refresh Masterspec Keynotes. The system will display a list of the Keynotes that have changed and the reasons why they have changed. You can see the selection that was removed, the product that was updated and that the rest of the product numbering was updated. MasterKey for Revit 2015 © Copyright Construction Information Limited 2015 Version 1 April 29 Select Continue to Update. Notice that the Keynote tag has changed to 4.1 to reflect the change – by navigating down to GIB plasterboard linings we see the 4.1 product is now GIB Ultraline Ceilings. The rest of the GIB selections have been renumbered, and the keynotes are up to date. MasterKey for Revit 2015 © Copyright Construction Information Limited 2015 Version 1 April 29 MASTERKEY FOR REVIT 2015: CREATING CUSTOM KEYNOTES MasterKey allows you to retain any keynotes you may already have placed in your Revit project and create Custom Keynotes that may not be part of your specification. CUSTOM KEYNOTES With the MasterKey palette open you will see a tree node ofMasterspec Keynotes …. there is also a node namedCustom Keynotes. When you first link your Revit project to the Masterspec NextGen2 servers, instead of deleting the Keynotes you previously had, the system copies them all into the Custom Keynotes section, and then puts the Masterspec Clauses into the Masterspec Keynotes section. With Custom Keynotes you can add, edit, delete and import existing Keynote text files within Revit. To delete a Custom Keynote, select the Keynote or Keynotes required and select the DELETE button on the MasterKeyKeynote Manager Task Bar. The system will show a popup asking you if you want to delete all the Keynotes and sub Keynotes as shown – if you are sure select YES. MasterKey for Revit 2015 © Copyright Construction Information Limited 2015 Version 1 April 29 To Add a Custom Keynote click on the Add a Keynote symbol. You must now assign a Keynote number and description. Revit expects each Keynote number to be unique, so if you choose a number that’s already been used you’ll get a red error message. Give your Keynote a unique number, then add a name for the Keynote. The Keynote location can be set the same as the selected Keynote, the level above or the level below the Keynote. Select OK. You can Edit Keynotes by selecting a Keynote, clicking on the Edit Keynote Button, editing the keynote and selecting OK. You can also Import a Custom Keynote file. MasterKey uses the standard text file format. Select the Custom Keynote primary node, Right click. Select Import Custom Keynote File MasterKey for Revit 2015 © Copyright Construction Information Limited 2015 Version 1 April 29 Navigate and find the text file you want ….. select the file ….. select OK and the file will be imported and show in the Custom Keynotes tree. MasterKey for Revit 2015 © Copyright Construction Information Limited 2015 Version 1 April 29 MASTERKEY FOR REVIT 2015: THE SEARCH FUNCTION MasterKey includes a powerful search function to help you source and place the correct keynote. SEARCH In this Revit project we see a Keynote attached to a wall. We'll now search for a Keynote with the word ‘concrete’ in it. Find the Search bar at the base of the MasterKey palette and type in the word Concrete. Once you’ve finished typing, a list of all the keynotes within the database, including the Masterspec Keynotes and the Custom keynotes, will display any listing containing 'concrete' – these will be highlighted in blue. MasterKey for Revit 2015 © Copyright Construction Information Limited 2015 Version 1 April 29 When you find the keynote wanted ….Select…. Drag ….Drop ….Assign…. and the Keynote has been placed. To clear the search and make the full set of Keynotes available again click on the “X” button next to the Search icon. For more information go to http://www.masterspec.co.nz/masterkey MasterKey for Revit 2015 © Copyright Construction Information Limited 2015 Version 1 April 29