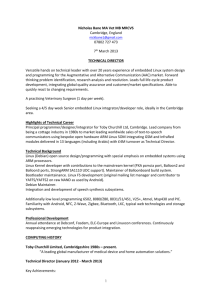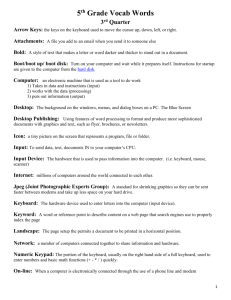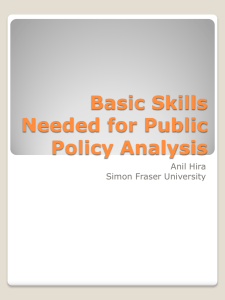Lightwriter® SL40
advertisement

Lightwriter® SL40 User Guide ® SL40 dedicated to communication Lightwriter SL40 User Guide For Software v1.0 This is a UK User Guide for Lightwriter SL40s released in the UK. For updates or additions, see our website at http://www.toby-churchill.com Designed and manufactured in the UK by Toby Churchill Limited Norman Way Industrial Estate Over Cambridge CB24 5QE United Kingdom Tel +44 (0) 1954 281210 Fax +44 (0) 1954 281224 E-mail info@toby-churchill.com For support and assistance telephone +44 (0) 1954 281 223 text +44 (0) 7518 037 058 or visit our website www.toby-churchill.com Ref:TCLSL40UserGuideEnglish0709 Contents Welcome to your Lightwriter SL40 1 First Run Wizard 4 What the keys do 6 Activities 8 Talk 10 SMS text messages 16 Contacts 20 Notebook 22 Remote 26 Alarms 28 Setups and Shortcuts 32 Installing a SIM card 46 Keyboard 48 How to change the keyguard 50 How to clean your keyboard 54 Attaching a mounting plate 56 Troubleshooting 58 Welcome to your Lightwriter SL40 1 The Lightwriter SL40 is a text-to-speech communication aid with a difference. It does more than just speak as you type. You can: • Send SMS text messages using the built-in mobile phone • Write and save lengthy pieces of text and speak them in a number of different ways • Keep a phone book of people you send SMS text messages to • Use infra-red to control appliances around your home, for example TVs, videos, DVD players, Freeview boxes, some toys • Set alarms to wake you up, or to remind you of events or appointments. For future use For future use Battery Status IR Receiver Your Lightwriter SL40 User display Keyboard 2 Viewer display Speaker Charging socket For future use Charging light (lights when on charge) First Run Wizard When you switch on your Lightwriter for the first time, it may show you the First Run Wizard. This will ask you a few questions to help set up your Lightwriter. On each screen, use the Next and Back keys to choose an option, then press Do to confirm. Press On/C if you want to go back and change a previous setup. You can press Shift and then Do to hear a prompt or example of the current setting for each setup, or press Shift and then Help for more assistance. Voice Sets a main speaking voice. Speech volume Sets the volume of the main speaking voice. 4 Buzz sound Your Lightwriter has a special key for calling for assistance, or getting someone’s attention. You can choose the sound this button should make here. Key click volume Sets the volume or switches off the keyboard clicks. 5 Current time Sets the current time. Set the hour first and then the minutes. Current date Sets the current date. Set the day, the month and then the year. Once all these are confirmed the setup is complete and your Lightwriter is ready for use. You will then see the Activity Bar on the screen, which you can learn more about in the Activities section. First of all, however, read the following section about what the different keys do. What the keys do On and Clear key This key has many uses. It will wake your Lightwriter if the power is suspended, clear a line of text, or return you to the previous screen. If Shift-On/C is pressed while you are entering text, it will undo the last action. This is useful if you have accidently cleared some text, or don’t want to use a suggested Auto-correction. Holding down On/C for 15 seconds will also restart your Lightwriter. Please note, if you are using a demonstration Lightwriter, restarting by holding down On/C will return your unit to its default settings, and remove any items which you have added. Activities key Selecting this key will always take you to the Activity Bar. Next key Press this key to move along the choices on the Activity Bar, or on a menu, or on drop-down and pop-up tabs. Back key Press this key to move back along the choices on the Activity Bar, or on a menu, or on drop-down and pop-up tabs. If used when you are typing text or numbers it will delete the last character you typed. Press Shift-Next or Shift-Back when you are typing text or numbers to move the cursor left or right without deleting anything. This is useful when editing, or correcting mistakes. A back and forward arrow symbol will appear on the right of the screen to tell you that this feature is active. Press Shift again to turn it off. Shift key Press this once followed by a letter key to enter a capital letter or one of the red symbols on the number keys for example press Shift-1 for an exclamation mark. An up-arrow symbol will appear on right of the screen to tell you that shift is switched on. See Caps Lock in Setups to make typing longer text in capital letters easier. 6 Do key This is the action key. It will make your Lightwriter select or speak the highlighted item. Pressing Shift-Do will speak highlighted items such as suggested words in tabs. This is useful if the suggested word is too long to see in the tab. You can use this at any time to hear a prompt. 7 Pick key Press this key when you are typing text and it will search the phrase list for phrases containing the letters or words you have typed in. Shift-Pick is used to see the symbol menu to allow you to insert punctuation marks and symbols which aren’t shown on the keyboard. In Setups this key will select the default (factory set) value. Buzz key Pressing this key at any time will make an immediate sound to help attract attention. Shift-Buzz produces an alternative sound. You can choose which sounds will be heard from the Setups menu. Menu key Press Menu to see a list of the actions available for the current activity. If there are no actions available for a particular item, Menu will not do anything. Shift-Menu provides a shortcut to adjust the speech volume and brightness’ of the displays. Number and Help key This key has two uses: 1. It switches Number Mode on and off when you are typing text. When Number Mode is on you can type numbers. When number mode is off the number keys will select numbered tabs or other items. A 123... symbol is displayed on the right of the screen to remind you when Number Mode is on. 2. Pressing Shift-123 shows you Help about the activity you are using. Activities Each activity has a symbol as shown here on the Activity Bar. Talk SMS & Signal Indicator Contacts Notes Remote Alarm Setups Shortcuts Most screens show a small symbol for the current activity in the top right hand corner. To choose an activity use the Next or Back keys to highlight the one you want and press Do to select. The name of the highlighted activity will be shown on the bottom-left of the screen. Quick tip Built-in help When you are using your Lightwriter, you can access help at any time. Just press Shift-123... This will tell you about the currently selected item. Alternatively, you can shortcut to each activity by pressing the number shown in the tab, or press any letter key to go directly to Talk. 8 What you see on screen 9 This shows the main Talk screen. You can see predictions in numbered tabs at the bottom of the screen. On the top right hand side is a symbol showing the activity you are using. This area may also show you other symbols to indicate various things: Shift Caps Lock Low battery Navigation lock Number mode New SMS message Second conversation mode Silent mode This shows the Alarm activity. The bottom half of the screen has a list of items shown in tabs. If you highlight one of the items, the top part of the screen shows a preview of what the item contains. Talk The most important thing your Lightwriter does is speak the words you type. For this you need to use the Talk activity, which looks like this: 10 Anything you type will appear in the upper half of the screen. and also on the out-facing viewer display for communication partners to read. To adjust how much text is visible on the viewer display, see Viewer Lines in Setups. How this text is spoken depends on how your Lightwriter is set to speak. See Speech Mode in Setups. Enhancing communication Your Lightwriter has some different ways to help you speed up your communication. These are explained below. Predictions Your Lightwriter will automatically remember the words you use and the way you use them. As you start to type, it will try to predict what you are most likely to say next, and these predictions will appear in the square tabs at the bottom of the screen. We have built in some words and phrases to get you started. Your Lightwriter will learn as you type, so the accuracy of these predictions will improve the more you use it. To use a prediction, either press the number key shown to the topleft of the prediction tab (make sure Number-Mode is off) or scroll through the predictions using the Next and Back keys and press Do to select. Please note, if you decide you do not want to use predictions in the Talk activity, switch Word Predictor in Setups to off. Your screen will then look like this: 11 New words Although the Lightwriter has a huge dictionary, some unusual words or names are absent. To quickly teach your Lightwriter a new word, simply type it in three times, e.g. George George George When you are asked to add it to the dictionary, select Add. The word will then be offered as a prediction when appropriate, or when you next begin to type it. Quick tip Your Lightwriter has some common incomplete phrases stored for you to personalize e.g. I want to go to the… Recall the phrase, complete it and use it or store it. Phrases To save a whole phrase to your Lightwriter SL40, just type it in, press Menu, and select Save Phrase. It is as simple as that. To see a complete phrase list, press the Pick key from a clear screen. To see a shorter phrase list, type in a key word or a few key letters from the phrase before pressing Pick. Only phrases containing the text you have typed will then be shown. For example, pressing Pick after typing ‘drink’ or ‘dri’ will display ‘Please can I have a drink of’. To select a phrase scroll through the list using Next and Back and pressing Do to select, or use the appropriate number key. To return to typing without making a selection press Pick again. Abbreviation expansions Abbreviation expansions are a way for you to reduce the amount of typing needed to produce a frequently used message, message, phrase or name. For example, tc might be used to represent Toby Churchill. To save an abbreviation expansion, type in the whole phrase or word (e.g. Toby Churchill), then press Menu and select Create an Abbreviation. Type your chosen abbreviation (e.g. tc), and press Do to save. You can save many different words or phrases with the same abbreviation, but we recommend you do not use the start of words as their abbreviation (i. e. it is better to use hp than ha for Harry Potter). Your phrase or word will now appear in the prediction tabs when you type in the abbreviation and this will take preference over prediction. Quick tip Dictionary Words, Phrases, Abbreviations, Speech Exceptions, and Auto-Corrections can also be added, edited, or deleted in the Word Stores section of the Setup activity. Speech exceptions Sometimes your Lightwriter may not pronounce a word correctly. You can change the way words are spoken by using a Speech Exception. See Word Stores in the Setup activity for how to create a Speech Exception. You will need to be able to type the word as you would like it to sound. To do this, try entering it phonetically, or adding dashes or spaces to break the word into sections. For example, type Colchester as coal-chester to make it sound right. 12 13 Auto-correction Your Lightwriter will automatically correct some common spelling mistakes for you, for example hte corrects to the. You can add your own auto-corrections if you find you consistently mistype a word. Either use Word Stores in Setups, or wait until prompted to add the word to the dictionary, and select Don’t Add. You will then be asked if you would like to auto-correct your word. Select Yes and type in the correct word (press Help if you have difficulty doing this). In future, your mistyped word will be automatically corrected. To remove an auto-correction, see Word Stores in the Setup activity. Typing numbers To enter numbers in the text screen, switch on Number-Mode by pressing the 123... key. A 123... symbol is shown on the right of the screen when you are in Number-Mode. Number-Mode is switched on automatically in text screens which do not have predictions, for example when entering a name or telephone number in Contacts. Note: Predictions cannot be directly selected with the number keys if you are in Number-Mode. Just press the 123... key to switch it off again (or use the Next, Back and Do keys to highlight and select predictions). Typing symbols and punctuation Commonly used punctuation and symbols are shown on the number keys in orange, and are easily used by pressing the Shift Key followed by the appropriate number key. To enter punctuation or symbols that are not shown on the keyboard, press Shift-Pick to see the symbol menu. Use the Next and Back keys to preview the symbols in each group. When you find the group you need, press Do to select and then Next and Back to select the specific symbol to insert. You can also use number key shortcuts to select the group and then to select symbols from the top row. Typing capital letters To enter a capital letter, press Shift followed by the letter key you want to type in capitals. If you want to type multiple capital letters (e.g. BBC or RSPCA), you can switch Caps Lock on by pressing Shift twice. Everything you type will be in capitals until you press Shift again. A capital A symbol will appear on the right of the screen to remind you caps lock is on. See Advanced Setups for more information. Moving text around If you would like to edit an earlier word in your text, press ShiftNext or Shift-Back to activate Navigation lock. You can then use Next or Back to move the cursor left or right through your text. When you get to the point you want to edit press any key to switch Navigation lock off and then type to insert letters, or press Back to delete letters. A back and forward arrow symbol will appear on the right of the screen to tell you that Navigation lock feature is active. 14 Undo function If you make a mistake, for example by accidentally deleting the entire Talk line with On/C, you can restore it by pressing Shift-On/C, which will always undo your last action. It can also be used to remove anything you have just entered, or to undo an auto-correction, an abbreviation expansion, or a prediction selection. You can undo approximately your last 25 entries by repeatedly pressing Shift-On/C. 15 Forward as SMS If you would like to send your current Talk line as an SMS message, press Menu and choose Forward as SMS. You will have the chance to edit the message and choose a contact to send it to. See the SMS activity for more details. Second conversation The text you type in Talk will usually appear on the viewer display. If you would like to put a private message on your screen only, press Menu and select Second Conversation mode. Now any text from the main Talk activity (First Conversation) remains on the viewer display and you are shown a new blank Talk screen on which you can type a private message. In order to keep this text private, the word and sentence speech modes are deactivated in Second Conversation, so you will need to press Do to speak your text here. To return to your original conversation press Menu and select First Conversation. Any previously entered text will have been saved, as will any text you leave in your Second Conversation. SMS text messages You can use your Lightwriter to send short SMS text messages using the mobile phone function. Your Lightwriter is delivered with a pay-as-you-go SIM card with £10 credit installed. Alternatively, you can use the SIM card from a current mobile phone or purchase a separate one just for your Lightwriter. To change the SIM card see Installing a SIM card. Signal Indicator You can see whether your Lightwriter is receiving enough signal to send or receive SMS messages by looking at the SMS icon on the Activities bar. The strength of the signal is indicated by the bars as seen below: -Lightwriter is receiving signal. -Lightwriter is not receiving signal. Don’t worry; any messages you create will be stored and sent when there is enough signal. Quick tip All the typing aids you are familiar with from Talk will work when writing an SMS e.g. predictions, phrases, abbreviations, symbols etc. -No SIM card is installed in your Lightwriter. SMS will not work without a SIM card It may take up to 30 seconds for the SMS icon to update after resuming your Lightwriter. Send an SMS text message In the SMS activity select Add New and type your message. Press Do to confirm and follow the on-screen instructions. 16 1. Choose a contact or enter a new number. 2. Confirm the details to send. Press On/C at any time to clear the text and move back to the previous screen. If you send a message to a new number, you will automatically be asked if you want to save that number to your contacts list. Simply type a name for the number and press Do. 17 Inbox The Inbox contains a list of SMS messages you have received. Move between messages using the Next and Back keys and press Do to view one. Use Next and Back to scroll through the message. To speak the message press Shift-Do. • Things to do with your Inbox messages Press Menu to see the list of things you can do with the selected Inbox message. •ReplytoSMS This allows you to compose a reply to the sender of the message you are currently viewing. •CopytoTalk This will copy the contents of the text message to Talk for editing, speaking or forwarding as a new SMS. •DeleteSMS Permanently removes the message from the Inbox. You will be asked to confirm before the message is deleted. Once confirmed this cannot be undone. •Addcontact Adds the sender of the message to your contacts list. You will be prompted to enter a unique name for the contact. Outbox The Outbox contains a list of messages you have sent. Move between the messages using the Next and Back keys and press Do to view one. Use Next and Back to scroll through the message text. To speak the message press Shift-Do. • Things to do with your Outbox messages Press Menu to see the list of things you can do with the with the selected Outbox message. •ForwardSMS This allows you to forward the message you are currently viewing to a new recipient. You will be given a chance to edit the message before sending it. •CopytoTalk This will copy the message to Talk for editing, speaking or forwarding as a new SMS. •DeleteSMS Permanently removes the message from the Outbox. You will be asked to confirm before the message is deleted. Once confirmed, this cannot be undone. •Addcontact The person you sent the SMS to can be added to your contacts list. You will be prompted to enter a unique name for the contact. Adding credit to your SIM card The SIM card supplied with your Lightwriter already has £10.00 credit added – enough for approximately 100 messages. However, when this runs out you will need to add more credit. To do this, take the top-up card provided with your Lightwriter to any shop which offers a top-up facility. As you cannot make voice calls using your Lightwriter it is not possible to use other top-up methods such as e-vouchers. See the user guide supplied with the SIM card for more information. Please note, you do not need to top-up monthly contract SIM cards. 18 Contacts This activity is like a phone book. Here you can store the names and phone numbers of people you know. Adding new numbers In the Contacts activity select Add new. Type a name and number when prompted. If the name you have chosen is already in the contact list you will be asked to choose an alternative. Each name has to be unique. Press Do to go back to the name entry screen to edit the name and try again. Moving around through your contacts To move around through your contacts, start to type the name of the contact you wish to find. The names of all your contacts which start with those letters will appear, and you can then use Next and Back to select the contact you want. Quick tip Your Lightwriter comes with the Toby Churchill Ltd. Technical Support number stored. You can send an SMS text to us for help (don’t forget to include a mobile or land line number in your message for reply). Alternatively you can use the Next and Back keys to select the alphabetic tabs on the first Contacts screen. Things to do with your numbers Select a contact and press Menu. to be given the following options: 20 • Edit contact You can edit both the name and the number for a contact. Choose which you would like to edit and then make any changes. Use Shift-Next and Shift-Back to edit the existing text or number the same way as you would edit speaking text. Press Do to confirm changes. 21 • Send SMS This will send an SMS to the current contact. Type your message and confirm all the details to send. • Delete contact This will remove the current contact from the list. You will be asked to confirm before the contact is deleted. Once confirmed this cannot be undone. • Use details This will give you the following options: •CopytoTalk The name and phone number of the contact can be placed on the message line in Talk allowing them to be spoken aloud. •ForwardinSMS The name and number of the contact can be copied to a new message screen so you can send them to someone. You can add a message before sending. Press Do to choose a contact or type a number, and press Do again to confirm and send your message. Notebook The notebook can be used to store, edit and speak longer pieces of text. The memory is large enough to hold your first novel! 22 Writing a note In the Notebook activity select Add new and type in your text. When you have finished, press Do. You will be prompted to give the note a title. When you have done this press Do to save. Note: If you choose not to give a title, the Lightwriter will automatically use the first few words of your note instead. In Notebook, word prediction, expansions and auto-corrections are available as you type. It is very important to use punctuation to break up the text, especially if you are going to be speaking it aloud. To mark paragraphs in your text a paragraph marker ¶ is available in the symbols page using Shift-Pick. Viewing and speaking notes You can browse and speak notes using the Next, Back and Do keys. The double underline shows the text that will be spoken when you press Do. When you press Do, the underline will automatically advance to the next piece of text to be spoken. You can skip or repeat bits of text using the Next and Back keys. To change the way that text is spoken, see Speak Style below. 23 Things you can do with your notes Once you have selected a note, press Menu to see the options below: • Edit note This allows you to edit the text of your note. Use Shift-Next and Shift-Back to move around your text. Confirm your changes with Do. • Edit title Use this option to correct or change the title of your note. • Delete note This option will remove the current note from your Lightwriter. You will be asked to confirm before the note is deleted. Once confirmed this cannot be undone. Speak mode Here you can set the amount of text that is highlighted and spoken at one time. Pressing Do will always speak the text that is highlighted. Quick tip You can use Notes for many things. You may want to give a speech, or prepare a short piece about yourself for a job interview. Or, you may want to note down symptoms in advance of a doctor’s appointment. You can choose one of the following options: • Word Each word is highlighted individually, separated by spaces. • Phrase Each phrase is highlighted; phrases finish at any punctuation mark, including commas and paragraph marks. • Sentence Each sentence is highlighted. Sentences finish at punctuation such as . ! ? and paragraph marks ¶. • Paragraph Each paragraph is highlighted. Paragraphs finish at a paragraph mark (¶), which can be inserted by pressing Shift-Pick and selecting it from the punctuation menu. Each time you press Next or Back the selected amount of text will be highlighted. Pressing Do will speak that piece of text. 24 Remote You can use your Lightwriter to remotely control appliances, toys and some home control systems which use infrared control. (There are some exceptions to this, mainly some very high specification audiovisual equipment). You can store up to eight different commands. 26 Recording a command There are no pre-stored remote contol commands in the Lightwriter. You will need to teach the Lightwriter the commands you want to use for example volume up for your TV. In Remote activity select Add New and aim your remote control at your Lightwriter. Press Do on your Lightwriter to start recording the command and then press the button you want to record on your remote control for example the volume up button on your TV remote control. If it records successfully you will be asked to record it again to ensure it has been accurately captured. You will be given the option to test the command before it is saved. (This is recommended). If the recording was unsuccessful, you will be given the option to rerecord. Note: ensure your remote control is pointing at the sensor, on the right of the user display screen, from no more than 1cm away. After a command has been successfully recorded, you will need to give it a name and save it. To avoid confusion, ensure each name is clear and unique for example use TV vol. + and Stereo vol. + rather than just vol. +. 27 Transmit a command To transmit a command, highlight it in the main remote screen and press Do. Ensure the viewer display of your Lightwriter is pointing at the device you are trying to control. Things to do with your commands Highlight a command and press Menu to see the options below: • Re-record code If you replace your TV, you may wish to re-record the TV vol. + command for the new appliance. The steps here are the same as for recording a command, except you will not be asked to give the command a name. Quick tip • Rename command If you are having Here you can give commands you have already trouble recording recorded a new name. a command, • Delete command try dimming This will remove the command from your overhead lights or Lightwriter. You will be asked to confirm before drawing curtains. the command is deleted. Once confirmed this Recording cannot be undone. commands can be light sensitive. Alarms You can set four alarms on your Lightwriter to remind you of events, appointments, or even to wake you up in the morning! These can be set up to a week in advance, and can each have a different sound and message for example it is time for tea. Once an alarm has been activated it is automatically deleted. 28 Set a reminder In Alarms choose add new and follow the steps below: • First set the time for the alarm. The hour is highlighted first. Use the Next and Back keys to move to the correct hour (24 hour clock). Press Do to confirm and repeat these actions for the minutes. Note: you can press Pick to return the minutes or hours to the current time. Quick tip When Add New is highlighted, the current day and time are shown. Make sure these are correct before setting an alarm. They can be changed in the Information menu in Setups. • Then you need to select the day for your alarm. The current day of the week will be highlighted. Use Next and Back to select the correct day and press Do to confirm. • Then select the reminder sound using the Next and Back keys to scroll through the sounds. You can set this to No sound if you don’t want an audible reminder. To hear a sound before selecting it, press Shift-Do. When you have chosen one, press Do to confirm. • You can add a reminder text to your alarm, for instance dentist appointment or time for swimming. The reminder can also be left blank. Press Do to confirm the text set and save the alarm. 29 At any point while setting an alarm, you can press On/C to return and edit the previous screen. Things to do with your alarms Press Menu on a highlighted alarm in the main alarm list to see the options below: • Edit alarm You can edit the time, day, sound, or text for an alarm. Select the item you want to edit using the Next and Back keys and press Do. Change the value of the item using the methods described above in Set a reminder, and press Do to confirm and return to the alarm menu. 30 • Delete alarm This will remove that particular alarm from your Lightwriter. You will be asked to confirm before the alarm is deleted. Once confirmed this cannot be undone. Quick tip Reminders that have passed are automatically deleted, so you don’t need to remove alarms that have already activated. Setups and Shortcuts Your Lightwriter has a number of setup options which let you personalise your machine. The Setups have been arranged into eight groups so you can easily find the one you want. 32 Sounds Volume Speech Word Stores Displays Keyboard Power Information The most commonly used Setup items are easily accessible via the Shortcuts activity. Use the Helping Hand to see these Setups: • Suspend now • Silent mode • Speech volume • Backup now Don’t forget to use Shift-Menu on any screen to quickly adjust the speech volume and brightness’ of the displays. Managing Setups To change a setup you need to first find the group the setup is in. This should be quite easy, for example speech volume is in the volume group. Get to know the setups by following the steps below: Select a Setup group by using Next and Back to highlight the desired tab, and press Do, or the number shown in the tab. You can then select the specific setup you require in the same way. For audio options such as sounds, volumes and speech, you can test options before selecting them by pressing Shift-Do. Your Lightwriter is delivered with all the setup options already set to a particular choice when it leaves the factory (the ‘factory default’). If you want to return a setup to its factory setting at any time, simply press Pick while you are in that setup. 33 Advanced Setups To simplify the Setups activity, some of the more complicated setups have been set as Advanced Setups. These are settings that will rarely need to be changed. You can choose whether or not to display these by turning Advanced Setups On or Off in the Information group. Their factory default setting is Off. Once turned On the Advanced setups will be listed automatically in all groups (although not all groups have Advanced Setups). Setups Groups A Setups summary giving details for each setup available on your Lightwriter follows. The values shown are all the possible settings for that Setup item, with the factory default setting highlighted in bold. Sounds For each of these settings you will be offered a list of 14 different sounds to choose from. Use Next and Back to scroll through the list, and Do to confirm and save. Pressing Shift-Do will let you hear the currently selected sound. Setup name Description Values Buzz sound This is the sound produced when you press the Buzz Key. 4 beeps SMS arrival sound This is the sound you will hear when you receive an SMS message. up Alert sound This sound will notify you of low battery, systems errors, etc. chime Shift-Buzz Sound This is an alternative to your first Buzz Sound and plays when you press Shift-Buzz. 4 beeps Volumes All volume Setups have a wedge display which indicates the current volume level. If the wedge is empty (i.e. not partly shaded), then that Setup will be silent. If it is completely shaded it will be at the maximum volume. Use Next and Back to change the level, and Do to confirm and save. 34 Setup name Description Values Speech volume Adjusts the volume of the main speaking voice in the Talk and Notebook activities. You can also change the Speech Volume by using the Shift-Menu shortcut on any screen. 50% Silent mode This mutes all Lightwriter sounds except for the Buzz and Shift-Buzz keys, for use in exams, cinemas etc. On/Off Buzz volume Adjusts volume of the Buzz key. 80% Key click volume Adjusts the volume of the keyboard click. 60% Advanced Volume Setups Prompt volume Adjusts the volume of the voice used when you press Shift-Do 60% Alert volume Adjusts the volume of sounds such as receiving an SMS and low battery etc. 60% Alarm volume Adjusts the volume of Alarm notifications. 60% Shift-Buzz volume This adjusts the volume of the Buzz sound played when you press ShiftBuzz. 60% Speech These setups relate to the voices on your Lightwriter. Most of these setups are displayed as lists, so use Next and Back to move through the options and press Do to select and save. Speech Rate and Prompt Rate have square displays which indicate the speed of each voice. If it is unshaded, the voice will be at its slowest, and if it is fully shaded it will be at its fastest. 35 Setup name Description Values Speech mode Adjusts how the words you type into Talk are spoken. Whichever option you choose, pressing Do will always speak the whole text. Word – Speaks each word when you type a space after it. Sentence – Speaks the whole sentence after you type a full stop, question mark, or exclamation mark at the end of it. Whole – Speaks the whole text only when you press the Do key Word, Sentence, Whole Voice Choose a main speaking voice for your selected speech language. Speech rate Changes how fast the voice speaks in the Talk and Notebook activities. 60% Advanced Speech Setup Prompt rate Adjusts the rate of speech used when you press Shift-Do Text This changes the language of all on-screen text, including labels for menu items and alerts. Select Follow Language to make this setting follow the Language setup. Language This changes the language of your speaking voice and switches all word store items to the chosen language. 60% English Word Stores The Word Store setups provide access to lists of words and phrases, which you can use in the Talk, SMS, or Notebook activities. To understand more about word stores see the Talk section or Managing Word Stores at the end of this section. Setup name Description Phrase Store Manage your Phrase store: add, edit, delete. Abbreviation Expansions Manage your Abbreviation Expansions: add, edit, delete. Auto-Corrections Manage your Auto-corrections: add, edit, delete. Speech Exceptions Manage your Speech Exceptions: add, edit delete, speak. Advanced Word Store Setups Dictionary Manage the current User Dictionary: add, edit delete, speak. Word Predictor Sets whether predictions and abbreviation expansions are shown in the Talk activity. On/ Off Displays These Setups adjust how the front and back screens on the Lightwriter are displayed. It is recommended that brightness levels are kept low most of the time or the battery may run down quicker. Setup name Description Values Display brightness Adjusts the brightness of the display that you, the user, see. Alternatively use the Shift-Menu shortcut on any screen. 20% Viewer brightness Adjusts the brightness of the out-facing viewer display. This will also turn on the backlight for viewer display. 0% Advanced Display Setups Menu numbers Sets whether numbers are shown on the top left of menu tabs. Note: if this setup is changed you will need to reboot (restart) your Lightwriter. On/Off Viewer Lines Select how many lines of text show on the view display when you type in Talk. 1, 2, 3 36 37 Keyboard It is important that you feel comfortable when using your keyboard, so these setups allow you to adjust how your keys work. Remember that pressing Pick will always return the setup to its default value. Key Hold and Key Delay settings can help if you have difficulty hitting keys accurately or holding your hand steady. You may find that using a different key-guard will also help (see Keyboard section below). Setup name Description Values Key Hold This is the length of time you must hold down a key before it is accepted. This prevents accidental key presses being accepted. 0 – 5 seconds (0) (in 0.1 second increments) Key Delay This is the time after one key press before another key press is accepted. This slows down the typing process but helps with targeting and tremor problems, because it ignores unwanted key repeats. 0– 5 seconds (0.1) (in 0.1 second increments) Advanced Keyboard Setups On/Off Caps Lock Mode Caps Lock allows you to press the Shift key twice to enter multiple capital letters. Pressing Shift again will take you out of Caps Lock. Nav Lock Mode On/Off Nav Lock allows you to press Shift followed by multiple presses of Next or Back to move the cursor without deleting text. It is useful for editing. If Nav Lock is Off, you will need to press Shift before each move. Press any key other than Next or Back to switch off Nav Lock. Keyboard Layout This sets the keyboard layout. See Cleaning your Keyboard for information on moving keys. The diagrams below show the key orders for each of these layouts. Right qwerty Right abcde Left qwerty Left abcde All Caps Sets the Talk activity to display Capital Letters at all times. On/Off Keyboard layouts Right qwerty Right abcde There are also versions of these keyboards for Left Handed access. In this case the function keys are moved to the left of the keyboard: Left qwerty Left abcde 38 Power These setups provide different ways to turn off your Lightwriter. Setup name Description Values Suspend time Sets the length of time before your Lightwriter automatically suspends if no keys are pressed. Keeping this time low will save battery power. Press On/C to wake up your Lightwriter. 15, 30 seconds, 1,2,5,10 minutes Power off Puts your Lightwriter into a very low power state and should not need charging for several weeks. Press On/C to reboot your Lightwriter. This will take up to one minute. Confirmation needed Transit Mode Confirmation needed Suspends Lightwriter and locks keyboard (useful for travelling). You will need to plug in the charger before pressing On/C to come out of Transit Mode. Built-In Phone Switches the built-in phone On/Off on or off. You normally need to turn this Off when visiting hospitals or flying on aircraft. 39 Information Set various items of information with these setups. For Alarms to work properly, it is important that the date and time are set correctly. Setup name Description Values Set time Set the hours and minutes by using Next and Back to scroll, and pressing Do to confirm each section. Hour: Minutes (24 hour clock) Set date Set the day, month, and year by using Next and Back to scroll, and pressing Do to confirm each section Day/ Month/ Year About your SL40 Displays technical information about your Lightwriter. You may be asked for this information if you need to call technical support. Advanced Setups Switches Advanced Setups on or off. On/Off Advanced Information Setups Backup This saves all your current settings and predictions. On/Off First Run Wizard This launches the wizard, which runs Run Now/ through some basic machine setups. See Run on First Run Wizard for more information. Resume 40 Managing Word Stores (refer to Talk section for more information) The Word Stores provide access to lists of words and phrases which are used when typing and speaking. Select the store you want to change using Next, Back and Do. 41 Note: each store is sorted into alphabetical groups to make finding a word or phrase easier. You can also begin to type the word you want to find to bring up a list of words or phrases that start with these letters. Phrase store This is where phrases are stored. These phrases can be used by pressing the Pick key in the Talk, SMS, or Notes activities.The Lightwriter already has some phrases pre-stored. You can easily change the phrases in this store. You can add a phrase: To create a new phrase, select Add New. Enter your new phrase and press Do to confirm and save. You can change or delete a stored phrase: Select a phrase by highlighting it using the Next and Back keys then press Do. Then choose the Edit or delete tab. Edit Phrase: Type in changes, remember you can use Shift-Next and Shift-Back to move the cursor through the text and make corrections. Press Do to save. Delete Phrase: Remove the current phrase from the list by selecting delete and Do. You will be asked to confirm before the phrase is deleted. Once confirmed this cannot be undone. Abbreviation Expansions This is where your abbreviation expansions are stored. These are quick ways to recall frequently used phrases or longer words. When an abbreviation is entered into the Talk activity, the expansion will automatically be shown in the prediction tabs for easy selection and takes preference over other predictions. You can add an abbreviation expansion: To create a new abbreviation expansion, select Add New. Enter your abbreviation (e.g. tc) and press Do to confirm.Enter the full expanded phrase or word (e.g.Toby Churchill), and press Do to save. Note: you can save many different words or phrases with the same abbreviation but we recommend you do not use the start of words as their abbreviation (i.e. it is better to use hp than ha for Harry Potter). You can change or delete an abbreviation expansion: Select an abbreviation expansion and press the Menu key. Edit Abbreviation Expansion: Edit either the abbreviation or the expansion for an item. Select which you would like to edit from the menu, make any changes, and press Do to save. Delete Abbreviation Expansion: Remove the current abbreviation expansion from the list by selecting delete and Do. You will be asked to confirm before the abbreviation expansion is deleted. Once confirmed this cannot be undone. 42 Auto-Corrections This is where your auto-corrections are stored. Auto-corrections automatically correct words you frequently mistype. If you consistently mistype a word, create an auto-correction and your Lightwriter will automatically correct your misspellings for you. 43 You can add auto-corrections: To create a new auto-correction, select Add New. First, enter the mistyped or misspelled word and press Do to confirm. Next enter the word you would like it corrected to. Type this carefully to make sure it is correct. Press Do to save. You can change or delete auto-corrections: Select an autocorrection and press the Menu key. Edit Auto-Correction: Edit either the misspelling or the correction for an item. Select which you would like to edit from the menu, make any changes, and press Do to save. Delete Auto-Correction: Remove the current auto-correction from the list by selecting delete and then Do. You will be asked to confirm before the auto-correction is deleted. Once confirmed this cannot be undone. Speech Exceptions This is where your speech exceptions are stored. Speech Exceptions change the way a word is pronounced.If your Lightwriter does not pronounce a word as you would like, create a speech exception to make it speak correctly. You can add Speech Exceptions: To create a new speech exception, select Add New, enter the word that is not being spoken correctly and press Do. Then type the word as you would like it to be pronounced. Getting the correct pronunciation can sometimes be tricky. Try entering the word phonetically, or adding dashes or spaces to break the word into sections. For example, to pronounce Colchester properly try typing coal-chester. Remember you can use Shift-Do to hear the word before saving. Press Do to confirm and save. You can change, delete or speak Speech Exceptions: Select a Speech Exception and press the Menu key. Edit Speech Exception:Edit either the mispronounced word or the exception. Select which you would like to edit from the menu, make any changes, and press Do to save. Delete Exception: Remove the current speech exception from the list by selecting delete then Do. You will be asked to confirm before the speech exception is deleted. Once confirmed this cannot be undone. Speak Exception: Speak your exception to test if the pronunciation is correct. 44 Dictionary This is where your dictionary words are stored. These are words which can be predicted in the Talk, SMS, and Notebook activities. You can add new words: To create a new dictionary word, select Add New. Enter your word and press Do to confirm and save. You can change or delete words: Select a word and press the Menu key. 45 Edit Word: Select Edit Word, make any changes, and press Do to save. Delete Word: Remove the current word from the list by selecting delete then Do. You will be asked to confirm before the word is deleted. Once confirmed this cannot be undone. Note: if you remove a word it will no longer appear in the prediction. Installing a SIM card Your Lightwriter is delivered with a pay-as-you-go SIM card installed. However, if you want to change the SIM, follow the instructions below. This should take around three minutes, but if you find accurate hand movements difficult you may need someone to help. Note: your Lightwriter is not currently capable of making voice calls. Changing your SIM card Make sure that your Lightwriter is powered down (go to Setups, choose the power option and select Power off). The SIM card should not be removed while the Lightwriter is switched on. Turn your Lightwriter over so that it is lying with the keys face down. You may need to remove any mounting plate hardware obstructing the SIM entry hatch. Using the screwdriver supplied, unscrew the two small screws and remove the SIM hatch. Keep the screws safe. Inside the SIM hatch, push the metal catch away from you and lift the SIM holder. Remove the SIM card by sliding it up and out of the SIM holder. Slide your new SIM card into the holder with the metal contacts facing towards you and the missing corner of the card on the top-right, as shown. Do not force the SIM card into the holder. 46 Make sure that the SIM card is fully inserted into the holder. Swing the holder back down into the Lightwriter and slide the metal catch towards you. The SIM card holder should now be locked closed with the missing corner on the right hand side. 47 Screw the SIM hatch back into place to protect the SIM card. Try sending a test SMS to make sure your SIM card is working and connected properly before reattaching any mounting plate hardware. Please note, it is not currently possible to enter PIN or PUK codes for your SIM card using your Lightwriter. It is important to turn off PIN codes by inserting the SIM into a mobile phone prior to using it in your Lightwriter. Setting up and maintaining your keyboard It is important for you to feel comfortable with the keyboard, as this is how you control your Lightwriter. The Setups section gives you a lot of help with keyboard settings to make sure your Lightwriter is personalised to the way you want to use it. Selecting the correct keyguard If you find you cannot always hit the right key accurately, fitting a different keyguard may help. Your Lightwriter is supplied with two alternative keyguards. Try each one to find out which works best for you. See How to change the keyguard for more information. Cleaning the keyboard After a time you may find your Lightwriter sometimes does not respond to your key hits or the keys begin to stick. The most common reason for this is a dirty keyboard. Don’t worry – the keyboard is easy to clean at home. Follow the simple instructions in How to clean the keyboard. 48 How to change the keyguard Your Lightwriter is supplied with three keyguards of different depths to allow you to personalise your keyboard to achieve the most accurate key presses. • Standardkeygu ard 50 • Flushkeygu ard • Deepkeygu ard Your Lightwriter will normally be delivered with the standard keyguard fitted. If this is not suitable, you can easily change it to one of the other keyguards. However, if you find accurate hand movements difficult you may need someone to help with this. Removing the keyguard Using the screwdriver provided remove the two screws which secure the keyboard on either side (fig.1). (fig.1) 51 Now insert the keyguard release (fig.2) tool, into each of the three lugs at the bottom of the keyboard in turn (fig.2). Make sure that you place the curved part of the tool against the curved part of the slot. Gently pull the tool towards you (fig.3) until you hear or feel a gentle click (fig.3). The keyguard should now be free to remove. If it is still a bit stiff, try inserting the keyguard release tool into the lugs again, and pull it gently but firmly down towards you. DO NOT FORCE IT as this may (fig.4) damage your Lightwriter. Pull the keyguard up and then away from your Lightwriter (fig. 4). The keyguard should be pulled upwards from the bottom edge and then towards you because there are fixing points on the top edge. If any of the keys popped off when you lifted out the keyguard, simply press them back into place on the rubber mat, making sure they are seated correctly – it can help to moisten the rubber mat slightly. 52 53 Attaching a keyguard Take the new keyguard and go backwards through the steps for removing it described above. Locate the fixing points on the back of the top edge into the sockets at the top edge of the keyboard frame. This is easiest with the keyguard at a 30 – 45 degree angle as shown here: Gently lower the keyguard over the keys and when it is located against the front edge, firmly press down the front of the keyguard until it clicks. Make sure that the keyguard is evenly fitted all round the keyboard and that all the keys appear to be at the same depth. Replace the two side screws which hold the keyguard in place. Note: Don’t overtighten these screws as you may damage the keyguard or the case of your Lightwriter. How to clean your keyboard If your keys become sticky or unresponsive, it may be that the keyboard needs cleaning. This is easy to do, and should only take 15 minutes. If you find accurate hand movements difficult you may need someone to help with this. • Remove the keyguard as described in How to change the keyguard. • Remove all the key tops from the rubber mat and soak both the keys and the keyguard in warm soapy water to remove any sticky residue. • If necessary you can also gently wipe the rubber mat with a warm, damp (but not dripping wet!) cloth. Be careful not to let water pool on or around the rubber mat as it may find its way into your Lightwriter and cause permanent damage. • Remove the keys and the keyguard from the water and dry with a cloth. • Replace the keys on the rubber mat. It helps if they are still slightly damp. Each key should fix on easily. The keys should be replaced as the layouts below describe, switching on your Lightwriter whilst doing this helps to check that the keys are located correctly. Right qwerty Right abc 54 Left qwerty 55 Left abc • Replace the keyguard as described in How to change the keyguard. Attaching a mounting plate Your Lightwriter can be mounted onto a plate which will work with our quick-release mount for your wheelchair, floor or bed stand. To attach the mounting plate, turn your Lightwriter over and screw the mounting plate provided into the four screw holes on the bottom. Use only the screws provided. Using different screws may seriously damage your Lightwriter, or may make the mounting plate unsafe. For replacement screws, contact the Toby Churchill Ltd service department. 56 Troubleshooting Problem Cause Solution Lightwriter freezes Possible system error or does not respond when keys are pressed Hold down On/C for 15 seconds and then release to reset your Lightwriter Lightwriter not working, no screens showing. Flat battery Charge the Lightwriter for a few hours – you can use the Lightwriter while it is charging Batteries need replacing Contact Toby Churchill Ltd. Mains power not switched on Check mains socket is working Charger is faulty Contact Toby Churchill Ltd. Keys need to be held down for a long time before they do anything Key hold setup too long Shorten time in key hold setup Keys don’t seem to select anything when you press them Key delay setup too long Shorten time in key delay setup Keys seem stiff or sticky Keyboard or keyguard needs cleaning Refer to How to clean the Keyboard section Lightwriter doesn’t speak Volume turned down Go to speech volume setup to increase the volume Buzz key doesn’t work No sound selected for buzz Choose a buzz sound key in setups SMS messages will not send Mobile phone switched off Switch on mobile phone in the built-in phone setup Something has been spilt onto the Lightwriter Don’t panic Mop up as much of the spill as you can. Allow the Lightwriter to dry out. Clean the keyboard if necessary Charger light does not illuminate 58 The latest pdf version of this User Guide can be downloaded from www.toby-churchill.com USER401EN