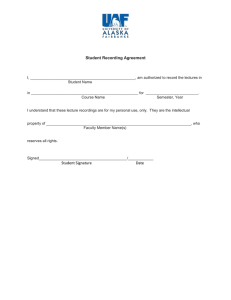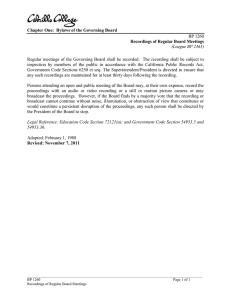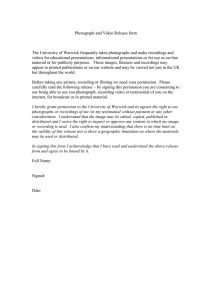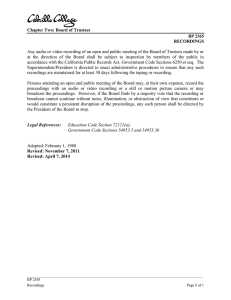1 Overview
1.1 App Features
1.2 The Ultrasonic Module
2 Using Echo Meter Touch
2.1
2.2
2.3
2.4
2.5
2.6
2.7
2.8
2.9
2.10
2.11
How to Attach the Ultrasonic Module
Navigating the app
Monitoring in Live Mode
Configuring Auto-ID
Recording in Live Mode
The Recording List
Transferring Recordings using Wi-Fi
Sharing and Importing Recordings
Transferring Recordings using iTunes
Viewing Spectrograms of Recordings
GPS View
3 Recordings
3.1 Filenames for Recordings
3.2 Metadata Tags for Recordings
3.3 Analysis Software
4 Specifications
4.1
4.2
4.3
4.4
4.5
4.6
Physical
Audio
Microphone
Storage Requirements
Battery Life
iOS Hardware Compatibility
5 App Version History
1
Overview
Echo Meter Touch allows you to listen to, record, and identify
bats with your Apple iPad or iPhone. The Echo Meter Touch app
offers exclusive features and unprecedented ease-of-use for a
handheld bat detector.
This guide is available online for printing at:
www.wildlifeacoustics.com/support/documentation
NOTE: This companion app will not function without the
required Echo Meter Touch Ultrasonic Module, available from
www.wildlifeacoustics.com/products/echo-meter-touch.
1.1 App Features
Listen to bat echolocations in real time.
Echo Meter Touch translates bat echolocations into frequencies
that are audible to humans. Using Wildlife Acoustics patented
Real Time Expansion (RTE); you can listen to bats in real time with
unparalleled fidelity.
RTE maintains the timing and tonality of the original
echolocations; it’s the closest thing to having bat ears!
View the echolocations on a spectrogram.
A real-time spectrogram shows detail never before seen on a
handheld device. Understand the frequencies and timing of the
echolocations. Scroll back in time and zoom in on previous bat
passes.
Record bat passes to .wav files.
Activate triggered recording mode to automatically save bat
passes to full spectrum .wav files for analysis on a computer or to
view on your iPad or iPhone. Or use manual record mode to
control start and stop of recording. View the recording
spectrogram and add voice or text notes. Listen to the recording
using RTE or traditional Time Expansion Playback (playback at
fractional speed to make the ultrasound audible).
See your track with locations where bats were detected.
View your entire track, including recording locations in satellite
or roadmap view. View species code directly on the map for any
bats that have been auto-identified. Go directly to a spectrogram
for a recording from the map view. The location of the recording
is saved as metadata in the .wav file.
NOTE: This feature requires an iPad or iPhone with a GPS
capability or a Bluetooth GPS receiver.
Identify species of bat automatically.
Accurately identify a bat to species in seconds. The Auto ID
feature allows for the automatic identification of bats to species
based on their echolocations. This is the same technology used
in our professional Kaleidoscope Pro Bat Auto Identification
software. Currently, the app can identify 26 species in North
America, 25 species in Europe and the UK and 57 species in the
neotropics. For more information on Kaleidoscope and a full list
of species, see the Kaleidoscope page on our website.
NOTE: Auto-ID is intended for use in analyzing recordings
of single bats in free flight in low clutter environments. On
average, more than half of such recordings will result in a
classification with 80% accuracy. Recordings of roost
emergence, multiple bats, captive bats or bats in high
clutter environments are not suitable for auto-id and results
may not be accurate.
Transfer recordings to your computer via Wi-Fi or through
iTunes or share recordings via email or MMS messaging.
The Echo Meter Touch can transfer full spectrum .wav recordings
to your computer over a wireless network or cabled through the
iTunes store. Using Wi-Fi, Echo Meter Touch bundles the
recordings in a compressed .zip folder and allows downloads by
entering a URL in a web browser. Combined with the Auto-ID
feature, you can identify the species of the bat in the recording
and export it with the recording. You can also share recordings
via email or MMS messaging and import and open files that
have been shared with you.
1.2 The Ultrasonic Module
The Echo Meter Touch Ultrasonic Module senses ultrasonic
signals up to 125 kHz with an ultrasonic microphone, digitizes
the signal, and transmits the ultrasonic data to the iPad or
iPhone.
Plug the Ultrasonic Module into the
Lightning connector of your iOS
device and you can immediately start
monitoring, recording, and analyzing
bat echolocations.
2
Using Echo Meter Touch
This section describes how to use the Echo Meter Touch app to
monitor bats.
All screenshots were composed on iPhone in portrait orientation.
You can also view screens in landscape mode. The differences
are noted in this guide.
NOTE: iPad users may notice minor differences in layout to
take advantage of the larger screen.
2.1 How to Attach the Ultrasonic Module
1. Plug the Ultrasonic Module into the Lightning connector of
your iOS device.
2. The iOS device asks you to open the Echo Meter Touch app if
it is not already open.
3. Press the START button to begin streaming the ultrasonic
data.
NOTE: Insert the module in either direction. The microphone
is mounted at a 45-degree angle to allow monitoring bats in
portrait and landscape orientation.
2.2 Navigating the app
To navigate through the app, press the drawer symbol. You can
go to other sections of the app while still hearing and recording
bats. You can even continue to monitor and record bats in the
background while navigating to other apps.
The drawer
2.3 Monitoring in Live Mode
In LIVE MODE, ultrasonic data is streamed to your iPhone or
iPad. The frequency and duration of the bat echolocation calls
are visually represented in a scrolling spectrogram.
Waveform
Spectrogram
Frequency scale in
kHz
Time scale in
milliseconds
In LIVE MODE you can scroll back and zoom into portions of the
scrolling spectrogram. After scrolling back in time, double tap
anywhere on the spectrogram or waveform to return to the
present. You can scroll back in time through up to 10 minutes of
history. The app will intelligently reduce the history if the iOS
device is nearly full. A frequency reference line allows viewing a
specific frequency.
Slide to change
waveform display
size
Pinch and zoom in
time or frequency on
the spectrogram or
waveform
Tap to activate
frequency reference
line (drag to move)
Double-tap to return
to real time
RTE on and off
Settings
You can also listen to bats using Wildlife Acoustics patented Real
Time Expansion (RTE). RTE translates the ultrasonic sounds to a
range that is audible to humans by taking tiny snippets of the
sound and slowing it down. Since there is quite a bit of space in
between bat echolocation calls relative to the length of the call,
the space in between is used to play back the slowed down call.
Tap Settings to adjust the brightness and contrast of the
spectrogram as well as recording settings. In portrait orientation
it appears as shown; in landscape orientation it appears at the
top right of the screen. You can also adjust the AUDIO
DIVISION RATIO here.
Adjusts the recording
trigger sensitivity
level.
Adjusts how the RTE
sounds: 1/10 is
higher pitch and 1/20
is lower.
Turns on and off the
ability to
automatically ID bats
after they are
recorded.
Allows automatically
deleting noise files
that do not appear to
contain bats
Merge recordings
sessions into nightly
session
In Compressed mode, the Echo Meter Touch only shows
spectrograms containing ultrasonic signals. The spectrogram
does not scroll unless there is a signal such as bat echolocations.
In Expanded mode, the spectrogram scrolls in real time. Use this
mode to examine the timing between previous bat
echolocations. Because the signals scroll too quickly, this mode is
not recommended for monitoring.
Tap the STOP button to stop streaming data and put the
Ultrasonic Module into a low-power state. Press START to
resume.
Toggle between
Compressed and
Expanded Mode
(Expanded shown)
2.4 Configuring Auto-ID
Enter Auto ID mode to view a list of available regions. Current
regions are North America, Europe and United Kingdom, and
Neotropics. Check a region to select all bats in that region. Tap a
region to learn more about the species and to select only bats in
your area.
Select region
A dropdown menu allows you to easily select only bats in your
North American state or Canadian region.
Use dropdown to
select only bats in
your area for most
accurate results
Tap a species to learn
more about the
species and its
behavior
After you select the bats to identify, you can automatically
identify them in LIVE MODE, by turning on Real Time ID in
Settings. The bat’s scientific and common names will display in a
pop-up for several seconds after identification. Press anywhere
on the screen to dismiss or press Learn More to learn more
about the identified bat species. You can also run ID on one or all
recordings from the recording list or while viewing spectrograms
from the icon in the recording label. Each recording takes a
second or two to identify. If Real Time ID is set on, the app will
not be able to trigger for a couple seconds following a recording
while ID takes place. The species code or No_ID is assigned as a
prefix to the recording name. You can rerun Auto-ID if you
should choose to select different bat species to ID.
2.5 Recording in Live Mode
The Echo Meter Touch app can record bat activity to standard
.wav audio files sampled at 256 kHz. There are two modes of
recording; triggered and manual. In triggered recording mode, a
recording is triggered only when bat activity is detected and is
ended when there is no activity or 15 seconds have elapsed,
whichever come first. As long as recording is turned on, the
device records automatically when bats are present, even when
the app is running in the background. In manual record mode,
pressing the record button start a recording and pressing the
button again stops the recording, or it will stop automatically
after 15 minutes. The recording actually starts 5 seconds back in
time from when you press start so as to capture anything missed
by reaction time.
Press and hold the Recording Frequency Threshold (the orange
triangle) to switch between the recording modes. In manual
record mode it will appear grey and have no affect. In triggered
recording mode, the Threshold should be set on the
spectrogram as high as possible but lower than any expected
bat echolocation. For North America and the UK, 12 kHz works
well. Lower frequency signals will not initiate a recording. The
Threshold can be set between 6 kHz and 60 kHz.
In Settings, set the desired trigger sensitivity. High is
extremely sensitive and maximizes detection, but will also trigger
off other noises resulting in NOISE files. Low will only trigger on
stronger signals that are likely to be able to be identified.
Medium is somewhere in between the two extremes.
During recording, animation appears around the Record button.
A white outline forms around the recording on the spectrogram
when a recording is in process. In addition, a glowing red orb
appears on all title bars in the app when recording is activated
and glows green when a recording is triggered. The duration of
the current recording is shown to the right of the orb. In
triggered mode, the duration of the current session is shown and
in manual record record mode the duration of the current
recording is shown. At the conclusion of the recording, a label
shows the filename. Tap appropriate icon in the label to:
■
■
■
■
Identify the species of bat automatically.
Append voice or text notes to that recording.
Navigate to the recording location in GPS view.
Delete the recording.
Recordings with no bat detected are automatically tagged as
“NOISE”. These recordings can then be easily sorted for review or
deletion. In addition, you can choose to not save NOISE files in
Settings.
In triggered recording mode, each time you press the Record
button a session is started. The session is concluded when you
toggle recording off. Each session is given a distinctive color bar
in the recording List and as a path in GPS View. A nightly
sessions option is available in Settings which organizes
sessions into nightly sessions (noon to noon) regardless of
number of times recording is stopped and started. Each nightly
session exports in its own folder with its own kml file.
In manual recording mode, the app automatically switches to
nightly session mode so as to avoid making a folder for every
recording.
Recording label
Auto-ID pop-up
Recording Frequency
Threshold
Toggles Recording on
and off
Tap the recording label icon to open the NOTES page. Voice and
text notes are saved as metadata in the recording so they can be
transferred with the recording to a computer.
Save Note
Record voice note:
tap to start and stop
Write text note
2.6 The Recording List
Here you can see a list of all of your recordings. The list can be
sorted by Time or Species. The latter is useful to sort by species
for identified recordings or to sort out noise or NO_ID
recordings. Tapping again will reverse the sort order. Tap on a
recording in the list to view the spectrogram or leave notes. If
you are monitoring and recording in the background you will be
advised that you are leaving Live Mode.
Icons indicate
recordings with voice
or text notes and
recordings with an
identified species
Colored recording
session identifier
Tap the Edit button at the top right to delete recordings, transfer
recordings to your computer via Wi-Fi, share recordings or
identify the bat species in the recordings. Press a box to
individually to ‘check it’ in the list. You can select multiple
recordings from the list by checking the box of any recording,
then pressing and holding the checkbox of any recording above
or below. This will check all boxes in between.
Delete checked recordings
Exit Edit mode
Check all recordings
Identify checked
recordings
Transfer checked
recordings via Wi-Fi
or share via Email or
MMS
Check individually
The app has a limit of 5000 recordings and recordings will need
to be transferred or deleted to activate recordings once that limit
has been reached.
2.7 Transferring Recordings using Wi-Fi
Select one or many recordings and tap the Share button and
select Wi-Fi to compress all the recordings into one transfer file.
A short URL with an IP address and port appears. Type the
address exactly as shown into any web browser on any computer
on the same wireless network. A page appears where you can
download the recordings.
Preparing files
Ready to download
2.8 Sharing and Importing Recordings
Select one or many recordings (up to 20MB total) and tap the
Share button and select Email or MMS. A message composition
window will open.
To open a recording shared via email or MMS, tap the recording
and select the Echo Meter Touch app. The recording will be
imported into the app. All imported files must be recorded from
an Echo Meter Touch app (as opposed to another bat recorder)
and will be stored in a session folder called Imported Files.
Imported files will have a white session color in the recording list.
2.9 Transferring Recordings using iTunes
Recordings can also be transferred to your computer using
iTunes software on a Mac or PC via a Lightning-to-USB cable
(charging cable that comes with the iOS device).
1. Download and install Apple iTunes software on your
computer.
2. Plug the iOS device into the computer using the charging
cable.
3. Select the attached device in the device list.
4. Select the “Apps” tab and scroll down to the “File Sharing”
section.
5. Select Echo Meter Touch app.
6. Select all the recording sessions you wish to transfer and
press the “Save to” button to select a destination.
2.10 Viewing Spectrograms of Recordings
Tapping a recording from the Recordings list or from GPS view
allows you to view the spectrogram of the recording, leave a
voice or text note, identify the bat, and listen to the recording.
You can listen using RTE or Time Expansion (TE) playback. Use TE
to play the recording at a slow speed that renders ultrasound
into audible sound. In compressed view, you will only hear visible
signals during playback, not the space in between echolocations.
Scroll and Zoom
spectrogram or
waveform as in Live
Mode
Recording label write/edit notes, run
ID, delete file or go to
map view
Play using RTE
Play with Time
Expansion
While viewing recordings you can scroll forward and backward in
the spectrogram through all the recordings stored in the app.
The recordings are presented as you scroll in the same sort order
as the recording list. Colored vertical bars at the beginning of
each recording show the corresponding recording session and
match the color shown in the recording list as well as the path in
GPS view.
Playback includes all the recordings in the session.
Spectrograph brightness and contrast can be set as in LIVE
MODE. The AUDIO DIVISION RATIO setting affects both RTE
and the playback speed of Time Expansion.
When viewing recordings, double tapping on the left or right of
the screen will now jump position as follows: If you are in default
time sorted mode, left double tap jumps to beginning of session
and right double tap jumps to beginning of next session. If you
have sorted backwards then it just works backwards. If you have
sorted by species, then it will jump to beginning of first
recording of a species or beginning of next species.
2.11 GPS View
In GPS VIEW, you can see the locations of recordings and
species ID on map or satellite views. You can also see the track of
your recording session. Each recording session is shown with a
different path color. NOISE files are not shown in GPS view.
A KML file is generated from the session path and stored with
the session recordings in the session folder. If any recording from
a recording session is transferred via Wi-Fi, a KML file will be
included in the session folder. You can also download the files
through iTunes as described in this User Guide. KML files can be
opened directly in Google Earth to show the recording locations,
species IDs and recording path
Toggle between map
and satellite views
Tap to go to
recordings
Zoom or scroll map
view
The “zoom to current location” triangle in the lower right of the
GPS view zooms to your current location and scrolls the map as
you move. The blue dot indicates it is in auto-scroll mode. If you
scroll away from your location, the dot will turn grey and autoscroll will turn off.
3
Recordings
Recordings can be transferred to your computer via Wi-Fi or
through a USB cable using iTunes.
3.1 Filenames for Recordings
Recordings use the following naming convention:
ID_YYYYMMDD_HHMMSS.wav
ID
The first two letters of the species and genus names for
recordings that have been identified, No_ID if Echo Meter
Touch was unable to identify the recording or NOISE if the no
bats are detected in the recording.
YYYYMMDD_HHMMSS
The full timestamp including the year, month, day, hour,
minute, and second when the recording started.
3.2 Metadata Tags for Recordings
Values for the attributes listed below are stored as metadata in
your recordings.
Some of the metadata information is visible in the available
Kaleidoscope software. Kaleidoscope software has the ability to
add further metadata relating to analysis of the recording.
Device Name
The Name of the iOS device as set in
SettingsGeneralAboutName.
Device Model
Displays Echo Meter Touch and the App version number.
Timestamp
The date and time when the recording started.
GPS Coordinates
The location of the Echo Meter Touch when the recording
started.
Voice and Text Notes
Any voice or text notes that were added by a user.
3.3 Analysis Software
Purchase Kaleidoscope Viewer to view spectrograms of your bat
recordings on a computer. Upgrade to Kaleidoscope Pro to add
automatic classification of bats. You can also use third party bat
analysis software for your Echo Meter Touch recordings.
4
Specifications
4.1 Physical
Height: 1.81 inches (46 mm)
Excluding the connector.
Width: 1.89 inches (48 mm)
Thickness: 0.476 inches (12.1 mm)
Weight: 1.1 ounces (31 g)
Material: Anodized Aluminum
4.2 Audio
Recording format: 16-bit WAV (sampled at 12 bits)
Bandwidth: 8 - 125 kHz (below 8 KHz: 12dB per octave
attenuation)
Sample Rate: 256,000 samples per second
4.3 Microphone
Type: FG Electret
Directionality: Omnidirectional
Environmental: Weather resistant
4.4 Storage Requirements
How many recordings you can store on your iOS device depends
on the capacity of your iPad or iPhone and how much memory is
available. A 5.0-second recording uses 2.5 MB of storage. A 32
GB iPad with 28 GB of storage available, for example, would be
able to save over 10,000 recordings.
4.5 Battery Life
iPad: Up to 13 hours
iPad mini: Up to 8 hours
iPhone: Up to 4 hours
NOTE: Running the GPS features can dramatically reduce
battery life.
4.6 iOS Hardware Compatibility
The Echo Meter Touch app and Ultrasonic Module are
compatible with the following iOS devices:
■
■
■
■
■
■
■
■
■
■
■
iPad Air 2
iPad Air
iPad 4th Generation
iPad mini 3
iPad mini with Retina Display (iPad mini 2)
iPhone 6 Plus
iPhone 6
iPhone 5s
iPhone 5c
iPhone 5
iPod Touch (6th generation released July 2015)
The Echo Meter Touch app and Ultrasonic Module are NOT
compatible with the following devices:
■
■
■
■
■
5
iPad 3rd Generation or earlier
iPad mini (non-Retina Display models)
iPhone 4s or earlier
iPod Touch (generations 1 through 5)
iPod Nano (all generations)
App Version History
See the app version history by navigating to the Echo Meter
Touch app in the app store on your iOS device and scroll down
to Version History.
Copyright ©2014-2015 Wildlife Acoustics, Inc. All Rights
Reserved.
This documentation may not be reproduced or distributed in any
form or by any means, graphic, electronic, or mechanical,
including but not limited to photocopying, scanning, recording,
taping, e-mailing, or storing in information storage and retrieval
systems without the written permission of Wildlife Acoustics.
Products that are referenced in this document such as Microsoft
Windows® may be trademarks and/or registered trademarks of
their respective owners. Wildlife Acoustics makes no claim to
these trademarks. While every precaution has been taken in the
preparation of this document, individually, as a series, in whole,
or in part, Wildlife Acoustics, the publisher, and the author
assume no responsibility for errors or omissions, including any
damages resulting from the express or implied application of
information contained in this document or from the use of
products, services, or programs that may accompany it. In no
event shall Wildlife Acoustics, publishers, authors, or editors of
this guide be liable for any loss of profit or any other commercial
damage caused or alleged to have been caused directly or
indirectly by this document.
Wildlife Acoustics, Song Meter, Echo Meter, and Kaleidoscope
are registered with the U.S. Patent and Trademark Office. SM1,
SM2, SM2BAT, SM3, SM3BAT and WAC are trademarks of
Wildlife Acoustics, Inc. All other trademarks are the property of
their respective owners. The Echo Meter touch is patented (U.S.
Pat. No. 8,599,647 and U.K. Pat. No. GB 2480358). Additional
U.S. and international patents and trademarks are pending.