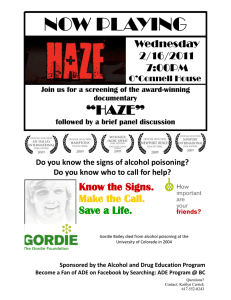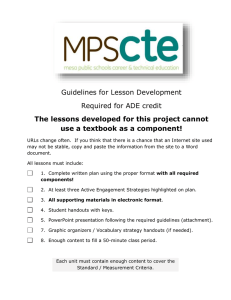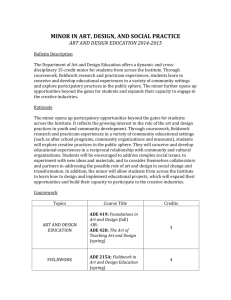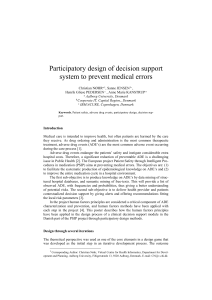Using Application
Data Exchange
RELEASE 11i
September 2001
Using Application Data Exchange, Release 11i
The part number for this book is A73298–02.
Copyright E Oracle Corporation 2001. All rights reserved.
Major Contributors: John Woodward, Alison Chambers
Contributors: Steve McMillan, Alvin Roussel
The Programs contain proprietary information of Oracle Corporation; they are provided
under a license agreement containing restrictions on use and disclosure and are also
protected by copyright, patent and other intellectual and industrial property laws.
Reverse engineering, disassembly or decompilation of the Programs, except to the extent
required to obtain interoperability with other independently created software or as
specified by law, is prohibited.
Program Documentation is licensed for use solely to support the deployment of the
Programs and not for any other purpose.
The information contained in this document is subject to change without notice. If you
find any problems in the documentation, please report them to us in writing. Oracle
Corporation does not warrant that this document is error free. Except as may be expressly
permitted in your license agreement for these Programs, no part of these Programs may be
reproduced or transmitted in any form or by any means, electronic or mechanical, for any
purpose, without the express written permission of Oracle Corporation.
If the Programs are delivered to the US Government or anyone licensing or using the
Programs on behalf of the US government, the following notice is applicable:
RESTRICTED RIGHTS NOTICE
Programs delivered subject to the DOD FAR Supplement are ‘commercial computer
software’ and use, duplication and disclosure of the Programs including documentation,
shall be subject to the licensing restrictions set forth in the applicable Oracle license
agreement. Otherwise, Programs delivered subject to the Federal Acquisition Regulations
are ‘restricted computer software’ and use, duplication and disclosure of the Programs
shall be subject to the restrictions in FAR 52.227–19, Commercial Computer Software –
Restricted Rights (June 1987). Oracle Corporation, 500 Oracle Parkway, Redwood City,
CA 94065.
The Programs are not intended for use in any nuclear, aviation, mass transit, medical, or
other inherently dangerous applications. It shall be licensee’s responsibility to take all
appropriate fail–safe, back–up redundancy and other measures to ensure the safe use of
such applications if the Programs are used for such purposes, and Oracle disclaims
liability for any damages caused by such use of the Programs.
Oracle is a registered trademark, and Oracle Financials, Oracle Discoverer, OracleMetalink
PL/SQL, and SQL*Plus, are trademarks or registered trademarks of Oracle Corporation.
Other names may be trademarks of their respective owners.
Contents
Preface
Preface . . . . . . . . . . . . . . . . . . . . . . . . . . . . . . . . . . . . . . . . . . . . . . . . .
Audience for This Guide . . . . . . . . . . . . . . . . . . . . . . . . . . . . . .
How To Use This Guide . . . . . . . . . . . . . . . . . . . . . . . . . . . . . . .
Do Not Use Database Tools to Modify
Oracle Applications Data . . . . . . . . . . . . . . . . . . . . . . . . . . . . .
About Oracle . . . . . . . . . . . . . . . . . . . . . . . . . . . . . . . . . . . . . . . .
Your Feedback . . . . . . . . . . . . . . . . . . . . . . . . . . . . . . . . . . . . . . .
vii
viii
viii
xvi
xvii
xviii
Chapter 1
Introduction to Application Data Exchange . . . . . . . . . . . . . . . .
Application Data Exchange Overview . . . . . . . . . . . . . . . . . . . . . .
ADE Environment . . . . . . . . . . . . . . . . . . . . . . . . . . . . . . . . . . . .
Supported Platforms . . . . . . . . . . . . . . . . . . . . . . . . . . . . . . . . . .
Compatible Products . . . . . . . . . . . . . . . . . . . . . . . . . . . . . . . . .
Starting ADE . . . . . . . . . . . . . . . . . . . . . . . . . . . . . . . . . . . . . . . .
Starting ADE in Standalone Mode . . . . . . . . . . . . . . . . . . . . . .
Starting ADE in Application Mode . . . . . . . . . . . . . . . . . . . . .
Starting ADE in Letter Request Mode . . . . . . . . . . . . . . . . . . .
Start Another Application from ADE in Application Mode .
1–1
1–3
1–3
1–4
1–4
1–5
1–5
1–5
1–6
1–7
Chapter 2
Data Queries . . . . . . . . . . . . . . . . . . . . . . . . . . . . . . . . . . . . . . . . . . . .
Data Queries Overview . . . . . . . . . . . . . . . . . . . . . . . . . . . . . . . . . . .
Using Spreadsheets With ADE . . . . . . . . . . . . . . . . . . . . . . . . .
Exporting Data Using ADE in Standalone Mode . . . . . . . . . .
Exporting Data without Specifying Conditions . . . . . . . . . . .
2–1
2–3
2–3
2–3
2–3
Contents
iii
Comparison Operators . . . . . . . . . . . . . . . . . . . . . . . . . . . . . . . .
Previewing Exported Data . . . . . . . . . . . . . . . . . . . . . . . . . . . . .
Selecting a Query . . . . . . . . . . . . . . . . . . . . . . . . . . . . . . . . . . . . .
Specifying Search Conditions . . . . . . . . . . . . . . . . . . . . . . . . . .
Specifying the Data Order . . . . . . . . . . . . . . . . . . . . . . . . . . . . .
Exporting the Data for a Query . . . . . . . . . . . . . . . . . . . . . . . . .
Specifying a Query Value . . . . . . . . . . . . . . . . . . . . . . . . . . . . . .
Saving a Query . . . . . . . . . . . . . . . . . . . . . . . . . . . . . . . . . . . . . .
Rerunning or Deleting a Saved Query . . . . . . . . . . . . . . . . . . .
Printing a Query . . . . . . . . . . . . . . . . . . . . . . . . . . . . . . . . . . . . .
Saving an Application Spreadsheet . . . . . . . . . . . . . . . . . . . . .
Exporting Data Using ADE in Application Mode . . . . . . . . .
2–4
2–4
2–5
2–6
2–7
2–8
2–9
2 – 10
2 – 11
2 – 12
2 – 13
2 – 14
Chapter 3
Data Uploads . . . . . . . . . . . . . . . . . . . . . . . . . . . . . . . . . . . . . . . . . . .
Data Uploads Overview . . . . . . . . . . . . . . . . . . . . . . . . . . . . . . . . . .
The Upload Process . . . . . . . . . . . . . . . . . . . . . . . . . . . . . . . . . . .
Uploading Applications Data . . . . . . . . . . . . . . . . . . . . . . . . . .
Correcting Errors When Uploading Data . . . . . . . . . . . . . . . .
Likely Causes of Errors . . . . . . . . . . . . . . . . . . . . . . . . . . . . . . .
3–1
3–3
3–3
3–4
3–6
3–6
Chapter 4
Letter Generation . . . . . . . . . . . . . . . . . . . . . . . . . . . . . . . . . . . . . . . .
Letter Generation Overview . . . . . . . . . . . . . . . . . . . . . . . . . . . . . . .
Standard Letters and Reports . . . . . . . . . . . . . . . . . . . . . . . . . .
Creating Standard Letters . . . . . . . . . . . . . . . . . . . . . . . . . . . . .
Choosing a Mail Merge Document . . . . . . . . . . . . . . . . . . . . . .
4–1
4–3
4–3
4–4
4–5
Chapter 5
Setup of ADE . . . . . . . . . . . . . . . . . . . . . . . . . . . . . . . . . . . . . . . . . . .
Setup of ADE Overview . . . . . . . . . . . . . . . . . . . . . . . . . . . . . . . . . .
Styles for ADE Setup . . . . . . . . . . . . . . . . . . . . . . . . . . . . . . . . .
Views for ADE Setup . . . . . . . . . . . . . . . . . . . . . . . . . . . . . . . . .
Outline of Setup Steps . . . . . . . . . . . . . . . . . . . . . . . . . . . . . . . .
Example: Query View . . . . . . . . . . . . . . . . . . . . . . . . . . . . . . . . .
Example: Shadow View . . . . . . . . . . . . . . . . . . . . . . . . . . . . . . .
Example: List of Values View . . . . . . . . . . . . . . . . . . . . . . . . . .
Example: Letter Request View . . . . . . . . . . . . . . . . . . . . . . . . . .
Reference Material for ADE Installation . . . . . . . . . . . . . . . . .
Reference Material for ADE Setup . . . . . . . . . . . . . . . . . . . . . .
Step 1: Performing Pre–requisites Prior to ADE Install . . . . .
Step 2: Running InstallShield . . . . . . . . . . . . . . . . . . . . . . . . . . .
5–1
5–3
5–4
5–6
5–7
5–9
5 – 10
5 – 11
5 – 12
5 – 13
5 – 15
5 – 24
5 – 25
iv Using Application Data Exchange
Step 3: Defining Paths . . . . . . . . . . . . . . . . . . . . . . . . . . . . . . . . .
Step 4: Set Miscellaneous Options . . . . . . . . . . . . . . . . . . . . . .
Step 5: Defining Menus . . . . . . . . . . . . . . . . . . . . . . . . . . . . . . .
Step 6: Creating Views for Standalone Queries . . . . . . . . . . .
Step 7: Prepare Scripts for APIs . . . . . . . . . . . . . . . . . . . . . . . . .
Step 8: Create Styles for Standalone Queries . . . . . . . . . . . . .
Step 9: Creating Styles for Application Queries . . . . . . . . . . .
Step 10: Defining Letter Types . . . . . . . . . . . . . . . . . . . . . . . . . .
Step 11: Creating Views for Letter Requests . . . . . . . . . . . . . .
Step 12: Creating Styles for Letter Requests . . . . . . . . . . . . . .
Step 13: Creating a Mail Merge
Document (All Standard Letters) . . . . . . . . . . . . . . . . . . . . . . .
Installing ADE on a Non–Networked PC . . . . . . . . . . . . . . . .
Creating a New Style . . . . . . . . . . . . . . . . . . . . . . . . . . . . . . . . .
Sharing Styles . . . . . . . . . . . . . . . . . . . . . . . . . . . . . . . . . . . . . . . .
Creating Styles for Upload . . . . . . . . . . . . . . . . . . . . . . . . . . . . .
Defining a Style Type . . . . . . . . . . . . . . . . . . . . . . . . . . . . . . . . .
Defining Style Columns . . . . . . . . . . . . . . . . . . . . . . . . . . . . . . .
Modifying a Style . . . . . . . . . . . . . . . . . . . . . . . . . . . . . . . . . . . .
Deleting a Style . . . . . . . . . . . . . . . . . . . . . . . . . . . . . . . . . . . . . .
Setting View Prefixes . . . . . . . . . . . . . . . . . . . . . . . . . . . . . . . . .
Specifying Environment Variables . . . . . . . . . . . . . . . . . . . . . .
Testing ADE Settings . . . . . . . . . . . . . . . . . . . . . . . . . . . . . . . . .
Setting the Display Mode for ADE Windows . . . . . . . . . . . . .
Displaying the Version Number . . . . . . . . . . . . . . . . . . . . . . . .
Debugging ADE . . . . . . . . . . . . . . . . . . . . . . . . . . . . . . . . . . . . .
5 – 26
5 – 28
5 – 29
5 – 30
5 – 31
5 – 32
5 – 33
5 – 34
5 – 35
5 – 36
5 – 37
5 – 39
5 – 40
5 – 42
5 – 43
5 – 45
5 – 46
5 – 48
5 – 49
5 – 50
5 – 51
5 – 52
5 – 53
5 – 54
5 – 55
Glossary
Index
Contents
v
vi Using Application Data Exchange
Reader’s Comment Form
Using Application Data Exchange, Release 11i
A73298–02
Oracle Corporation welcomes your comments and suggestions on the quality and usefulness
of this publication. Your input is an important part of the information we use for revision.
• Did you find any errors?
• Is the information clearly presented?
• Do you need more information? If so, where?
• Are the examples correct? Do you need more examples?
• What features did you like most about this manual? What did you like least about it?
If you find any errors or have any other suggestions for improvement, please indicate the topic, chapter,
and page number below:
Please send your comments to:
Oracle Applications Documentation Manager
Oracle Corporation
500 Oracle Parkway
Redwood Shores, CA 94065
Phone: (650) 506–7000 Fax: (650) 506–7200
If you would like a reply, please give your name, address, and telephone number below:
Thank you for helping us improve our documentation.
Preface
Preface
vii
Audience for This Guide
Welcome to Release 11i of Using Application Data Exchange.
This guide assumes you have a working knowledge of the following:
•
The principles and customary practices of your business area.
•
Application Data Exchange
If you have never used Application Data Exchange, Oracle
suggests you attend one or more of the Application Data
Exchange training classes available through Oracle University.
•
The Oracle Applications graphical user interface.
To learn more about the Oracle Applications graphical user
interface, read the Oracle Applications User’s Guide.
See Other Information Sources for more information about Oracle
Applications product information.
How To Use This Guide
This guide contains the information you need to understand and use
Application Data Exchange.
This preface explains how this user guide is organized and introduces
other sources of information that can help you. This guide contains the
following chapters:
viii
•
Chapter 1 provides an overview of Application Data Exchange,
and explains how you can use it to link Oracle HRMS and Oracle
Training Administration (OTA) to desktop tools such as word
processors, spreadsheets and data query tools. It also describes
the three modes of working with ADE: standalone, application
and Letter request.
•
Chapter 2 explains how to use Application Data Exchange to
perform data queries, and how to export data in standalone
mode.
•
Chapter 3 explains how to use Application Data Exchange to
extract data from Oracle HRMS or OTA then modify the data
with desktop spreadsheets, word processors or other
applications. You can then upload the data you have modified
back to Oracle HRMS or OTA. It also describes how to perform
what–if calculations on your organizational data without
affecting the information that is held on your database.
Using Application Data Exchange
•
Chapter 4 explains how to generate standard letters and requests
you need in Oracle HRMS and OTA. It describes the three ways
of generating letters: standalone, application and Letter request.
•
Chapter 5 describes how to setup ADE for each PC you want to
use. This is typically a task for a System Administrator and
Database Administrator.
Documentation Accessibility
Our goal is to make Oracle products, services, and supporting
documentation accessible, with good usability, to the disabled
community. To that end, our documentation includes features that
make information available to users of assistive technology. This
documentation is available in HTML format, and contains markup to
facilitate access by the disabled community. Standards will continue to
evolve over time, and Oracle Corporation is actively engaged with
other market–leading technology vendors to address technical
obstacles so that our documentation can be accessible to all of our
customers. For additional information, visit the Oracle Accessibility
Program web site at http://www.oracle.com/accessibility/.
Accessibility of Code Examples in Documentation
JAWS, a Windows screen reader, may not always correctly read the
code examples in this document. The conventions for writing code
require that closing braces should appear on an otherwise empty line;
however, JAWS may not always read a line of text that consists solely
of a bracket or brace.
Accessibility of Links to External Web Sites in Documentation
This documentation may contain links to web sites of other companies
or organizations that Oracle Corporation does not own or control.
Oracle Corporation neither evaluates nor makes any representations
regarding the accessibility of these web sites.
Other Information Sources
You can choose from many sources of information, including online
documentation, training, and support services, to increase your
knowledge and understanding of Application Data Exchange.
If this guide refers you to other Oracle Applications documentation,
use only the Release 11i versions of those guides.
Preface
ix
Online Documentation
All Oracle Applications documentation is available online (HTML and
PDF).
•
Online Help – The new features section in the HTML help
describes new features in 11i. This information is updated for
each new release of Oracle HRMS. The new features section also
includes information about any features that were not yet
available when this guide was printed. For example, if your
administrator has installed software from a mini–pack as an
upgrade, this document describes the new features. Online help
patches are available on Metalink.
•
11i Features Matrix – This document lists new features available
by patch and identifies any associated new documentation. The
new features matrix document is available on Metalink.
•
Readme File– Refer to the readme file for patches that you have
installed to learn about new documentation or documentation
patches that you can download.
Related User’s Guides
Application Data Exchange shares business and setup information with
other Oracle Applications products. Therefore, you may want to refer
to other user guides when you set up and use Application Data
Exchange.
You can read the guides online by choosing Library from the
expandable menu on your HTML help window, by reading from the
Oracle Applications Document Library CD included in your media
pack, or by using a Web browser with a URL that your system
administrator provides.
If you require printed guides, you can purchase them from the Oracle
store at http://oraclestore.oracle.com.
Guides Related to All Products
Oracle Applications User’s Guide
This guide explains how to enter data, query, run reports, and navigate
using the graphical user interface (GUI) available with this release of
Oracle HRMS (and any other Oracle Applications products). This guide
also includes information on setting user profiles, as well as running
and reviewing reports and concurrent processes.
x
Using Application Data Exchange
You can access this user’s guide online by choosing ”Getting started
with Oracle Applications” from any Oracle Applications help file.
Oracle Alert User’s Guide
This guide explains how to define periodic and event alerts to monitor
the status of your Oracle Applications data.
Oracle Applications Developer’s Guide
This guide contains the coding standards followed by the Oracle
Applications development staff. It describes the Oracle Application
Object Library components needed to implement the Oracle
Applications user interface described in the Oracle Applications User
Interface Standards for Forms–Based Products. It also provides information
to help you build your custom Oracle Forms Developer 6i forms so that
they integrate with Oracle Applications.
Oracle Applications User Interface Standards for Forms–Based
Products
This guide contains the user interface (UI) standards followed by the
Oracle Applications development staff. It describes the UI for the
Oracle Applications products and how to apply this UI to the design of
an application built by using Oracle Forms.
Guides Related to This Product
Using Oracle HRMS – The Fundamentals
Use this guide to learn about representing your enterprise on your
application. This includes setting up your organization hierarchy,
recording details about jobs and positions within your enterprise,
defining a payroll, and also how to manage your costs.
Managing Your Workforce Using Oracle HRMS
Use this guide to learn about all aspects of managing your workforce.
This includes how to represent your workforce on your application,
recruiting new employees and developing their careers, and also
defining and managing budgets.
Preface
xi
Running Your Payroll Using Oracle HRMS
This user guide provides information about wage attachments, taxes
and social insurance, the payroll run, and other processes.
Managing Total Compensation Using Oracle HRMS
Use this guide to learn about setting up the application to store and
process information on your total compensation package, including
salary administration, other earnings, deductions, benefits, absence
management and PTO accrual plans. For US users, standard and
advanced benefits is covered in a separate guide called Managing Total
Compensation Using Oracle HRMS.
Configuring, Reporting and System Administration in Oracle HRMS
This guide provides information about extending and configuring
Oracle HRMS, managing security, auditing, information access, and
letter generation.
Implementing Oracle HRMS
This guide explains the setup procedures you need to carry out in order
to successfully implement Oracle HRMS in your enterprise.
Implementing Oracle Self–Service Human Resources (SSHR)
This guide provides information about setting up the self–service
human resources management functions for managers and employees.
Managers and employees can then use an intranet and Web browser to
have easy and intuitive access to personal information and career
management functionality.
Using Oracle FastFormula
This guide provides information about writing, editing, and using
formulas to configure your system. Oracle FastFormula provides a
simple way to write formulas using English words and basic
mathematical functions. For example, Oracle FastFormula enables you
to specify elements in payroll runs or create rules for PTO and accrual
plans.
xii
Using Application Data Exchange
Using Oracle Training Administration (OTA)
This guide provides information about how to set up and use Oracle
Training Administration to facilitate your training and certification
business.
Using Oracle SSP/SMP
This guide provides information about setting up and using Oracle
SSP/SMP to meet your statutory sick pay and statutory maternity pay
obligations.
Using Application Data Exchange
This guide provides information about using Application Data
Exchange to view HRMS data with desktop tools, and upload revised
data to your application.
Oracle Business Intelligence System Implementation Guide
This guide provides information about implementing Oracle Business
Intelligence (BIS) in your environment.
BIS User Guide 11i
This guide is provided as online help only from the BIS application and
includes information about intelligence reports, Discoverer workbooks,
and the Performance Management Framework.
Using Oracle Time Management
This guide provides information about capturing work patterns such as
shift hours so that this information can be used by other applications
such as General Ledger.
Installation and System Administration
Oracle Applications Concepts
This guide provides an introduction to the concepts, features,
technology stack, architecture, and terminology for Oracle Applications
Release 11i. It provides a useful first book to read before an installation
of Oracle Applications. This guide also introduces the concepts behind
Applications–wide features such as Business Intelligence (BIS),
languages and character sets, and Self–Service Web Applications.
Preface
xiii
Installing Oracle Applications
This guide provides instructions for managing the installation of Oracle
Applications products. In Release 11i, much of the installation process
is handled using Oracle Rapid Install, which minimizes the time to
install Oracle Applications and the Oracle8 technology stack, and the
Oracle8i Server technology stack by automating many of the required
steps. This guide contains instructions for using Oracle Rapid Install
and lists the tasks you need to perform to finish your installation. You
should use this guide in conjunction with individual product user’s
guides and implementation guides.
Upgrading Oracle Applications
Refer to this guide if you are upgrading your Oracle Applications
Release 10.7 or Release 11.0 products to Release 11i. This guide
describes the upgrade process and lists database and product–specific
upgrade tasks. You must be either at Release 10.7 (NCA, SmartClient,
or character mode) or Release 11.0, to upgrade to Release 11i. You
cannot upgrade to Release 11i directly from releases prior to 10.7.
Maintaining Oracle Applications
Use this guide to help you run the various AD utilities, such as
AutoUpgrade, AutoPatch, AD Administration, AD Controller, AD
Relink, License Manager, and others. It contains how–to steps,
screenshots, and other information that you need to run the AD
utilities. This guide also provides information on maintaining the
applications file system and database.
Oracle Applications System Administrator’s Guide
This guide provides planning and reference information for the Oracle
Applications System Administrator. It contains information on how to
define security, customize menus and online help, and manage
concurrent processing.
Other Implementation Documentation
Oracle Applications Product Update Notes
Use this guide as a reference for upgrading an installation of Oracle
Applications. It provides a history of the changes to individual Oracle
Applications products between Release 11.0 and Release 11i. It includes
xiv
Using Application Data Exchange
new features, enhancements, and changes made to database objects,
profile options, and seed data for this interval.
Multiple Reporting Currencies in Oracle Applications
If you use the Multiple Reporting Currencies feature to record
transactions in more than one currency, use this manual before
implementing Oracle HRMS. This manual details additional steps and
setup considerations for implementing Oracle HRMS with this feature.
Multiple Organizations in Oracle Applications
If you use the Oracle Applications Multiple Organization Support
feature to use multiple sets of books for one Oracle HRMS installation,
this guide describes all you need to know about setting up and using
Oracle HRMS with this feature.
Oracle Workflow Guide
This guide explains how to define new workflow business processes as
well as customize existing Oracle Applications–embedded workflow
processes. You also use this guide to complete the setup steps necessary
for any Oracle Applications product that includes workflow–enabled
processes.
Oracle Applications Flexfields Guide
This guide provides flexfields planning, setup, and reference
information for the Application Data Exchange implementation team,
as well as for users responsible for the ongoing maintenance of Oracle
Applications product data. This manual also provides information on
creating custom reports on flexfields data.
Oracle Technical Reference Manuals
The technical reference guides are now available in electronic format
only. You can now access technical reference manuals for any Oracle
Applications product you have licensed.
Oracle Manufacturing and Distribution Open Interfaces Manual
This manual contains up–to–date information about intergrating with
other Oracle Manufacturing applications and with your other systems.
This documentation includes open interfaces found in Oracle
Manufacturing.
Preface
xv
Oracle Applications Message Reference Manual
This manual describes all Oracle Applications messages. This manual is
available in HTML format on the documentation CD–ROM for Release
11i.
Training and Support
Training
Oracle offers a complete set of training courses to help you and your
staff master Oracle HRMS and reach full productivity quickly. These
courses are organized into functional learning paths, so you take only
those courses appropriate to your job or area of responsibility.
You have a choice of educational environments. You can attend courses
offered by Oracle University at any one of our many Education
Centers, you can arrange for our trainers to teach at your facility, or
you can use Oracle Learning Network, Oracle University’s online
education utility. In addition, Oracle Training professionals can tailor
standard courses or develop custom courses to meet your needs. For
example, you may want to use your organization structure,
terminology, and data as examples in a customized training session
delivered at your own facility.
Support
From on–site support to central support, our team of experienced
professionals provides the help and information you need to keep
Application Data Exchange working for you. This team includes your
Technical Representative, Account Manager, and Oracle’s large staff of
consultants and support specialists with expertise in your business
area, managing an Oracle8i server, and your hardware and software
environment.
Do Not Use Database Tools to Modify Oracle Applications Data
Oracle STRONGLY RECOMMENDS that you never use SQL*Plus,
Oracle Data Browser, database triggers, or any other tool to modify
Oracle Applications data unless otherwise instructed.
Oracle provides powerful tools you can use to create, store, change,
retrieve, and maintain information in an Oracle database. But if you use
Oracle tools such as SQL*Plus to modify Oracle Applications data, you
xvi
Using Application Data Exchange
risk destroying the integrity of your data and you lose the ability to
audit changes to your data.
Because Oracle Applications tables are interrelated, any change you
make using an Oracle Applications form can update many tables at
once. But when you modify Oracle Applications data using anything
other than Oracle Applications, you may change a row in one table
without making corresponding changes in related tables. If your tables
get out of synchronization with each other, you risk retrieving
erroneous information and you risk unpredictable results throughout
Oracle Applications.
When you use Oracle Applications to modify your data, Oracle
Applications automatically checks that your changes are valid. Oracle
Applications also keeps track of who changes information. If you enter
information into database tables using database tools, you may store
invalid information. You also lose the ability to track who has changed
your information because SQL*Plus and other database tools do not
keep a record of changes.
About Oracle
Oracle Corporation develops and markets an integrated line of
software products for database management, applications
development, decision support and office automation, as well as Oracle
Applications, an integrated suite of more than 160 software modules
for financial management, supply chain managemant, manufacturing,
project systems, human resources and customer relationship
management.
Oracle products are available for mainframes, minicomputers, personal
computers, network computers and personal digital assistants,
allowing organizations to integrate different computers, different
operating systems, different networks, and even different database
management systems, into a single, unified computing and information
resource.
Oracle is the world’s leading supplier of software for information
management, and the world’s second largest software company. Oracle
offers its database, tools, and application products, along with related
consulting, education and support services, in over 145 countries
around the world.
Preface
xvii
Your Feedback
Thank you for using Application Data Exchange and this user’s guide.
Oracle values your comments and feedback. This guide contains a
Reader’s Comment Form you can use to explain what you like or
dislike about Application Data Exchange or this user’s guide. Mail
your comments to the following address or call us directly at (650)
506–7000.
Oracle Applications Documentation Manager
Oracle Corporation
500 Oracle Parkway
Redwood Shores, CA 94065
U.S.A.
Or, send electronic mail to appsdoc_us@oracle.com.
xviii
Using Application Data Exchange
CHAPTER
1
Introduction to
Application Data
Exchange
Introduction to Application Data Exchange
1 –1
Introduction to Application Data Exchange
How Does ADE Support My Business?
Application Data Exchange (ADE) links Oracle HRMS and Oracle
Training Administration (OTA) to desktop tools such as word
processors, spreadsheets and data query tools. This enables HR
professionals to manipulate HR information, with familiar desktop
tools, then upload the data back to HRMS and OTA.
What Range of Functionality Does ADE Provide?
ADE provides an extensive range of functionality. You can:
•
Query your applications database
•
Export data from your application to ADE
•
Preview exported data using the ADE built–in spreadsheet
•
Manipulate and modify applications data
•
Upload modified data from ADE to the application
•
Generate standard letters
•
Launch other applications, for example:
– A word processor or spreadsheet application
– An Oracle reporting tool, such as Discoverer
– Any other program defined on your system
1 –2
Using Application Data Exchange
Application Data Exchange Overview
Application Data Exchange enables you to view HRMS data with
desktop tools, and upload revised data to your application.
ADE Environment
Three Modes of Working with ADE
You can use ADE in one of three modes:
•
Standalone mode
•
Application mode
•
Letter request mode
Standalone mode is where you run ADE from your PC desktop
without accessing either HRMS or OTA. Use standalone mode to:
•
Access query–only data.
•
Select a predefined query and export to ADE all fields retrieved
by the query.
•
Attach search conditions to a predefined query.
•
Manipulate the data at the same time as querying.
•
Save a query definition so you can run the query without having
to redefine it.
Application mode is where you run ADE from a button on your HRMS
or OTA application toolbar. Use application mode to:
•
Export data that uses folder definitions
•
Make use of all HRMS and OTA functionality rather than
predefined queries
•
Perform queries within HRMS and OTA and then export the
current record to ADE, or rerun the previous query so it can be
exported
Letter request mode is where you run ADE from the Request Letter
window in Oracle HRMS or OTA. Use letter request mode to produce
mail–merged standard letters for recruitment or enrollment. For
example, a letter to trainees to announce the cancellation of a training
course. You can also generate automatic Requests for letters using
associated assignment or enrollment statuses for each standard letter.
Note: You can also perform a mail merge from standalone
mode or application mode by exporting the data for your
standard letter and then launching Microsoft Word.
Introduction to Application Data Exchange
1 –3
Supported Platforms
ADE can run on Windows 95, Windows 98, Windows 2000 or Windows
NT 3.5 or 4.0.
Compatible Products
The following products are compatible with ADE:
1 –4
•
Spreadsheets – Microsoft Excel 95 and 97 or Lotus 1–2–3 Version
5.0
•
Word Processors – Microsoft Word 95 and 97
Using Application Data Exchange
Starting ADE
To start ADE in standalone mode, select the ADE icon on your PC
desktop.
Note: Access to your database is controlled by the same
security as Oracle HRMS and OTA, which is set up by your
System Administrator.
To start ADE in letter request mode, select the ADE spreadsheet icon
after you queried and opened the Request Letter window in Oracle
HRMS or OTA.
Starting ADE in Standalone Mode
"
To start ADE in standalone mode:
1.
Select the ADE icon.
2.
Enter your username and password and choose OK to confirm.
Note: The Oracle Applications Signon window includes an
Options button. The Options button enables you to select the
executable files for your desktop and Oracle applications. You
can modify paths without having to log on to ADE.
3.
Select a responsibility, if prompted.
The responsibility you select restricts access to your database and is
controlled by the same security as Oracle HRMS and OTA. You can
select any responsibility that you use to access these applications.
If you only have one responsibility, you are connected to your
database with that responsibility.
4.
Optionally, set an effective date in the Session Date field.
The session date defaults to the current date. You are able to change
the effective date at any point during an ADE session. However, data
with an earlier date than the effective date will not be visible to ADE.
And, if you attempt to query or load batches of data that contain
data created earlier than your current effective date, then it is likely
that the entire query or load will fail.
Starting ADE in Application Mode
"
To start ADE in application mode:
1.
Query some data.
Introduction to Application Data Exchange
1 –5
2.
Select the ADE spreadsheet icon found on the Oracle HRMS or
OTA application toolbar. You can also select, Tools/Export Data
from the Oracle HRMS or OTA pull down menus.
Note: The ADE spreadsheet icon is shaded until you have
queried some data.
Starting ADE in Letter Request Mode
"
1 –6
To start ADE in Letter Request Mode:
1.
Query some data in the Request Letter window.
2.
Select the ADE spreadsheet icon found on the Oracle HRMS or
OTA application toolbar.
Using Application Data Exchange
Start Another Application from ADE in Application Mode
You can launch the following applications from ADE:
•
A spreadsheet
•
A word processor
•
Oracle Discoverer
•
Any other program you or your System Administrator has
defined using the ADE Options button in ADE standalone mode.
The program may be an Oracle application, for example,
SQL*Plus, or a third party program.
Applications can be opened directly without transferring any data to
the application. Or indirectly and transferring data from your database
to the application.
You open an application directly by selecting the program you want to
run from the Fetch Data window. You open an application indirectly by
first querying some data, ADE transfers all the records for the last
query performed in your application or a single record from the current
window, and then viewing the data using the built–in ADE
spreadsheet. You can then launch, for example, a word processor or
spreadsheet application and analyze, process or mail merge the data.
You may also upload the data back to the database, depending on
setup.
The applications you can launch directly from ADE are defined by your
System Administrator for your responsibility during setup. If you
cannot access an option, it may be because the paths have not been
defined or the option is not available for your responsibility. You can
check the paths defined for programs on your PC using the Paths page
in the ADE Options window.
See: Defining Paths: page 5 – 26
If access to applications is restricted for your responsibility, your
System Administrator must change the functions defined for your
responsibility to change your access to them.
"
To launch an application directly from ADE:
1.
Choose an option from the ADE Fetch Data window, to select the
program you want to run.
2.
Choose the Start button to launch the program. ADE is iconized
while the program is running.
Note: When you run an Oracle program, you are connected
using the same secure user Oracle ID you used to access Oracle
HRMS or Oracle Training Administration.
Introduction to Application Data Exchange
1 –7
"
1 –8
To launch an application indirectly from ADE:
1.
Choose a style from the ADE Fetch Data window.
2.
Select None to transfer data to the built–in ADE spreadsheet.
3.
Launch an application to process the data.
Using Application Data Exchange
CHAPTER
2
Data Queries
Data Queries
2 –1
Data Queries
Can You Use Predefined Styles?
Yes – ADE provides access to predefined styles, in effect predefined
queries, of commonly used categories of data. This is useful when you
need to refer to a broad range of data.
Can You Specify Conditions before Querying Data?
You can use relational operators to narrow the scope of a search. This
enables you to retrieve data that answers a particular search need.
How Can You Use Exported Data?
You can use exported data in several ways. You can use the built in
ADE spreadsheet to preview exported data. Or, you can connect to a
desktop spreadsheet application and perform the full range of
information analysis available with spreadsheet tools.
2 –2
Using Application Data Exchange
Data Queries Overview
Using Spreadsheets With ADE
ADE includes a simple built–in spreadsheet, in the Data Preview
window, to preview any data retrieved by a query. You can also export
data to a spreadsheet application. Doing this enables you to use the
special features of your spreadsheet to manipulate information for
analysis and graphical representation.
In addition to enabling the export of data, some ADE styles, predefined
queries, enable you to make changes to data in the spreadsheet, over
time, and upload the modified data back to your database.
You can transfer data from your database to a spreadsheet in both
standalone or application mode.
Using ADE in standalone mode, you access your database directly,
without opening the Oracle HRMS or OTA application, to export data.
You select a style to retrieve information from your database and then
refine the selection of data and specify the order of data returned by the
query.
See: Exporting Data Using ADE in Standalone Mode: page 2 – 3
Using ADE in application mode, you retrieve and export information
from your database, within the Oracle HRMS or OTA application. You
select a style to retrieve a set of records or a single record from the
current application window.
Exporting Data Using ADE in Standalone Mode
All the queries you perform in standalone mode use predefined styles.
Styles are predefined queries. Some styles are supplied on installation
and others are created by your System Administrator. You can use
predefined styles to export data in one of the following ways:
•
Export the data without specifying further conditions for the
query
•
Specify conditions for the query and then export the data
Exporting Data without Specifying Conditions
You retrieve information using ADE in standalone mode, by
performing queries on your database.
You perform a query by selecting a query from the Query Details field
in the Define Query window.
Data Queries
2 –3
Comparison Operators
The table below lists the comparison operators you can use to specify a
value or range of values for a query condition:
Operator
Meaning
=
equal to
<>
not equal to
>
greater than
<
less than
>=
greater than or equal to
<=
less than or equal to
The default operator for all query conditions selects items equal to the
value.
Previewing Exported Data
You use the Data Preview window to view data exported from your
database using ADE. The Data Preview window displays data
transferred to the built–in ADE spreadsheet.
The format of the Data Preview window and the tasks you can
perform, depend on how you are using ADE (in application or
standalone mode), and whether the style used to export the data has
been enabled so you can upload modified query data to your database.
You can also use the Data Preview window to:
2 –4
•
Print the query data.
•
Launch a word processor to perform a mail merge or a
spreadsheet application to analyze the data.
•
Save a query so you can rerun it. This option is only available
using ADE in standalone mode.
•
Import query data transferred to a spreadsheet and upload the
modified data to your database.
Using Application Data Exchange
Selecting a Query
You must select a query, or style, from those defined on your system.
For example, a style called ‘US Employees’ might return details of each
US employee entered on your database.
You can perform a default transfer for the query and view it in the Data
Preview window to see all the data retrieved by the query.
"
To select a query:
1.
Select a query from the Query Details pull–down list, using ADE in
standalone mode, from the Define Query window.
2.
Change the date for the query, if required. The session date
determines effective date.
3.
Export data, if required, by selecting the Fetch button.
Data Queries
2 –5
Specifying Search Conditions
The Define Query window enables you to select a predefined query
and define conditions for the query. You can specify a single search
condition or multiple search conditions to refine the selection of data
retrieved by the query.
"
To specify search conditions:
1.
Select a query from the Query Details field in the Define Query
window.
2.
Select a search condition from the Criteria list. For example, select
‘City‘ to query a specific city name from the US Employees
predefined query.
3.
Drag the button next to the selected query condition, onto the
white bar in the Selection Details panel.
Note: You must ensure the hand pointer is over the white bar
before dropping the selected query condition.
4.
Use the Query Value window to enter a value for the query
condition. Or select a value using the find button if an LoV has
been defined.
5.
Use the spin box to select a comparison operator.
6.
You can specify further conditions for a query to define multiple
search conditions.
Multiple search conditions combine single search conditions using
the following operators.
•
AND
Both search conditions must be matched to return records for the
query
•
OR
Either search conditions must be matched to return records for
the query
To specify multiple search conditions:
2 –6
•
Select another search condition from the Criteria list and drag it
over the Selection Details panel.
•
Drop the search condition over one of the white bars.
7.
You can continue combining any number of search conditions to
construct compound expressions for the query.
8.
To view the full details of a search condition, or delete or modify a
condition, double–click the search condition in the Selection Details
panel. The query condition is displayed in the Edit Cell window.
Using Application Data Exchange
Specifying the Data Order
The Define Query window enables you to select a predefined query
and define conditions for the query. You can specify the data order
returned by the query.
"
To specify the order of data returned by the query:
1.
Select a query condition from the Criteria list in the Define Query
window. Drag the query condition onto one of the three order
fields in the Fetch Order panel.
Note: The far left field takes precedence if you use multiple
search criteria to specify the order.
2.
Click the arrow adjacent to the order field to change the sort order.
By default, the sort order is ascending.
Data Queries
2 –7
Exporting the Data for a Query
"
To export the data for a query:
H
2 –8
Select the Fetch button to export data from the Define Query
window. The data is then transferred to the built–in ADE
spreadsheet in the Data Preview window.
Using Application Data Exchange
Specifying a Query Value
Use the Query Value window to specify the detail for a query
condition. The Query Value window is displayed automatically when
you select a query condition in the Define Query window.
The Query Value window enables you to:
•
Select a value from a predefined list.
•
Enter a date value.
•
Enter a text string.
•
Enter a numeric value.
The format of the window depends on the query condition. For
example, in date query you can only enter data in a date format,
DD/MM/YYYY.
You can select a comparison operator to complete the definition for a
condition with the spin box adjacent to the value field. The operators
you can select for a text condition, depend on the type of query
condition you are defining (text string, date, numeric value, predefined
list). See the list of: Comparison Operators: page 2 – 4
The default operator for all query conditions selects items equal to the
value.
"
To specify a query value:
1.
Click the Find button to display the list if you are selecting a value
from a predefined list. You can enter a text string with wildcards to
refine the list of items displayed.
2.
Enter the date in the value field if you are specifying a date value.
To specify a date range using a start date or end date, select a
comparison operator. For example, you could specify >=
21/01/1996 to query on Hire Date and retrieve details of
employees hired after this date.
3.
Enter text in the value field if you are specifying a text string. You
can include wildcards in the string and select a comparison
operator to retrieve data for a range of values.
Note: If you use wildcards to specify a text condition, a ’like‘
operation is performed.
4.
Enter the number in the value field if you are entering a numeric
value. Select a comparison operator to retrieve data for a numeric
range.
5.
Choose OK to confirm the query value.
Data Queries
2 –9
Saving a Query
You can save a query you have performed and rerun it later. A saved
query includes all the search criteria specified for the original query, as
well as the data formatting information and other configurable options
for standalone queries.
Note: The save query option is only available in standalone
mode.
"
To save a query:
1.
Query your database using ADE in standalone mode. See:
Exporting Data Using ADE in Standalone Mode: page 2 – 3
Data is transferred to the built–in ADE spreadsheet and displayed
in the Data Preview window.
2 – 10
2.
Click the Save button in the Data Preview window.
3.
Enter a description for the query in the Save Query Definition
window.
4.
Click OK to save the query definition.
Using Application Data Exchange
Rerunning or Deleting a Saved Query
Use the Load or Delete Query window to load or delete a saved query.
Once you have loaded a saved query, you can rerun it using the same
query criteria and other details specified for the original query.
You can only run or or delete a saved query in standalone mode.
"
"
To load and rerun a saved query:
1.
Open the Load or Delete Query window.
2.
Select a query from the list of saved queries.
3.
Click OK to load the query. The query is displayed in the Define
Query window.
4.
Click Fetch to rerun the query.
To delete a saved query:
1.
Open the Load or Delete Query window.
2.
Select the query from the list of saved queries.
3.
Click the Delete button.
Data Queries
2 – 11
Printing a Query
You can print a query by selecting the print button in the built–in ADE
spreadsheet window.
"
2 – 12
To print a query:
1.
Click the Print button from the Data Preview window.
2.
Select the print options using the Print dialog displayed.
3.
Click OK to print the query data.
Using Application Data Exchange
Saving an Application Spreadsheet
To save a spreadsheet you need to transfer your data to your PC, and
launch the application spreadsheet from ADE.
Note: The spreadsheet is saved to a file called HRIO.
(Spreadsheet file extension).
"
"
Saving the spreadsheet in application mode:
1.
Double–click the ADE button on the applications toolbar.
2.
Select a style from the ADE Fetch window.
3.
Choose the Spreadsheet option from the ADE spreadsheet window.
4.
Select Save in the spreadsheet application.
Saving the spreadsheet in standalone mode:
1.
Start and logon to ADE from the desktop.
2.
Query some data.
3.
Select the Spreadsheet option from the Data Preview window.
4.
Select Save in the spreadsheet application.
Data Queries
2 – 13
Exporting Data Using ADE in Application Mode
ADE exports data contained in an application window by:
•
Re–executing the last query performed in your application then
transferring the records ADE
•
Transferring the current record displayed in your application
Data is transferred to the built–in ADE spreadsheet and displayed in
the Data Preview window. You can then launch your word processor or
spreadsheet application to perform a mail merge or analyze the data.
Your System Administrator defines a style to specify what records are
transferred to ADE.
"
To query and export data from an application window:
1.
Query an application window to retrieve a group of records or a
single record.
You can use any of the techniques for entering or querying data in
Oracle HRMS or OTA to select records you want to export from
your database.
2.
Click the Spreadsheet icon on the application toolbar to launch
ADE in application mode.
3.
Select a style from list box displayed next to the window name in
the ADE Fetch Data window.
Note: Styles are predefined by your System Administrator.
4.
Select one of the following actions:
•
None, to transfer data to the built–in ADE spreadsheet,
displayed in the Data Preview window. You can then launch
your spreadsheet application or word processor to process the
data.
•
Word Processor, to launch your word processor to perform a
mail merge.
•
Spreadsheet, to launch your spreadsheet application to analyze
or report on the data.
5.
Click the Fetch button to transfer data to the Data Preview window.
Use the Back button in the Data Preview window to abandon the
transfer.
6.
Select an Action radio button and click the Start button to transfer
data and launch the application.
Note: When you launch your spreadsheet application or a
word processor, from the ADE Fetch Data window or the Data
2 – 14
Using Application Data Exchange
Preview window, the data is transferred to a temporary file
(HRIO.XLS). Save the file with a new name to prevent it being
overwritten the next time the application is launched.
In a mail merge, data from HRIO.XLS will be merged with the
standard Word document. The document is defined by your
System Administrator.
Data Queries
2 – 15
2 – 16
Using Application Data Exchange
CHAPTER
3
Data Uploads
Data Uploads
3 –1
Data Uploads
What Are Data Uploads?
You can extract data from Oracle HRMS or OTA then modify the data
with desktop spreadsheets, word processors or other applications. You
can then upload the data you have modified back to Oracle HRMS or
OTA.
What Can I Use Data Uploads For?
You can perform what–if calculations on your organizational data
without affecting the information that is held on your database. When
you are satisfied the modified information is correct, you can transfer it
to your database.
Does ADE Check That Valued Information is Not Being Overwritten on Upload?
Yes. Your System Administrator can define queries that will allow a
complete or partial upload of modified information. ADE also provides
error checking that enables you to correct and resubmit upload
requests.
3 –2
Using Application Data Exchange
Data Uploads Overview
The Upload Process
You can only upload data from a query that has been defined for this
purpose by your System Administrator. The definition of an upload
query specifies which data items are uploaded when modified or not
uploaded if modified.
Note: Before information can be uploaded, it must first be
downloaded to a spreadsheet. ADE only supports updates to
existing information, not inserts.
For example, the Phone’s query style enables you to upload changes to
Email address and phone number but will not enable you to upload
changes to First Name or Last Name.
In addition to the Phone’s query style, ADE is also supplied with the
Salary Administration query style. This style enables you to download
salary proposal details, change the details, and then upload the
changed details back to Oracle HRMS or OTA.
Data Uploads
3 –3
Uploading Applications Data
To upload data you must first query some data in either standalone or
application mode.
Note: The upload facility must be enabled for your
responsibility by the System Administrator.
"
To begin an upload in standalone mode:
1.
Click the upload icon on the desktop.
2.
Log on by supplying your username and password and selecting a
responsibility. The Data Upload window will display.
Once the Data Upload window is displayed you can upload data. See:
Parameters for Standalone Mode: page 5 – 16
"
To begin an upload in application mode:
H
Click the Data Upload button. This will display the Data Upload
window.
Note: If the data upload button is not available, Data Upload
is not enabled.
"
To upload data:
1.
Click the Load button.
2.
Select the spreadsheet from the PC filing system. If you have not
renamed the spreadsheet or overwritten it with a further copy, then
it will be stored as HRIO.XLS. The spreadsheet is saved in the
default directory defined at installation (C:\TEMP).
3.
Load the spreadsheet and, optionally, review any changes. Changes
are marked by the Status column displaying Updated or the cells are
highlighted green.
4.
Select a date to determine when the upload of data will be applied.
5.
Select one of the following DateTrack modes:
•
DateTrack Correction
Use DateTrack Correction if you do not need to keep a record of
previous information. After uploading the changes, the original
values are overwritten and lost.
•
DateTrack Update
Use DateTrack Update if you want to keep a record of
information.
3 –4
Using Application Data Exchange
•
DateTrack Insert/Update
Use DateTrack Insert/Update to update future dated
information.
6.
Click the Upload button. ADE uploads each row in turn. If no
errors occur, successful completion will be reported and the
number of rows updated is reported.
Note: An error message is displayed if an error occurs during
upload.
Data Uploads
3 –5
Correcting Errors When Uploading Data
If an error occurs during upload an error message is displayed. You can
either abandon the upload by choosing the Back button or continue the
upload. If you continue the upload, you can either select a prompt on
every error or ignore all further errors.
To view row errors double–click the row.
Warning: If you attempt to upload a record you have changed
and another user has changed while you were making your
change, you will cause the upload to fail.
Note: You can only modify data within the ADE internal
spreadsheet prior to performing an upload: that is, when you
have read your spreadsheet changes back into ADE and you
need to make minor modifications before starting to upload.
Likely Causes of Errors
Errors will occur if you:
"
•
Select the wrong DateTrack mode
•
Update or insert/update where people have future–dated
changes and others do not
•
Don’t set the Type to B (Boolean) in the rows that specify the
APIs for the style in the Style Columns page
To correct upload errors:
You can change the DateTrack mode and then upload selected records
again. To do this:
3 –6
1.
Double–click on the row you want to upload.
2.
Enable the upload checkbox.
Using Application Data Exchange
CHAPTER
4
Letter Generation
Letter Generation
4 –1
Letter Generation
Can I Create Standard Letters with ADE?
You can easily generate all the standard letters and requests you need
in Oracle HRMS and OTA. ADE enables you to generate letters in three
ways:
4 –2
•
Letter request mode where you can generate standard letters for
recruitment and enrollment.
•
Standalone mode where you can generate standard letters for
other areas of organizational activity. In standalone mode, your
letter will be based on a predefined style.
•
Application mode where you can generate standard letters for
other areas of organizational activity. In application mode the
basis for the mail merge will be the last query you performed in
your application, or a pre–defined style.
Using Application Data Exchange
Letter Generation Overview
Standard Letters and Reports
ADE retrieves data, exports the data file and merges it with a standard
WP (word processor) document. The WP document includes merge
fields and the standard text for the letter.
Standard Letters for Recruitment and Enrollment
You use ADE to generate standard letters for recruitment or enrollment
in Oracle HRMS or OTA. You do this with a mail merge from the
Request Letter window.
You must define one or more letter types for each letter you want to
generate. Each letter type is associated with a status, for example an
assignment status or an enrollment status. The status is used to
automatically trigger generation of the letters.
In Oracle HRMS, the statuses are applicant assignment statuses and are
associated with standard recruitment letters or reports. A request for a
letter is automatically created when an applicant is given an associated
assignment status.
In OTA, the statuses are enrollment statuses and are associated with
standard enrollment letters or reports. A request for the letter is
automatically created when an enrollment is given an associated status.
Note: You can also create new letter requests manually, by
adding names to the list of people you want to receive a letter.
Other Standard Letters and Reports
You can also use ADE to create other standard letters and simple mail
merge reports. In application mode ADE uses the last query performed
in the window or a pre–defined style, to retrieve data for the merge. In
standalone mode you select a query style created by your System
Administrator to retrieve data for the merge.
Once the data is retrieved from your database, you perform a mail
merge by opening Word from ADE.
Letter Generation
4 –3
Creating Standard Letters
These steps describe how to create standard letters or simple reports
users can select in ADE in standalone or application mode. You can
also use ADE in letter request mode to create standard letters for
recruitment or enrollment. These tasks are performed by a System
Administrator and certain tasks may require assistance from a
Database Administrator.
Note: ADE is not the only way to create standard letters and
reports using mail merge.
"
To generate standard letters:
1.
Define a letter type for each standard letter you want to generate.
Each letter type associates a standard letter with one or more
assignment or enrollment statuses.
2.
Define views to retrieve data for each standard letter in standalone
and letter request mode. A number of HRV views can be found in a
script delivered as part of a client–side install. Your Database
Administrator can configure this script to create any additional
views required.
Note: You do not need to create a view in application mode.
The query uses the view of the current window or that of the
pre–defined style.
3.
Create a style for each standard letter. A style defines the data
columns used to hold the data for the mail merge, and any other
parameters required to retrieve the data and perform the merge.
You should create the following styles:
•
A GENERAL style if you are exporting data for the merge in
standalone mode
•
A FORM style (where FORM is the name of the window) if you
exporting data for the merge from an application window, in
application mode
•
A LETTER style if you are exporting data for the merge in letter
request mode
Note: Remember to include the name of the Word document
you plan to set up for the merge, for each style you create.
4.
4 –4
Create a WP merge document.
Using Application Data Exchange
Choosing a Mail Merge Document
When you submit a request using the Request Letter window, ADE
retrieves the data required for the mail merge. If more than one letter
style is defined for the letter type, you must select the document you
want to use for the mail merge, using the Letter Choice window.
"
To choose a mail merge document:
1.
Select the document from the list of mail merge documents:
2.
Do one of the following:
•
Choose OK to transfer the data and perform the merge.
•
Choose Cancel if you want to cancel the data transfer.
Letter Generation
4 –5
4 –6
Using Application Data Exchange
CHAPTER
5
Setup of ADE
Setup of ADE
5 –1
Setup of ADE
Do You Need a Separate Licence for ADE?
No. ADE is supplied with Oracle HRMS and OTA.
Are There Installation Options for ADE?
Yes. You will need to install ADE on your System Administrator’s PC
but can then choose to install ADE as a Non–networked installation for
individual PC users.
Does ADE Protect the Security of Data?
Yes, in the same way as Oracle HRMS and OTA, ADE uses a security
model that restricts access by responsibility and Business Group.
You can also use ADE styles to restrict access to data. An ADE style
specifies what data is retrieved in a query and can be associated with a
responsibility.
5 –2
Using Application Data Exchange
Setup of ADE Overview
Once installed ADE must be set up for each PC you want to use. This is
typically a task for your System Administrator and Database
Administrator.
Types of Installation
ADE can be installed on a:
•
System Administrator’s PC
•
Non–networked installation for individual PC users
When you install ADE for an individual PC user, you must:
•
Repeat the steps you completed for installation on the System
Administrator’s PC.
•
Configure the installation for an individual PC user.
Security and Control
ADE uses the same security model as Oracle HRMS and OTA.
Responsibilities restrict access to data exported from the applications
database, and provide other features that enable you to control the
view of data retrieved by queries. Styles specify queries and can define
responsibilitys to restrict user access to a query. You can also use styles
to define how data retrieved by a query is used, for example, a mail
merge to generate a set of standard letters.
For standalone mode styles you can specify whether exported data can
be edited and uploaded back to the database and so modify your
applications data.
Configuring Oracle Applications Help
Oracle Applications Help has an improved help interface for Release
11i which makes it easier to patch, configure and search online help.
You can now display a set of help files configured by your system
administrator to reflect global, local and vertical variants of HRMS. It is
possible for your system administrator to specify that your set of help
files can include material stored in a document repository, for example,
policy documents, market survey information and so on. This means
that the help files that you see are directly related to the work that you
do.
See: Configuring Oracle Applications Help, Oracle Applications User’s
Guide.
Setup of ADE
5 –3
Styles for ADE Setup
ADE Style Definitions
A style defines the data retrieved by a query, the format of the data
exported and security. It also specifies any parameters required to
process the extracted data. Styles include some or all of the following
definitions:
•
The responsibility that can use the style.
Each style can be defined for a specific responsibility so that you
can only use it if you log on with that responsibility.
•
The data retrieved.
Each query uses the view for the current application window or
a view on the server.
•
The format of the exported data.
The data format specifies the style columns (corresponding to
database fields) for the spreadsheet holding the exported data.
The definition of each column includes the column width, the
data type and if the data can be updated.
•
Whether the data can be uploaded back to the database.
If data can be modified, the API used to upload the data must be
included in the definition of the style.
Note: Your System Administrator must include a function on
the menu for your responsibility, so you can use the style to
upload data.
•
If exported data is used to perform a mail merge, the name of the
WP document used to merge the data.
You can generate standard letters and reports and use the merge
features of your word processor. Exported data can be merged
with a standard Word document to generate standard letters.
•
If data is used to generate standard letters for recruitment or
enrollment using the Request Letter window, the name of the
letter. This specifies the letter, defined as the letter type, and the
recruitment/enrollment statuses used to trigger requests for the
letter.
You can also export data to a spreadsheet application for analysis and
graphical representation.
For some queries performed using ADE, you can edit and manipulate
the data over a period of time, and upload the modified data to your
database to modify your applications data.
5 –4
Using Application Data Exchange
Style Types
Your can define the following style types:
•
GENERAL – exports data directly from the applications
database using ADE in standalone mode. The data is retrieved
by a view on the server, using a SQL*Plus script, included in the
style.
•
FORM – exports a set of records or a single record from an
application window (where the name of the window is
specified), using ADE in application mode. The data is retrieved
by the view used by the application window.
•
LETTER– exports data to a mail merge document and generate
standard letters for recruitment or enrollment, using ADE in
letter request mode. The data is retrieved by a view on the
server, using a SQL*Plus script, included in the style.
•
UPLOAD – enables updates to information already downloaded
to ADE. The initial information can be downloaded in either
standalone or application mode.
Note: You can only modify and upload information that was
initially exported from ADE. You cannot insert new
information.
Style Definitions
To create a style, you must specify the style type and the specific data
fields (or columns) for the spreadsheet holding the data retrieved by
the style, and the format for each data column.
Note: If you are creating a FORM style, enter the name of the
application window.
Depending on the type of style and how the data is retrieved you can
define:
•
The view(s) used to retrieve the data
•
An API for uploading modified data
•
A WP document for performing a mail merge
•
A letter type to associate recruitment/enrollment statuses with a
specific standard recruitment/enrollment letter.
•
An API for uploading modified data back to your database.
Setup of ADE
5 –5
Views for ADE Setup
Views
ADE has the following views:
•
Query views
Used to export data from the database to a spreadsheet
application.
•
Shadow views
Used with a style in application mode.
•
List of value (LoV) views
Used in standalone queries to display a list of values. LoV views
enable selection of a value from a list, that is restricted to a
limited set of values.
View(s) created for a standalone query are included in the style
defined for the query.
•
HRV views
Used to retrieve data for each standard letter generated from the
Request Letter window.
5 –6
Using Application Data Exchange
Outline of Setup Steps
Setup Steps
You must setup ADE individually for each PC you want to use.
However, to save time you can copy some of the settings and styles
and make them available to all PCs and ADE users. Typically, you
might start by setting up ADE on a master PC and selecting the options
you want to use as the defaults for other PCs. You can then save the
settings and use them as the master settings you can modify for
individual ADE users.
ADE is usually setup by your System Administrator. Setup Steps
include:
❑ Basic Setup
These steps include configuring the PC before installation,
installation, defining paths and miscellaneous options. You also
define menus in this step.
These steps include creating views, preparing API scripts and
creating styles.
❑ Application Mode Setup
These steps include creating styles.
❑ Letter Request Mode Setup
These steps include defining letter types, creating views and
styles and creating mail merge documents.
❑ Additional Setup
You will need to complete additional procedures to install ADE
on a network. And complete any procedures, listed below,
relevant to your installation.
– Install ADE on a Non–Networked PC
– Create a New Style
– Create Styles for Upload
– Define a Style Type
– Define a Style
– Define Style Columns
– Modify a Style
– Delete a Style
Setup of ADE
5 –7
– Set View Prefixes
– Specify Environment Variables
– Test ADE Settings
– Set the Display Mode for ADE Windows
– Display the Version Number
– Debug ADE
5 –8
Using Application Data Exchange
Example: Query View
This view returns a list of employees’ last names, their employee
numbers and their gender:
create or replace view hrv_person as
select
pp.business_group_id,
pp.object_version_number,
employee_number,
last_name,
sex,
work_telephone
from
per_assignments_v pa,
per_people_secv pp
where
pa.person_id = pp.person_id
/
The Business Group identifier is included in the view (with the name
BUSINESS_GROUP_ID), to automatically include a WHERE clause to
restrict the data returned by Business Group. The Business Group is
determined by the user login.
Include in the view any fields you are using to restrict the scope of the
search. These will be regarded as mandatory columns when the data is
viewed in your spreadsheet.
Additionally, Query views must comply with the following rules:
•
The view name should begin HRV_. This prevents a user from
modifying their ADE options to read data from other tables or
views.
•
The view should include the object version number, if it is used
to return data that can be modified and uploaded back to the
database using ADE.
The example view, is based on a secure view that gives the object
version number from the base table, as well as using
FND_SESSIONS for date effective queries.
Setup of ADE
5 –9
Example: Shadow View
This view enables a user to find email and phone information for
people.
create or replace view HRV_PER_PEOPLE_V as
select
PER.ROWID ROW_ID,
PER.PERSON_ID,
PER.LAST_NAME,
PER.EMAIL_ADDRESS,
PER.EMPLOYEE_NUMBER,
PER.FIRST_NAME,
HR_GENERAL. GET_WORK_PHONE (PER_PERSON_ID)
WORK_TELEPHONE,
PER.OBJECT_VERSION_NUMBER,
PER.BUSINESS_GROUP_ID,
PER.PERSON_TYPE_ID
from
PER_PEOPLE_SECV PER
/
5 – 10
Using Application Data Exchange
Example: List of Values View
This view below enables a user to select gender from a list of values.
The LoV view creates a list of values by building a WHERE clause:
create or replace view hrv_lov_gender as
select
lookup_code internal_value,
meaning display_value
from
fnd_common_lookups
where
lookup_type = ’SEX’
/
List of value views must comply with the following rules:
•
The view name must begin HRV_LOV_. (You don’t need to
enter the HRV_LOV prefix when you enter the name of the view
in the style).
•
The view must include a column defined as INTERNAL_VALUE
that returns the internal value for an item.
•
The view must include a column defined as DISPLAY_VALUE
that returns the value seen by the user. In the example above,
”Male” is the display value where the internal value is ”M”.
•
If a list of values must be restricted by Business Group, it must
include a column defined as BG_ID.
For example:
create or replace view hrv_lov_grade as
select
grade_id internal_value,
name display_value,
business_group_id bg_id
from
per_grades
/
Setup of ADE
5 – 11
Example: Letter Request View
This view returns a person’s first and last name following a letter
request:
create or replace view hrv_people_letters as
select
letter_request_id,
last_name,
first_name
from
per_letter_request_lines plrl,
per_people_f pp
where
pp.person_id = plrl.person_id
/
5 – 12
Using Application Data Exchange
Reference Material for ADE Installation
What Happens During the Installation of ADE
Once you have chosen the desired component InstallShield will carry
out a number of steps. The steps are:
•
Pre–installation
•
Installation
•
Post–installation
Pre–Install
During pre–install InstallShield will find the applications associated
with the files extensions .doc (documents), .xls (spreadsheets), and .dis
(Discoverer). These will be used to set the appropriate Paths in your
ADE initialization file.
The following directories will be created beneath your Destination
folder:
•
\Letters – for letters used with ADE
•
\Oracle – for Oracle files required for ADE
•
\SQL – for SQL files used by ADE. This folder contains the
script that should be run if you want to use seeded ADE styles
•
\Queries – for query files generated by ADE
•
\Backups – for any backed up ADE.ini file
•
\Help – for help files used by ADE
Install
The install process will move copy all the required files to the
appropriate directories on your PC.
Post–Install
The post install process will:
•
Update the ADE.ini paths copied onto your PC
•
Backup any existing ADE.ini file to the Backups directory
•
Copy the modified ADE.ini onto your PC
•
Add an ADE shortcut to your Start>Program Menu
•
Register Oracle Objects file (oraipsrv.reg)
Setup of ADE
5 – 13
•
Register ADE’s spreadsheet tool (vcf15.ocx)
•
Register ADE’s language library (aderes.dll)
•
Add a destination folder to the Path environment setting for NT
•
Modify the autoexec.bat to include the ADE directory in the Path
setting for Windows 95 or 98
Once the post–install process is complete you should reboot you PC to
enable the changes.
See: Publicly Callable Business Process APIs, Configuring, Reporting,
and System Administration in Oracle HRMS.
5 – 14
Using Application Data Exchange
Reference Material for ADE Setup
Parameters Passed to ADE
The parameters passed to ADE control how ADE is launched.
Parameters for Application Mode
When ADE is started from the HRMS Applications the toolbar, a file is
created by the Application. The file is called HRIO.TXT and is saved to
the C:\Temp directory of the computer running Forms 6.0. The file
records:
•
The form name from where ADE was started
•
The current date
•
The session date
•
A flag recording whether default queries are allowed for the user
•
The SQL statement from the last query
•
A list column definitions for the folder if the current form is a
folder
ADE is also passed the username, password and connect string of the
user’s responsibility.
The parameters are:
•
gwyuid@tnsname fndnam username/password
Username and password are for the Oracle account ADE is
connected to and are the same as the application logon.
If this method is used to start ADE, from the desktop, then it runs as
though it is in Applications mode and reads the last known HRIO.TXT
file on the PC.
Parameters for Letter Request Mode
When ADE is started by selecting the ADE spreadsheet icon in the
Letter Request form, it is run and passed the following parameters on
the command line:
•
The username, password and connect string for the Oracle
Account to which the Application is connected for the user’s
responsibility.
•
The session date
Setup of ADE
5 – 15
•
The letter type name. This is a single record in the table
PER_LETTER_REQUESTS. This is because the user has
requested a set of one type of letter to be printed, as defined by a
row in PER_LETTER_TYPES.
•
The letter request id. This identifies a number of records in
PER_LETTER_REQUEST_LINES, each record corresponds to a
single letter.
The parameters passed, when ADE is started from the Letter Request
form are in this format:
•
gwyuid@tnsname fndnam username/password sd=<date>
ln=<letter> lri=<id>
Where:
•
sd = (Session Date)
•
ln = (Letter name)
•
lri =(Letter Request ID)
Parameters for Standalone Mode
ADE can be started in standalone mode in a number of ways, with or
without parameters. If no parameters are set ADE runs in standalone
mode and details of the database are taken from ORACLE.INI and
OACONFIG.ORA.
If parameters are set they are set in the command line. The format is:
•
USERID=gwyuid@tnsname FNDNAM=<name>
This is useful for defining a number of different icons for different
databases.
Note: The user and password are for the AOL gateway
account, so there are no security issues with the user seeing
these details.
You can also set keywords at the end of the command line. The
keywords you can set in standalone mode are:
•
OVERRIDE
This keyword enables a System Administrator to correct the
checksum in the ADE.INI file.
•
UPLOAD
This keyword enables ADE to run uploads in standalone mode.
UPLOAD should only be enabled for users who have an Upload
responsibility. You should set up an Upload icon for these user’s.
5 – 16
Using Application Data Exchange
Parameters for Discoverer
ADE can connect to Discoverer in one of two ways, depending on the
version of Discoverer you have. You can connect to Discoverer with a
username and password, which means limited security. Or, in the latest
version of Discoverer, you can connect with a username, responsibility
and password. Connecting in this way ensures strict security and limits
a user’s access to data, by responsibility.
To use the enhanced security model you launch Discoverer in
Application mode. You do this by appending the text fragment
APPSMODE to the Discoverer path you set in the ADE Options Tab.
Note: APPSMODE is only available in the latest version of
Discoverer.
You can still open old and new versions of Discoverer from ADE
without setting APPSMODE. You can do this by not appending the
mode to the Discoverer path.
Note: Discoverer’s Reporting User’s are not supported in
ADE.
Supplied Styles
ADE is supplied with several styles that enable your System
Administrator to quickly set up a number of general standalone
queries, as well as queries for a number of specific windows within
Oracle HRMS and OTA. You can modify these styles, create your own,
or delete styles you do not require.
Note: To use the supplied styles you must run the
hradevws.sql script.
Supplied Views
You supplied views are located in the product directory:
•
$PER_TOP/admin/sql
Supplied APIs
For a list of supplied APIs:
See: Publicly Callable Business Process APIs, Configuring, Reporting,
and System Administration in Oracle HRMS.
ADE File Formats
You may need to view the settings displayed in the ADE.INI file, the
Saved Query Files, and the Forms 6.0/ADE Communication File.
Setup of ADE
5 – 17
ADE.INI File
The ADE.INI file stores the settings for ADE. You can view the file
using a text editor such as Windows Notepad. The format of a typical
ADE.INI file is shown below.
☞
Attention: You should not make any changes to your
ADE.INI file without consulting your System Administrator.
Entry
Description
[HRIO]
Defines the start of the section containing environment settings.
TEMP=C:\TEMP\
Location of the temporary directory.
WP=C:\MSOFFICE\WINWORD\WINWORD
Location of the MS Word executable.
SS=C:\MSOFFICE\EXCEL\EXCEL
Location of the spreadsheet executable.
LETTERS=C:\HRIO\LETTERS\
Location of MS Word documents used for mail
merges.
USER=H:\ORAWIN\BIN\PLUS31
Location of a user defined executable.
USER_WORKING=H:\ORAWIN\BIN
Working directory for the user defined program.
DISCOVERER=
Location of Discoverer executable.
DISCOVERER_WORKING=H:\ORAWIN\BIN
Working directory for Discoverer.
QUERIES=C:\HRIO\QUERIES
Directory used to save queries and results.
MAX_RECORDS=
Maximum number of records that can be
downloaded to the Data Preview window.
UPDATE_MODE=
Defines whether the data upload facility is enabled (ON/OFF).
VENDOR=
This is either Lotus or Microsoft.
FNDNAM=
AOL FNDNAM (for running without applications).
GWYUID=
AOL GWYUID (for running without applications).
ÁÁÁÁÁÁÁÁÁÁÁ
ÁÁÁÁÁÁÁÁÁÁÁÁÁ
ÁÁÁÁÁÁÁÁÁÁÁ
ÁÁÁÁÁÁÁÁÁÁÁÁÁ
ÁÁÁÁÁÁÁÁÁÁÁÁÁÁÁÁÁÁÁÁÁÁÁÁ
ÁÁÁÁÁÁÁÁÁÁÁ
ÁÁÁÁÁÁÁÁÁÁÁÁÁ
ÁÁÁÁÁÁÁÁÁÁÁ
ÁÁÁÁÁÁÁÁÁÁÁÁÁ
ÁÁÁÁÁÁÁÁÁÁÁÁÁÁÁÁÁÁÁÁÁÁÁÁ
ÁÁÁÁÁÁÁÁÁÁÁ
ÁÁÁÁÁÁÁÁÁÁÁÁÁ
ÁÁÁÁÁÁÁÁÁÁÁ
ÁÁÁÁÁÁÁÁÁÁÁÁÁ
ÁÁÁÁÁÁÁÁÁÁÁÁÁÁÁÁÁÁÁÁÁÁÁÁ
ÁÁÁÁÁÁÁÁÁÁÁ
ÁÁÁÁÁÁÁÁÁÁÁÁÁ
ÁÁÁÁÁÁÁÁÁÁÁÁÁÁÁÁÁÁÁÁÁÁÁÁ
ÁÁÁÁÁÁÁÁÁÁÁ
ÁÁÁÁÁÁÁÁÁÁÁÁÁ
ÁÁÁÁÁÁÁÁÁÁÁÁÁÁÁÁÁÁÁÁÁÁÁÁ
ÁÁÁÁÁÁÁÁÁÁÁ
ÁÁÁÁÁÁÁÁÁÁÁÁÁ
ÁÁÁÁÁÁÁÁÁÁÁ
ÁÁÁÁÁÁÁÁÁÁÁÁÁ
ÁÁÁÁÁÁÁÁÁÁÁÁÁÁÁÁÁÁÁÁÁÁÁÁ
ÁÁÁÁÁÁÁÁÁÁÁ
ÁÁÁÁÁÁÁÁÁÁÁÁÁ
ÁÁÁÁÁÁÁÁÁÁÁÁÁÁÁÁÁÁÁÁÁÁÁÁ
ÁÁÁÁÁÁÁÁÁÁÁ
ÁÁÁÁÁÁÁÁÁÁÁÁÁ
ÁÁÁÁÁÁÁÁÁÁÁÁÁÁÁÁÁÁÁÁÁÁÁÁ
ÁÁÁÁÁÁÁÁÁÁÁ
ÁÁÁÁÁÁÁÁÁÁÁÁÁ
ÁÁÁÁÁÁÁÁÁÁÁÁÁÁÁÁÁÁÁÁÁÁÁÁ
ÁÁÁÁÁÁÁÁÁÁÁ
ÁÁÁÁÁÁÁÁÁÁÁÁÁ
ÁÁÁÁÁÁÁÁÁÁÁ
ÁÁÁÁÁÁÁÁÁÁÁÁÁ
ÁÁÁÁÁÁÁÁÁÁÁÁÁÁÁÁÁÁÁÁÁÁÁÁ
ÁÁÁÁÁÁÁÁÁÁÁÁÁÁÁÁÁÁÁÁÁÁÁÁ
ÁÁÁÁÁÁÁÁÁÁÁÁÁ
ÁÁÁÁÁÁÁÁÁÁÁ
5 – 18
Using Application Data Exchange
ÁÁÁÁÁÁÁÁÁÁÁÁÁÁÁÁÁÁÁÁÁÁÁÁ
ÁÁÁÁÁÁÁÁÁÁÁÁ
ÁÁÁÁÁÁÁÁÁÁÁÁ
ÁÁÁÁÁÁÁÁÁÁÁÁ
ÁÁÁÁÁÁÁÁÁÁÁÁ
ÁÁÁÁÁÁÁÁÁÁÁÁÁÁÁÁÁÁÁÁÁÁÁÁ
ÁÁÁÁÁÁÁÁÁÁÁÁ
ÁÁÁÁÁÁÁÁÁÁÁÁ
ÁÁÁÁÁÁÁÁÁÁÁÁ
ÁÁÁÁÁÁÁÁÁÁÁÁ
ÁÁÁÁÁÁÁÁÁÁÁÁÁÁÁÁÁÁÁÁÁÁÁÁ
ÁÁÁÁÁÁÁÁÁÁÁÁÁÁÁÁÁÁÁÁÁÁÁÁ
ÁÁÁÁÁÁÁÁÁÁÁÁ
ÁÁÁÁÁÁÁÁÁÁÁÁ
ÁÁÁÁÁÁÁÁÁÁÁÁ
ÁÁÁÁÁÁÁÁÁÁÁÁ
ÁÁÁÁÁÁÁÁÁÁÁÁÁÁÁÁÁÁÁÁÁÁÁÁ
ÁÁÁÁÁÁÁÁÁÁÁÁ
ÁÁÁÁÁÁÁÁÁÁÁÁ
ÁÁÁÁÁÁÁÁÁÁÁÁÁÁÁÁÁÁÁÁÁÁÁÁ
ÁÁÁÁÁÁÁÁÁÁÁÁÁÁÁÁÁÁÁÁÁÁÁÁ
ÁÁÁÁÁÁÁÁÁÁÁÁ
ÁÁÁÁÁÁÁÁÁÁÁÁ
ÁÁÁÁÁÁÁÁÁÁÁÁ
ÁÁÁÁÁÁÁÁÁÁÁÁ
ÁÁÁÁÁÁÁÁÁÁÁÁ
ÁÁÁÁÁÁÁÁÁÁÁÁ
ÁÁÁÁÁÁÁÁÁÁÁÁ
ÁÁÁÁÁÁÁÁÁÁÁÁ
ÁÁÁÁÁÁÁÁÁÁÁÁ
ÁÁÁÁÁÁÁÁÁÁÁÁ
ÁÁÁÁÁÁÁÁÁÁÁÁÁÁÁÁÁÁÁÁÁÁÁÁ
ÁÁÁÁÁÁÁÁÁÁÁÁÁÁÁÁÁÁÁÁÁÁÁÁ
ÁÁÁÁÁÁÁÁÁÁÁÁ
ÁÁÁÁÁÁÁÁÁÁÁÁ
ÁÁÁÁÁÁÁÁÁÁÁÁÁÁÁÁÁÁÁÁÁÁÁÁ
ÁÁÁÁÁÁÁÁÁÁÁÁ
ÁÁÁÁÁÁÁÁÁÁÁÁ
ÁÁÁÁÁÁÁÁÁÁÁÁÁÁÁÁÁÁÁÁÁÁÁÁ
ÁÁÁÁÁÁÁÁÁÁÁÁ
ÁÁÁÁÁÁÁÁÁÁÁÁ
ÁÁÁÁÁÁÁÁÁÁÁÁ
ÁÁÁÁÁÁÁÁÁÁÁÁÁÁÁÁÁÁÁÁÁÁÁÁ
ÁÁÁÁÁÁÁÁÁÁÁÁ
ÁÁÁÁÁÁÁÁÁÁÁÁ
ÁÁÁÁÁÁÁÁÁÁÁÁ
ÁÁÁÁÁÁÁÁÁÁÁÁ
ÁÁÁÁÁÁÁÁÁÁÁÁ
ÁÁÁÁÁÁÁÁÁÁÁÁÁÁÁÁÁÁÁÁÁÁÁÁ
Entry
Description
HELP_URL=
Defines the location of the ADE help files
[PERWSEPI]
Defines the start of a section specifying styles
for the Person window – PERWSEPI.
STYLE=Summary of people,,,S
Defines a style that returns a single record
when ADE is used in application mode from
the Person window.
FIELD=LAST_NAME,Surname,2,1
Defines the first field for the spreadsheet. The
column in the view is LAST_NAME, shown on
the spreadsheet with ‘Surname’ as the column
header and a width of 2 inches. The trailing 1
is not currently used.
[GENERAL]
Defines the start of a section that contains
styles for use by ADE in standalone mode.
STYLE=People,,HRIO_PERSON,M,,MANAGER
Defines a style for queries using the
HRIO_PERSON view, which returns multiple
records for the MANAGER responsibility.
FIELD=EMPLOYEE_NUMBER,
Employee number,2,1,V,HRIO_TEST
The first field in the style. The column in the
view is EMPLOYEE_NUMBER, shown in the
spreadsheet with ‘Employee number’ as the
column header that is 2 inches wide. It is a
VARCHAR meaning there is no list of values
available. The last parameter is the name of an
API for uploading data.
FIELD=SEX,Gender,1,1,
HRIO_LOV_GENDER
Indicates there is a list of values for the field
that is returned by the view HRIO_LOV_GENDER.
FIELD=START_DATE,
Hire date,1,1,D
Indicates the column is in date format.
[LETTER]
Indicates the start of a section that define styles
used for mail merges within the Request Letter
window.
STYLE=Simple Letter, PEOPLE,
HRIO_PEOPLE_LETTERS,M,APPLETTER
Defines a style called ‘Simple Letter’, which
reads records from the view
HRIO_PEOPLE_LETTERS and performs a mail
merge with the Word document PEOPLE. The
letter type for the style is APPLETTER.
Setup of ADE
5 – 19
Saved Query Files
ÁÁÁÁÁÁÁÁÁÁÁ
ÁÁÁÁÁÁÁÁÁÁÁÁÁ
ÁÁÁÁÁÁÁÁÁÁÁÁÁÁÁÁÁÁÁÁÁÁÁÁ
ÁÁÁÁÁÁÁÁÁÁÁÁÁ
ÁÁÁÁÁÁÁÁÁÁÁ
ÁÁÁÁÁÁÁÁÁÁÁ
ÁÁÁÁÁÁÁÁÁÁÁÁÁ
ÁÁÁÁÁÁÁÁÁÁÁÁÁÁÁÁÁÁÁÁÁÁÁÁ
Entry
Description
FIELD=FIRST_NAME,
First Name,2,1,V
Defines a field in the style.
[CHECKSUM]
Defines the checksum for the file, used to prevent unauthorized changes.
When the Data Preview window is displayed showing the data
transferred for a query, the query definition is saved in a file called
HRIO.QRY in the Temporary directory. If the query is saved,
HRIO.QRY is copied to a file in the Queries directory and saved with a
filename NNNNNNNN.QRY, where N represents a number taken from
the date and time stamp for the file.
The format of a sample saved query file is shown below.
ÁÁÁÁÁÁÁÁÁÁÁÁÁÁÁÁÁÁÁÁÁÁÁÁÁ
ÁÁÁÁÁÁÁÁÁÁÁ
ÁÁÁÁÁÁÁÁÁÁÁÁÁÁ
ÁÁÁÁÁÁÁÁÁÁÁ
ÁÁÁÁÁÁÁÁÁÁÁÁÁÁ
ÁÁÁÁÁÁÁÁÁÁÁÁÁÁÁÁÁÁÁÁÁÁÁÁÁ
ÁÁÁÁÁÁÁÁÁÁÁ
ÁÁÁÁÁÁÁÁÁÁÁÁÁÁ
ÁÁÁÁÁÁÁÁÁÁÁÁÁÁÁÁÁÁÁÁÁÁÁÁÁ
ÁÁÁÁÁÁÁÁÁÁÁ
ÁÁÁÁÁÁÁÁÁÁÁÁÁÁ
ÁÁÁÁÁÁÁÁÁÁÁ
ÁÁÁÁÁÁÁÁÁÁÁÁÁÁ
ÁÁÁÁÁÁÁÁÁÁÁÁÁÁÁÁÁÁÁÁÁÁÁÁÁ
ÁÁÁÁÁÁÁÁÁÁÁ
ÁÁÁÁÁÁÁÁÁÁÁÁÁÁ
ÁÁÁÁÁÁÁÁÁÁÁ
ÁÁÁÁÁÁÁÁÁÁÁÁÁÁ
ÁÁÁÁÁÁÁÁÁÁÁÁÁÁÁÁÁÁÁÁÁÁÁÁÁ
ÁÁÁÁÁÁÁÁÁÁÁ
ÁÁÁÁÁÁÁÁÁÁÁÁÁÁ
ÁÁÁÁÁÁÁÁÁÁÁÁÁÁÁÁÁÁÁÁÁÁÁÁÁ
5 – 20
Entry
Description
[User defined query]
Identifies the file as a user defined query.
Description=Recent joiners to departments 071/072
The description given to the saved query.
Style=People
The style used for the query.
Session date=06/01/96
The effective session date for the query.
[Select details]
Defines the start of a section that defines the selection details (or conditions) for the query.
Gender=Female
Specifies a query condition in the selection details
section. The a character is a special separator that
appears as a space in the built–in ADE spreadsheet.
[Query]
Defines the start of a section specifying the exact
SQL statement for the query.
Using Application Data Exchange
ÁÁÁÁÁÁÁÁÁÁÁÁ
ÁÁÁÁÁÁÁÁÁÁÁÁÁ
ÁÁÁÁÁÁÁÁÁÁÁÁÁÁÁÁÁÁÁÁÁÁÁÁÁ
ÁÁÁÁÁÁÁÁÁÁÁÁÁ
ÁÁÁÁÁÁÁÁÁÁÁÁ
ÁÁÁÁÁÁÁÁÁÁÁÁ
ÁÁÁÁÁÁÁÁÁÁÁÁÁ
ÁÁÁÁÁÁÁÁÁÁÁÁ
ÁÁÁÁÁÁÁÁÁÁÁÁÁ
ÁÁÁÁÁÁÁÁÁÁÁÁ
ÁÁÁÁÁÁÁÁÁÁÁÁÁ
ÁÁÁÁÁÁÁÁÁÁÁÁÁÁÁÁÁÁÁÁÁÁÁÁÁ
Entry
Description
[Column details]
Defines the start of a section specifying the details
of each spreadsheet column used to hold the retrieved data.
FIELD=EMPLOYEE_NUMBER, Employee
number,
Specifies that the data returned from the view column EMPLOYEE_NUMBER is returned in a
spreadsheet column with the title ‘Employee number’ that is 2 inches wide.
Forms 6.0/ADE Communication File
When ADE is launched in application mode from the toolbar within an
application, it writes information to a file called HRIO.TXT in the
C:\Temp directory of the machine on which Forms 6.0 is running.
The format of a sample HRIO.TXT file is shown below.
ÁÁÁÁÁÁÁÁÁÁÁÁ
ÁÁÁÁÁÁÁÁÁÁÁÁ
ÁÁÁÁÁÁÁÁÁÁÁÁ
ÁÁÁÁÁÁÁÁÁÁÁÁ
ÁÁÁÁÁÁÁÁÁÁÁÁÁÁÁÁÁÁÁÁÁÁÁÁ
ÁÁÁÁÁÁÁÁÁÁÁÁ
ÁÁÁÁÁÁÁÁÁÁÁÁ
ÁÁÁÁÁÁÁÁÁÁÁÁÁÁÁÁÁÁÁÁÁÁÁÁ
ÁÁÁÁÁÁÁÁÁÁÁÁÁÁÁÁÁÁÁÁÁÁÁÁ
ÁÁÁÁÁÁÁÁÁÁÁÁ
ÁÁÁÁÁÁÁÁÁÁÁÁ
ÁÁÁÁÁÁÁÁÁÁÁÁ
ÁÁÁÁÁÁÁÁÁÁÁÁ
ÁÁÁÁÁÁÁÁÁÁÁÁÁÁÁÁÁÁÁÁÁÁÁÁ
ÁÁÁÁÁÁÁÁÁÁÁÁ
ÁÁÁÁÁÁÁÁÁÁÁÁ
ÁÁÁÁÁÁÁÁÁÁÁÁ
ÁÁÁÁÁÁÁÁÁÁÁÁ
ÁÁÁÁÁÁÁÁÁÁÁÁÁÁÁÁÁÁÁÁÁÁÁÁ
ÁÁÁÁÁÁÁÁÁÁÁÁ
ÁÁÁÁÁÁÁÁÁÁÁÁ
ÁÁÁÁÁÁÁÁÁÁÁÁÁÁÁÁÁÁÁÁÁÁÁÁ
ÁÁÁÁÁÁÁÁÁÁÁÁ
ÁÁÁÁÁÁÁÁÁÁÁÁ
ÁÁÁÁÁÁÁÁÁÁÁÁÁÁÁÁÁÁÁÁÁÁÁÁ
ÁÁÁÁÁÁÁÁÁÁÁÁ
ÁÁÁÁÁÁÁÁÁÁÁÁ
ÁÁÁÁÁÁÁÁÁÁÁÁ
ÁÁÁÁÁÁÁÁÁÁÁÁÁÁÁÁÁÁÁÁÁÁÁÁ
ÁÁÁÁÁÁÁÁÁÁÁÁ
Entry
Description
Form
Specifies the name of the application window
used to launch ADE.
System date.
The system date for the PC used to launch
ADE.
Session date
The effective session date when ADE was
launched.
User
The name of the AOL user when the user
logged in to the application.
Responsibility
The line after this is the name of the AOL responsibility used by the user to log in to the
application.
Query
The full SQL statement for the last query issued
by the window before launching ADE.
Default query
Displayed as ‘Disabled’ or ‘Enabled’ depending on whether the user can perform default
queries in ADE.
ROW_ID
The line after this contains the row id of the
current record displayed when ADE was
launched.
Setup of ADE
5 – 21
ÁÁÁÁÁÁÁÁÁÁÁ
ÁÁÁÁÁÁÁÁÁÁÁÁÁ
ÁÁÁÁÁÁÁÁÁÁÁÁÁÁÁÁÁÁÁÁÁÁÁÁ
ÁÁÁÁÁÁÁÁÁÁÁÁÁ
ÁÁÁÁÁÁÁÁÁÁÁ
ÁÁÁÁÁÁÁÁÁÁÁ
ÁÁÁÁÁÁÁÁÁÁÁÁÁ
ÁÁÁÁÁÁÁÁÁÁÁÁÁÁÁÁÁÁÁÁÁÁÁÁ
ÁÁÁÁÁÁÁÁÁÁÁ
ÁÁÁÁÁÁÁÁÁÁÁÁÁ
ÁÁÁÁÁÁÁÁÁÁÁÁÁÁÁÁÁÁÁÁÁÁÁÁ
Entry
Description
Folder
Specifies whether the window used to launch
ADE is a folder window. If the window is a
non–folder window this entry is excluded. The
information after this entry defines the columns displayed in the folder window.
Column=FULL_NAME,
Full Name,1.918
Defines one folder column that includes the
column name taken from the view, the prompt
for the column and the column width in inches.
Use of Functions and AOL Function Security
AOL enables you to define:
•
Users
•
Responsibilities
•
Menus
•
Functions
Oracle HRMS system is supplied with sample menus and
responsibilities. The System Administrator must setup user’s and
define their responsibilities.
In addition, AOL provides the ability to define functions, and place
these functions on menus, in addition to any forms defined on those
menus. If a user selects a responsibility which uses a menu that has
these functions on them, then the user is said to have been granted
these functions.
A number of functions are used by ADE; when ADE is launched, either
standalone or within the Application, it checks the responsibility in use
by the user to locate the menu in use, and thus establish what functions
are granted. In Prod–16 and after, these functions are seeded, but the
System Administrator must still place them on menus, if required.
Prior to Prod–16, the functions were not seeded, but the AOL Define
Function form can be used to create them.
Defining Functions
Each function has a user name and an internal name. ADE looks for the
internal name when checking if a function is granted to a user, and a
full list is given later.
The choice of display name is determined by the name allocated by the
System Administrator when the function is created, although where
5 – 22
Using Application Data Exchange
Oracle have seeded the functions at Prod–16, the user names name the
format of ’ADE: <description>’.
List of Functions
ÁÁÁÁÁÁÁÁÁÁÁÁ
ÁÁÁÁÁÁÁÁÁÁÁÁ
ÁÁÁÁÁÁÁÁÁÁÁÁ
ÁÁÁÁÁÁÁÁÁÁÁÁ
ÁÁÁÁÁÁÁÁÁÁÁÁ
ÁÁÁÁÁÁÁÁÁÁÁÁ
ÁÁÁÁÁÁÁÁÁÁÁÁ
ÁÁÁÁÁÁÁÁÁÁÁÁÁÁÁÁÁÁÁÁÁÁÁÁ
ÁÁÁÁÁÁÁÁÁÁÁÁ
ÁÁÁÁÁÁÁÁÁÁÁÁ
ÁÁÁÁÁÁÁÁÁÁÁÁ
ÁÁÁÁÁÁÁÁÁÁÁÁ
ÁÁÁÁÁÁÁÁÁÁÁÁ
ÁÁÁÁÁÁÁÁÁÁÁÁÁÁÁÁÁÁÁÁÁÁÁÁ
ÁÁÁÁÁÁÁÁÁÁÁÁ
ÁÁÁÁÁÁÁÁÁÁÁÁ
ÁÁÁÁÁÁÁÁÁÁÁÁÁÁÁÁÁÁÁÁÁÁÁÁ
ÁÁÁÁÁÁÁÁÁÁÁÁ
ÁÁÁÁÁÁÁÁÁÁÁÁ
ÁÁÁÁÁÁÁÁÁÁÁÁÁÁÁÁÁÁÁÁÁÁÁÁ
ÁÁÁÁÁÁÁÁÁÁÁÁ
ÁÁÁÁÁÁÁÁÁÁÁÁ
ÁÁÁÁÁÁÁÁÁÁÁÁ
ÁÁÁÁÁÁÁÁÁÁÁÁ
ÁÁÁÁÁÁÁÁÁÁÁÁÁÁÁÁÁÁÁÁÁÁÁÁ
Function
Purpose
HR_HRIO_ENABLE_OPTIONS
Enables a user System Administration access to
the ADE options, without having such access
to the AOL GUI forms. When the user chooses
a responsibility to which this function is
granted, the ADE Options window is invoked.
HR_HRIO_DEFAULT_QUERY
Enables the user to perform a default query
operation in Application mode, i.e. fetch all
columns obtained in the query performed by
the form.
HR_HRIO_ENABLE_UPLOAD
Enables the user to perform upload operations.
HR_HRIO_ENABLE_STYLES
Enables the user to automatically create a style
from the query
HR_HRIO_ENABLE_VIEWS
Enables the user to generate a view file from
the query performed in Applications mode.
Typically only granted to System Administrators.
Setup of ADE
5 – 23
Step 1: Performing Pre–requisites Prior to ADE Install
You must install 32–bit SQL*Net, included in your setup files, before
you install ADE.
Once 32–bit SQL*Net is installed, configure the 32–bit TNSNAMES file
to connect to your database. Check you can connect with 32–bit
SQL*Plus.
Note: In some versions of 32–bit SQL*Net only allow editing
of the TNSNAMES through the SQL*Net Easy Configuration
tool.
Note: As part of an 11i upgrade all existing HRV views are
removed. This includes any Views you have created. We
recommend you save any Views you have found useful.
5 – 24
Using Application Data Exchange
Step 2: Running InstallShield
InstallShield enables you to install and register ADE.
"
To run InstallShield:
1.
Close all programs.
2.
Locate the directory that contains the ADE Setup program.
3.
Double–click the Setup.exe file.
This will start the InstallShield program and display a number of
screens. The screens include a:
•
Welcome screen
•
Choose Destination Location screen
Note: By default ADE is installed in C:\Program Files\ADE.
•
Select Components screen
This screen enables you to select the correct environment. For
example:
– ADE for Release 10sc
– ADE for Release 10.7NCA
– ADE for Release 11
– ADE for Release 11i
4.
Following the Select Components screen, InstallShield will copy
files to your PC.
See: Reference Material for ADE Installation: page 5 – 13 for further
information about the Install program.
Setup of ADE
5 – 25
Step 3: Defining Paths
On initial setup a System Administrator must log on to ADE, using the
SYSADMIN username and password, and define application paths.
This is done with the Options button on the ADE Signon window.
You should set these paths for each PC you want to run ADE.
You can define paths for the following applications:
•
A word processor
•
A spreadsheet
•
Discoverer
•
A user defined program, for example, a SQL*Plus pages script,
and the working directory for the program.
Suggestion: To identify the paths for a program on the
Windows desktop, select the icon and choose the Properties
option then select the shortcut tab.
"
To define paths:
1.
Start ADE in standalone mode.
2.
Click the Options button to open the Paths Tab in the Option
Window.
3.
Define paths for any applications or programs used with or
launched from ADE. Specify the drive in every field.
Note: Executable files are assumed to have the .exe extension.
You do not need to enter this explicitly.
Note: To launch Discoverer in Application mode you need to
append this text fragment, APPSMODE, to the path.
Application mode is only available in the latest version of
Discoverer and is used to enable stricter security.
4.
Accept the defaults or define paths, found in the Directories region,
for the following ADE working directories, a:
•
Temporary directory for storing temporary files such as
spreadsheet files. The default is C:\TEMP.
•
Query directory for storing saved query definitions. The default
is C:\Program Files\ADE\QUERIES.
•
Letters directory for storing WP documents set up for mail
merges. The default is C:\Program Files\ADE\LETTERS.
Note: The default location for queries and letters assumes that
ADE is installed in the C:\Program Files\ADE directory. If
5 – 26
Using Application Data Exchange
ADE is installed in any other directory, then the letter and
query directories will be subdirectories of that location. For
example, if ADE were installed in D:\HRPROGRAMS\ADE
then the letters directory will be found in
D:\HRPROGRAMS\ADE\LETTERS.
5.
Select the Save or Undo buttons to save or undo your changes.
6.
Select the Back button to save your changes to the ADE settings
file.
7.
Select the Test button to run the program and check the ADE
settings.
See Testing ADE Settings: page 5 – 52
All saved changes are used as the default settings for ADE.
Setup of ADE
5 – 27
Step 4: Set Miscellaneous Options
Miscellaneous options enable you select, the number of rows that can
be downloaded, AOL parameters, the Help URL and the name of your
database.
You should set these options for each PC you want to use to run ADE.
Note: If you are installing ADE on a PC running Oracle HRMS
Release 10.7, then the AOL Gateway/Foundation details are
taken from the names defined for the applications in
OACONFIG.ORA, and you do not need to define them
separately.
However, you will need to define the AOL
Gateway/Foundation details if you do not have Oracle HRMS
installed on your PC or you are using Release 11i of Oracle
HRMS.
See: Reference Material for ADE Setup: page 5 – 15
"
To Set Miscellaneous Options:
1.
Start ADE in standalone mode with a System Administrator
Responsibility.
2.
Select the Misc. Tab from the Options Window.
3.
Modify the option settings and specify the:
•
Maximum number of records that can be downloaded to a
spreadsheet. The default is 2000 rows.
•
AOL Gateway name details.
•
AOL Foundation name details.
•
Help Base URL
•
Name of the database
4.
Select the vendor for the word processor and spreadsheet used
with ADE (Microsoft or Lotus).
5.
Use the Save and Undo buttons to save or undo your changes.
6.
Choose the Back button to save your changes to the ADE settings
file.
7.
Use the Test button to run the program and check the ADE
settings.
See: Testing ADE Settings: page 5 – 52
All saved changes are used as the default settings for ADE.
5 – 28
Using Application Data Exchange
Step 5: Defining Menus
Access to ADE in standalone and letter request mode are subject to the
security profile used by Oracle HRMS and OTA. They are also subject
to any responsibility attached to a query style.
You must add ADE functions to a menu for a specified responsibility.
This will enable users to access to ADE. Use the Menus window to do
this.
See: Menus Windows, Oracle Applications User’s Guide
See: Defining Menus, Configuring, Reporting, and System Administration
in Oracle HRMS.
See: Reference Material for ADE Setup : page 5 – 15
The ADE seeded functions follow.
ÁÁÁÁÁÁÁÁÁÁÁÁ
ÁÁÁÁÁÁÁÁÁÁÁÁ
ÁÁÁÁÁÁÁÁÁÁÁÁ
ÁÁÁÁÁÁÁÁÁÁÁÁ
ÁÁÁÁÁÁÁÁÁÁÁÁ
ÁÁÁÁÁÁÁÁÁÁÁÁ
ÁÁÁÁÁÁÁÁÁÁÁÁ
ÁÁÁÁÁÁÁÁÁÁÁÁ
ÁÁÁÁÁÁÁÁÁÁÁÁÁÁÁÁÁÁÁÁÁÁÁÁ
ÁÁÁÁÁÁÁÁÁÁÁÁ
ÁÁÁÁÁÁÁÁÁÁÁÁ
ÁÁÁÁÁÁÁÁÁÁÁÁ
ÁÁÁÁÁÁÁÁÁÁÁÁ
ÁÁÁÁÁÁÁÁÁÁÁÁÁÁÁÁÁÁÁÁÁÁÁÁ
ÁÁÁÁÁÁÁÁÁÁÁÁ
ÁÁÁÁÁÁÁÁÁÁÁÁ
ÁÁÁÁÁÁÁÁÁÁÁÁ
ÁÁÁÁÁÁÁÁÁÁÁÁ
ÁÁÁÁÁÁÁÁÁÁÁÁÁÁÁÁÁÁÁÁÁÁÁÁ
ÁÁÁÁÁÁÁÁÁÁÁÁ
ÁÁÁÁÁÁÁÁÁÁÁÁ
ÁÁÁÁÁÁÁÁÁÁÁÁ
ÁÁÁÁÁÁÁÁÁÁÁÁ
ÁÁÁÁÁÁÁÁÁÁÁÁ
ÁÁÁÁÁÁÁÁÁÁÁÁ
ÁÁÁÁÁÁÁÁÁÁÁÁ
ÁÁÁÁÁÁÁÁÁÁÁÁ
ÁÁÁÁÁÁÁÁÁÁÁÁ
ÁÁÁÁÁÁÁÁÁÁÁÁ
ÁÁÁÁÁÁÁÁÁÁÁÁÁÁÁÁÁÁÁÁÁÁÁÁ
ÁÁÁÁÁÁÁÁÁÁÁÁ
ÁÁÁÁÁÁÁÁÁÁÁÁ
ÁÁÁÁÁÁÁÁÁÁÁÁ
ÁÁÁÁÁÁÁÁÁÁÁÁ
ÁÁÁÁÁÁÁÁÁÁÁÁÁÁÁÁÁÁÁÁÁÁÁÁ
Seeded Function
Description
HRIO Enable Options
Enables users to access all the ADE options,
without having to log in using the SYSADMIN
responsibility. By default, users can only access
the Paths page on the Options screen.
HRIO Enable Upload
Enables a user to select the Upload button on
the Fetch Data window (using ADE in application mode) and upload modified applications
data exported from ADE in the same session.
HRIO Enable Styles
Enables a user to use the data in the Data Preview window (running ADE in application
mode) to create a new style. A button appears
in the window for creating the style.
HRIO Enable Views
Enables a user to use data in the Data Preview
window (running ADE in application mode) to
create a new view. A button appears in the
window that requests ADE create a SQL file
that contains a view using the SQL issued by
the form. This can be used with an existing
style to create a view that can be used by ADE
in standalone mode or by a data query tool.
HRIO Default Queries
Enables a user to transfer data based on the last
query performed on an application window.
You can also transfer data from a folder window using the current folder definition view.
Setup of ADE
5 – 29
Step 6: Creating Views for Standalone Queries
Views installed on the server are used to retrieve data for standalone
queries. A number of HRV views can be found in a script. The script is
called hradevws.sql and is saved in the product directory
$PER_TOP/admin/sql. Your Database Administrator can configure
this script to create additional views, which must be installed on the
server.
See: Views for ADE setup: page 5 – 6
See: Reference Material for ADE Setup : page 5 – 15
5 – 30
Using Application Data Exchange
Step 7: Prepare Scripts for APIs
If the style created for a standalone query enables exported data to be
modified and uploaded back to the database, your Database
Administrator must write SQL*Plus scripts to allow APIs to be used.
You also need to define the specific fields that can be updated when
you define the data columns for the style.
Use the APIs provided to enable modified applications data to be
uploaded back to your database. The API name must be included in the
style used to retrieve the data from your database.
APIs included in the definition of a style must have a minimum of
three standard parameters:
•
Object version number
ADE passes back the version number for each column. This must
match the version number created for each row transferred by
the original query. If the version numbers don’t match, the row
cannot be updated.
•
Effective date
This is used by DateTrack to correct or update date effective
information.
•
DateTrack mode
This is set by ADE to CORRECTION, UPDATE.
You can specify additional parameters as well, for example, the
PERSON_ID.
See: Reference Material for ADE Setup : page 5 – 15
Setup of ADE
5 – 31
Step 8: Create Styles for Standalone Queries
A style for a standalone query must be defined as GENERAL and
include the name of the view created on the server to retrieve the data.
You can now complete the standard style procedures. See: Defining a
Style Type: page 5 – 45
5 – 32
Using Application Data Exchange
Step 9: Creating Styles for Application Queries
Styles defined for queries using ADE in application mode must include
the name of the window used to return data for the query.
Note: You do not need to define a view to retrieve data for the
query; the last query performed on the window is used to
retrieve the data. If a view is defined however the data will be
queried from this view.
See: Defining and Sharing Styles: page 5 – 42
See: Reference Material for ADE Setup : page 5 – 15
Setup of ADE
5 – 33
Step 10: Defining Letter Types
If you want to generate automatic requests for recruitment or
enrollment letters you must define a letter type. Each letter type
associates a standard letter with one or more assignment or enrollment
statuses in Oracle HRMS or OTA.
The letters are generated with a mail merge from the Request Letter
window.
Note: There are other methods for generating standard letters
and reports using a mail merge. To decide which method you
want to use to generate standard letters.
See: Letter Generation, Configuring, Reporting and System Administration
in Oracle HRMS
"
To define a standard letter type:
1.
Enter a name for the letter and select a concurrent program.
Note: ADE does not use the concurrent program to retrieve
data for the mail merge; it uses the view created to specifically
retrieve data for the merge. However, it is a required field and
you must select a concurrent program (you can can select any
one).
See: Creating Views for Letter Requests: page 5 – 35
2.
Select one or more assignment statuses and enable them.
When an applicant is given an assignment status, a pending request
for this letter type is created. If a pending letter request already
exists, the applicant is added to the list of people and is sent a letter
when you submit the request.
3.
Select one or more enrollment statuses and enable them.
When a student is given an enrollment status, a pending request for
this letter type is created automatically. If a pending letter request
already exists, the enrollment is added to the list of people and is
sent a letter when you submit the request.
4.
5 – 34
Save your letter type.
Using Application Data Exchange
Step 11: Creating Views for Letter Requests
Views installed on the server are used to retrieve data for each
standard letter generated using the Request Letter window. Sample
HRV views can be found in the hradevws.sql script. The view for each
standard letter type is included in the style defined for the letter
request. The letters are generated using the mail merge features of
Word. Requests for letters can be created automatically using the
applicant/enrollment statuses in Oracle HRMS or OTA.
To generate letters you must create a view that includes a column
defined as LETTER_REQUEST_ID from the
PER_LETTER_REQUEST_LINES table. The per_letter_request_lines
view must have one or more columns in the table with other tables and
views in the database. For example, you might use PERSON_ID. The
view must also retrieve data for each merge field defined for the
standard letter.
See: Reference Material for ADE Setup : page 5 – 15
Setup of ADE
5 – 35
Step 12: Creating Styles for Letter Requests
A style used to generate letters from the Request Letter window must
be defined as a LETTER style. See: Style Types: page 5 – 5:
A letter request style must also include the name of the:
•
View created to retrieve the data
•
Letter defined as the Letter Type
•
Document ADE will use to perform the mail merge.
The other parameters you must define are standard for creating any
type of style See: Defining and Sharing Styles: page 5 – 42.
See: Reference Material for ADE Setup : page 5 – 15
5 – 36
Using Application Data Exchange
Step 13: Creating a Mail Merge Document (All Standard Letters)
You use the mail merge facilities of Word, to merge data exported from
by ADE from your database, to generate standard letters.
Note: Oracle HRMS and OTA provide other methods to
generate standard letters and reports. To decide which method
to use
See: Letter Generation: Configuring, Reporting, and System Administration
in Oracle HRMS.
"
Prerequisites for generating letters:
To generate letters using ADE in letter request mode, you must:
•
Define a letter type for the letter request.
•
Define a view to retrieve data for the merge.
•
Create a LETTER style for the letter. You must include the name
of the Word document you plan to set up for the merge.
See: Creating Standard Letters: page 4 – 4
To generate standard letters using ADE in standalone mode, you must:
•
Define a view to retrieve data for the merge.
•
Create a GENERAL style for the letter. You must include the
name of the Word document you intend to set up for the merge.
See: Standard Letters and Reports: page 4 – 3
To generate standard letters using ADE in application mode, you must:
•
Create a FORM style for the letter, where you name the
application window used to retrieve data for the query. You
must include the name of the Word document you plan to set up
for the merge.
See: Standard Letters and Reports: page 4 – 3
"
To create a standard Word mail merge document:
1.
Start ADE in standalone mode and log in as the System
Administrator.
2.
Choose the Test button on the Paths page to display the Select Style
window.
3.
Select the style to be used to export data for the mail merge.
4.
Choose OK to confirm and start Word. Word opens a document
called HRIO.RTF that contains all the mail merge fields that match
the style.
Setup of ADE
5 – 37
5.
Enter the text for the letter and rearrange the merge fields in the
document.
6.
Save the finished mail merge document as a Word document (with
a .DOC extension) to the Letters directory. This is the directory
defined for holding mail merge documents in the ADE Options.
Suggestion: If you cannot locate the letters directory, launch
ADE in standalone mode from your PC desktop and choose the
Options button to check the path.
5 – 38
Using Application Data Exchange
Installing ADE on a Non–Networked PC
If there are no shared network drives, the procedure for installing ADE
on a user’s PC is the same as that for installing and configuring the
System Administrator PC.
After installation, copy the following files from the System
Administrator’s PC to the user’s PC:
•
ADE.INI
Note: You may need to change ADE.INI using the ADE
options window if the user has the spreadsheet or word
processor in a different location than that specified on the
Systems Administration PC.
•
Any Word documents required for mail merges
You may also need to create icons for starting ADE in standalone mode
when working with special databases such as a test database or a live
database.
Users who have a responsibility that enables them to upload data
should set up an Upload icon on their desktop.
See: Parameters for Standalone Mode: page 5 – 16
Setup of ADE
5 – 39
Creating a New Style
To create a new style you must use ADE in standalone mode and use
the SYSADMIN responsibility and password.
"
To create a new style:
1.
Select the Styles page from the Options window in ADE standalone
mode.
2.
Select the Create Style button to display the Enter Style and Form
window. Enter a name for the style and the type of style you want
to create in the Form name field.
See: Defining a Style Type: page 5 – 45
Note: If you are creating a FORM style, you must enter the
form name for the application window (as an 8 character code).
To find the form name select the About Oracle Applications
option from the Help menu in the appropriate form.
3.
Select a responsibility for the style in the Responsibility field. Only
ADE users who log on with that style can use it. If you don’t select
a responsibility, the style can be used by all ADE users.
4.
In the View field define:
•
A GENERAL or LETTER style, and enter the name of a view
created on your server that ADE uses to retrieve records from
the database.
•
A FORM style, you can leave this field blank. When ADE is
launched in application mode from an application window, it
uses the view defined for the form to retrieve data.
Note: A number of views are supplied in the VIEWS115.SQL
script. To use these views, run the script.
5.
Enter the name of the letter in the Letter field if you are creating a
style for a letter request. This is the Letter Type you have defined in
Oracle HRMS or OTA.
6.
Enter the name of the document ADE uses for the merge if the style
retrieves data for a mail merge to generate letters.
ADE assumes the document is located in the Letters directory
defined using the ADE Options.
7.
If the data exported for a query can be edited and uploaded back to
the database, enter the name of the API that will be used to upload
the modified data in the Upload API field.
Note: You must use a supplied API to upload data to your
database.
5 – 40
Using Application Data Exchange
For the current list of APIs in Release 11i see: Publicly Callable
Business Process APIs, Configuring, Reporting and System
Administration in Oracle HRMS
8.
Check the Multiple Rows box if you want multiple records to be
returned by a FORM style.
The style uses the last query from an application window and
retrieves all records returned by the query. If you don’t check this
option for a FORM style, data for the current record only is
returned.
9.
Click Save Changes button to save the style. You can use the Undo
Changes button to cancel or undo changes.
10. Choose the Back button to save your changes to the ADE settings
file. If you don’t want to define the data columns to complete the
style definition you can save the settings and complete it later.
11. To define the data columns for the spreadsheet that holds the data
returned by the query, choose the Style Columns page in the
Options window.
Setup of ADE
5 – 41
Sharing Styles
"
To share styles:
■ Place the ADE.INI on the network so that each PC can access the
style and then set environment variables in the AUTOEXEC.BAT of
each PC. For example, SET HRIO_ADEDIR=D:\ADE.
5 – 42
Using Application Data Exchange
Creating Styles for Upload
Uploads can be enabled in application or standalone mode. In
Applications mode, you define a view to shadow the view used by the
applications form. In Standalone mode, there may already be a suitable
HRV view in the system, however it is likely you will need to define
one.
The columns the view returns are determined by the API used for
upload.
For the current list of APIs in Release 11i see: Publicly Callable Business
Process APIs, Configuring, Reporting and System Administration in Oracle
HRMS
You must return the following columns:
•
A column corresponding to each mandatory parameter to the
API. The view column must have the same name as the API
parameter, excluding the ’p_’ in the API parameter name.
•
A column OBJECT_VERSION_NUMBER which is taken from
the column of the same name of the base table on which the view
is based.
•
Any number of columns corresponding to optional parameters
of the API, again excluding the ’p_’. These additional columns
may be provided for information purposes, or so the user can
change the values.
Use the Style Columns page to enter the following numbers in the
Upd? column. By entering a number you can control whether a field
can be updated.
ÁÁÁÁÁÁÁÁÁÁÁÁ
ÁÁÁÁÁÁÁÁÁÁÁÁ
ÁÁÁÁÁÁÁÁÁÁÁÁ
ÁÁÁÁÁÁÁÁÁÁÁÁ
ÁÁÁÁÁÁÁÁÁÁÁÁ
ÁÁÁÁÁÁÁÁÁÁÁÁ
ÁÁÁÁÁÁÁÁÁÁÁÁ
ÁÁÁÁÁÁÁÁÁÁÁÁ
ÁÁÁÁÁÁÁÁÁÁÁÁ
ÁÁÁÁÁÁÁÁÁÁÁÁ
ÁÁÁÁÁÁÁÁÁÁÁÁ
ÁÁÁÁÁÁÁÁÁÁÁÁ
ÁÁÁÁÁÁÁÁÁÁÁÁÁÁÁÁÁÁÁÁÁÁÁÁ
ÁÁÁÁÁÁÁÁÁÁÁÁ
ÁÁÁÁÁÁÁÁÁÁÁÁ
ÁÁÁÁÁÁÁÁÁÁÁÁ
ÁÁÁÁÁÁÁÁÁÁÁÁÁÁÁÁÁÁÁÁÁÁÁÁ
ÁÁÁÁÁÁÁÁÁÁÁÁ
Number
Description
0
The column is a ’Display Only’ column, which
means that it is provided to the user in the
spreadsheet for information purposes only. It is
displayed with a grey background in the
spreadsheet. These columns can include mandatory parameters for the API (excluding the
’p_’) where it is acceptable for the user to see
the information
1
The column is an Updateable column, which
means it corresponds to an API parameter, is
displayed with a white background in the
spreadsheet, and the user may change it.
Setup of ADE
5 – 43
ÁÁÁÁÁÁÁÁÁÁÁ
ÁÁÁÁÁÁÁÁÁÁÁÁÁ
ÁÁÁÁÁÁÁÁÁÁÁÁÁÁÁÁÁÁÁÁÁÁÁÁ
ÁÁÁÁÁÁÁÁÁÁÁÁÁ
ÁÁÁÁÁÁÁÁÁÁÁ
ÁÁÁÁÁÁÁÁÁÁÁ
ÁÁÁÁÁÁÁÁÁÁÁÁÁ
ÁÁÁÁÁÁÁÁÁÁÁ
ÁÁÁÁÁÁÁÁÁÁÁÁÁ
ÁÁÁÁÁÁÁÁÁÁÁÁÁÁÁÁÁÁÁÁÁÁÁÁ
ÁÁÁÁÁÁÁÁÁÁÁ
ÁÁÁÁÁÁÁÁÁÁÁÁÁ
ÁÁÁÁÁÁÁÁÁÁÁ
ÁÁÁÁÁÁÁÁÁÁÁÁÁ
ÁÁÁÁÁÁÁÁÁÁÁ
ÁÁÁÁÁÁÁÁÁÁÁÁÁ
ÁÁÁÁÁÁÁÁÁÁÁÁÁÁÁÁÁÁÁÁÁÁÁÁ
ÁÁÁÁÁÁÁÁÁÁÁ
ÁÁÁÁÁÁÁÁÁÁÁÁÁ
ÁÁÁÁÁÁÁÁÁÁÁ
ÁÁÁÁÁÁÁÁÁÁÁÁÁ
ÁÁÁÁÁÁÁÁÁÁÁ
ÁÁÁÁÁÁÁÁÁÁÁÁÁ
ÁÁÁÁÁÁÁÁÁÁÁ
ÁÁÁÁÁÁÁÁÁÁÁÁÁÁÁÁÁÁÁÁÁÁÁÁ
ÁÁÁÁÁÁÁÁÁÁÁÁÁ
Number
Description
2
API output parameters. These columns must
correspond to API parameters of type OUT.
They are not displayed in the spreadsheet, and
they MUST be stated last in the list of all columns for the style. As they do not need to be
seen by the user, their display width should be
set to 0.
3
The column corresponds to a mandatory parameter in the API where the user should not
see the information. As they do not need to be
seen by the user, their display width should be
set to 0. There will always be an OBJECT_VERSION_NUMBER column in this category.
4
This type is used for special DateTrack columns, and two such columns must be provided
in the API supports datetrack operations. They
are EFFECTIVE_DATE and DATETRACK_UPDATE_MODE. Values are substituted automatically in these columns when uploading occurs.
In the Style Columns page specify the B Boolean API to use with the
style. See: Defining Style Columns: page 5 – 46
The Phones style is provided as an example, and this style is used in
the Person form, in conjunction with the HRV_PER_PEOPLE_V view
delivered in the hradevws.sql script.
The ability to upload data is controlled by AOL function security.
See Use of Functions and AOL Function Security: page 5 – 22
Whenever ADE attempts to upload data to the database, and trace
mode is on, a file called HRIO.API is created in the ADE temporary
directory. Trace mode shows where the call to the API was generated
and run.
5 – 44
Using Application Data Exchange
Defining a Style Type
Use the Enter Style and Form window to create a new style. You must
enter a name for the style and define the style type.
ADE uses different types of styles, see: Style Types: page 5 – 5
"
To define a style type:
1.
Click the Create Style button in the Styles page. The Enter Style and
Form window is displayed.
2.
Enter a name for the style.
3.
In the Form name field define a:
•
Form style by entering the name of the form
Note: You must enter the form name for the application
window (as an 8 character code). Select the About Oracle
Applications option from the Help menu to obtain the name of
the form.
4.
•
Standalone style by entering GENERAL
•
Letter style by entering LETTER
Click OK to return to the Styles page in the Options window. This
will complete the style definition.
Setup of ADE
5 – 45
Defining Style Columns
The columns defined for a style, specify which column in the
spreadsheet holds the data returned by the query. Each column
represents a field for the view that retrieves data for the query.
You can display all the columns for the data fields returned by the view
and then modify them to define the columns for a style. You must also
specify the format for each column to define the type of data it holds
and the width, and whether the data can be updated.
You must log on using the SYSADMIN username and password to
access the ADE Options window in standalone mode.
Prerequisite
Create the style using the Styles page in the Options window.
See: Creating a New Style: page 5 – 40
"
To define columns for a style:
1.
Select the Style Columns page, using ADE in standalone mode,
from the Options window.
2.
Select the style in the Style field.
3.
Select the Default button to display all the columns returned by the
view for the style. The format for each field is defaulted from the
field type. You can edit or delete the columns to create new column
definitions for the style.
4.
Enter the name of the field title for the column in the spreadsheet.
If the data is used to for a mail merge, it is also used as the name
of the merge field. The field name can include alphanumeric
characters and spaces.
5.
Enter the name of the column.
The column must either be one of the:
•
Columns for the view created for the style (for a GENERAL or
LETTER style).
•
Columns for the view used by the application window (for a
FORM style).
Suggestion: If you don’t know the column names for a
specific application window, you can launch ADE in
application mode and perform a default query to obtain the
column names.
6.
5 – 46
Enter the width of the column (expressed as a decimal number in
inches) to hold the data returned by the query.
Using Application Data Exchange
If the column is for a GENERAL style, you can enter a number to
specify if a field can be updated. The numbers are:
•
0
The field is displayed but cannot be updated in the spreadsheet
•
1
The field is displayed and can be updated in the spreadsheet
•
2
The field is not displayed
Note: You can only modify applications data and upload it
back to the database using a style defined for upload. ADE
must also be running in standalone mode. See: Creating Styles
for Upload: page 5 – 43
7.
Enter the field type for the column. You can define a field type as:
•
V (Varchar)
•
N (Numeric)
•
D (Date)
You can also define the name of the view that returns a list of
values. For example, you could create a view,
HRV_LOV_GENDER, to enable selection from a defined list of
values for gender (Male, Female, Unknown).
Note: You must define a style column for each column that is
returned to a spreadsheet when the style is used.
8.
Double click in a cell to display the full cell contents in the Edit Cell
window to modify a column or edit the entries for the column.
9.
Highlight the row that defines the style column and choose the
Paste button to insert a new style column.
10. Highlight the row that defines the style column and choose the Cut
button to delete a style column.
11. Click the Save button to save the style. Use the Undo button to
cancel any changes.
12. Choose the Back button to save the style definition.
Setup of ADE
5 – 47
Modifying a Style
You can modify an existing style and create a new style. You can also
edit the data columns defined for a style.
"
"
5 – 48
To modify a style:
1.
Select the Styles page,using ADE in standalone mode, from the
Options window.
2.
Select the style from the list of styles.
3.
Change any of the definitions for the style. For example, you can
change the view, document or letter name or responsibility
assigned to a style.
4.
Click the Save button to save the new definition.
To modify a style column:
1.
Select the Styles Columns page,using ADE in standalone mode,
from the Options window.
2.
Edit the entries for the column.
3.
Double click a cell to display the full cell contents in the Edit Cell
window.
4.
Click the Save button to save the new definition.
Using Application Data Exchange
Deleting a Style
Your System Administrator can delete an existing style using the Styles
page in the Options window.
You must log on using the SYSADMIN username and password to
access the Styles page.
"
To delete a style:
H
Using ADE in standalone mode, navigate to the Styles page in the
Options window, select the style from the list of styles and choose
the Delete Style button.
You are prompted to use the Save button to confirm the action, or
the Undo button to cancel.
Setup of ADE
5 – 49
Setting View Prefixes
To enable you to control which views are displayed in the Styles page
you can set the prefixes of the views you need in ADE.
You must log on as a System Administrator to access the ADE Options
window.
"
"
5 – 50
To add new view prefixes:
1.
Select the Views page, using ADE in standalone mode, from the
Options window.
2.
Enter the view prefix.
3.
Click the Add Prefix button. The prefix is now displayed in the list
of view prefixes.
4.
Click the Save button to save the changes. Use the Undo button to
cancel any changes.
To remove view prefixes:
1.
Select the Views page, using ADE in standalone mode, from the
Options window.
2.
Select the view prefix to be deleted from the list.
3.
Click the Remove Prefix button.
4.
Click the Save button to save the changes. Use the Undo button to
cancel any changes.
Using Application Data Exchange
Specifying Environment Variables
The System Administrator can define a number of environment
variables with this command:
H
SET HRIO_[value] = drive letter
Note: If you are working with Windows 95 or 98 add the
command to AUTOEXEC.BAT.
Note: If you are working with Windows NT add the setting to
your System Environment.
After you have modified either of these files you will need to reboot the
PC to make the new variable available to ADE.
"
To specify the location of the Windows directory:
H
SET HRIO_WINDIR=X:\ (where X is the drive letter).
ADE automatically locates the directory containing WINDOWS.
However, it is possible to override this using an environment
variable, for example if an installation has the windows directory
at a drive root level, for example on the network.
"
To specify the location of the Windows system directory:
H
SET HRIO_WINSYS=X:\ (where X is the drive letter).
This will only be required if the system directory is in a
non–standard location. The systems directory is only used for
checking version numbers of the system files used by ADE.
"
To specify a new location for the ADE.INI file:
H
SET HRIO_ADEDIR=X:\ (where X is the drive letter).
This defines a new location for the ADE.INI file, which is useful
when sharing ADE.INI.
"
To generate the HRIO.DBG file:
H
SET HRIO_TRACE=X:\ (where X is the drive letter).
This switches on the generation of a file called HRIO.DBG in the
ADE temporary directory. The HRIO.DBG file contains valuable
information about the actions performed by ADE. Additionally,
this environment variable enables the creation of:
HRIO.SQL which contains any query performed
HRIO.API which contains any calls to an API during upload
Setup of ADE
5 – 51
Testing ADE Settings
"
5 – 52
To test ADE settings:
1.
Click the Test button on the Options window in standalone mode.
2.
Select a Style.
3.
Click the OK button.
Using Application Data Exchange
Setting the Display Mode for ADE Windows
ADE has several display options you can choose. By default, ADE
windows are displayed on top of all other application windows but
you can also choose to have ADE appear only when it is the active
window.
"
To set the display mode for ADE windows:
1.
Select the Paths page, using ADE in standalone mode, from the
Options window.
2.
Choose a display option by selecting the appropriate radio button:
•
On Top
Windows are always displayed on top of all other application
windows displayed on your desktop. This is the default option.
•
Floating
Windows are displayed in the usual mode for Microsoft
Windows applications. An ADE window only appears on top of
other application windows when it is the active window.
3.
Click the Save button to save your changes.
4.
Click the Back button to save your changes to the ADE settings file.
Setup of ADE
5 – 53
Displaying the Version Number
"
5 – 54
To find the ADE version number:
H
Click the About button in the ADE Options window, or double
click the title banner on any ADE window, using ADE in
standalone mode.
H
Right click the HRIOMAIN.exe in Windows Explorer and select the
Version Tab.
Using Application Data Exchange
Debugging ADE
ADE can record a log of all actions. The log is saved in a file called
HRIO.DBG. The log is used by Oracle Worldwide Support, Oracle
Consultants, or users creating views and styles to help resolve
difficulties you may encounter with ADE.
"
To Enable Trace Mode:
H
Set this variable in AUTOEXEC.BAT:
SET HRIO_TRACE=ON
Setup of ADE
5 – 55
5 – 56
Using Application Data Exchange
Glossary
A
C
Application Mode An ADE session which
you launch from within Oracle applications
Comparison Operator A symbol that allows
you to specify a range of values for a query
condition. For example, the comparison
operator > will select all values greater
than the value that you specify.
Assignment Status For employees, used to
track their permanent or temporary
departures from your enterprise, and to
control the remuneration they receive. For
applicants, used to track the progress of
their applications.
B
Block The largest subordinate unit of a
window, containing information for a
specific business function or entity. Every
window consists of at least one block.
Blocks contain fields and, optionally,
regions. They are delineated by a bevelled
edge. You must save your entries in one
block before navigating to the next. See
also: Region, Field
Business Group The highest level
organization in the Oracle HRMS system.
A Business Group may correspond to the
whole of your enterprise or to a major
grouping such as a subsidiary or operating
division. Each Business Group must
correspond to a separate implementation of
Oracle HRMS.
D
DateTrack When you change your effective
date (either to past or future), DateTrack
enables you to enter information that takes
effect on your new effective date, and to
review information as of the new date. See
also: Effective Date
Default Queries Queries based on the last
forms query made within Oracle
Applications.
E
Effective Date The date for which you are
entering and viewing information. You set
your effective date in the Alter Effective
Date window. See also: DateTrack
Glossary – 1
F
Field A view or entry area in a window where
you enter, view, update, or delete
information. See also: Block, Region
Folder Window A special block or window
whose field and record layout you can
configure. You can identify a folder block
by the Open Folder icon in the upper left
corner. You can save your configured field
and record layout as a new folder.
Form A predefined grouping of functions,
called from a menu and displayed, if
necessary, on several windows. Forms
have blocks, regions and fields as their
components. See also: Block, Region, Field
FORM Style Allows the export of a record or
set of records from a specified window
when using ADE in application mode
G
GENERAL Style Allows the export of data
directly from the Oracle Applications
database when using ADE in standalone
mode. The General Style includes an SQL*
plus script and the data is retrieved by a
view on the server..
L
LETTER Style Allows the export of data for
mail merge when using ADE in letter
request mode.
Letter Request Mode An ADE session which
allows you to export recruitment and
enrollment data for mail merge.
Q
Queries The enquiries by which you retrieve
information from Oracle Applications.
Glossary – 2
Using Application Data Exchange
Query Condition A qualifying statement or
set of statements which refine the
information retrieved by a query.
Query Value The specific detail attached to a
query condition. For example, the query
condition of City could have the query
value of Boston
R
Region A collection of logically related fields
in a window, set apart from other fields by
a rectangular box or a horizontal line across
the window. See also: Block, Field
Responsibility A level of authority in an
application. Each responsibility lets you
access a specific set of Oracle Applications
forms, menus, reports, and data to fulfill
your business role. Several users can share
a responsibility, and a single user can have
multiple responsibilities. See also: Security
Profile,
S
Security Profile Security profiles control
access to organizations, positions and
employee and applicant records within the
Business Group. System administrators use
them in defining users’ responsibilities. See
also: Responsibility
Standalone Mode A session in which you log
into ADE independently rather than
launching ADE from Oracle applications .
Style A specification of the data that you can
export for a query.
Style Definition Determines the data
retrieved by the query, the format of the
exported data, the responsibility that can
use the style, and whether the style is
enabled for upload.
V
View A definition of the data that will be
retrieved for a standalone query. Query
views export data from the application to a
spreadsheet. List of Value views are used in
standalone queries to display a list of
values.
Glossary – 3
Glossary – 4
Using Application Data Exchange
Index
A
E
ADE
business purpose, 1–2
compatible products, 1–4
functionality, 1–2
initialization file (ADE.INI), 5–18
installation, 5–13
platforms, 1–4
version number, displaying, 5–54
AOL security, 5–22
APIs, Supplied with ADE, 5–17
Application mode, when to use, 1–3
Applications data, editing and uploading, 3–4
Environment variables, specifying, 5–51
Exporting data
in application mode, 2–14
in standalone mode overview, 2–3
Exporting data in standalone mode
specifying search conditions, 2–6
without specifying conditions, 2–3
F
Business purpose of ADE, 1–2
Floating display mode, 5–53
Forms 6.0/ADE Communication file, 5–21
Functionality of ADE, 1–2
Functions
and AOL security, 5–22
defining, 5–22
C
I
Comparison operators, 2–4
Creating views for standalone queries, 5–6
Installation, 5–13
on PC without shared network drive, 5–39
InstallShield, 5–25
B
D
Data Upload, 3–4
Debugging ADE, 5–55
Index – 1
L
Launching ADE in Standalone Mode,
overview, 1–5
Launching another application from ADE, 1–7
Letter Request mode, when to use, 1–3
Letter request setup, for recruitment and
enrollment, 4–4
List of Values View, example of, 5–11
M
Mail merge, choosing a mail merge document,
4–5
Miscellaneous options, 5–28
Modes of working with ADE, 1–3
O
On Top display mode, 5–53
Operating systems for ADE, 1–4
Operators, 2–4
P
Parameters
for Discoverer, 5–17
passed to ADE, 5–15
Prefixes, Setting for views, 5–50
Previewing exported data, 2–4
Printing, a query, 2–12
Q
Query view, example of, 5–9
S
Saved queries
deleting, 2–11
Index – 2
Using Application Data Exchange
loading, 2–11
rerunning, 2–11
Saved Query Files, format of, 5–20
Saving a query, 2–10
Security and control, responsibilities and
styles, 5–3
Selecting a query, 2–5
Setup, overview, 5–7
Setup steps
introduction, 5–7
Step 1: Run InstallShield, 5–25
Step 10: Define Letter Types, 5–34
Step 11: Creating Views for Letter Requests,
5–35
Step 12: Creating Styles for Letter Requests,
5–36
Step 13: Creating a Mail Merge document
(all standard letters), 5–37
Step 2: Define Paths, 5–26
Step 3: Set Miscellaneous Options, 5–28
Step 4: Define Menus, 5–29
Step 6: Create Views for Standalone Queries,
5–30
Step 7: Prepare Scripts for APIs, 5–31
Step 8: Create Styles for Standalone Queries,
5–32
Step 9: Create Styles for Application Mode
Queries, 5–33
Shadow view, example of, 5–10
Specifying a query value, 2–9
Specifying data order for search conditions,
2–7
Specifying environment variables, 5–51
Spreadsheets, product versions compatible
with ADE, 1–4
Standalone mode, when to use, 1–3
Standard letters, for recruitment and
enrolment, 4–3
Standard letters and reports
(other than recruitment and enrollment), 4–3
overview, 4–3
Style definitions, what is included in a style
definition, 5–4
Styles, Supplied with ADE, 5–17
Testing ADE settings, 5–52
Views
List of Values View, example of, 5–11
Query view, example of, 5–9
Setting prefixes, 5–50
Shadow View, example of, 5–10
Supplied with ADE, 5–17
U
W
Uploading applications data, 3–4
Word processors, product versions compatible
with ADE, 1–4
T
V
Version number for ADE, displaying, 5–54
Index – 3
Index – 4
Using Application Data Exchange