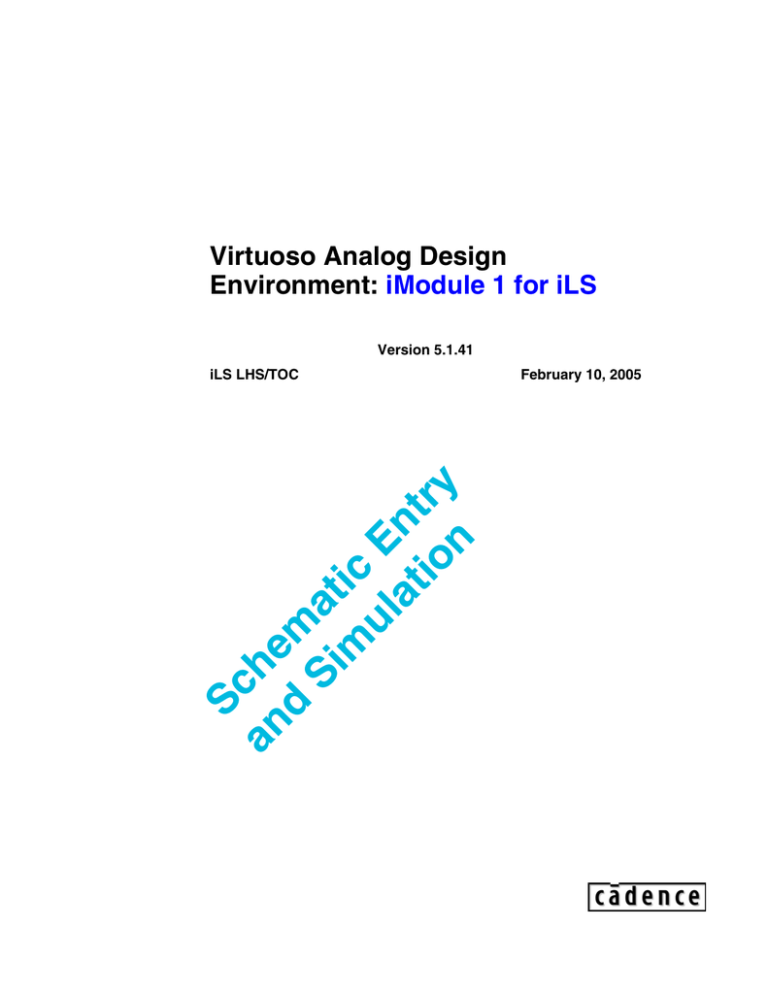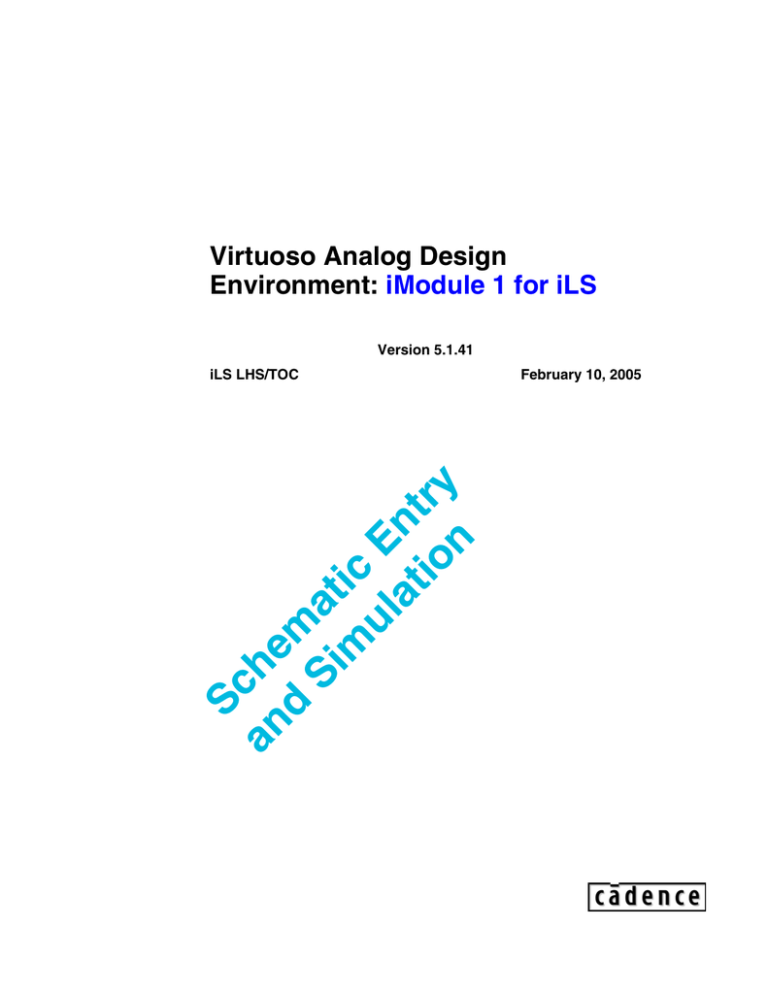
Virtuoso Analog Design
Environment: iModule 1 for iLS
Version 5.1.41
Sc
an he
d m
Si at
m ic
ul E
at nt
io ry
n
iLS LHS/TOC
February 10, 2005
© 1990-2005 Cadence Design Systems, Inc. All rights reserved.
Printed in the United States of America.
Cadence Design Systems, Inc., 555 River Oaks Parkway, San Jose, CA 95134, USA
Cadence Trademarks
1st Silicon Success®
Allegro®
Assura™
BuildGates®
Cadence® (brand and logo)
CeltIC™
ClockStorm®
CoBALT™
Conformal®
Connections®
Design Foundry®
Diva®
Dracula®
Encounter™
Fire & Ice®
First Encounter®
FormalCheck®
HDL-ICE®
Incisive™
IP Gallery™
Nano Encounter™
NanoRoute™
NC-Verilog®
OpenBook® online documentation library
Orcad®
Orcad Capture®
Orcad Layout®
PacifIC™
Palladium™
Pearl®
PowerSuite™
PSpice®
QPlace®
Quest®
SeismIC™
SignalStorm®
Silicon Design Chain™
Silicon Ensemble®
SoC Encounter™
SourceLink® online customer support
Spectre®
TtME®
UltraSim®
Verifault-XL®
Verilog®
Virtuoso®
VoltageStorm®
Other Trademarks
All other trademarks are the exclusive property of their respective owners.
Confidentiality Notice
No part of this publication may be reproduced in whole or in part by any means (including photocopying or storage in an information storage/retrieval system)
or transmitted in any form or by any means without prior written permission from Cadence Design Systems, Inc. (Cadence).
Information in this document is subject to change without notice and does not represent a commitment on the part of Cadence. The information contained herein
is the proprietary and confidential information of Cadence or its licensors, and is supplied subject to, and may be used only by Cadence’s customer in accordance
with, a written agreement between Cadence and its customer. Except as may be explicitly set forth in such agreement, Cadence does not make, and expressly
disclaims, any representations or warranties as to the completeness, accuracy or usefulness of the information contained in this document. Cadence does not
warrant that use of such information will not infringe any third party rights, nor does Cadence assume any liability for damages or costs of any kind that may
result from use of such information.
RESTRICTED RIGHTS LEGEND Use, duplication, or disclosure by the Government is subject to restrictions as set forth in subparagraph (c)(1)(ii) of the
Rights in Technical Data and Computer Software clause at DFARS 252.227-7013.
UNPUBLISHED This document contains unpublished confidential information and is not to be disclosed or used except as authorized by written contract with
Cadence. Rights reserved under the copyright laws of the United States.
Table of Contents
Virtuoso Analog Design Environment
Table of Contents
Virtuoso Analog Design Environment iModule 1
Virtuoso Analog Design Environment iModule 1: Schematic Entry and Simulation
Module 1
Introduction to the Analog Design Environment, Version 5.1.41 ....................................... 1-1
Topics in this Module ...................................................................................................... 1-3
Course Objectives ............................................................................................................ 1-5
Getting Help..................................................................................................................... 1-7
What’s New in 5.1.41 ...................................................................................................... 1-9
Overview of Virtuoso Analog Design Environment ..................................................... 1-11
Design System Initialization Files ................................................................................. 1-13
Overview of the Design Framework II Environment .................................................... 1-15
Advantages of Using Design Framework II .................................................................. 1-17
The Command Interpreter Window (CIW) ................................................................... 1-19
Using a Form ................................................................................................................. 1-21
Initializing the Design Framework II Environment....................................................... 1-23
IC Design Flow, Front to Back ...................................................................................... 1-25
The Library Manager ..................................................................................................... 1-27
The Library Structure..................................................................................................... 1-29
Creating a New Library ................................................................................................. 1-31
Shared Technology Library ........................................................................................... 1-33
Technology File Stored in the Design Library .............................................................. 1-35
Overview of Circuit Simulation..................................................................................... 1-37
Types of Circuit Simulation Analyses ........................................................................... 1-39
Summary ........................................................................................................................ 1-41
Labs for Module 1
Lab 1-1 Setting Up the Database .............................................................................. 1-1
Lab 1-2 Getting Started............................................................................................. 1-2
Starting the Online Help, CDSDoc.................................................................... 1-3
Starting the Cadence Software........................................................................... 1-4
February 10, 2005
Cadence Design Systems, Inc.
iii
Virtuoso Analog Design Environment
Table of Contents
Lab 1-3 Top-Down System Modeling ...................................................................... 1-5
Design Flow....................................................................................................... 1-5
Opening the Peak Detector Circuit .................................................................... 1-5
Viewing the AHDL Description ........................................................................ 1-7
Running Simulation ........................................................................................... 1-8
Choosing a Simulator......................................................................................... 1-8
Setting the Model Libraries ............................................................................... 1-9
Choosing Analyses ............................................................................................ 1-9
Saving Outputs for Plotting ............................................................................. 1-10
Running the Simulation ................................................................................... 1-12
Module 2
iv
Schematic Entry ................................................................................................................... 2-1
Topics in this Module ...................................................................................................... 2-3
Schematic Entry Flow...................................................................................................... 2-5
Contents of a Schematic .................................................................................................. 2-7
Creating a New Cellview ................................................................................................. 2-9
Adding Component Instances ........................................................................................ 2-11
Updating Design Objects ............................................................................................... 2-13
Adding Sources and Ground.......................................................................................... 2-15
Pins................................................................................................................................. 2-17
Wires and Wire Labels .................................................................................................. 2-19
Interconnecting Components ......................................................................................... 2-21
Schematic Checking ...................................................................................................... 2-23
Schematic Checking Rules ............................................................................................ 2-25
Component Parameter Types......................................................................................... 2-27
Passing Parameters Through the Hierarchy................................................................... 2-29
Symbol Generation ........................................................................................................ 2-31
Characteristics of an Automatically Generated Symbol................................................ 2-33
Schematic Window Icons and Accelerator Keys........................................................... 2-35
Schematic Editor Command Summary.......................................................................... 2-37
Bindkeys (Accelerator Keys)......................................................................................... 2-39
Using a Hierarchy .......................................................................................................... 2-41
Lab Reference Material: Mouse Buttons ....................................................................... 2-43
Cadence Design Systems, Inc.
February 10, 2005
Table of Contents
Virtuoso Analog Design Environment
Labs for Module 2
Lab 2-1 Schematic Entry .......................................................................................... 2-1
Creating a Library.............................................................................................. 2-1
Creating a Schematic Cellview.......................................................................... 2-2
Adding Components to a Schematic.................................................................. 2-3
Adding Pins to a Schematic ............................................................................... 2-5
Adding Wires to a Schematic ............................................................................ 2-6
Adding Net Names............................................................................................. 2-7
Saving a Design ................................................................................................. 2-8
Lab 2-2 Symbol Creation.......................................................................................... 2-9
Creating a Symbol ............................................................................................. 2-9
Editing a Symbol ............................................................................................. 2-11
Adding Text to a Symbol................................................................................. 2-13
Saving a Symbol .............................................................................................. 2-13
Lab 2-3 Building the Supply Circuit....................................................................... 2-15
Creating the supply Cellview ........................................................................... 2-15
Building the supply Circuit .............................................................................. 2-16
Creating a Symbol ........................................................................................... 2-17
Notes on Symbol Updates................................................................................ 2-18
Lab 2-4 Building the ampTest Design .................................................................... 2-19
Creating the ampTest Cellview........................................................................ 2-19
Building the ampTest Circuit ........................................................................... 2-20
Module 3
Analog Simulation ............................................................................................................... 3-1
Topics in this Module ...................................................................................................... 3-3
Important Features of the Simulation Window................................................................ 3-5
Analog Simulation Flow.................................................................................................. 3-7
Starting the Simulation Environment .............................................................................. 3-9
Setting the Simulator ..................................................................................................... 3-11
Setting the Model Libraries ........................................................................................... 3-13
Simulation Files ............................................................................................................. 3-15
Setting Design Variables ............................................................................................... 3-17
Choosing Analyses ........................................................................................................ 3-19
Choosing Analyses Details ............................................................................................ 3-21
Simulation Environment Options .................................................................................. 3-23
Simulator Options .......................................................................................................... 3-25
Probing the Schematic to Save Output Data.................................................................. 3-27
Reminder to Terminate Select “Outputs...” ................................................................... 3-29
Outputs Section of Simulation Window ........................................................................ 3-31
Netlisting........................................................................................................................ 3-33
Running the Simulation ................................................................................................. 3-35
February 10, 2005
Cadence Design Systems, Inc.
v
Virtuoso Analog Design Environment
Table of Contents
Running Additional Simulations ................................................................................... 3-37
Control of Analyses for Simulation ............................................................................... 3-39
Additional Options Using ADE ..................................................................................... 3-41
Analog Default Options ................................................................................................. 3-43
Simulation States ........................................................................................................... 3-45
Stimulus Template ......................................................................................................... 3-47
Save Options .................................................................................................................. 3-49
Save Defaults and Save Session .................................................................................... 3-51
Infotimes ........................................................................................................................ 3-53
Infotimes Results ........................................................................................................... 3-55
Captab ............................................................................................................................ 3-57
Selecting the captab Option from ADE ......................................................................... 3-59
Labs for Module 3
Lab 3-1 Running Simulation..................................................................................... 3-1
Starting the Simulation Environment ................................................................ 3-1
Choosing a Simulator......................................................................................... 3-1
Setting the Model Libraries ............................................................................... 3-2
Choosing Analyses ............................................................................................ 3-5
Setting Design Variables ................................................................................... 3-6
Notes About Find............................................................................................... 3-7
Saving Simulation Data ..................................................................................... 3-8
Saving Outputs for Plotting ............................................................................... 3-9
Viewing the Netlist .......................................................................................... 3-10
Running the Simulation ................................................................................... 3-11
Saving the Simulator State............................................................................... 3-12
Viewing Simulation Data with Snapshot......................................................... 3-13
Lab 3-2 Using the Stimulus Template .................................................................... 3-16
Modifying the ampTest Design........................................................................ 3-16
Creating the Stimulus File ............................................................................... 3-17
Running Simulation Using the Graphical Stimulus Template......................... 3-19
Lab 3-3 Transient Operating Point Analysis, “infotimes”...................................... 3-23
Overview of infotimes ..................................................................................... 3-23
Entering the Time Points for Analysis............................................................. 3-25
Lab 3-4 Captab........................................................................................................ 3-28
Selecting the Captab Option ............................................................................ 3-28
vi
Cadence Design Systems, Inc.
February 10, 2005
®
1
Introduction to the Analog Design Environment,
Version 5.1.41
Module 1
February 10, 2005
2/10/05
Virtuoso Analog Design Environment
1-2
Topics in this Module
■ Course objectives
■ Course outline
■ Class schedule
■ Getting help, technical support, and documentation
■ What’s new in 5.1.41
■ The Design Framework II design environment
■ Accessing design tools
■ Creating a library
■ Creating cells and cell views
■ Schematic capture
■ Analog simulation
■ Analyses
■ Summary
Introduction to the Analog Design Environment, Version 5.1.41
1-3
Terms and Definitions
CDSDoc
Cadence® online help tool that uses a Netscape browser interface.
CIW
Command interpreter window. Interface used to access DFII applications.
command line
A line buffer in the CIW that accepts SKILL-based commands.
text field
An area on a tool window where the user provides data.
cyclic field
Set of selectable options in a tool window, denoted by a small rectangle.
library
A set of design directories that includes ‘cells’ and ‘cellviews’.
Library Manager
A Cadence tool that allows user to browse and edit a design library.
Virtuoso
Schematic Editor
Schematic editor and symbol generation tool in DFII.
cell
A basic unit of a design hierarchy described by cell views.
cell view
A specific view of a cell that includes schematic, symbol, or layout.
instance
A uniquely named placement of a symbol onto a schematic.
pin
A connection point on a schematic and symbol used for accessing signals.
bindkey
A predefined key on the keyboard that invokes a preselected command,
sometimes called an “accelerator”.
2/10/05
Virtuoso Analog Design Environment
1-4
Course Objectives
■ Learn how to create schematics, symbols, and a design hierarchy
■ Set up and run analog simulations
■ Analyze simulation results
■ Evaluate sensitivities and mismatches to improve circuit performance.
■ Run Corners, Monte Carlo, and Optimization tools to improve yield
■ Create and use OCEAN scripts and SKILL to set up and run simulations
■ Understand the Component Description Format (CDF)
■ Create configurations with the Hierarchy Editor (HED)
■ Use subcircuits and macromodels
■ Run the parasitic simulation flow
■ Use advanced tools to solve special problems
Introduction to the Analog Design Environment, Version 5.1.41
1-5
Course Objectives
The objective of this class is to provide both instruction and materials on using the
Virtuoso Analog Design Environment that will enable you to use the entire front-to-back
design flow.
2/10/05
Virtuoso Analog Design Environment
1-6
Getting Help
You can get help with Cadence software from the following sources:
■ Help button on forms and windows
■ Cadence online documentation (CDSDoc)
■ Education Services training manuals
■ SourceLink® online customer support
■ Customer Response Center (CRC)
Introduction to the Analog Design Environment, Version 5.1.41
1-7
Getting Help
Online Help
Cadence reference manuals and online help files for each product are installed
automatically when installing the product. Hard copies of the reference manuals are
available from Cadence. All these online documents are part of the online help system,
which can be accessed as follows:
■ View relevant product information by clicking the help button on windows and
forms. Use this information to complete a form or what can be done in the window.
■ Start the CDSDoc documentation from a UNIX shell by typing cdsdoc& at the
command line and search through all Cadence reference manuals and online help
systems installed with each product. Also, use CDSDoc to print the reference
manuals entirely or just the relevant material.
Other Means of Getting Information
■ With a software maintenance agreement, subscribe to the SourceLink online
support system and view known problems and solutions or communicate with other
users. The SourceLink system is accessible via the internet. To open an account,
send email to support@cadence.com.
■ Training manuals, like this one, can supplement reference manuals.
■ When the above information is insufficient, call the Customer Response Center.
❑ North America 1(877)CDS-4911 or 1(877)237-4911
2/10/05
Virtuoso Analog Design Environment
1-8
What’s New in 5.1.41
■ Spectre device checking interface
■ WaveScan integration
■ UltraSim integration
■ Third-party OASIS integration
■ Parasitic resimulation flow
Introduction to the Analog Design Environment, Version 5.1.41
1-9
What’s new in 5.1.41
Spectre Device Checking:
This feature allows engineers to specify rules governing safe operating areas of devices
on a primitive, a model, or an instance basis.
WaveScan Integration:
WaveScan is a new waveform viewing tool that is a drop-in replacement for the Analog
Waveform Display (AWD) tool. WaveScan is set as the default display and provides
performance and capability improvements like trace-legend visibility, X-axis parametric
sweep swapping, and the ability to export graphs in .bmp, tiff, and .png formats.
UltraSim Integration:
UltraSim is now directly integrated into ADE. UltraSim is a hierarchical simulator
designed for verification of analog and mixed-signal circuits. UltraSim is not covered in
this course.
Third-Party OASIS integration:
OASIS has been updated to allow third-party simulators to take advantage of Corners
capability.
Parametric Resimulation Flow:
Greatly enhanced in 5.1.41, the parametric resimulation flow has been rewritten to
improve usability and limit previous restrictions concerning Assura. You may now
backannotate both node voltages and device operating points onto schematics. New
capability for parasitic resistance annotation has been added as well.
2/10/05
Virtuoso Analog Design Environment
1-10
Overview of Virtuoso Analog Design Environment
The Virtuoso Analog Design Environment is a software tool set within Design
Framework II that is used to set up and run analog simulations. The Virtuoso
Analog Design Environment also accesses and views the simulation results.
The Virtuoso Analog Design Environment allows you to:
■ Choose the simulator host
■ Choose the type of analysis: ac, dc, transient, parametric, sensitivity, etc.
■ Set design variables: Vdd, frequency, Cout, etc.
■ Append model files and include files
■ Netlist and run simulations
■ Quickly alter the simulation setup and rerun the simulation
■ Plot simulation results in the Waveform display tool
■ Evaluate simulation results using waveform expressions
■ Run multiple simulation tools: Corners, Monte Carlo, Optimizer, etc.
■ Automatically set up, save, and run OCEAN scripts
Introduction to the Analog Design Environment, Version 5.1.41
1-11
Overview of the Virtuoso Analog Design Environment
The Virtuoso Analog Design Environment is a set of software design tools used to set up,
control, and run circuit simulations. ADE allows you to choose the simulator host, set
design variables, select model files, and to select analyses to add, modify, or delete from
next simulation run.
The Virtuoso Analog Design Environment provides a user-friendly graphical interface
that includes pull-down menus and icons for making fast and easy changes and also
provides control for accessing the simulation results and displaying the results to the
waveform display tool. The results can be entered into other tools for waveform
processing or to obtain specific data using expressions.
The Virtuoso Analog Design Environment provides access to multiple simulation tools
like Corners, Monte Carlo, and the Circuit Optimizer. ADE also allows you to
automatically set up, save, and run OCEAN scripts.
2/10/05
Virtuoso Analog Design Environment
1-12
Design System Initialization Files
icfb &
icms &
msfb &
Login
Operating
System
Environment
Window
System
Window
Manager
.cshrc
.login
Introduction to the Analog Design Environment, Version 5.1.41
Design
Framework II
( IC - 5.1.41 )
Analog Design Environment,
schematic capture tools,
layout, and verification
software.
.cdsenv
.cdsinit
cds.lib
1-13
Design System Initialization Files
There are some design system initialization files that configure the operating system
environment. For example, the .cshrc and .login files configure the UNIX environment
when you log in and start a UNIX application.
The initialization file, .cdsinit, customizes the Virtuoso Analog Design Environment. The
cds.lib file sets the paths to the libraries. These files, along with the .cdsenv file, are
discussed later.
For more information on configuring your operating system environment for the Virtuoso
Analog Design Environment, consult the Cadence Design Framework II Configuration
Information guide.
2/10/05
Virtuoso Analog Design Environment
1-14
Overview of the Design Framework II Environment
Schematic
Capture &
Symbol Editor
Schematic Editor
Window Edit Schematic
Setup
Update
Design
Simulation Control,
Simulation Results,
Waveforms, and
Expressions
2
Component
Description
The Framework
Framework
ToolsMask
Layout
Layout
3
Window Edit Mask Layout
Layout
Verification
R:
Parasitic
Simulation and
Backannotation
5
Physical
Design
Introduction to the Analog Design Environment, Version 5.1.41
1-15
Overview of the Design Framework II Environment
The Virtuoso Analog Design Environment is a set of design tools that operate within
Design Framework II. Design Framework II is the underlying structure for Cadence
design tools for schematic capture, analog simulation, and layout. It provides a single
integrated environment for accessing all tools and design data, including the ability to:
■ Access to the Command Interrupter Window (CIW) using icfb, icms, or msfb.
■ Use the Library Manager Tool to browse design libraries and open cell views.
■ Create new libraries, cells, and cell views.
■ Start or edit a schematic view or symbol view.
■ Start or edit a layout design.
■ Run layout verification.
■ Start the Virtuoso Analog Design Environment and run simulations.
■ Access simulation results directly using the Results Browser.
■ Run OCEAN scripts.
2/10/05
Virtuoso Analog Design Environment
1-16
Advantages of Using Design Framework II
■ Common software environment for using schematic capture, simulation,
layout, and design verification
■ Easy-to-learn, consistent user interface
■ Similar appearance between most forms and windows
■ Communication between software tools within the DFII environment
■ Tool windows remain open while running other applications
■ Data can be “backannotated”
❏ From layout to schematic
❏ From simulation to schematic
❏ From simulation to layout
■ Applications may be customized or automated using SKILL or the OCEAN
command language
Introduction to the Analog Design Environment, Version 5.1.41
1-17
Advantages of Using Design Framework II
The Cadence Design Framework II environment is an integrated design environment. An
integrated environment means that numerous tools and applications operate together. For
Design Framework II the environment provides schematic capture, simulation control,
netlist generator, circuit simulator, waveform display, layout and verification tools.
For the design software tools, DFII provides:
■ Consistent user interface
Analog applications in the design framework have the same “look and feel.” Menu
items are often in the same place in every application.
■ Consistent database
A consistent database stores all design information. Tools share data in real time so
long formalized translations between tools are not needed. The DFII environment
also saves time during schematic to layout verification, because it updates layout
geometries as the schematic component parameters change.
■ Cooperating tools
Applications run concurrently, with results available to all other tools, eliminating
the need to open and close applications when changing tool contexts. For example,
update and simulate a schematic without restarting the simulation environment.
Updates are known to the simulation window as soon as they are made in the
schematic entry window.
2/10/05
Virtuoso Analog Design Environment
1-18
The Command Interpreter Window (CIW)
Enter: icfb &, icms &, or msfb &
Pull down menus
Output
Area
Text Field (Enter SKILL Commands)
Prompt Line
Introduction to the Analog Design Environment, Version 5.1.41
Mouse Button Cues
1-19
The Command Interpreter Window (CIW)
The Command Interpreter Window (CIW) is at the heart of the framework system. Use
this window to access framework-based applications. System and error messages from
applications are reported in this window.
■ Output Area
The output area displays a running history of the commands used with their results.
For example, it issues a status message when a cell library is opened. This data is
saved in the Log File whose path appears as the application title of the CIW. Use
scroll bars to view previous output pane data without having to resize the CIW.
■ Text Entry Field
Enter Cadence SKILL commands in this area. Every pull-down menu command in
the Design Framework II environment has an equivalent SKILL command.
Advanced users can define and execute their own SKILL commands by entering
them here.
■ Prompt Line
The prompt line at the bottom of the CIW indicates the next step when carrying out
a command executed in any Design Framework II application window.
■ Mouse Button Cues
Tells which mouse button to push to execute a command in a Design Framework II
window.
2/10/05
Virtuoso Analog Design Environment
1-20
Using a Form
A Sample Form
OK
Cancel Defaults Apply
Template File
Help
Load Save
Library Browser
Run Directory
.
Library Name
classLib
Top Cell Name
View Name
mux2
Output File
layout
Output
Stream DB
Show Messages
Library Version
5.1
Toggle Button
ASCII Dump
Text entry
area
Radio Button
Cyclic Field
Introduction to the Analog Design Environment, Version 5.1.41
1-21
Using a Form
Forms provide a place to enter the information required by a command.
The top of the form has a title bar and a set of banner buttons. The body of the form
contains prompts that indicate which option is being set. Next to the prompt is one of the
following:
■ radio button, for choosing one of several options
■ text entry area, for typing information
■ toggle button, for turning options on or off
■ cyclic field, for choosing one of many options. Initially only one option is shown.
Move the pointer to the field and hold down the left mouse button, the other options
appear.
The form might also have buttons such as Browse, which shows a browser window, or
More Options, which displays another form.
Change of an entry on a form is disabled when the name appears in gray instead of black,
and the text entry area is shaded.
■ Press the Tab key or mouse to move to the next text entry field.
■ Use the left and right arrows on the keyboard to move the cursor in a text entry field.
Press Control-a to go to the beginning of a line; Control-e to go to the end of a line;
Control-u to erase to the beginning of a line.
2/10/05
Virtuoso Analog Design Environment
1-22
Initializing the Design Framework II Environment
The Design Framework II software reads your .cdsinit file at startup to set up your
environment. The .cdsinit file:
■ Sets user-defined bindkeys when the Design Framework II environment is
started.
■ Redefines system-wide defaults.
■ Contains SKILL commands.
The search order for the .cdsinit file is:
■ <install_dir>/tools/dfII/local
■ the current directory
■ the home directory
Here is the path to a sample .cdsinit file:
<install_dir>/tools/dfII/samples/artist/cdsinit
Introduction to the Analog Design Environment, Version 5.1.41
1-23
Initializing the Design Framework II Environment
Start the Design Framework II environment, it reads the .cdsinit file to set up your
configuration. The search order for the .cdsinit file is <install_dir>/tools/dfII/local, the
current directory, and finally the home directory. When a .cdsinit file is found, the search
stops unless a command in a .cdsinit file reads other user files.
The .cdsinit file is a text file written in SKILL. A statement in a .cdsinit file can load
user-defined bindkeys. Another statement might set Waveform Window defaults.
A sample .cdsinit file included with the software contains examples of statements to copy
into your own .cdsinit files. It has very detailed comments about command usage. This
sample is located at <install_dir>/tools/dfII/cdsuser/.cdsinit. An additional sample
.cdsinit file exists for analog designers at <install_dir>/tools/dfII/samples/artist/cdsinit.
The Installation Path
The Design Framework II software product hierarchy is discussed in detail in the
Cadence Design Framework II Configuration Information guide.
2/10/05
Virtuoso Analog Design Environment
1-24
IC Design Flow, Front to Back
System Level
Design:
Technology
Selection:
Component
Level Design:
Product definition,
System specifications,
Interface definitions,
Behavioral simulations
Process selection,
Device Models,
Layer definition,
Layout rules,
Primitives
Circuit topology,
Device geometry,
Component values,
Symbol generation
Circuit Simulation,
Design Corrections,
Optimization,
Verify Corners
Library Manager
Technology Files
Library Manager
Schematic Capture
Library Manager
Schematic Capture
ADE
Circuit Simulation
Library Manager
Schematic Capture
AHDL
Verilog-A
ADE
Circuit Simulation
System
Integration:
Schematic Hierarchy,
Mixed-Level Simulations
Library Manager
Hierarchy Editor
ADE
Verilog-A
Circuit Simulation
Physical
Design:
Layout,
Layout Hierarchy
Library Manager
Diva or Assura
Introduction to the Analog Design Environment, Version 5.1.41
Circuit
Analysis:
Back End
Verification:
LVS,
DRC,
Parasitic Extraction,
Parasitic Simulation
Design
Data
Out
Library Manager
Diva or Assura
Hierarchy Editor
ADE
Circuit Simulation
1-25
IC Design Flow, Front to Back
The graphical flow above shows a Front to Back design flow for integrated circuits or
related system design. The blocks show the major steps or design categories. The text
below each block shows the software tools used in the corresponding design steps.
■ At the front end, the product, device or system is defined. The system-level
specifications are used for behavioral simulation of the system.
■ A fabrication process or technology is selected.
■ A schematic of a specific block is captured.
■ The design of the circuit is simulated. If needed, the circuit is redesigned to achieve
specified goals.
■ The circuit is integrated into a hierarchy. The hierarchy is then simulated.
■ Physical design or layout capture of the circuit is completed. The layout of the
hierarchy is then completed.
■ Back end verification of the layout includes design rule checks, layout versus
schematic checks, and parasitic extraction. The extracted parasitics are
“backannotated” to the schematic for parasitic simulation using the circuit
simulation software.
2/10/05
Virtuoso Analog Design Environment
1-26
The Library Manager
The Library Manager is a graphical data management tool.
Object
Sensitive
Menus
A library in
the cds.lib file
Tools—Library Manager
Introduction to the Analog Design Environment, Version 5.1.41
1-27
The Library Manager
The Library Manager provides a convenient way to browse libraries containing cells and
cell views. The most common use is to display the contents of libraries graphically. Other
functionality includes renaming, copying, specifying permissions for, creating categories
for, deleting, and viewing properties of design data. Use the Library Manager to create
cells and views, to edit or read a design, and to access the design manager.
The illustration above shows a fully expanded library. Initially, the Library Manager lists
only the library names that are set in the cds.lib file. This file contains the paths to the
libraries used in the design session, including example libraries provided by Cadence,
such as analogLib and basic.
Expand design data with Object Sensitive Menus (OSM) or with the mouse. To expand
data, point at the word that represents the data in the Library Manager and choose the
appropriate mouse button or menu command.
2/10/05
Virtuoso Analog Design Environment
1-28
The Library Structure
Library
Training
Cell
VCO
Symbol View
Tools—Library Manager...
Schematic View
Introduction to the Analog Design Environment, Version 5.1.41
1-29
The Library Structure
■ Library
A library is a collection of cells. The library also contains all the different views
associated with each of the cells. Reference libraries typically contain
well-characterized cells that can be instantiated in many different designs.
Examples are the analogLib and basic libraries. Design libraries contain cells
currently under development by a particular user, group, or for a particular design
project.
■ Cells
A cell is a logical component in your library. It can be a building block such as a
VCO or amplifier. It can also be the top level chip name.
■ Views
A view is a particular representation of a cell such as a layout, symbol, or schematic.
An application tool, such as Virtuoso Schematic Editor, creates a view. Although a
chip can include many levels of cell hierarchy, none of the hierarchical complexity
is reflected in the libraries.
A library is a flat collection of cells. Details of the design hierarchy exist inside the
views that contain instances of other cells. The library treats all cells the same.
2/10/05
Virtuoso Analog Design Environment
1-30
Creating a New Library
In the CIW or the Library Manager, select File—New—Library.
■ Specify the library name and path.
■ Specify the design manager to use.
■ For Physical Design and Verification, specify the ASCII technology file or
technology file library to be attached to the new library.
The new library is entered into the cds.lib file.
Introduction to the Analog Design Environment, Version 5.1.41
1-31
Creating a New Library
When creating library, use a form to specify the library name and path, the design
manager to use, and the technology file to attach to the library.
■ Technology File Contents
The technology file is a large data file that specifies all of the technology-dependent
parameters associated with that particular library. Design rules, symbolic device
definitions, and parasitic values are some of the technology-specific parameters
common to all cells in a library.
■ cds.lib File
The software automatically updates the cds.lib file when creating a library through
the CIW’s File—New—Library command, when copying one library to another
name, or renaming a library. This file contains the paths to all of the libraries used
in the design session, and can be accessed through CIW’s Tools—Library Path
Editor command.
2/10/05
Virtuoso Analog Design Environment
1-32
Shared Technology Library
This example shows several libraries sharing the same technology file library.
Technology
Library
cellTechLib
drc.rul
techfile.cds
compare.rul
symbolic devices
extract.rul
Design Library
Pcells
ntransistor
layout
Design Library
mux2
ptransistor
layout
Introduction to the Analog Design Environment, Version 5.1.41
master
symbol
layout
1-33
Shared Technology Library
Share technology file information between different libraries. Create a technology file
library and attach your design libraries to the technology file library. Use the Technology
File—Attach To command in the CIW to attach the design library to the technology file
library. Sharing a technology file library with other libraries will share the same Assura®
rules, layer information, and symbolic devices amongst a group of libraries. Sharing a
technology file can help reduce the size of the design libraries, because the technology
information is stored at only one location.
■ techfile.cds file
The techfile.cds file contains the binary technology file. This file name must be
called techfile.cds.
■ Assura Rules
The Assura rules are stored as separate ASCII files. For each type of rule (DRC,
Extract, and Compare), there is an Assura rules file.
■ Symbolic Devices
The symbolic devices such as contacts, pins, transistors, and wire information can
be shared between libraries.
2/10/05
Virtuoso Analog Design Environment
1-34
Technology File Stored in the Design Library
This example shows a technology file being stored inside a design library and not
being shared with other libraries.
Design Library
master
drc.rul
techfile.cds
mux2
extract.rul
compare.rul
symbolic devices
Introduction to the Analog Design Environment, Version 5.1.41
symbol
layout
1-35
Technology File Stored in the Design Library
A library can have its own technology file information that is stored inside of the library.
2/10/05
Virtuoso Analog Design Environment
1-36
Overview of Circuit Simulation
Design Hierarchy or Test Circuit
(schematic view)
Stimulus:
analogLib: vpulse
- or stimulus file
- or schematic
Transistor Level
Schematic
(symbol view)
Schematic of
amplifier
Setup simulator
Modify Design Variables
Choose Analyses
Select Model Files
Netlist and Run Simulation
Plot Simulation Results
View waveforms
Evaluate expressions
analogLib: cap
res
- or schematic
Circuit Simulator
Virtuoso ADE
User
Inputs
Load
Spectre (used in this class),
Spectre/Verilog,
etc.
OUT:
IN:
Introduction to the Analog Design Environment, Version 5.1.41
IN: Netlist, temperature, etc.
OUT:.psf,.log, etc.
1-37
Overview of Circuit Simulation
The block diagram above shows an overview of the circuit simulation process.
■ The circuit schematic is captured or edited.
■ A symbol of the schematic is placed in a hierarchy or test circuit schematic.
■ The Virtuoso Analog Design Environment is started.
■ The user provides input to the Virtuoso Analog Design Environment to set up and
control what information is netlisted and then sent to the circuit simulator.
■ The user used the Virtuoso Analog Design Environment to run the circuit simulator.
■ The user selects the information to be printed, plotted, or to be analyzed.
■ The user modifies the setup or edits the schematic for the next simulation.
2/10/05
Virtuoso Analog Design Environment
1-38
Types of Circuit Simulation Analyses
Circuit Simulation Software
Spectre
Single Point
dc
Single Sweep
ac
Multiple Sweep
parametric
corners
dcop
transient
sensitivity
dc sweep
Monte Carlo
mismatch
ac sweep
optimization
RF Analyses
noise
RF Spectral Analysis
Introduction to the Analog Design Environment, Version 5.1.41
1-39
Types of Circuit Simulation Analyses
The diagram shows the variety of analyses available with analog circuit simulation.
Single-point analyses often include the steady state dc solution of the circuit. The
operating point dcop solves the operating point device parameters and low frequency gain
of the circuit.
Single-sweep analyses often include ac and transient analysis. The ac analysis is a
frequency sweep of the circuit. The transient analysis is a time sweep of the circuit
operation to a time domain stimulus. A dc sweep analysis is a multiple point dc analysis
performed while stepping a parameter such as temperature, design variable, or a model
parameter. Solving the dc gain of an amplifier as a function of temperature is often called
a temperature sweep. Solving the gain of an amplifier as a function of a model parameter
is called a parametric sweep. It is also possible to sweep the ac gain of an amplifier at a
specified frequency of the amplifier over temperature. This is called an ac temperature
sweep.
Multiple sweep analyses refer to sweeping one variable and then stepping another
variable between successive sweeps. In parametric analysis, the two or more variables
are altered at specified intervals. In the Corners analysis, variables are specified at named
corners. In the Monte Carlo analysis, the parameters are altered using random number
generators and a specified distribution. In optimization analysis, the parameter are
altered using the results of the previous simulation and a search algorithm.
The Virtuoso Analog Design Environment and the Spectre circuit simulator are capable
of performing the analyses shown above. In addition, the Spectre circuit simulator can
perform special steady state ac spectral analysis on RF waveforms. These analyses are
discussed in the Spectre RF classes.
2/10/05
Virtuoso Analog Design Environment
1-40
Summary
In this module we discussed:
■ Course objectives
■ Getting Help, including CDSDoc
■ Design Framework II environment
■ Using forms
■ Creating a library
■ Creating cells and cell views
■ Overview of schematic capture
■ Overview of circuit simulation in the Virtuoso Analog Design Environment
■ Types of simulation analyses
Introduction to the Analog Design Environment, Version 5.1.41
1-41
Summary
In this module we provided an introduction to the class, including:
■ Class objectives
■ Online documentation
This module also provided discussion on the Design Framework II environment,
including:
■ Starting DFII with icfb, icms, or msfb.
■ The Command Interpreter Window (CIW)
■ Use of forms
■ Front to Back design flow using Design Framework II
■ Overview of schematic capture
■ Overview of circuit simulation in the Virtuoso Analog Design Environment
■ Types of simulation analyses
2/10/05
Virtuoso Analog Design Environment
1-42
Introduction to the Analog Design Environment, Version 5.1.41
1-43
2/10/05
Virtuoso Analog Design Environment
1-44
Labs for Module 1
Introduction
Lab 1-1
Setting Up the Database
Lab 1-1 Setting Up the Database
Objective: To download and set up the course database.
1. Click the ADE_5_1_41.tar.Z link and download the compressed file
to your home directory.
Note:
You can put the database where you like, but these
instructions assume your home directory is the destination for
the database.
2. After downloading the database file, you must uncompress it using
the following command:
uncompress ADE_5_1_41.tar.Z
After you uncompress the course database file, you will have a tar
file called ADE_5_1_41.tar.
3. Extract the .tar file by entering the following command in the
window:
tar xvf ADE_5_1_41.tar
This command creates a directory called adelabic5.
4. You can now remove your tar file by entering:
rm ADE_5_1_41.tar
5. Make sure that you read the README file in the ADE directory
concerning the versions of the software to use with these labs.
End of Lab
2/10/05
Virtuoso Analog Design Environment
1-1
Getting Started
Lab 1-2
Lab 1-2 Getting Started
Objective: To login, start a shell tool, and use CDSDoc.
This lab activity is intended to help you begin using the Design Framework II
design tools. You need to be familiar with the workstation and the operating
system you will be working with.
This class was developed using the Solaris 2.8 operating system. If your
operating system is different, your instructor or system administrator may
provide additional instructions.
1. In a terminal window, type csh at the command prompt to invoke
the C shell.
2. To verify that the path to the software is properly set in the .cshrc
file, open a terminal window and enter:
> which icms
1-2
Virtuoso Analog Design Environment
2/10/05
Lab 1-2
Getting Started
Starting the Online Help, CDSDoc
1. In the UNIX window enter the command:
> cdsdoc &
2. The CDSDoc: Library window should appear.
This is a graphical interface for selecting topics from the online
documentation tool.
For step 3, move the cursor
to the + in front of the
Virtuoso Composer folder.
3. With the mouse, position the cursor on the + symbol in front of the
Virtuoso Composer folder, and click left.
The Composer folder expands to show available topics.
4. Click left in the subtopic field.
The Virtuoso Composer User Guide appears.
5. Activate the selected topic with a left click on the open button.
6. After briefly viewing the information displayed, close the browser.
Then click the Exit button on the CDSDoc: Library window.
2/10/05
Virtuoso Analog Design Environment
1-3
Getting Started
Lab 1-2
The Cadence online documentation is available even without starting the
Cadence design software. If the software is installed, you can access the
documentation from any terminal window operating in a C shell with a path
to the installation by typing cdsdoc at the command prompt.
Starting the Cadence Software
You will use the installed database to do your work.
1. Change to the course directory by entering this command:
> cd ~/adelabic5
You will start the Cadence Design Framework II environment from
this directory because it contains cds.lib, which is the local
initialization file. The library search paths are defined in this file.
Caution
If you start the Design Framework environment from another location, you
will have to perform additional steps to access the training libraries.
2. In the same terminal window, enter:
> icms &
The Command Interpreter Window (CIW) appears at the bottom of
the screen.
3. If the “What’s New ...” window appears, close it with the
File—Close command.
4. Iconify other windows that are open at this time and make sure that
the CIW is visible.
End of Lab
1-4
Virtuoso Analog Design Environment
2/10/05
Lab 1-3
Top-Down System Modeling
Lab 1-3 Top-Down System Modeling
Objective: To simulate a block-level design that uses AHDL
modules.
In this first lab, you will simulate a top-down, block-level design. Assume
that a design specification has been given to you, and you have used AHDL
(analog behavioral) modules using the Verilog®-A language to describe the
functions of your blocks.
Note:
All of the Verilog-A descriptions used in the modules in the
peakDetectv design came from the Cadence hierarchy. They
are included with your software installation.
The design is a peak detector circuit, which is already set up for you in a
testbench for simulation. In this lab, you will run the simulation on this
block-level design. For the rest of the course, you will then build the
individual blocks that characterize the system, following the logical steps of
a design flow.
This lab will give you a brief introduction to the simulation environment. You
will learn about the simulation environment in great detail in the following
modules.
Design Flow
The Design Flow diagram below represents the steps that will be taken in the
front-to-back analog design methodology in this class. The current block is
highlighted to indicate where you are in the flow.
Opening the Peak Detector Circuit
1. In the CIW, execute Tools—Library Manager.
The Library Manager appears.
2. In the Library Manager, click left to expand the training library and
the cell named peakTestv (“v” is for Verilog-A).
Only a schematic view exists for this cell.
2/10/05
Virtuoso Analog Design Environment
1-5
Top-Down System Modeling
Lab 1-3
3. With your middle mouse button, activate the Object Sensitive Menu
(OSM) over the word schematic in the View section and select
Open.
The schematic of the testbench with supplies and stimuli for a peak
detector circuit appears.
4. Run your cursor over the peakDetectv block until a rectangular box
is highlighted around it. Click left to select the peakDetectv block,
and the box will go from dashed lines to solid.
5. Execute Design—Hierarchy—Descend Edit.
Tip:
1-6
You can also press the E (Shift E) key.
Virtuoso Analog Design Environment
2/10/05
Lab 1-3
Top-Down System Modeling
6. In the Descend form that appears, set the View Name to schematic,
and click OK.
The peakDetectv schematic appears. You will study this design
throughout the course. It consists of two operational amplifiers, two
diodes, an NMOS transistor, and a resistor. All of the components
except the resistor and NMOS device are modeled with Verilog-A,
an analog HDL language.
Using the Verilog-A language supports the top-down design
methodology.
Viewing the AHDL Description
You can view the Verilog-A description of the operational amplifier
(opamp), diode, or “digital” gates inside of the control block.
1. Run your cursor over one of the Ampv blocks in the peakDetectv
schematic until a rectangular box is highlighted around it. Click left
to select it.
2. Execute Design—Hierarchy—Descend Edit.
Tip:
2/10/05
You can also press the E (Shift E) key.
Virtuoso Analog Design Environment
1-7
Top-Down System Modeling
Lab 1-3
3. In the Descend form that appears, set the View Name to veriloga
and click OK.
A text window appears.
4. Put your cursor in the window, and press Return.
The Verilog-A description of the opamp, called ampv, appears.
Study the file and see if you can understand the behavior and
structure of this description.
5. After viewing the file, exit the editor: For the vi editor, enter:
Esc
:
q
!
Return
If you have used the Text Editor tool provided by the Common
Desktop Environment (CDE), execute File—Close.
6. View the veriloga descriptions of the diode and logic gates if time
permits.
Running Simulation
You will set up and run a simulation. You will learn more about the specifics
of the simulation environment in the next section.
1. In the schematic window, execute Tools—Analog Environment.
In a few moments, the Virtuoso Analog Design Environment
simulation window appears, and the peakTestv schematic is in view
again.
Choosing a Simulator
You will set the simulator to run the Spectre® tool, a high-speed, highly
accurate analog simulator that is integrated directly into the Virtuoso Analog
Design Environment.
1. In the Simulation window, execute
Setup—Simulator/Directory/Host.
2. In the Choosing Simulator form, set the Simulator field to spectre
and click OK.
1-8
Virtuoso Analog Design Environment
2/10/05
Lab 1-3
Top-Down System Modeling
Setting the Model Libraries
The Model Library File contains the models needed for simulation. For this
simulation, the NMOS device in the peakDetectv design is the only one that
is used.
1. Execute Setup—Model Libraries.
The Models Library Setup form appears.
2. Place your cursor in the Model Library File field and enter the
following value:
~/adelabic5/Models/myModels.scs
3. Click Add.
The path moves to the Model Library File field. This file will now
be included in the simulation environment and used to describe the
NMOS transistor in the peakDetectv circuit.
4. Click OK in the Setting Model Path form.
Choosing Analyses
You will run a transient analysis on the peakTestv design.
1. In the Simulation window, click the Choose Analyses icon.
Tip:
You can also execute Analyses—Choose.
The Choosing Analyses form appears.
2. To set up for Transient Analysis:
a. In the Analysis section, select tran.
b. Set the Stop Time field to 390u.
c. Select Moderate as the errpreset.
d. Turn On the Enable button.
2/10/05
Virtuoso Analog Design Environment
1-9
Top-Down System Modeling
Lab 1-3
e. Click OK in the Choosing Analyses form.
Saving Outputs for Plotting
Select the nodes that will be plotted automatically when the simulation is
complete. You will select your nodes in the peakDetectv schematic.
1. If the peakDetectv schematic is visible, proceed to Step 4.
2. If the peakTestv schematic is visible instead of the peakDetectv
schematic, select the peakDetectv block and execute
Design—Hierarchy—Descend Edit.
Tip:
You can also press E (Shift E).
3. In the Descend form that appears, set the View Name to schematic,
and click OK.
The peakDetectv schematic appears.
4. Execute Outputs—To Be Plotted—Select On Schematic.
Follow the prompts at the bottom of the schematic window and click
on the wire or wires connected to the pins labeled vinput, vcap, and
vcontrol. The nodes will highlight with unique colors.
1-10
Virtuoso Analog Design Environment
2/10/05
Lab 1-3
Top-Down System Modeling
5. With your cursor in the schematic window, press Esc.
Note the updates in the Outputs section of the Simulation window.
The signal vcontrol has the name I54/vcontrol.
Do you know why?
Does your simulation window look similar to this?
Note:
2/10/05
At this point, you can save these environment settings using
the Session—Save State command, enter state1 in the Save
As field then click OK. This will allow you to reload these
settings next time you work with this schematic.
Virtuoso Analog Design Environment
1-11
Top-Down System Modeling
Lab 1-3
Running the Simulation
You will run the simulation and view the results. You will not need to
generate and view a netlist before running simulation. If you choose to view
a netlist, you can use the Simulation—Netlist—Create command.
1. Execute Simulation—Netlist and Run to start the simulation or
click the Netlist and Run icon in the Simulation window.
The simulation starts, and a separate window appears and prints the
simulation status as it runs. If there are errors in the setup, you will
receive messages in this window directing you to take appropriate
action. See if you can debug the errors, or check with the instructor.
You might try creating a netlist and then clicking the Run icon to run
the simulation, after you have corrected your errors.
When the simulation completes, the Transient analysis results plot
automatically.
Does your Waveform Window look like this?
1-12
Virtuoso Analog Design Environment
2/10/05
Lab 1-3
Top-Down System Modeling
Note the following:
■
The load capacitor stores the peak value of the input voltage as it
is being charged (signal vcap).
■
The vcontrol signal is applied to the gate of the NMOS device that
discharges the load capacitor. It turns the transistor on or off.
■
The pulse width of the vcontrol signal determines how much of
the capacitor charge is dissipated.
Preparing for the Next Lab
1. In the Simulation window, execute Session—Quit.
2. In the schematic window, execute Window—Close. Click No in the
Save Changes form if it comes up.
3. In the window that was started by the Simulation environment,
execute File—Close Window.
Now that you have simulated a high-level, block description of your design
by using AHDL, you will begin to build the schematics of each block in your
design. The schematic-level blocks that you build will be used in several
different designs in your labs.
In the next lab, you will start by creating a library, and then by building a
schematic for the opamp that you simulated in this lab.
End of Lab
2/10/05
Virtuoso Analog Design Environment
1-13
Top-Down System Modeling
1-14
Lab 1-3
Virtuoso Analog Design Environment
2/10/05
®
2
Schematic Entry
Module 2
February 10, 2005
2/10/05
Virtuoso Analog Design Environment
2-2
Topics in this Module
■ The schematic capture flow
■ Creating a schematic view
■ Contents of a schematic
■ Adding component instances
■ Adding pins
■ Adding wires
■ Editing object properties
■ Using Accelerator keys (also known as bindkeys) and schematic window
icons
■ Checking the schematic for errors
■ Symbol generation and editing
■ Using a design hierarchy
Schematic Entry
2-3
Terms and Definitions
Terms and Definitions
library
A set of design directories that includes ‘cells’ and ‘cellviews’.
Library Manager A Cadence tool that allows user to browse and edit a design library.
Virtuoso
Schematic
Editor
Schematic editor and symbol generation tool in DFII.
cell
A basic unit of a design hierarchy described by cell views.
cell view
A specific view of a cell that includes schematic, symbol or layout.
instance
A uniquely named placement of a symbol onto a schematic.
pin
A connection point on a schematic and symbol used for accessing
signals.
bindkey
A predefined key on the keyboard that invokes a preselected
command.
2/10/05
Virtuoso Analog Design Environment
2-4
Schematic Entry Flow
Open Design
Add Component Instances
Add or Edit Component Parameters
Add Pins
Add and Name Wires
Check Schematic
Save
Schematic Entry
2-5
Schematic Entry Flow
Perform the following steps when creating a schematic:
1. Open the design. Use the CIW or Library Manager tool.
2. Add component instances by placing cellviews from libraries.
3. Add or modify component parameters.
4. Add pins to indicate connections outside of this schematic.
5. Connect the components and pins.
Use wires to do this. This step also includes giving meaningful names to signals in
the design.
6. Check the design to ensure that it is correct.
7. Save the design.
2/10/05
Virtuoso Analog Design Environment
2-6
Contents of a Schematic
Wire
Tap
Component Instance
Pin
Wire Label
Schematic Entry
Instance Label
2-7
Contents of a Schematic
■ Component instances represent instantiations of other cellviews in this cellview.
■ Instance labels display component information in the design entry window.
■ Pins can be inputs and outputs of a schematic or connection point when an instance
is placed in another cellview.
■ Wires can be drawn between pins to connect them.
■ Wire labels provide meaningful signal identifiers for simulation results analysis.
■ Analog taps and sources can be included directly in the design.
2/10/05
Virtuoso Analog Design Environment
2-8
Creating a New Cellview
In the CIW or Library Manager, select File—New—Cellview.
Default View Name
subject to override.
Select:
Composer-Schematic
■ Specify the Library Name, Cell Name, View Name, and Tool to use. The
path to the cds.lib file will appear in the form and is not editable.
■ Modify the Tool field to create a layout, verilog, symbol, schematic, vhdl, or
ahdl view.
For an ADE schematic, select Composer-Schematic from the Tool cyclic field
Schematic Entry
2-9
Creating a New Cellview
Create a new cell views from the Library Manager or CIW.
Specify the Library Name, Cell Name, View Name, and Tool to use. The path to the
cds.lib file will appear in the form and is not editable.
Modify the Tool field to create a layout, verilog, symbol, schematic, vhdl, or ahdl view.
For a schematic, use Composer-Schematic. This will automatically enter schematic into
the View Name text field.
Important
Although schematic is automatically entered into the View Name text field by default, you have the
option to name the view anything you want. For example, the View Name may be altered to schem1,
and the process repeated for schem2. As such, there are two or more schematic views for the same
cell name. This allows parallel circuit designs within the same cell name. A common symbol for
both schematics is then used within the hierarchy, until the final schematic is selected. This feature
is useful in exploratory designs where the final circuit topology has not yet been finalized.
2/10/05
Virtuoso Analog Design Environment
2-10
Adding Component Instances
Select Add—Instance or press the i key to display the Add Instance form.
■ Attach multipliers to values. Enter 1k (not 1 k) so that k is not mistaken as a
variable.
■ Parameter units, such as ohms, are implicit.
Use these buttons
while placing
components to
control orientation.
Schematic Entry
2-11
Adding Component Instances
Design components are generally instances of a symbol cellview and might be design
primitives. Here are some properties associated with design component instances:
Parameter
Example Value
Library Name
analogLib
Cell Name
res
View Name
symbol
Instance Name
R2
The Instance Name is assigned automatically, unless explicitly specified.
Find analog design primitives in the analogLib library. This library is included wherever
the Virtuoso Analog Design Environment software is installed in the path
<install_dir>/tools/dfII/etc/cdslib/artist. Include this path in your library search path to
use analogLib components.
The system prompts for component parameters when instantiating the components.
Attach multiplier suffixes, such as k for 1000, to numerical quantities.
Use the Rotate, Upsidedown, and Sideways buttons to change the orientation of your
components as they are placed in the schematic.
2/10/05
Virtuoso Analog Design Environment
2-12
Updating Design Objects
■ Select Edit—Properties—Objects or bindkey q to start the form.
The Next and Previous buttons highlight single objects in a selected set.
■ Use Design—Renumber Instances to renumber instances in a design.
Design—Renumber Instances
Edit—Properties—Objects
Schematic Entry
2-13
Updating Design Objects
You can either update single or multiple objects in a selected set. Use the Next and
Previous buttons on the Edit Object Properties form to scroll through a set of selected
objects and update them. Only one object at a time will highlight in the schematic
window. It is possible to modify most quantities that appear on the form.
The most common changes concern components parameters, pin name, and pin direction.
In addition, use the Stretch, Copy, Move, Delete, and Rotate commands to update your
design. These commands are located under the Edit menu in the schematic window. To
display an options form that is associated with any of these commands, use the Cmd
Options icon or press the F3 key while these commands are active.
Use the Renumber Instances form to renumber instances. This form renumbers
component names in sequential order to make it easier to track component totals. In
addition, adding and deleting components in a schematic during the design process can
leave components labeled improperly.
Note: The renumber sequence depends on the order that the symbols were added to the
schematic.
2/10/05
Virtuoso Analog Design Environment
2-14
Adding Sources and Ground
Sources, taps, and grounds are instances of cells.
Sample source cells are in the analogLib library.
■ Choose from independent, dependent, and piece-wise linear (PWL)
sources.
■ Choose tap and ground cells, which are used to establish global nets.
■ An instance of the cell gnd is required in the design for DC convergence.
vcca
vcc
vdc +
vcc
vcca
+
gnd
gnda
gnda
gnda
Schematic Entry
gnda
gnd
2-15
Adding Sources and Ground
■ Ground
Always include the symbol gnd (found in the analogLib library). Analog simulators
require that all nodes in the circuit must have a DC path ground. This would be
represented as node 0 in the Cadence SPICE circuit simulator, for example. Use
other ground symbols, such as gnda, for a ground that is connected to the reference
ground through an analog circuit.
■ Voltage Sources
Include all of your DC and transient voltage and current sources in the schematic.
There are many types of voltage sources in analogLib. For example, some of the
independent voltage sources are vdc, vsin, vpulse, vexp, vpwl, and vpwlf. Each
source has a current equivalent that begins with the letter i. There are also
equivalent dependent sources.
All sources generate input waveforms except for pwlf sources, which stimulate a
circuit using a text file of data tables. It is not necessary to include sources in the
schematic, although this is often convenient. Attaching a stimulus file to the final
netlist is discussed in the analog simulation section of this course.
■ Voltage Taps
Use tap symbols to transfer voltages and currents throughout the design without
using wires. Voltage tap symbols, such as vcc, vdd, vcca, and vccd, are in the
analogLib library.
2/10/05
Virtuoso Analog Design Environment
2-16
Pins
Pins have a user-defined Name and a Direction (input, output, or input/Output).
Pins are one of three types:
■ Schematic pins provide ports to a schematic.
■ Symbol pins provide ports to a symbol representing a schematic, and are
connection points to the symbol in a hierarchical design.
■ Offsheet pins are used in large designs without hierarchy.
Pin names and directions must match in all cellviews of a cell.
Offsheet Pin
Schematic Pin
OUT
IN
Symbol Pin
IN
Schematic Entry
OUT
2-17
Pins
For analog designers, pins have two primary functions:
■ Pins represent connection points between different cell views such as schematic,
symbol, and layout representations. Using named pins identifies equivalent input,
output, and I/O ports throughout the design environment.
■ Pins provide connection points for objects that are hierarchically instantiated.
Pin Properties
Pins have a pin name, pin type, and pin direction. These should be consistent throughout
your design.
Multiple Sheet Design with Offsheet Pins
The Virtuoso Schematic Editor User Guide manual includes a section on multiple sheet
design methodology and information on the offsheet pin type. You can get other help for
the Schematic Editor software in the Cadence online help.
Pins (ipin, opin, iopin, sympin) now come from “basic” library.
2/10/05
Virtuoso Analog Design Environment
2-18
Wires and Wire Labels
Automatic routing is the default mode.
Wire Label
sig1
Route Entered
The System Routes
When not labeling a wire, the system names the net formed by the wires.
If the router cannot find a path between two points,
■ A dotted “flight line” is placed to establish connectivity only.
■ Click on intermediate points to guide the router to yield a solid line of
connectivity.
■ Use the Cmd Options icon or F3 key to modify the wiring options.
Schematic Entry
2-19
Wires and Wire Labels
Draw wires between the instance pins and schematic pins to connect them. Use wide
wires to indicate multiple signals on a wire, the system does not force or check this. Draw
wires at any angle, but most designers frequently restrain wires to orthogonal lines.
■ Using Route Methodology
The route draw mode chooses two points in your design and then it automatically
routes a wire around components. If a routed net remains dotted, it is because there
was no clear routing channel. This can happen if the instances are too close or
overlap the selection boxes. To solve this, move the components further apart to
give a routing channel.
Route method options exist to wire together two points immediately (the default) or
indicate many points to route together later in a single step. More information on
route methods is included in the design entry reference documentation.
■ Wire Labels
Labeling wires gives the corresponding net a meaningful name in the simulation
results data. Otherwise nets are system named. There is some control over the
automatically generated names, but these may not be as meaningful as custom
names.
Click the Cmd Options icon in the schematic window or press the F3 key to change
the default wiring setup.
2/10/05
Virtuoso Analog Design Environment
2-20
Interconnecting Components
VCC!
Wire to Wire
Design Global Net
Wire to Pin
Adoption
IN
IN
Pin to Pin
OUT
IN
By Name (local)
IN
IN OUT
Avoid this when possible.
Schematic pins and global symbol pins name wires by adoption.
Note: Inherited connections (not shown) are discussed in Module 14 of iModule 5.
Schematic Entry
2-21
Interconnecting Components
■ Physical Connectivity
All physical connections are made by wire-to-pin, wire-to-wire, or pin-to-pin
connections.
■ Connectivity by Name
If two wires have been labeled with the same name, they become part of the same
net when connectivity is established.
■ System-Assigned Names
If a net is unnamed, the system generates a name such as net100 or net7. Optionally
change the base name from net to something else. If a wire is connected to a
schematic pin, then the pin name is used to name the net by adoption when
connectivity is established.
■ Global Nets
Any net or pin name that ends in an exclamation point will be part of a global net
when connectivity is established. Global nets are automatically connected through
the hierarchy without the use of wires. For example, voltage taps have symbol pin
names that end in an exclamation point. If a wire is connected to a pin that has a
global name, the pin name is used to name the net by adoption. This is how voltage
and ground signals are propagated throughout a design.
Note: A net named net! is not connected to a net named net.
2/10/05
Virtuoso Analog Design Environment
2-22
Schematic Checking
During schematic checking, all of the following are performed by default:
■ Update Connectivity
This process associates wires and pins with logical connections called nets.
■ Schematic Rules Check
❏ Logical checks
❏ Physical checks
❏ Name checks
■ Cross-View Checker
This option checks for pin name and direction consistency between
cellviews.
Execute Check—Rules Setup from a schematic window to edit the rules. Disable
any or all of these schematic checking features, if not needed.
Schematic Entry
2-23
Schematic Checking
Schematic checking is a critical step in the design process.
Either check a single cellview or descend through the hierarchy to check all cellviews in
your design.
Checking a schematic accomplishes the following:
■ Update Connectivity—When connectivity is established, wires and pins in the
design entry window become associated with logical connections called nets. It is
necessary to correct connectivity problems prior to going on to the next design
phase.
■ Schematic Rules Check—This process checks the schematic with a set of rules.
Access them with the Check—Rules Setup command from the schematic window.
The checks include:
❑ Logical checks, such as Floating Input Pins and Shorted Output Pins.
❑ Physical checks, such as Unconnected Wires and Overlapping Instances.
❑ Name checks, such as Instance Name Syntax.
■ Cross-View Checker—This option checks the pin consistency between different
views of the cell. Pin names and directions must match between cellviews.
2/10/05
Virtuoso Analog Design Environment
2-24
Schematic Checking Rules
The system sets the default schematic checking rules. The following set and
selections are logical types of rules:
Note:
There are five sets of Rules
Checks as indicated by
the tabs.
- Logical
- Physical
- Name
- Inherited Connections
- AMS
Note: Ignored means do not check for a condition. It is permitted to generate a netlist
and run a simulation with warnings, but not with errors.
Schematic Entry
2-25
Schematic Checking Rules
The Schematic Rule Checker (SRC) performs schematic syntax checks. Select and
override the default values of schematic rule checks. The defaults are acceptable for most
applications. Select and set the severity level for SRCs. There are three levels for each
check:
ignored
SRC does not perform the check.
warning
Warnings do not need to be corrected before continuing. SRC
treats schematic connectivity as valid. The netlist program can
still read the schematic.
error
Problems must be corrected before continuing. SRC treats
schematic connectivity as invalid. The netlist program refuses to
read the schematic.
The checks are done for three different areas:
Logical checks
These checks consist of component connections that could affect
the functionality of the circuit.
Physical checks
These checks consist of problems dealing with overlapping
components, unconnected wires, and solder dots.
Name checks
These checks consist of problems associated with name syntax,
behavioral model syntax, etc.
A description of the rules is in the Virtuoso Schematic Editor User Guide.
2/10/05
Virtuoso Analog Design Environment
2-26
Component Parameter Types
Use user-defined functions to describe parameters.
L = nlen
W = nwid
L = 10u
W = 5u
Variable
Static constant
L =0.9u
SKILL function in an expression
W = 2 * iPar(“L”)
L = nlen*2
W = (nlen*2)/5
Any mathematical expression using the above
Note: iPar is only used on the same instance where the iPar is.
Schematic Entry
2-27
Component Parameter Types
Some basic types are static constants, global variables, and dependent variables. Use these
in combination with a mathematical expression to create parameters.
To change a value during simulation, assign a variable name. Before running simulation,
set design variables. All quantities assigned the same variable name will get the same
value.
Hierarchical variables, user-defined functions, and user-defined constants are discussed
later.
SKILL Functions
Use built-in SKILL functions that return design parameter values and use them in
expressions to set component parameters. For example, to make the width of a MOS
device a function of its length. In this example, if the length of a component is defined as
L, then the width can be set as
w= 2 * iPar(“L”)
to make the width of the device twice the length.
In general, the SKILL function
iPar(“parameter name”)
returns the value of a component parameter of the local cell.
More information on pPar and iPar is found in CDSDoc.
2/10/05
Virtuoso Analog Design Environment
2-28
Passing Parameters Through the Hierarchy
L=pPar(“lp”)
W=pPar(“wp”)
Hierarchical variables
L=pPar(“ln”)
W=pPar(“wn”)
OUT
IN
IN
OUT
ln=10u
wn=5u
lp=5u
wp=10u
ln
wn
lp
wp
IN
OUT
ln=20u
wn=8u
lp=15u
wp=30u
IN
Cell parameters created
During ASG
OUT
ln=25u
wn=12u
lp=12u
wp=30u
During Automatic Symbol Generation (ASG), hierarchical variables are scanned.
The system creates component parameters for the symbol from these variables.
Parameters become editable when the instances are selected.
Schematic Entry
2-29
Passing Parameters Through the Hierarchy
You can place the same symbol many times and alter its schematic component parameter
values at the instance level.
To accomplish this, assign expressions to schematic components using the following
syntax:
pPar(“variable”)
The value of the variable will be passed from the symbol level in the hierarchy to a
component parameter in the schematic. Set the value of the variable when placing the
symbol that was automatically generated from a schematic with hierarchical variables.
During Automatic Symbol Generation (ASG), the system analyzes the hierarchical
variables to determine what component parameters to prompt for when placing a symbol
in another cellview.
Automatic Symbol Generation (ASG)
Automatic symbol generation assists in the creation of symbols. The quickest way to
automatically create a symbol is from another cellview. Creating a symbol from an
existing cellview also ensures that the pin properties will match between the cellviews.
Other advantages to ASG are the automatic creation of symbol parameters from
hierarchical variables in the schematic and the creation of CDF for the cell.
2/10/05
Virtuoso Analog Design Environment
2-30
Symbol Generation
Design—Create Cellview—From Cellview
Select Apply or OK
This form opens with only the top
portion, press these buttons to
extend the symbol generation
capabilities of the form.
Select a symbol generation template,
other than the .cdsinit entry.
Select symbol generation attributes
to control the symbol drawing.
Schematic Entry
2-31
Symbol Generation
Bring up ASG from the schematic window. A template file will be used for the symbol
creation. There are different symbol template files for different tools in the Design
Framework II environment.
To make sure the analog symbol generation template is used in your design, put the
following command in your .cdsinit file:
schSetEnv( "tsgTemplateType" "analog" )
Note: Failure to set this will result in a digital symbol generation.
Notice that the From View Name and To View Name fields can be modified in the
Cellview from Cellview form. This provides a way to create other views, such as
behavioral or ahdl from your schematics.
2/10/05
Virtuoso Analog Design Environment
2-32
Characteristics of an Automatically Generated Symbol
Selection Box
Interpreted Labels
Pin
These features are controlled by
the symbol template used.
Instance Shape
Interpreted labels on the symbol act as “placeholders” for different types of
information to be displayed in the schematic.
■ cdsTerm() labels display pin names or the net names.
■ cdsParam() labels display parameters of an instance.
■ cdsName() labels display the instance or cell name.
Schematic Entry
2-33
Characteristics of an Automatically Generated Symbol
An automatically generated symbol cellview includes pins, a rectangular graphic and
labels. It can be modified using the symbol editor.
Note: The generation depends on the symbol template selected either in .cdsinit or by the symbol
generation form.
There is some control over how automatically generated symbols are drawn. By default,
pins are placed at the left side of the symbol if their direction is input, at the right side of
the symbol if their direction is output, and on top of the symbol if the direction is
InputOutput. Options exist to change the pin appearance and order of the pins.
Interpreted Labels allow information to appear near the symbol after it is placed in
another cellview. For the label generation template, the three label types are:
■ cdsTerm() labels display pin names or the net names pins connect to.
■ Each cdsParam() label can display a parameter of the instance. There can be
multiples of this label.
■ cdsName() labels display the instance or cell name.
All placeholder labels can be rearranged so that labels on instantiated instances are moved
accordingly. These three labels have meaning in the Virtuoso Analog Design
Environment. They display certain attributes, which are discussed later.
A selection box is drawn around the symbol and can be edited. It defines the symbol’s
selectable region after it is placed in another cellview.
2/10/05
Virtuoso Analog Design Environment
2-34
Schematic Window Icons and Accelerator Keys
The Virtuoso Schematic Editor software provides both icons and “Accelerator”
keys (bindkeys) to simplify schematic capture. The icons and Accelerator keys
also reduce the time needed to capture and edit schematics.
■ The icons appear on the left-hand side of the schematic editing window.
■ An icon is activated by using a left click over the icon.
■ Accelerator keys are activated by pressing specified keys on the keyboard.
■ Accelerator keys are sometimes referred to as bindkeys.
Schematic Entry
2-35
Schematic Window Icons and Accelerator Keys
The term “Accelerator” key and “Bindkey” are used interchangeably.
2/10/05
Virtuoso Analog Design Environment
2-36
Schematic Editor Command Summary
Command
Bindkey Command Sequence
Icon?
Add Component
i
yes
Add—Instance
Select Component(s) LMB
left click, or drag LMB
Copy
c
Edit—Copy
yes
Delete
Del
Edit—Delete
yes
Move
m
Edit—Move
Stretch
M
Edit—Stretch
Rotate
r
Edit—Rotate
Repeat
yes
RMB
yes
Modify Properties
q
Edit—Properties—Objects...
yes
Add Wire
w
Add—Wire
yes
Add Wire Name
l
Add—Wire—Name...
yes
Add Pin
p
Add—Pin
yes
Undo
u
Edit—Undo
yes
Redo
U
Edit—Redo
Schematic Entry
2-37
Composer Command Summary
2/10/05
Command
Bindkey Command Sequence
Icon?
Zoom in by 2
]
Window—Zoom—zoom in by 2
yes
Zoom out by 2
[
Window—Zoom—zoom out by 2
yes
Zoom in
z
Window—Zoom—Zoom in
Zoom out
Z
shift—RMB
Fit
f
Window—Fit
Redraw
f6
Window—Redraw
Check and Save
X
Design—Check and Save
Save As
^s
Design—Save As
Delete Marker
^g
Check—Delete Marker
Descend Edit
E
Design—Hierarchy—Descend Edit
Return
^e
Design—Hierarchy—Return
Delete All Edits
Design—Discard Edits
Close
Window—Close
Virtuoso Analog Design Environment
yes
2-38
Bindkeys (Accelerator Keys)
Many of the schematic capture commands have alternative ways to be invoked.
1. A command sequence such as: Edit—Properties—Objects
2. An icon such as:
3. A bindkey such as q
Bindkeys include the following features:
■ Speed up schematic capture flow
■ Default set of functions with installation
■ Functions may be customized
■ Full set of may be viewed or changed using Options—Bindkeys in the CIW
Schematic Entry
2-39
Bindkeys
Bindkeys simplify the schematic capture flow. A default set of bindkeys is provided;
however, the keys are programmable. To view the key settings and the corresponding
SKILL syntax, select in the CIW: Options—Bindkeys. A “Key or Mouse Binding
Window” appears. This window shows bindkeys for the schematic editor and other tools.
In the Application Type Prefix cyclic field select schematic.
Then select the Show Bind Keys button. The Schematic Bindkeys window will appear.
Note: This is a partial list. To view all bindkeys use scroll bar.
2/10/05
Virtuoso Analog Design Environment
2-40
Using a Hierarchy
Inv1x
pmos
wp=8u
lp=0.5u
nmos
wn=4u
ln=0.5u
(symbol of primitive “nmos”)
LEVEL - Primitive
Inv1x
OUT
IN
OUT
IN
nmos
wn=4u
ln=0.5u
(symbol of Inv1x)
LEVEL - Schematic using primitives
(requires symbol to use in a hierarchy)
ringosc
oscout
IN
OUT
IN
OUT
IN
OUT
ringosc
(symbol of rngosc)
IN
OUT
IN
OUT
IN
OUT
oscout
LEVEL - Schematic with Hierarchy
(schematic uses symbols of other schematics and primitives)
Schematic Entry
2-41
Using a Hierarchy
A hierarchy is the design data of a complex system organized into simple and manageable
data at different levels. A hierarchy simplifies the complex structure of a system. It often
reduces the storage requirements for the data. It also simplifies and reduces the time to
design the system.
Primitives are the basic design elements and exist at the bottom of the hierarchy. The
design does not descend below this level. A schematic may consist entirely of primitives.
Such a schematic is also referred to as a flat schematic or a primitive-level schematic. For
large systems, for example a 16-bit analog-to-digital converter, it is difficult capture the
design with a flat schematic.
A design of a complex system can consist entirely of a single schematic. The flat
schematic can be simulated by including sources for power and stimulus. A design using
only a flat schematic (without hierarchy) is inefficient when repeated structures are used.
Such a schematic becomes difficult to manage as the circuit complexity increases.
A schematic can use symbols of primitives and symbols for other schematics. Such a
schematic is more efficient to design repeated structures and complex systems. This use
of symbols to represent schematics continues to higher and higher levels of hierarchy until
the TOP level of the design is reached.
A symbol for a schematic view is only required when that schematic is used within a
hierarchy.
2/10/05
Virtuoso Analog Design Environment
2-42
Lab Reference Material: Mouse Buttons
Left Mouse Button—Select and
Deselect
Middle Mouse Button
Pop-Up Menus
Click
Select point
Click
Pop-up menus
Double click
Extend select
(EF)
Pop-up menus
Shift-click
Select point (add)
Right Mouse Button
Repeat, Zoom, Options
Control-click Deselect point
Draw through Select box or Direct
Edit*
Click
Shift draw
through
Shift draw
through
Zoom out
(EF)
Command options
(command-specific
bindings)
Select box (add) or
Direct Edit*
Control draw Deselect box or Direct
through
Edit*
(EF)
Add point
Repeat last command
Draw through Zoom in
Note: EF (Enter Function) bindkeys used within an active command.
*Direct Edit applies only when over object.
Schematic Entry
2-43
Lab Reference Material: Mouse Buttons
2/10/05
Virtuoso Analog Design Environment
2-44
Labs for Module 2
Schematic Capture
Lab 2-1
Schematic Entry
Lab 2-1 Schematic Entry
Objective: To create a library and build a Bi-CMOS Operational
Amplifier.
Create the mylib library to use throughout the course. Then build a Bi-CMOS
operational amplifier in this library.
Creating a Library
1. In the CIW, execute File—New—Library.
The New Library form appears.
2. In the New Library form, change only the following:
Enter the new library
name mylib into the
Name field.
Verify that this path is
correct.
In the field under the Directory section, verify that the path to the
library is set to ~/adelabic5. (The ~ might be expanded to the full
path name.) A technology file is not required for this lab, but can be
attached after the library is created.
3. Click OK in the New Library form.
Note:
2/10/05
The lab exercises are written for a library name of mylib. If
you choose a library name other than mylib, be aware of the
inconsistencies as you work through the labs. It is possible, for
example, to name your library myLib.
Virtuoso Analog Design Environment
2-1
Schematic Entry
Lab 2-1
4. Look in the Library Manager window and verify that the mylib
library is listed.
Creating a Schematic Cellview
Open a new schematic window in the mylib library and build the amplifier
design. You will simulate this design later on.
1. In the CIW or Library Manager, execute File—New—Cellview.
2. Set up the Create New File form as follows:
You cannot edit the Library path file and the one above might be
different from the path shown in your form.
3. Click OK when done.
A blank schematic window for the amplifier design appears.
2-2
Virtuoso Analog Design Environment
2/10/05
Lab 2-1
Schematic Entry
Adding Components to a Schematic
Build the amplifier schematic shown below.
1. In the amplifier schematic window, click the Instance fixed menu
icon to display the Add Instance form.
Tip:
You can also execute Add—Instance or press i.
Make sure that the View Name field in the form is set to symbol. You
will update the Library Name, Cell Name, and the property values
given in the table on the next page as you place each component.
After you complete the Add Instance form, move your cursor to the
schematic window and click left to place a component.
Another way to fill in the Add Instance form is to click on the
Browse button. This opens up a Library Browser from which you
can select components to place with your left mouse button.
Note:
2/10/05
Instance Names in the picture, such as Q0, Q2, M1, and M2,
might not match Instance Names in your schematic.
Virtuoso Analog Design Environment
2-3
Schematic Entry
Lab 2-1
This is a table of components for building the amplifier schematic.
Library Name
Cell Name
Properties/Comments
analogLib
pnp
For Q2, Q3, Q4: Model Name=trpnp (no quotes)
analogLib
npn
For Q0, Q1: Model Name=trnpn (no quotes)
analogLib
pmos4
For M1: Model Name=trpmos (no quotes)
Length=8u, Width=iPar(“l”)*16
analogLib
pmos4
For M3: Model Name=trpmos (no quotes)
Length=iPar(“w”)/16, Width=128u
analogLib
nmos4
For M2, M5: Model Name=trnmos, Width=100u,
Length=10u
analogLib
res
Resistance=2.5K
analogLib
cap
Capacitance=CAP (Design Variable)
analogLib
vdd, vss
If you place a component with the wrong parameter values, use the
Edit—Properties—Objects command to change the parameters.
Use the Edit—Move command if you place components in the
wrong location.
Note:
Make sure you use the information shown above in the
PROPERTIES/COMMENTS field. You might also need to
rotate specific components as you place them in the
schematic, especially transistor Q1. You can rotate
components at the time you place them, or use the
Edit—Rotate command after they are placed.
2. After entering components, click Cancel in the Add Instance form
or press Esc with your cursor in the schematic window.
2-4
Virtuoso Analog Design Environment
2/10/05
Lab 2-1
Schematic Entry
Adding Pins to a Schematic
Do not use the Add Instance form to place schematic pins. Use Add—Pin or
the menu icon discussed next. Otherwise, the pin properties will not be
correct.
1. Click the Pin fixed menu icon in the schematic window.
Tip:
You can also execute Add—Pin or press p.
The Add Pin form appears.
2. Type the following in the Add Pin form, in the exact order shown,
leaving spaces between the pin names:
Pin Names
iref inp inm out
Make sure the Direction field is set to input and the Usage field is
set to schematic.
3. Move your cursor into the amplifier schematic, and notice how an
outline of a schematic input pin follows your cursor. Do not place
the pin at this time.
4. Go back to the Add Pin window, and click on Rotate. Move your
cursor into the schematic window. Notice that the pin is now rotated
90 degrees counterclockwise.
You can also do this with your right mouse button.
Note:
The Add Instance form has options to rotate a component by
90°, or rotate the component around the X or Y axis. Before
placing the component you can click right with the cursor in
the design window to change the component orientation by
90°.
5. Refer to the diagram of the amplifier schematic, and click your left
mouse button in the location in your schematic where you want the
iref pin to be.
Notice that iref is no longer in the Pin Names field of the Add Pin
form.
2/10/05
Virtuoso Analog Design Environment
2-5
Schematic Entry
Lab 2-1
6. You will now place the inp input pin.
With your cursor in the schematic window, click right to rotate the
next pin. Next, click left to place the inp pin in the proper location.
7. Next, place the inm input pin.
Go back to the Add Pin form and click Sideways. Move your cursor
into the schematic window and click left to place the inm pin in the
proper location.
8. Finally, place the out output pin.
In the Add Pin form, change the Direction field to output.
Note:
If you do not change the direction to output before placing the
pin, you might encounter errors later on. You can always edit
the properties of the pin if you make a mistake when placing
it.
Move your cursor into the schematic window and click left to place
the out pin in the proper location.
9. In the schematic window, execute Window—Fit or press the f
bindkey.
Move or rearrange the location of your components if they are not in
the right locations.
Adding Wires to a Schematic
Add wires to connect components and pins in the design.
1. Click the Wire (narrow) icon in the schematic window.
Tip:
You can also press the w key, or execute Add—Wire
(narrow).
2. In the schematic window, click on a pin of one of your components
as the first point for your wiring.
A diamond shape appears over the starting point of this wire.
2-6
Virtuoso Analog Design Environment
2/10/05
Lab 2-1
Schematic Entry
3. Follow the prompts at the bottom of the design window and click
left on the destination point for your wire.
A wire is routed.
Note:
The wire router cannot always find a path between two points.
If this happens, a dotted “flight line” is drawn between the
points, and establishes connectivity. If flight lines occur in
your lab, delete them and click on intermediate points to guide
the router as your design is wired.
4. Continue wiring the schematic as shown in the example. The exact
topology shown in the reference schematic is not as important as the
connectivity.
a. Use the Cmd Options fixed menu icon or press F3 to see the Add
Wire form. Modify the Draw Mode and Route Method fields for
different effects.
Tip:
The fastest method is to set the Draw Mode to route, and the
Route Method to full.
b. With some design entry commands, options forms do not appear
by default. Use the Cmd Options icon to view options, and make
modifications.
c. Vertically expand your schematic window if this icon is not
visible.
5. When done wiring, press Esc with your cursor in the schematic
window to cancel wiring.
Adding Net Names
You can add meaningful net names to specific wires in the design to help you
identify signals in waveform plots and to debug your circuit. If you do not add
net names, a name will be assigned automatically.
1. Click the Wire Name icon in the schematic window.
Tip:
You can also press l or execute Add—Wire Name.
The Add Wire Name form appears.
2/10/05
Virtuoso Analog Design Environment
2-7
Schematic Entry
Lab 2-1
2. In the Add Wire Name form, type the following in the Names field:
vdd! gnode
3. Move the cursor into the amplifier schematic window.
The label vdd! follows your cursor. Follow the prompts in the
schematic window. The exclamation point (!) after the name vdd
implies that this is a global node.
4. Click left just above the wire connecting the bulk nodes (opposite of
the gates) of the pmos4 transistors M3 and M1 as shown in the
amplifier schematic diagram. Next, click on the wire itself.
5. Follow similar procedures to place the gnode label, which labels the
node connecting the gates of the nmos4 transistors M5 and M2.
6. With the cursor in the schematic window, press the Esc key.
Saving a Design
1. Click the Check and Save icon in the schematic editor window.
2. Observe the CIW output area.
End of Lab
2-8
Virtuoso Analog Design Environment
2/10/05
Lab 2-2
Symbol Creation
Lab 2-2 Symbol Creation
Objective: To create a symbol for the Bi-CMOS operational
amplifier.
Creating a Symbol
In this lab activity, you will create a symbol for your amplifier design so you
can place it in a test circuit for simulation. A symbol view is extremely
important step in the design process. The symbol view must exist for the
schematic to be used in a hierarchy. In addition, the symbol has attached
properties (cdsParam) that facilitate the simulation and the design of the
circuit.
1. In the amplifier schematic window, execute
Design—Create Cellview—From Cellview.
The Cellview From Cellview form appears. With the Edit Options
function active, you can control the appearance of the symbol to
generate.
2. Verify that the From View Name field is set to schematic, and the
To View Name field is set to symbol, with the Tool/Data Type set
as Composer-Symbol.
3. Click OK in the Cellview From Cellview form.
The Symbol Generation Form appears.
2/10/05
Virtuoso Analog Design Environment
2-9
Symbol Creation
Lab 2-2
4. Modify the Pin Specifications as follows:
5. Click OK in the Symbol Generation Options form.
6. A new window displays an automatically created amplifier symbol
as shown here.
The resulting symbol uses an analog template that contains the
proper interpreted labels and properties for analog simulation. You
can use this template by default by modifying the local .cdsinit file
using the directions in the sample cdsinit file. (In this class, the
analog template is loaded through the .cdsinit file. View the .cdsinit
file to see how this was done.)
Note:
2-10
You can also use the Load/Save option on the Symbol
Generation form to load a particular template for the design
session. The reference material has details.
Virtuoso Analog Design Environment
2/10/05
Lab 2-2
Symbol Creation
7. Observe the CIW output pane and note the messages stating that an
analog Component Description Format (CDF) was generated.
In addition, you might see the following message:
“Could not add or update the base lib CDF
because it is not writable...”
Ignore it for now.
Editing a Symbol
In the steps below, you will modify your amplifier symbol to look like this
one. The shape of the amplifier shown below is more intuitive than the one
that was automatically created.
1. Move your cursor over the symbol, until the entire green rectangle
is highlighted (selected). Click left to select it.
2. Click the Delete icon in the symbol window.
3. Execute Add—Shape—Polygon. Follow the prompts at the bottom
of the schematic, and draw the triangle shown in the final picture.
Click left to place a side of your polygon. If you are unhappy with a
line that you drew, use the Backspace key to undo the last line.
Double click left when you have drawn the last point of your
polygon to terminate the shape.
The u bindkey will undo the entire shape if you make a mistake.
4. Draw a selection box around the cdsTerm(“inp”) label and attached
pin by dragging the mouse with the left button depressed.
2/10/05
Virtuoso Analog Design Environment
2-11
Symbol Creation
Lab 2-2
5. Click the Move icon in the schematic window.
Follow the prompts at the bottom of the symbol window, and move
the inp pin to its final destination.
6. Repeat steps 4 and 5 for the inm pin.
7. Repeat steps 4 and 5 for the iref pin.
After moving the iref pin and wire, select the red, iref label. Use the
Edit—Rotate command and follow the prompts to rotate the label.
Once the label is rotated, Move it to the proper location.
8. Select the cdsParam(3) label and delete it.
9. Move your cursor over the symbol, until the entire red rectangle is
highlighted (selected). Click left to select it. This is the selection
box.
10. Click the Delete icon in the symbol window.
11. Click the Selection Box icon or execute Add—Selection Box.
12. In the Add Selection Box form, click Automatic.
A new red selection box is automatically added.
13. Select and Stretch the iref pin to line up with the new selection box.
You might need to move your iref and cdsTerm(“iref”) labels again.
14. Hold down the Shift key, and select both the cdsParam(1) and
cdsParam(2) labels.
Move the labels to the location shown in the diagram.
15. Select and Move the cdsName() label to its final destination.
2-12
Virtuoso Analog Design Environment
2/10/05
Lab 2-2
Symbol Creation
Adding Text to a Symbol
You can add comments to any cellview for documentation.
1. Execute Add—Note—Note Text.
The Add Note Text form appears.
2. Set these values only:
Note Text
Amp
Font Height
0.0825
Justification
centerCenter
The Justification setting determines the origin of the text in relation
to the cursor. In this case, the text is centered on the cursor and you
can center the text on the symbol shape when you place it.
3. Move the cursor into the symbol window.
4. Place the label in the symbol window with your left mouse button,
so that it is in the same location as in the final amplifier symbol
diagram.
5. Click Cancel in the Add Note Text Form.
Saving a Symbol
1. Save your edited symbol view to disk.
2. Click the Save icon in the symbol editor window.
Preparing for the Next Lab
1. In the symbol editor, execute Window—Close.
2/10/05
Virtuoso Analog Design Environment
2-13
Symbol Creation
Lab 2-2
2. If the mylib amplifier schematic window is still open, execute
Window—Close, and click No in the Save Changes box if it
appears.
End of Lab
2-14
Virtuoso Analog Design Environment
2/10/05
Lab 2-3
Building the Supply Circuit
Lab 2-3 Building the Supply Circuit
Objective: To build the supply cellview that will power the
circuit.
You will combine both power sources needed to power the circuit into a
single block named supply. You can set different values of VDD and VSS on
this block when you place it in the design.
This method simplifies the process of adding power supplies to your circuit
for simulation.
Creating the supply Cellview
You must create the supply cellview before adding components to the
schematic.
1. In the CIW or Library Manager, execute File—New—Cellview.
2. Set up the Create New File form as follows:
3. Click OK when done.
A blank schematic window for the supply design appears.
2/10/05
Virtuoso Analog Design Environment
2-15
Building the Supply Circuit
Lab 2-3
Building the supply Circuit
Add components to build the supply schematic.
1. Using the component list in the table below, build this supply
schematic.
Library Name
Cell Name
Properties/Comments
analogLib
vdc
For V0: DC voltage = pPar(“VDD”)
analogLib
vdc
For V2: DC voltage = pPar(“VSS”)
analogLib
gnd
2. On the fixed menu in the schematic window, use the Pin icon to add
the output pins VDD and VSS.
3. Click the Wire (narrow) icon and wire your schematic.
Tip:
You can also press the w key, or execute
Add—Wire(narrow).
4. Check and Save your supply design.
2-16
Virtuoso Analog Design Environment
2/10/05
Lab 2-3
Building the Supply Circuit
Creating a Symbol
Create a symbol of the supply circuit that you can place inside another
schematic for simulation.
1. In the supply schematic window, execute
Design—Create Cellview—From Cellview.
2. Click OK in the Cellview From Cellview form.
The Symbol Generation Options form appears.
3. In the Pin Specifications field, leave all entries blank except for the
following option:
Top Pins
VDD VSS
4. Click OK in the Symbol Generation Options form.
5. Observe the CIW output pane and note the messages stating that an
analog CDF was generated.
During automatic symbol generation, hierarchical variables
pPar(“VDD”) and pPar(“VSS”) are scanned and the system creates
component parameters for the symbol based on these variables.
This information is automatically recorded in the CDF for this cell.
A window displays this supply symbol.
2/10/05
Virtuoso Analog Design Environment
2-17
Building the Supply Circuit
Lab 2-3
6. Modify the symbol to look like this one.
7. Save your symbol after completing your edits.
Notes on Symbol Updates
If you modify, add, or remove pins from a schematic, the existing symbol
view will no longer match the schematic. You can use the Automatic Symbol
Generator (ASG) to generate a new symbol.
In addition, you can use the ASG to update the CDF with additional or
deleted parameters, based on modified hierarchical variables (pPar()
expressions) in the schematic.
You can preserve the symbol that you created, by copying it to a temporary
location. Run the ASG to regenerate the symbol, overwriting the existing
one. Next, use the Add—Import Symbol command in the symbol editor to
import the symbol copy (original symbol).
The reference material has details on the Import Symbol command. You
might need to edit the CDF to remove unwanted component parameters or
modify label display settings. You will learn about CDFs later.
Preparing for the Next Lab
1. In the symbol editor and supply schematic windows, execute
Window—Close.
End of Lab
2-18
Virtuoso Analog Design Environment
2/10/05
Lab 2-4
Building the ampTest Design
Lab 2-4 Building the ampTest Design
Objective: To build a noninverting amplifier circuit using your
Bi-CMOS operational amplifier.
Creating the ampTest Cellview
You will create the ampTest cellview that will contain an instance of the
amplifier and supply cellviews. In the next section, you will run simulation
on this design, with the amplifier set in a noninverting configuration with a
gain of 3. You will measure output waveforms to verify the proper
functionality of your amplifier.
1. In the CIW or Library Manager, execute File—New—Cellview.
2. Set up the Create New File form as follows:
3. Click OK when done.
A blank schematic window for the ampTest design appears.
2/10/05
Virtuoso Analog Design Environment
2-19
Building the ampTest Design
Lab 2-4
Building the ampTest Circuit
In this part of the lab, you will build a noninverting amplifier with a gain of
3.
1. Using the component list and Properties/Comments in this table,
build the ampTest schematic.
Library Name
Cell Name
mylib
amplifier
mylib
supply
VDD = 5, VSS = -5
analogLib
vsin
For V2: AC Magnitude=1, Amplitude=50m,
Frequency=1M, Offset voltage = 0
analogLib
idc
For I4: DC current = 500u
analogLib
res
For R1: Resistance = 20K
analogLib
res
For R0: Resistance = 10K
analogLib
vdd, vss
Note:
2-20
Properties/Comments
Remember to set the values for VDD and VSS in the supply
block. Otherwise, your circuit will have no power.
Virtuoso Analog Design Environment
2/10/05
Lab 2-4
Building the ampTest Design
2. In the schematic window, use the Pin icon to add the output pin out.
3. Click the Wire (narrow) icon and wire your schematic.
Tip:
You can also press the w key, or execute
Add—Wire(narrow).
4. In the schematic window, click the Wire Name function to access
the form to label the node vin.
5. Check and Save your ampTest design.
Preparing for the Next Lab
1. Leave your ampTest schematic window open for the next section.
End of Lab
2/10/05
Virtuoso Analog Design Environment
2-21
Building the ampTest Design
2-22
Lab 2-4
Virtuoso Analog Design Environment
2/10/05
®
3
Analog Simulation
Module 3
February 10, 2005
2/10/05
Virtuoso Analog Design Environment
3-2
Topics in this Module
■ Overview of the simulation environment
■ Setting up the simulation environment
■ Model files
■ Design variables
■ Choosing analyses
■ Netlisting
■ Running simulation
■ Viewing simulation results with the Waveform display tool
■ Saving simulator sessions
Analog Simulation
3-3
Terms and Definitions
Terms and Definitions
simulation window The ADE user interface to control and view simulations.
analyses field
A text field in the simulation widow indicating selected analyses.
output field
A text field in the simulation widow indicating selected output.
Spectre
A Cadence simulation tool for simulating analog circuits.
simulator host
Software tool such as Spectre, cdsSpice, etc. to be used for
simulation.
model library
A text file having model description used by the simulator host.
stimulus template A user interface used to establish signals used in simulation.
netlist
A textual description of a schematic used by the simulator host.
Waveform Window A graphical interface used to plot simulation data.
direct plot
User command used for ‘special’ plots to the Waveform Window.
annotating
Process of displaying data back to another window or schematic.
label display
A label attached to a component for displaying information.
snapshot
A command to the Waveform Window to update intermediate
results.
2/10/05
Virtuoso Analog Design Environment
3-4
Important Features of the Simulation Window
Menu
Choose
Design
Analyses
Edit Variables
1
3
Outputs
Delete
4
Netlist
and Run
Run
2
Snap
Shot
Command Prompt
Analog Simulation
Plot Mode
3-5
Important Features of the Simulation Window
The diagram shows the Virtuoso Analog Design Environment window. The simulation
window is annotated with notes used to describe the important features.
The are four regions identified by numbered boxes 1, 2, 3, and 4.
■ Region 1 is the “Design Field”. It indicates the library, cell, and cell view to be
simulated.
■ Region 2 is the “Design Variables Field”. It shows the design variables and set
values.
■ Region 3 is the “Analyses Field”. It shows the status, ranges, and types of analyses.
■ Region 4 is the “Outputs Field”. It indicates the selected outputs and expressions.
Important
The entries within Regions 2, 3, and 4 are accessible by executing a left mouse click. It is sometimes
easier and faster to make changes within these fields than using the menu banner.
The simulation window also has a Menu Banner used to select analyses, models, outputs,
and other simulation controls. The Menu Banner also has a Tools menu used to set up
advanced simulation tools such as Corners, Monte Carlo, and Optimization.
The simulation window also has a set of icons for along the right-hand side for quick
selection of specific commands.
2/10/05
Virtuoso Analog Design Environment
3-6
Analog Simulation Flow
STEP 1.
Start the Simulation Environment
2.
Select or verify Simulator Host
3.
Select model files and include files
dc
4.
Set design variables
dc sweep
5.
Choose analyses for simulation
ac
transient
6.
Set simulator options
etc.
Analog Simulation
7.
Select signals for output
8.
Netlist and run simulation
3-7
Analog Simulation Flow
This diagram shows the major steps required to set up and run an analog circuit simulation
in the simulation environment. To set up the simulation the first time, most of these steps
are required. However, on all subsequent simulations, perhaps only one or two steps are
needed.
Each of the steps numbered above shall be discussed within this module.
Important
If you are unfamiliar with the flow, this may appear to be a large amount of work to set up the
simulation. However, after the initial setup is completed, the flow is greatly simplified. Once you
are familiar with the flow, all of these steps are performed within a few minutes, or less.
2/10/05
Virtuoso Analog Design Environment
3-8
Starting the Simulation Environment
STEP 1. Select Tools—Analog Environment from the schematic menu banner,
or select Tools—Analog Environment—Simulation from the CIW.
Then the Virtuoso Analog Design Environment “Simulation Window” appears.
Analog Simulation
3-9
Starting the Simulation Environment
STEP 1.
In this class, use the Spectre simulator that is integrated directly into the Virtuoso Analog
Design Environment.
Start the simulation environment from the schematic window or the CIW. If the
simulation environment is started from the design window, the design in the window is
understood to be the target of the analysis. Start the simulation environment from the CIW
to simulate any design without viewing it.
Commands on pull-down menus in the Simulation window establish a simulation flow if
used in order, starting at the top and left and ending with the last command on the right
most pull-down menu.
For analog analysis, include this statement in your .cshrc file before starting the Cadence
Design Framework II environment:
setenv CDS_Netlisting_Mode “Analog”
2/10/05
Virtuoso Analog Design Environment
3-10
Setting the Simulator
STEP 2.
Select: Setup — Simulator/Directory/Host
Select the simulator to
be used.
For this class select
spectre in the cyclic field.
Analog Simulation
3-11
Setting the Simulator
STEP 2.
The second step of the Analog Simulation Flow is to set the target simulator and Project
Directory. The Project Directory is the location where the simulator puts all of the data,
including netlists, waveforms, include files, and mapping information.
Set the simulator to spectre to start direct simulation with the Spectre tool. Note that a
cyclic field appears that allows other host simulator choices, such as spectreVerilog.
The Choosing Simulator/Directory/Host form has a button that provides a way to choose
the distributed Host Mode. When this button is pressed, there are two additional fields
added to your form: Auto Job Submit, and E-Mail Notify. This function uses multiple
machines to handle large or computationally intensive jobs. Jobs are sent to the default
queue named in your .cdsenv file or to the last setting in the Job Submit form. When Auto
Job Submit is not selected, the Job Submit form appears whenever a simulation is run.
More information can be found in CDSDoc.
2/10/05
Virtuoso Analog Design Environment
3-12
Setting the Model Libraries
STEP 3.
Select the model files. In
simulation window,
select:
Setup—Model Libraries...
This example uses a
relative path. The path
is set by the Include
Path in the Simulation
Files Setup form.
Analog Simulation
3-13
Setting the Model Libraries
STEP 3.
This is a critical step that must be performed to ensure that model files for active devices,
such as transistors, are included in the netlist.
With Spectre Direct:
■ .scs = Spectre circuit simulator. All files ending in .scs are implied to be Spectre
syntax in the netlist unless simulator lang=spice is included in the file. (SPICE in
this case means general Berkeley SPICE syntax and NOT cdsSpice). Spectre
example:
model npn bjt type=npn is=3.26E-16 va=60 bf=100 \
br=6 nc=2 ikr=100m rc=1 vje=0.7 \
cjc=1e-12 fc=0.5 cje=0.7e-12 \
tr=200e-12 tf=25e-12 itf=0.03 vtf=7 xtf=2
■ There are several modeling techniques to use. The main use model is one file with
all of the models contained within.
■ The contents of the model file do not appear in the netlist. The library model file is
referenced as an include file.
There are samples of all of the models available at:
<install_dir>/tools/dfII/samples/artist/models/spectre
2/10/05
Virtuoso Analog Design Environment
3-14
Simulation Files
STEP 3.
Setup—Simulation Files
This is a relative path
For setting the path to
other simulation files
Enter the absolute or relative path into the text field
Include Path
Path to location of any Model Library Files, Definition Files, and
Stimulus Files (the paths in these fields can be relative paths)
Definitions Files
File or files that contain function definitions and parameter
declarations not in the Design Variables section of the Simulation
Window
Stimulus Files
Location of text-based stimulus file
■ Each of the above fields can have one or more paths or file declarations separated
by a space.
■ Any type of Spectre include file can be included in the netlist by either using the
Definitions Files field above or the Model Libraries Setup form.
Analog Simulation
3-15
Simulation Files
STEP 3.
Include Path—Example of absolute path declaration:
“/usr/home/models/project/models”
The simulator resolves a relative file name by first looking in the directory where the file
is located. Subsequently, it searches for the file in each of the directories specified by the
include path, from left to right.
Definitions File—Defines functions and global variables that are not design variables. It
is included in the netlist before model files. Example:
simulator lang=spectre
real PiRho() {
return 2500;
} Functions returning constant values
real Rpb(real l, real w) {
return PiRho()*l/w;
} Simple passing parameters
real rpoly(real value, real tdc) {
value*(1+.01*(tdc-25)+.002*(tdc-25)**2);
} poly resistor function of temperature
A sample Definitions File exists at:
<install_dir>/tools/dfII/samples/artist/models/spectre/defaults.scs
Stimulus File—Enter the full path to the directory where the stimulus file resides. A file
name ending in *.scs defaults to Spectre. All other files default to SPICE syntax.
2/10/05
Virtuoso Analog Design Environment
3-16
Setting Design Variables
STEP 4.
■ Extract variables in a design with the Copy From button.
■ Copy variable settings back to the design with the Copy To button.
■ Add variables used in parameterized model files that are not extracted.
■ Update a variable value and run simulation. Netlisting does not occur again.
■ Extract new variables added after a simulation run.
■ Use the Find button to locate the Selected Variable in your design.
Select Variables—Edit or click the Edit Variables icon.
Analog Simulation
3-17
Setting Design Variables
STEP 4.
Use the Editing Design Variables form to:
■ Enter design variable values. These values can be numbers or expressions.
■ Copy variables from a design, or copy set variables back to the design to be saved.
■ Add new variables. Add variable names to this form that control the simulation
engine or appear in model files and then set their values.
■ Find a variable in the design. This useful feature highlights the component to which
the selected variable is attached. This can be very helpful in a large design when
trying to locate a particular design variable.
When starting the simulator from this form, change a variable value, apply the change,
and repeat simulations quickly. The system will not create a new netlist when a variable
value is updated.
Spectre Direct has no character limit for the size of a variable. The following examples
are legal statements:
parameters thisIsAReallyLongDesignVariableName=10000 desVar2=10p \
desVar3=2u desVar4=1.15
Design variables are not evaluated. They appear in the netlist as Spectre parameter
statements.
2/10/05
Virtuoso Analog Design Environment
3-18
Choosing Analyses
STEP 5.
Select
Analyses—Choose
or click the
Choose Analyses icon.
Analog Simulation
3-19
Choosing Analyses
STEP 5.
Choosing the analyses to perform on the design is a straightforward process. Run analyses
together, separately, and in any combination. Analysis units are determined by the
simulation engine.
Output data is generated for each specified analysis during a simulation.
2/10/05
Virtuoso Analog Design Environment
3-20
Choosing Analyses Details
The Choosing Analysis form
dynamically changes based
on the host simulator and
the selections made on the
form.
Spectre RF
Analyses
The types of analyses that
are available depend on the
host simulator.
Sweep Variables depend on
the selected analysis.
Sweep Range
Analysis Options are entered
by selecting the Options...
button.
Analog Simulation
3-21
Choosing Analyses Details
The Choosing Analysis form depends on the host simulator. The form above is used for
the Spectre circuit simulator, which supports 15 types of analyses. These include ac, dc,
tran, stb, dcmatch. In addition:
■ sp
S-Parameter Analysis
Also, the following types of RF analyses are supported by Spectre RF tool:
■ envlp
Envelope Following Analysis
■ pss
Periodic Steady State
■ pac
Periodic AC
■ pnoise
Phase Noise Analysis
■ pxf
Periodic XF Analysis
■ psp
Periodic S-Parameter
■ qpss
Quasi-Periodic Steady State Analysis
■ qpac
Quasi-Periodic AC
■ qpnoise
Quasi-Periodic Noise
■ qpxf
Quasi-Periodic XF
■ qpsp
Quasi-Periodic S-Parameter
For more information on Spectre RF analysis, see CDSDoc. In addition, Cadence
Education Services provides training in Spectre RF usage.
2/10/05
Virtuoso Analog Design Environment
3-22
Simulation Environment Options
STEP 6.
Select Setup—Environment
■ Switch View List and Stop View List establish netlisting rules
■ Parameter Range Checking File
■ Use the SPICE Netlist Reader (spp)—Read in HSPICE/SPICE netlists and
run with the Spectre simulator.
■ Checkpoint and Restart
Analog Simulation
3-23
Simulation Environment Options
STEP 6.
The Switch View List specifies the order that the cellviews are netlisted.
The Stop View List specifies the view at which the netlist statements are generated.
For the Spectre simulator, the Parameter Range Checking File contains the parameter
range limits. Use either the full path to the file, or a period (.) to specify a relative path to
the directory where the Cadence tools were started.
(Optional) Check and set the options for view switching to control how the system netlists
hierarchical designs. Normally, there is no need to modify the Switch View List and Stop
View list.
The SPICE reader (spp) option is provided for include files or subcircuits that are in
SPICE syntax. The spp automatically converts them to Spectre syntax, so a Spectre
simulation can be run.
Starting in 5.1.41, SPP is no longer needed to read SPICE netlists or models into the
spectre simulator. A new parser (csfe) has been added with better performance and
compatibility with other SPICE simulators. csfe has not been made the default parser, but
may be in future releases. Insert following line in .cdsenv file to invoke the new parser:
spectre.envOpts useCsfe boolean t
The Create Checkpoint File (cp) and Start from Checkpoint File (rec) options allow
Spectre to save checkpoint files while a simulation is running, and then restart the analysis
from this file. Currently, only transient analysis supports checkpoint and restart.
2/10/05
Virtuoso Analog Design Environment
3-24
Simulator Options
STEP 6.
Select Simulation—Options—Analog
Use this form to set the simulator
tolerance values, convergence
options, and other settings.
NOTE:
This is a very long
form. The scroll
bar indicates the
amount of the
form that is visible.
Analog Simulation
3-25
Simulator Options
STEP 6.
Select Simulation—Options—Analog to activate the Simulator Options form. Use this
form to set convergence, tolerances, and other simulator settings.
In addition to this form, the Choosing Analyses form has an Options button for setting
specific options for transient, ac, and dc analyses. For example, the Infotimes and
Captab options are found by selecting the tran button in the Choosing Analysis form and
then selecting the Options button.
2/10/05
Virtuoso Analog Design Environment
3-26
Probing the Schematic to Save Output Data
STEP 7.
Select signals for
output
Click on pins to save currents.
Click on wires to save
voltages and frequency data.
Select: Outputs—To Be Plotted—Select On Schematic
■ You must terminate this command by pressing the Esc key.
■ Save and load data sets.
Optionally, save quantities associated with all wires, all pins, or both.
Analog Simulation
3-27
Probing the Schematic to Save Output Data
STEP 7.
Specifying Outputs
Use Outputs—To Be Plotted—Select On Schematic
When using the command to select a set of outputs, click on device pins to save terminal
currents or wires to save node voltage or frequency data. Data will be available for
plotting and analysis on nodes or terminal pins that are saved before simulation.
Select the Edit—Select—Filter command in the schematic window to display the
Schematic Selection Filter to choose which objects, such as wires and pins, are selectable.
Saving All Outputs
Save all quantities associated with wires or pins in a design.
2/10/05
Virtuoso Analog Design Environment
3-28
Reminder to Terminate Select “Outputs...”
When doing the lab activities, it is extremely important to remember to terminate
the command Outputs—To be Plotted—Select On Schematic.
This command allows you to select wires and terminals for plotting. The
command continues to select wires and terminals until it is terminated by pressing
the Esc key.
A common error when using the simulation environment is to continue work
without terminating this command. The user will move the mouse to select Netlist
and Run, or other commands in the menu banner. Then the user attempts to
change a component parameter on a symbol in the schematic. The simulation
environment responds by selecting all terminals of the component to be plotted
and these appear in the “Outputs” field of the simulation window.
Now the user must unselect the terminals and delete the entries in “Outputs” field.
Analog Simulation
3-29
Reminder to Terminate Select
“
Outputs ...”
When using the Outputs—To Be Plotted—Select On Schematic command, it is important
to terminate this command. It is terminated using the Esc key (also known as the escape
key).
Important
If you forget to terminate (a common mistake) and later attempt to select a component on the
schematic for edit, all terminals of the component will be selected for plotting and appear in the
“Outputs” field the simulation window. At this point it is easy to recover. Select the component
again. Fortunately, the Outputs—To Be Plotted—Select On Schematic command is a toggle
command. The second mouse click is an unselect. The terminals of the component are unselected
and also removed from the “Outputs” field. Now press the Esc key.
2/10/05
Virtuoso Analog Design Environment
3-30
Outputs Section of Simulation Window
STEP 7.
#
Name/Signal/Expr
Value
Plot
Save
March
1
out
wave
yes
allv
yes
2
input
wave
yes
allv
no
3
VDC(“/out”)
-1.004m
yes
4
phaseMargin
73.64
yes
5
gainMargin
-16.00
yes
Automatically
Evaluated
Analog Simulation
Automatically
Plotted
3-31
Outputs Section of Simulation Window
STEP 7.
In the Outputs section of your Simulation window display the following:
■ Signal names and evaluated expression values (created by the calculator)
■ The signals to plot
■ The signals to save
■ The signals to march (this is an option in spectreS only.)
Use calculator expressions to return either a waveform or numeric value.
If signals and expressions are saved prior to running the simulation, the Virtuoso Analog
Design Environment will automatically plot the waveforms and evaluate the numeric
expressions and display their values when the simulation ends.
2/10/05
Virtuoso Analog Design Environment
3-32
Netlisting
STEP 8.
■ Netlists are hierarchical and created incrementally. Re-netlist only the
modified schematics.
■ Force all schematics to re-netlist with Simulation—Netlist—Recreate
Analog Simulation
3-33
Netlisting
STEP 8.
The system automatically creates netlists when running a simulation, but a netlist can be
created and viewed before simulation.
Netlisting
Use the Simulation—Netlist—Create command to:
■ Use the Virtuoso Analog Design Environment to create a netlist that is simulated in
standalone mode.
■ Modify the netlist, perhaps to take advantage of features that the interface to your
simulator does not support.
■ Read the netlist before starting the simulation.
Incremental Netlisting
Incremental netlisting is faster than full hierarchical netlisting because only the
schematics that have changed since the previous netlist was generated are re-netlisted.
This substantially speeds up netlisting of hierarchical designs containing many small
schematics. The system keeps track of the status of each schematic during and between
design sessions.
2/10/05
Virtuoso Analog Design Environment
3-34
Running the Simulation
STEP 8.
After the netlist has been created or recreated, the simulation is ready to run.
To run the simulation:
■ Select Simulation—Run or
■ Select the Run icon on the right side of the simulation window.
If preselected outputs appear in the output field of the simulation window, then the
Waveform display will automatically appear when the simulation is completed.
Analog Simulation
3-35
Running the Simulation
2/10/05
Virtuoso Analog Design Environment
3-36
Running Additional Simulations
The purpose of running a simulation is to verify the operation and performance of
the circuit. This often requires running additional simulations. Most steps of the
simulation flow have now been completed. So running additional simulations is
greatly simplified.
■ To make changes to the simulation, simply modify the entries to the Design
Variables, Analyses, or Output fields, and then press the Run icon.
■ To change the temperature, select Setup—Temperature in the menu
banner, enter the new value, and the press the Run icon.
■ If you did not edit the schematic, you do not need to netlist the circuit.
■ If you did edit the schematic, you must do a Check and Save in the
schematic window.
■ After the Check and Save, you must select Netlist—Recreate within the
simulation window.
■ The simulation setup can also be saved for running additional simulations at
a later time, or even for running simulations on similar circuits.
Analog Simulation
3-37
Running Additional Simulations
Upon completion of the first simulation, the setup has been complete. It is now very
simple to change the parameters of the next simulation, or set of simulations.
Just select by:
■ a mouse sequence using the menu banner,
■ selecting an icon on the right-hand side of the simulation window, or
■ selecting the appropriate line within an editable field of the simulation window,
such as the “Analyses” field.
If you make changes only to the simulation window, then you are able to run the new
simulation without netlisting.
If you make changes to the schematic, then the schematic must be checked and saved, and
a new netlist must be generated. However, the simulation window accesses the design
database using the Design Framework. There is no requirement to open or close additional
windows. A few simple clicks and the updated schematic is simulated.
2/10/05
Virtuoso Analog Design Environment
3-38
Control of Analyses for Simulation
Analyses Control Field
Analog Simulation
3-39
Control of Analyses for Simulation
The Virtuoso Analog Design Environment provides additional control for running
analyses. The Analyses Control Field lets you select which analyses to complete during
the next simulation run. This field displays all analyses that have been activated by using
the Choosing Analyses window.
To select a specific analysis, move the mouse into the Analyses Control Field and click
left to select the specific analysis line. The selected line is highlighted.
The menu banner of the Simulation Window provides these options:
■ Select Analyses—Delete to remove the analysis completely!
■ Select Analyses—Enable to include the analysis in the next simulation.
■ Select Analyses—Disable to deactivate analysis, but not delete from Analyses
field.
The disable mode means the selected analysis does not run for net simulation. However,
the setup from Analyses—Choose remains. Simply select, and then enable the analysis
to run.
2/10/05
Virtuoso Analog Design Environment
3-40
Additional Options Using ADE
The Virtuoso Analog Design Environment provides additional features that
simplify running additional simulations, or modify the performance of the
simulation.
These options are:
■ Analog Default Options
■ Save State
■ Load State
■ Stimulus Template
■ Simulation Environment Options
■ Infotimes
■ Captab
Analog Simulation
3-41
Additional Options Using ADE
Analog Default Options modifies the default appearance of the simulation window.
Save State is used to save the setup of the simulation window for reuse.
Load State is used the restore the setup of the simulation window.
Stimulus Template is an alternative method to provide stimulus to the circuit.
Simulation Environment Options alters the switch view list and the stop view list.
Save Options sets the default levels of signals to be saved.
2/10/05
Virtuoso Analog Design Environment
3-42
Analog Default Options
In the Simulation window, select Session—Options.
Then an Editing Session Options window appears.
Select this button to be queried to save
the present working state.
Analog Simulation
3-43
Analog Default Options
With this command, you set up certain options to affect the way the Simulation
Environment looks. Choose which method you prefer: Simulation Window-based
(default) or Virtuoso Schematic Editor-based (using schematic window menus) or both.
In addition, specify the directory to save state files in. State files characterize the
Simulation Environment setup, including the Model Library File, convergence
parameters, outputs, and design variables. Keep the default ./.artist_states location (this
will place the states in the project which launched the Cadence session), or choose one in
your design database.
The option called Preload the Corners Java is a new feature that works with the Corners
Analysis tool. It is turned on by default and can slow down your Simulation Environment
start-up time. When not using the Corners tool, to turn it off or add the following
statement to your .cdsenv file:
asimenv loadCorners
boolean nil
Also set the Default Design Open Mode and the location of the Simulation window.
2/10/05
Virtuoso Analog Design Environment
3-44
Simulation States
Session—Save State
Session—Load State
Analog Simulation
3-45
Simulation States
Save State
This command saves simulation states during a session. Items that can be saved include
Analyses, Variables and Outputs, and the Waveform Window. Save each of these items
individually or in groups. Name the file anything by typing the name in the Save As field.
The default name is state1.
By default, the files are saved under a directory called ./.artist_states. Change the location
of this directory by specifying a new directory in the State Save Directory field in the
Editing Session Options form. Access this form with the Session—Options command in
the Simulation window.
Load State
Use the Load State command to load saved states for a design. The cyclic fields next to
Library and Cell are used to pick a particular design. The state files are simulator
dependent, if Analyses are saved as part of the file. Use Outputs and Variables with any
simulator. The State Name listbox will show all of the saved files for the design. Save
individual objects.
This feature is particularly useful for adding items to the Outputs section. For example,
the user might have specific equations that are always used for testing the AC stability of
a circuit. Once these equations are defined, they can be loaded them into other designs
very quickly.
2/10/05
Virtuoso Analog Design Environment
3-46
Stimulus Template
Setup—Stimuli
Analog Simulation
3-47
Stimulus Template
Use this graphical interface to create a stimulus file for specifying input stimuli and power
supply stimuli to your design. Attach any type of source to the input pins or global pins
that are in your design.
To use input stimuli, instantiate input pins into your top-level schematic for those stimuli
signals. The power stimuli requires a defined global name on a signal (such as vdd!). Use
this option to create designs that can run in multiple simulation scenarios, that do not
require power sources and input stimuli that can clutter up the schematic window.
Note: To serve as optional stimuli, use both standard sources mixed with stimuli sources in your
schematic. The stimulus template provides other options to creating stimuli for your
circuit, depending on the analysis selected.
2/10/05
Virtuoso Analog Design Environment
3-48
Save Options
Select: Outputs—Save All
Setting
Description
none
Does not save any data. (Currently saves one node chosen at random.)
selected
Saves only signals selected in schematic.
lvlpub
Saves all signals that are normally useful up to nestlvl deep in the subcircuit hierarchy. This
option is equivalent to allpub for subcircuits.
lvl
Saves all signals up to nestlvl deep in subcircuit hierarchy. Relevant to subcircuits.
allpub
Saves only signals that are normally useful.
all
Saves all signals.
Analog Simulation
3-49
Save Options
Specify which signals to save with the save parameter. Use the nestlvl parameter when saving signals in
subcircuits. (Set save to lvl or lvlpub.) Signals that are “normally useful” include shared node voltages and
currents through voltage sources and iprobes. If you use lvl or all instead of lvlpub or allpub, you will also get
internal node voltages and currents through other components that happen to compute current. Thus, using *pub
excludes internal nodes on devices (the internal collector, base, emitter on a BJT, the internal drain and source
on a FET, etc). It also excludes the currents through inductors, controlled sources, transmission lines,
transformers, etc.
To save power dissipated on a circuit, subcircuit, or device, use the pwr parameter. Power is calculated only
during DC and transient analyses. The results are saved as a waveform, representing the instantaneous power
dissipated in the circuit, subcircuit, or device.
The nestlvl parameter specifies how many levels deep into the subcircuit hierarchy to save signals. The default
setting for nestlvl is infinity, which saves all levels.
The currents parameter of the options statement computes and saves terminal currents. The selected parameter
saves only currents select. The nonlinear parameter saves all terminal currents for nonlinear devices, naturally
computed branch currents, and currents specified with save statements. The all parameter saves all currents. The
nonlinear and all parameters can significantly increase simulation time.
Use the subcktprobelvl parameter to control the calculation of terminal currents for subcircuits. Current probes
are added to the terminals of each subcircuit, up to subcktprobelvl deep. Specify all currents to be calculated
with current probes by setting userprobe to yes. Note that no AC currents will be saved if you do not
userprobe to yes. To save ahdl variables in ahdl instances, set saveahdlvars to selected or all.
Sometimes there is a need to set a large number of current probes. This could happen, for example, if one needs
to save a number of ACs. (Current probes can find such small signal currents when they are not normally
computed.) Specify that all currents be calculated with current probes by placing useprobes=yes in an options
statement.
To save all the ahdl variables belonging to all the ahdl instances in the design, set the saveahdlvars option to all
using a Spectre options command. For example: Saveahdl options saveahdlvars=all.
2/10/05
Virtuoso Analog Design Environment
3-50
Save Defaults and Save Session
In the CIW, select Options—Save Defaults.
In the CIW, select Options—Save Session.
Analog Simulation
3-51
Save Defaults and Save Session
The .cdsenv file contains default information for all of the tools in the executable. In the
Virtuoso Analog Design Environment, the information that you set in the Editing Session
Options form and the Setting Plotting Options form is saved in the .cdsenv file.
Additionally, the Simulator and Project Directory are also saved.
File Status
■ Overwrite: Stores the values entered in the Save Defaults form by overwriting the
previous .cdsenv file in pointed to in the path.
■ Merge values: Stores the modified values entered in the Save Defaults form in the
previous .cdsenv file but does not delete pre-existing, unmodified values.
■ Retain values: Stores the values entered in the Save Defaults form by creating
another file. It is necessary to enter the name of the file in the Save to File field.
Save Session
When starting the Design Framework II environment with a -restore <sessionFileName>
option, the specified file is loaded. Windows that were active at the time of the session
save will be restored, as well as each open form. Also restore sessions by typing load
(“<sessionFileName>”) in the CIW. Use caution when loading a session file in the CIW,
because SKILL commands in the file might interfere with the current design session. The
restored session will be added to the existing session, but no existing windows will close.
2/10/05
Virtuoso Analog Design Environment
3-52
Infotimes
Infotimes is a transient analysis option that saves transient operating point
information at specific timepoints in the simulation.
1. From the Simulation Window, select Analyses—Choose.
2. Select the tran button in the Choosing Analyses form.
3. Select Options at the bottom of the Choosing Analyses form.
4. A very long Transient Options form appears, scroll down to infotimes.
5. Enter infotimes, as shown.
The line on the
Transient Options form
for entering infotimes.
Enter your time points in this
text field in any order.
Analog Simulation
3-53
Infotimes
Accessing the infotimes Text Field
Multiple values entered in this field should be separated by blank spaces. If invalid
separators or non-numeric values are specified here, Spectre reports the error/warning in
the simulation output window. For example, if you use “comma” between values, it works
but gives you following warning:
Warning from spectre during circuit read-in.
"input.scs" 75: Use of the comma character in lists will not be
supported in future releases.
The infotimes netlist statements
Netlist from ADE:
tran tran stop=100u write="spectre.ic" writefinal="spectre.fc" \
annotate=status infotimes=[5u 29u 68u 87u] maxiters=5 \
infoname=tran_Info
tran_Info info what=oppoint where=rawfile
2/10/05
Virtuoso Analog Design Environment
3-54
Infotimes Results
Select Results—Print—Transient Operating Points, then click components on
the schematic.
To print the data of this window as a file select: Window—Print
Scroll bar
Select additional
components!
The scroll bar becomes
smaller as additional
devices are selected on
the schematic. The file
is getting larger, but the
data is added to the
bottom of the file.
Analog Simulation
3-55
Infotimes Results
■ Once infotimes values are specified, netlist and run the simulation.
■ When the simulation has been completed, select:
Results—Print—Transient Operating Point
■ A Results Display window appears. If you have not selected a component, the
window will be empty. Select a component in the schematic.
■ The operating point information appears in the window.
■ Select another component, the data is added to the bottom. You may not see it;
however, the scroll bar on the window gets smaller.
■ To print the file, select Window—Print in the Results Display Window.
2/10/05
Virtuoso Analog Design Environment
3-56
Captab
■ Transient analysis option or dc analysis option
■ Provides a table of node capacitances at specified times
■ Has three node detail options: node, nodetoground, and nodetonode
■ Has a threshold feature; default is 0.0F
■ Similar to the CAPTAB option in HSPICE
■ Used with infotimes in the transient analysis options form
■ Simple to use
Analog Simulation
3-57
Captab
Captab provides a tabulation of node and device capacitance, either at the dc operating
point or at the specified infotimes. The tabulation appears in the simulation output log file.
The CAPTAB parameters
detail = node
Provides details of the capacitance. Possible values are node, nodetoground, or nodetonode.
sort=name
How to sort the capacitance table. Possible values are name or value. If sort-by-value is selected,
then the table will be sorted in a descending order of the total node capacitance. (The rows with
the same “From_Node” will remain together.)
If sort-by-name is selected, then the table will be sorted in alphabetical order according to the
“From_Node:To_Node” column.
threshold=0 F
Threshold capacitance value for printing. This feature allows you to specify the
threshold capacitance value. The nodes for which the total node capacitance is below
the threshold value will not be included in the output.
2/10/05
Virtuoso Analog Design Environment
3-58
Selecting the captab Option from ADE
DC and Transient Analysis has CAPTAB PARAMETERS option. For transient
analysis:
1. Select Analyses—Choose.
2. Select the tran button in the Choosing Analyses form.
3. Select Options at the bottom of the Choosing Analyses form.
4. On the Transient Options form scroll down to infotimes.
5. Enter infotimes.
6. Scroll down to CAPTAB PARAMETERS at the bottom of Transient Options form.
7. Enter CAPTAB selections.
Analog Simulation
3-59
Selecting the captab Option from ADE
2/10/05
Virtuoso Analog Design Environment
3-60
Labs for Module 3
Analog Simulation with Spectre Direct
Lab 3-1
Running Simulation
Lab 3-1 Running Simulation
Objective: To set up and run simulations on the ampTest
design.
Before starting this lab, make sure that your ampTest schematic in the mylib
library is open.
Starting the Simulation Environment
Start the Simulation Environment to run a simulation.
1. In the ampTest schematic window, execute
Tools—Analog Environment.
In a few moments, the Analog Design Environment simulation
window appears.
Choosing a Simulator
Set the environment to use the Spectre® tool, a high speed, highly accurate
analog simulator. Use this simulator with the ampTest design, which is made
up of analog components.
1. In the simulation window, execute
Setup—Simulator/Directory/Host.
2. In the Choosing Simulator form, set the Simulator field to spectre
(not spectreS) and click OK. This should already be set in the
.cdsinit file, which was read during invoking icms &.
2/10/05
Virtuoso Analog Design Environment
3-1
Running Simulation
Lab 3-1
Setting the Model Libraries
The Model Library file contains the model files that describe the nmos4,
pmos4, npn, and pnp devices during simulation.
Important
IMPORTANT! To avoid problems in completing this lab activity and the
following lab activities, the next 7 steps must be performed exactly as stated.
1. Execute Setup—Model Libraries.
The Model Library Setup form appears. The first time you set up the
simulation environment, this form is empty as shown.
Form is empty!
For step 2,
select the
Browse...
button.
2. Place your cursor at the lower right corner of this form and click the
Browse button.
3-2
Virtuoso Analog Design Environment
2/10/05
Lab 3-1
Running Simulation
3. A UNIX Browser form appears. This form shows the current
directory. We are “browsing” for a model file, so move the cursor
and select the Models/ library, then click the Open button. Use the
cursor to select myModels.scs. The model file appears in the text
field for File.
Use the cursor to select the
library and then click Open.
The Model Files are Displayed.
Use the cursor to select a file.
With the model file selected as
shown, click the Apply button.
4. In the UNIX Browser form, click the Apply button, and then OK.
5. The path of the model library and the model file now appear in the
text buffer of the Model Library Setup window.
Your path in
the text buffer
should look
about like this!
Click Add
At this point the model file path is only in a text buffer. It needs to
be moved into the active Model Library File field above.
2/10/05
Virtuoso Analog Design Environment
3-3
Running Simulation
Lab 3-1
6. Click the Add button.
The path of the model file moves from the text buffer to the section
above in the form. Your Model Library Setup window should now
look the figure below.
Does your
window look
like this?
Note:
This section of this step is optional! To view the model file,
highlight the expression in the Model Library File field and
click Edit File.
7. To complete the Model Library Setup, move the cursor and click
OK.
The Model Library Setup allows you to include multiple model files.
It also allows you to use the Edit button to view the model file in the
text buffer before moving it into the active field.
3-4
Virtuoso Analog Design Environment
2/10/05
Lab 3-1
Running Simulation
Choosing Analyses
This part of the lab activity demonstrates how to view and select the different
types of analyses to complete your circuit when running the simulation. You
will select and run multiple analyses on the ampTest design.
1. In the Simulation window, click the Choose Analyses icon.
Tip:
You can also execute Analyses—Choose.
The Choosing Analyses form appears. Take a few moments to
become familiar with the form. This form is used often throughout
the lab activities. It is also a dynamic form: the bottom of the form
changes based on selections above.
To select a type of analysis move
the cursor and left click on the
analysis button.
In this example the ac analysis is
selected.
The ac analyses causes the
form to display a choice of
available sweep variables.
The form responds to provide
a range for the selected sweep
variable. In this case the Sweep
Range is Frequency.
2. To set up for ac analysis:
a. In the Analysis section select ac.
b. Set the Sweep Variable to Frequency.
2/10/05
Virtuoso Analog Design Environment
3-5
Running Simulation
Lab 3-1
c. Set the Sweep Range Start to 100 and Stop to 150M.
d. Set the Sweep Type to Logarithmic, and 20 Points Per Decade.
e. Select Enabled, and then Apply.
3. To set up for Transient Analysis:
a. In the Analysis section, select tran.
b. Set the Stop Time field to 3u.
c. Set errpreset to Moderate. (This will automatically enable the
Enabled field.)
d. Then click Apply.
4. To set up for DC Analysis:
a. In the Analysis section, select dc.
b. In the DC Analysis section, turn on Save DC Operating Point.
(This will also enable the Enabled field.)
5. Click OK in the Choosing Analyses form. The DC analysis is
applied and the form closes.
Setting Design Variables
Set the values of any design variables in the circuit before simulating.
Otherwise, the simulation will not run.
1. In the Simulation window, click the Edit Variables icon.
Tip:
You can also execute Variables—Edit.
The Editing Design Variables form appears.
2. Click Copy From at the bottom of the form.
The design is scanned and all variables found in the design are listed.
In a few moments, the CAP variable appears in the Table of Design
Variables section.
3-6
Virtuoso Analog Design Environment
2/10/05
Lab 3-1
Running Simulation
3. Locate the CAP variable in the ampTest design:
a. Highlight the CAP name in the Editing Design Variables window
and click on Find.
The amplifier schematic instance is highlighted.
b. Execute Design—Hierarchy—Descend Edit.
Tip:
You can also press the E (Shift E) key.
c. In the Descend form that appears, set the View Name to
schematic, and click on OK. The amplifier schematic appears.
d. Click Find again and note that the capacitor instance is
highlighted.
You have located the CAP design variable.
e. Return to the ampTest design with the
Design—Hierarchy—Return command.
Tip:
You can also press ^e (Control e).
Notes About Find
The Find key is useful for finding variables in large designs with many levels
of hierarchy.
If you notice extra variables in the Design Variables form, there are
typographical errors in the component parameter values in your design.
For example, if you see a variable named Ohms, you might have entered
20K Ohms instead of 20K for the resistor value in the design. You do not
need to enter units for components, such as resistors, capacitors, and voltage
sources. They are added automatically.
To fix the problem, use the Find key to locate the erroneous variable. Use the
Edit—Properties—Objects command to modify the incorrect property and
Apply your changes.
Next, select the extra variable from the Table of Design Variables, Delete it,
and save your design.
2/10/05
Virtuoso Analog Design Environment
3-7
Running Simulation
Lab 3-1
1. Set the value of the CAP variable:
With the CAP variable highlighted in the Table of Design Variables,
enter the following:
Value(Expr)
0.8p
Click Change and notice the update in the Table of Design
Variables.
2. To copy the value of CAP back to the schematic, click Copy To at
the bottom of the form.
Saving the schematic cellview will then keep the value of CAP with
the schematic.
3. Click OK or Cancel in the Editing Design Variables window.
4. Check and Save your ampTest design.
Saving Simulation Data
The Simulation environment is configured to save all node voltages by
default. You can modify the default to save all terminal currents as well.
In larger designs, where saving all of the data requires too much disk space,
you can select a specific set of nodes to save. In this exercise, you select two
terminals for which the signal current is saved.
1. In the Simulation window, execute Outputs—Save All.
The Save Options form appears.
2. In the “Select signals to output (save)” section, make sure allpub is
selected.
3. Click OK in the Save Options form.
4. To select specific terminals for which you save the signal current,
execute Outputs—To Be Saved—Select On Schematic in the
Simulation window.
A prompt appears at the bottom of the ampTest schematic window.
3-8
Virtuoso Analog Design Environment
2/10/05
Lab 3-1
Running Simulation
5. In the schematic, click on the terminal pins on both sides of the 20K
feedback resistor. An ellipse around each of the pins indicates that
the signal current through the terminal will be saved.
Click here.
6. Press Esc with your cursor in the schematic window to cancel the
selection process.
Saving Outputs for Plotting
Select the nodes to plot when simulation is finished.
1. Execute Outputs—To Be Plotted—Select On Schematic.
2. Follow the prompts at the bottom of the schematic window. Click on
the node (wire) labeled vin and out.
2/10/05
Virtuoso Analog Design Environment
3-9
Running Simulation
Lab 3-1
3. Press Esc with your cursor in the schematic window.
Note the updates in the Outputs section of the Simulation window.
Does your simulation window look like this?
Viewing the Netlist
The netlist is generated automatically when the simulation is run; however,
you can view the netlist beforehand with the following procedure.
1. In the Simulation window, execute Simulation—Netlist—Create.
A window appears that displays a hierarchical netlist. Note how all
of the parameters and simulation settings that you entered appear in
the netlist. If there are any errors encountered during this step, check
the messages in the CIW.
Note:
To create a new netlist, execute
Simulation—Netlist—Recreate. The recreate option
updates any variable changes to the netlist.
2. Execute File—Close Window in the netlist window.
3-10
Virtuoso Analog Design Environment
2/10/05
Lab 3-1
Running Simulation
Running the Simulation
1. Execute Simulation—Run to start the simulation or click the Run
icon in the Simulation window.
(As an alternative, you can execute Simulation—Netlist and Run
or click the Netlist and Run icon to create the netlist and run
simulation from the start.)
As the simulation starts, messages appear in the CIW.
A separate Spectre Output window like this one appears also.
2/10/05
Virtuoso Analog Design Environment
3-11
Running Simulation
Lab 3-1
This window is referred to as the simulation output window or the
Spectre Output window. You can close it by executing
File—Close Window.
2. When the simulation finishes, the Transient and AC Responses plot
automatically.
Saving the Simulator State
You can save the simulator state, which stores information such as the Model
Library file, outputs, analyses, environment options, and variables. This
information restores the Simulation environment without having to type in all
of the settings again.
1. In the Simulation window, execute Session—Save State.
Note:
This is an important step that allows you to restore your
Simulation environment later on.
The Saving State form appears.
3-12
Virtuoso Analog Design Environment
2/10/05
Lab 3-1
Running Simulation
2. Set the Save As field to state1 and make sure all options are selected
under the What to Save field.
3. Click OK in the Saving State form.
The simulator state is saved.
Optional: To check, use the mouse to select and the entries in the
Output field, then execute Outputs—Delete. In the Design
Variables field use the mouse to select the all entries, then execute
Variables—Delete and close the Waveform Window. Now,
execute: Session—Load State. The Load State window appears.
Enter state1 if not yet selected, then left click OK. The simulator
window with all entries, and the Waveform Window, are now
restored.
Viewing Simulation Data with Snapshot
You can view simulation results before the entire run is complete. You will
modify the maximum timestep taken by the simulator in order to slow down
your simulation and make it more accurate. This will give enough time to
take several “snapshots” of the data during the run.
In general, it is not recommended to change the maximum timestep taken by
the Spectre simulator, because it is automatically adjusted for proper
convergence and accuracy without manual interaction.
1. In the Analyses section of the Simulation window, highlight the
lines for both the ac and dc analyses.
Hold down the Control key to select both lines.
2. In the Simulation window, execute Analyses—Disable.
The Enable field in the Analyses section of the window now lists
“no” for the ac and dc analyses and lists “yes” for the transient
analysis.
3. Double click the line for the transient analysis.
The Choosing Analyses form appears.
4. At the bottom of the form, click the Options button.
The Transient Options form appears.
2/10/05
Virtuoso Analog Design Environment
3-13
Running Simulation
Lab 3-1
5. Locate the TIME STEP PARAMETERS section, and set the
following:
maxstep
100p
6. Click Apply in the Options form.
This allows the transient analysis to run long enough for you to
capture several “snapshots” before the simulation finishes.
7. Execute Simulation—Run to start the simulation or click on the
Run icon in the Simulation window.
8. Look in the Spectre Output window, and note when the first time
points in the Spectre simulation are taken. At this time, click the Plot
Outputs icon or execute Results—Plot Outputs—Transient in the
Simulation window.
The Waveform Window plots the completed part of the simulation.
9. Click the Plot Outputs icon again, and watch the Waveform
Window update.
As the simulation ends, the full 3u of simulation data is displayed in
the Waveform Window.
10. Click Cancel in the Choosing Analyses form, if it is still open.
Preparing for the Next Lab
You will again restore the Simulation environment to the state that was
created for running both the ac and transient analyses. This original state will
be used for simulation in the next lab.
1. In the Simulation window, execute Session—Load State.
2. In the Loading State window, select
State Name
state1
3. Disable the button for Waveform Setup in the What to Load field.
3-14
Virtuoso Analog Design Environment
2/10/05
Lab 3-1
Running Simulation
4. Click OK in the Loading State form.
Your previous simulation state is restored without the Waveform
Window. If you attempt to restore the Waveform Window setup,
you get messages indicating that the ac analysis results are not
available in the data set that was created by the most recent
simulation, which ran a transient analysis only.
5. In the ampTest schematic window, execute
Design—Probe—Remove All to remove all colored probes that
might remain from plotting the simulation results.
6. If the simulation output window is still open, close it by executing
File—Close Window.
7. Leave your Simulation window, Waveform Window, and all other
design windows as they are.
You will explore the stimulus template in the next lab.
End of Lab
2/10/05
Virtuoso Analog Design Environment
3-15
Using the Stimulus Template
Lab 3-2
Lab 3-2 Using the Stimulus Template
Objective: To use the graphical stimulus template and simulate
the ampTest circuit.
Through a graphical interface, you can create a stimulus file that specifies
input stimuli and power supply stimuli for your design. For input stimuli,
your top-level schematic must contain input pins for the signals that you plan
to set. To use the power stimuli, you must use a global name on a signal (such
as vdd!). This allows you to create designs that can run in multiple simulation
scenarios and that do not require power sources and input stimuli that can
clutter up the schematic window.
You will modify the ampTest circuit by disconnecting the input sinusoidal
voltage source and the supply block from the vdd and vss global symbols.
You will create a stimulus file using the graphical interface to provide these
signals. You will leave the input vsin voltage source and supply block in the
window so that you can connect them again after this test. You can delete
these two blocks and the design will run after you have created the stimulus
file. However, you will use the vsin and supply blocks for later simulations.
Modifying the ampTest Design
1. Modify the left side of your ampTest schematic to look like this:
Before modifications
3-16
After modifications
Virtuoso Analog Design Environment
2/10/05
Lab 3-2
Using the Stimulus Template
a. In the ampTest design, delete the wire connecting the vsin source
to the inp terminal of the amplifier block. Also delete the wires
connecting the vdd and vss symbols to the supply block.
b. Move the vsin source along with the attached gnd symbol and the
supply block to the left as shown in the diagram.
c. Click the Pin icon in the schematic window and add an input pin
with the name vin to your schematic.
d. Add a wire that connects the new pin to the inp port of the
amplifier.
These actions complete the topographical modifications.
e. Click the Check and Save icon in the schematic editor window.
You will see a warning message in the Schematic Check box that
appears. Note the flashing markers in the schematic window.
These markers indicate your unconnected terminals.
f. Click Close in the Schematic Check box.
Ignore the warning messages for now.
Creating the Stimulus File
The graphical stimulus template finds all of the global signals and input pins
in your design and allows you to create stimuli for them. You will create a
stimulus file to replace the function of the supply and vsin components.
1. In the Simulation window, execute Setup—Stimuli.
The Setup Analog Stimuli form appears.
2. In the Setup Analog Stimuli form, make sure the Stimulus Type is
set to Inputs.
Note that an expression for the input pin, vin, appears near the top
of the form.
2/10/05
Virtuoso Analog Design Environment
3-17
Using the Stimulus Template
Lab 3-2
3. Update the following options in the form and click Change.
Function
sin
AC Magnitude
1
Amplitude
50m
Frequency
1M
Does your form look like this?
These settings connect a sinusoidal voltage source to the pin, vin,
with the same stimuli provided by the vsin source earlier.
4. Next, set the Stimulus type to Global Sources.
Set the dc voltage sources that connect to the vdd and vss global
signals.
5. In the Setup Analog Stimuli form, highlight the input for vss.
3-18
Virtuoso Analog Design Environment
2/10/05
Lab 3-2
Using the Stimulus Template
6. In the form, make sure the Function field is set to dc and change only
the following:
DC voltage
-5
Make sure that there are no entries for AC magnitude or AC phase.
7. Click Change.
8. Next, highlight the input for vdd.
9. In the form, make sure the Function field is set to dc and change only
the following:
DC voltage
5
Make sure that there are no entries for AC magnitude or AC phase.
10. Click Change.
11. Turn on Enabled.
12. Click OK in the Setup Analog Stimuli form.
The stimuli for the ampTest design are available for simulation.
Running Simulation Using the Graphical Stimulus Template
Run the simulation and use the stimulus file that you created with the
graphical interface. Before you run the simulation, you must recreate the
netlist for the design because the circuit topology changed. If you do not
create a netlist again, you will get errors when running simulation.
1. In the Simulation window, execute
Simulation—Netlist—Recreate.
In a few moments, the netlist appears. Study it to see how your
stimuli appear in the netlist.
2. Execute File—Close Window in the netlist window.
2/10/05
Virtuoso Analog Design Environment
3-19
Using the Stimulus Template
Lab 3-2
3. Execute Simulation—Run to start the simulation or click on the
Run icon in the Simulation window.
When the simulation run is complete, the Waveform Window
displays the results. The results are the same achieved using the
supply and vsin components. If your results are different, check your
setup.
4. If the simulation output window is still open, close it by executing
File—Close Window.
Preparing for the Next Lab
You will restore the ampTest schematic to its original form for use in
following labs. This will include turning off the stimuli that you created with
the template, as well as recreating the netlist, since the topology has changed
again.
If you do not turn off the stimuli that you created, they will appear as sources
in parallel with your schematic sources when you restore them.
1. In the Simulation window, execute Setup—Stimuli.
The Setup Analog Stimuli form appears.
2. In the Setup Analog Stimuli form, set the Stimulus Type to Inputs.
3. Highlight the entry for vin, turn off the Enabled field, and click
Apply.
The entry changes to OFF.
4. Next, set the Stimulus Type to Global Sources.
5. Highlight the entry for the vss! supply, turn off the Enabled field,
and click Apply.
The entry changes to OFF.
6. Highlight the entry for the vdd! entry and turn it off, too.
7. Click OK in the Setup Analog Stimuli form.
3-20
Virtuoso Analog Design Environment
2/10/05
Lab 3-2
Using the Stimulus Template
8. In the schematic, delete the input pin, vin, and modify the left side of
your ampTest schematic to look like the following:
a. Click the Wire (narrow) icon and wire up your design. Use the
Wire Name icon to add the vin label, if necessary.
b. Click the Check and Save icon in the schematic editor window.
The flashing markers and warnings messages no longer appear,
because the schematic is properly connected.
c. In the ampTest schematic window, execute
Design—Probe—Remove All to remove all colored probes that
might remain from plotting the simulation results.
9. In the Simulation window, execute
Simulation—Netlist—Recreate.
In a few moments, the netlist appears.
10. Execute File—Close Window in the netlist window.
2/10/05
Virtuoso Analog Design Environment
3-21
Using the Stimulus Template
Lab 3-2
11. Execute Simulation—Run to start the simulation or click on the
Run icon in the Simulation window.
When the simulation is complete, the Waveform Window displays
the correct results.
If you have any error messages, check the setup before proceeding
to the next lab. Possible errors might result from some of the
graphical stimuli still being active.
12. If the simulation output window is still open, close it by executing
File—Close Window.
13. Leave your Simulation window, Waveform Window, and all other
design windows as they are.
You will explore the Waveform Window in the next lab.
End of Lab
3-22
Virtuoso Analog Design Environment
2/10/05
Lab 3-3
Transient Operating Point Analysis, “infotimes”
Lab 3-3 Transient Operating Point Analysis,
“infotimes”
Objective: To use the Virtuoso Analog Design Environment to
obtain parametric data during a transient simulation.
Overview of infotimes
During the process of designing circuits and then evaluating performance, it
is often important to investigate the processes occurring within the circuit.
These investigations are perhaps necessary perhaps due to critical timing
requirements. Perhaps the investigation is due to unexpected circuit
performance when the circuit is simulated. Whatever the reason, the
processes occurring within the circuit need to be known.
The dc operating point information of a circuit provides detailed information
on the state of the circuit prior to starting a transient analysis. As such, the
processes occurring in the circuit at the beginning of the transient simulation
are available. In a transient operating point analysis, the processes within the
circuit are evaluated at a specific time. The values of individual device
currents and voltages are then measured. This creates a “snapshot” of the
circuit operation. Infotimes is a feature within the Virtuoso Analog Design
Environment for invoking transient operating point analysis.
Starting the Environment for Transient Analysis
1. Start a design session. In a terminal window, change your current
directory to ~/adelabic5. Then in the terminal window enter:
icms &
A CIW appears.
2. In the CIW, start the Library Manager by executing
Tools—Library Manager.
3. In the Library Manager, select mylib, and the open the ampTest
schematic.
4. In the schematic window, start the simulation window by executing
Tools—Analog Environment.
2/10/05
Virtuoso Analog Design Environment
3-23
Transient Operating Point Analysis, “infotimes”
Lab 3-3
5. Load the saved state for the ampTest circuit by executing
Session—Load State.
6. In the Loading State form, select state1 and then click OK.
The state that is loaded (state1) should return your simulation
window to a condition of being “simulation ready”. All fields
(Design, Variables, Analyses, and Outputs) of the simulation should
be filled in. In addition, your model files have been also been set up.
7. You need to disable the ac analyses. Select the ac analysis line in the
Analyses field to highlight it, then execute Analyses—Disable.
The ac analysis is now disabled for the next simulation run.
However, the setup of the ac analysis still exists, as shown in the
Analyses field. Likewise, verify that the transient analysis is
enabled.
8. Verify that your simulation window appears as shown. Then execute
Simulation—Netlist and Run.
9. Verify that the transient simulation ran properly and that the output
waveform shows a voltage gain of 3.
3-24
Virtuoso Analog Design Environment
2/10/05
Lab 3-3
Transient Operating Point Analysis, “infotimes”
Entering the Time Points for Analysis
1. In the simulation window, execute Analyses—Choose.
2. Make certain that the Choosing Analyses form is set to tran.
3. At the lower right corner of the Choosing Analyses form, click
Options.
4. The Transient Options form appears. Use the scroll bar to scroll
down to the bottom of this form.
5. Locate the infotimes text field. The text field is about 9 lines from
the bottom of the form, between compression and flushpoints.
Top of Transient
Options Form
A Very Long
Form!
infotimes
text field.
Bottom of Transient
Options Form
2/10/05
Virtuoso Analog Design Environment
3-25
Transient Operating Point Analysis, “infotimes”
Lab 3-3
6. In the infotimes text field, enter:
1.505u 2.0u 1.00u 1.25u
Caution
Do not use commas or any other characters to separate the values. Commas
will cause a warning to appear. ADE 5.1.41 no longer supports commas.
7. At the top of the Transient Options form, click OK.
8. In the Choosing Analyses form, click OK.
9. In the Simulation window, execute
Simulation—Netlist—Recreate.
The Netlist Output is displayed.
10. Search for infotimes and verify the time values are the same as those
entered into the infotimes text field. Simulate the circuit by clicking
the Run icon or by executing Simulation—Run.
11. When the simulation has completed, go to the schematic window
and execute Design—Hierarchy—Descend Edit, then select the
amplifier symbol of the ampTest schematic. Finally, select the
schematic view in the Descend form.
The schematic view opens. It will be used in the next step.
12. In the Simulation window, execute Results—Print—Transient
Operating Points.
A Results Display Window appears.
13. Move the cursor into the schematic window of the amplifier. Select
the pmos transistor M1 in the schematic. Then select M3. Then press
the Esc key.
As the transistors are selected, the transient operating point
information is appended to the Results Display Window.
3-26
Virtuoso Analog Design Environment
2/10/05
Lab 3-3
Transient Operating Point Analysis, “infotimes”
14. In the Results Display Window, locate the values for Ids and gm for
M1 and M3. Verify that Ids and gm remain nearly constant for the
four sampled operating points.
Note:
You can modify display format using Expressions—Display
Options...
15. You will use your present lab setup for the next lab section. Leave
all windows open.
End of Lab
2/10/05
Virtuoso Analog Design Environment
3-27
Captab
Lab 3-4
Lab 3-4 Captab
Objective: To demonstrate the Captab feature of the Virtuoso
Analog Design Environment.
The Virtuoso Analog Design Environment has an option that provides a
detailed tabulation of node and device capacitances during a transient
simulation. This feature is selected from the Transient Options form.
Selecting the Captab Option
1. In the Simulation window, execute Analyses—Choose.
2. In the Choosing Analyses form, select tran.
3. At the bottom of the Choosing Analyses form, click Options.
The Transient Options form appears.
4. Scroll down to the bottom of the form and select captab.
infotimes
text field
Select the
captab button
Bottom of Transient
Options form
3-28
Virtuoso Analog Design Environment
2/10/05
Lab 3-4
Captab
5. After the Transient Options form expands to display the captab
parameters, set the following:
a. Select the timed button to get capacitance values at infotimes;
otherwise, it will show the cap values only at the final time point .
b. Enter 0.0 in the threshold text field.
c. Set detail to node.
d. Set sort to name.
The bottom of Transient Options form should appear as shown
below.
Selecting captab
causes form to expand.
Set timed,
threshold,
detail, and
sort as shown.
Bottom of Transient
Options Form
6. At the top of the Transient Options form, click OK.
7. In the Choosing Analyses form, click OK.
8. Execute Simulation—Netlist—Recreate and notice the lines
towards the bottom of the netlist that show how captab analysis is set
up. Close the netlist after viewing.
9. In the simulation window, execute Simulation—Netlist and Run.
2/10/05
Virtuoso Analog Design Environment
3-29
Captab
Lab 3-4
10. After the simulation runs, view the captab results.
11. Exit the design session. Do not save any results. Close all windows
except the CIW and the Library Manager.
End of Lab
3-30
Virtuoso Analog Design Environment
2/10/05