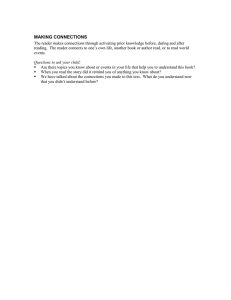Use the Firefox© built-in PDF reader to search a PDF file Use the
advertisement

Use Adobe Reader© to search a PDF file in Windows Explorer© Right click on an open PDF document and then select “Find”. Then look at the upper-right corner of the open PDF file window, to see a small Text Box with a blinking insertion point. Enter your Search Term in the box. Then hit “Enter”. Click the arrows to the right of the search box to go up or down to the next instance of your search result, highlighted in color. Use the Firefox© built-in PDF reader to search a PDF file In an open PDF document, with the Firefox Menu Bar visible, select Edit>Find from the Dropdown Menu. Then look at the lower-left corner of the PDF file window, to see a small Text Box with a blinking insertion point. Enter your Search Term in the box and then use the up/down arrows just to the right of the box to move up or down to the next instance of your search result, highlighted in color. Use the Nitro PDF Reader© to search a PDF file Click in the “Find” Text Box at the upper-right section of the page. Use the up and down arrows to move to next instance of your search result. Use the Sumatra PDF© reader to search a PDF file Click in the “Find” Text Box at the upper-right section of the page. Use the arrows to the right of the box to move to next instance of your search result. Alternatively, use a Keyboard Shortcut On a PC keyboard, hit Ctrl>F On a Mac, hit Command>F