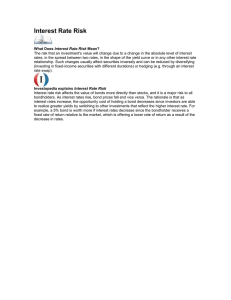Bloomberg Functions for the FIN 300 Bond Project
advertisement

Bloomberg Functions for the FIN 300 Bond Project Prof. Carissa Phillips Spring 2012 Features to note on the Bloomberg keyboard HELP—to search the system or chat with BB F3—for general info on Corporate Securities GO—same as Enter on a regular keyboard Connection Default for login Menu—to return to the previous screen Page Forward and Page Back— to scroll through screens Click on the Bloomberg icon on the desktop to get this screen. Then, hit the green GO/Enter key on the board to go to the login screen (next slide). TO LOG IN TO BLOOMBERG, USE THE LOGIN AND PASSWORD PRINTED ON THE BASE OF ONE OF YOUR MONITORS. Click somewhere in an empty area, like here to activate the screen and get the blinking blue box where you will type. Finding A Bond Start with your sheet, or by going to FINRA (http://cxa.marketwatch.com/finra/MarketData/Default.aspx) to find two pieces of info: the CUSIP and Issuer Name for the bond The easiest way to find a bond—which doesn’t work in all cases—is to enter the CUSIP number at the blinking blue box. Bloomberg should autocomplete to show offer a link to the security. If you click on the link, you’ll be taken to the Analyze Corp Bonds Menu for the bond. If searching for the CUSIP doesn’t retrieve the bond, then start typing the Issuer Name. Bloomberg will autocomplete to give options. You want the option under Securities that has the issuer’s ticker, and then “Corp.” If you don’t see that on this screen, click “More Securities” at the bottom. For this example, click on the line that says MCD Corp. You should get a list of all of the issuer’s outstanding corporate securities. You may need to use the Page Forward/Back keys or scroll wheel on the mouse to scroll to other screens if the list is long. Find the bond in the list and click on it to get to the Analyze Corp Bonds Menu. This is the main menu page for this bond, which you can tell from the path (Analyze MCD 6 3/8 01/08/28 Corp), and from the ticker on the gray bar at the top of the page. If you ever get lost, you can type CU (the function code associated with this page ) at the blinking blue cursor to get back here. Ways to Analyze A Bond There are several functions on this menu screen that can be useful to your research. A few of those will be highlighted. Start by clicking on 16) DES Description. Bond Description Here you’ll get a basic description about the bond, and also links to other options. These other options can be identified by the #) in front—whenever you see #), that is something you can click on to go to another page. You can also find links by hovering the mouse pointer over any Bloomberg screen; links will have a white border around the text. Click on 36) CF Prospectus. Bond Prospectus This is the company filings screen. Click on 2) to get the original document. The filing, linked through Bloomberg. You can use CTRL-F to search for certain keywords within the text If you want to copy any of the text, you can highlight the text, then use CTRL-C to copy, CTRL-V to paste. When you’re done, you can just close this window. You will get a message asking if you want to close this “child window”—say yes. Sending Yourself a Screenshot If you want to capture an image of this screen, or of most other screens in Bloomberg, you can use the GRAB function (next slide). Type GRAB at the blue box in the upper left corner and hit GO/Enter. This will open up an email form. Enter the email address that you’d like to send the screenshot to. You can type in a description, too, if you want. When you’re done, hit GO/Enter. MOST IMPORTANT: make sure that you click on the text that says 1 <GO> SEND, or else it won’t be sent. Wait for the “Mail Sent” confirmation. NOTE: This will show up in your email account as coming from the Market Info Lab. If you don’t see the email in your inbox, check your junk mail/spam filters. Notice that this bond is still “loaded” in the system, according to the gray bar at the top. At the blue cursor, type CU, then hit GO/Enter, to get back to the Analyze Corp Bonds Menu for the bond. Back at the Analyze Corp Bonds Menu for the bond. Click on 15) Descriptive > to get more descriptive functions for the bond, like historical credit ratings. Looking at Ratings for A Bond These are the Descriptive functions for the bond, within the overall analysis functions for the bond, which you can tell from the path at the top. Click on 15) CRPR Credit Profile. This bond is rated by several agencies; others may be rated by more or fewer. Note that there is one page of info here; if there were more, you could use the Page Forward/Page Back keys, or the scroll wheel on the mouse, to get to them. Click on 2) to see the ratings history for this bond from Moody’s. Historical ratings for this bond from Moody’s. To go back to the CRPR page, click “Close” When you’re done with CRPR, click Descriptive Menu on the gray bar at the top of the page to go back to the Descriptive menu for the bond. At the Descriptive menu, click “Analyze MCD…” (which acts like a link in a web browser) to go back to the Analyze Corp Bond Menu page. Back at the Analyze Corp Bond Menu page. Finding Historical Prices Click on 25) GP Price Graph The default displays are listed in the yellow boxes, and any of these details can be changed. Click the red tab for 98) Table to get the numbers that make the chart. The range of dates was changed to go back to 2008, by typing in the new dates and hitting GO/Enter. Click Analyze Corp Bond Menu to get back to that page. Back at the Analyze Corp Bond Menu page. Valuation, Hedging, and Cashflow Functions Click on 4) Analytics > to see other options for analyzing the bond This is the menu of options under on 4) Analytics. Some of the functions to note are 14) CSHF Cashflow Analysis and 16) PFC1 Present Value Analysis. The CSHF—Bond Payment Schedule screen. To see Present Value Analysis, you can click on the gray tab named 12) Present Values. The Present Values Screen, which is actually the same thing you would have gotten if you had clicked on 16) PFC1 Present Value Analysis back on the 4) Analytics page. Click Analytics Menu to get back to that page. Back at the Analytics Menu. You’ll need to click Analyze MCD 6 3/8 01/08/28 Corp to get back to the Analyze Corp Bond Menu. Back at the Analyze Corp Bond Menu page. General Functions for Analyzing Corporate Securities To view other functions for corporate securities, you can click on Credit (Corp) in the path at the top of the page. Another way to get to the functions for corporate securities in general is to hit the yellow F3 key, then hit the GO/Enter key. Searching for Similar Bonds This is the general screen for Corporate securities, as you can see on the path at the top. Click on 1) Find and Create Securities. This is the Find and Create Securities screen, which you can see on the path at the top. To find bonds similar to the McDonald’s bond, click on 16) SRCH Bond Search. This is a sample search for bonds with coupon rates close the rate of the McDonald’s bond (6.375%) and close to the maturity date of the bond (01/08/28). There are several other options you can choose from to find similar bonds. After you enter all of the parameters you want, hit the Search button. The search results show 8 bonds with coupon rates and maturity dates similar to that for the McDonald’s bond (plus the McDonald’s bond itself). Click the Edit Columns button to add new columns to the display. For example, you could insert a column with credit ratings for the similar bonds. In the window, click to expand the options under Credit Ratings. Use the scroll bar to see options listed from other rating agencies. For example, click on Moody’s so that it is added to the Data Items Selected, then hit the Update button. The column for Moody’s ratings has been added on the right. On the column heading, right click on the mouse to get the option to sort the column by the rating. The results list, sorted by Moody’s rating. Click Find and Create Securities Menu to go back to that page. Back at the Find and Create Securities page. Click Credit (Corp) to get back to the main Corporates menu. Finding Ratings Definitions and Comparisons At the Credit (Corp) menu, click on 21) New Issues, Corp. Actions, Ratings > Click on 18) RATD Rating Definition The first of 2 pages under RATD. Click on 1) MDY Moody’s Investors Service. Within Moody’s, click on 1) Long-Term and Short-Term… Click on 1) Long-Term Debt Ratings Definitions The first page of the LT debt definition. Use the Page Forward key on the keyboard, or the scroll wheel on the mouse, to get to see the other pages. The third page of the LT debt definitions. Click on New Issues, etc. on the gray bar to get back to that menu. Click on RATD again This time, use the Page Forward key on the keyboard or the scroll wheel on the mouse to get to the second screen within RATD. Click on 35) Long-Term Rating Scale Comparison. This is the first page of the comparison, so you can see how a Moody’s A2 rating compares to ratings from other agencies. As noted at the bottom, this page (the white text) shows investment grade ratings; the second page shows yellow text, which is non-investment grade ratings. When you’re done, you can close Bloomberg by right-clicking anywhere in the page, and selecting Exit Bloomberg from the menu. For Assistance • choller@illinois.edu • Market Info Lab – Fellows – mil@business.illinois.edu